Проверить свой компьютер на производительность. Как проверить быстродействие компьютера, чтобы узнать на что он способен
Оценка производительности компьютера у меня 3,3, говорят это очень мало. Но лично мне какая разница, неужели я не смогу устанавливать игры или нужные мне программы? Какие критерии использует Windows 7 при оценке производительности и можно ли её повысить, без замены комплектующих? Сергей.
Расскажу смешной случай, мой знакомый купил компьютер, привёз домой и установил самостоятельно, включил и увидел оценку производительности компьютера 3.0, а в магазине ему демонстрировали 5.5. Естественно он поехал назад, менеджер по продажам включает при нём компьютер и все видят оценку 5.5. Приезжает он домой, включает системный блок и видит всё те же 3.0, с ним происходит истерика, мне уже звонит его жена, приезжай, говорит, не знаю что с мужем делать. На месте я конечно всё проверил на предмет правильного подсоединения системного блока и монитора, друга в это время отпаивали валерьянкой на кухне. Смотрю а на материнской плате, кроме мощной видеокарты интерфейса PCI Express на 1Гб памяти, присутствует так же встроенная или интегрированная графическая карта, на многих материнках такие есть, он туда и подсоединял, естественно оценка будет с ней ниже. Менеджер же, в магазине, подсоединял всё правильно и оценка соответственно была выше.
Оценка производительности компьютера
По моему мнению, оценка даётся, для понятия общей картины производительности вашего ПК, что бы вы знали примерные его возможности. Пришли вы например в магазин, покупать компьютер и что бы вам не говорили, проверить всё можно посмотрев на оценку производительности компьютера. Это во первых, а во вторых, по оценке, вы можете выбрать такой системник, какой вам нужен. Например, если вы хотите играть в трёхмерные игры и смотреть фильмы в цифровом формате без тормозов, ваша оценка должна быть не ниже 5.0. Если компьютер нужен вам для работы с офисными приложениями и выхода в интернет, оценка 3.0-4.0, вас вполне устроит.
Имейте в виду, что более низкая оценка менее 3.0 сделает вашу работу на компьютере невыносимой, дело в том что интерфейс Aero накладывает на быстродействие Windows 7 значительную нагрузку и вам его придётся просто отключить. Читайте нашу статью .
- Количество ядер процессора.
- Объём оперативной памяти
- Объём памяти видеокарты
- Интерфейс обмена данными жёсткого диска. Если SATA, оценка будет больше.
Возможности вышеприведённых комплектующих, позволяют Windows 7 произвести оценку вашего компьютера, но как ни странно, даётся она всегда, по самому низко-производительному устройству. К примеру возьмём с вами мой ноутбук (иллюстрация ниже), видите операционная система присвоила ему оценку 5.0, только из-за видеоадаптера.
Достаточно часто у пользователей ПК или ноутбуков появляется необходимость проверить их на производительность. Для этого существуют специальные программы для тестирования. Как провести процедуру проверки и с какой целью она осуществляется вы и узнаете из материала.
Тестирование компьютера: цели проверки
Проверяют на производительность разные компоненты компьютерной системы по разным причинам, например:- чтобы узнать, насколько стабильно работает «железо»;
- с целью выяснить причину неисправности ПК;
- для достижения максимального быстродействия машины.
Онлайн-тест на производительность машины
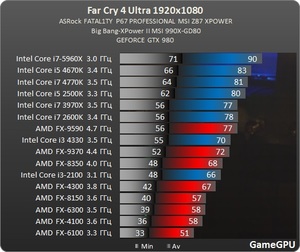 Для того чтобы протестировать компьютер, для начала нужно собрать все сведения о нем. Так, если вам мало известно, какие компоненты на нем установлены и какое применяется программное обеспечение, то тестирование на производительность вам выполнить будет сложно. Если существует проблема, то исправить ее можно будет посредством обновления драйверов или смены режима работы, а для этого выявляется источник проблемы.
Для того чтобы протестировать компьютер, для начала нужно собрать все сведения о нем. Так, если вам мало известно, какие компоненты на нем установлены и какое применяется программное обеспечение, то тестирование на производительность вам выполнить будет сложно. Если существует проблема, то исправить ее можно будет посредством обновления драйверов или смены режима работы, а для этого выявляется источник проблемы.
Скачивать утилиты для сбора инф
Тест производительности компьютера
Очень важной является информация о состоянии отдельных деталей ПК. Тест производительности компьютера
Почему необходимо сделать проверку
От пользователя не потребуется доскональное знание процесса с разными версиями систем. А на всю процедуру уйдет не более часа. Есть несколько причин, вынуждающих воспользоваться сторонней утилитой или встроенным приложением:
- при непонятном замедлении рабочего процесса. Часто подобное наблюдается даже у нового оборудования. К примеру, плохие показатели качественной видеокарты свидетельствуют о проблемах с установленными драйверами;
- при выборе в ходе покупки устройства из нескольких схожих конфигураций. Тестирование нескольких ноутбуков покажет, какой предпочтительнее приобрести;
- модернизация вашего компа также требует его проверки. Выявляется очередность замены отдельных деталей. Если, например, минимальное значение производительности имеет HDD, значит самым первым меняем его.
Воспользуемся средствами системы
Информативность и основные принципы рабочего процесса практически равны у всех версий Microsoft. Разница только в считывании данных и методике запуска.
Версии Vista, 7 и 8
В этих случаях счетчик параметров располагается в перечне основных сведений о системе. Кликаем по обозначению «Мой компьютер» для вывода их на экран и выбора устройств.
При первом прохождении аналитической процедуры нужно произвести запуск, выполнив переход в соответствующее меню.
Предельная оценка для данных версий составляет 7,9. При наличии показателей ниже 4 лучше всего заменить соответствующую деталь. Для версии Vista допустимый диапазон находится в пределах 3 – 5,9. Для геймеров желательны показания больше 6.
Обратите внимание! Тестирование выполняется при выключенных программах, а в случае с ноутбуком – его рекомендуется подключить к сети.
Windows 8.1 и 10
Немного сложнее обстоят дела с поиском информации и запуском более современных версий. Здесь порядок действий следующий:
- вызываем меню «Выполнить» нажатием комбинации Win + R, чтобы перейти в командную строку;
- ввод в командную строку winsat formal –restart clean активирует включение рабочего процесса;
- ожидаем завершения процедуры;
- в системном каталоге находим папку Performance\ WinSAT\ DataStore;
- последний шаг – открытие в системном редакторе документа «Formal.Assessment (Recent).WinSAT.xml».
Здесь в блоке WinSPR располагаются данные, идентичные показателям, выдаваемым в другом виде версиями 7 и 8.
При максимальной оценке 9,9 игровые устройства нуждаются в параметрах боле 8, офисные – 6, а ноутбук – 7.
Универсальный способ
Ctrl + Alt + Delete – запуск диспетчера задач для любой операционки. Такой же результат доступен и после клика правой кнопкой мыши на панели задач – откроется окно с расположенным в нем пунктом запуска утилиты.
По информации в меню определяется загруженность ресурсов ПК. Красный цвет процента загрузки свидетельствует о необходимости замены компонента.
Сторонние утилиты
Применение таких приложений делает работу значительно удобнее. Кроме основной функции эти программы выдают также и другие полезные сведения.
1.AIDA64
Содержит тесты по анализу дисков, кэша, памяти, флэш-накопителей. Минус – необходимость в приобретении платной лицензии через 30 дней.
2.SiSoftware Sandra Lite
Хорошая пропускная способность и подача подробной информации дополняются приятной деталью в виде бесплатного распространения.
3.3DMark
Одна из наиболее популярных программ загружается, как оригинальная интересная игра.
4.PCMark 10
Возможность проверки не только графических параметров, но и других показателей при помощи набора тестов.
5.CINEBENCH
Обладает максимальным количеством потоков для выполнения отслеживания и контроля.
6.ExperienceIndexOK
Аналог уже встроенной системы с показаниями данных в режиме онлайн без возможности настройки параметров.
7.CrystalDiskMark
При помощи этой бесплатной утилиты можно производить проверку только жестких дисков.
- PC Benchmark
Фоновый режим проверки удобен в плане параллельного выполнения других операций.
- Metro Experience Index
Главное преимущество – быстродействие, позволяющее узнать оценку уже за пару минут.
- PassMark PerformanceTest
Многофункциональное приложение с 32 тестами доступно только в платном варианте.
Любой из приведенных способов позволит объективно оценить состояние работоспособности вашей системы. Вовремя проведенная профилактика будет гарантией оптимальных рабочих показателей и позволит грамотно спланировать замену нуждающихся в этом деталей.
Тест производительности компьютера
 Для многих пользователей ПК – это не просто машина для веб-серфинга и просмотра видео, но и устройство для работы или хобби. Некоторые программы и видеоигры потребляют значительно количество ресурсов производительности компьютера, и далеко не каждый способен их «потянуть». Чтобы проверить, соответствует ли ваше устройство определенным критериям, можно провести тест – диагностику производительности элементов компьютера.
Для многих пользователей ПК – это не просто машина для веб-серфинга и просмотра видео, но и устройство для работы или хобби. Некоторые программы и видеоигры потребляют значительно количество ресурсов производительности компьютера, и далеко не каждый способен их «потянуть». Чтобы проверить, соответствует ли ваше устройство определенным критериям, можно провести тест – диагностику производительности элементов компьютера.
Вы можете измерять производительность как всей системы целиком, так и отдельных ее частей, к примеру, процессора или видеокарты. Таким образом, можно понять, какие детали находятся на приемлемом уровне, а какие следовало бы заменить в первую очередь. Если вы обладатель ноутбука, с самостоятельной заменой могут возникнуть трудности, но это в любом случае можно сделать в мастерской.
Индекс производительности
Инженеры из Microsoft разработали собственный тест, который регулярно производится автоматически. Тест затрагивает все основные детали компьютера и ноутбука. Чтобы посмотреть результаты исследования, следуйте простой инструкции:
- Клавишей Windows вызовите меню «Пуск».
- ПКМ щелкните по элементу «Компьютер», чтобы вызвать контекстное ниспадающее меню.
- В списке действий выберите пункт «Свойства».
- Вы попадете на информационную страницу системы. Интересующий вас параметр – «Оценка». Щелкните на кнопку «Индекс производительности» напротив него.
- Эффективность ноутбука оценивается по специальной шкале от 1 до 7.9. Сначала проверяется каждый элемент, и наименьшая оценка определяет общий результат.
У процессора и оперативной памяти оценивается количество выполняемых операций в секунду, у видеокарты – быстродействие рабочего стола и трехмерной графики, а у жесткого диска – скорость обмена информацией.
Данный интерфейс помогает понять, какая из частей тянет ваш ПК вниз и в первую очередь подлежит замене.
Everest
Everest от разработчика Lavalys – популярная утилита для комплексного обследования производительности ноутбука или персонального компьютера. Подобные программы называются бенчмарками. С помощью Everest можно собрать практически любую информацию о комплектующих.
Вы также можете измерить температуру отдельных частей и массу параметров, вроде пропускной способности оперативной памяти, максимальной скорости работы Hdd, и получить сведения о программном обеспечении и установленных драйверах.
И конечно же, с помощью утилиты можно провести тест любого элемента ПК.
PCMark
Более легковесный софт для узкого применения. Он служит исключительно для тестирования быстродействия. С его помощью возможно провести интегральный тест для любого компонента компьютера. Своеобразной фишкой программы является возможность сравнения своего ноутбука со средним показателем по миру.
3DMark
Бенчмарк, специализирующийся на тестировании видеокарт компьютера. Он включает в себя множество проверок на работы с шейдерами, трехмерным моделированием, текстуризацию, растеризацию.
Присутствует также и комплексный тест, который напоминает компьютерную игру с одним отличием – играет в нее сама программа. В процессе она замеряет частоту кадров и оценивает стабильность работы карты при больших нагрузках.

Как проверить скорость компьютера? Увеличить скорость компьютера
Зачем делать тесты, проверяющие скорость компьютера? Определяются задачи, которые компьютер может выполнить и комплектующие для последующей замены. Как проверить скорость компьютера вы узнаете в этой статье. Также, мы разберем как увеличить скорость компьютера с помощью проверенных методов.
Как проверить скорость компьютера или ноутбука?
- Определить индекс уровня производительности Виндовс.
В седьмой и восьмой версии Виндовс установлена стандартная программа, дающая оценку производительности (индекс). За средний показатель берется наименьшая оценка одного из компонентов (процессора, оперативной памяти, графики и жесткого диска).

Функция отсутствует в версиях ХР и 10, рассчитать индекс производительности можно через командную строку или PowerShell (на скриншоте команда, вычисляющая оценку и результат выполнения).

- как проверить скорость компьютера через диспетчер задач.
Нажмите CTRL+ALT+Delete, выбрав в диалоговом окошке «Диспетчер задач». Откройте вкладку «Производительность».
Быстродействие компонентов аппаратной системы компьютера представлена в виде графиков.

- Использовать соответствующие программы.
Скачайте одну из программ, собирающих данные о состоянии компьютера с веб-страниц разработчиков (Everest, 3DMark, PCMark и т. д.).
Как повысить скорость компьютера
1. Замена комплектующих (оперативки, жесткого диска, видеокарты или процессора).
«Слабое звено» в сборке определяется при помощи индекса производительности. Предпочтительнее заменить процессор – от скорости обработки данных процессором зависит быстродействие других комплектующих.
2. Очистка жесткого диска, проверка на вирусы.
Дополнительно почистите системный блок компьютера или систему охлаждения ноутбука. Из-за перегрева материнской платы быстродействие ощутимо снижается.
3. Дефрагментация HDD.
Дефрагментация позволяет собрать части информации, хранящейся на диске, в одно целое. Тем самым время на обращение к документу или файлу уменьшается, а общая производительность повышается.
Раздел диска, где хранятся файлы операционной системы, должен содержать как минимум 1 Гб свободного пространства, а весь жесткий диск – не менее 30% от полного объема.
4. Переустановка ОС.
Не обязательно действовать по принципу «семь бед – один ресет». Но если Вы часто загружаете новые программы на компьютер или удаляете старые – части деинсталлированных программ будут оставаться в папках на диске, в записях реестра и т. д. Если Вы не уверены, что правильно почистите реестр или системное хранилище – переустанавливайте Виндовс раз в год.
5. Изменение параметров БИОСа.
BIOS – это подпрограмма, автоматически запускающаяся при включении устройства. Она содержит минимальные настройки ПК.
Зайдите в меню БИОСа (при запуске ОС нажмите F2, F10 или Delete, в зависимости от модели ноутбука) и выставьте оптимальные параметры, отметив пункт «Load Optimal Settings».

Если компьютер тормозит и вы не можете справиться с этим самостоятельно, ты обратитесь в наш ремонт компьютеров! Выезд мастера и диагностика компьютера производятся бесплатно.
Закажите бесплатный выезд мастера в своем городе!
[contact-form-7 404 «Not Found»]Если много программ на компьютере (игры, текстовые редакторы, утилиты и т. п.), то он будет тормозить. Как освободить ресурсы?
1. Завершите работу неиспользуемых приложений. Справа внизу монитора располагаются значки работающих программ, и некоторые из них действуют в фоновом режиме. Правый клик по иконке программы → Выход.

Или воспользуйтесь Диспетчером задач (CTRL+ALT+Delete), где завершите ненужные процессы.
2. Оптимизируйте режим автозагрузки. Зажмите одновременно сочетание клавиш Win (с логотипом Виндовс) и R, наберите в диалоговом окошке msconfig. На вкладке «Автозагрузка» проверьте программы и отключите утилиты, которые не нужны Вам при каждом запуске устройства (программы для принтеров, скриншотов, CCleaner и т. д.).
3. Модифицируйте стиль рабочего стола. Зайдите в Панель управления → Система и безопасность → Другие параметры системы. Кликните по надписи «Дополнительно» и «Быстродействие». В настройках выберите «Визуальные эффекты и отметьте галкой надпись «Обеспечить наилучшее быстродействие».

Как проверить скорость компьютера и быстроту загрузки веб-страниц
Скорость загрузки сайтов на ПК или ноутбуке проверяется в онлайн-режиме (на Ваш компьютер не будут загружены специальные программы и утилиты). Перейдите по ссылкам, запустив тестирование:
- http://2ip.ru/speed/
- http://ru/
- http://internet.yandex.ru/
Значения скорости по результатам тестирования измеряются в Кбит/с или Мбит/с. Разделите значения на 8, чтобы получить обычные килобайты и мегабайты в секунду.
Например, на сайте провайдера в описании тарифа указана скорость – 80 Мбит/с. Подключившись к тарифу, Вы получите загрузку веб-страниц с быстротой 10 мегабайт в секунду.
Программное обеспечение, оценивающее скорость загрузки веб-страниц
Быстрая загрузка интернет-сайтов удобна как для пользователей, так и для поисковых систем. Однако, не все веб-мастера это понимают. При посещении некоторых сайтов компьютер может даже зависнуть. Это происходит по причине того, что веб ресурс плохо оптимизирован и использует ресурсы компьютера для загрузки.
Поэтому, прежде чем грешить на свой компьютер, следует измерить скорость загрузки самого ресурса. Если показатели будут плохие, то значит тормозит не ваш компьютер а сам сайт.
Перечень программ, позволяющих оценить быстроту загрузки сайта:
- Google PageSpeed Insights
Созданный разработчиками компании Google инструмент ставит оценку скорости от 0 для 100. Удобен тем, что выдает и результат тестирования, и рекомендации по ускорению загрузки, указывая на «слабые места» сайта.

- Pingdom Tools
Вычисляет среднее время, требующееся для загрузки страницы и количество обращений к серверу за конкретный период. Каждый запрос к серверу раскладывается на полученные скрипты, изображения и другие элементы страницы, далее по этим данным определяются компоненты, замедляющие загрузку.

- WhichLoadFaster
Программа пригодится веб-разработчикам для оценки производительности своего сайта и сайта-конкурента. Демонстрирует сравнение двух сайтов и выделяет ту страницу, которая прогрузилась быстрее.

- GTmetrix
Отличается от подобных утилит тем, что содержит историю, позволяющую проследить развитие сайта и проверить, ускорилась или замедлилась загрузка. При нахождении неполадок выдает рекомендации от Yahoo и Google, сначала загружая приоритетные для пользователя.

Как узнать, сколько ядер на компьютере?
Чтобы определить, сколько на компьютере ядер, не нужно устанавливать новое ПО на устройство. Воспользуемся встроенными инструментами Windows.
Меню Пуск → правый клик по «Компьютер» → Диспетчер устройств.

В появившемся окне разворачиваем ветвь «Процессоры». Число элементов в выпадающем списке – это и есть количество ядер на ноутбуке/компьютере.

Второй способ, как определить число ядер:
- Кликните правой клавишей мышки на пустом пространстве панели быстрого доступа.
- В списке выберите «Запустит диспетчер задач».
- Откройте вкладку «Быстродействие».
- Вверху окна – несколько окошек хронологии загрузки ЦП. Число окошек равно числу ядер процессора. По графикам в окошках видно, насколько загружена центральная память за прошедший период времени.

Для 7, 8 и 10 версий Windows выпускают ноутбуки с четырехядерными процессорами. Поэтому, если на Вашем устройстве меньше четырех ядер, для увеличения быстродействия устанавливайте подходящую версию ОС.
Павел Угрюмов
Руководитель Digital агентства GOadvance. Знаю всё о сайтах и продвижении. Как хобби, разбираюсь в компьютерах и пишу статьи на эту тему.
Павел Угрюмов недавно публиковал (посмотреть все)
Как проверить быстродействие компьютера: 3 способа для Windows
Здравствуйте! Порой хочется порадоваться высокой мощности своего персонального компьютера (ПК), а иногда выяснить, с чем связано падение производительности. Надеюсь, что у вас повод для радости. Если же нет, то неисправности можно устранить. Ничего страшного нет.
Сегодня посмотрим, как проверить быстродействия компьютера тремя способами. Первые два из них достаточны просты, а вот последний больше подойдет для проведения профессиональных тестов оборудования и программной части устройства.
Полезным дополнением к текущему материалу станет моя прошлая публикация. В ней расписано от чего зависит производительность ПК.
Начнем рассматривать конкретные варианты.
Способ проверки мощности и производительности компьютера
Рассмотрим данные, которые способны вывести операционные системы (ОС) Windows XP и 7. И в той и в другой проделаю следующие действия:
- найду иконку «мой компьютер» и нажму на нее правой кнопкой мыши;
- в открывшемся контекстном меню выберу «свойства» и взгляну на результаты.
Сейчас покажу, что получилось. Вначале для XP, потом для Windows 7.
Данных о мощности компьютера и его максимальной производительности хватит лишь для поверхностной оценки. Несмотря на это, информация достаточно полезная. Узнать больше данных позволят дополнительные способы, о которых поговорим далее по тексту.
Если пользуетесь семеркой, то в вышеприведенном окне можно нажимаем на фразу «индекс производительности». Будет выведена расширенная информация о возможностях ПК.
Как видите, здесь представлены более детальные оценки работы различных компонентов системы.
Проверка быстродействия в режиме реального времени
Для неё нам понадобится диспетчер задач. Вызываем его через кнопки Ctrl, Alt, Del на клавиатуре. После его появления открываем вкладку «быстродействие».
Здесь представлена суммарная информация о загрузке памяти и центрального процессора (ЦП) в режиме реального времени. У меня загруженность ЦП поделена на два графика. Их количество соответствуют числу ядер в процессоре.
На основании выводимых на экран данных можно сделать пару выводов о быстродействие компьютера:
- Используются все или почти все ресурсы. Это означает, что одна или несколько программ, процессов создают перегрузку. Она может быть связана со слабыми вычислительными мощностями техники, программным или аппаратным сбоем. Бывает, что действие оказывает все сразу.
- Перегрузок не наблюдается, есть запас ресурсов и все работает нормально. В этом случае все в порядке, можно только порадоваться.
Бывает, что данных, полученных в результате вышеописанных проверок недостаточно. В этом случае можно воспользоваться специальными программами, которые способны отобразить массу подробных сведений. Одну из них сейчас кратко рассмотрим.
Профессиональные тесты скорости компьютера
Их можно провести при помощи программы AIDA64. Слышали, когда-нибудь о ней? У нее есть пробная и платная версии. Это не удивительно, ведь она позволяет получить массу реально полезной информации. В частности, ее функционал позволяет вывести подробную информацию о конфигурации программной и аппаратной части ПК.
Отдельные функции позволяют оценить скорость работы компьютера при выполнении различных операций. После завершения тестирования также появляется возможность сравнить потенциал текущей конфигурации с ее вероятными модификациями.
В целом полезность программы очень высокая. При желании можете изучить ее более подробно.
Для чего нужны эти проверки?
Если видели в прошлых публикациях, то знаете, что я профессионально занимаюсь обслуживанием ПК и вычислительными сетями. Мне периодически приходится проверять быстродействие и конфигурацию компьютеров. Если коротко, то результаты тестов бывают полезными для проведения следующих видов работ:
- устранения ошибок в работе программ, включая различные ОС;
- выявления микросхем, которые перестали нормально функционировать;
- подбора программ, исходя из технических возможностей оборудования;
- подбора совместимых комплектующих (микросхем) для модификации ПК.
Конечно, радуют ситуации, когда после проверки быстродействия выясняется, что все работает исправно и технического вмешательства пока не требуется.
Сегодняшнюю тему на этом буду завершать. Сведения оказались полезны? Надеюсь, они позволят понять, как подробно проверять быстродействие компьютера и помогут провести некоторые работы по грамотному техническому обслуживанию вычислительной техники.
Обслуживание ПК, работа с программами и глобальной сетью — это сопутствующие темы к основным. Ими являются работа и подработка в интернете, профессиональное продвижения сайтов. На эффективность заработка может существенно сказываться состояние рабочей техники. Поэтому углубляюсь в некоторые тонкости работы с ним.
Кстати, знаете какие направления заработка в сети действительно перспективные и могут приносить хорошие деньги? О некоторых способах заработать уже рассказывал в прошлых публикациях. Читали?
На блоге периодически выходят обновления. Получать информацию можно на электронную почту. Есть бесплатная подписка. Также сделал страницы, группы в социальных сетях. Анонсы публикаций можно смотреть там. До связи.

