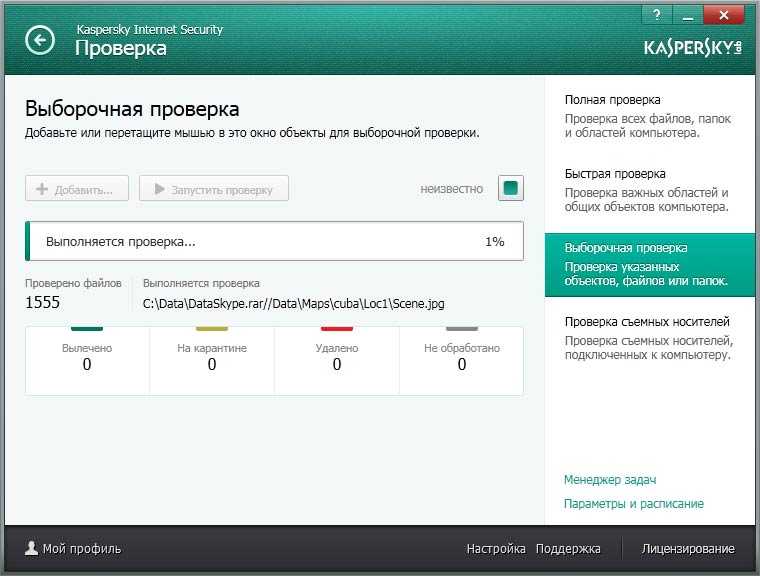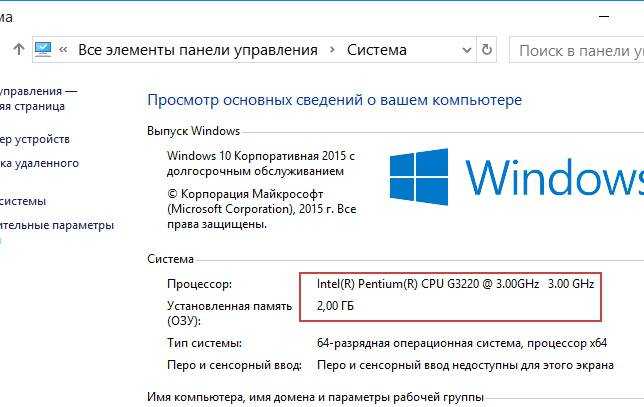Как узнать информацию о своем компьютере?
Прочее › EXE › Mrt exe что это
Как получить дополнительные сведения:
- Нажмите кнопку Пуск, выберите Параметры > Система > Сведения о системе.
- В разделе Характеристики устройства > Тип системы указана версия Windows (32- или 64-разрядная).
- В разделе Характеристики Windows можно увидеть версию и выпуск ОС Windows, установленной на устройстве.
- Как посмотреть информацию об устройстве?
- Как можно узнать конфигурацию компьютера?
- Как узнать информацию о компьютере программа?
- Как узнать модель компьютера на Windows 10?
- Как узнать конфигурацию компьютера онлайн?
- Как узнать всю информацию о ноутбуке?
- Где найти конфигурацию системы?
- Где найти конфигурацию?
- Что такое технический конфиг компьютера?
- Как проверить всю систему компьютера?
- Как проверить новый компьютер?
- Что передает информацию в компьютере?
- Какая у меня модель компьютера?
- Как узнать имя своего компьютера?
- Как узнать модель своего?
- Какие основные характеристики компьютера?
- Как проверить состояние ПК через командную строку?
- Как посмотреть информацию о компьютере на Windows 8?
- Как узнать свои системные требования?
- Что входит в конфигурацию компьютера?
- Какую информацию можно получить с помощью сведений о системе?
- Как узнать всю информацию о телефоне?
- Где посмотреть данные о телефоне?
- Какое устройство обрабатывает информацию?
- Как проверить состояние своего телефона?
Чтобы открыть окно «Сведения о системе», нажмите сочетание «Windows + R», и в открывшемся диалоге «Выполнить» введите «msinfo32» и кликните «Enter». Главная страница сразу предоставит гораздо больше информации, чем мы видели в приложении «Параметры».
Главная страница сразу предоставит гораздо больше информации, чем мы видели в приложении «Параметры».
Как можно узнать конфигурацию компьютера?
Сведения о системе (msinfo32)
Запустить программу можно из меню Пуск — Программы — Стандартные — Служебные или из окна Пуск — Выполнить (или поля Поиск в Vista), введя msinfo32 и нажав ОК. Спустя несколько секунд, программа соберет сведения о системе и ее аппаратной конфигурации.
21 программа для проверки и тестирования компьютеров:
- CPU-Z. Эта небольшая утилита существует уже 20 лет, создана она была французским разработчиком Франком Делатром.
- GPU-Z. Появилась в 2007 году, была создана командой Techpowerup.
- HWinfo.
- Speccy.
- AIDA64.
- HWMonitor.
- Open HWM.
- I-Nex.
Как узнать модель компьютера на Windows 10?
Утилита «Сведения о системе» Windows. Окно «Сведения о системе» в Windows (или msinfo32) отображает меню со сводной информацией о компьютере с такими данными, как модель, производитель и версия операционной системы.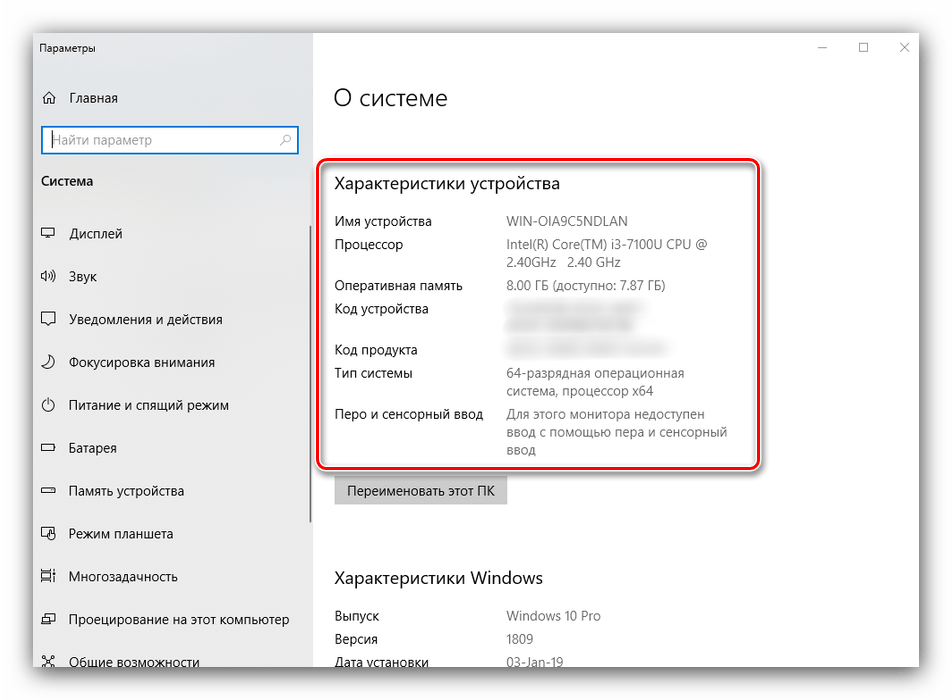
Как узнать конфигурацию компьютера онлайн?
Сделать это можно с помощью онлайнового сервиса Ma-Config.com. Ma-Config.com — это бесплатный веб-сервис, который предназначен для быстрого и удобного определения комплектующих компьютера и получения самых новых драйверов.
С помощью сочетания клавиш Win, R запустите команду «Выполнить». В окошке введите команду «cmd», нажмите клавишу ОК и запустите командную строку. В командной строке напечатайте или вставьте «wmic csproduct get name» и нажмите «Enter». Под запросом появится модель ноутбука.
Где найти конфигурацию системы?
На панели задач найдите команду Конфигурация системы. Выберите топ-результат, классическое приложение «Конфигурация системы».
Где найти конфигурацию?
Нажмите клавиши Win+R на клавиатуре (где Win — клавиша с эмблемой Windows), либо нажмите правой кнопкой мыши по кнопке «Пуск» и выберите пункт «Выполнить». Введите команду msconfig и нажмите Ok или клавишу Enter. В результате откроется окно конфигурации системы.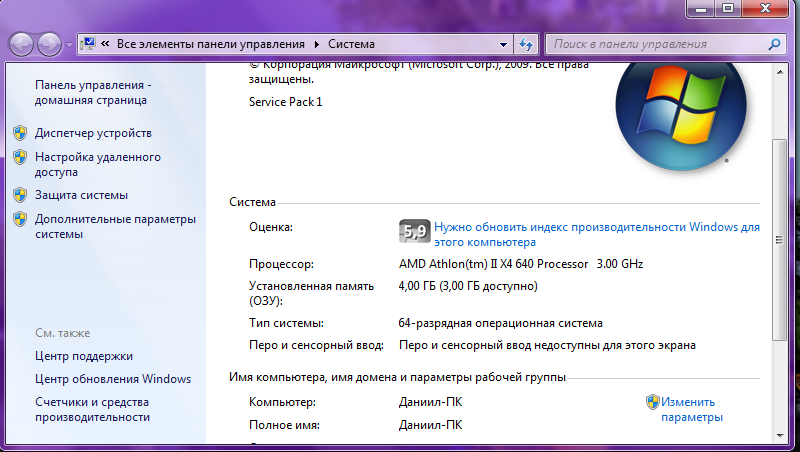
Что такое технический конфиг компьютера?
В области информационных и компьютерных систем под конфигурацией понимают определенный набор комплектующих, исходя из их предназначения, номера и основных характеристик. Зачастую конфигурация означает выбор аппаратного и программного обеспечения, прошивок и сопроводительной документации.
Как проверить всю систему компьютера?
Просмотр отчета о работоспособности устройства в приложении «Безопасность Windows»:
- В поле поиска на панели задач введите Безопасность Windows и выберите соответствующий пункт в списке результатов.
- Выберите Производительность и работоспособность устройств, чтобы просмотреть отчет о работоспособности.
Как проверить новый компьютер?
Вам необходимо осуществить «ревизию» процессора, оперативной памяти, видеокарты, винчестера и мультимедиа. Для этого — одновременно нажмите клавиши «Win» и «Pause / Break». Эта комбинация открывает окно, где указаны основные данные и свойства операционной системы, пользователя ПК и другого оборудования.
Сервер Сервер представляет собой компьютер, который передает информацию на другие компьютеры в сети.
Какая у меня модель компьютера?
Нажмите комбинацию клавиш «Win + R. В появившемся окне введите команду «msinfo32» и подтвердите операцию. Откроются сведения о системе. Посмотрите строки «Изготовитель» и «Модель»
Как узнать имя своего компьютера?
Нажмите кнопку Пуск, щелкните правой кнопкой мыши пункт Компьютер, а затем щелкните пункт Свойства. Имя компьютера появится в разделе Имя компьютера, имя домена и параметры рабочей группы.
Как узнать модель своего?
Как узнать модель работающего Android-смартфона
Откройте настройки смартфона. В списке разделов должен быть пункт «Система» или «О телефоне» — откройте его. Внутри вы найдёте пункт «Имя устройства» или «Название модели».
Какие основные характеристики компьютера?
Устройство Компьютера:
- Материнская плата;
- Видеокарта;
- Процессор;
- ОЗУ;
- Блок питания;
- Жесткий диск;
- Система охлаждения.

Как проверить состояние ПК через командную строку?
Вводим буквы cmd и правой клавишей запускаем найденный инструмент «Командная строка. Классическое приложение» от имени администратора. Далее в открывшейся командной строке набираем команду «sfc /scannow» (без кавычек и с пробелом перед значком слэша) и нажимаем Enter.
0:000:57Suggested clip 56 secondsЖурнал «Как сделать все самому»YouTube·View information about a Windows 8 computer.YouTube·Журнал «Как сделать все самому»·In this video«»From 0:00YouTubeVisit
Как узнать свои системные требования?
Узнать системные параметры своего компьютера вы можете, воспользовавшись папкой настроек DirectX:
- Нажмите «Пуск» (Start)
- Выберите «Выполнить» (Run)
- Введите в поле слово «dxdiag» и нажмите ОК
- Выберите вкладку «Система» (System)
- Посмотрите системные параметры компьютера
Что входит в конфигурацию компьютера?
В настоящее время в базовой конфигурации рассматривают четыре устройства • системный блок; • монитор; • клавиатура; • мышь.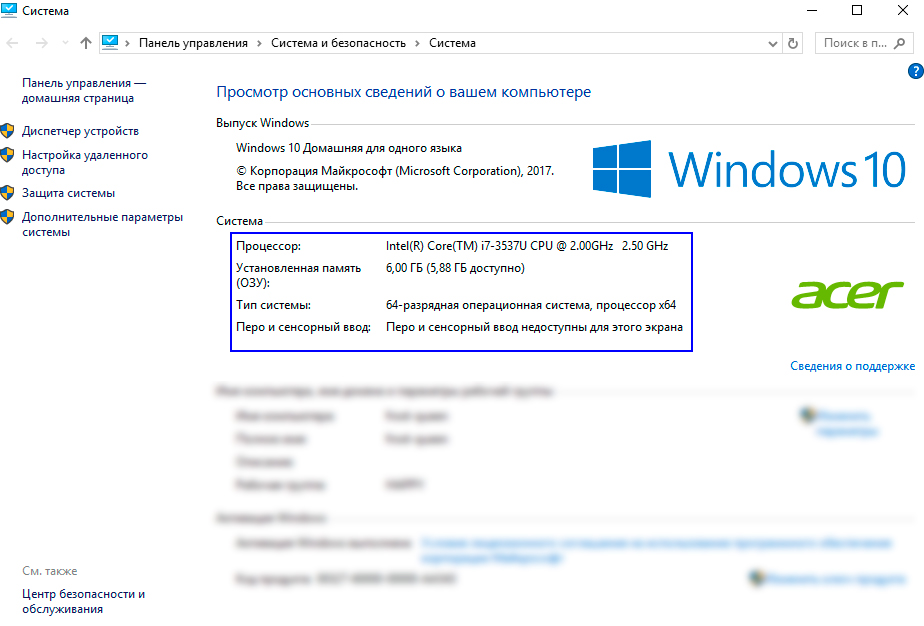
Панель Сведения о системе — это отличный способ получить больше сведений о вашем компьютере, в ней вы найдете: какая операционная система установлена в данный момент, ее версию, имя компьютера, изготовитель компьютера, модель, версию BIOS, какой процессор, сколько памяти установлено и многое другое.
Как узнать модель телефона:
- Откройте настройки устройства.
- Перейдите в раздел «О телефоне».
- Обратите внимание на пункт «Имя устройства».
- Здесь вы увидите и модель смартфона, и его основные технические характеристики.
Где посмотреть данные о телефоне?
Откройте меню устройства и выберите «Настройки». Выберите «Об устройстве» или «Сведения о телефоне». Выберите «Сведения о ПО».
Процессор. Для того чтобы ориентировать ся в окружающем мире, человек постоянно обрабатывает информацию. В компьютере устройством, которое обрабатывает информацию, является процессор. Процессор может обрабатывать различные виды информации: числовую, текстовую, графическую, видео и звуковую информацию.
Процессор может обрабатывать различные виды информации: числовую, текстовую, графическую, видео и звуковую информацию.
Как проверить состояние своего телефона?
Вот два основных кода, которые можно использовать на большинстве Android-смартфонов: *#0*# (скрытое меню диагностики): некоторые смартфоны поставляются с полноценным меню диагностики. Оттуда вы можете запустить проверку, по крайней мере, некоторых аппаратных средств телефона.
Какое оборудование нужно для преподавания в Skyeng?
Можно ли вести уроки в Skyeng с телефона или планшета, есть ли минимальные системные требования, какие нужны веб-камера и микрофон — обо всем в этой статье.
Содержание:
- Компьютер или телефон (планшет)
- Минимальные системные требования
- Минимальная скорость интернета
- Браузер для преподавания
- Гарнитура и веб-камера для онлайн-уроков
Интерактивная образовательная платформа, на которой проводят уроки преподаватели Skyeng, лучше всего работает с компьютера или ноутбука.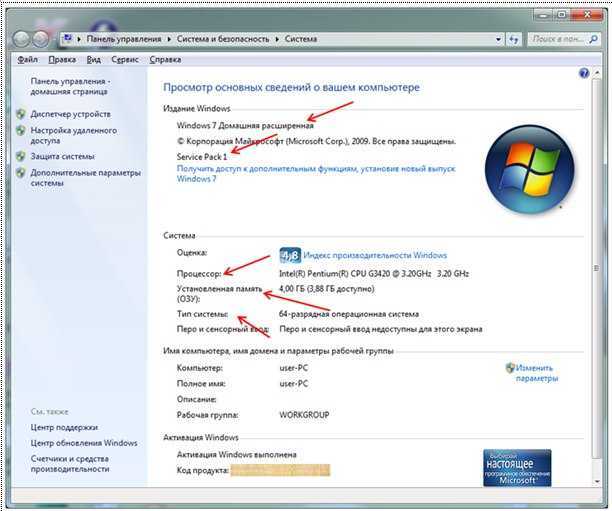 Смартфоны или планшеты для проведения занятий, к сожалению, не подойдут.
Смартфоны или планшеты для проведения занятий, к сожалению, не подойдут.
В данный момент в Skyeng ведется разработка мобильной версии платформы, поэтому в скором времени преподаватели смогут вести уроки не только с ПК.
Минимальные системные требованияЧтобы во время урока видео не зависало, а страницы с упражнениями отображались корректно, заранее проверьте свой компьютер: он должен соответствовать минимальным системным требованиям.
Как проверить характеристики компьютера, если у вас Windows:
- В меню «Пуск» нажмите «Параметры», затем «Система».
- Выберите пункт «О системе» / «О программе» — он находится в самом низу списка.
- Сравните информацию на экране с характеристиками ниже.
Вы также можете нажать правой кнопкой мыши на иконку своего компьютера «Этот компьютер» — все характеристики устройства, процессор и память будут показаны там.
Как проверить характеристики, если у вас MacOS:
- Перейдите в меню Apple → «Об этом Mac».

- Если вы хотите открыть приложение «Информация о системе» напрямую, нажмите клавишу Option (⌥) и, удерживая ее, перейдите в меню Apple → «Информация о системе».
- Приложение «Информация о системе» можно также найти с помощью Spotlight или открыть его из подпапки «Утилиты» папки «Программы».
Откроется обзор компьютера Mac, включая сведения о модели, процессоре, памяти, серийном номере и версии macOS. Для просмотра более подробных сведений о системе нажмите кнопку «Отчет о системе».
Минимальная скорость интернетаДля комфортного онлайн-преподавания не подойдет мобильный интернет. Постарайтесь заранее позаботиться о домашнем соединении со скоростью от 5 Мбит/сек.
Минимальные требования можно увидеть в таблице. Первая строка — скорость интернет-соединения, вторая — пинг: задержка сигнала, которая возникает, пока пакет данных с вашего компьютера добирается до сервера и обратно.
Чем выше скорость интернет-соединения, тем лучше и стабильнее будет ваша связь с учеником во время урока.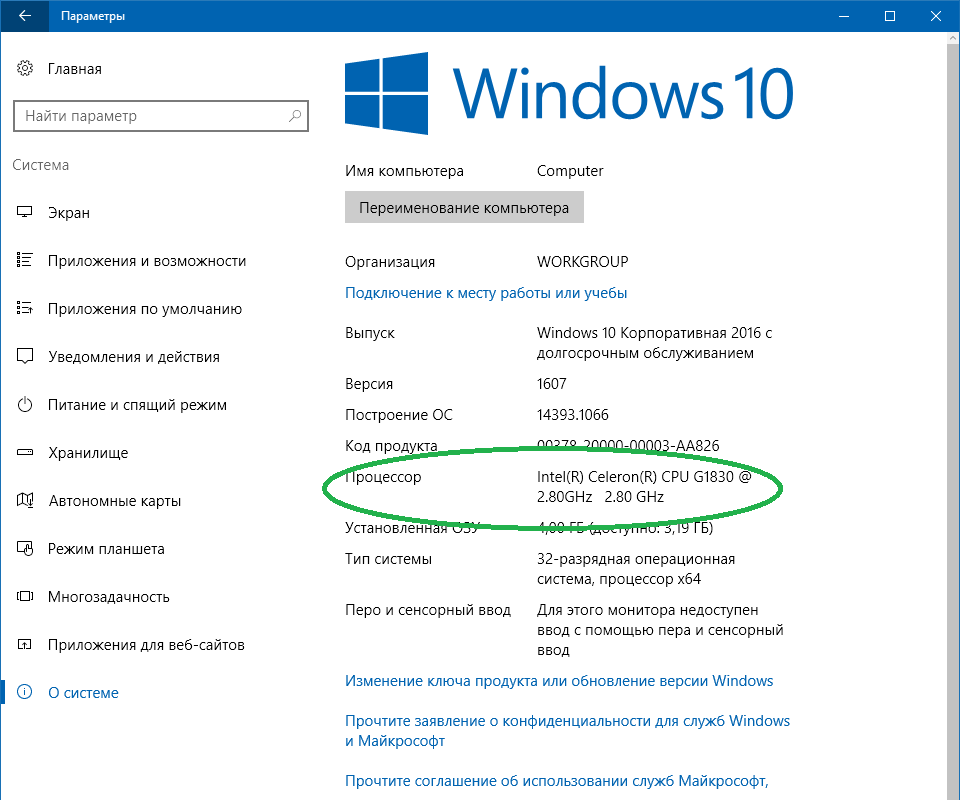 Пинг, или задержка сигнала, должен быть как можно меньше.
Пинг, или задержка сигнала, должен быть как можно меньше.
Чтобы улучшить параметры, вы можете:
▪️ проконсультироваться в сервисном центре;
▪️ обратиться к своему интернет-провайдеру для увеличения скорости и уменьшения пинга.
Наша интерактивная платформа, как и большинство сайтов и веб-приложений, лучше всего работает с браузером Google Chrome. Вы также можете использовать Yandex Browser, Opera или Safari.
Гарнитура и веб-камера для онлайн-уроковЧтобы ученик мог различать нюансы акцента и тренировать правильное произношение, преподавателю нужен хороший микрофон.
Как выбрать качественную гарнитуру, которая обеспечит хорошую слышимость:
1. Определитесь с типом подключения. Это могут быть проводные наушники с типом подключения USB или mini Jack 3.5 mm, или же беспроводные Bluetooth-наушники.
2. Сверьтесь с техническими требованиями. Лучше всего работают направленные микрофоны.
В большинстве ноутбуков есть встроенная камера, но качество изображения может быть низким. Если вы хотите добиться четкой картинки на своих уроках или преподаете со стационарного компьютера, понадобится внешняя веб-камера.
Примеры рекомендованных USB веб-камер:
Какой браузер? Мой браузер? Мой браузер устарел?
Уникальный URL-адрес вашего веб-браузера:
По электронной почтеОтправьте эту ссылку в службу технической поддержки, чтобы поделиться информацией о деталях и конфигурации вашей системы.
Теперь, когда вы знаете, какой браузер вы используете, вот список настроек вашего веб-браузера. Эта информация может быть полезна, когда вы пытаетесь решить проблемы с помощью Интернета.
Включен ли JavaScript?
Нет — JavaScript не включен
Как включить JavaScript
Включены ли файлы cookie?
Не удалось обнаружить, так как отключен Javascript
Как включить файлы cookie
Включены ли сторонние файлы cookie?
Не удалось обнаружить, так как отключен Javascript
Как включить сторонние файлы cookie
Возникли проблемы? Если вы очистите кеш, это может помочь.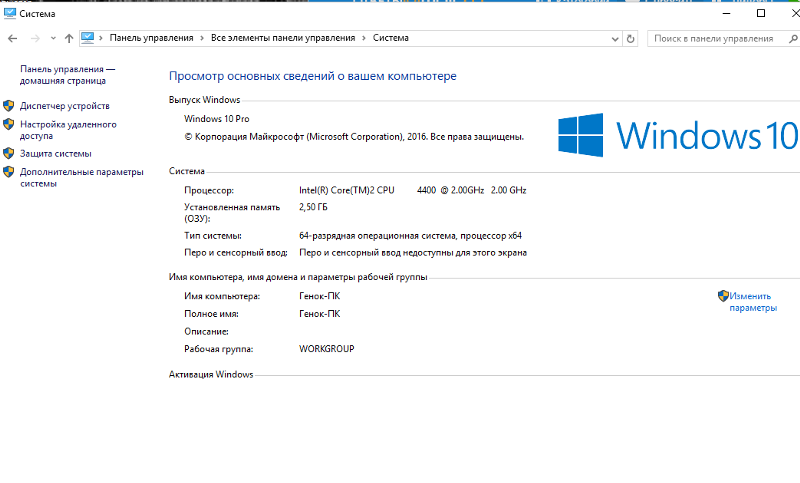 Научиться.
Научиться.
Теперь вы ознакомились с основными настройками вашего веб-браузера, касающимися JavaScript и файлов cookie, вот список дополнительной технической информации о вашем веб-браузере и компьютере.
Большинство из них на самом деле не являются настройками, которые вы можете изменить, это общие биты информации о компьютере, который вы используете для доступа в Интернет.
Нажмите на каждый элемент ниже, чтобы узнать о нем больше, в том числе о том, что он означает, а в некоторых случаях у нас есть инструкции, как вы можете его изменить.
Ваш реферер
Мы не могли сказать, откуда вы пришли. Либо вы ввели whatismybrowser.com напрямую, либо пришли с веб-сайта, который не передает рефереры, либо вы используете расширение браузера, которое скрывает ваш реферер.
Узнайте больше:
Кто мой реферер?
Детали Wi-Fi
Что такое мой WiFi?
Откройте для себя точку доступа, канал WiFi и многое другое.

IP-адрес
Это ваш общедоступный IP-адрес.
161.97.168.212
Ваш IP-адрес может идентифицировать вас в Интернете.
Используйте VPN, чтобы сохранить конфиденциальность и безопасность.Локальный IP-адрес
Локальный IP-адрес вашего компьютера в вашей сети.
Не удалось обнаружить, так как отключен Javascript
Местоположение
Ваш IP-адрес может указать ваше местоположение.
(приблизительно)
Интернет-провайдер
Похоже, это компания, предоставляющая вам интернет-соединение
Contabo GmbH
Наше предположение
Скорость интернета
Насколько быстро у вас интернет соединение?
Проверьте скорость вашего интернет-соединения
Используйте этот инструмент для проверки скорости вашего интернет-соединения
Экран компьютера
Разрешение и глубина цвета вашего экрана.
Не удалось обнаружить, так как отключен Javascript
Размер окна браузера
Включая ваши панели инструментов.
Не удалось обнаружить, так как отключен Javascript
Измените размер окна браузера, чтобы увидеть это изменение
Настройка «Не отслеживать»
Попросите веб-сайты не отслеживать вас.
Функция «Не отслеживать» отключена или не поддерживается
Обнаружены надстройки
Мы обнаружили эти дополнительные надстройки.

Используете TOR?
Используете ли вы сеть The Onion Router?
№
Не похоже, что ваш трафик исходит от выходного узла TOR
Сбиты с толку этим выводом информации? Вот некоторая помощь! Как мы узнали всю эту информацию о вашем браузере? Как я могу использовать это обнаружение на моем собственном сайте?
Какой браузер? Помогите решить проблемы в интернете.
Этот веб-сайт — WhatIsMyBrowser.com — сообщает вам, какой у вас браузер и его версия, тип используемого вами устройства, какую операционную систему вы используете, а также ваши настройки для важных вещей, таких как JavaScript и файлы cookie.
Когда кто-то вместе с вами решает проблему, ему очень полезно знать все технические подробности о вашей системе — это может сузить круг возможных проблем и помочь убедиться, что у вас есть все необходимое программное обеспечение.
Этот веб-сайт избавит вас от всех сложных шагов по выяснению того, какие версии программного обеспечения у вас есть, какие функции вы включили и обновлен ли ваш веб-браузер, и позволит вам сосредоточиться на решении вашей проблемы.
Если вам не хватает какого-то важного программного обеспечения, у нас есть целый список руководств, которые помогут вам сделать такие вещи, как включить JavaScript, обновить веб-браузер или попробовать другой веб-браузер.
Проблемы с компьютером или телефоном? Вы можете очистить кеш или включить файлы cookie в своем браузере, и то, и другое может помочь.
Если вам интересно, вы можете узнать, например, какая у меня последняя версия Chrome или какая у меня версия Firefox?
Используйте эту форму, чтобы отправить техническую информацию о вашем веб-браузере и компьютере в вашу группу ИТ-поддержки.
Ваши данные
Ваше имя: *
Ваш адрес электронной почты: *
Их данные
Их имя/номер билета:
Их электронная почта: *
Эта функция помогает вашей команде ИТ-поддержки узнать, какую систему вы используете.
Техническая информация о вашей системе, включая имя и версию веб-браузера, операционную систему и IP-адрес, будет отправлена на указанный вами адрес электронной почты.
Мы никогда не будем спамить, делиться или продавать адреса электронной почты, используемые через эту форму.
Просмотрите страницу справки для получения дополнительной информации.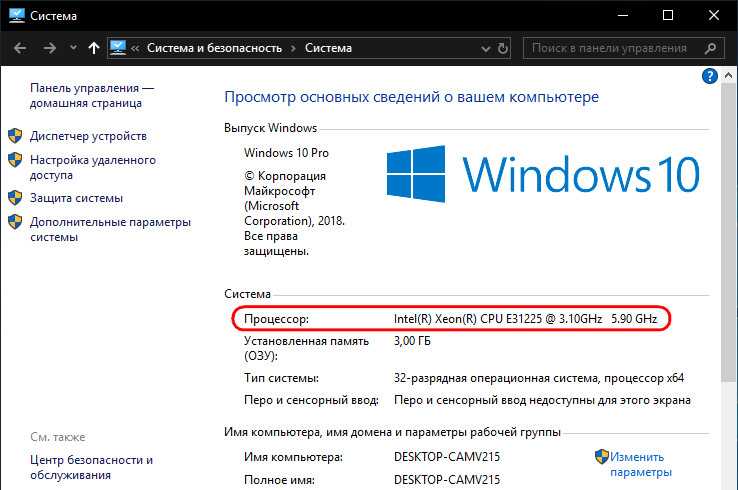
Если вы видите этот флажок, не устанавливайте его (это предотвращает злоупотребление системой роботами)
Хорошего дня 🙂
Технические данные вашего веб-браузера:
Вот более подробное прочтение некоторой технической информации о вашей системе.
Тип ПО
Веб-браузер
Тип оборудования
Компьютер
Браузерная версия (полная)
33,0
Версия операционной системы (полная)
Аппаратная архитектура
x64
Механизм компоновки
Геккон
Версия геккона
20100101
5″>
Настроенные языки
Английский
Пользовательский агент вашего веб-браузера:
Следующим элементом обнаружения является строка вашего пользовательского агента. Это техническая часть информации, которую ваш веб-браузер отправляет каждый раз, когда вы загружаете какой-либо веб-сайт; мы расшифровали его, чтобы выяснить, какой браузер, операционную систему и устройство вы используете.
Mozilla/5.0 (X11; Linux x86_64; rv:33.0) Gecko/20100101 Firefox/33.0
Не уверены, совместим ли ваш компьютер с Windows 11? Вот как проверить
Windows 11, выпущенную в октябре (вот наш полный обзор Windows 11), и с этим возникли серьезные вопросы совместимости. Неуверенность в совместимости стала обычным явлением среди пользователей ПК с лета этого года, когда Microsoft представила свое первое крупное обновление ОС Windows за шесть лет. К счастью, согласно сообщению в блоге компании, Windows 11 должна работать с большинством компьютеров. Тем не менее, хотя дата выпуска Windows 11 уже прошла, некоторые совместимые устройства еще не обязательно получат обновление — Microsoft поставила цель на середину 2022 года, прежде чем каждое устройство с Windows 10 сможет загрузить и установить Windows 11.
К счастью, согласно сообщению в блоге компании, Windows 11 должна работать с большинством компьютеров. Тем не менее, хотя дата выпуска Windows 11 уже прошла, некоторые совместимые устройства еще не обязательно получат обновление — Microsoft поставила цель на середину 2022 года, прежде чем каждое устройство с Windows 10 сможет загрузить и установить Windows 11.
Сейчас играет: Смотри: Как установить Windows 11 с помощью обновления или загрузочного…
9:47
Досадно, что собственный инструмент Microsoft для определения совместимости устройств — приложение PC Health Check — не был на должном уровне, когда Microsoft впервые анонсировала Windows 11 (были сообщения о том, что он не давал людям достаточно информации о том, почему их устройства были несовместимы), поэтому компания временно удалила приложение. Но Microsoft PC Health Check снова работает и работает. Приложение сообщит вам, соответствует ли ваш компьютер требованиям для запуска Windows 11, а если ваш компьютер не соответствует, инструмент сообщит вам, почему, и предоставит ссылки для получения дополнительной поддержки.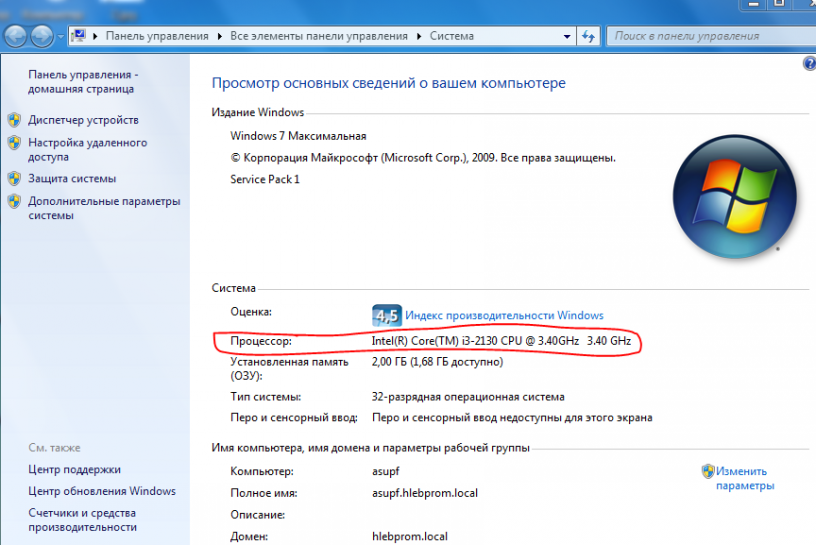
Сейчас играет: Смотри: Windows 11: сможет ли ваш компьютер запустить ее? Что…
3:43
Но это не единственный способ проверить, будет ли ваше устройство работать с бесплатным обновлением Windows 11. Ознакомьтесь со всеми вариантами проверки совместимости устройств с Windows 11. Поскольку дата выпуска Windows 11, наконец, прошла (помните, однако, что это будет поэтапное развертывание), рекомендуется проверить свой собственный компьютер. Если ваше устройство не соответствует требованиям, вам может потребоваться заменить компьютер к 2025 году, поскольку в течение следующих нескольких лет Microsoft прекратит выпуск Windows 10.
Подробнее : Стоит ли покупать новый ноутбук с Windows сейчас или дождаться Windows 11?
Вариант 1. Используйте приложение Microsoft PC Health Check, чтобы узнать, может ли ваш компьютер работать под управлением Windows 11
Выполните следующие действия, чтобы проверить, соответствует ли ваш компьютер системным требованиям для Windows 11.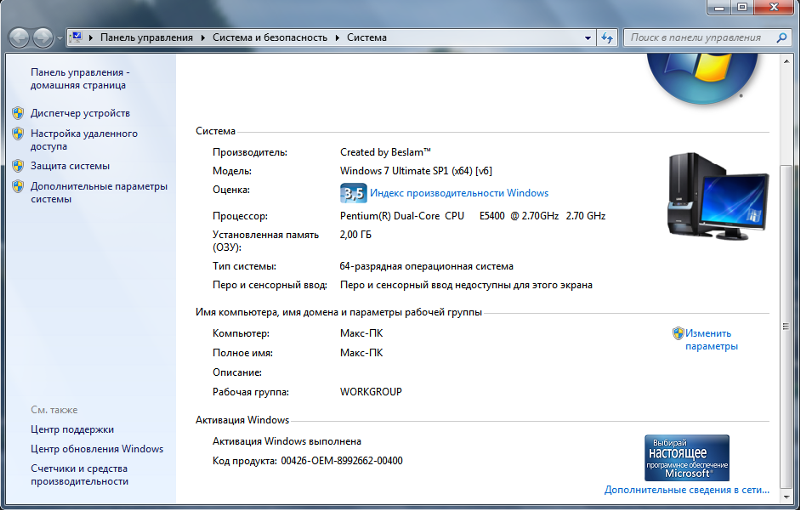 Загрузите проверку работоспособности ПК от Microsoft. Откройте файл, согласитесь с условиями обслуживания и нажмите Установить . Убедитесь, что установлен флажок «Открыть проверку работоспособности ПК», и нажмите 9.0162 Готово .
Загрузите проверку работоспособности ПК от Microsoft. Откройте файл, согласитесь с условиями обслуживания и нажмите Установить . Убедитесь, что установлен флажок «Открыть проверку работоспособности ПК», и нажмите 9.0162 Готово .
Вот что вы увидите после запуска обновленного приложения Microsoft PC Health Check, если ваше устройство несовместимо с Windows 11.
Майкрософт2 . На всплывающей домашней странице приложения написано: «Краткий обзор состояния ПК». Вверху есть поле с надписью «Знакомство с Windows 11». Нажмите Проверить сейчас .
Если ваш компьютер несовместим, вы получите сообщение «В настоящее время этот компьютер не соответствует системным требованиям Windows 11» с дополнительной информацией ниже.
Если ваш компьютер совместим, вы можете бесплатно загрузить обновление Windows 11.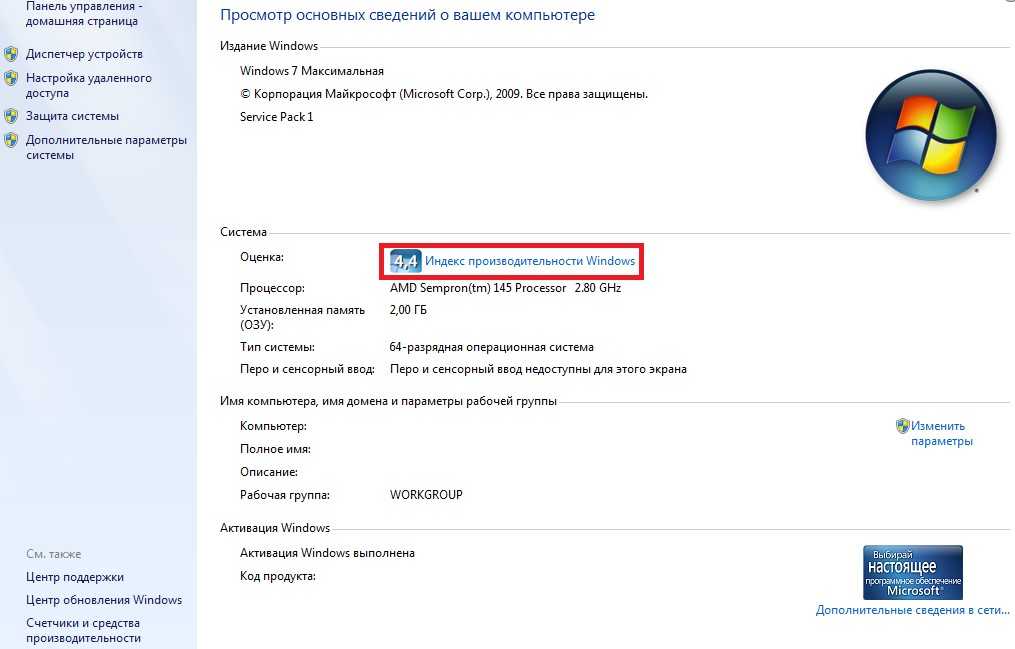 Официальной датой выпуска Windows 11 было 5 октября, но Microsoft планирует постепенное развертывание, и многие устройства не увидят обновление до 2022 года.
Официальной датой выпуска Windows 11 было 5 октября, но Microsoft планирует постепенное развертывание, и многие устройства не увидят обновление до 2022 года.
Вариант 2. Попробуйте приложение WhyNotWin11 для проверки совместимости с Windows 11 Приложение под названием WhyNotWin11 является хорошей альтернативой приложению PC Health Check. Приложение Github, созданное разработчиком, не связанным с Microsoft, имеет менее дружественный интерфейс, но оно должно предоставить вам больше информации и более подробно рассказать о различных потенциальных проблемах совместимости. Вот дополнительная информация от TechRadar о том, как использовать ее для определения совместимости вашего устройства с Windows 11.
Вариант 3. Проверьте список системных спецификаций Microsoft для Windows 11
Чтобы определить, сможет ли ваш текущий компьютер работать под управлением Windows 11, вы можете просмотреть этот список системных спецификаций на веб-сайте Microsoft или в таблице ниже. Если ваш компьютер совместим, вы можете бесплатно загрузить обновление Windows 11, когда оно станет доступным.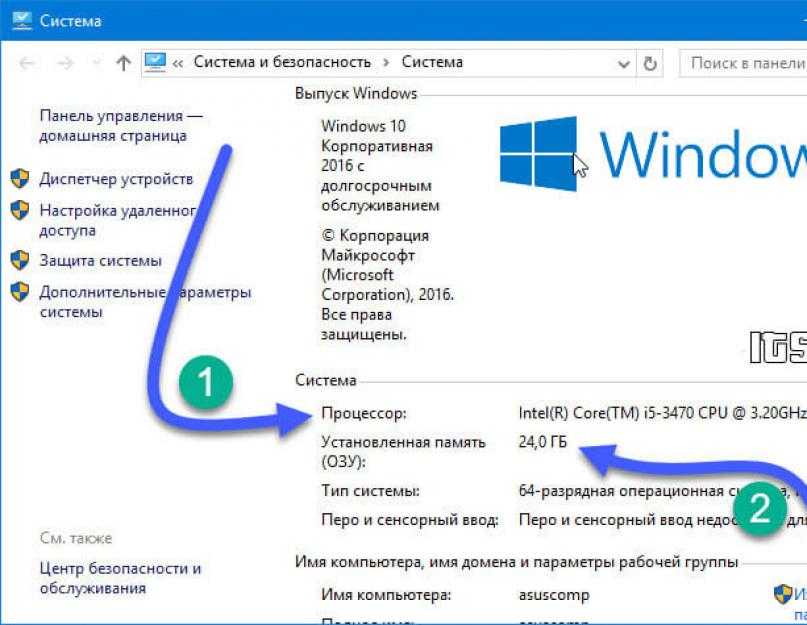
Каковы системные требования для запуска Windows 11?
Вот полный список системных требований для Windows 11, включая не менее 4 ГБ ОЗУ, 64 ГБ памяти и дисплей с разрешением 720p и размером более 9дюймов по диагонали.
Требования Windows 11
| Спецификация | Требование |
|---|---|
| Процессор | 1 ГГц или быстрее с 2 или более ядрами на совместимом 64-разрядном процессоре или системе на кристалле |
| БАРАН | 4ГБ |
| Хранилище | 64 ГБ или больше запоминающее устройство |
| Системная прошивка | UEFI, безопасная загрузка |
| доверенный платформенный модуль | Доверенный платформенный модуль (TPM) версии 2. 0 0 |
| Видеокарта | Совместимость с DirectX 12 или более поздней версии с драйвером WDDM 2. 0. 0. |
| Отображать | Дисплей HD (720p) с диагональю более 9 дюймов, 8 бит на цветовой канал |
| Интернет-соединение и учетная запись Microsoft | Для версии Windows 11 Home: подключение к Интернету; Учетная запись Microsoft для завершения настройки устройства при первом использовании. |