Как исправить ошибку черного экрана смерти в Windows 10
Единственное, что хуже, чем синий экран смерти Это черный экран смерти.
«Моя Windows 10 зависла. У меня была проблема, когда я мог войти в компьютер, но потом У меня черный экран с указателем.
«Помоги мне, пожалуйста. Когда я включаю свой ноутбук с Windows 10 со своим паролем, он разблокируется, но Появляется черный экран. Я вижу только мышь. Что мне делать?»
«Некоторое время назад у меня был черный экран смерти при обновлении моего HP pavilion 17 до Windows 10. Я пытался Перезагрузитесь, не закрывая его должным образом потому что не могу. Обычно это переводит его в режим восстановления через несколько раз, но, конечно, это не работает, он просто возвращается к пустому экрану … Может кто-нибудь помочь? «
Вы можете быть одной из жертв, которые увидели, что компьютер Windows 10 Или ноутбук или планшеты зависают на пустом или черном экране. Синий экран смерти в Windows 10 или черный экран смерти (BSOD) — распространенная проблема, которая возникает при перезагрузке компьютера после обновления Windows 7 или Windows 8. 1 до Windows 10 или после любого обновления Windows 10. В частности, если у вас возникли проблемы с Черный экран в Windows 10, есть два разных сценария. Во-первых, вы можете войти в свой компьютер и не получить никакого просмотра, во-вторых, вы даже не можете войти в свой компьютер и увидеть черный экран.
1 до Windows 10 или после любого обновления Windows 10. В частности, если у вас возникли проблемы с Черный экран в Windows 10, есть два разных сценария. Во-первых, вы можете войти в свой компьютер и не получить никакого просмотра, во-вторых, вы даже не можете войти в свой компьютер и увидеть черный экран.
Конечно, вы слышали о синем экране смерти (BSOD), который является обычным экраном ошибок Windows, который отображается при возникновении системной ошибки. Но B в BSOD не всегда означает синий.
Решение проблемы с черным экраном смерти (BSOD) может быть более сложным, поскольку он не отображает никаких сообщений об ошибках. Это просто черный экран, часто с движущимся указателем мыши, но без других функций Windows.
Вот несколько распространенных причин и решений для черного экрана смерти.
Что вызывает черный экран смерти на компьютере?
Различные проблемы могут вызвать черный экран смерти. В этом руководстве мы дадим вам решения для наиболее распространенных причин:
- Неполная установка Windows 10
- Обновления Windows
- Ошибки драйвера
- проблема с отображением
- Высокая температура
- проблемы с питанием
Все вышеперечисленное может привести к появлению черного экрана в Windows. К счастью, почти все случаи черного экрана смерти разрешимы.
К счастью, почти все случаи черного экрана смерти разрешимы.
Установка Windows 10: остерегайтесь черного экрана!
Если вы устанавливаете Windows 10, независимо от того, обновляете ли вы предыдущую версию или используете загрузочный диск, могут возникнуть ошибки.
Среди них — Черный экран смерти Windows 10, который в этом случае может возникнуть, если:
- Настройка все еще продолжается: в этом случае проверьте, не мигает ли индикатор жесткого диска. Программа установки может все еще работать, но она работает медленно, и это может быть связано с нехваткой ресурсов компьютера. В большинстве случаев Windows 10 должна быть установлена в течение двух часов.
- Программа установки остановлена: если это произошло и диск не работает, выключите компьютер, удерживая кнопку питания в течение пяти секунд. Отключите все второстепенные периферийные устройства, которые вы не используете, затем снова включите питание. Необходимо перезапустить установку; В противном случае, поскольку вы обновляете старую версию Windows, попробуйте установить ее с помощью Media Creation Tool.

- Ошибка драйвера устройства: в этом случае перезагрузите компьютер в безопасном режиме. Дополнительную информацию по этой теме см. В разделе «Как исправить черный экран смерти в безопасном режиме» ниже.
- При установке Windows 10 вы получаете черный экран смерти, который может отговорить вас от продолжения. Если это так, и вы используете старый компьютер, подумайте о бесплатной и легкой альтернативной операционной системе.
Обновления Windows 10: проблема с черным экраном смерти
В системах Windows 10 черный экран смерти может быть вызван неполным обновлением Windows.
Обычно происходит то, что система перезагружается как часть процесса обновления, и вам предоставляется экран входа в систему. Однако после ввода пароля Windows 10 зависает с черным экраном после входа в систему.
мышь отвечает; Вы можете увидеть некоторые значки на рабочем столе; Панели задач нет. Короче говоря, Windows 10 застряла с черным экраном.
Чтобы решить эту проблему, просто нажмите и удерживайте кнопку питания на компьютере или ноутбуке, чтобы выключить его. Прекрасное начало, которое у вас было, должно заставить вашу систему работать должным образом. Если не Ознакомьтесь с нашими советами о том, как Восстановление Windows 10.
Прекрасное начало, которое у вас было, должно заставить вашу систему работать должным образом. Если не Ознакомьтесь с нашими советами о том, как Восстановление Windows 10.
Ошибка программного обеспечения, вызывающая черный экран смерти в Windows
Черный экран ошибки смерти часто возникает из-за сбоя программного обеспечения. Это часто случается при работе с программой, занимающей весь экран. Типичные виновники — компьютерные игры или медиаплееры, работающие в полноэкранном режиме.
В этих случаях компьютер должен работать нормально. Диагностика должна быть простой. Просто запустите игру или медиаплеер и просмотрите ее в полноэкранном режиме.
Однако решить проблему может быть сложно. Если ошибка в программном обеспечении, возможно, решения нет. Можно попробовать исправить, запустив программу с другим разрешением.
Также попробуйте запустить программу от имени администратора, и если проблема не исчезнет и программа устарела, попробуйте включить режим совместимости с Windows.
Ошибка отображения или неправильное соединение
Ошибки видео — еще одна частая причина появления черного экрана смерти. Отсутствие видеовыхода означает черный экран, независимо от конкретной проблемы. Windows может даже представить синий экран смерти — но вы никогда его не увидите!
Прежде чем слишком беспокоиться, проверьте подключение дисплея. Убедитесь, что оба конца кабеля DVI, HDMI или DisplayPort надежно подсоединены и что шнур не поврежден.
Вы только что обновили экран? Если да, убедитесь, что ваше соединение поддерживает разрешение. Некоторые версии DVI и HDMI не могут обрабатывать разрешения выше 1080p.
Проблемы с графическим процессором могут вызвать черный экран смерти в Windows 10
Если эти простые решения не работают, возможно, вы имеете дело с проблемами видеоадаптера. Если у вас есть отдельная видеокарта, попробуйте удалить свою и подключиться к встроенному выходу дисплея материнской платы (если у него есть такая возможность).
Ваш экран работает? «Итак, проблема в видеокарте.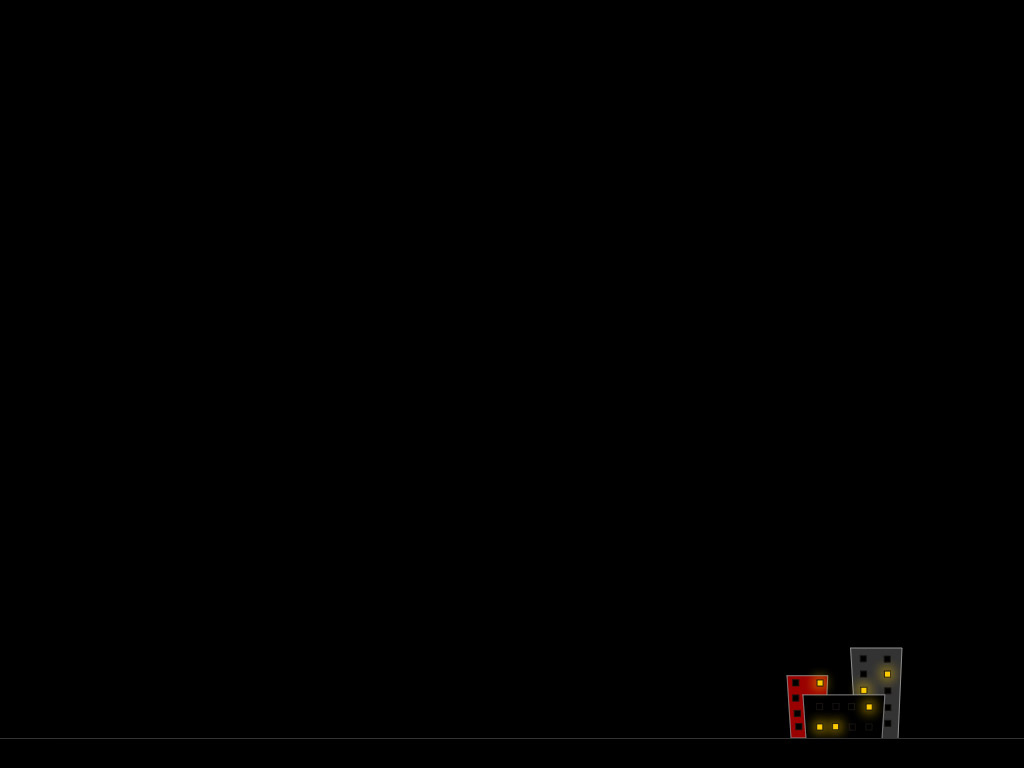 Попробуйте обновить его до последней версии драйвера или, если вы сделали это недавно, вернитесь к старой версии драйвера. Также проверьте видеокарту на наличие явных признаков неисправности, таких как сломанный охлаждающий вентилятор или обгоревшая электроника.
Попробуйте обновить его до последней версии драйвера или, если вы сделали это недавно, вернитесь к старой версии драйвера. Также проверьте видеокарту на наличие явных признаков неисправности, таких как сломанный охлаждающий вентилятор или обгоревшая электроника.
Если экран не работает при подключении к встроенному графическому выходу, возможно, у вас проблема с экраном. Вы должны проверить это, подключив его к другому компьютеру. Если ваш монитор работает с другим компьютером, но не с вашим, вы, вероятно, будете искать ошибку в другом месте, которая влияет на работоспособность видеокарты. Скорее всего, это будет материнская плата, блок питания и жесткий диск.
Перегрев может вызвать черный экран ошибок смерти в Windows 10
Все компьютеры выделяют тепло. Это тепло необходимо удалить, чтобы система продолжала работать; Высокие температуры могут привести к блокировке и повреждению компонентов. К счастью, компьютеры спроектированы так, чтобы остановить это раньше, чем это произойдет.
Во многих случаях причиной перегрева является видеокарта или процессор. Как мы уже отмечали, вы должны подозревать видеокарту, если получаете черный экран, когда компьютер работает, в противном случае (вентиляторы включены, индикатор жесткого диска горит и т. Д.).
Если процессор перегревается, черный экран обычно запрашивает перезагрузку компьютера или автоматически выключается.
Перегрев часто можно решить, открыв компьютер и очистив вентиляторы от паутины. Используйте пылесос, чтобы собрать очевидную грязь (конечно, избегайте внутренних кабелей), и используйте баллончик со сжатым воздухом, чтобы удалить стойкую грязь. Также убедитесь, что все вентиляторы все еще работают, и вы должны заменить все, что не работает. Если проблема не исчезнет после выполнения этих действий, возможно, у вас неисправная или неисправная видеокарта и / или процессор.
Исправить черный экран смерти в безопасном режиме
Проблемы с оборудованием и драйверами, вызванные «черным экраном смерти», можно устранить с помощьюБезопасный режим».
Если ваш компьютер завис на черном экране, перезагрузите компьютер, удерживая F8 или Shift и F8. Это необходимо для того, чтобы компьютер загрузился в безопасном режиме.
Невозможно получить доступ Безопасный режим Сюда? Попробуйте выключить компьютер, а затем снова включить его во время загрузочного экрана Windows. С третьей попытки система автоматически загрузится в безопасном режиме.
во время пробежки «Безопасный режим» Нажмите кнопку «Дополнительно», затем «Устранение неполадок» -> «Дополнительно» -> «Параметры запуска» -> «Перезагрузить». На следующем экране выберите вариант 4, Включить безопасный режим, а затем дождитесь запуска безопасного режима Windows.
После загрузки нажмите Windows + X Чтобы открыть меню быстрой ссылки, выберите «Диспетчер устройств».
Здесь разверните Адаптеры устройств отображения, затем щелкните устройство правой кнопкой мыши и выберите Отключить.
Перезагрузите компьютер, чтобы возобновить установку Windows 10. В случае успеха запустите Центр обновления Windows, чтобы загрузить последние версии драйверов устройств, тем самым решив проблему «Черный экран смерти».
В случае успеха запустите Центр обновления Windows, чтобы загрузить последние версии драйверов устройств, тем самым решив проблему «Черный экран смерти».
Компьютер завис на черном экране? Проверьте блок питания
Неисправный блок питания (БП) может привести к зависанию вашего компьютера с черным экраном.
Проблемы с блоком питания бывает сложно диагностировать, и они часто возникают просто в процессе удаления. Если вы проверяете другие устройства и нет слишком громких компонентов, скорее всего, виноват источник питания.
В некоторых случаях БП может быть исправным. Обновление до новых энергоемких видеокарт или процессоров может повлиять на энергопотребление. Короче говоря, компьютер не получает достаточно энергии.
Точно узнать можно только заменив БП. Поскольку это последнее средство, вы можете сначала поработать с другими решениями.
Исправьте черный экран смерти с помощью этих уловок
Черный экран смерти обычно возникает из-за сбоя программного обеспечения (или обновления Windows), но обычно его можно воспроизвести и исправить.
Черные экраны, которые появляются случайным образом, обычно вызваны более серьезной проблемой оборудования. Это потребует ремонта или замены компонентов. В любом случае решение есть всегда.
Нужны дополнительные советы по устранению неполадок Windows Вот как Исправлен синий экран смерти.
Источник
Проблема чёрного экрана при использовании Windows – как исправить
Windows 10/11 – удобна для пользователя, имеет привлекательный дисплей и множество функций персонализации; однако некоторые пользователи сталкиваются со случайными проблемами чёрного экрана. Как исправить эти проблемы с черным экраном, кроме удаления и установки Linux?
Устранение проблем с чёрным экраном в Windows может быть таким же простым, как отключение дополнительного монитора или перезагрузка системы. Более сложные проблемы могут потребовать переустановки Windows или диагностики оборудования.
Моя цель — помочь вам устранить любые вопросы, связанные с проблемой чёрного экрана.
Что обычно вызывает проблемы с черным экраном
Черный экран в Windows 10/11 может объясняться несколькими причинами, в том числе:
- Вы используете два монитора, подключенных к одному выходу, или их соединения неисправны
- Есть проблемы с первоначальной настройкой
- Windows 10/11 находится в процессе загрузки/обновления
- Неправильная или неполная установка Windows 10
- Компьютер некорректно «просыпается» после спящего режима
- Ошибки, вызванные программным обеспечением или драйверами
- Компьютер перегревается
- Проблемы с блоком питания или другие проблемы с подключением
Windows не выводит сообщение об ошибке с черным экраном, поэтому неопытному пользователю сложно предпринять какие-то действия. Мы здесь, чтобы помочь решить проблему.
Чёрный экран на нескольких мониторах
Пользователи с несколькими мониторами, подключенными к одному компьютеру, часто сталкиваются с проблемой чёрного экрана из-за проблем с отображением и подключением.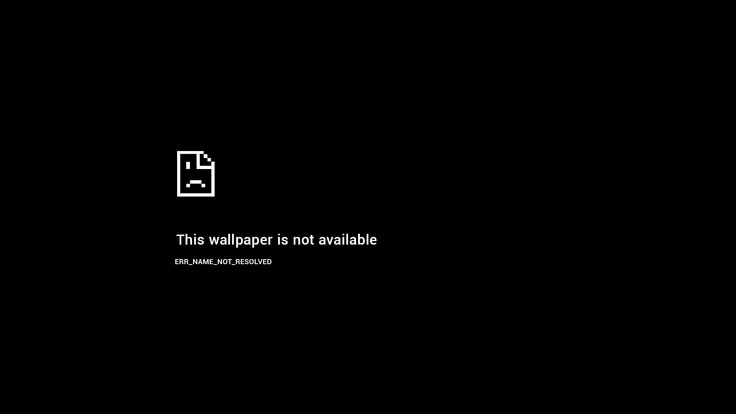
Что-то идёт не так в процессе обнаружения, и экраны глючат, потому что графический процессор не знает, какой монитор должен получать какой сигнал, или низкокачественный или неисправный кабель одного из экранов создаёт прерывистый хаос.
Другой причиной может быть просто ошибка в драйвере видеокарты или в аппаратном обеспечении самой видеокарты.
Эта проблема может возникнуть не только из-за дополнительных мониторов. Любое периферийное устройство, подключенное к компьютеру, такое как камеры, динамики, устройства Bluetooth или принтеры, может привести к проблеме с черным экраном.
Проблемы с начальной установкой Windows
Один из наиболее частых периодов, когда люди сталкиваются с чёрными экранами, приходится на первоначальную настройку Windows.
Это может произойти в процессе установки у некоторых людей или почти сразу после того, как программа завершит процесс установки.
Если это происходит во время выполнения установки, обычно она просто останавливается, что часто случается с людьми, перемещающими огромные объёмы файлов с личными данными из любой предыдущей версии Windows, которая у них была.
В этих случаях фактический процесс установки может занять ненормально много времени, и в это время может появиться чёрный экран.
Это также может означать, что процесс установки на чём-то завис. Возможно, произошла ошибка или какой-то сбой, и по какой-то причине больше ничего не происходит.
Трудно указать разницу между настройкой, которая занимает много времени, и настройкой, которая на самом деле застряла и никуда не двигается.
Хорошее эмпирическое правило – проверить светодиодный индикатор, чтобы убедиться, что он всё ещё мигает. Если это так, процесс установки, вероятно, всё ещё происходит и требует много времени. В противном случае, компьютер завис.
Установка Windows 10/11 не должна занимать больше трёх часов, но некоторые говорят, что у них это заняло до шести часов. Если ваш компьютер показывает чёрный экран более трёх-шести часов, – он завис.
Это рекомендуемое количество времени после некоторых исследований, но оно каким-то образом противоречит моему собственному опыту.
Лично я никогда не сталкивался с таким долгим временем установки. Одна из причин заключается в том, что при более медленном интернет-соединении скорость загрузки может замедляться. Я заметил, что среднее время установки на всех компьютерах, на которых я выполнял установку, составляет меньше 1 часа. Это с самого начала процесса и до тех пор, пока у вас не будет работающего рабочего стола.
Если это занимает больше 3 часов, я предлагаю вам подумать об обновлении вашего оборудования.
Windows 10/11 находится в процессе загрузки/обновления
Это идёт рука об руку с пунктом «начальная настройка» выше, но это также может произойти во время обновлений. Если обновления занимают исключительно много времени, может появиться чёрный экран, или если есть сбой или проблема с обновлением.
Неправильная или неполная установка Windows 10
Неполная или ошибочная установка Windows обычно вызвана неисправными установочными файлами или носителями. Другой причиной могут быть аппаратные сбои при распаковке и установке файлов операционной системы.
Возможно, всё выглядело так, как будто всё в порядке, и компьютер мог работать без проблем после установки. Однако, как только пользователь снова включает компьютер после его первого выключения, появляется черный экран, это может означать, что установка прошла не так успешно, как казалось.
Компьютер неправильно «проснулся» после спящего режима
Некоторые пользователи сообщают, что сталкивались с черным экраном, когда пытались разбудить свои компьютеры после пребывания в спящем режиме, особенно если они находились в спящем режиме в течение достаточно долгого времени.
Почему-то Microsoft ничего не говорит о том, почему это происходит.
Ошибки, вызванные программным обеспечением или драйверами
Ошибки, связанные с поврежденным или неправильно загруженным драйвером, также могут привести к тому, что в Windows 10/11 возникнут проблемы с чёрным экраном, причём распространенными виновниками являются программные сбои.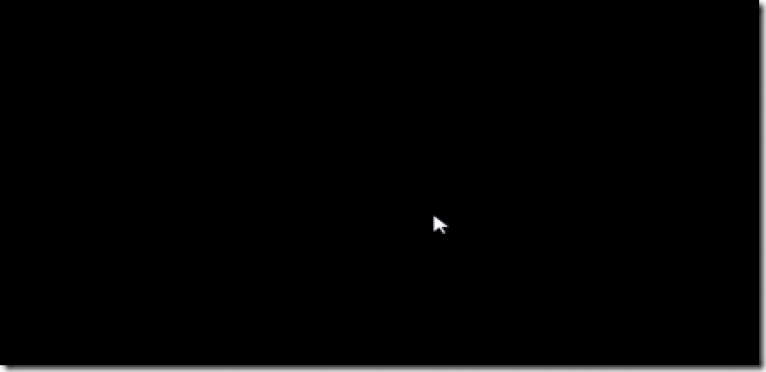
В случае программного обеспечения это чаще всего происходит с некоторым типом программного обеспечения, которое при открытии автоматически занимает весь экран. (Медиаплееры и игры выглядят самыми «большими преступниками».)
Если проблема связана с программным обеспечением, всё остальное в компьютере должно работать нормально, что является основным намёком на то, что это проблема программного обеспечения, а не что-то более серьёзное.
Скорее всего, это будет проблема с кодеком для медиаплееров, особенно если вы просматриваете видео в полноэкранном режиме. Это может привести к тому, что весь экран станет чёрным.
Некоторые игры глючат и также могут быть причиной сбоя программного обеспечения.
Компьютер перегревается
Любой, кто когда-либо держал ноутбук на голых бедрах в течение нескольких часов, знает, что компьютеры могут сильно нагреваться, поэтому у них есть внутренние вентиляторы, которые помогают их охладить.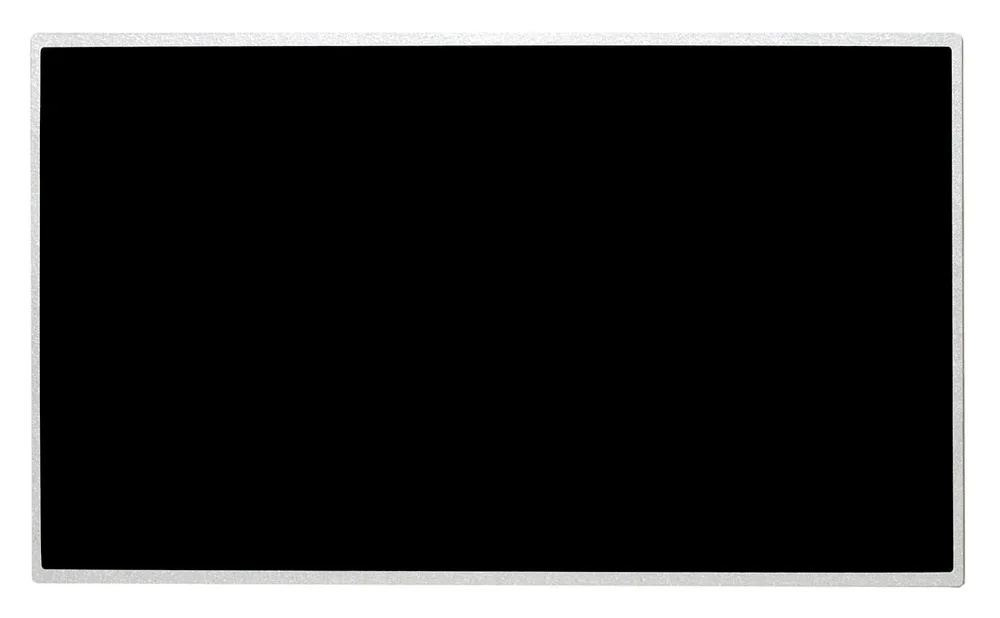
К сожалению, иногда вентиляторы не включаются, когда должны, что приводит к перегреву системы, что может привести к чёрному экрану.
Иногда, если проблема связана с перегревом, компьютер перезагружается сам по себе после появления черного экрана и последующего остывания.
Настоятельно рекомендуется не класть ноутбук на бедра или на материальную поверхность, например, на кровать. Обе эти ситуации могут блокировать попадание воздуха в ноутбук для охлаждения внутренних компонентов.
Чтобы избежать этого, я рекомендую использовать охлаждающую подставку для ноутбука, которая относительно недорога, но, безусловно, будет охлаждать ваш ноутбук и продлит ему жизнь.
Проблемы с блоком питания или другие проблемы с питанием
Когда возникают проблемы с подключением или источником питания, фактическим результатом является не чёрный экран сбоя, а просто чёрный экран, как у телевизора, когда он не используется.
Это может быть вызвано отсоединением шнура питания ПК, отсоединением шнуров, соединяющих монитор или дисплеи с блоком питания, или неисправностью самих шнуров и кабелей.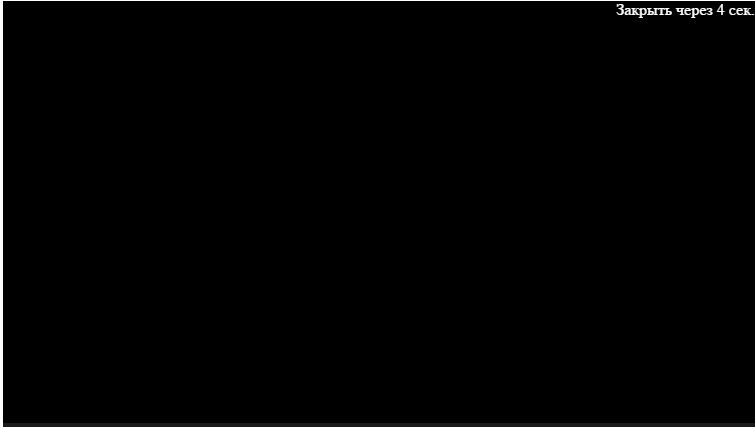
Когда что-то не подключено к сети или шнуры или соединения повреждены, дисплей монитора не будет работать.
Как исправить проблему чёрного экрана
Хотя случайные ошибки чёрного экрана могут быть вызваны несколькими различными проблемами, существует также несколько различных решений этих проблем.
Первым шагом в устранении любой из них является диагностика пользователем фактической проблемы, скрытой за черным экраном.
Ниже приведён список некоторых действий, которые пользователи могут предпринять для устранения проблем после их диагностики.
Отключите другие мониторы, чтобы предотвратить появление черного экрана на нескольких мониторах.
Если вам «повезёт», проблема с несколькими мониторами или периферийными устройствами – это всё, что вызывает их проблемы с чёрным экраном, потому что это проблема с самым простым решением.
Если проблемы с черным экраном возникают из-за чего-то дополнительного, подключенного к ПК, что вызывает сбой, всё, что вам нужно сделать, это отключить всё, что может быть проблемой.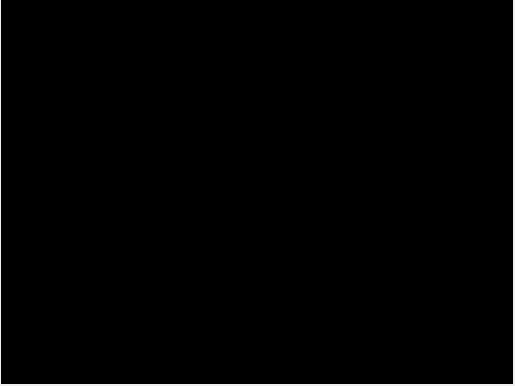
Если у вас два монитора, отключите тот, который не является жизненно важным для работы компьютера, или, если подключены динамики или принтеры, отключите их.
Для любого устройства, подключенного через Bluetooth, Windows может отключить Bluetooth и принудительно закрыть эти сопряжения.
Если это проблема, отсоединение их и перезагрузите компьютер. Иногда проблему решает простое их отключение, но для решения проблемы часто необходимо выключить и перезагрузить компьютер.
Если это проблема, следующим шагом будет определение устройства, вызывающего проблему, что должно быть простым. Было бы лучше, если бы вы подключили всё обратно к компьютеру по одному, чтобы увидеть, какое устройство вызывает проблему чёрного экрана.
Перезагрузите компьютер, чтобы устранить проблемы с первоначальной настройкой
Эту проблему может быть немного сложнее решить. Когда на этапе начальной настройки появляется чёрный экран, трудно понять, завис ли компьютер во время настройки или он полностью завис и нуждается в перезагрузке.
Вы можете следить за светодиодным дисплеем, но даже это не очень надёжный способ сказать, что происходит
.Однако, если компьютер простоял более шести часов или около того, можно с уверенностью предположить, что он, вероятно, завис и не собирается завершать настройку. В этом случае пользователи должны принудительно выключить компьютер и перезагрузить его.
Вот шаги, которые вы можете предпринять, если подозреваете, что процесс установки полностью застопорился:
- Выключите компьютер и, если необходимо, удерживайте кнопку питания в течение десяти секунд, пока он не выключится принудительно.
- Разорвите подключение к Интернету, отключив кабель Ethernet или выключив модем.
- Отключите все периферийные устройства, кроме мыши и клавиатуры.
- Отключите компьютер от сети или извлеките аккумулятор ноутбука и подождите не менее 30 секунд, чтобы вернуть аккумулятор и снова подключить шнур.
- Включите компьютер без повторного подключения к Интернету.

- Установка Windows должна начаться автоматически, но в противном случае может потребоваться обновление вручную.
Эти шаги должны сбросить процесс первоначальной настройки и быстро вернуть компьютер в нужное русло.
Windows находится в процессе загрузки/обновления
Если загрузка или обновление всё ещё выполняются, пользователям следует на некоторое время оставить ПК в покое. Если они вернутся через несколько часов и не увидят никакого прогресса, они могут выполнить шаги, чтобы исправить проблемы с первоначальной настройкой Windows, перечисленные выше.
Удалите обновления, чтобы устранить проблемы с ошибочной или неполной установкой
Если проблема связана с тем, что Windows не устанавливается полностью или неправильно, пользователям, возможно, придётся удалить обновления и снова переустановить программу с нуля, что может быть проблемой.
Таким образом, было бы полезно, если бы вы устранили неполадки во всём остальном, чтобы убедиться, что нет более простой проблемы, прежде чем прибегать к полному удалению / понижению всего и повторной загрузке.
Измените настройки гибернации, чтобы исправить неправильное «пробуждение»
Пользователям, которые замечают часто появление черного экрана после того, как компьютер находился в спящем режиме, необходимо внести некоторые коррективы в настройки гибернации, либо можно вообще отключить гибернацию.
Переключение параметра «Включить быстрый запуск» также решает эту проблему для многих пользователей, поскольку что-то в функции быстрого запуска не позволяет Windows загружаться должным образом, что приводит к появлению чёрного экрана всякий раз, когда компьютер выходит из спящего режима.
Отключение даёт компьютеру больше времени, чтобы загрузить всё правильно. Компьютеру/ноутбуку требуется больше времени для перезагрузки с отключенной этой опцией, но также гораздо меньше случаев появления чёрного экрана.
Ошибки, вызванные программным обеспечением или драйверами
Если случайные проблемы с чёрным экраном появились у пользователей после недавнего обновления Windows, причиной может быть неисправный или поврежденный драйвер.
Есть несколько различных вариантов, которые вы можете попробовать, включая отключение антивирусного программного обеспечения и обновление графических драйверов.
Однако, шаги для решения этой проблемы, рекомендованные Windows, следующие:
- Используя установочный диск Windows, перезагрузите компьютер и начните последовательность установки (возможно, вам придётся нажать несколько клавиш, чтобы это произошло.)
- Когда появится окно установщика Microsoft, нажмите «Далее», затем откройте параметр «Устранение неполадок».
- Выберите «Дополнительно».
- После того, как вы открыли Дополнительные параметры, вам нужно будет ввести больше команд.
- Введя команды и увидев, что операция выполнена успешно, извлеките диск и выключите компьютер.
- После перезагрузки проблема должна быть устранена.
Опять же, это всего лишь наброски инструкций о том, как решить эту проблему.
Если полноэкранное программное обеспечение приводит к появлению чёрного экрана, решить проблему может быть сложнее, и, в конечном итоге, это может привести к тому, что вам придётся полностью удалить программное обеспечение с ПК. Вы можете попробовать добавить его обратно после 100% удаления, но это не всегда работает.
Вы можете попробовать добавить его обратно после 100% удаления, но это не всегда работает.
Другой вариант может включать проверку наличия доступных обновлений программного обеспечения. Если это так, вы можете решить проблему путём обновления.
Если произошло недавнее обновление, проблема может заключаться в том, что обновление содержало ошибки или глючило. В этом случае вам может потребоваться вернуться к предыдущей или заводской версии программного обеспечения.
Дайте компьютеру остыть
Немедленное исправление перегрева – оставить компьютер в покое и дать ему остыть. Тем не менее, вы также можете заглянуть внутрь корпуса, чтобы увидеть, не может ли что-то вызвать проблемы, чтобы добраться до причины проблемы.
Также рекомендуется использовать сжатый воздух для очистки от пыли и грязи и следить за тем, чтобы вентиляторы работали.
Последние мысли о чёрном экране Windows
Несмотря на то, что в Windows 10/11 есть много замечательных вещей, случайные проблемы с чёрным экраном доставляют довольно много хлопот. К счастью, в большинстве случаев их легко исправить.
К счастью, в большинстве случаев их легко исправить.
Надеемся, что это руководство поможет пользователям диагностировать проблемы с чёрным экраном и устранить их самостоятельно. Для чего-то более серьёзного пользователям может потребоваться вызвать профессионального специалиста.
Как исправить «черный экран смерти» Xbox One
26 апреля 2022 г.
Если вы когда-либо включали консоль Xbox One® только для того, чтобы оказаться лицом к лицу с черным экраном, то вы знаете насколько неприятным может быть так называемый «черный экран смерти». Этот программный сбой затемняет большие части приборной панели, что фактически делает консоль непригодной для использования.
Здесь, в Asurion, мы быстро находим и устраняем технические неполадки. Наши специалисты могут помочь в любой проблеме — от ремонта Xbox One, который не подключается к Wi-Fi, до защиты вашего телефона от хакеров. Вот их советы по устранению неполадок с черным экраном смерти Xbox One.
Не отвлекайтесь от игры
Если ваша консоль перестанет работать, мы займемся ремонтом. Запишитесь на прием или посетите ближайший магазин прямо сейчас.
Запишитесь на прием или посетите ближайший магазин прямо сейчас.
Записаться на ремонт
Что такое черный экран смерти?
Черный экран обычно возникает из-за сбоя в панели управления консоли. Вы поймете, что это происходит, если ваш экран станет полностью черным (или черным только с правой стороны) или если вы увидите вспышки на приборной панели, которые в конечном итоге исчезают до черного экрана. Это может произойти по разным причинам: неудачный запуск, сбой питания, программные ошибки, проблемы с подключением и многое другое.
Как исправить черный экран смерти?
Существует несколько способов устранения проблемы.
Перезагрузите Xbox One
Хотя это может показаться очевидным, перезапуск может быть самым быстрым и простым решением для черного экрана смерти. Выполните следующие действия:
- Нажмите и удерживайте кнопку Xbox на консоли в течение 10 секунд, пока она не выключится.
- Отключите систему и подождите не менее 10 секунд.

- Снова подключите его и нажмите кнопку 9.0028 Нажмите кнопку Xbox на консоли, чтобы включить ее.
- Если вы не видите зеленую анимацию запуска при перезапуске консоли, повторите шаги 1–3, убедившись, что вы удерживаете кнопку Xbox, пока консоль полностью не выключится.
Попробуйте автономный режим
Поскольку черный экран смерти часто является проблемой Xbox Live, вы можете перевести консоль в автономный режим, отключившись от Xbox Live. Вы можете сделать это в настройках Wi-Fi:
- Нажмите кнопку Xbox на геймпаде.
- Выберите Профиль и система > Настройки > Общие > Настройки сети .
- Выбрать Перейти в автономный режим .
После отключения панель управления должна снова появиться с полной функциональностью. Иногда подключение к Xbox Live после перезагрузки в автономном режиме также может решить проблему.
Восстановление заводских настроек Xbox One
Сброс настроек Xbox One восстанавливает систему до заводских настроек и должен убрать черный экран смерти. Однако имейте в виду, что при этом будут удалены ваши учетные записи, сохраненные игры, настройки и домашние ассоциации Xbox. Поэтому обязательно выполните синхронизацию с сетью Xbox, чтобы создать резервную копию своей информации, прежде чем выполнять сброс. Затем следуйте инструкциям в нашем руководстве по сбросу настроек Xbox One до заводских.
Однако имейте в виду, что при этом будут удалены ваши учетные записи, сохраненные игры, настройки и домашние ассоциации Xbox. Поэтому обязательно выполните синхронизацию с сетью Xbox, чтобы создать резервную копию своей информации, прежде чем выполнять сброс. Затем следуйте инструкциям в нашем руководстве по сбросу настроек Xbox One до заводских.
Не позволяйте глючному контроллеру означать, что игра закончилась
План защиты Asurion Home+ обеспечивает душевное спокойствие для всей вашей домашней техники, включая ваши любимые игровые системы, менее чем за 1 доллар в день. От графических сбоев до неисправных дисков — мы защитим вашу игровую приставку и оригинальный контроллер от неожиданной поломки — независимо от того, где и когда вы ее приобрели. Узнайте больше на asurion.com/homeplus.
*Товарные знаки и логотипы Asurion® являются собственностью Asurion, LLC. Все права защищены. Все остальные товарные знаки являются собственностью их соответствующих владельцев. Компания Asurion не связана, не спонсируется и не поддерживается ни одним из соответствующих владельцев других товарных знаков, фигурирующих здесь.*
Компания Asurion не связана, не спонсируется и не поддерживается ни одним из соответствующих владельцев других товарных знаков, фигурирующих здесь.*
ПОДЕЛИТЕСЬ ЭТОЙ СТАТЬЕЙ
Черный экран PlayStation 4 — iFixit
Если ваша PS4 включается, но на телевизоре или мониторе нет сигнала, выполните следующие действия. Если ваша PlayStation 4 не включается, см. вики-страницу PlayStation 4 не включается.
- Телевизор или монитор выключены или не работают
- Неисправное подключение кабеля HDMI
- Консоль PS4 не включилась должным образом
- Защита широкополосного цифрового контента (HBDC)
- Телевизор или монитор не поддерживает настройки видео PS4
Прежде чем приступать к устранению неполадок, убедитесь, что телевизор или монитор, которые вы используете, включены и работают правильно. Если у вас есть смарт-телевизор, убедитесь, что вы установили новейшее программное обеспечение.
- Выключите телевизор или монитор, а затем снова включите его.

- Подключите к телевизору другую консоль или DVD-плеер, чтобы убедиться, что телевизор работает.
- Если другое устройство без проблем показывает рабочее изображение, проблема, скорее всего, связана с PS4, возможно, с подключением HDMI.
- Если вы не можете заставить какое-либо устройство отображать изображение на телевизоре или мониторе, попробуйте подключить кабель HDMI PS4 к другому телевизору или монитору.
Если ваш телевизор или монитор включается и отображает другие устройства, возможно, кабель HDMI, соединяющий PS4 с телевизором, поврежден или неправильно подключен. Порт HDMI, к которому подключена консоль, может быть сломан. Если экран вашего телевизора черный, но вы слышите звук, исходящий от игр для PS4 или системы, это может быть причиной проблемы.
- Проверьте кабель HDMI PS4 на наличие повреждений. Если вы не видите видимых повреждений, попробуйте новый кабель HDMI и подключите его к PS4 и телевизору.
- Подключите кабель HDMI к другому порту телевизора, если их несколько.
 Если на телевизоре отображается другое устройство, использующее другой порт HMDI, подключите кабель PS4 HDMI к этому порту. Обязательно отрегулируйте параметры ввода, чтобы убедиться, что ваш экран настроен на отображение ввода соответствующего порта.
Если на телевизоре отображается другое устройство, использующее другой порт HMDI, подключите кабель PS4 HDMI к этому порту. Обязательно отрегулируйте параметры ввода, чтобы убедиться, что ваш экран настроен на отображение ввода соответствующего порта.
Если вы пробовали разные телевизоры, кабели и порты HDMI, скорее всего, источником проблемы является консоль PS4. Если ваша PS4 включается, но ваш телевизор или монитор черные или не отображают пользовательский интерфейс PS4, принудительно выключите консоль.
- Включите консоль PS4.
- Нажмите и удерживайте кнопку питания.
- Когда вы услышите два звуковых сигнала, отпустите кнопку питания.
- Подождите 20 минут, пока PS4 остынет.
- Включите PS4.
Если принудительное отключение не устранило проблему, выполните цикл питания.
- Нажмите и удерживайте кнопку питания консоли, пока белый индикатор не перестанет мигать.

- Отсоедините кабель питания.
- Подождите не менее 20 минут, пока разрядится питание.
- Снова подключите кабель питания и включите PS4.
Если принудительное отключение и выключение/выключение не вернули изображение на экран телевизора, вам нужно будет попробовать следующие решения:
HBDC — это настройка защиты от пиратства по умолчанию на консоли PS4 что предотвращает пиратство контента пользователями. Если вы видите черный экран во время видеоигр и можете перейти к системным настройкам, отключите эту функцию.
- Выберите Настройки .
- Выберите Системные настройки.
- Снимите флажок Включить HBDC .
- Проверьте свои игры и посмотрите, сохраняется ли проблема.
Примечание: Вы должны включить HBDC, чтобы использовать приложения потокового видео, такие как Netflix и Hulu.
Если у вас есть консоль PS4 Pro , подключенная к телевизору 4K, она может не отображать изображение при воспроизведении игр 4K или потоковой передачи видео 4K, если телевизор не поддерживает HBDC 2.2. Чтобы исправить черный экран или экран без изображения, попробуйте изменить PS4 Pros ‘9.0114 Настройка HDCP в Безопасный режим :
- Удерживайте кнопку питания в течение трех секунд, чтобы выключить PS4 Pro.
- Нажмите и удерживайте кнопку питания, пока не услышите два звуковых сигнала. Отпустите кнопку после второго звукового сигнала.
- Подключите контроллер Dual Sense с помощью USB-кабеля.
- Нажмите кнопку PS на контроллере.
- Выбрать Установить режим HDCP
- Выбрать Только HDCP 1.40
Если экран остается черным, перейдите к следующему разделу.
Эта проблема чаще всего возникает при подключении PS4 к новому телевизору или дисплею, который отличается от дисплея, который вы использовали при настройке PS4.



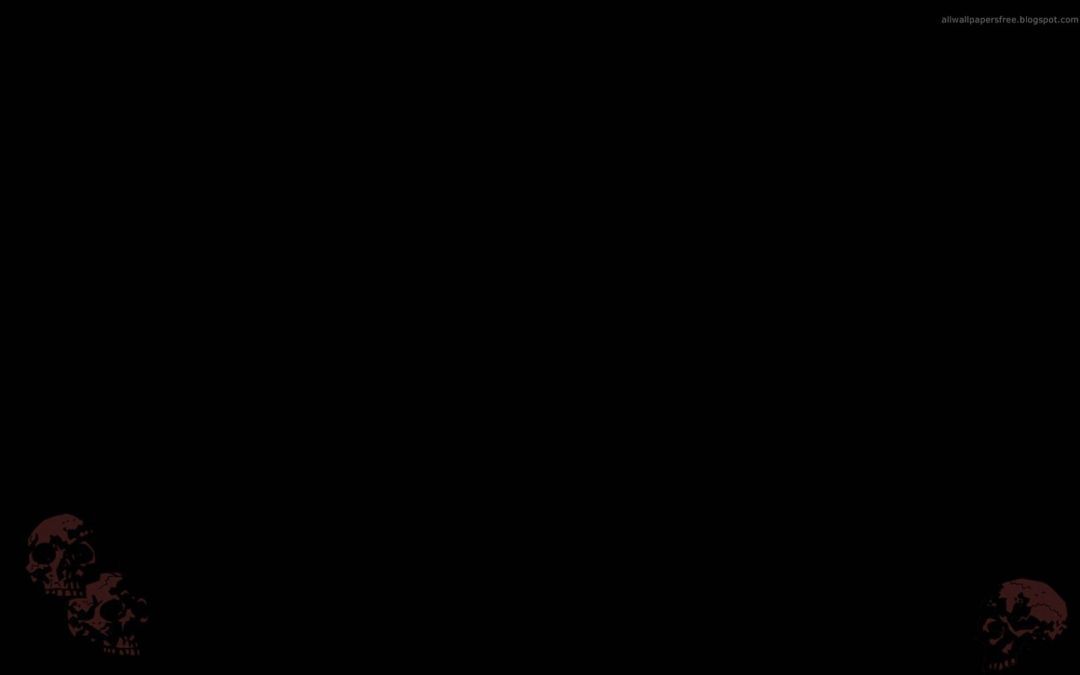


 Если на телевизоре отображается другое устройство, использующее другой порт HMDI, подключите кабель PS4 HDMI к этому порту. Обязательно отрегулируйте параметры ввода, чтобы убедиться, что ваш экран настроен на отображение ввода соответствующего порта.
Если на телевизоре отображается другое устройство, использующее другой порт HMDI, подключите кабель PS4 HDMI к этому порту. Обязательно отрегулируйте параметры ввода, чтобы убедиться, что ваш экран настроен на отображение ввода соответствующего порта.