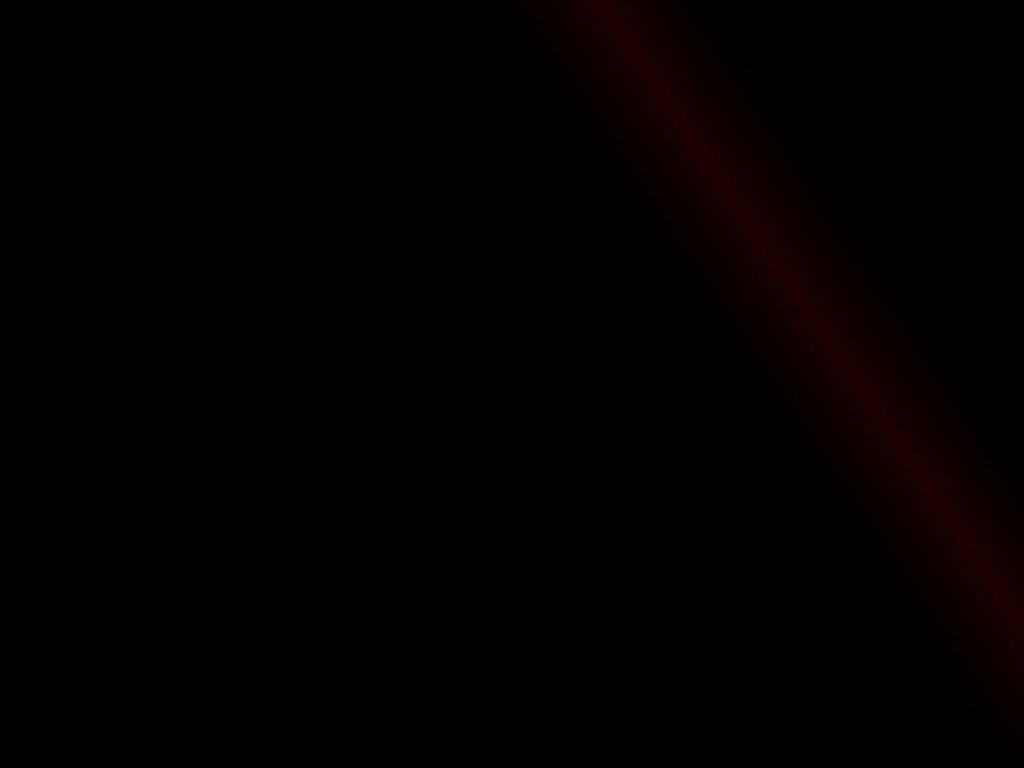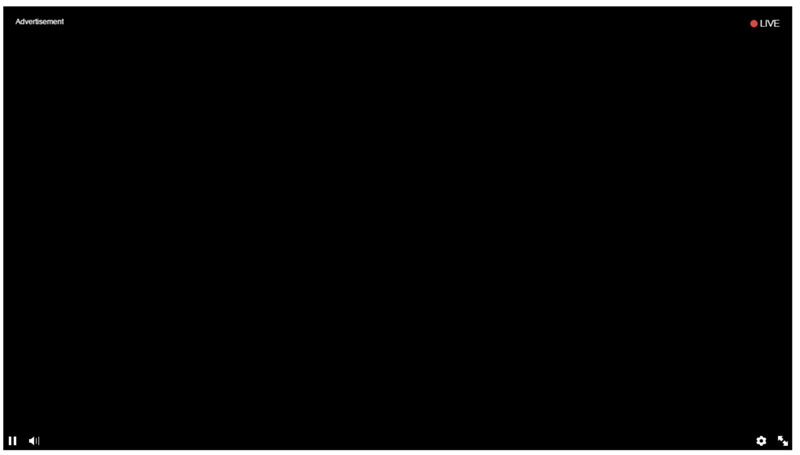Как исправить черный экран Facebook Video и YouTube Google Chrome
Автор Editor На чтение 2 мин Опубликовано Обновлено
Хусайни0 2 минуты чтения Ширина Исправить черный экран Facebook Video и YouTube Google Chrome
В этой статье вы узнаете, как исправить черный экран Facebook Video & Ютуб Гугл Хром. Как вы, наверное, знаете, Facebook — одна из самых популярных социальных сетей. Итак, миллиарды людей по всему миру ежедневно используют Facebook для общения и прокрутки. В магазине игр у него более 5 миллиардов загрузок, теперь вы можете себе представить, насколько известен Facebook. И тот же YouTube имеет много посетителей, люди могут учиться через учебник на YouTube, а также могут использовать его для развлечения. На этих двух веб-сайтах люди и пользователи делятся множеством видео для людей, чтобы они могли им наслаждаться.
Вы хотите посмотреть видео, вы нажали видео, и появился видеоплеер. Вы ждали, пока видео загрузится и начнет воспроизводиться. Но через некоторое время вы обнаружили, что на вашем экране ничего не воспроизводится. Поэтому я собираюсь помочь вам исправить это в несколько шагов. Итак, выполните следующие шаги, чтобы исправить это.
Исправить черный экран Facebook Video и YouTube Google Chrome
когда видео Facebook не поддерживает определенный формат, отображается черный экран. Таким образом, с помощью простых шагов в Google Chrome вы можете быстро и легко создать и решить проблему.
Статьи по теме:
- Как изменить Миниатюра видео на Facebook — индивидуальная миниатюра.
- Как изменить название страницы Facebook в 2020 году.

- Монетизировать свою страницу Facebook — шаг за шагом
Шаг 1. Прежде всего, откройте браузер Google Chrome на своем ПК. Вам нужно нажать на Меню настроек в правом верхнем углу Chrome. И вам нужно нажать на Настройка.
Открыть настройки
Шаг 2. При настройке вам нужно прокрутить вниз и найти параметр «Дополнительно». Вам нужно нажать на Дополнительно, тогда он покажет много других опций.
Расширенный вариант
Шаг 3. Затем обязательно прокрутите вниз, и вы найдете Системный раздел. В системном разделе необходимо отключить обе опции.
- Продолжать работу фоновых приложений при закрытии Google Chrome.
- Используйте аппаратное ускорение, если оно доступно.
Отключите параметры
Шаг 4. Теперь закройте Google Chrome и продолжайте. Теперь откройте Facebook и воспроизведите любое из видео, и вы обнаружите, что теперь оно работает нормально. Таким образом, вы не столкнетесь с проблемой черного экрана при воспроизведении любого видео.
Таким образом, вы не столкнетесь с проблемой черного экрана при воспроизведении любого видео.
Помните: приведенные выше шаги подойдут для поиска на YouTube. Если вы сталкиваетесь с черным экраном на YouTube, например Facebook, выполните следующие действия, чтобы избежать этой проблемы. Я почти уверен, что если вы будете следовать инструкциям, у вас не возникнет никаких проблем.
Хусайни0 2 минуты чтения Facebook Twitter LinkedIn Tumblr Pinterest Reddit ВКонтакте Поделиться по электронной почте Печать
Решение проблемы черного экрана при воспроизведении видео с Youtube.: spayte — LiveJournal
?- Компьютеры
- Технологии getCancelledCats().length > 0″ ng-click=»catSuggester.reacceptAll()»> Cancel
https://webtous.Данная проблема периодически может возникать как на компьютере, так и на смартфонах под Андроид и iOS. Проявляется она по-разному: у кого-то показывает черный экран вместо видео, а кого-то, наоборот, белый или серый. Смотрите сами:«> Что делать? Рассмотрим сразу несколько способов приведения браузера в норму, так как причины у всех могут быть разные. Один из них вам непременно поможет!
Чистка кэш
Порой очень многие проблемы при воспроизведении мультимедиа контента в Хроме удается решить банальной очисткой кэша. Проверено на практике десятки раз!
Для этого:
- Переходим в настройки браузера (chrome://settings/)
- Нажимаем «Дополнительные»
- Выбираем пункт «Очистить историю»
Отметьте галочками все пункты как на скриншоте и нажмите кнопку «Удалить данные»:
Внимание! При данной процедуре производится выход со всех сайтов, но вы сможете без труда заново на них зайти.
Как очистить кеш в самых распространенных браузерах, читайте тут: https://webtous.ru/poleznye-sovety/kak-ochistit-kesh-brauzera.html
Всё еще черный экран вместо видео? Двигаемся дальше.
Отключение плагинов
Возможно один их установленных в Chrome плагинов вызывает конфликт с нормальным воспроизведением видео.
Чтобы определить так ли это на самом деле, открываем любую страничку с роликом ютуб в режиме Инкогнито (Ctrl+Shift+N). Если видео проигрывается нормально, то дело точно в одном из плагинов!
Переходите в раздел расширений (chrome://extensions/) и отключите на время все работающие расширения. Затем включайте их по одному и проверяйте работу видео – так вы найдете тот плагин, который вызывал конфликт.
Вы можете сказать: но я ничего не устанавливал и не делал – всё было нормально, а в один прекрасный момент видео просто перестало воспроизводиться! Дело в том, что сами расширения в браузере и даже сам браузер могут обновляться в фоновом режиме, ничем себя не выдавая.
После очередного такого обновления, о котором вы даже ничего не знали, и может внезапно появиться проблема с воспроизведением ютуба.
Не помогло? Двигаемся дальше.
Изменение настроек Chrome
Многим пользователям помогает изменение исходных настроек браузера, а именно отключение аппаратного ускорения.
Для этого открывайте настройки программы (chrome://settings/) – Дополнительные. В разделе «Система» передвиньте ползунок «Использовать аппаратное ускорение (при наличии)» в состояние Выключено и нажмите кнопку «Перезапустить».
Хром будет автоматически закрыт. Откройте его заново и проверяйте работу видео.
Есть правда еще один способ побороть черный экран при просмотре Youtube, который случайно обнаружили сами пользователи этого видеохостинга. Он до безумия прост, но очень многим помог 🙂 Что надо делать, вы поймете из этого ролика (начинайте смотреть с 1 мин. 20 сек.):
Возможно, что одно из этих решений вам помогло! Если это так, а также если вы нашли какой-то иной способ решить проблему – пишите в комментариях!
 ru/poleznye-sovety/reshenie-proble…izvedenii-video-s-youtube.html
ru/poleznye-sovety/reshenie-proble…izvedenii-video-s-youtube.htmlОригинал записи и комментарии на LiveInternet.ru
Subscribe
Как отключить обновления в Windows 10.
Как отключить обновление Windows — такой вопрос задают пользователи, которым необходимо запретить установку обновлений системы на компьютер. При…
Как конвертировать PDF в JPG — 5 способов.
Вообще, если у вас не слишком большие и сложные документы PDF — то задача решаема достаточно быстро. Ниже в статье приведены несколько рабочих…
Battery Optimizer — продление срока службы ноутбука.
Все ноутбуки поставляются производителями с литий-ионным аккумулятором, который может обеспечить работу устройства в течение нескольких часов.…
Photo
Hint http://pics.livejournal.com/igrick/pic/000r1edq
Бесплатные способы исправить черный экран при воспроизведении видео в Windows 10/11
Обзор проблемы видео с черным экраном
Черный экран видео — ошибка, при которой ваш экран становится черным на некоторое время во время просмотра видео на носителе плеер, YouTube или Netflix. Прерывание видео может быть довольно раздражающим. В этом типе проблемы вы не можете видеть изображение на экране, но можете слышать звук, работающий в фоновом режиме. Если ваш экран полностью почернел, то возможны изменения или повреждение видеофайла.
Прерывание видео может быть довольно раздражающим. В этом типе проблемы вы не можете видеть изображение на экране, но можете слышать звук, работающий в фоновом режиме. Если ваш экран полностью почернел, то возможны изменения или повреждение видеофайла.
В этой статье будут перечислены возможные причины этой ошибки и вы узнаете, как бороться с черным экраном видео. Кроме того, мы также порекомендуем вам замечательный инструмент для восстановления видео. Используя его, вы можете продолжать смотреть свои любимые видео без каких-либо помех.
Что вызывает черный экран при воспроизведении видео
Черный экран при воспроизведении видео может быть вызван несколькими причинами. Мы перечислили для вас наиболее часто сообщаемые причины:
- Черный экран может быть вызван плохим соединением. Убедитесь, что ваше устройство подключено к Интернету во время просмотра видео.
- Использование блокировщика рекламы. Это плагин, используемый для блокировки рекламы.

- Просмотр неприемлемых или незаконных видео также может сделать ваш экран черным.
- Когда память вашего устройства заполнена, вы не сможете воспроизводить видео, поскольку это может привести к перегрузке системы.
- Любой дефект оборудования. Возможно, ваша система работает неправильно.
- Ваше устройство может содержать поврежденные данные.
- Причиной этой проблемы могут быть некоторые подключенные ненужные аксессуары, такие как гарнитура, кабели, антенна Wi-Fi, звуковые карты или графические карты.
- Видео может содержать вирус. Всегда полезно сканировать все ваши видео с помощью антивирусного программного обеспечения при их загрузке.
- Возможно, поврежден видеоадаптер вашей системы.
- Возможно, вы изменили формат видео, что и привело к проблеме.
Убедитесь, что эти возможности исключены, когда вы сталкиваетесь с проблемой черного экрана.
Читайте также: 10+ исправлений для видео в Твиттере, которые не воспроизводятся на Chrome, iPhone и Android
Исправление видео с черным экраном с помощью бесплатного инструмента для восстановления видео в Windows 10/11
Загрузка программного обеспечения и восстановление видео с черным экраном будет вашим лучшим решением.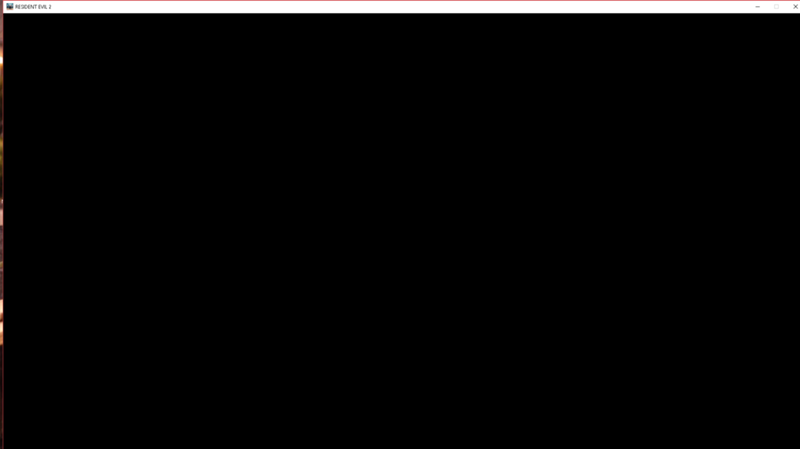 С EaseUS RepairVideo вы можете исправить любой поврежденный файл или любую другую ошибку. Процесс довольно прост, просто загрузите свое видео, исправьте части, которые вас беспокоили, загрузите его обратно в свою систему.
С EaseUS RepairVideo вы можете исправить любой поврежденный файл или любую другую ошибку. Процесс довольно прост, просто загрузите свое видео, исправьте части, которые вас беспокоили, загрузите его обратно в свою систему.
Почему стоит выбрать EaseUS RepairVideo?
- 100 % бесплатно
- Поддержка всех распространенных форматов видео
- Заботится о конфиденциальности вашего файла или видео
- Восстановление видео со всех устройств хранения, включая жесткий диск, USB-накопитель, SD-карту, флешку, внешний жесткий диск, а также мобильные устройства
Значит, этих причин недостаточно? Скачайте его и посмотрите сами.
Шаг 1. Загрузите видео с проблемой повреждения. Вы можете нажать кнопку Загрузить видео слева, чтобы выбрать видеофайл, или просто перетащить видео в область справа.
Шаг 2. Введите свой адрес электронной почты и нажмите кнопку Начать восстановление , чтобы немедленно начать восстановление.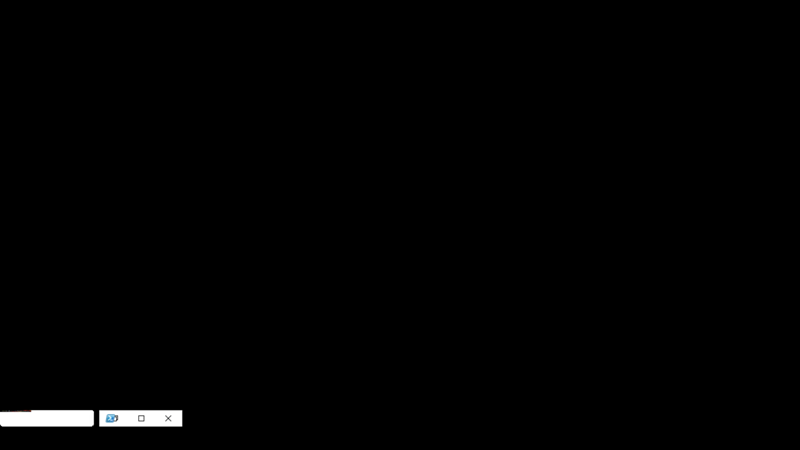
Шаг 3. Идет процесс загрузки и восстановления. Вам не обязательно оставаться все время в ожидании, потому что, как только сессия достигнет 100% завершения, вы получите код извлечения по электронной почте.
Шаг 4. В своей почте проверьте сообщение, отправленное EaseUS. Там вы запомните код извлечения (просто оставьте страницу открытой, чтобы вернуться для проверки). Нажмите кнопку View Your Repair , и вы перейдете на веб-сайт. Нажмите кнопку Download Video , затем введите код, созданный специально для вас, и нажмите OK .
Другие способы устранения черного экрана при воспроизведении видео
Если ваши видеофайлы не повреждены, но вы по-прежнему сталкиваетесь с проблемой заднего экрана при воспроизведении видео, вы можете попробовать эти решения для решения проблемы.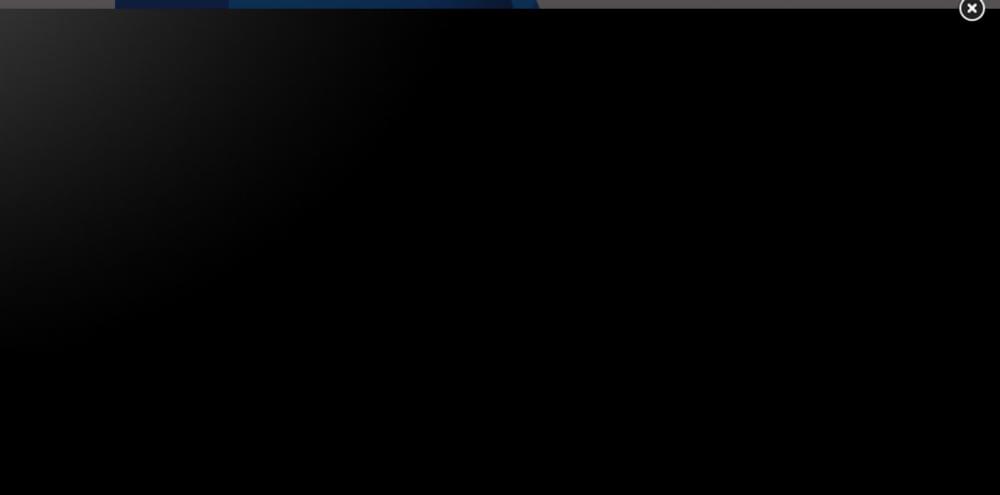
Исправить 1. Запустите средство устранения неполадок воспроизведения видео:
Следуйте этим пошаговым инструкциям, чтобы запустить средство устранения неполадок воспроизведения видео:
Шаг 1. Используйте клавиши Windows + X на клавиатуре, а затем выберите «Настройки». ‘ или »панель управления».
Шаг 2. Найдите «Устранение неполадок» с помощью строки поиска на панели управления.
Шаг 3. В разделе «Устранение неполадок с компьютером» нажмите «Оборудование и устройства».
Шаг 4. Теперь выберите «Воспроизведение видео».
Шаг 5. Выберите вкладку «Дополнительно», а затем выберите «Запуск от имени администратора».
Шаг 6. Нажмите кнопку «Далее» и исправьте свое видео, следуя инструкциям на экране.
Исправление 2. Очистите файлы cookie
В следующих руководствах показано, как очистить файлы cookie и историю браузера в Internet Explorer или Microsoft Edge:
Шаг 1. Перейдите к маленькому значку шестеренки в правом верхнем углу браузера. Выберите «Свойства обозревателя».
Перейдите к маленькому значку шестеренки в правом верхнем углу браузера. Выберите «Свойства обозревателя».
Шаг 2. Отметьте галочкой пустое поле «Удалить историю просмотров при выходе». Затем нажмите кнопку «Удалить».
Шаг 3. Для удаления файлов cookie выберите опцию «Файлы cookie и данные веб-сайтов».
Шаг 4. Наконец, нажмите кнопку «Удалить» в диалоговом окне «Удалить историю просмотров». Для завершения процедуры нажмите кнопку «ОК».
Вы также можете очистить файлы cookie и историю браузера в панели управления:
Шаг 1. Во-первых, перейдите в панель управления. Выберите вариант «Сеть и Интернет».
Шаг 2. На следующем экране выберите «Свойства обозревателя». Затем выберите опцию «Удалить просмотр и файлы cookie» и нажмите «ОК».
Исправление 3. Переустановите драйверы дисплея
Выполните следующие действия, чтобы удалить и переустановить драйверы дисплея.
Шаг 1. Чтобы запустить процесс, используйте клавиши Windows + X и выберите «Диспетчер устройств».
Шаг 2. Найдите опцию «Видеоадаптеры» и дважды щелкните по ней.
Шаг 3. Выберите «Обновить адаптеры драйверов», щелкнув правой кнопкой мыши.
Инструкции на экране помогут вам перед остальным процессом обновления дисков. После завершения процесса перезагрузите систему как можно скорее. Вам предлагается установить последние версии драйверов дисплея, если та же проблема не устранена.
Советы, как избежать появления черного экрана видео
Вот несколько простых советов, которым вы можете следовать, чтобы избежать проблемы с черным экраном видео.
1. Попробуйте улучшить подключение к Интернету
Попробуйте улучшить подключение к Интернету. Обновите страницу и проверьте, решена ли проблема. Если ошибка все еще возникает, попробуйте переключиться на хорошее интернет-соединение.
2. Удалите Adobe Flash Player
Если Adobe Flash Player является причиной черного экрана, вам необходимо удалить, а затем переустановить приложение.
3. Выйдите из своей учетной записи Google
При выходе из своей учетной записи Google проверьте, исчезла ли ошибка. Если все еще существует та же проблема, посмотрите это видео в окне инкогнито. Вы можете открыть окно в режиме инкогнито, нажав CTRL+SHIFT+N. Вы также можете открывать приватные сеансы в Firefox. Для открытия в нем нажмите CTRL+SHIFT+F.
4. Отключите все ненужные расширения
Все типы расширений могут вызвать черный экран. Вы можете открыть браузер и отключать расширения одно за другим, пока не обнаружите проблему.
5. Отключить Adblocker
Adblocker — полезный плагин, но он может быть причиной черного экрана в вашей системе. Вам было бы полезно временно или навсегда отключить это расширение. Следуйте пошаговым инструкциям:
Заключение
Проблема черного экрана в середине видео может быть очень неприятной.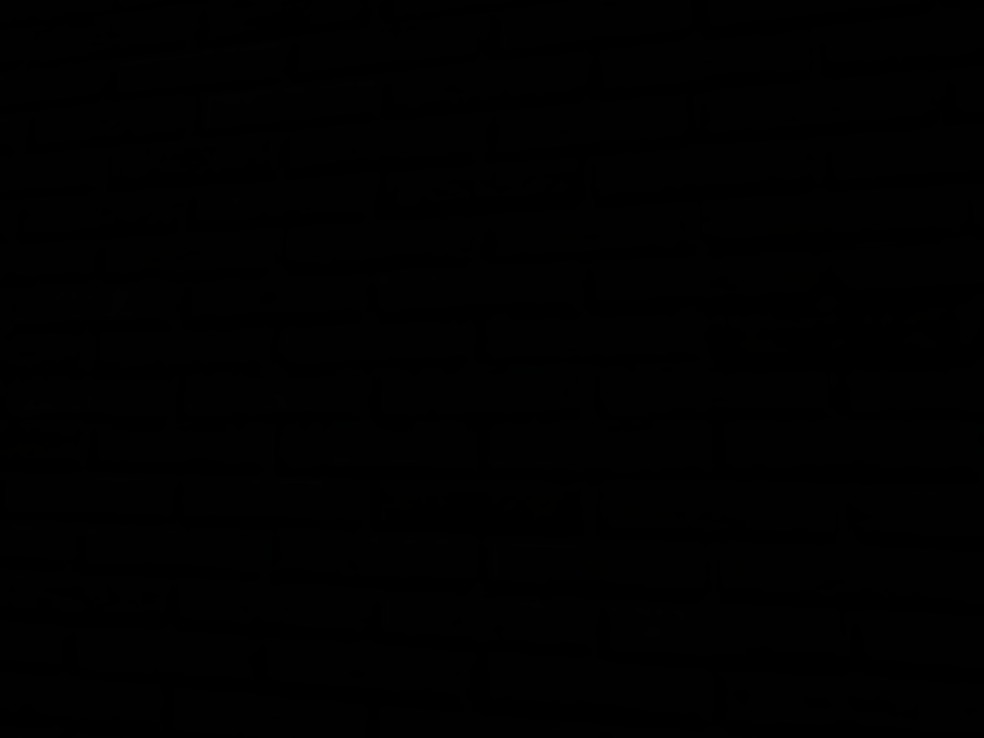 Это может отвлечь все ваше внимание. Независимо от того, было ли видео информативным или развлекательным, прерывание может раздражать. В этой статье мы рассмотрели причины этой проблемы и несколько советов по устранению этой ошибки.
Это может отвлечь все ваше внимание. Независимо от того, было ли видео информативным или развлекательным, прерывание может раздражать. В этой статье мы рассмотрели причины этой проблемы и несколько советов по устранению этой ошибки.
Нет никаких сомнений в том, что инструмент EaseUS RepairVideo — это отличное и быстрое решение проблемы черного экрана. Вместо того, чтобы проводить несколько экспериментов, мы предлагаем вам сразу использовать инструмент EaseUSRepairVideo. Другие методы решения этой проблемы, о которых мы упоминали выше, также эффективны, но выбор инструмента более надежен и экономит время.
Как исправить черный экран при просмотре видео? [Решено]
home_iconСоздано с помощью Sketch.Хизер Марстон
13 апреля 2022 г. (обновлено: 29 апреля 2022 г.)
Чтение через 3 мин.
0 Количество
В этой статье пойдет речь о том, как исправить черный экран , появляющийся при просмотре видео в Media Player или YouTube. Иногда звук работает нормально, но видео становится черным. Это означает, что видео полностью повреждено. Прежде чем двигаться дальше, давайте посмотрим, почему эта проблема возникает при просмотре видео.
Обзор проблемы с черным экраном
Почему мой экран черный?
Этот вопрос может возникнуть у вас при воспроизведении видео на YouTube, Netflix или Media Player. Прерывание, вызванное затемнением видео, может раздражать, так как вы можете слышать только звук, а видео не отображается. Если видео становится полностью черным, то оно показывает поврежденный файл. Помимо этого, есть еще много причин, по которым ваше видео становится черным.
- Плохое интернет-соединение. Итак, убедитесь, что у вас есть стабильное подключение к Интернету.

- Дефект в оборудовании или поврежденные данные файла.
- Убедитесь, что видео не содержит вирусов во время загрузки. Всегда сканируйте видео с помощью антивирусного программного обеспечения.
- Экран становится черным из-за устаревшего видеодрайвера и отсутствующего кодека.
Существует пять проверенных методов и онлайн-инструменты для восстановления видео, чтобы решить проблему черный экран при воспроизведении видео
Методы исправления черного экрана при просмотре видео
Давайте теперь познакомим вас с основными решениями, которые могут помочь вам решить проблему с черным экраном при просмотре видео.
01 Очистить кэш
Когда мы работаем со многими веб-сайтами, в наших браузерах начинает накапливаться кеш. Это может быть одной из причин черного экрана при воспроизведении видео. Чтобы решить эту проблему, вы можете сделать следующее:
- Google Chrome:
Щелкните меню Chrome > История или настройки инструментов, затем очистите данные просмотра.
- Браузер Firefox:
Нажмите Меню > Настройки > Конфиденциальность > Безопасность . Теперь нажмите на опцию очистки данных, чтобы очистить кеш браузера и файлы cookie.
- Браузер Safari:
Щелкните Меню > Очистить кэш , и все будет удалено.
- Internet Explorer:
Нажмите Меню > Безопасность > Удалить историю просмотров . Вы должны выбрать все временные файлы, нажать на куки-файлы и данные избранного веб-сайта истории. После этого нажмите удалить.
02 Удалить временные файлы
Временные файлы в вашей системе также могут занимать ее ресурсы и приводить к тому, что видео становятся черными, когда вы можете только слушать звук. Временные файлы занимают максимальное место на вашем рабочем столе или ноутбуке, когда эти файлы становятся большими. Помимо того, что видеоэкран становится черным, эти временные файлы могут занимать память устройства и снижать производительность вашей системы.
Итак, необходимо очистить эти временные файлы, открыв окно RUN на вашем ПК и набрав %TEMP% для очистки. Когда вы нажмете Enter, он покажет вам все скрытые файлы. Выберите все и удалите все эти файлы.
03 Снижение аппаратного ускорения видеокарты
Аппаратное ускорение может конфликтовать с драйвером Windows, поэтому его необходимо переключить, чтобы решить проблему с черным экраном. Большинство задач компьютерной обработки переносится с ЦП на ГП во время аппаратного ускорения. Это поможет повысить производительность соответствующего программного обеспечения. Чтобы уменьшить видеокарту для аппаратного ускорения, вы можете выполнить следующие действия:
- Щелкните ПКМ правой кнопкой мыши и выберите «Персонализация» во всплывающем меню.
- Выберите «Настройки дисплея», а затем перейдите в «Дополнительные настройки».
- Теперь перейдите на вкладку «Устранение неполадок» в разделе «Дополнительные параметры».

- После этого шага необходимо изменить дополнительные параметры и перейти на вкладку «Уменьшить аппаратное ускорение».
04 Переустановите медиаплеер
Медиаплеер позволяет пользователям без проблем смотреть видео. Однако в большинстве случаев эти медиаплееры не обеспечивают должной производительности. Это может привести даже к черному экрану при просмотре видео. Требует переустановки медиаплеера. Вы можете сделать это, выполнив следующие шаги:
- Сначала нажмите клавишу X, а затем клавишу Windows.
- Во всплывающем меню выберите «Программы и компоненты».
- Теперь нажмите, чтобы включить или отключить функцию Windows. Эта опция появится в правой части панели.
- После этого нажмите «Медиа-функции», отметьте галочкой VLC Media Player или Windows Media Player.
- После того, как вы отметите эти медиаплееры, нажмите «ОК». Теперь закройте вкладку «Программы и компоненты».

05 Настройка параметров медиаплеера
Если вы используете VLC Media Player, произойдет ошибка файла, а именно MKV. Это приводит к проблеме видео с черным экраном. Если ваше видео каждый раз становится черным, будет отлично, если вы сможете отрегулировать настройки, попробовав использовать альтернативный видеомодуль. Исправив модуль вывода видео в VLC Media Player, вы можете решить проблему с черным экраном видео.
- Откройте VLC Media Player, нажмите Инструменты > настройки > вкладка Видео .
- Нажмите кнопку «Все», чтобы перейти к полному представлению настроек.
- Под модулем вывода видео переключитесь на модуль по своему вкусу, настройте параметры и воспроизведите предпочитаемый видеофайл.
iMyFone UltraRepair — фото ремонта
Если вы по-прежнему не можете нормально воспроизвести видео, вам может потребоваться восстановить его перед воспроизведением! Нажмите кнопку ниже, чтобы попробовать этот профессиональный инструмент для восстановления видео — UltraRepair!
Скачать бесплатно
Часто задаваемые вопросы о черном экране при воспроизведении видео
1 Как удалить черный экран из видео?
Исправить черный экран на видео помогут такие методы, как очистка кеша, удаление постоянного файла, переустановка медиаплеера и настройка параметров медиаплеера, снижение аппаратного ускорения видеокарты.




 После очередного такого обновления, о котором вы даже ничего не знали, и может внезапно появиться проблема с воспроизведением ютуба.
После очередного такого обновления, о котором вы даже ничего не знали, и может внезапно появиться проблема с воспроизведением ютуба.