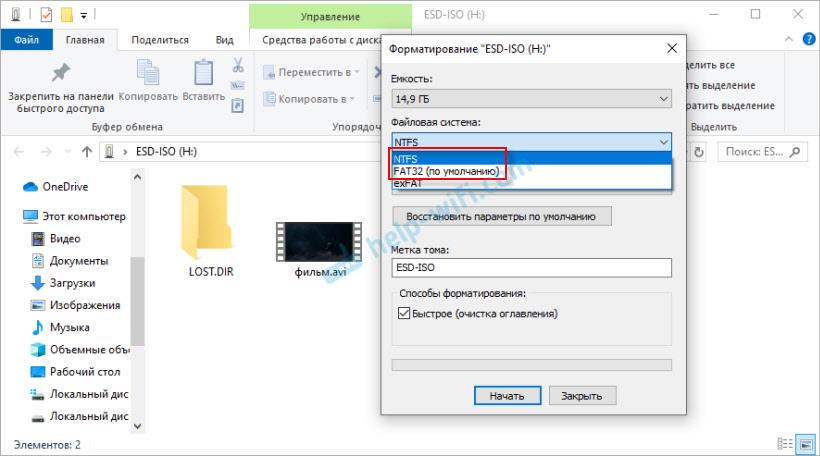как просматривать файлы с компьютера на экране ТВ?
Привет! Сегодня мы поговорим про технологию DLNA на телевизорах SAMSUNG и о том, как ее настроить. Сначала я коротко и популярно расскажу, что это вообще такое, а потом перейдем к главной теме статьи.
Если у вас есть опыт настройки на ТВ SAMSUNG DLNA, милости просим в комментарии с советами. Если же у кого-то будут вопросы или возникнут проблемы, также смело пишите нам!
Общая информация


Что такое DLNA? Это набор стандартов, технология, благодаря которой совместимые устройства передают и принимают по локальной сети изображение, видео, музыку. Также с помощью DLNA медиа-контент может отображаться в онлайн-режиме. При этом подключение совместимых устройств к домашней сети возможно проводным и беспроводным способом.
3 группы устройств, которые поддерживают технологию:
- Предназначенные для работы в домашней сети – сетевые хранилища, сетевые медиаплееры, телевизоры, принтеры и др.
- Мобильные устройства – смартфоны, аудио- и медиа-плееры, цифровые камеры, поддерживающие передачу файлов по Wi-Fi и др.
- Мобильные устройства для подключения мобильных сетей к домашним – например, модем.
Как узнать, поддерживает ли ваш телевизор DLNA? Все просто – в инструкции или на наклейке на самом приемнике будет надпись: DLNA CERTIFIED. Однако, нужно учесть, что некоторые крупные производители дали фирменное название технологии. У SAMSUNG SMART TV, речь о которых пойдет ниже, DLNA называется AllShare.
Универсальный способ
Чтобы подключить телевизор к компьютеру или ноутбуку, есть специализированные программы от разработчиков производителя. Но есть и универсальный софт, совместимый со всеми моделями ТВ – Домашний медиа-сервер (UPnP, DLNA, HTTP).
Инструкция по работе с приложением доступна в формате видео:
Прежде чем приступить к настройке, проверьте, что ваш телевизор и ПК подключены к одному маршрутизатору – кабелем или по Wi-Fi, неважно.
А теперь пошаговая инструкция по работе с программой Домашний медиа-сервер (UPnP, DLNA, HTTP), которая поможет подключить любой телевизор к компьютеру:
- Установите утилиту на ПК или ноутбук: скачайте архив и запустите установочный файл, далее следуйте подсказкам Мастера установки.
- Запускаем ПО и переходим в «Настройки», где в разделе «Медиа-ресурсы» нужно будет выбрать файлы, которые требуется открыть на ТВ. Чтобы разрешить доступ для всего контента, нужно поставить галочку в строке «Локальные диски».
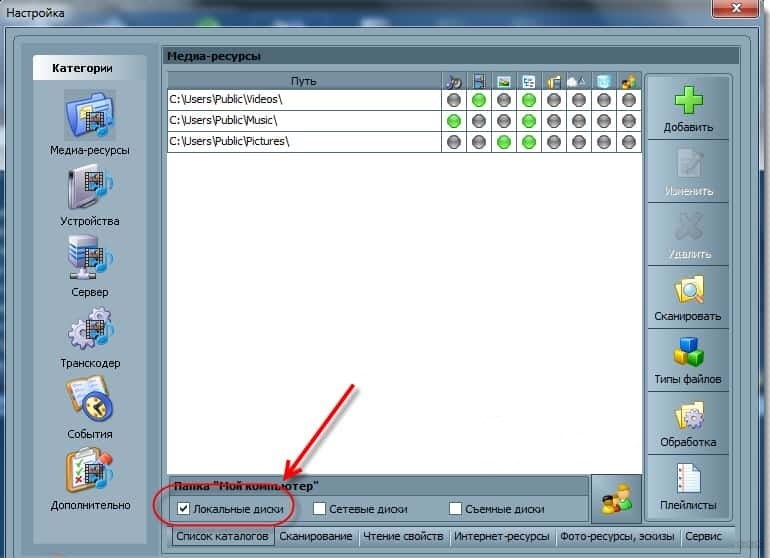
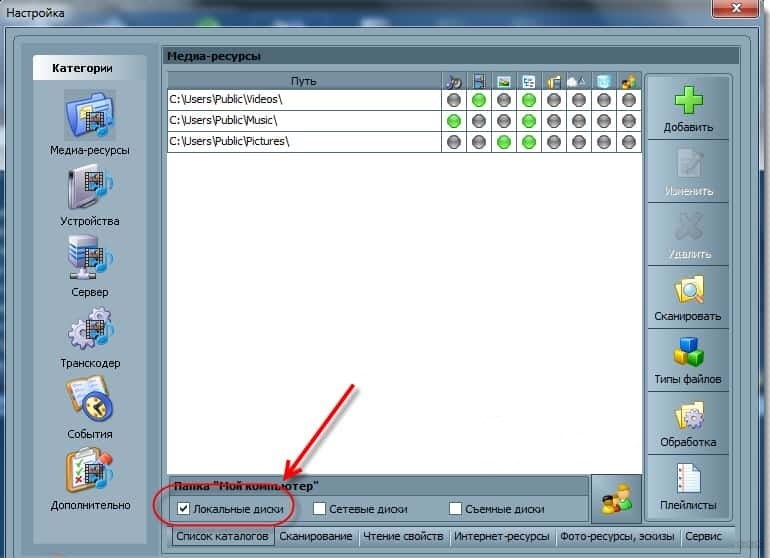
- Чтобы получить возможность просмотра видео, фото и прослушивания музыки с внешнего накопителя, нажмите справа «Добавить» и отметьте нужное устройство.
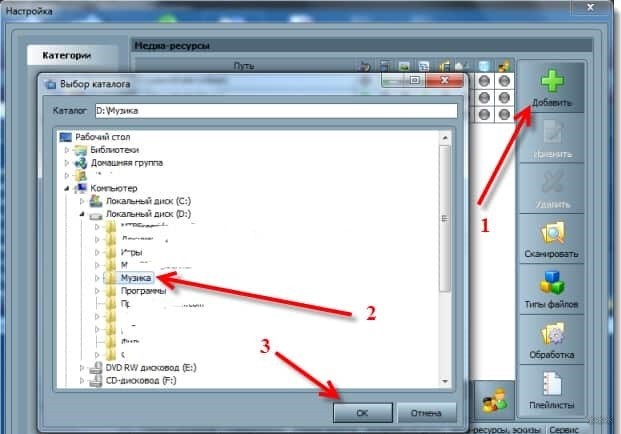
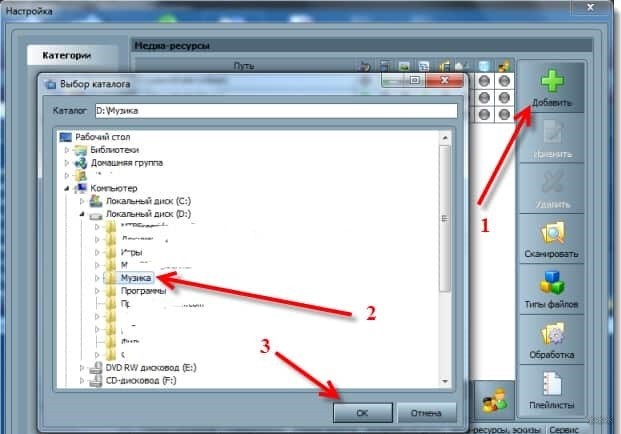
- После настроек нажмите «ОК» и подтвердите сканирование каталогов.
- После окончания сканирования сверху ищем «Запуск» и нажимаем.
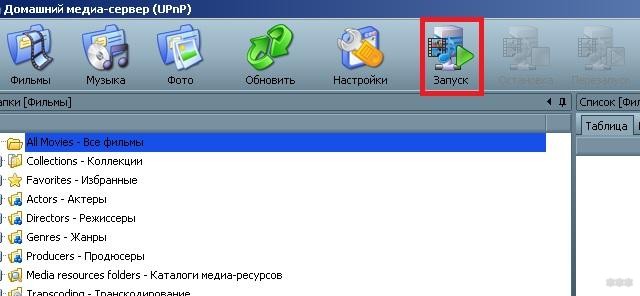
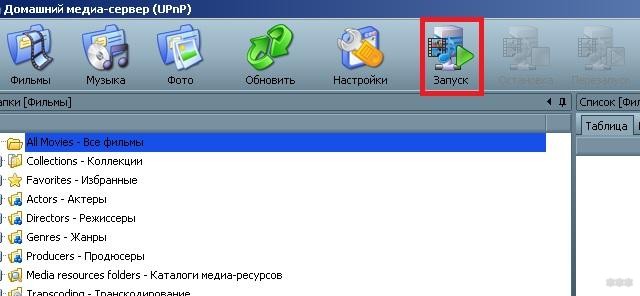
- Включаем ТВ и ищем его в разделе «Устройства воспроизведения…» и кликаем «Обновить».
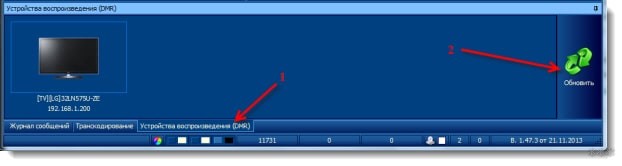
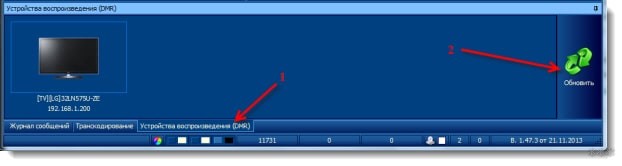
- Проверяем работу. Жмем на «Фильмы», «Музыка» или «Фото», при этом справа в отдельном окошке будет отображаться файл, которому мы дали доступ. Кликаем ПКМ, далее «Воспроизвести на», ищем свой ТВ.
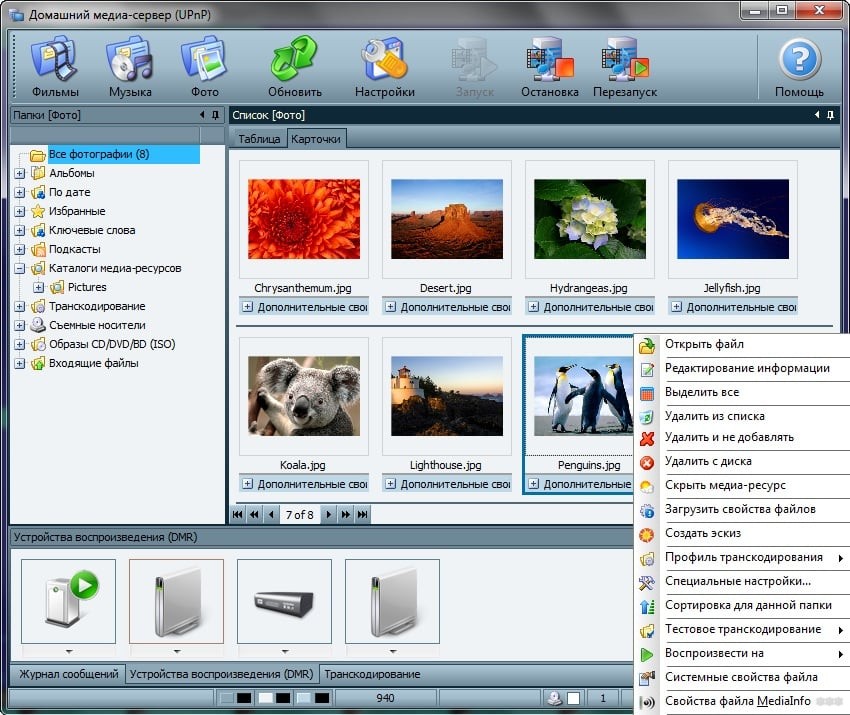
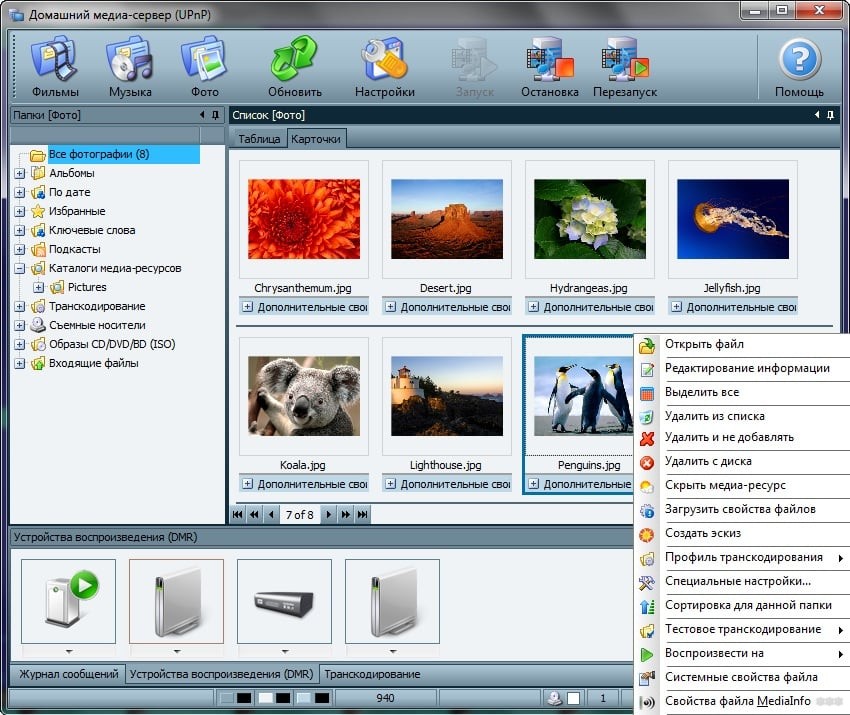
Открывать нужные файлы можно прямо с ТВ:
- Программу отставляем запущенной, можно просто свернуть ее;
- На телевизоре заходим в раздел, который связан с DLNA – для SAMSUNG это «AllShare» (в некоторых моделях кнопка выведена для удобства на пульт).
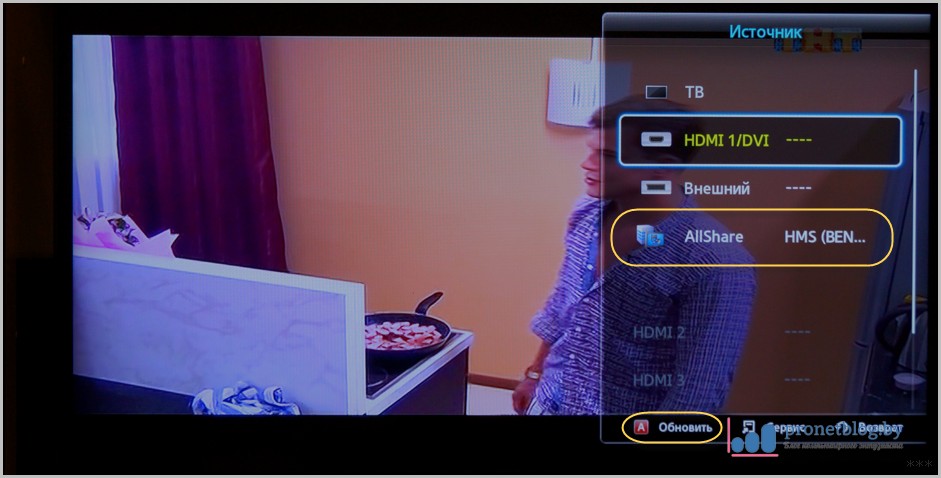
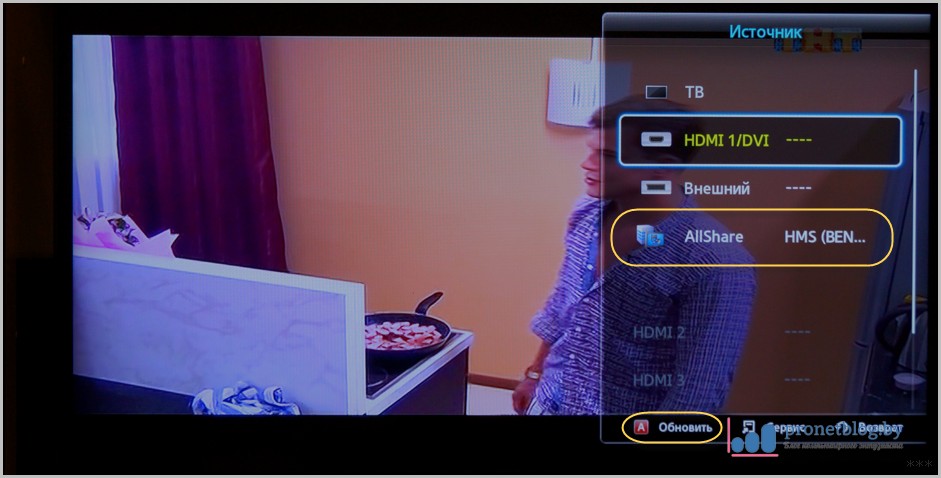
Если настройка выполнена правильно, на экране отобразятся все файлы, доступны к просмотру.
Программы для SAMSUNG
Какие программы есть для этого производителя, чтобы подключить телевизор к ПК:
- SAMSUNG AllShare – домашний медиа-сервер для обмена и воспроизведения контента на устройствах, поддерживающих DLNA;
- SAMSUNG PC Share Manager – медиа-сервер для объединения телевизора и внешнего устройства в сеть.
Видео, которое расскажет о работе программы, смотрите тут:
Для работы установите официальный media-server от SAMSUNG на компьютер или ноутбук и запустите его. Далее следуем подсказкам Мастера (после каждого шага жмем «Далее»):
- Проверить общий сервер.
- Включить устройство (иногда требуется активация AllShare на телевизоре).
- Настроить сеть устройства.
- Выбрать устройство для подключения и нажать «Подключиться». В конце жмем «Завершено».
Теперь настройка:
- Выбираем «Настройки папки»;
- Устанавливаем общую папку – в ней будет файлы для воспроизведения;
- Задаем папку для сохранения – здесь будет храниться контент, переданный с других устройств;
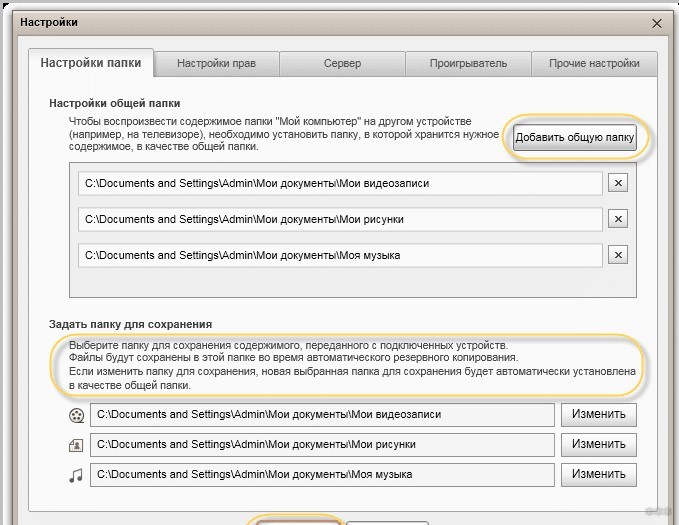
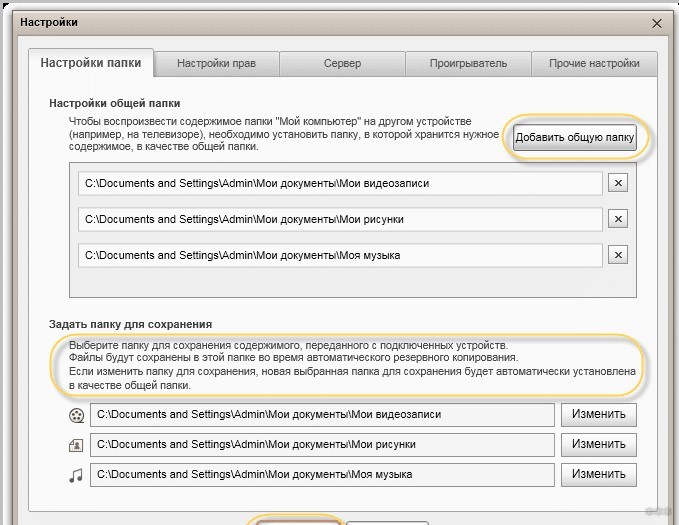
- Переходим в «Настройки прав»;
- Разрешаем доступ подключенному телевизору;
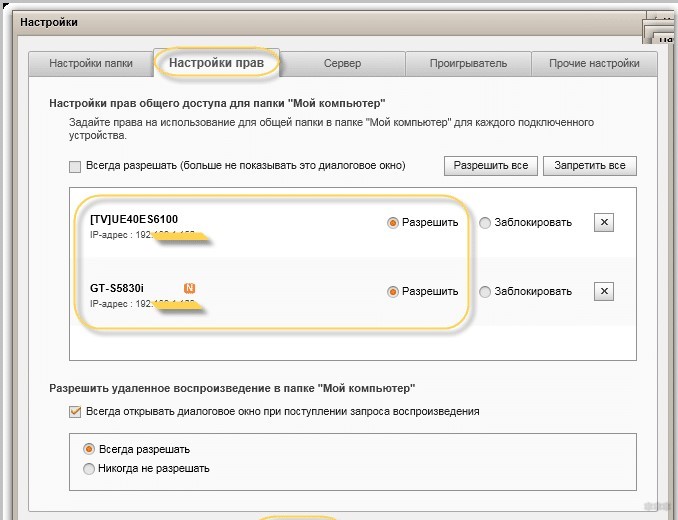
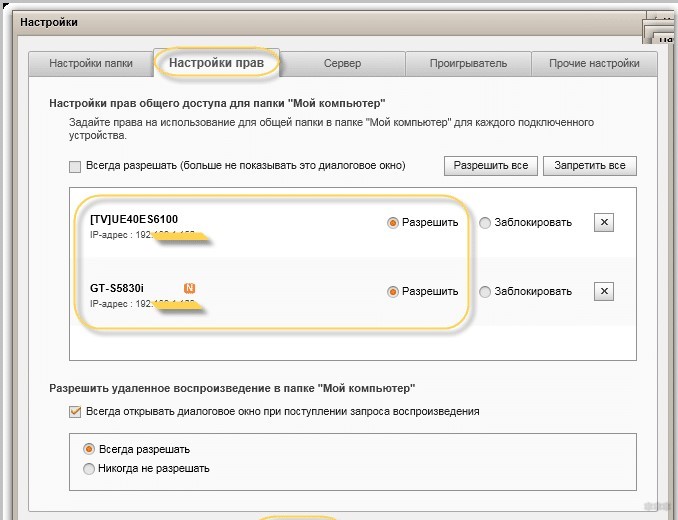
- Перемещаем нужный файл в созданную общую папку, выделяем его в списке, выбираем устройство для просмотра.
Использование ПО актуально там, где нет роутера. Телевизор и ПК соединяются напрямую кабелем или по Wi-Fi (конечно, при условии, что оба устройства оснащены беспроводным модулем).
После подключения обоим устройствам нужно задать IP адрес. Это делается в «Центре управления сетями…» в свойствах подключения. Например, для ПК задаем адрес 192.168.1.1, а для ТВ 192.168.1.2. Маску подсети оставляем одинаковой – 255.255.255.0.
Теперь можно запускать установленную программу и делать следующее:
- В списке выбираем нужную папку с файлами;
- Сверху нажимаем на значок папки с зеленой галочкой;
- Далее кликаем «Общий доступ», потом «Установить политику устройства»;
- Изменяем статус на «Принято» и жмем «Установить измененное состояние».
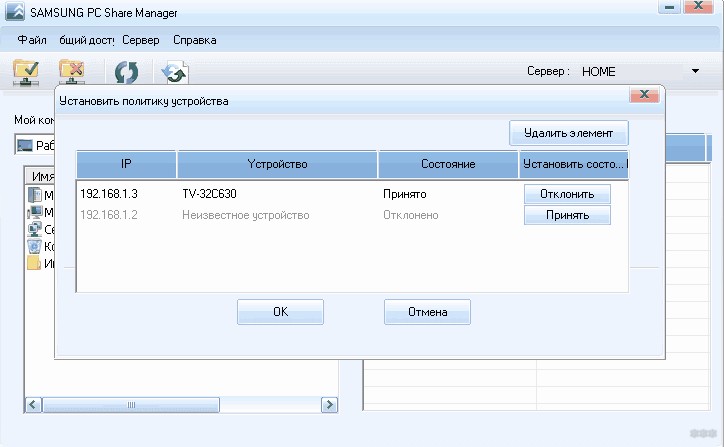
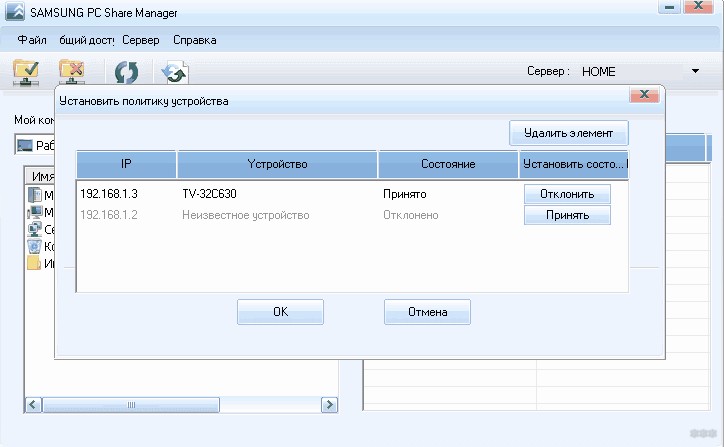
Если все сделано верно, на экране ТВ появится нужное изображение.
Чтобы подключить ТВ к ПК и просматривать на большом экране любой контент с помощью технологии DLNA, необязательно скачивать стороннее ПО – можно воспользоваться инструментом Windows. Это стандартный проигрыватель звуковых и видеофайлов для ОС Windows.
Вот инструкция на примере «семерки»:
- Подключаем ТВ и компьютер или ноутбук к одной сети – кабелем или «по воздуху». Можно выполнить соединение напрямую, без использования маршрутизатора – в таком случае нужно задать обоим устройствам IP адрес (как в прошлой инструкции).
- Запускаем проигрыватель и выбираем вкладку «Поток». В выпадающем меню разрешаем все действия: «Разрешить доступ через Интернет к домашней библиотеке мультимедиа…», «Разрешить удаленное управление проигрывателем…», «Включить потоковую передачу мультимедиа в домашней группе…».
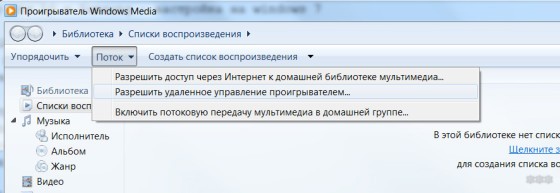
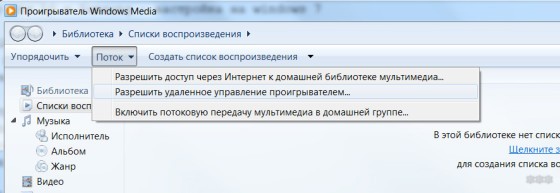
- Жмем вкладку «Упорядочить» и выбираем пункт «Применить изменения информации мультимедиа».
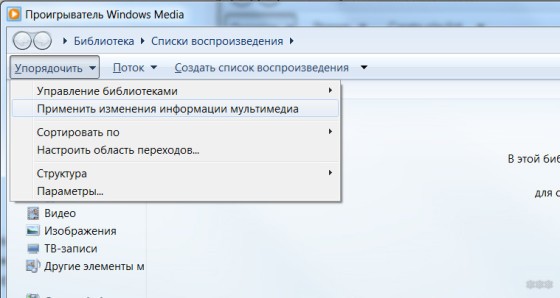
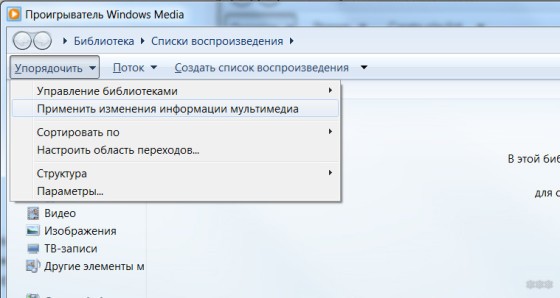
- На телевизоре SAMSUNG заходим в раздел «AllShare». Если все в порядке, на экране мы увидим доступные к просмотру файлы.
Вот и все. Как видите, воспользоваться преимуществами DLNA-технологии несложно. Главное – выбрать удобный для себя способ.
Как смотреть фильмы из Интернета на SMART телевизоре Samsung — RUTERK.COM
Телевизор Samsung с технологией SMART и 3D, я приобрел, где-то в 2012 году, на тот момент это была флагманская модель, вобравшая в себя все последние технологические новинки. Если технологию 3D, я стал использовать почти сразу, то функции умного телевизора Smart TV совсем недавно.
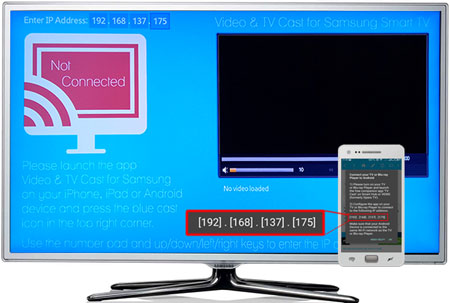
А всё потому, что все прелести умного телевизора сводятся на нет, без хорошего скоростного Интернета. Поэтому, как только у меня появился “нормальный” Интернет, я сразу задумался о возможности просмотра разного рода видео, на экране телевизора.
Года два назад, ещё было доступно официальное приложение от YouTube в магазине Samsung Apps, но потом появилось сообщение о прекращении поддержки для данной модели и мне пришлось искать другой вариант, для просмотра видео из Интернета, на экране телевизора.
Почти сразу, я наткнулся на приложение TV Cast в магазине Samsung Apps, который встроен в любой Smart TV.
В общем, хочу с вами поделится (пошагово), как смотреть “любое” видео со своих любимых сайтов, на экране телевизора 3D Samsung Smart TV Model UA40D6600WR.
Для того чтобы настроить подключение необходимо иметь:
- Телевизор Smart TV с подключением по Wi-Fi
- Смартфон под Android или iOS
- Настроенную точку доступа или Wi-Fi модем-роутер с выходом в Интернет
Телевизор*
1. Включите телевизор и нажмите кнопку Menu на пульте дистанционного управления.
2. Перейдите в “Меню” на вкладку “Сеть” и выберите “Настройка сети”.

3. Нажмите кнопку «Пуск«, затем выберите тип сетевого соединения “Беспроводное”, точку доступа “ASHW”, в моем примере это ASHW, у Вас естественно другая, введите Пароль и по окончании “ОК”.

После удачного подключения, мастер сообщит, что подключение к Интернету выполнено, в противном случае, предложит перезагрузить точку доступа и проверить (повторить) ввод пароля!
* Здесь показаны скриншоты для телевизоров Samsung, которые логически, легко адаптировать под любую модель!
Смартфон*
Надеюсь Вы уже умете подключать смартфон к точке доступа Wi-Fi, если нет, то просто нажмите на значке “Подключение Wi-Fi”, затем выберите нужную сеть, в моем примере это ASHW, у Вас естественно будет другая, введите “Пароль” и нажмите “Подключить”.
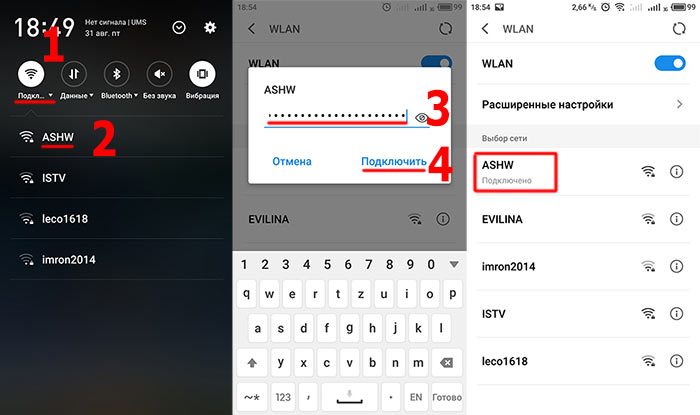
Обязательно дождитесь сообщения о подключении, в противном случае, перезагрузите смартфон и повторите ввод пароля.
* Здесь показаны скриншоты для смартфона MEIZU, которые логически, легко адаптировать под любую модель!
И так, Вы подключили оба устройства, телевизор и смартфон к одной точке доступа ASHW, имеющей выход в Интернет.
Телевизор
1. Включите телевизор и нажмите кнопку SMART на пульте дистанционного управления.
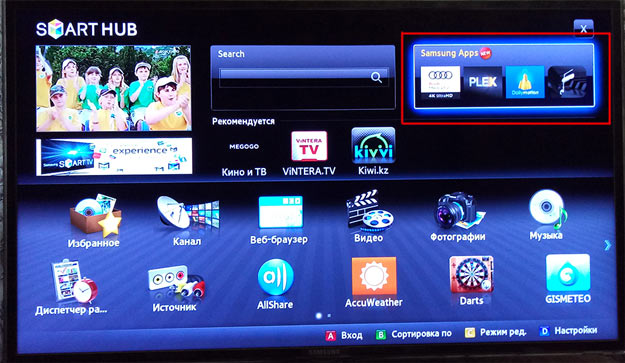
2. После запуска SMART HUB перейдите в магазин приложений Samsung Apps, найдите приложение TV-Cast, загрузите и установите, а в дальнейшем, запускайте приложение из SMART HUB.
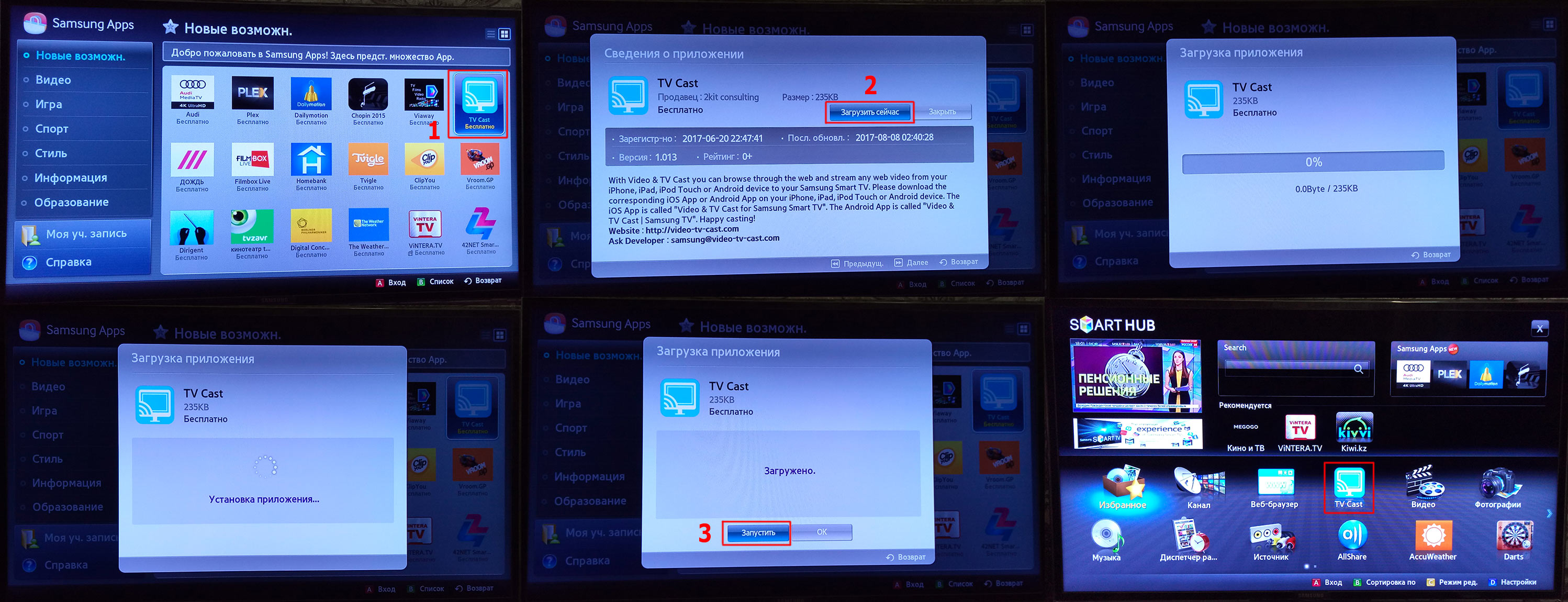
Смартфон
Запустите Play Market щелкнув на ярлыке в смартфоне. В поисковую строку начните вводить Video TV-Cast, затем выберите найденное приложение и нажмите кнопку “ Установить”.
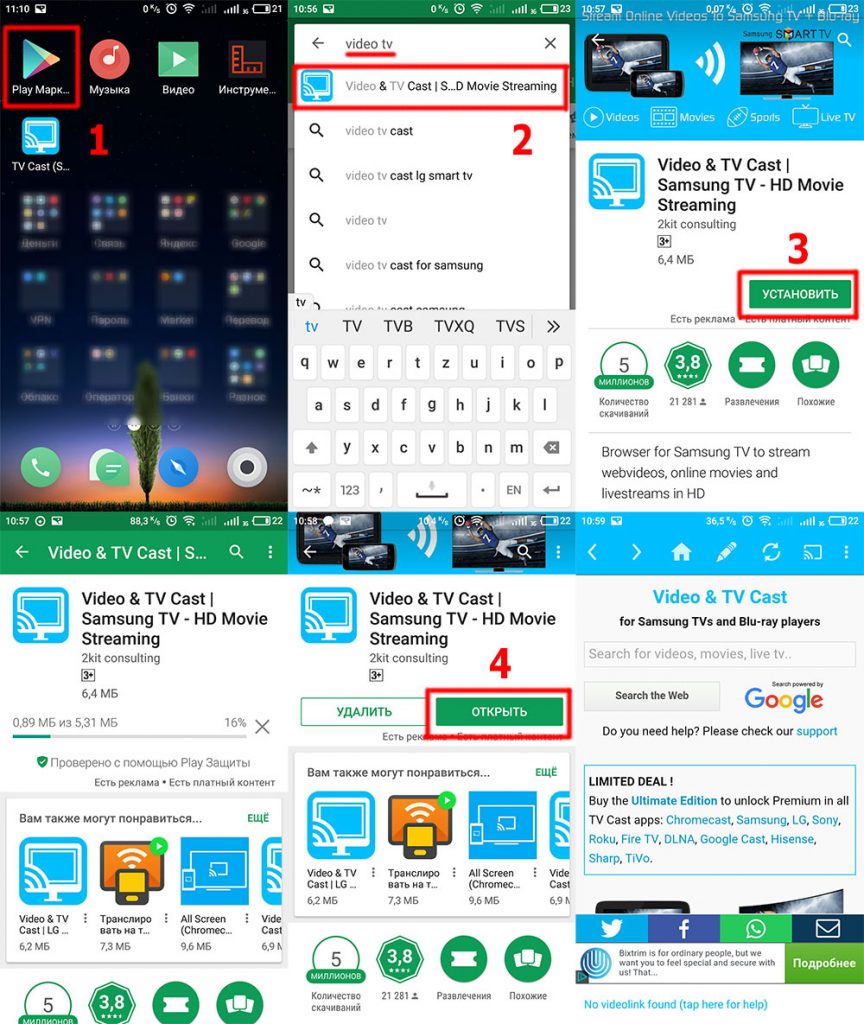
И так, вы установили приложение TV-Cast на телевизор и смартфон, осталось настроить соединение и начать пользоваться.
Перед тем, как настраивать приложения убедитесь, что оба устройства, телевизор и смартфон подключены к одной точке доступа, и на обеих устройствах установлена программа TV-Cast.
До начала использования приложения TV-Cast, необходимо на обеих устройствах настроить соединение, введя IP-адрес на телевизоре, полученный из приложения на смартфоне.
1. Запустите приложение TV-Cast на смартфоне, а затем нажмите кнопку или ссылку для получения текущего IP-адреса*.

2. Теперь запустите приложение TV-Cast на телевизоре, и с помощью пульта дистанционного управления и клавиш “/вверх/вниз/влево/вправо/цифры/” введите
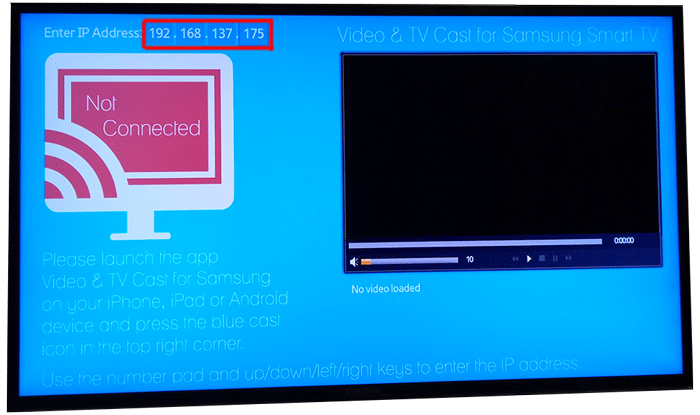
Как только соединение будет настроено значок “Not Connected” изменится на “Connected”.
*При каждом последующем подключении, меняются только последние цифры IP-адреса.
Кратко напомню, что нужно было сделать, перед тем как начать смотреть видео из Интернета.
- Подключить телевизор и смартфон к одной точке доступа Wi-Fi.
- Установить приложение TV-Cast на телевизор и смартфон.
- Настроить соединение между телевизором и смартфоном в приложении TV-Cast
Вы спросите, как же использовать приложение TV-Cast чтобы смотреть фильмы, сериалы, клипы и т.д.
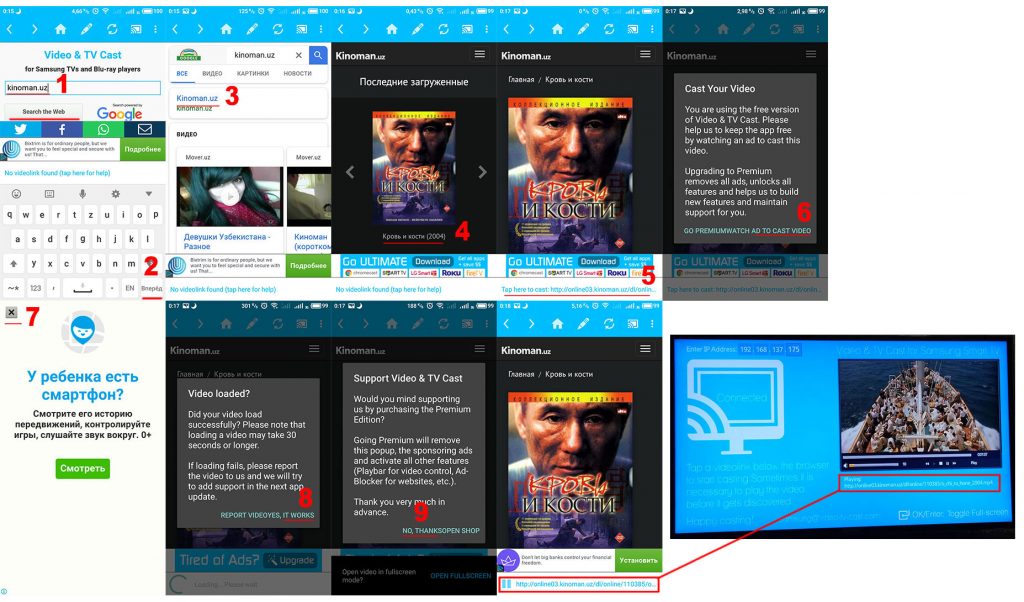
1. Запустите приложение TV-Cast на смартфоне, настройте соединение, затем в поисковую строку введите адрес сайта: например, kinoman.uz и нажмите кнопку “Вперед” (Ввод) или “Search the Web”.
2. В поисковой выдаче щелкните на ссылке kinoman.uz
3. Перейдя на сайт, выберите нужный фильм или серию сериала, щелкнув на ссылке или картинке.
4. Появится ссылка для воспроизведения, щелкните на ней.
5. Нажмите на тексте AD TO CAST VIDEO
6. Закройте рекламное окно
7. Нажмите на тексте IT WORKS. На экране телевизора в течении 30 секунд должно начаться воспроизведение видео.
8. Нажмите на тексте NO THANKS
9. Чтобы развернуть изображение на весь экран телевизора, нажмите кнопку /Ввод/Enter/OK/, для /Пуска/Паузы/Стоп/Влево/Вправо/ используйте другие клавиши пульта дистанционного управления.
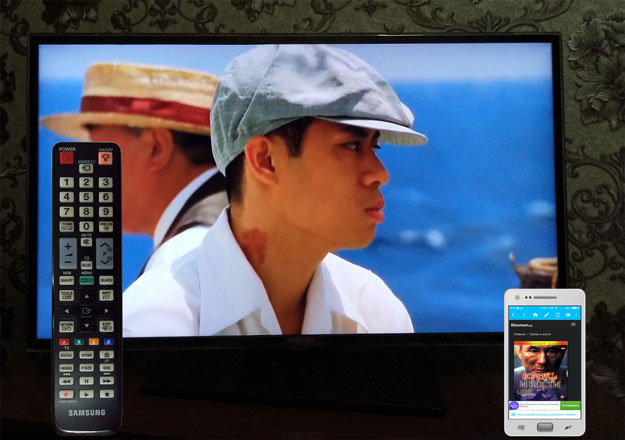
Приятного просмотра!
В платной версии приложения Video & TV-Cast, можно блокировать рекламу, отредактировать домашнюю страницу, изменить User-Agent, и неограниченное число закладок (в бесплатной только 5).
Автор: Ruterk
2 сентября 2018 г.

Как подключить ноутбук к телевизору Самсунг Смарт ТВ через WiFi
Технологии постоянно развиваются и открывают новые грани домашнего отдыха. Например, SMART TV, получивший широкое применение в современных моделях Samsung, полюбился многим покупателям. Он дает возможность соединить лэптоп и ТВ, чтобы смотреть фильмы, или сидеть в интернете.
При помощи данной функции можно получить доступ к папкам с видео на персональном компьютере, открыть любую запись и вывести ее на широкий формат. Подключается ноутбук к телевизору Самсунг Смарт ТВ через сеть Wi-Fi двумя основными способами: через кабель HDMI или через роутер. После подключения можно смотреть ютуб, ролики и фильмы в любой момент и совершенно бесплатно. Рассмотрим каждый этап в деталях.

Способы подключения
Способы синхронизации с использованием интернета:
- Главное правило, без которого не получится установить беспроводное соединение между двумя устройствами, — ТВ и ноутбук необходимо подключить к локальной сети (IP адреса должны быть в одной подсети). К примеру, к домашнему роутеру, раздающему вайфай. Первым делом надо настроить Smart TV. Необходимо перейти в раздел Настроек через раздел Администрирование. Подробнее о подключении через общую точку доступа и компьютер поговорим в следующем разделе. В этом случае также понадобится специальный софт для «расшаривания» файлов.
- Другой удобный вариант подключения – использовать дисплей ТВ, как монитор, то есть сделать дублирование экрана (иногда называют зеркалирование). Этот способа реализуется по технологии WiDi. Чтобы запустить такую функцию, аппарат должен поддерживать Miracast.
- Заметно упрощают задачу приложения, разработанные специально для расшаривания данных и изображений.
- Как альтернатива, подойдет стандарт DLNA, предназначенный для приема и передачи информации между двумя видами оборудования.
- И последний вариант, который будет рассмотрен в рамках этой статьи – традиционный способ с использованием специального кабеля. Он годится для той техники, которая не оснащена адаптерами беспроводного соединения.
Очень редко при передачи видео и изображений используется подключение через телефон с применением блютуз-технологии. Такой вариант давно потерял свою актуальность, поэтому детально рассмотрен не будет.

Wi-Fi
Чтобы подключить ноутбук к телевизору без проводов, используйте пошаговую инструкцию:
- Включить маршрутизатор (модем с модулем Wi-Fi), если он отключен.
- Подсоединить технику к одной точке доступа Wi Fi в настройках оборудования (SSID должны совпадать).

- Настроить сервер DLNA. На первый взгляд, это может показаться сложным, но если правильно следовать указаниям, никаких проблем возникнуть не должно. По сути, это просто открытие допуска к данным. Для этого на лэптопе необходимо зайти в Центр управления сетями и поменять общественную сеть на домашнюю. Более подробно на видео чуть ниже.
- После этого нужно «поделиться» определенной папкой, в которой находятся файлы, что будут просматриваться. Для этого по директории необходимо кликнуть правой кнопкой мыши, в Свойствах выбрать вкладку «Доступ» и поставить галочку на пункте «Открыть общий доступ к папке». Сохраняем наши настройки, последовательно нажимая кнопки «Применить» и «Ок».
- Как только предыдущие указания были выполнены, включаем технику и выбираем в Настройках смарт тв главу «Просмотр содержимого ПК».
Если все было сделано правильно, любой ролик, фильм или запись можно будет включить за пару кликов. Делается это через компьютер. По файлу нужно нажать правой клавишей мышки, выбрать вариант «Воспроизвести на» и из выпавшего списка выбрать «имя» ТВ. Транслирование изображения начнется автоматически.
Программа, которая запускает сервер samsung share, предназначена для просмотра контента с ноутбука на экране телевизора Самсунг, через Wi-Fi. Утилита совместима со всеми операционными системами Майкрософт, в том числе и с Windows 10.
Скачать можно на официальном сайте по ссылке.
Обязательное условие – это наличие специальных адаптеров для вай-фай соединения. Делается это следующим образом:
- Первый пункт – это скачивание и установка утилиты Samsung PC Share manager.
- Убедитесь, что устройства имеют ip-адреса в одной подсети и подключены к одинаковой SSID, и повторите первые три пункта из предыдущего раздела.
- После этого нужно открыть доступ к директории при помощи программы.
- Для этого она запускается на лэптопе и выбирается папка, в которой размещены запускаемые файлы.
- Кликните по ней левой кнопкой мыши и нажмите на изображение директории с зеленой галочкой (находится в верхнем баре приложения). Правой кнопкой можно открыть выпадающее меню и сделать все то же самое.
- В новом окне выберите вариант «Общий доступ» и «Установка политики».
- Установите статус «Принято» и подтвердите изменения.
- Если все было сделано правильно, то при запуске видеофайлов они начнут автоматически транслироваться на дисплей.
Беспроводная сеть – это не единственный вариант, с которым работает программа. Системный блок ПК также можно соединить с телеком через сетевой кабель LAN.
https://www.youtube.com/watch?v=2d6NH6_2w4c
С помощью функции allshare пользователи могут без труда подключить тв через вай фай для проведения трансляций на большом экране. Благодаря этой программе также можно за пару нажатий передавать видео, музыку и другие медиафайлы.
А теперь давайте детально рассмотрим пошаговые инструкции, как присоединить ПК к телевизору и как происходит настройка домашнего сервера:
- Проверяем, чтобы оба устройства были присоединены к общей точке доступа беспроводного интернета. Они также должны быть синхронизированными. В противном случае передать файлы не получится.
- Если предыдущие условия выполнены, заходим в главное меню, а оттуда в Настройки.
- Там выбираем строку «Доступные устройства» и активируем функцию «Обмен данными».
После того как предыдущие указания были сделаны, можно включать приложение Allshare. Оно предустановлено на всех ОС и является стандартной утилитой для работы системы. При его отсутствии в перечне установленных программ, его можно скачать через Play Market и бесплатно инсталлировать.
- При первичном использовании этой услуги, придется выполнить простую регистрацию, создать и активировать личную учетку. Если ранее вы уже синхронизировали оборудование таким способом, необходимо просто авторизоваться в системе. В пустых полях нужно вписать свой логин и пароль, а затем подтвердить вход.
- Следующий этап – это наладка «умной» техники. Для этого при помощи пульта в «возможностях» находим приложение AllShare Play. Подтвердить действие можно нажатием красной кнопки с буквой А на пульте управления. В появившемся окне повторяем ту же процедуру авторизации, которую проходили на компьютере, то есть заходим в свой аккаунт.
- В личном кабинете пользователь увидит возможные медиафайлы, которые можно воспроизвести. Необходимо просто выбрать подходящий файл, песню или ролик, после чего они отобразятся на ТВ.
Технология DLNA
Следующая технология для транслирования изображения с ноутбука на телевизор, требует наличия роутера с поддержкой DLNA. Все современные маршрутизаторы по умолчанию оснащены данным функционалом.
DLNA представляет собой специальную функцию мгновенной передачи данных между двумя устройствами. Она требует подключения к домашней сети для обмена информацией. По сути, эту технологию использует Samsung allshare, поэтому процесс наладки полностью повторяет инструкции предыдущего подраздела.

Есть один важный нюанс, который заметно облегчит процесс поиска необходимого контента. Все используемые медиа желательно заранее переместить в стандартное хранилище «Мои документы», потому что сервер осуществляет поиск и заходит именно в эту директорию.
При первом запуске иногда возникают проблемы, так как не всегда у техники самостоятельно получается найти правильные «пути» к серверу. Как правило, вся проблема заключается в некорректном программном обеспечении или его отсутствии. Предупредить и исправить эту неполадку поможет инсталляция специальных утилит. Лучшими в своем сегменте считаются Plex, Twonky и TVersity. Они помогают правильно установить взаимосвязи между разными архитектурными элементами, обеспечить быстрый и автономный процесс передачи, обмена и трансляции данных.
WiDi
Последний вариант беспроводного соединения для телевизора марки Самсунг – технология WiDi. Прежде чем начинать работу, надо убедиться, что оборудование удовлетворяет следующие требования:
- Наличие процессора Intel третьего поколения.
- Комплектация адаптерами вай фай, которые поддерживают 802.11n.
Полный перечень постоянно меняется, поэтому прежде, чем приступать к работе, лучше изучить список совместимого оборудования на официальном сайте производителя аппаратов Intel.
Основным условием для работы и эффективности использования технологии является правильное инсталлированное оборудования:
- Вне зависимости от операционной системы, на ПК должны быть установлены актуальные драйвера для видеокарты, модуля сети и чипсета. Проверить версию и, в случае необходимости, установить драйвера можно при помощи специальной утилиты Intel® Driver & Support Assistant. Скачать ее можно с официального сайта по ссылке: https://downloadcenter.intel.com/download/24345/Intel-Driver-Update-Utility.
- После этого потребуется установка еще одной утилиты Intel Widi R. После запуска, начинаем искать доступные устройства и выбираем в списке имя оборудования, посредством нажатия на кнопку «Подключиться».
- В случае удачной синхронизации на экране ТВ появится комбинация из случайных цифр – одноразовый пароль, который нужно будет ввести на ноутбуке.
- Если все было выполнено правильно, то на экране появится дублированное изображение. Теперь достаточно запустить фильм или ролик и наслаждаться просмотром.

Для последних версий ОС никаких дополнительных приложений, как Intel Widi Remote устанавливать не надо. В них уже встроена функция дублирования (или расширения) дисплея.
Альтернатива — через кабель
Для тех, кто по определенным причинам не может воспользоваться вай фаем, существует альтернативный метод соединения через кабель HDMI. Происходит это следующим образом:
- Отключается оборудование, чтобы не сжечь порты.
- Кабель HDMI вставляется в разъемы VGA.
- После того как кабель присоединен, включаются оба устройства. Если все было сделано правильно, на экране ТВ появится окно загрузки виндовс. Необходимо перевести телек в режим AVI для приема сигналов с ПК, а не с антенны.
- Наладить отображение дисплея можно щелчком мыши по пустому пространству на рабочем столе, выбором вкладки «Разрешение экрана» и подбором требуемого варианта в списке экранов. Если это меню не видит через HDMI ваш дисплей, щелкните по пункту «Найти».
Media center extender
Еще вариант, как подсоединить ноут к телевизору по Wi-Fi, чтобы транслировать изображение, подойдет для тех, кто плохо разбирается в компьютерах и привык использовать только стандартные функции.
Media center extender —Подключаются ноутбук к телевизо устарела, рекомендуем выбрать более продвинутые программные оболочки.
Это можно осуществить при помощи стандартной программы для подключения, которой комплектуются операционные системы Windows, кроме последней десятой версии.
Такое подключение смарт превратит тв в домашний медиа центр Samsung. Использовать Media center extender на ноутбуке или ПК довольно просто. Запускаем утилиту через «Пуск» или кликом по соответствующей иконке, выбираем пункт «Медиаприставка» и графу «Установка». После этого выполняются указания, которые даст программа и через несколько секунд изображение появится в широком формате.

Заключение
Это вся актуальная информация о том, как подключить телевизор Samsung Smart TV к ноуту, используя современные методы — беспроводное соединение и специальные программы. При этом обязательно использование сетевых адаптеров. Такие способы помогут синхронизировать информацию между двумя системами для просмотра видео, кино и роликов, прослушивания музыки и времяпровождения в интернете.
Видео
Технология AllShare предусматривает беспроводную синхронизацию ПК, ноутбуков и мобильных телефонов Samsung с ТВ, обеспечивая потоковую передачу контента: видео и фотографии, просмотр вкладок и информации о звонках, текстовых сообщениях на экране ТВ.
Синхронизация телефона и телевизора SMART TV
Синхронизация устройств происходит посредством встроенного Wi-Fi-модуля в телефоне и встроенного или опционального Wi-Fi модуля в смарт-телевизорах. Таким образом два устройства могут обмениваться между собой информацией. Для синхронизации устройств необходимо запустить приложение AllShare в двустороннем порядке. На экране телевизора в списке внешних носителей появится название телефона. Нажатием кнопки «Enter» можно включить функцию MediaPlay со следующим набором опций: «Видео», «Фото», «Музыка» и «Записанные ТВ-передачи». Остается только выбрать необходимый файл.
Также можно использовать телефон для запуска медиафайлов на экране ТВ, расположенном на жестком диске вашего ПК. Чтобы это осуществить, в меню AllShare вашего телефона выберите «Воспроизвести файл с сервера на другом проигрывателе», что позволит получить доступ к медиаконтенту, расшаренному с ПК.
Как смотреть фото и видео с компьютера на телевизоре
- установка специальной программы, которая будет открывать доступ по Wi-Fi к вашим мультимедиа файлам:
- Домашний медиа-сервер (UPnP, DLNA, HTTP)
- Kodi
- Serviio
- Plex
- Mezzmo
- Samsung PC Share Manager
- Samsung Allshare
- Windows Media Center на ОС Windows 7 и 8
Варианты подключения телевизора и ПК в домашней сети
Самый простой способ подключения всех устройств к домашней сети – использование роутера и последующее подключение всех клиентов беспроводной сети (в том числе и телевизора) к созданной точку доступа при условии что все ваши устройства имеют встроенный WLAN модуль. Подробнее о настройке роутера читайте этот материал.
Также вы можете использовать проводное подключение своего смарт-телевизора к домашней сети:
1. Компьютер — ТВ (или др. медиа устройство).
Для соединения необходимо использовать сетевой кабель кроссоверного типа.
2. Компьютер — Коммутатор (свитч) — ТВ (или др. медиа устройство).
Для соединения устройств необходимо использовать сетевые кабели, обжатые прямым способом.
3. Компьютер — Маршрутизатор — ТВ (или др. медиа устройство).
Для соединения устройств необходимо использовать сетевые кабели, обжатые прямым способом.
Как настроить Windows Media Player для воспроизведения контента с телефона на экране ТВ
В Windows Media Player необходимо зайти в Поток и включить следующие опции — Разрешить удаленное управление проигрывателем и Автоматически разрешать воспроизводить устройствам мое мультимедиа, затем перейти в Дополнительные параметры потоковой передачи и разрешить передачу в сети, нажав на необходимом устройстве ссылку Настроить и выделить Сделать все элементы библиотеки доступными для этого устройства. Для передачи мультимедиаконтента необходимо синхронизировать ПК и Телефон при помощи Wi-Fi, в результате при нажатии на телефоне Воспроизвести файл с сервера на другом проигрывателе, появится название ПК, нажав на которое, откроется контент из библиотеки Windows Media Player. Теперь медиаконтент можно воспроизводить и закачивать на телефон.
- сохранять или передавать ваш мультимедиа контент на компьютер или другие устройства;
- воспроизводить мультимедиа контент на компьютере или других устройствах;
- просматривать или воспроизводить мультимедиа контент, хранящийся на компьютере, с другого устройства;
- просматривать или искать контент, хранящийся на подключенных устройствах.
Внимание! Не забывайте настраивать антивирус и файрвол, чтобы разрешить доступ к мультимедиа. Если будете использовать Samsung Allshare или другие программы в качестве медиасервера, то создайте для нее правило или добавьте в исключения.
Подключение телевизора Samsung к ПК (напрямую)
- Включите телевизор и ПК
- Соедините их сетевым кабелем (обжим «кроссовер»)
- Пропишите IP адреса для компьютера и ТВ. В свойствах локального подключения к ПК введите IP адрес: 192.168.1.1, а на ТВ: 192.168.1.2. Маска подсети: 255.255.255.0 у обоих устройств. Альтернативным способом подключения будет использование свитча и сетевых кабелей, обжатых прямым (обычным) способом.
- Запустите программу Samsung PC Share Manager и выполните последовательно действия:
- найдите папку, в которой расположен необходимый для воспроизведения контент;
- нажмите на кнопку сверху (с зелёной галочкой), таким образом открывая доступ к этой папке телевизору;
- далее следуем в меню: «Общий доступ» — «Установить политику устройства». Поставьте устройству статус «принято». Затем нажмите «Установить состояние» (зелёная стрелка), тем самым сохраняя изменения;
- теперь осталось нажать на пульте кнопку «Media player» и выбрать видеофайл с ПК.
Подключите смартфон и телевизор к общей беспроводной сети Wi-Fi и запустите синхронизацию, чтобы установить связь между ними для последующего транслирования контента.
- На смартфоне перейдите в «Настройки» -> «Дополнительные настройки».
- Затем выбираем пункт «Доступные устройства» и активируйте «Обмен данными».
Теперь включите приложение AllShare, оно, как правило, уже предустановлено. При первой активации данной функции вам необходимо пройти регистрацию, чтобы создать учетную запись. Если у вас уже есть учетная запись Samsung, то просто войдите в систему, вписав в поля логин (email) и пароль.
Включаем смарт-телевизор и активируйте сервис Smart Hub, который позволяет управлять мультимедийными приложениями. Найдите и активируйте приложение AllShare Play. Чтобы войти в систему, нажмите кнопку красного цвета (A на пульте ДУ). В появившемся окне впишите учетные данные для авторизации. Настройка обмена мультимедийным контентом между двумя устройствами зависит от того, какое устройство выбрать в качестве базового.
Выбрав базовым смарт-телевизор, мы будем воспроизводить медиаконтент, который хранится в вашем смартфоне с помощью интерфейса «умного» телевизора. Благодаря технологии DLNA мы можем воспроизводить и управлять файлами на смартфоне при помощи пульта ДУ смарт-телевизора.
Вам необходимо выбрать одну из категорий: фото, видео или музыка, а затем выбрать свой смартфон в списке доступных устройств.
Этот вариант используется для просмотра мультимедийных файлов на большом экране телевизора. Войдите в учетную запись Allshare Play на двух устройствах – смартфоне и смарт-телевизоре и удостоверьтесь, что оба устройства подключены к одной сети Wi-Fi.
Для передачи медиаконтента на SMART-телевизор, вы должны воспроизвести необходимый файл на своем смартфоне. В правом верхнем углу появится специальный символ – иконка монитора, который сигнализирует о том, что выбранный файл может быть передан на внешнее устройство – в данном случае Smart TV. Нажмите на значок и трансляция файла начнется в автоматическом режиме.
Во время воспроизведения контента ваш смартфон может быть использован как пульт дистанционного управления. Если у вас телевизор SmartTV не от компании Samsung, но вы обладатель смартфона Galaxy, то есть возможность передачи медиаконтента на смарт-телевизор другого производителя. Достаточно приобрести специальный адаптер беспроводной связи – AllShare Cast Dongle, который подключается к вашему телевизору и позволяет воспроизводить весь медиаконтент на большом экране Смарт ТВ.
Поиск сервера на устройстве, используемом для воспроизведения контента
Поиск необходимо выполнять согласно руководству пользователя медиа-устройства (например, инструкции вашего Смарт ТВ). В случае, если сервер не найден и все подключения произведены правильно, то в настройках программы (в разделе Сервер) проверить, что список разрешенных клиентских устройств пуст или IP-адрес устройства присутствует в списке разрешенных. При использовании програм-мы сетевой защиты (файрвол, антивирус), проверьте ее правила для модуля hms.exe (если сервер работает в качестве службы Windows, то для модуля hmssvc.exe), по возможности переведите программу сетевой защиты в режим обучения, перезагрузите программу «Домашний медиа-сервер (UPnP)». А при использовании других медиа-серверов, отключите их на время настройки программы Домашний медиа-сервер.
Не открывается сервер на устройстве для воспроизведения
Если сервер найден, но нет возможности его открыть в медиа-устройстве, то зайдите в настройки программы «Домашний медиа-сервер (UPnP)» в раздел Устройство: режим «DLNA 1.0», «DLNA 1.5», «Сервис авторизации», «Русские названия основных папок» (использование этих настроек поможет решить проблемы с открытием сервера), а в разделе Сервер установите постоянный порт сервера (от 1024 до 65535).
Навигация по базе медиа-ресурсов на медиа-устройстве
Если устройство поддерживает русский язык, то в настройках программы (раздел Устройство) включите режим «Русские названия основных папок», это влияет на названия основных папок базы медиаконтента. В случае, если русский язык медиа-устройством не поддерживается, то режим кодировки русских названий выберите «Транслит», режим «Русские названия основных папок» включается/выключается по желанию пользователя (если выключен,то будут английские названия основных папок медиа-ресурсов).
Медленная навигация по базе медиаконтента может быть связана с особенностями работы медиа-устройства, включением режима «Исключать пустые папки при передаче информации на UPnP-устройства», наличием медленных съемных носителей в системе, частым изменением каталогов медиа-ресурсов и включенным режимом «Автоматическое сканирование каталогов при их изменении во время работы сервера». Режим «Исключать пустые папки при передаче информации на UPnP-устройства» можно выключить, папку «Съемные носители» можно удалить во всех разделах медиа-ресурсов (Фильмы, Музыка, Фото).
Навигация по каталогам медиа-ресурсов в структуре их хранения на диске может быть выполнена через папку «Watch Folders» (русский язык выключен), «Каталоги медиа-ресурсов» (русский язык включен). Если какой-то медиаконтент не виден на устройстве, но расшарен в программе, то это может быть связано с передаваемым сервером mime-типом для данного медиа-ресурса. Mime-тип можно изменить в настройках программы — кнопка Настройки — раздел «Медиа-ресурсы» — «Типы файлов» — выбор расширения файла — кнопка Изменить.
Как подключить флешку к телевизору и смотреть фильмы, видео, фото, слушать музыку?
Сейчас практически все модели телевизоров оборудованы USB-портами, которые в основном предназначены для подключения флешек и внешних жестких дисков (HDD). Такие телевизоры поддерживают функцию воспроизведения видео, фото и музыки с USB накопителей. Даже не на самых новых, и дешевых телевизорах можно найти один, или несколько USB-портов. Помню, еще где-то в 2012 году покупал самый обычный 24-x дюймовый телевизор LG, и там уже был USB-порт и возможность воспроизведения фильмов и другого медиаконтента с флешек.
В этой инструкции я хочу показать, как смотреть фильмы с флешки на телевизорах разных производителей. Как подключить флешку к телевизору, как запустить просмотр видео, фото, или воспроизведение музыки. Многие путают наличие функции Smart TV с функцией воспроизведения медиафайлов с USB. Они никак не связаны. Есть много телевизоров без Smart TV, но с USB и к ним можно без проблем подключать накопители и смотреть те же фильмы. А если у вас Smart TV телевизор, то в нем точно есть такая возможность. Если речь идет о современных смарт телевизорах, то помимо USB в них есть другие функции, которые можно использовать для просмотра фильмов. Например, запустить просмотр фильма через какое-то приложение. Можно смотреть видео через Ютуб. Или запускать просмотр онлайн видео в самом браузере, как на обычном компьютере. Так же можно по DLNA выводить медифайлы с компьютеров или телефонов на телевизор через роутер. Можно даже с телефона, или планшета транслировать экран на телевизора (через тот же Miracast адаптер). Да, Smart телевизоры дают много возможностей в первую очередь за счет подключения к интернету. Но все эти функции очень часто работают очень нестабильно, или вообще не работают.
Просмотр фильмов на телевизоре через флешку – одно из самых простых и надежных решений. Но как и везде, с USB тоже бывают проблемы. Самые популярные, когда телевизор не видит флешку, или не воспроизводит файл (формат не поддерживается). С этими проблемами мы так же постараемся разобраться в этой статье. Инструкция подойдет для телевизоров LG, Samsung, Sony, Philips, Toshiba, Ergo, DEXP, TCL, Hisense, Kivi, Panasonic, Mystery и т. д.
Нам понадобится: телевизор с USB, флешка или внешний жесткий диск и компьютер, через который мы закинем на флешку фильмы (видео), музыку или фото. Для начала рекомендую убедиться, что на корпусе вашего телевизора есть хотя бы один USB-порт. Можно так же характеристики телевизора посмотреть, там как правило указано наличие USB.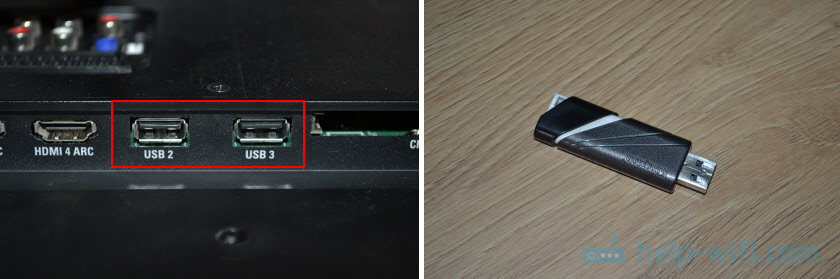 Несколько нюансов:
Несколько нюансов:
- Размер флешки. Некоторые телевизоры могут не поддерживать большие флешки. Например, флешки объемом 32 ГБ, 64 ГБ, 128 ГБ. В характеристиках телевизора это обычно не указывают. То же самое с внешними жесткими дисками. Так же размер поддерживаемого накопителя может зависеть от файловой системы накопителя. Перед подключением рекомендую форматировать накопитель в формат NTFS. Если накопитель будет в формате FAT 32, то телевизор его скорее всего увидит, но вы не сможете скопировать на него фильм размером больше 4 ГБ.
- USB 2.0 и USB 3.0. На телевизоре могут быть новые USB-порты стандарта 3.0 (он обычно синий внутри). Если такие есть, то рекомендую использовать накопители этого же стандарта. Но обычно на телевизоре есть только USB 2.0. Либо же и те и другие. В таком случае, если у вас накопитель стандарта 2.0, то на телевизоре подключайте его в соответствующий порт.
- Формат поддерживаемых видеофайлов телевизором. Если с форматом фото и музыки проблем обычно нет, телевизоры читают все популярные форматы, то с видео могут быть проблемы. Возможно, телевизор просто откажется воспроизводить скачанный фильм и выдаст ошибку «Формат не поддерживается», или что-то типа этого. То же самое с размером самого файла. Если он слишком большой (например, более 30 Гб), то телевизор может отказаться воспроизводить такой фильм.
Что делать, если телевизор без USB? Понятно, что подключить флешку или HDD к такому телевизору не получится. Но выход есть – это медиа-приставки (Smart приставки), спутниковые ресиверы и цифровые Т2 тюнеры с USB-портом. На многих подобных устройствах, как правило, есть USB-вход и они точно так же умеют воспроизводить видео, музыку и фото.
Важно! Не подключайте к телевизору накопители, на которых есть какая-то важная и ценная информация. Большая вероятность, что после подключения эти файлы будут недоступны на других устройствах. Иногда телевизор просто меняет формат накопителя. Так же при выполнении определенных действий на ТВ, накопитель можно форматировать. Лучше использовать какую-то пустую флешку. Как минимум для начала, чтобы понять, как все это работает.
Можно очень долго разбираться в теории, но лучше проверить все на практике. Тем более, что существует огромное количество разных телевизоров, и как все это будет работать на какой-то конкретной модели – непонятно.
Просмотр фильмов (видео) и фото на телевизоре с USB флешки
Сначала нужно скачать фильм и закинуть его на флешку. Или скопировать на накопитель какие-то фото, или музыку. Можно создать папки и положить файлы в них.
- Подключаем флешку к компьютеру (при необходимости форматируем ее) и копируем на нее фильмы (или другие файлы).

- Включаем наш телевизор.
- Подключаем флешку в USB-порт на телевизоре.

- Скорее всего на телевизоре появится сообщение, что подключено новое устройство (Обнаружено устройство USB. Чтение файлов…). И телевизор либо автоматически откроет окно (Медиа) для просмотра файлов на флешке, либо предложит его открыть. Это уже зависит от конкретной модели телевизора. Мой телевизор Philips автоматически открывает флешку.

- Возможно, после подключения накопителя на телевизоре придется вручную сменить источник сигнала. Открыть просмотр медиафайлов на USB накопителе. Обычно, для этого нужно на пульте нажать на кнопку «SOURCE» или «INPUT». Выглядят они вот так:
 Среди источников должен быть «USB», или «Медиа» («Media»).
Среди источников должен быть «USB», или «Медиа» («Media»). Если телевизор Smart TV, то в меню можно запустить приложение, которое отвечает за просмотр медиафайлов на внешних накопителях. На телевизорах Sony, Philips, DEXP, Kivi (которые на Android TV) это приложение «Медиа» («Media»). А можно какой-то сторонний проводник или проигрыватель установить и использовать его.
Если телевизор Smart TV, то в меню можно запустить приложение, которое отвечает за просмотр медиафайлов на внешних накопителях. На телевизорах Sony, Philips, DEXP, Kivi (которые на Android TV) это приложение «Медиа» («Media»). А можно какой-то сторонний проводник или проигрыватель установить и использовать его. - Открываем флешку и запускаем воспроизведение нашего фильма. Там должны быть «Папки» (это просмотр файлов на накопителе) и сортировка по «Видео», «Фото», «Музыка».

- Воспроизведение видеофайла.
 Воспроизведением можно управлять (пауза, перемотка, следующий/предыдущий ролик/трек) с помощью кнопок на экране, или на пульте ДУ. На моем Philips, например, если закрыть фильм и запустить заново, то он предложит воспроизвести его с того места, на котором был остановлен просмотр.
Воспроизведением можно управлять (пауза, перемотка, следующий/предыдущий ролик/трек) с помощью кнопок на экране, или на пульте ДУ. На моем Philips, например, если закрыть фильм и запустить заново, то он предложит воспроизвести его с того места, на котором был остановлен просмотр.
Почему телевизор не видит флешку или внешний жесткий диск?
Причин может быть несколько:
- Флешка, или внешний HDD слишком большого размера. На сайте LG, например, нашел информацию где указано, что флешки объемом более 32 ГБ и жесткие диск более 2 ТБ телевизор может не видеть. Для другие производителей/моделей эта информация может быть не актуальна.
- Для внешнего жесткого USB диска может не хватать питания (особенно, если ему нужно напряжение более 5 В и потребление более 500 мА). В таком случае нужно использовать внешний источник питания для диска. Но я с этим не сталкивался. Подключал жесткие диски к телевизорам LG, Samsung, Philips – всегда все работало.
- Накопитель должен быть отформатирован в файловую систему FAT32, или NTFS. Лучше выбрать именно NTFS, так как фильм, который весит более 4 ГБ на накопитель в FAT32 вы не скопируете.

- Возможно, телевизор просто не может работать с определенным накопителем. Такое тоже бывает. Просто попробуйте подключить другой накопитель.
- Не используйте USB-удлинители.
- Подключите флешку в другой USB-порт на телевизоре (если в вашем ТВ их несколько).
Телевизор не воспроизводит видео с флешки
Такое бывает очень часто. Пытаемся открыть какой-то видеофайл, а телевизор пишет, что формат не поддерживается и не открывает его. Или при открытии флешки на компьютере файлы есть, а на телевизоре их вообще нет.
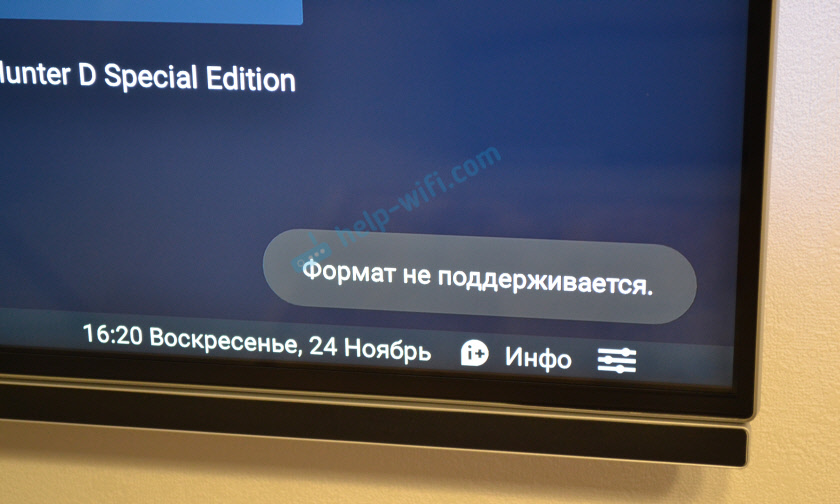
Очень часто телевизоры не открывают mkv файлы. Но такая ошибка бывает и с avi, mp4, mov. Дело в том, что встроенный в телевизоре проигрыватель поддерживает только определенные форматы видеофайлов. Обычно, посмотреть поддерживаемые форматы можно в характеристиках телевизора на официальном сайте. Для примера, поддерживаемые форматы видео одного из телевизоров Philips (на официальном сайте):
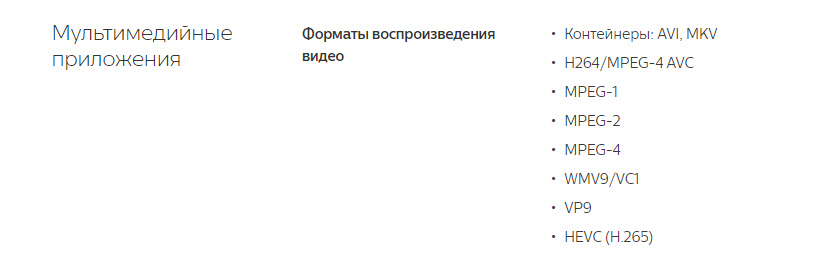
Но бывает и такое, что телевизор определенный формат поддерживает, но видео этого формата все ровно не воспроизводит. Причина может быть аудиодорожках видеофайла, которые телевизор не поддерживает (нет поддержки кодеков).
В любом случае, есть несколько решений:
- Найти и скачать фильм в другом формате.
- Конвертировать видео специальной программой на компьютере.
- Обновить прошивку телевизора.
- На Smart TV телевизоре можно попробовать установить сторонний проигрыватель и открыть видео с его помощью.
- Подключить накопитель не к телевизору, а к приставке, ресиверу (если такой есть и поддерживает воспроизведение файлов с USB накопителей).
Выводы
Можно за несколько минут скачать какой-то фильм, закинуть его на любую флешку (которая обычно есть у всех и не одна), подключить ее к телевизору на наслаждаться просмотром фильма без тормозов, зависаний и т. д.
Можно скинуть на флешку фото и смотреть их с друзьями на большом экране. Или даже запустить воспроизведение музыки. А что, телевизоры (особенно дорогие модели) выдают неплохой звук. И если нет какой-то колонки, или музыкального центра, то почему бы не послушать музыку через телевизор.
Если нет флешки, телевизор ее не видит, или не читает ваши файлы, то есть еще один вариант – соединить телевизор с компьютером с помощью HDMI кабеля. Тогда телевизор будет в качестве монитора и вы сможете выводить на него фильмы.
Настраиваем DLNA сервер с помощью программы “Домашний медиа-сервер (UPnP, DLNA, HTTP)”. Просматриваем файлы с компьютера на телевизоре
В этой статье, я хочу еще раз рассказать о том, как создать на компьютере (ноутбуке, нетбуке) DLNA сервер. Это позволит на телевизоре смотреть фильмы и фото, а так же слушать музыку, которая находятся на вашем компьютере.


Достаточно только подключить телевизор к компьютеру по сетевому кабель, или просто к одной сети, запустить на компьютере DLNA сервер и запустить просмотр фильма, или фото.
Я уже писал об этом подробную инструкцию, но в ней я показывал на примере телевизоров LG, и на примере их фирменного приложения Smart Share (это фирменное положение от компании LG, для передачи медиа-контента с компьютера на телевизор, по технологии DLNA). Вот эта статья: “Настройка DLNA (Smart Share) на телевизоре LG Smart TV. Смотрим фильмы и фото, которые находятся на компьютере“.
Но, как в итоге оказалось, с приложением Smart Share возникает много проблем. То оно не запускается, то выдает разные ошибки, или самостоятельно закрывается. Об это можно почитать в комментариях, которые посетители оставили к статье, ссылка на которую есть выше.
Есть очень хорошая и абсолютно бесплатная программа “Домашний медиа-сервер (UPnP, DLNA, HTTP)”, которая является отличным аналогом Smart Share от LG, или например AllShare от Samsung.
“Домашний медиа-сервер (UPnP, DLNA, HTTP)” это такая себе универсальная программа, с помощью которой можно запустить DLNA сервер, и подключатся к нему практически с любого телевизора, который поддерживает технологию DLNA (а если в вашем телевизоре есть Wi-Fi, или сетевой разъем, то он скорее всего поддерживает эту технологию). В принципе, DLNA-клиентом может быть не только телевизор, но например игровая пристава.
Эта инструкция подойдет для телевизоров разных производителей: LG, Samsung, Toshiba, Sony и т. д. По сравнению с фирменными приложениями, типа Smart Share, “Домашний медиа-сервер (UPnP, DLNA, HTTP)” обладает большим количеством настроек.
Мы не будет углубляться во все нюансы, а рассмотрим только как открыть общий доступ к нужным папкам, или дискам. Как создать сервер, и как запустить просмотр фильма по технологии DLNA на телевизоре.
Подключение телевизора для работы по технологии DLNA
Перед тем, как приступить к настройке программы, нам нужно соединить телевизор с компьютером, или ноутбуком. Если у вас уже все подключено, например через роутер, то можете перейти к следующему пункту.
Нам нужно соединить ноутбук и телевизор в сеть. Если у вас дома установлен роутер, то достаточно подключить ваш компьютер к этому роутеру, по кабелю, или по Wi-Fi, это не важно. И нужно подключить телевизор к этому же самому роутеру. Подключать телевизор можете так же по сетевому кабелю, или по Wi-Fi (инструкцию по подключению смотрим здесь).
Наша задача, что бы телевизор, и компьютер (в моем случае ноутбук), были подключены к одному роутеру. У меня к роутеру Asus RT-N13U (Rev.B1) по Wi-Fi подключен телевизор LG 32LN575U и ноутбук Asus K56CM. На их примере и будет эта инструкция.
А что делать, если нет маршрутизатора?
В таком случае, можно соединить компьютер с телевизором по сетевому кабелю, напрямую. Просто берем нужной длины сетевой кабель (его могут обжать практически в любом компьютерном магазине), и соединяем телевизор с компьютером.
Выглядит это примерно вот так:


Подключение таким способом, должно работать отлично. Но у меня, телевизор отказался видеть созданный на ноутбуке сервер. Но, в программе “Домашний медиа-сервер (UPnP, DLNA, HTTP)” телевизор отображался и я мог запустить просмотр фото с самого ноутбука, и фотография появлялась на телевизоре.
Есть еще она мысль, как их соединить без кабеля и без маршрутизатора. Но, не уверен, что получится и подойдет этот способ только для телевизоров, которые имеют возможность подключатся к Wi-Fi.
Можно попробовать на ноутбуке создать подключение компьютер-компьютер, о котором я писал в статье “Используем ноутбук как точку доступа к интернету (Wi-Fi роутер). Настройка подключения «компьютер-компьютер» по Wi-Fi“. Затем, подключить телевизор к созданной точке доступа и попытаться получить доступ к файлам на компьютере.
Думаю, что с подключением разобрались. Давайте перейдем к настройке сервера.
Настройка программы “Домашний медиа-сервер (UPnP, DLNA, HTTP)”
Для начала, нам нужно скачать и установить саму программу. Скачивать я советую с официального сайта: https://www.homemediaserver.ru/index.htm. Там всегда новая версия и так безопаснее.
Перейдите по ссылке, и нажмите на кнопку “Загрузить”.


Сохраните архив на компьютер. Для установки, просто запустите файл setup.exe, который находится в архиве. Я не буду описывать весь процесс установки, он простой. Следуйте инструкциям.
После установки, запускаем программу ярлыком на рабочем столе.
Давайте сразу перейдем в настройки программы. Там мы ничего особого, делать не будем. Мы просто укажем локальные диски, флешки, внешние жесткий диски, или папки, содержимое которых, мы хотим видеть на телевизоре. Например, можно открыть только несколько папок с фильмами, фото и музыкой.


Откроется окно с настройками. В первой же категории, Медиа-ресурсы, нам нужно указать, какие диски, или папки мы хотим видеть на телевизоре. По умолчанию, там открыты стандартные папки с фото, видео и музыкой.
Программа все пытается сортировать. И что бы не путаться во всех этих папках на телевизоре, я советую открыть общий доступ к локальным дискам. По умолчанию, если я не ошибаюсь, доступ к ним уже открыт. Проверьте, установлена ли галочка, возле Локальные диски.
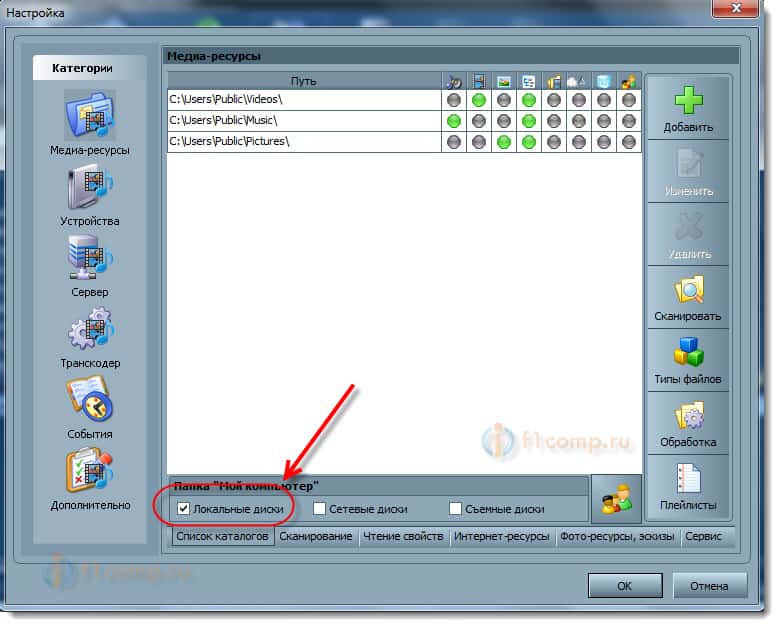
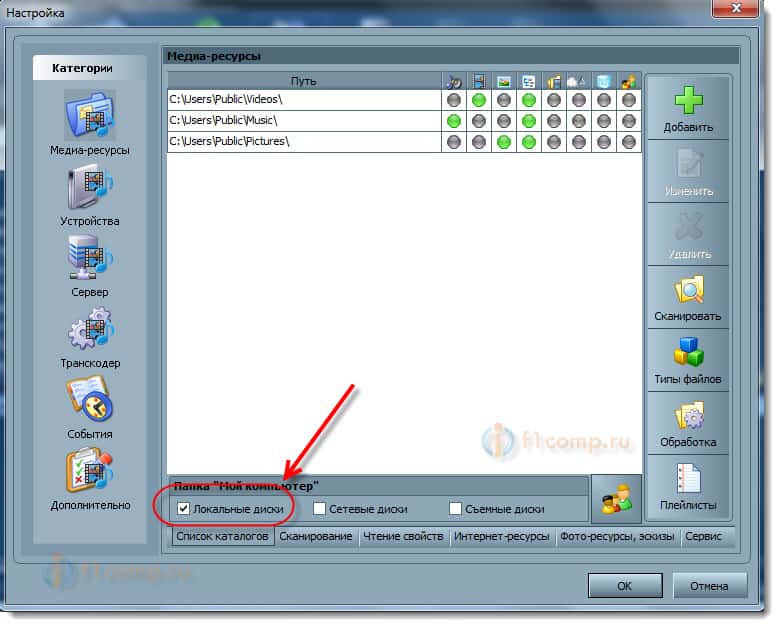
Если установлена, то это значит, что вы на телевизоре сможете открыть любой файл, который хранится на этих локальных дисках (диски C, D, E и т. д.).
Вы так же, можете указать и отдельные папки, или например внешний жесткий диск. Для этого, нажмите справа на кнопку Добавить, и выберите в проводнике нужную папке, флешку, или жесткий диск.
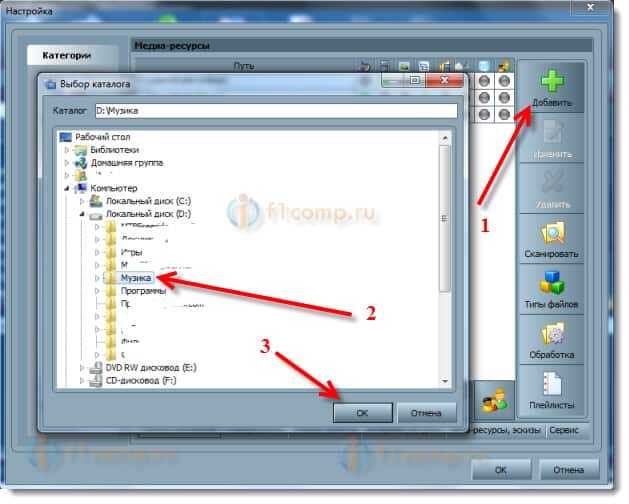
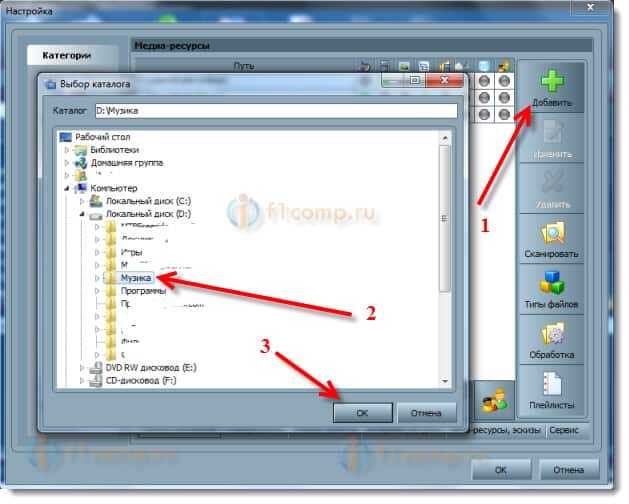
Мы можем видеть, к каким папкам и дискам, мы открыли доступ. Можем удалять выбранные папки. Это основные настройки, если вы посмотрите, то там настроек ну очень много, все я рассматривать не буду. Для сохранения, нажмите на кнопку Ok, и согласитесь на сканирование медиа-ресурсов.
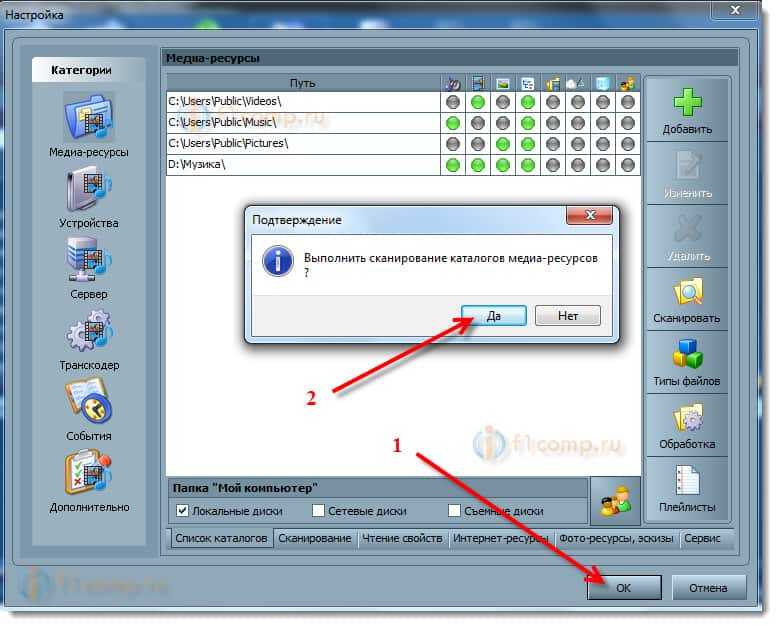
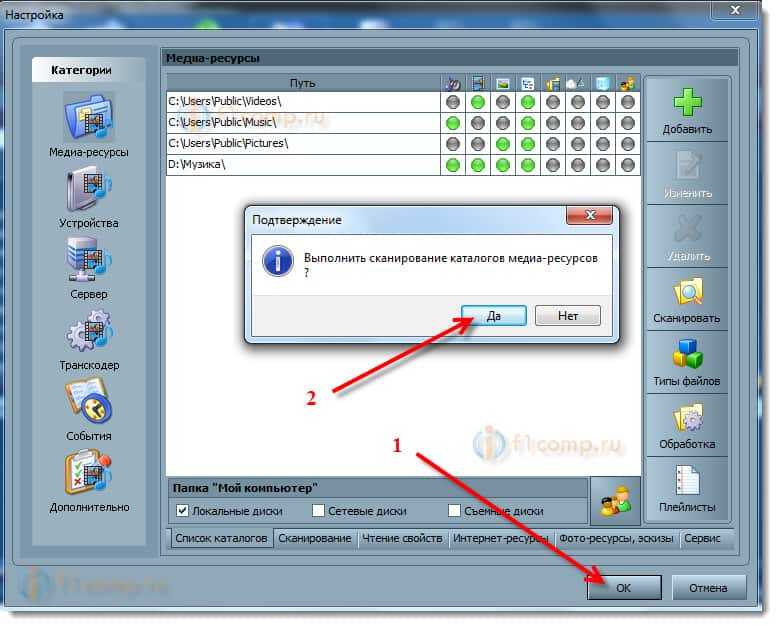
Ждем, пока программа просканирует папки и диск. Дальше, можно уже запускать сам DLNA сервер. Для этого, просто нажимаем на кнопку “Запуск“.
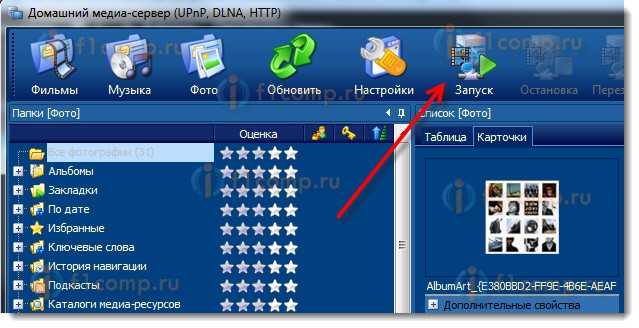
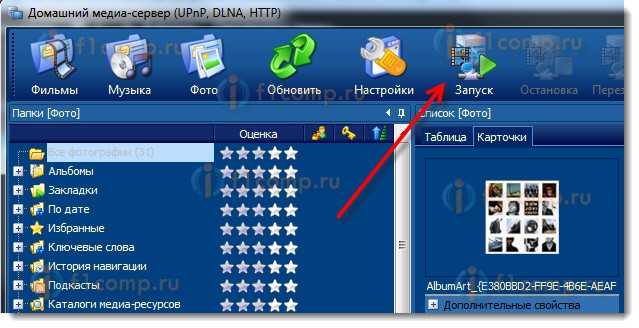
Наблюдаем сообщение о том, что сервер запущен.
Теперь, просто включите телевизор. Если все подключено правильно, то он должен появится в программе “Домашний медиа-сервер (UPnP, DLNA, HTTP)”. Для этого, перейдите на вкладку Устройства воспроизведения (DMR), и справа, нажмите кнопку Обновить.
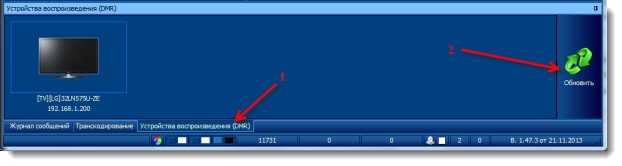
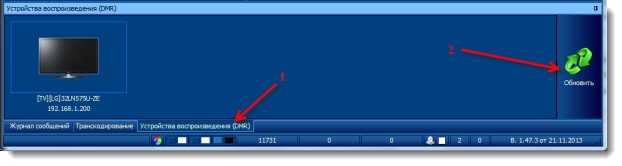
Если появился наш телевизор, то все хорошо. Можно попробовать запустить просмотр фото, прямо с программы.
Если в программе телевизор не появился, и на телевизоре так же не видно созданного нами сервера, то в первую очередь, проверьте подключение. Подключен ли телевизор к сети, и подключен ли ноутбук.
Затем, полностью отключите антивирусы и фаерволы. Они могут блокировать доступ к серверу.
Для этого, в главном окне программы (вверху), выберите одну из вкладок: фильмы, музыка, или фото.
В левом окне, будет появляется медиа-контент, который находится в тех папках и дисках, к которым мы открыли доступ. Нажмите правой кнопкой мыши, например на фотографию, и выберите “Воспроизвести на“, дальше выбираем наш телевизор.
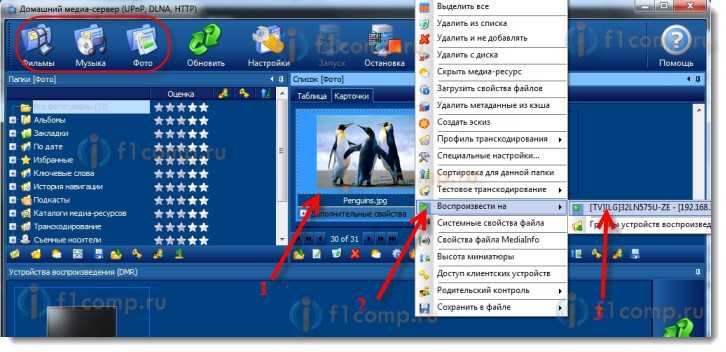
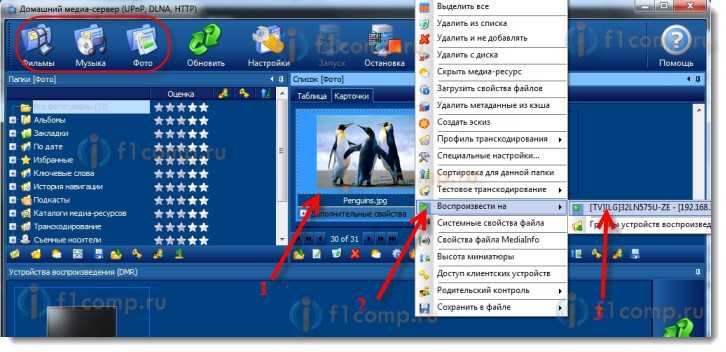
Фотография сразу должна появится на экране телевизора.


Точно так же, можно запустить воспроизведение видео, и музыки. Значит, мы можем с программы “Домашний медиа-сервер (UPnP, DLNA, HTTP)” запускать воспроизведение на экран телевизора.
Но, это не всегда удобно. Намного лучше, зайти через телевизор, и открыть нужные файлы. Для этого, оставляем запущенный сервер. Вы можете скрыть программу “Домашний медиа-сервер (UPnP, DLNA, HTTP)”. Нажмите на красный крестик (закрыть программу), и она спрячется на панель уведомлений.


При этом, сервер будет работать и вы сможете с телевизора зайти на компьютер.
Запускаем просмотр файлов по DLNA с телевизора
Значит сервер на компьютер запущен, файлы для просмотра открыты.
Теперь, нам на телевизоре, нужно зайти в программу, которая отвечает за работу с технологией DLNA. Например в LG, это Smart Share. На других телевизорах, это приложение может называться по-другому.
Например, для запуска Smart Share в LG, заходим в Smart TV (синяя кнопка на пульте) и выбираем Smart Share. Если на телевизоре нет Smart TV, но есть DLNA, то процесс может отличатся.
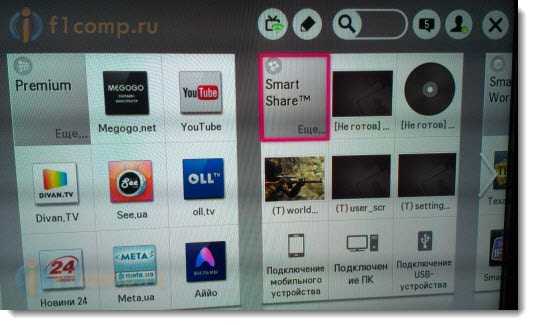
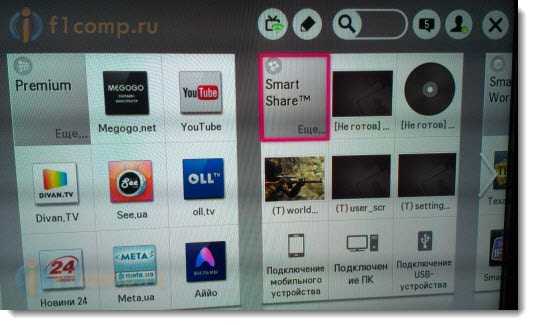
Дальше переходим на вкладку Подключенные устройства и выбираем созданный нами сервер.
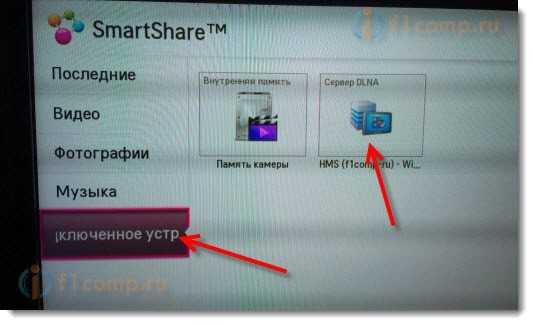
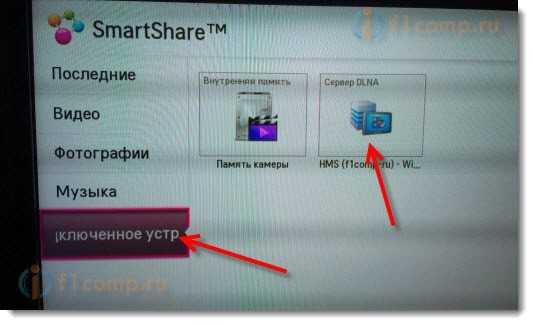
Открываем папку Мой компьютер, и видим там наши локальные диски, и другие папки, к которым мы открыли доступ.
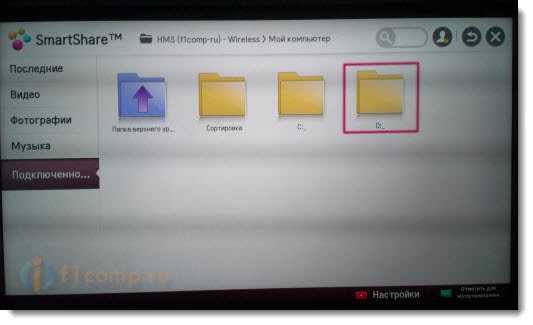
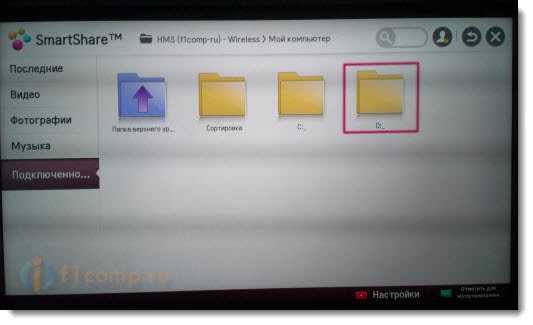
Дальше уже заходим в нужную нам папку и запускам просмотр фото, видео, или воспроизведение музыки.
Послесловие
“Домашний медиа-сервер (UPnP, DLNA, HTTP)” на самом деле, очень классная программа, с большим количеством настроек. Мы же рассмотрели только открытие общего доступа к файлам, и запуск сервера. Когда я запускал просмотр фильма через программу Smart Share, то ноутбук уходил в спящий режим, и воспроизведение прерывалось. В “Домашний медиа-сервер (UPnP, DLNA, HTTP)” есть блокировка, которая не позволяет компьютеру перейти в спящий режим, когда он используется как сервер.
Надеюсь, у вас все получилось, и вы теперь смотрите любимые фильмы на большом экране телевизора, используя технологию DLNA.
Если что-то не получилось, то пишите в комментариях, постараемся разобраться.
DLNA сервер для LG и Samsung
С помощью DLNA можно синхронизировать домашний компьютер с телевизором и просматривать на экране ТВ различный медийный контент. Нужно убедиться, что Ваш ТВ поддерживает этот стандарт. Некоторые производители ТВ создают на базе этой технологии свой стандарт передачи данных, поэтому у Samsung эта функция называется AllShare, а у LG – SmartShare.
Настройка происходит в 3 этапа:
- создать DLNA сервер на ПК
- расшарить нужные файлы
- подключить телевизор к этому контенту
Подключение телевизора к ПК
Для функционирования данной технологии надо объединить Ваш ТВ и компьютер в одну локальную сеть. Это можно сделать как через Ethernet-сеть (соединение с помощью кабеля), так и через беспроводную wi-fi сеть. В первом случае вставьте кабель от роутера в LAN-порт Вашего ТВ, подключение произойдет автоматически. Во втором – войдите в настройки ТВ, выбрать “Сеть” -> “Беспроводная”, выберите нужную сеть из списка и введите для неё пароль.
Также можно подключить телевизор к ПК напрямую. Необходимо соединить кабелем LAN-порты компьютера и ТВ, и далее задать сетевые настройки:
- На ТВ например так: IP 192.168.1.2, маска подсети 255.255.255.0, шлюз: 192.168.1.1
- На компьютере так: IP 192.168.1.1, маска подсети 255.255.255.0, шлюз: 192.168.1.1
Для создания необходимого сервера на Windows 7 и 8 необходимо установить специальную программу (например, Twonky, Plex, TVersity), либо же воспользоваться стандартным Windows Media Player.
Создание DLNA-сервера с помощью Windows Media Player
Первое что нужно сделать, чтобы развернуть сервер – поставить все три галочки в пункте меню Поток. Далее открыть пункт меню “Упорядочить” -> “Управление бибилиотеками” -> “Видео” и в открышемся окне добавить папку для расширивания.


Медиафайлы будут видны на ТВ через несколько минут, чтобы ускорить этот процесс выберите пункт меню “Упорядочить” -> “Применить изменения информации мультимедиа”.


Единственное неудобство использования Windows Media Player для этих функций – то, что он должен оставаться открытым во время воспроизведения файлов на ТВ.
Просмотр медиа контента на телевизоре
Последний этап – открытие файлов на ТВ. Для Samsung необходимо открыть раздел AllShare, в некоторых моделях для этого выделена отдельная кнопка на пульте. Для LG – раздел SmartShare. Если связь с DLNA сервером установлена успешно, отобразятся доступные для просмотра файлы.
В последнее время все больше и больше новых технологий приходит в нашу повседневную жизнь. Надо быть постоянно в курсе новинок и внедрять их для себя, они могут повысить уровень комфорта вокруг Вас. Такой технологией бесспорно является и DLNA.




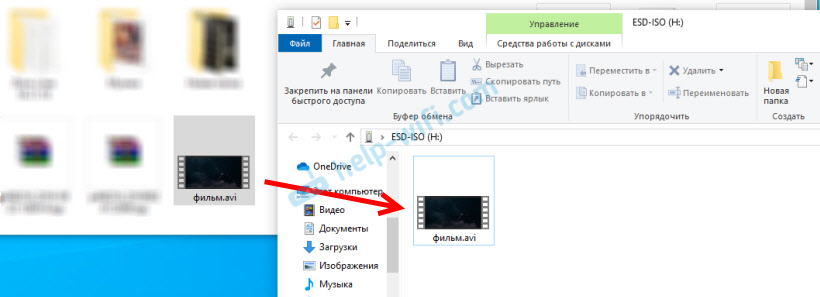

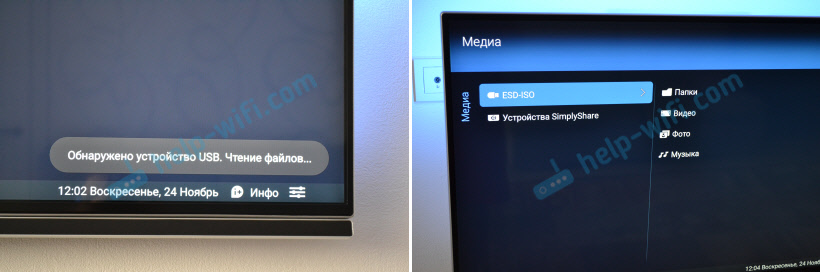
 Среди источников должен быть «USB», или «Медиа» («Media»).
Среди источников должен быть «USB», или «Медиа» («Media»).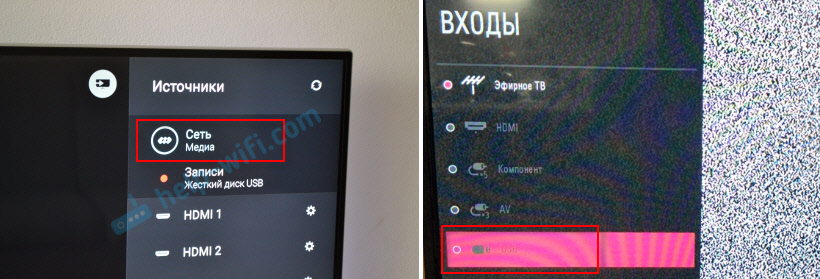 Если телевизор Smart TV, то в меню можно запустить приложение, которое отвечает за просмотр медиафайлов на внешних накопителях. На телевизорах Sony, Philips, DEXP, Kivi (которые на Android TV) это приложение «Медиа» («Media»). А можно какой-то сторонний проводник или проигрыватель установить и использовать его.
Если телевизор Smart TV, то в меню можно запустить приложение, которое отвечает за просмотр медиафайлов на внешних накопителях. На телевизорах Sony, Philips, DEXP, Kivi (которые на Android TV) это приложение «Медиа» («Media»). А можно какой-то сторонний проводник или проигрыватель установить и использовать его.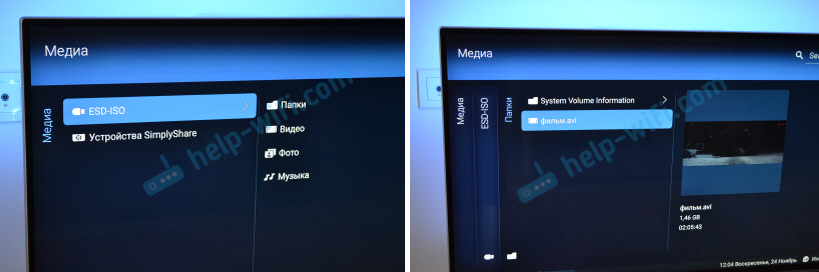
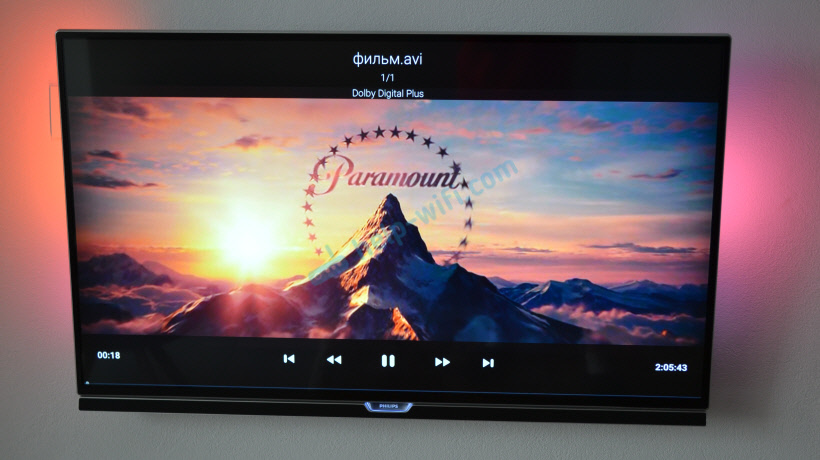 Воспроизведением можно управлять (пауза, перемотка, следующий/предыдущий ролик/трек) с помощью кнопок на экране, или на пульте ДУ. На моем Philips, например, если закрыть фильм и запустить заново, то он предложит воспроизвести его с того места, на котором был остановлен просмотр.
Воспроизведением можно управлять (пауза, перемотка, следующий/предыдущий ролик/трек) с помощью кнопок на экране, или на пульте ДУ. На моем Philips, например, если закрыть фильм и запустить заново, то он предложит воспроизвести его с того места, на котором был остановлен просмотр.