Как перепрошить iPhone или iPad на компьютере или «по воздуху»
Казалось бы, что может быть проще, чем восстановление iOS-устройства на компьютере. Однако, довольно частым вопросом, который задают нам наши начинающие iOS-читатели, является именно: «Как перепрошить (переустановить) iPhone, iPad или iPod Touch». Этот пост мы и посвятим этой теме.
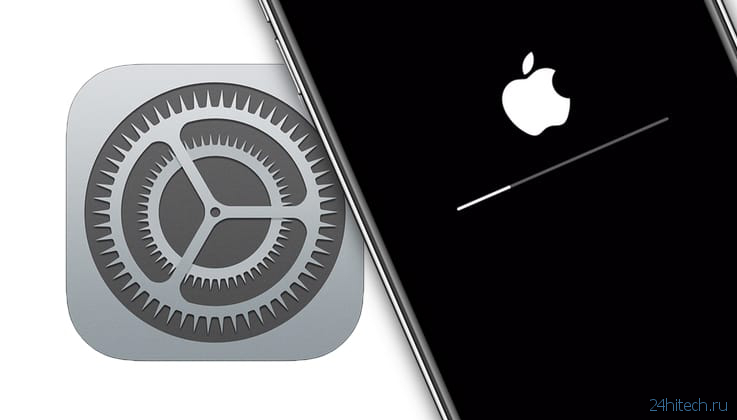
Итак, в этой статье мы опишем процессы Восстановления и Обновления любого iOS-(iPadOS)-устройства (iPhone, iPad или iPod Touch).
♥ ПО ТЕМЕ: iPhone не включается или выключается самопроизвольно: причины и решение проблемы.
Для чего нужно перепрошивать iPhone или iPad?
Основной целью восстановления iOS-устройства является его сброс к заводским настройкам с повышением версии ПО (iOS-прошивки). Перепрошивку (восстановление) обычно выполняют:
- при наличии программного сбоя iOS-устройства;
- с целью установки последней версии iOS;
- в случае, когда пользователь забыл пароль (код) блокировки экрана (не путать с Блокировкой активации Apple ID)
- для создания «чистой системы» (например, при смене хозяина устройства или с целью последующей процедуры джейлбрейка).
♥ ПО ТЕМЕ: 20 функций iPhone, которые можно отключить большинству пользователей.
Можно ли понизить (откатить) версию iOS или iPadOS-прошивки на iPhone и iPad?
Нет. Официально Apple не позволяет устанавливать версии iOS, отличные от актуальной.
Однако существует так называемое «временнОе окно», при котором в течение нескольких недель после релиза последней прошивки, пользователям будет доступна для установки и предыдущая версия ПО.
Также исключением является возможность отката на последнюю официальную версию iOS с бета-версии прошивки, установленной на устройство. О том, как устанавливать тестовые прошивки без аккаунта разработчика мы рассказывали здесь.
Стоит отметить, что время от времени, хакеры все-таки выпускают различное ПО, позволяющее понижать версию iOS. Однако, в большинстве случаев, откат прошивки возможен лишь на старых iPhone и iPad.
♥ ПО ТЕМЕ: Как проверить, новый ли iPhone (активирован или нет) вы купили?
Чем отличается Обновление от Восстановления?
В процессе обновления прошивки все данные (приложения, фото, контакты и т.д.) на iPhone или iPad сохраняются.
При восстановлении устройство получит «заводские настройки» (чистую систему), при этом ВСЕ данные пользователя будут удалены.
Важно!!!
— НИКОГДА не используйте Обновление на устройстве с джейлбрейком (иконка Cydia на экране)!
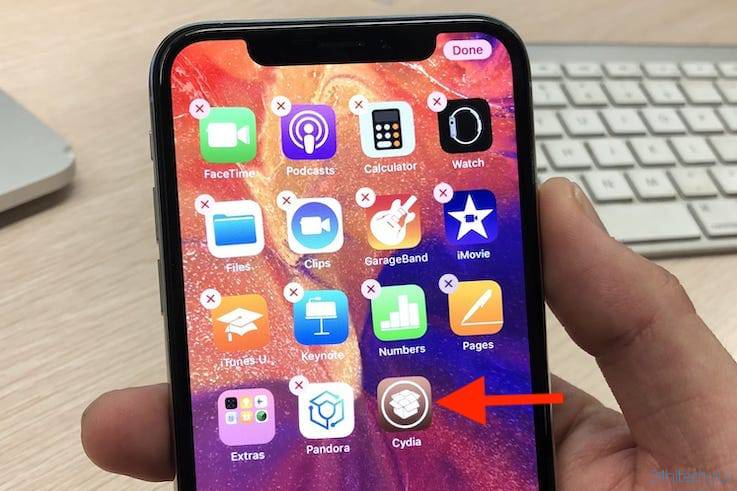
Зачастую это приводит к так называемому «вечному яблоку» или «вечной петле» в режиме восстановления (значок Музыка (или компьютера) с кабелем на экране).
Для перепрошивки iPhone, iPad или iPod Touch с джейлбрейком всегда используйте Восстановление на компьютере.
♥ ПО ТЕМЕ: Как включить Режим модема и раздать интернет (Wi-Fi) с iPhone или iPad.
Как обновить iOS (iPadOS) на iPhone, iPad или iPod Touch «по воздуху», используя Wi-Fi?
Наиболее распространенным способом обновления iPhone или iPad является способ, при котором прошивка загружается прямо на устройство «по воздуху», используя Wi-Fi-соединение.<
Для загрузки и установки обновления iOS или iPadOS:<
1. Убедитесь, что обновляемое устройство заряжено на 50% или более.
2. Откройте приложение Настройки, перейдите в раздел Основные, а затем выберите пункт Обновление ПО.
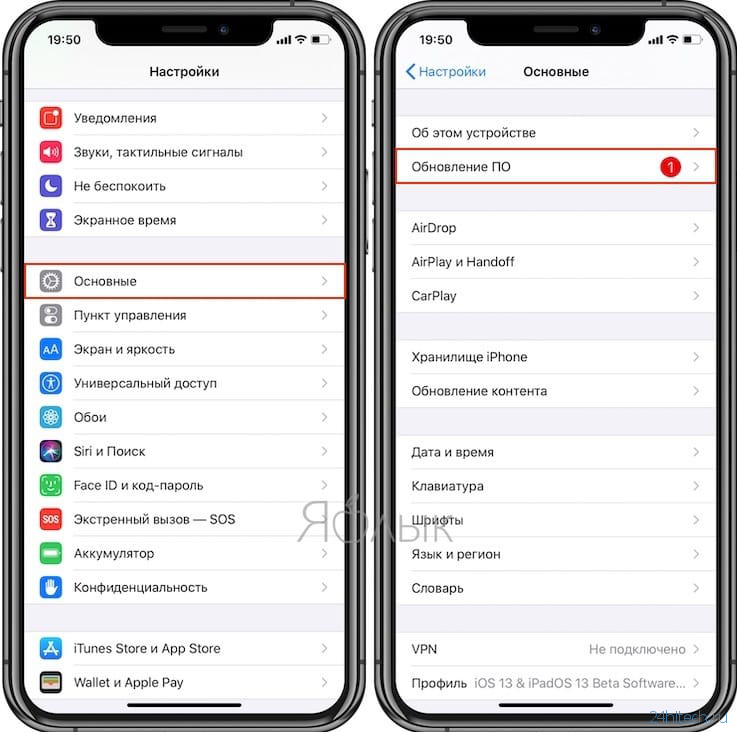
3. Нажмите кнопку-ссылку «Загрузить и установить» или «Установить», если обновление было загружено ранее.
Примечание. Если на iPhone или iPad не хватает свободного места для загрузки обновления, может появиться сообщение о возможности временного удаления программ для освобождения памяти. После того, как обновление iOS или iPadOS будет установлено, удаленные приложения будут установлены повторно.
♥ ПО ТЕМЕ: Как скачать видео из ВК (ВКонтакте) на iPhone или iPad и смотреть без Интернета.
Как настроить автоматическое обновление iOS или iPadOS посредством Wi-Fi
На iPhone или iPad с iOS 12 и более новых версий прошивки можно настроить автоматическое обновление. Для этого, откройте приложение «Настройки», перейдите в раздел «Основные», выберите пункт «Обновление ПО», а затем нажмите «Автообновление» и установите соответствующий переключатель в положение Включено.
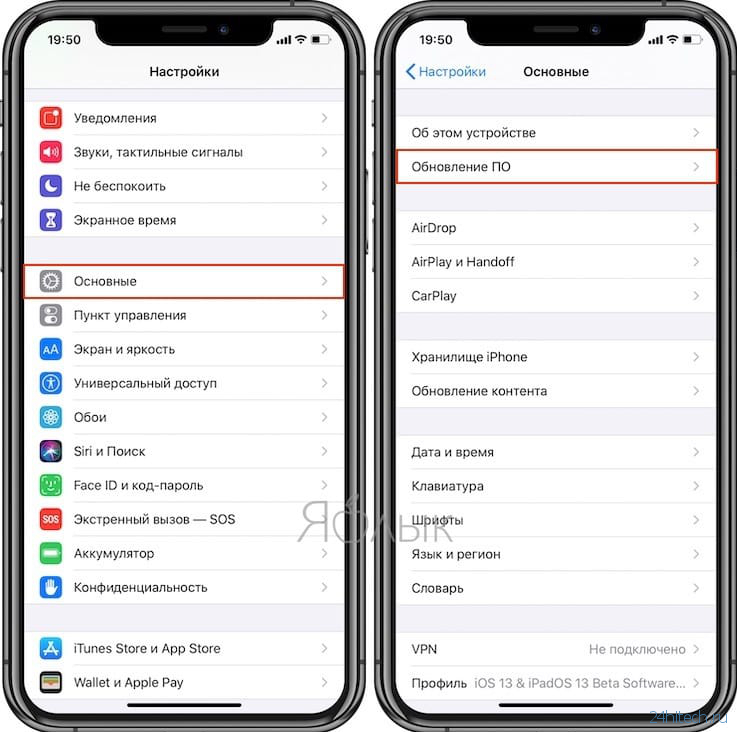
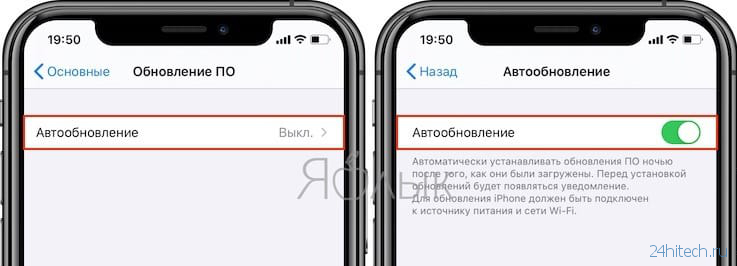
<
После выполнения этого действия ваше устройство будет автоматически обновляться до последней версии iOS или iPadOS. Однако, стоит учесть, что некоторые обновления может потребоваться установить вручную.
♥ ПО ТЕМЕ: Как в iOS 12 и iOS 13 на iPhone блокировать все звонки от неизвестных и скрытых номеров: 2 способа.
Как обновить iOS (iPadOS) на iPhone, iPad или iPod Touch на компьютере Mac или Windows
В случае если не удается выполнить процедуру обновления iPhone или iPad посредством Wi-Fi, выполните обновление вручную на компьютере Mac или Windows.
1. На компьютере Mac с macOS Catalina 10.15 (или более новой версией macOS): запустите программу Finder. На компьютере Mac с macOS Mojave 10.14 или более старой версией macOS либо на компьютере с Windows запустите программу iTunes (скачать).
2. Подключите iPhone или iPad к компьютеру при помощи кабеля.
3. Удостоверьтесь, что компьютер определил устройство. А именно:
На компьютере Mac с macOS Catalina 10.15 (или более новой версией macOS) подключенное устройство должно появиться в боковой панели Finder. Нажмите на него. В случае, если iPhone или iPad не появился, включите отображение подключенных iOS-устройств в Finder по этой инструкции.

На компьютере Mac с macOS Mojave 10.14 или более старой версией macOS либо на компьютере с Windows подключенное устройство должно появиться в верхней части программы iTunes. Нажмите на него.
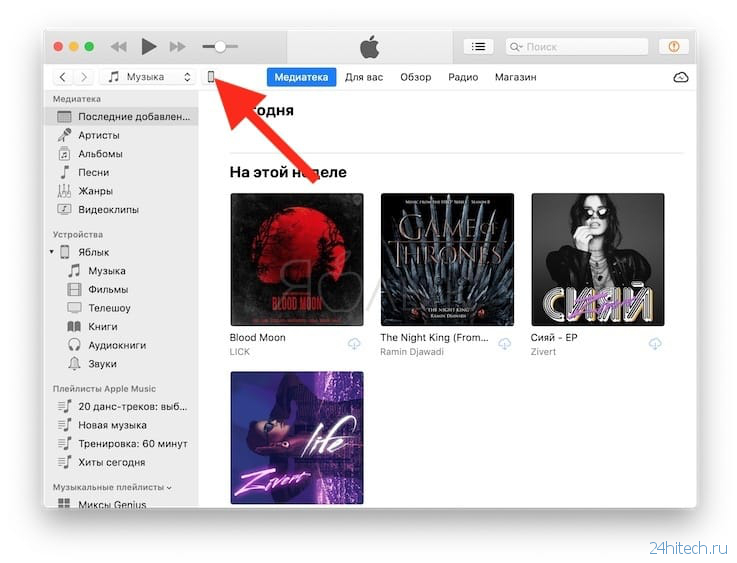
4. На открывшемся экране настроек подключенного устройства, нажмите «Обновить» и следуйте инструкциям на экране.
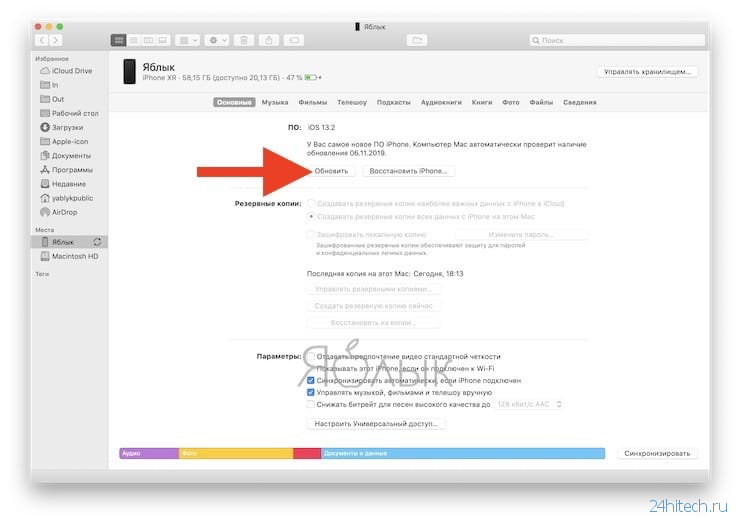
♥ ПО ТЕМЕ: Какой iPhone лучше держит батарею? Сравнение времени автономной работы всех актуальных iPhone.
Как восстановить iPhone, iPad или iPod Touch на компьютере Mac или Windows?
Восстановление iOS или iPadOS-устройства возможно двумя способами, используя нормальный режим восстановления или путем прошивки в низкоуровневом режиме, который носит название DFU. Последний, часто используют при возникающих ошибках в процессе восстановления в нормальном режиме.

♥ ПО ТЕМЕ: Как закачать книги на iPhone или iPad бесплатно и без компьютера.
Как перепрошить (восстановить) iPhone, iPad или iPod Touch на компьютере Mac или Windows, используя Нормальный режим восстановления
1. На iPhone или iPad с iOS 13 (iPadOS 13) или новее откройте приложение Настройки, выберите меню Apple ID (там, где написано ваше имя) перейдите в раздел Локатор и отключите функцию Найти iPhone.
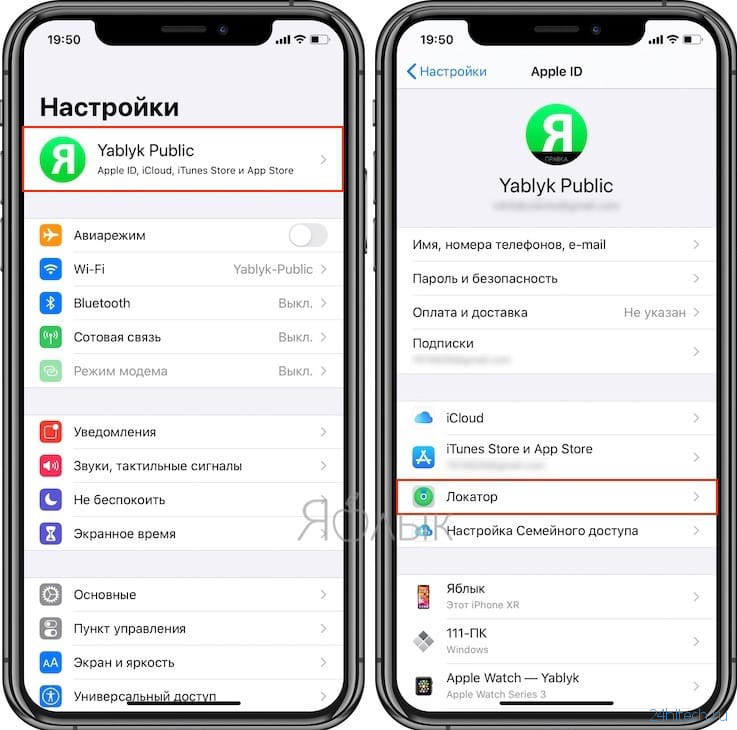
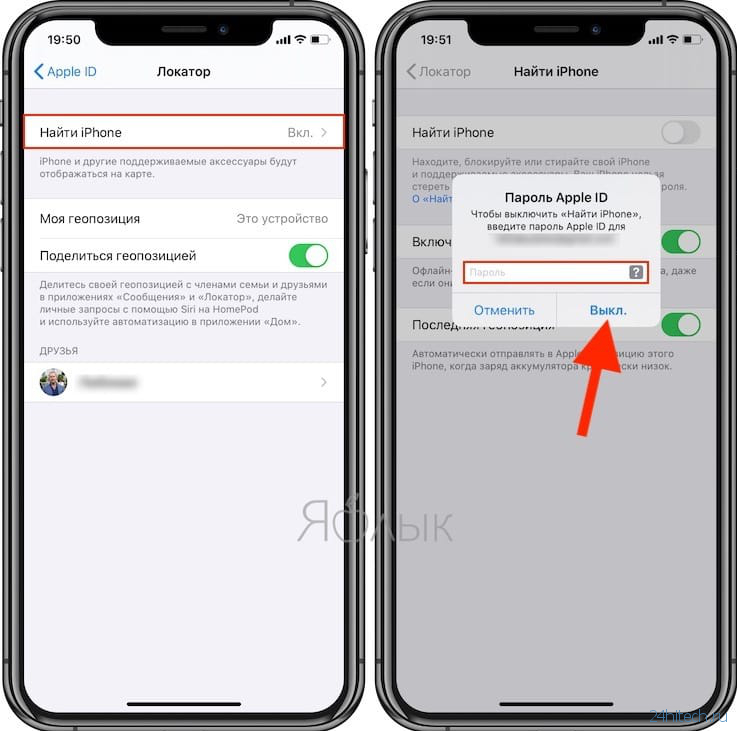
На устройствах с более старыми версиями iOS, откройте приложение Настройки, выберите меню Apple ID (там, где написано ваше имя) перейдите в раздел iCloud и отключите функцию Найти iPhone.
2. На компьютере Mac с macOS Catalina 10.15 (или более новой версией macOS): запустите приложение Finder. На компьютере Mac с macOS Mojave 10.14 или более старой версией macOS либо на компьютере с Windows запустите программу iTunes (скачать).
3. Подключите iPhone или iPad к компьютеру при помощи кабеля.
4. Удостоверьтесь, устройство определилось на компьютере. А именно:
На Mac с macOS Catalina 10.15 (или более новой версией macOS) подключенное устройство должно появиться в боковой панели Finder. Нажмите на него. В случае, если iPhone или iPad не появился, включите отображение подключенных iOS-устройств в Finder по этой инструкции.
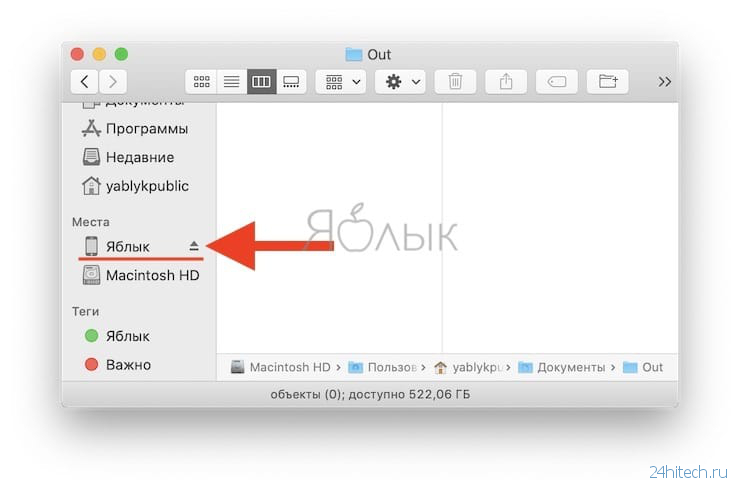
На Mac с macOS Mojave 10.14 или более старой версией macOS либо на компьютере с Windows значок подключенного устройства должен появиться в верхней части программы iTunes. Нажмите на него.
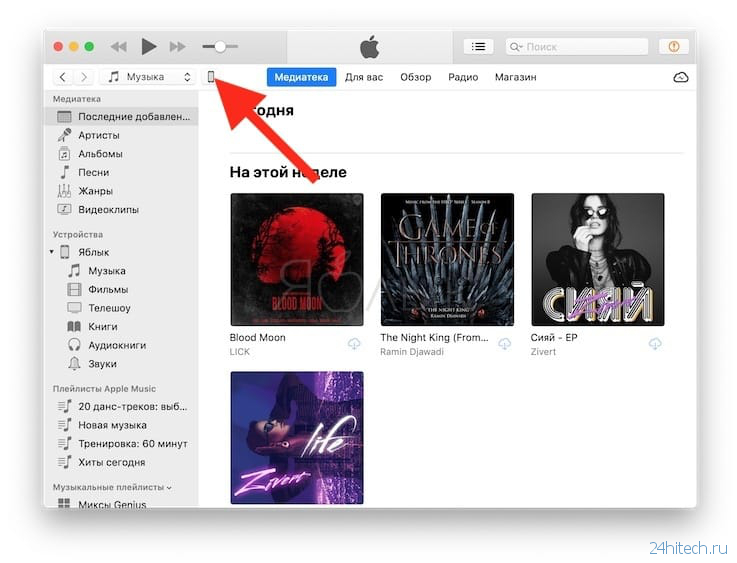
5. На открывшемся экране настроек подключенного устройства, нажмите «Восстановить <название устройства>» и следуйте инструкциям на экране.
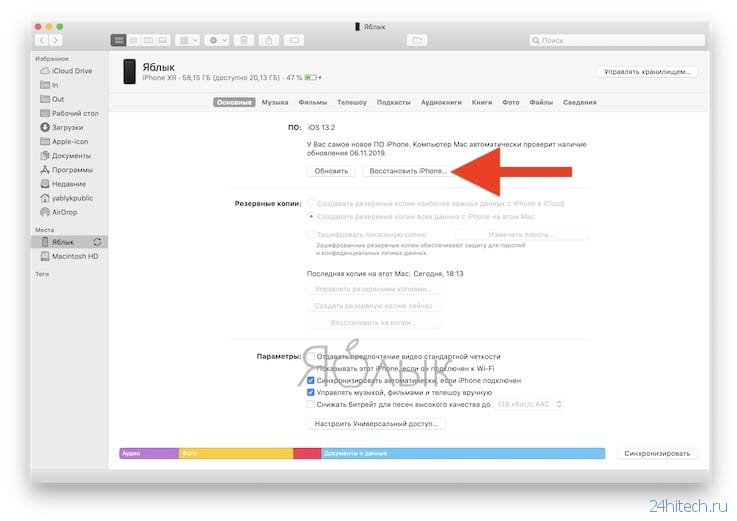
Если необходимо выбрать IPSW-файл прошивки
В случае, если необходимо восстановить iPhone или iPad на версию отличную от актуальной, например, с последней бета-версии на более старую, но официальную прошивку, то предварительно скачайте IPSW-файл прошивки для вашего устройства (ссылка).
Затем, удерживая Shift на клавиатуре Windows щелкните мышью по кнопке Восстановить (для Mac необходимо зажать Alt (⌥Option) и нажать на кнопку Восстановить).
В появившемся окне выберите IPSW-файл прошивки, загруженной ранее и нажмите Открыть. Начнется процесс восстановления.
♥ ПО ТЕМЕ: Скрытые возможности iPhone: 35 функций iOS, о которых Вы могли не знать.
Как перепрошить (восстановить) iPhone, iPad или iPod Touch на компьютере Mac или Windows, используя режим DFU
1. На iPhone или iPad с iOS 13 (iPadOS 13) или новее откройте приложение Настройки, выберите меню Apple ID (там, где написано ваше имя) перейдите в раздел Локатор и отключите функцию Найти iPhone.
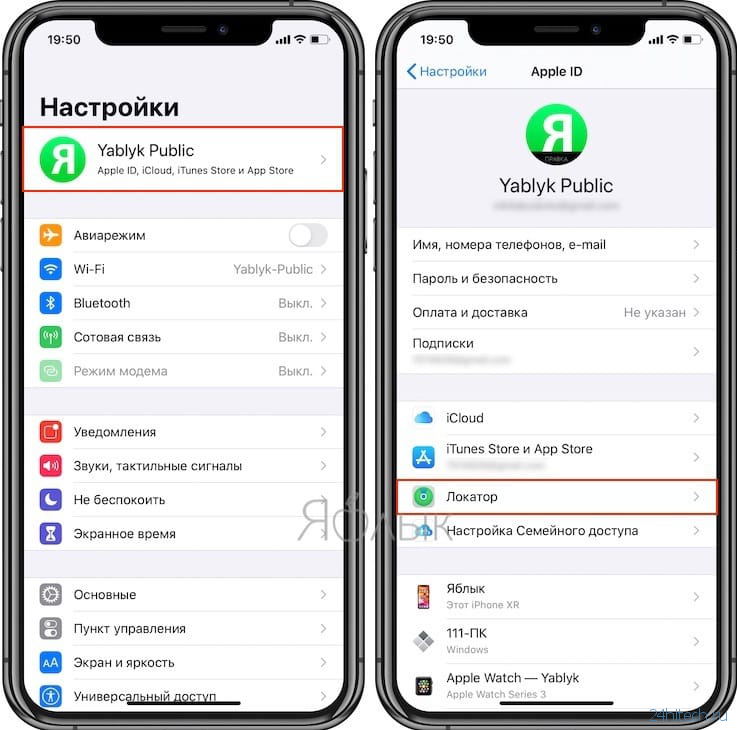

На устройствах с более старыми версиями iOS, откройте приложение Настройки, выберите меню Apple ID (там, где написано ваше имя) перейдите в раздел iCloud и отключите функцию Найти iPhone.
2. На компьютере Mac с macOS Catalina 10.15 (или более новой версией macOS): запустите приложение Finder. На компьютере Mac с macOS Mojave 10.14 или более старой версией macOS либо на компьютере с Windows запустите программу iTunes (скачать).
3. Подключите устройство к компьютеру при помощи кабеля и введите его в режим DFU (подробная инструкция).
4. Удостоверьтесь, устройство определилось на компьютере в режиме восстановления:
На Mac с macOS Catalina 10.15 (или более новой версией macOS) подключенное устройство должно появиться в боковой панели Finder. В случае, если iPhone или iPad не появился, включите отображение подключенных iOS-устройств в Finder по этой инструкции.

На Mac с macOS Mojave 10.14 или более старой версией macOS либо на компьютере с Windows значок подключенного устройства должен появиться в верхней части программы iTunes. Нажмите на него.
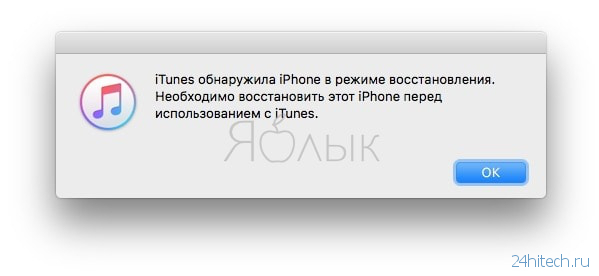
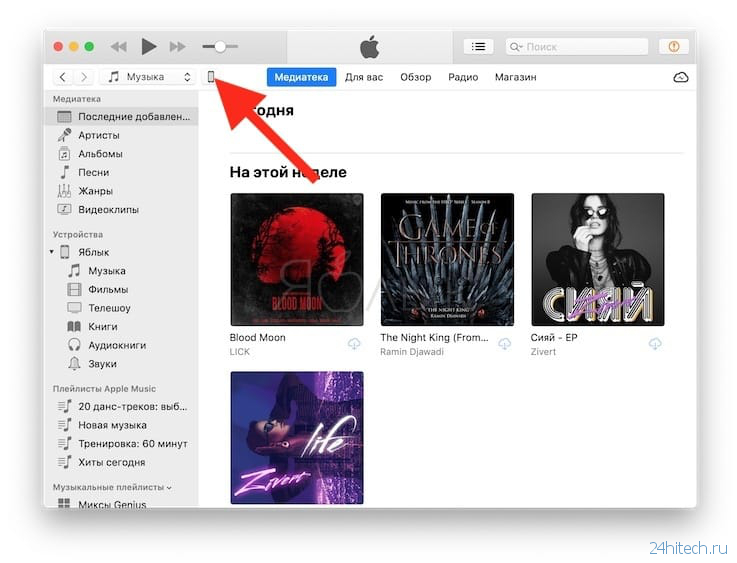
5. На открывшемся экране настроек подключенного устройства, нажмите «Восстановить <название устройства>» и следуйте инструкциям на экране.
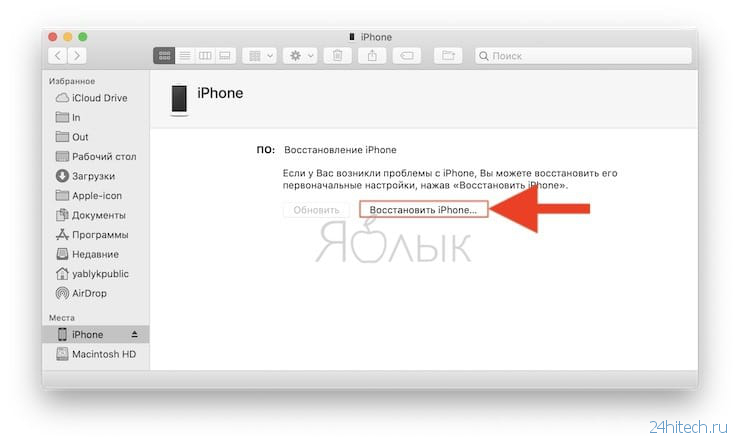
Если необходимо выбрать IPSW-файл прошивки
В случае, если необходимо восстановить iPhone или iPad на версию отличную от актуальной, например, с последней бета-версии на более старую, но официальную прошивку, то предварительно скачайте IPSW-файл прошивки для вашего устройства (ссылка).
Затем, удерживая Shift на клавиатуре Windows щелкните мышью по кнопке Восстановить (для Mac необходимо зажать Alt (⌥Option) и нажать на кнопку Восстановить).
В появившемся окне выберите IPSW-файл прошивки, загруженной ранее и нажмите Открыть. Начнется процесс восстановления.
По материалам yablyk
Как обновить Айфон используя iTunes или Wi-Fi


Команда Apple известна своим умением производить качественную и брендовую электронику. Вся продукция компании из Силиконовой долины работает на программной оболочке iOS. В связи с тем, что обновления софта Apple проводит регулярно, то каждый владелец «яблочного» гаджета рано или поздно сталкивается с вопросом, как обновить Айфон.
Для обновления программного обеспечения можно отнести Айфон в специальный сервисный центр, где специалисты проведут это обновление за определенную плату. Второй вариант – обновить ПО на своем гаджете самостоятельно, тем более что каких-либо специальных знаний или навыков для этого не нужно.
Обновление iOS на IPhone можно выполнить одним из следующих способов:
- При помощи компьютера с использованием программы iTunes, которая должна быть установлена на компьютере или ноутбуке;
- Используя смартфон и возможность подключения к интернету через Wi-Fi.
Нужно уточнить, что самостоятельное обновление программного обеспечения на смартфоне не исключает ошибок и сбоев.
Поэтому ответственность за результат таких действий полностью лежит на владельце Айфона.
Порядок обновления прошивки Айфона
- Как обновить iPhone через iTunes? Этот метод предусматривает обязательное использование компьютера или ноутбука. Перед началом апгрейда необходимо проверить версию iTunes, установленную на девайсе и обновить ее в случае, если она не самая «свежая». Актуальную версию iOS, который будет устанавливаться на смартфон, нужно загрузить с сайта компании Apple. После выполнения всех условий можно приступать к обновлению прошивки телефона. Стоит отметить, что прошивка с использованием встроенного браузера Apple Safari, требует обязательного отключения возможности автоматической распаковки файлов.
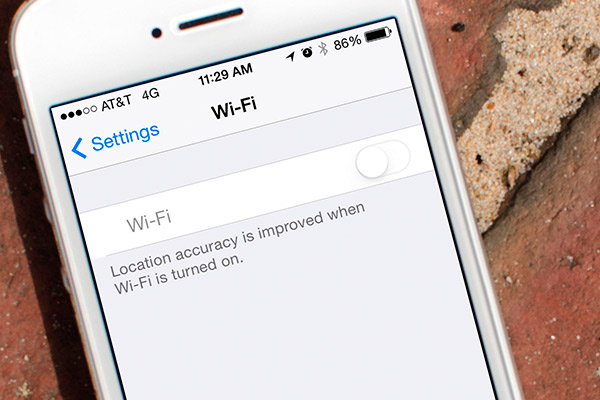
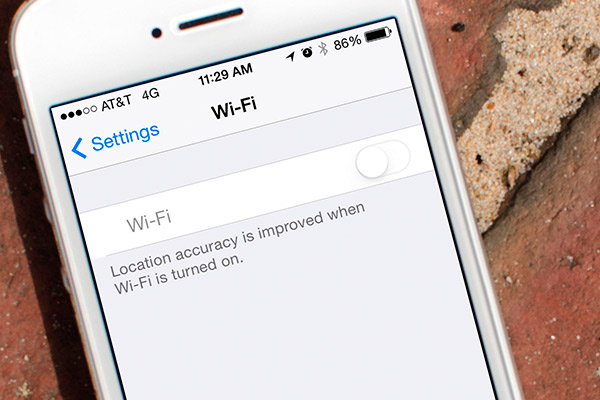
- Замена iOS с использованием Wi-Fi, кроме случаев когда Wi-Fi не подключается. Гарантией благоприятного исхода процесса апгрейда должен быть стабильный высокоскоростной интернет, полностью заряженная батарея и наличие свободного места на устройстве, поскольку файл с актуальной прошивкой будет весить около 1Гб.
Процесс перепрошивки телефона не столько сложен, сколько длительный, обычно занимает около часа времени.
Трудности, возникающие при перепрошивке IPhone
Наиболее частыми проблемами, которые могут возникнуть при перепрошивке смартфона, являются следующие:
- Недостаточное количество свободного места на устройстве;
- Медленный интернет и, как следствие, долгая закачка файла с апдейтом;
- Отсутствие связи с сервером, содержащим обновления ПО;
- Остановка обновления до момента завершения в следствие разрядки устройства.
В заключение стоит отметить, что перепрошивка Айфона сама по себе не сложна. Однако при ее проведении нужно быть предельно внимательным и постараться предусмотреть все возможные внеплановые происшествия, чтобы не превратить свой смартфон в неработающий кусочек пластика. Ошибки в перепрошивке можно устранить только обратившись в специализированный сервис по ремонту техники Apple.
Обновить iOS устройство не так сложно, а вот откатить iPhone будет гораздо сложнее, поэтому если вы сомневаетесь, лучше повременить с обновлением и понять, зачем оно нужно и как с ним работать.
Лучше обновлять iphone. Как обновить iOS или восстановить iPhone и iPad «как новый
После обновления айфон, айпад или айпод должны работать шустрее. Обещают, что клавиатура будет откликаться на 50% быстрее, камера – на все 70% . Время загрузки приложения тоже сократится.
Была надежда, что «яблочные» гаджеты станут медленнее разряжаться, но оставьте эти надежды. Зато появилось больше возможностей контролировать это дело. В настройках можно найти подробные графики за последние 24 часа или сразу за неделю, где показаны самые энергозатратные приложения и функции.
В iOS 12 будут групповые звонки Face Time (очень вовремя!), улучшенный режим «Не беспокоить», уведомления. Из по-настоящему уникального:
- Мемодзи . Сделать из своего лица анимодзи можно только на новых моделях (iPhone X, XS, XS Max, XR), потому что фронталка у них TrueDepth.
- Фильтры, маски, текст на фотках , которые вы отправляете через iMessage или видео в FaceTime. Работают на айфонах, начиная с 6s.
- Удобные карточки
- Контроль глубины резкости на уже сделанных фотографиях – фича, которую Apple показала под новый процессор А12 Bionic. Соответственно, доступна только в новых iPhone XS и XS Max.
Все равно хочу обновиться. Мой iPhone или iPad подойдет?
Давайте проверять. iOS 12 потянут айфоны от 5s и айпады этих версий.
| iPhone | iPad |
| iPhone X | iPad Pro (12.9, 10.5 и 9.7 дюйма) |
| iPhone 8 и 8 Plus | iPad Air и Air 2 |
| iPhone 7 и 7 Plus | iPad (2017, 2018) |
| iPhone 6s и 6s Plus | iPad mini 2, 3 и 4 |
| iPhone 6 и 6 Plus | |
| iPhone SE | |
| iPhone 5s |
Подходит. Что дальше?
- Все просто. Чтобы потом не было мучительно больно, сделайте резервную копию системы через iTunes или iCloud . Даже если что-то пойдет не так, драгоценные фото, видео, заметки, контакты и прочая важная инфа сохранится.
- Теперь проверьте, хватит ли у вас памяти. Новая «ось» потребует около 3 ГБ , так что удаляйте ненужные медиафайлы и приложения.
- Релиз iOS 12 намечен на 20:00 по Москве. У вас два варианта: обновляться через компьютер, кабель и iTunes (Apple уверяет, что так быстрее и безопаснее) или с помощью самого гаджета.
Первый вариант: подключаете айфон/айпад к компу, проверяете наличие обновлений и нажимаете волшебную кнопку «Скачать и установить».
Второй «беспроводной»: открываете «Настройки» –> «Основные» –> «Обновление ПО». Переходите, листаете вниз и нажимаете «Установить».
И что потом?
Делайте то, что привыкли: ставьте айфон/айпад на зарядку. И забудьте о нем. Полное завершение обновления может длиться часа полтора-два. Гаджет все сделает сам, потом поприветствует вас.
Вот и вы стали одним из обладателей iPhone, с большим удовольствием пользуетесь своим смартфоном, и наступает такой момент когда необходимо произвести обновление iOS. Причины из-за которых нужно сделать обновление системы предсказуемы: новый функционал и возможности, а так же исправление уязвимостей в операционной системе.
Возникает вопрос: как убрать старую версию iOS и установить абсолютно новую? В этой статье мы научим вас, как без особого труда обновить свой девайс.
Обновить iOS айфона вы можете двумя способами. Их отличие в том, что в одном способе вам понадобится только сам девайс, а в другом понадобится компьютер и iTunes. Перед тем как произвести какие-либо действия рекомендуется сделать Backup(резервное копирование) данных и сохранить их на компьютере или на сервере в iCloud.
Если что-то пойдет не так вы всегда сможете восстановить свою информацию в случае программного сбоя.
Обновление системы ios через Wi-Fi
Обновить ОС вашего iPhone можете в любом месте, где есть доступ в интернет. Убедитесь в том, что заряд батареи не мене 50%, иначе ваш айфон не сможет обновить iOS и предложит вам подключить зарядное устройство.
- Для того чтобы обновить систему заходим «Настройки».
- Через основное меню переходим во вкладку «Основные».
- Выбираем пункт «Обновление ПО».
- Дожидаемся пока ваш смартфон удостоверится в наличии свежих обновлений.
- В случае если обновление ОС найдено, жмем «Загрузить и Установить».
- Даем согласие на лицензионное соглашение. Если согласны с правилами лицензионного соглашения, нажимаем «Принять».
После этого дождитесь когда ваш айфон загрузит обновления примерно минут 30. Затем ваш смартфон перезагрузится и начнет установку нового ПО. Примерно через минут 5-10 ваш девайс перезагрузится и будет готов к работе.
Внимание!!!: Никогда не обновляйте iPhone по воздуху, если у вас установлен Джайлбрейк. Это может привести к вечному яблоку.
Обновление через ПК с помощью iTunes
Как установить iOS с помощью ПК. Для этого вам нужно будет установить последнюю версию iTunes. Скачать ее можете на официальном сайте. Если у вас старая версия iTunes нужно будет переустановить.
- Подсоединяем iPhone с помощью кабеля к ПК открываем iTunes и ждем, когда программа обнаружит ваше устройство.
- Нажимаем на значок телефона. Открывается главное меню управления iPhone. Нажимаем на кнопку «Обновить»
- Соглашаемся с лицензионным соглашением и ждем, программа все сделает сама.
Как установить заранее загруженную прошивку
Эту операцию некоторые также отмечают как обновление системы, хотя я бы назвал это возвр
Восстановить или Обновить iOS на iPhone и iPad — в чем разница?
В этом материале мы ответим на вопросы, регулярно возникающие у начинающих пользователей iPhone и iPad, впервые столкнувшихся с проблемой перепрошивки своего устройства, а также подробно рассмотрим разницу между обновлением и восстановлением операционной системы iOS.

ПО ТЕМЕ: 10 полезных жестов в iOS на iPhone и iPad, о которых вы могли не знать.
Чем отличается процесс Восстановления от Обновления ПО на iPhone и iPad
Итак, существует два способа переустановки операционной системы на мобильных устройствах Apple — обновление и восстановление. Подробную инструкцию по перепрошивке iPhone и iPad можно найти здесь.
ПО ТЕМЕ: Лучшие фильмы: как найти хороший фильм для просмотра – 8 рабочих способов.
Обновление
Обновление iOS может производиться как через десктопное (для компьютеров) приложение iTunes (скачать можно здесь), так и «по воздуху» при наличии Wi-Fi подключения. При этом все пользовательские данные (фото, контакты, приложения, заметки и т.д.) будут сохранены на устройстве
Процесс обновления «по воздуху», а также через iTunes подробно описан в этом материале.
Существует лишь один критически важный нюанс — ни в коем случае нельзя использовать обновление iOS на устройствах с джейлбрейком, так как это может привести к «вечному яблоку» (когда iPhone или iPad не включается, а на экране горит логотип Apple и значок iTunes).

ПО ТЕМЕ: В каком смартфоне самая лучшая камера в 2018 году – Топ 10.
Восстановление
При использовании этого метода пользователь возвращает устройство к заводским настройкам, то есть, все данные с iPhone или iPad удаляются безвозвратно. Поэтому перед восстановлением iOS рекомендуется произвести резервное копирование системы. Чаще всего перепрошивку через восстановление применяют в случае продажи подержанного устройства, перед установкой джейлбрейка, в случаях, если забыт пароль блокировки или при серьезных сбоях в работе iOS.
Восстановление подразумевает подключение iOS-девайса к компьютеру и использование десктопного приложения iTunes. Необходимо лишь предварительно отключить функцию Найти iPhone на мобильном устройстве и воспользоваться кнопкой «Восстановить» в меню «Обзор» iTunes.

Процесс Восстановления через iTunes подробно описан в этом материале.
Также, возможно, Вам пригодится материал, посвященный режиму DFU, который позволяет восстановить iPhone, iPad или iPod Touch без загрузки iOS.
ПО ТЕМЕ: Почему не нужно закрывать (выгружать) приложения на iPhone и iPad из панели многозадачности.
Сброс настроек
Впрочем, для удаления пользовательских данных и настроек вовсе необязательно переустанавливать iOS «с нуля» — можно воспользоваться имеющимися штатными средствами. Здесь также имеется два способа, позволяющих полностью стереть устройство, например, перед продажей.
В первом случае необходимо воспользоваться соответствующей функцией в самой iOS — в меню «Настройки → Основные → Сброс» имеется пункт «Стереть контент и настройки«, который позволит вернуть iPhone или iPad в первозданный вид.

Внимание! Не производите сброс настроек на устройствах с джейлбрейком — это приведет «вечному» яблоку или «петле» в режиме восстановления.

Для перепрошивки взломанных iPhone, iPad или iPod Touch используйте процедуру Восстановления в iTunes, описанную выше.
Подробная инструкция по сбросу настроек iPhone и iPad размещена здесь.
ПО ТЕМЕ: Как редактировать видео на iPhone: обрезать, наложить текст, музыку, перевернуть, склеить и т.д.
Можно ли понизить прошивку (сделать откат, downgrade)?

Важно понимать, что Apple не позволяет понижать версию iOS на устройстве, за исключением небольшого временного окна после выхода новых версий операционной системы. Изредка хакеры выпускают инструменты для отката iOS, но, как правило, они применимы лишь для конкретных моделей устройств и версий платформы — универсального метода не существует.

Кроме того, следует учитывать, что произвести обновление или восстановление системы на залоченном iPhone (контрактном) без последствий крайне проблематично — в этом случае будет также повышена прошивка модема устройства и смартфон превратится в медиаплеер без возможности совершения звонков, установки приложений и т.д. Об этом мы подробно рассказывали здесь.
Смотрите также:
Можно ли обновить iphone. Почему лучше устанавливать обновление через iTunes, а не через Wi-Fi. Подумайте, стоит ли вам обновляться
Периодически компания Apple выпускает новые версии операционной системы iOS. Иногда возникают ситуации, когда смартфон выдает сообщение о необходимости установки более современной модификации операционной системы, а возможности подключиться к Wi-Fi нет.
В этом случае у владельцев мобильных устройств от компании Apple возникает вполне закономерный вопрос: можно ли обновить iPhone через iTunes. В данной статье будут приведены подробные ответы на этот вопрос.
Что такое iTunes?
iTunes – это особая программа, которая разработана компанией Apple. Чтобы приступить к работе с этой программой, необходимо установить ее на свой компьютер после приобретения мобильного устройства от Apple. Без данного приложения управлять мобильным устройством с компьютера невозможно. Для скачивания программы iTunes нужно использовать официальный сайт компании-разработчика. Программа распространяется бесплатно. Приложение после скачивания необходимо установить на компьютер.
Программа iTunes совместима с операционными системами Windows и Mac OS различных версий. Прежде чем начинать работу по обновлению и восстановлению мобильного устройства, на компьютере необходимо создать резервную копию iPad или iPhone. Благодаря выполнению данного действия в будущем вы сможете восстановить данные на гаджете, если при выполнении каких-либо процессов будут возникать проблемы. Как же обновить iPhone через компьютер? Об этом мы погорим немного позднее. Сейчас уделим внимание вопросу создания резервной копии iPhone.
Создание резервных копий
Для хранения резервной копии оптимальным местом является жесткий диск компьютера. В данной ситуации доступ к файлу будет открыт даже в том случае, если подключение к сети интернет отсутствует. К тому же, такой выбор места хранения позволяет извлечь в случае необходимости информацию из резервной копии. Поэтому перед обновлением iPhone нужно создать такую резервную копию. Для этого нужно выполнить следующую последовательность действий:
— подключить iPhone к компьютеру при помощи USB-шнура;
— запустить программу iTunes и убедиться, что вы используете последнюю версию программы;
— выбрать в левом верхнем углу рабочего окна программы пункт меню «Файл»;
— кликнуть в разделе «Устройства»;
— нажать на пункт «Создать резервную копию»;
Существует также и другой путь создания резервной копии для устройства на базе iOS. Для выполнения данного действия необходимо зайти в настройки синхронизации в приложении iTunes, выбрать пункт «Резервные копии», в нем выбрать раздел «Автоматическое создание копий», выбрать «Этот компьютер» и нажать на кнопку «Создать копию сейчас».
Известно два способа обновления iPhone при помощи iTunes. Ниже будут описаны оба этих способа.
Способ первый
Если iPhone требует скачать обновленную версию операционной системы, а подключиться к Wi-Fi возможности нет, то данный процесс можно выполнить при помощи персонального компьютера. Для этого необходимо выполнить следующие действия. Подключите iPhone к персональному компьютеру при помощи USB шнура. Запустите приложение iTunes и убедитесь в том, что на вашем компьютере установлена последняя версия этого приложения. На верхней панели окна программы кликните по пиктограмме телефона и нажмите на кнопку «Обновление ПО».
В обновлении iPhone при помощи программы iTunes есть свои положительные моменты. В этом случае установочные файлы загружаются непосредственно на сам смартфон. Это значит, что вам не требуется специально освобождать для них место в карте памяти iPhone. Недостаток такого способа обновления состоит в том, что если в процессе установки обновления компьютер или iPhone выключаться, то все данные, которые хранились на iPhone, будут утрачены. Теперь вам известно, как можно обновить iPhone при помощи персонального компьютера и приложения iTunes. Посмотрим, как еще можно выполнить обновление.
Способ второй
Есть ли способ обновить iPhone при помощи iTunes и при этом исключить вероятность потери всей необходимой информации в случае ошибки? Для этого необходимо выполнить следующую последовательность действий. Скачайте файл нужной вам версии операционной системы iOS. Отключите на смартфоне функцию «Найти iPhone». Запустите iTunes и убедитесь, что ей не требуется обновление. При помощи USB-шнура подключите iPhone к компьютеру. Зайдите в настройки синхронизации, кликнув мышкой на пиктограмме телефона в верхней части рабочего окна приложения.
Удерживая кнопку Shift, нажмите «Обновить». Далее выберите необходимый файл прошивки, который имеет расширение ipsw. Нажмите на кнопку «Открыть», а затем на кнопку «Обновить». Запустится процесс установки обновленной версии iOS на смартфон. Если во время обновления системы произойдет сбой, процесс можно будет снова запустить. При этом вы не потеряете информацию с iPhone. Ниже еще будет описан процесс обновления iOS на iPhone путем восстановления.
Восстановление
После выполнения процедуры восстановления все данные, которые хранились на телефоне, будут удалены. Именно поэтому перед проведением данной процедуры необходимо выполнить резервное копирование информации, хранящейся на мобильном устройстве. Как же обновить iPhone через процедуру восстановления? Для выполнения данного действия необходимо выполнить следующее:
— скачает файл нужной вам версии iOS;
— запустите программе iTunes и убедитесь, что ей не требуется обновление;
— подключение iPhone к компьютеру при помощи USB-шнура;
— зайдите в настройки синхронизации. Для этого щелкните мышкой по пиктограмме телефона, которая расположена в верхней панели программы;
— нажмите на кнопку «Восстановить iPhone… », одновременно удерживая кнопку «Shift». Для операционной системы Mac OS необходимо удерживать кнопку «Alt»;
— выберите файл прошивки с расширением.ipsw;
— нажмите на кнопку «Открыть», а после этого на кнопку «Восстановить»;
В программе iTunes также предусмотрена возможность восстановления iPhone без скачивания файла прошивки. В этом случае программа автоматически выполнит эту процедуру после нажатия на соответствующую клавишу в окне настроек синхронизации. Опасность проведения данной процедуры состоит в следующем: если iTunes обнаружит, что можно установить более новую версию систему, он обязательно ее установит. В результате все настройки мобильного устройства окажутся сброшены, а вся важная информация, которая хранилась на iPhone, будет потеряна.
Заключение
У владельцев iPhone различных моделей время от времени возникает необходимость установки более свежей версии операционной системы iOS при помощи специального приложения iTunes. Как же выполняется обновление iPhone через iTunes? Чтобы осуществить данную процедуру, можно использовать описанные выше способы. Процесс этот не особо сложный, то необходимо обратить внимание на имеющиеся предостережения. Это позволит вам избежать потери важной информации, хранящейся на мобильном устройстве.
Компания Apple регулярно презентует новые версии собственной мобильной операционной системы. Обычно гаджет сам уведомляет своего владельца о выходе обновлений. Если такие уведомления почему-то отсутствуют, можно обновить iPhone принудительно. В процедуре обновления iPhone нет ничего сложного. В целом пользователям доступно 2 варианта решения данной задачи. iPhone можно обновить «по воздуху» и при помощи iTunes.
Пошаговая инструкция по обновлению iPhone «по воздуху»
Данный способ требует подключения к интернету через Wi-Fi. Непосредственно обновление выполняется в следующем порядке. Вы открываете Настройки своего iPhone, переходите на вкладку Основные и выбираете пункт Обновление ПО.Устройство самостоятельно свяжется с серверами компании и представит вам информацию о последней версии iOS, доступной на данный момент. Вам останется лишь нажать на «Обновить», внимате
Как правильно обновиться на iOS 8? – Проект AppStudio
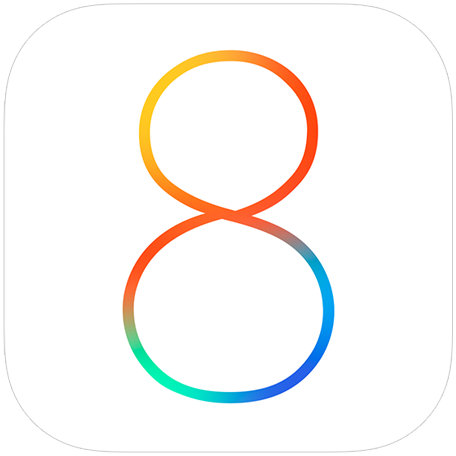
Выход любого значительного апдейта iOS вызывает волну однотипных вопросов на нашей редакционной почте. И каждый раз возникает дилемма: отвечать одно и тоже всем либо опубликовать разъяснения на сайте, чтобы все их видели. Отвечать всем одинаково – долго и скучно. Публиковать на сайте банальные вещи – к появлению комментов в стиле «ну что вы как для идиотов пишете?». Тем не менее, второй вариант всё же полезнее; стоит помнить о том, что: 1) не все давно читают наш сайт и помнят, что писалось год, два или пять лет назад; 2) не все владеют айфонами и айпадами по несколько лет.
Поэтому ответим на несколько стандартных вопросов о том, как правильно обновиться на iOS 8.
Apple традиционно предлагает три способа обновления на новые прошивки: обновление по воздуху, обновление через iTunes и восстановление через iTunes.
Обновление по воздуху
Обновление на iOS 8 по воздуху – безусловно, самый простой способ. Вы заходите в меню Настройки-Основные-Обновление ПО, соглашаетесь на обновление, ждёте, когда оно скачается, распакуется и установится.
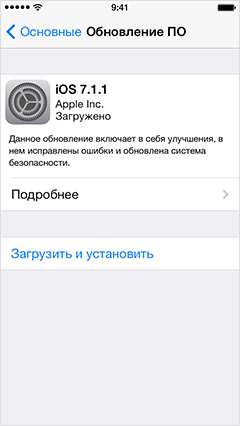
На время обновления устройство крайне желательно поставить на зарядку, потому что батарейка во время апдейта прошивки может садиться гораздо быстрее, а истощение заряда в процессе обновления ничем хорошим не закончится. У данного способа обновления на iOS 8 есть два минуса:
- оно требует наличия приличных объёмов свободного места на устройстве. В зависимости от поколения iOS-гаджета «восьмёрка» может запросить от 4 до 7 ГБ пространства. Если его у вас нет – обновление не начнётся
- обновление по воздуху совершенно несовместимо с джейлбрейком. Из-за того, что при джейлбрейке модифицируется содержимое системного раздела iOS, файлам обновления по воздуху попросту негде развернуться
Поскольку обновление по воздуху не требует подключения к компьютеру, то вам не предложат создать резервную копию имеющихся данных. Но сделать это стоит в обязательном порядке, потому что любая проблема во время обновления, скорее всего, обернется необходимостью стирания содержимого гаджета вместе со всеми вашими данными.
Есть два способа резервного копирования – с помощью компьютера (это заметно быстрее) и с помощью iCloud. Если вы прежде делали резервную копию на компьютере, вы можете узнать это в iTunes. Подключите устройство к компьютеру и перейдите на страницу его свойств в iTunes. Посмотрите, что будет написано под заголовком «Последняя копия»:
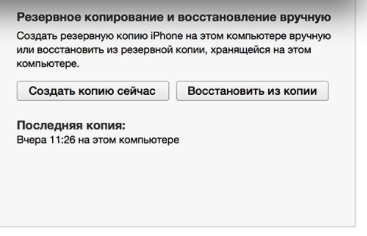
Если у вас уже есть резервная копия на компьютере – нажмите кнопку «Создать копию сейчас» и дождитесь окончания процесса.
Если вы никогда не создавали резервных копий на компьютере (и точно помните это), то лучше воспользоваться iCloud. Для этого включите Wi-Fi, поставьте iOS-девайс на зарядку и в настройках устройства перейдите в раздел iCloud-Хранилище и копии. Активируйте там опцию «Копирование в iCloud»:
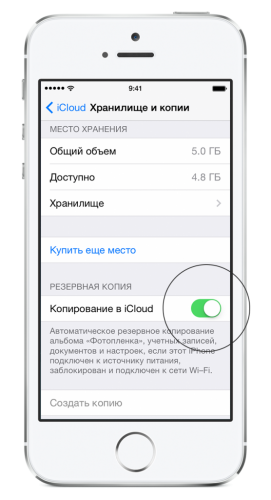
Дождитесь окончания процесса. В зависимости от количества контента на устройстве он может занять до нескольких часов.
Обновление через iTunes
Обновление через iTunes – чуть более сложный и сопоставимый по затраченному времени способ. Вы подключаете iOS-гаджет к компьютеру, запускаете iTunes, переходите на страницу устройства и нажимаете кнопку «Обновить» и соглашаетесь на скачивание.
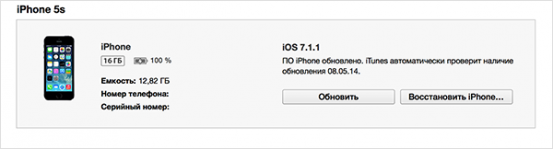
iTunes сначала скачивает прошивку на компьютер, затем начинает её заливку на устройство. В результате обновления все ваши данные должны сохраниться. Однако на тот случай, если что-то пойдёт не так, рекомендуем вам создать резервную копию в iTunes или iCloud (см. предыдущий пункт).
Обновление через iTunes не рекомендуется тем, кто пользуется джейлбрейком. Во-первых, процедура может попросту не дойти до конца. Во-вторых, после установки новой версии iOS поверх джейлбрейкнутой старой версии вы наверняка столкнётесь с различными багами, связанными со следами джейла в системе. И само собой, после обновления джейлбрейк пропадёт.
Восстановление через iTunes
Это самый надёжный, но наиболее сложный способ. К нему придётся прибегнуть, если возникли проблемы в ходе первого или второго из описанных выше методов. Прежде всего, обязательно сделайте резервную копию любым из способов (см. первую часть данной статьи). Затем подключите iOS-девайс к компьютеру, зажмите кнопки Home и Power ровно на 10 секунд, после чего отпустите Home, а Power держите до тех пор, пока iTunes не выдаст сообщение о том, что нашёл устройство в режиме восстановления:
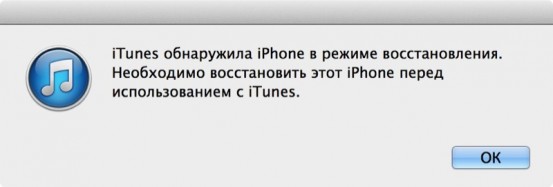
В iTunes нажмите кнопку «Восстановить», дождитесь, когда скачается и установится прошивка. После окончания восстановления стартовый мастер настройки iOS предложит вам подключиться к Wi-Fi и позволит восстановиться из резервной копии, сделанной в iTunes или в iCloud.
Какой способ выбрать?
Подытожим написанное выше:
- если у вас джейлбрейк – только восстановление
- если у вас нет джейлбрейка – обновление через iTunes или по воздуху
- если вы редко подключаете iOS-устройство к компьютеру – обновление по воздуху
- если обновление по воздуху или через iTunes не удалось, и устройство зависло – восстановление через iTunes
Как видите, ничего принципиально трудного в организации прошивания iOS-устройств на iOS 8 нет. Успехов! 😉
Как обновить iOS или восстановить iPhone и iPad «как новый»
Прошивка — это операционная система мобильного устройства, а значит говоря о прошивки iPhone (или iPad) всегда подразумевается система iOS.Рано или поздно каждый пользователь мобильного устройства Apple сталкивается с необходимостью как минимум обновления прошивки iPhone, а в случае проблем в работе программной части мобильного девайса — восстановления. Конечно, можно каждый раз носить свой смартфон в сервисный центр или искать помощи у отзывчивых друзей. Однако куда проще научиться выполнять эти процедуры самостоятельно. Тем более это несложно.
Как обновить прошивку iPhone или iPad
Apple гордится своей iOS и не перестает улучшать систему. Каждый год купертиновцы выпускает крупное обновление iOS, а в течение года еще целый ряд обновлений с исправлением ошибок и различными улучшениями.Целесообразность регулярного обновления прошивки iPhone — отдельная тема. Поэтому просто остановимся на вопросе как выполнить обновление.
Существует два способа обновления прошивки iPhone:
- с ПК через iTunes;
- непосредственно с iPhone/iPad по Wi-Fi.
Обновление iPhone или iPad с компьютера через iTunes
1. Подключите мобильное устройство при помощи кабеля к компьютеру.2. Запустите на ПК программу iTunes, укажите в разделе «Устройства» свой девайс и в его настройках перейдите в раздел «Обзор».
3. кликните по кнопке «Обновить».
Обновление iOS по Wi-Fi – самый простой и удобный способ
Вариант с обновлением прошивки iPhone по Wi-Fi еще проще, поскольку не требуется ни кабеля для подключения, ни самого ПК. Просто берем в руки свой iPhone, запускаем приложение «Настройки» и идем в «Основные» > «Обновление ПО».Дождитесь окончания проверки обновления и тапните по «Загрузить и обновить».
Как восстановить iOS
Если обновление — это переход от старой версии к новой, более совершенной, то восстановление прошивки iPhone — это процесс восстановления iOS в её исходное состояние. Такая мера бывает необходима при возникновении сбоев в работе ОС или неудачном обновлении.ВАЖНО: при восстановление (перепрошивке) iPhone происходит полный сброс настроек системы и удаление всего контента, хранящегося на устройстве. На «чистое» устройство устанавливается самая последняя версия прошивки.
Выполнить восстановление также можно несколькими способами:
- с подключением iPhone к компьютеру через программу iTunes;
- вводом устройства в режим Recovery Mode;
- в режиме DFU.
Как перепрошить iPhone или iPad через iTunes
Для восстановления/перепрошивки iPhone через iTunes желательно располагать:- последней версией iTunes;
- заранее скаченной iOS (найти нужную вам версию прошивки iPhone можно тут).
Перейдите в настройки устройства и отыщите раздел «Обзор».
Здесь нас интересует кнопка «Восстановить». Для ускорения процесса восстановления, с зажатой на клавиатуре клавишей Shift, кликните по «Восстановить» (для Mac Alt+Восстановить). Перед вами тот час откроется окно для указания файла прошивки, предварительного скаченного на локальный диск (напоминаем, скачать нужную версию iOS можно тут).
Укажите файл (имеющий расширение «.ipsw»), подтвердите свое намерение в открывшемся диалоговом окне и запаситесь терпением — iTunes запускает процедуру восстановления iPhone: удаляет все настройки, контент и переводит устройство в режим Recovery.
Как восстановить iPhone, iPad из режима DFU или Recovery Mode
В общем-то, точно также, как было описано выше с одной лишь оговоркой — iPhone заранее вводится в один из режимов, DFU или Recovery Mode.DFU (Device Firmware Update) — это аварийный режим работы iPhone и iPad в котором устройство включено еще до загрузки программного обеспечения (iOS). Режим DFU используется для восстановления или обновления прошивки iPhone (iOS) в тех случаях, когда это невозможно выполнить стандартным образом (например, в случае прерывания обновления iOS по воздуху).
Как ввести устройство в режим DFU подробно описано тут.
Введение в Recovery Mode происходит следующим образом:
- Выключите iPhone, зажав кнопку Power.
- Нажмите кнопку Home и, удерживая, подключите устройство при помощи кабеля к ПК.
- На экране iPhone появится изображение кабеля и иконка iTunes.
- Запустите iTunes. Сразу при запуске программа вам сообщит о возникновении ошибки в работе мобильного устройства и предложит его восстановить или обновить.
Если вы не нашли ответа на свой вопрос или у вас что-то не получилось, а в комментаряих ниже нет подходящего решения, задайте вопрос через нашу форму помощи. Это быстро, просто, удобно и не требует регистрации. Ответы на свой и другие вопросы вы найдете в данном разделе.
К слову, следите за новостями app-s.ru через нашу группу Вконтакте или в Telegram. У нас чертовски интересная лента новостей.
Порядок вывода комментариев: По умолчаниюСначала новыеСначала старые

