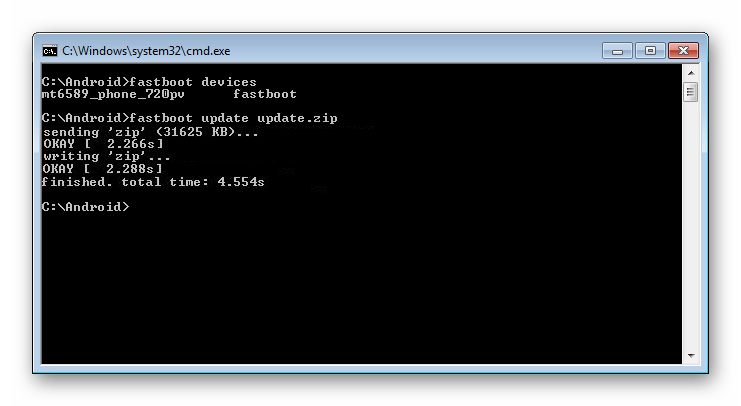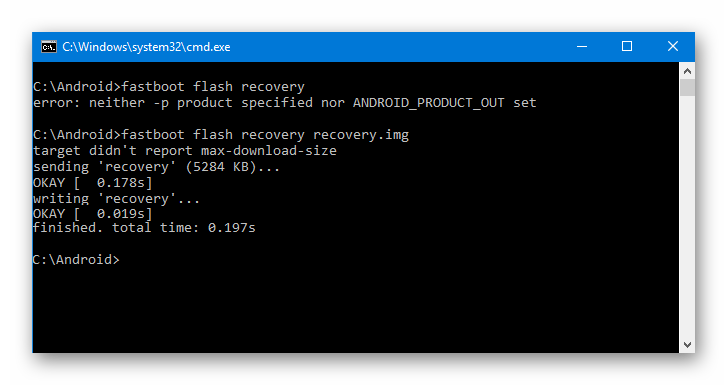Как пользоваться режимом прошивки ADB Sideload? + Видео
Подробно расскажем как пользоваться adb sideload — выполнить обновление прошивки или восстановление Android в случае если он не загружается!
Еще раз о том для что делает ADB SIDELOAD — данная команда необходима для того, чтобы выполнять прошивку ZIP архивов из меню recovery.
ADB Sideload что это? Принцип работы ADB Sideload
ADB Sideload — это специальный режим установки прошивки, с помощью утилиты ADB.
Принцип работы следующий: ZIP архив-обновление находится в папке с утилитой adb, смартфон или планшет переводится в режим recovery. Запускается утилита adb, и прописывается команда adb sideload filename.zip (вместо filename указать ваш ZIP), после чего архив копируется в Android и прошивается.
Необходимое для прошивки ADB Sideload
- Компьютер или ноутбук
- Скачать драйвер Android и после установить его
- Скачать фирменную программу сайта — ADB RUN или adb
- Заряд Android устройства более чем 40%
- Оригинальный, неповрежденный кабель USB
- Включить Отладка по USB на Android
- ZIP архив-обновление
Подготовка Android к прошивке в ADB SIDELOAD
Телефон или планшет Android необходимо перевести в режим Recovery переведя его руками или с помощью adb. После чего необходимо активировать на Android прошивку через adb sideload.
В стандартном или CWM Recovery необходимо выбрать:
- install zip from sileload
- apply update from ADB
- ADB Sideload

Иногда это опция находиться в меню Advanced.
Sideload в TWRP Recovery
Чтобы активировать Sideload на TWRP, перейдите в Advanced -> ADB Sideload и потянуть нижний ползунок вправо:
Далее все остальные действия происходят на компьютере.
Как пользоваться ADB Sideload?
В этой статье будет предложено два варианта как можно воспользоваться adb sideload, первый способ — демонстрация как все работает от начала до конца в adb, второй способ — автоматизированный сайтом Android +1 с помощью ADB RUN, без лишних действий и писанины руками.
Способ №1. С помощью ADB
- Подключаем устройство Android к компьютеру
- Файл ZIP архив-обновление переместить в папку ADB

- В ADB пишем следующую команду:
adb sideload XXXXXXXX.zip
Где XXXXXXXX — точное название прошиваемого ZIP обновления (учитывая ЗаГЛАвные или строЧНЫЕ, как написано, названия иначе получите ошибку)
 После чего начнется перемещение обновления (прошивки) на Android и установка на смартфон или планшет.
После чего начнется перемещение обновления (прошивки) на Android и установка на смартфон или планшет.Способ №2. ADB Sideload с помощью ADB RUN
- Подключаем устройство Android к компьютеру
- Запускаем программу ADB RUN и переходим в меню Reboot Device -> выбрать Reboot Recovery
- Активируем sideload на устройстве
- Вернуться в главное меню и далее в ADB Sideload

- Выбрать вначале пункт Copy ZIP to Directory, в открывшееся окно переместить ZIP архив-обновление, после закрыть окно
- Выбрать Istall ZIP после чего, выбрать прошиваемый файл, после чего начнется прошивка.
Ошибки ADB Sideload
- Если вы получили ошибку error: closed — не активировали sideload на Android;
- Если вы получили ошибку error: device not found — не видит Android, меняйте ядро, recovery, перезапустить Android и снова перевести в режим.
Вот и все! Больше статей и инструкций читайте в разделе Статьи и Хаки Android. Оставайтесь вместе с сайтом Android +1, дальше будет еще интересней!
Как прошить телефон или планшет через Fastboot

Прошивка Android, т.е. запись определенных файл-образов в соответствующие разделы памяти девайса при использовании специального Windows-софта, практически полностью автоматизирующего процесс, на сегодняшний день является не самой сложной c точки зрения пользователя процедурой. Если же использование подобного инструментария невозможно или не дает нужного результата, ситуацию спасает Fastboot.
Для того, чтобы прошить Андроид-аппарат через Fastboot, потребуется знание консольных команд одноименного режима работы девайса, а также определенная подготовка смартфона или планшета и используемого для операций ПК.
Ввиду того, что в фастбут-режиме манипуляции с разделами памяти девайса производятся фактически напрямую, при использовании нижеописанного метода прошивки требуется некоторая осторожность и внимательность. Кроме того, выполнение нижеперечисленных шагов, вероятно, следует рекомендовать только при отсутствии возможности выполнить прошивку другими способами.
Каждое действие с собственными Андроид-устройствами пользователь осуществляет на свой страх и риск. За возможные негативные последствия использования методов, описанных на данном ресурсе, администрация сайта ответственности не несет!
Подготовка
Четкое выполнение подготовительных процедур предопределяет успех всего процесса прошивки устройства, поэтому осуществление нижеописанных шагов можно считать обязательным условием перед проведением операций.
Установка драйверов
О том, как установить специальный драйвер для фастбут-режима, можно узнать из статьи:
Урок: Установка драйверов для прошивки Android
Бэкап системы
Если существует малейшая возможность, перед прошивкой обязательно осуществляется создание полной резервной копии существующих разделов памяти устройства. Необходимые для создания бэкапа действия описаны в статье:
Урок: Как сделать бэкап Android-устройства перед прошивкой
Загрузка и подготовка необходимых файлов
Fastboot и ADB являются взаимодополняющими друг друга инструментами из состава Android SDK. Загружаем инструментарий полностью или скачиваем отдельный пакет, содержащий только АДБ и Фастбут. Затем распаковываем полученный архив в отдельную папку на диске С.

Через Fastboot возможна запись как отдельных разделов памяти Андроид-девайса, так и прошивок-обновлений целым пакетом. В первом случае понадобятся файлы-образы в формате *.img, во втором – пакет(ы) *.zip. Все файлы, которые планируются к использованию, должны быть скопированы в папку, содержащую распакованные Fastboot и ADB.

Пакеты *.zip не распаковываем, необходимо лишь переименовать загруженный файл(ы). В принципе имя может быть любым, но не должно содержать пробелов и русских букв. Для удобства следует использовать короткие имена, к примеру update.zip. Кроме прочего необходимо учитывать тот фактор, что Fastboot чувствителен к регистру букв в посылаемых командах и именах файлов. Т.е. «Update.zip» и «update.zip» для фастбут — разные файлы.
Запуск Fastboot
Поскольку Fastboot является консольным приложением, работа с инструментом осуществляется при помощи введения команд определенного синтаксиса в командную строку Windows (cmd). Для запуска Фастбут проще всего использовать следующий метод.
- Открываем папку с Фастбут, нажимаем на клавиатуре клавишу «Shift» и, удерживая ее, кликаем правой кнопкой мыши на свободной области. В раскрывшемся меню выбираем пункт «Открыть окно команд» .
- Дополнительно. Для облегчения работы с Fastboot можно применять программу Adb Run.

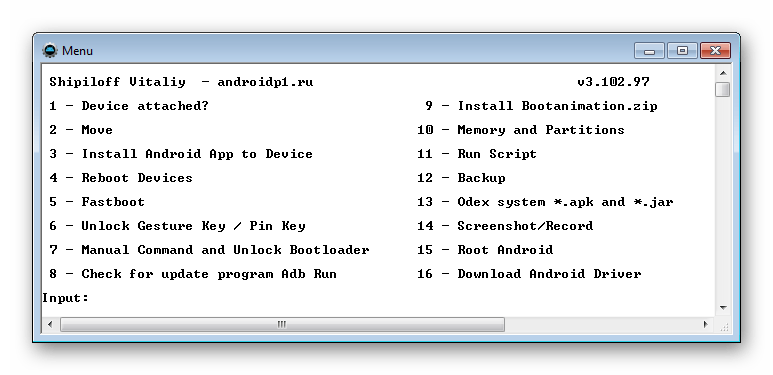
Эта надстройка позволяет производить все операции из нижеописанных примеров в полуавтоматическом режиме и не прибегать к ручному вводу команд в консоль.
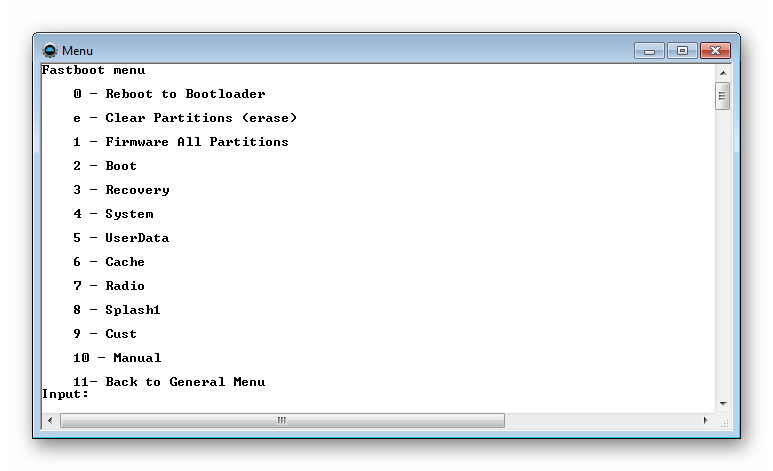
Перезагрузка девайса в режим bootloader
- Чтобы устройство принимало команды, посылаемые пользователем через Фастбут, оно должно быть перезагружено в соответствующий режим. В большинстве случаев достаточно послать в девайс со включенной отладкой по USB специальную команду через adb:
- Устройство перезагрузится в нужный для прошивки режим. Затем проверяем правильность подключения с помощью команды:
- Перезагрузку в режим fastboot можно также осуществить с помощью соответствующего пункта в TWRP Recovery (пункт «Fastboot» меню «Перезагрузка» («Reboot»).
- Если вышеописанные способы перевода аппарата в фастбут-режим не срабатывают или неприменимы (аппарат не загружается в Android и не входит в рекавери), необходимо воспользоваться сочетанием аппаратных клавиш на самом девайсе. Для каждого модельного ряда эти сочетания и порядок нажатия кнопок отличаются, универсального способа входа, к сожалению, не существует. Исключительно для примера можно рассмотреть продукцию компании Xiaomi. В этих устройствах загрузка в фастбут-режим осуществляется с помощью нажатия на выключенном аппарате кнокпки «Громкость-» и, удерживая ее, клавиши «Питание».

Еще раз отметим, у других производителей методология способа входа в фастбут-режим с помощью аппаратных кнопок и их сочетаний может отличаться.
adb reboot bootloader

fastboot devices


Разблокировка загрузчика
Производители определенного ряда Андроид-аппаратов блокируют возможность управления разделами памяти устройства через блокировку загрузчика (bootloader). Если у устройства заблокирован загрузчик, в большинстве случаев его прошивка через фастбут неосуществима.
Для проверки статуса загрузчика можно послать в устройство, находящееся в режиме fastboot и подключенное к ПК, команду:
fastboot oem device-info

Но вновь приходиться констатировать, что данный способ выяснения статуса блокировки не универсален и отличается для устройств разных производителей. Это утверждение также касается разблокировки bootloader – методология проведения процедуры отличается для разных устройств и даже для различных моделей одного бренда.
Запись файлов в разделы памяти девайса
Завершив подготовительные процедуры, можно переходить к процедуре записи данных в разделы памяти устройства. Еще раз перепроверяем корректность загрузки файлов-образов и/или zip-пакетов и их соответствие прошиваемому устройству.
Внимание! Прошивка некорректных и поврежденных файл-образов, а также образов от другого девайса в устройство приводит в большинстве случаев к невозможности загрузки Android и/или другим негативным для аппарата последствиям!
Установка zip-пакетов
Для записи в девайс, к примеру OTA-обновлений, или полного комплекта составляющих ПО, распространяемых в формате *.zip, используется fastboot-команда update.
- Убеждаемся, что устройство находится в режиме фастбут и корректно определяется системой, а затем делаем очистку разделов «cache» и «data». Это удалит все данные пользователя из устройства, но является в большинстве случаев необходимым шагом, так как позволяет избежать множества ошибок при прошивке и дальнейшей работе программного обеспечения. Выполняем команду:
- Записываем zip-пакет с прошивкой. Если это официальное обновление от производителя, используется команда:
fastboot update update.zip
В других случаях применяем команду
fastboot flash update.zip - После появления надписи «finished. total time….» прошивка считается завершенной.
fastboot –w
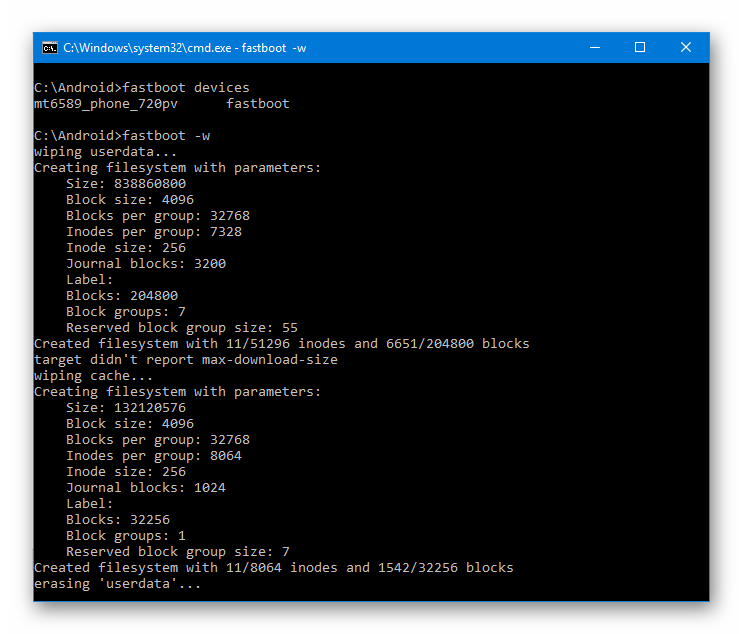
Запись img-образов в разделы памяти
Во многих случаях поиск прошивки в формате *.zip для загрузки может быть затруднен. Производители девайсов неохотно выкладывают свои решения в Сеть. Кроме того, zip-файлы могут быть прошиты через рекавери, поэтому целесообразность использования способа записи zip-файлов через фастбут вызывает сомнения.
А вот возможность прошивки отдельных образов в соответствующие разделы, в частности «boot», «system», «userdata», «recovery» и др. через Fastboot при восстановлении аппарата после серьезных программных проблем, может спасти ситуацию во многих случаях.
Для прошивки отдельного образа img используется команда:
fastboot flash наименование_раздела имя_файла.img
- В качестве примера запишем раздел рекавери через фастбут. Для прошивки образа recovery.img в соответствующий раздел отправляем в консоли команду:
fastboot flash recovery recovery.img
Далее необходимо дождаться в консоли появления ответа «finished. total time…». После этого запись раздела можно считать завершенной.
- Аналогичным способом прошиваются другие разделы. Запись файл-образа в раздел «Boot»:
fastboot flash boot boot.img
«System»:
fastboot flash system system.img
И таким же образом все остальные разделы.
- Для пакетной прошивки сразу трех основных разделов – «boot», «recovery» и «system» можно использовать команду:
- После завершения выполнения всех процедур аппарат можно перезагрузить в Андроид прямо из консоли, послав команду:
fastboot flashall

fastboot reboot 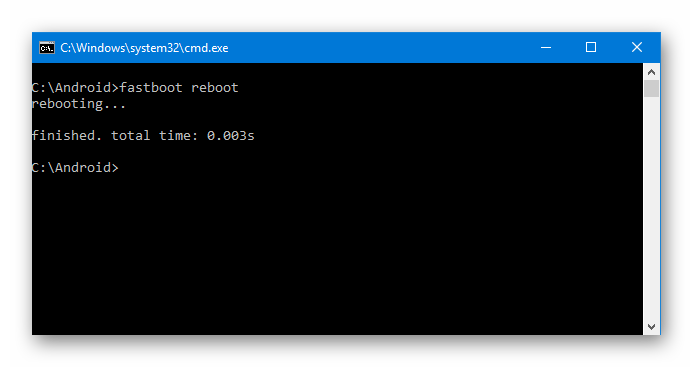
Таким образом производится прошивка с помощью команд, посылаемых через консоль. Как видим, большее количество времени и сил отнимают подготовительные процедуры, но, если они выполнены правильно, запись разделов памяти устройства происходит очень быстро и почти всегда беспроблемно.
 Мы рады, что смогли помочь Вам в решении проблемы.
Мы рады, что смогли помочь Вам в решении проблемы. Опишите, что у вас не получилось.
Наши специалисты постараются ответить максимально быстро.
Опишите, что у вас не получилось.
Наши специалисты постараются ответить максимально быстро.Помогла ли вам эта статья?
ДА НЕТПрошиваем файловую систему Android при помощи ADB и Fastboot
В третьей по счёту статье в нашем цикле по Android Debug Bridge мы разберемся с утилитой fastboot. Fastboot – это приложение для персонального компьютера, работающее через консоль. Данная утилита используется для прошивки файловой системы Android-девайсов.
Напомним, что об общей информации касательно Android Debug Bridge, а также о командах, которые поддерживаются ADB, мы уже говорили в предыдущих статьях данного цикла.
При помощи fastboot можно прошивать на Android-устройство неподписанные образы. Обычно данная функция отключена в мобильных аппаратах «из коробки», потому как в загрузчике отключена поддержка USB. Поэтому для полноценного использования всех функций fastboot необходим инженерный SPL, или же SPL с отключенной проверкой безопасности (Security flag off, проще – S-OFF).
SPL является вторым программным загрузчиком, и в сочетании с IPL составляет общий загрузчик Android-девайса. Помимо, собственно, самой начальной загрузки операционной системы Android, загрузчик также выполняет диагностику системы. Одна из диагностических функций заключается в управлении данными, которые находятся на внутреннем флэш-накопителе устройства. В зависимости от установленного SPL-загрузчика, пользователь может самостоятельно прошить на девайс подписанные NBH-файлы, образы NAND флэш-памяти и так далее. SPL установлен и работает, независимо от операционной системы Android, которая установлена и работает поверх него. IPL же – это программа начальной загрузки устройства, то есть первоначальной инициализации и загрузки всего оборудования «на борту», примерно как BIOS на персональных компьютерах.
Для того, чтобы проверить, доступен ли режим fastboot, нужно перезагрузить Android-устройство через ADB командой adbrebootbootloader. В верхней строке должно быть отображено «S-OFF», это значит, что «Проверка безопасности выключена». Если же отображается «S-ON», или же фон с четырьмя цветами радуги, значит данный SPL не имеет поддержки fastboot. Придется установить fastboot, который совместим с SPL.
Важно: при подключении мобильного Android-аппарата в режиме бутлоадера (bootloader) необходимо повторно установить драйвера Android 1.0 (именно так, по какой-то причине, идет отображение в «Диспетчере устройств»). Установка драйверов такая же, как обычно, только при установке самого драйвера нужно выбрать строчку не ADB, а FASTBOOT.
Теперь приступим к разбору, собственно, команд, которые можно выполнить в режиме fastboot.
fastboot devices
Отображает список всех присоединенных в режиме fastboot устройств.
fastboot flash <раздел> <файл>
Загружает выбранный .img-файл в определенный раздел Android-девайса с персонального компьютера, и проводит его установку. Для примера:
fastboot flash splash2 splash.img
Производит прошивку загрузочного Splash-экрана.
fastboot erase <раздел>
Полностью удаляет (стирает) указанный раздел. Доступные разделы: boot, radio, recovery, userdata, system
fastboot update <файл.zip>
Производит прошивку подключенного Android-девайса из указанного .zip-файла.
fastboot flashall
Производит прошивку разделов boot, recovery и system.
fastboot getvar <переменная>
Отображает значение указанной переменной bootloader. Например:
fastboot getvar version-bootloader
Будет отображена версия бутлоадера.
fastboot boot <kernel> [<ramdisk>]
Производит скачку и загрузку указанного Kernel.
fastboot flash:raw boot <kernel> [<ramdisk>]
Производит создание bootimage и его прошивку.
fastboot continue
Продолжает автозагрузку.
fastboot reboot
Производит перезагрузку подключенного Android-устройства.
fastboot reboot-bootloader
Производит перезагрузку подключенного Android-устройства в режиме загрузчика (bootloader).
Команды fastboot также поддерживают следующие ключи:
-w – удаление пользовательских данных и кэша.
-s <серийный номер> – установка серийного номера устройства.
-p <product> – установка названия подключенного девайса.
-c <cmdline> – переопределение Kernel commandline.
—i <vendorid> – установка вручную USB VID.
-b <base_addr> – указание вручную базового адреса Kernel.
-n <page size> – установка вручную размера страниц NAND. Значение по умолчанию равно 2048.
Вот мы и разобрались с командами fastboot в Android Debug Bridge. В следующей, заключительной статье данного цикла мы разберемся с разнообразными полезными скриптами, которые можно создавать с использованием ADB.
Оцените статью: Поделитесь с друзьями!Как установить TWRP Recovery на Андроид через компьютер с помощью Flashtool, Odin и Fastboot
В любом смартфоне изначально установлен стоковый рекавери, который позволяет реанимировать телефон в случае сбоев, атаки вирусов и других причин, вызывающих потерю работоспособности. Также он дает возможность делать сброс системы и некоторых компонентов. Однако есть кастомное Recovery, имеющее значительно больший функционал. Один из самых известных проектов — TWRP. Но как установить TWRP Recovery? Это проще, чем вы думаете. Процедура потребует времени, но не беспокойтесь, мы опишем все максимально доступно. Главное — четко следуйте инструкции.
Зачем нужно TWRP?
TWRP означает TeamWin Recovery Project. Это кастомное рекавери для Андроид. Оно позволяет делать следующее:
- устанавливать прошивки от сторонних разработчиков;
- рутировать телефон;
- создавать и восстанавливать резервные копии;
- делать сброс Android и его компонентов;
- управлять системными файлами;
- инсталлировать патчи и делать еще более сложные операции.
Причина, по которой TWRP Recovery, — лучшее решение, заключается в том, что оно часто обновляется и официально поддерживает большое количество устройств. Также есть множество неофициальных сборок для других смартфонов.
Требования перед установкой
Обязательно соблюдайте приведенные ниже требования, прежде чем следовать указанным инструкциям.
- Мы настоятельно рекомендуем создать резервную копию данных с устройства перед инсталляцией Recovery.
- Зарядите телефон минимум на 50-60%, чтобы избежать внезапных отключений во время инсталляции.
- Чтобы накатить TWRP, вы должны сначала разблокировать загрузчик устройства. О том, как это делать, читайте в профильных темах по своему устройству.
- Загрузите и установите USB-драйверы на ПК.
- Скачайте и поставьте на компьютер инструменты SDK Platform Tools (ссылка ниже).
Теперь можете переходить к установке кастомного рекавери при помощи одного из предложенных методов.
С помощью ADB Fastboot (без Root)
Метод прошивки через ADB Fastboot актуален для тех, кто не рутировал девайс.
- Откройте ссылку https://developer.android.com/studio/command-line/adb. Инструмент доступен для Windows, Mac и Linux, поэтому загрузите его для вашей операционной системы.
- Распакуйте в корневой каталог любого диска.
- Перейдите на официальный сайт TWRP https://twrp.me/Devices/, найдите свое устройство и загрузите образ восстановления. Если официально ваш аппарат не поддерживается, то загрузите стороннее Recovery с профильной ветки форума 4PDA или XDA.
- Переместите скачанный файл в директорию из второго шага и переименуйте ее в «twrp».
- Теперь на своем устройстве перейдите в «Настройки» — «О телефоне» (расположение меню может немного отличаться в зависимости от прошивки. Чтобы его найти, воспользуйтесь поиском по настройкам).
- Прокрутите вниз, чтобы найти строку «Номер сборки». Тапните по этому пункту семь раз, чтобы включить параметры разработчика.
- Вернитесь в основное меню настроек, а затем нажмите «Для разработчиков».
- Активируйте «USB Debugging» («Отладка Android»).
- Подсоедините телефон к десктопу с помощью USB-шнура. Внимание! Прежде чем приступить к выполнению следующих действий, еще раз рекомендуем выполнить полную резервную копию устройства. Скорее всего, эти шаги не возымеют негативных последствий, но лучше перестраховаться.
- На ПК откройте извлеченный каталог, в который только что скопировали загруженный документ TWRP.
- Зажмите «Shift» и щелкните правой клавишей мышки (ПКМ) на свободной области, чтобы запустилось окошко параметров папки.
- Тапните «Открыть окно PowerShell здесь».
- В командной панели пропишите: «adb devices»
- Нажмите «Enter».
- Если вы видите хаотичные числа, это означает, что все в порядке. Если нет, снова установите последние USB-драйверы устройства на десктоп и перейдите к предыдущему шагу. На этот раз должно сработать.
- Пропишите команду: «adb reboot bootloader»
- Клацните «Enter». Это запустит загрузчик.
- Когда девайс будет в режиме Bootloader, введите:«fastboot flash recovery twrp.img»
- Щелкните на «Enter».
- Запустится установка Recovery на мобильный.
- На девайсе (пока он в Fastboot) выберите «Recovery», нажав клавишу «Volume UP» + «Power» или кнопку «Power» (зависит от модели аппарата).
- Мобильник зайдет в Recovery (иногда может потребоваться несколько минут).
- Первое, что вы увидите, — это окошко с уведомлением «Keep System Read Only?». Здесь вам не нужно ничего делать. Просто проведите пальцем вправо, чтобы разрешить модификации.
Вы успешно поставили Recovery через Fastboot. Дальше вам надо будет только обновлять его в случае необходимости. Об этом читайте в самом конце.
С помощью официального приложения (требуется Root)
Если имеется мобильник с Root-правами, инсталляция рекавери будет еще проще.
- Загрузите официальное приложение TWRP из магазина Google Play.
- Запустите его и соглашайтесь с Условиями.
- Нажмите на «Установка TWRP» («TWRP Flash»).
- Выберите смартфон и подходящую для него сборку TWRP.
- Это загрузит документ — образ системы восстановления на телефон.
- Когда закачка будет завершена, вернитесь назад и клацните на «Выбрать файл для прошивки» («Select a file to flash»).
- Отметьте закачанный образ.
- Нажмите «Flash to Recovery».
Как видите, таким методом вы смогли накатить ТВРП еще быстрее, и не пришлось это делать через компьютер.
C помощью инструмента Odin
Odin — инструмент корпорации Samsung для прошивки и выполнения других подобных манипуляций со смартфонами компании. С помощью него можно без проблем поставить кастомное рекавери.
- Загрузите TWRP recovery для Samsung Odin (формат .img.tar) с сайта https://twrp.me/Devices/Samsung/.
- Также загрузите инструмент Odin https://samsungodin.com/, извлеките содержимое .zip-папки на свой компьютер.
- Откройте извлеченную директорию и запустите «Odin3.exe».
- Войдите в «Режим загрузки», для этого:
- отключите телефон;
- зажмите вместе кнопки «Home» + «Volume UP» + «Power»;
- когда увидите надписи с предупреждениями, бросьте кнопки;
- тапните по клавише «Громкость Вверх», чтобы выбрать «Режим загрузки» («Download Mode»).
- Подсоедините гаджет к ПК.
- COM-порт в окошке интерфейса программы Odin должен загореться.
- Нажмите кнопку «AP».
- Выберите .tar-файл, который заранее скачали.
- Наконец, тапните «Start», чтобы установить ТВРП.
- В случае успешной прошивки вы увидите всплывающее сообщение «PASS!» на экране, и телефон автоматически перезагрузится.
Вот как инсталлировать рекавери через Odin. Это даже проще, чем некоторыми другими способами, поэтому рекомендуем этот метод для владельцев смартфонов от Samsung.
C помощью SP Flash Tool
Еще один доступный метод установки ТВРП — через Flash Tool.
- Загрузите последнюю версию SP Flash Tool с сайта https://spflashtool.com/ и извлеките ее на комп.
- Загрузите Recovery, которое подходит конкретно под ваш девайс.
- Теперь откройте документ «flash_tool.exe», кликнув ПКМ и выбрав «Запуск от имени Администратора».
- Нажмите на вкладку «Download».
- Кликните на «Scatter-loading».
- Теперь выберите файл Scatter-loading file (он должен находиться в папке с прошивкой и иметь формат .txt).
- Убедитесь, что в списке отмечен только параметр «Recovery» (сделайте, как на скриншоте).
- Выключите смартфон, соедините его по USB-шнуру с настольным компьютером или ноутбуком.
- Нажмите кнопку уменьшения громкости, чтобы ПК обнаружил устройство.
- Как только прошивка закончится, появится зеленое кольцо с галочкой, сигнализирующее об успехе.
- Далее выдерните кабель из мобильного и перезагрузите Android-девайс.
Теперь на устройстве есть полнофункциональное Recovery, из которого можно прошиваться и получать Root-права.
Как обновить TWRP?
Рано или поздно надо будет обновить рекавери, чтобы получить новые возможности или наладить совместимость. Сделать это несложно, главное ничего не напутать.
- Скачайте актуальную сборку ТВРП (можете сделать это прямо со смартфона, чтобы миновать второй и третий пункт инструкции).
- Сконнектите мобильник с компом при помощи USB-шнура.
- Скопируйте только что загруженный документ во внутреннее хранилище или на SD-карту.
- Отключите устройство.
- Запустите Android в режиме восстановления.
- Перейдите в меню «Установить» («Install») и тапните кнопку «Установить .img» («Install .img») внизу.
- Выберите образ рекавери.
- Затем тапните «Восстановление» («Recovery») в списке разделов.
- Наконец, проведите пальцем по слайдеру на экране, чтобы обновить до последней версии.
- После этого нажмите кнопку «Перезагрузка системы» («Reboot System»).
Вот мы и рассмотрели самые простые, но универсальные способы инсталляции TWRP. Теперь вы можете делать все, что хотите, например, устанавливать кастомные прошивки (LineageOS, Pixel Experience, Resurrection Remix и др.), создавать резервные копии или рутировать устройства.
Но еще раз напоминаем, это важно: всякий раз, когда вы собираетесь использовать TWRP, сначала сделайте бэкап своих файлов. Выполнение таких задач, как прошивка новой операционки или рутирование, может привести к блокировке вашего телефона или его «окирпичиванию».