Как восстановить вкладки в Гугл Хром после закрытия

Работа любого браузера связана с открытием вкладок для перехода на конкретный сайт. Другого варианта не предусмотрено. Google Chrome работает по этому же принципу, и в каждой новой вкладке загружает ссылку на страницу. Если вы выбрали для своей основной работы браузер Гугл Хром и случайно во время очередной сессии закрыли программу вместе с открытыми вкладками, которые несли для вас полезную информацию, то должны знать, как можно быстро восстановить все потерянные вкладки. Разработчики компании Google позаботились о комфорте своих пользователей и предлагают сразу несколько удобных вариантов.
Можно ли восстановить закрытые вкладки
Ситуация с закрытыми вкладками может происходить по разным причинам: вы сами быстро вышли из браузера и забыли сохранить нужные страницы или произошла непредвиденная ситуация и выключился компьютер. В каждом отдельно случае, способ восстановления вкладок отличается, но самое главное – их можно вернуть.
После закрытия страницы
Самая простая ситуация, так же как и способ ее решения – это когда вы перешли на новый сайт в одной и той же вкладке или просто закрыли ее на крестик. Восстановить страницу можно за несколько секунд при помощи кнопки «Назад» или выбрав соответствующую опцию в меню браузера Chrome.
При закрытии браузера
Что делать, если у вас было открыто сразу несколько вкладок и вы закрыли полностью браузер? Вернуться к прошлой сессии можно только в том случае, если у вас заранее была включена функции сохранения закрытых вкладок при следующем запуске браузера. В противном случае вы сможете найти нужный сайт через историю посещений или системные файлы на компьютере в папке Google Chrome, при условии, что вы знаете, как назывался ресурс или путем перебора всех страниц на текущую дату.
При выключении или перезагрузке ПК
Если вы работали в Хроме, и компьютер выключился или завис, что требует принудительной перезагрузки, то восстановить вкладки можно при следующем запуске обозревателя, если в настройках у вас активирована соответствующая опция, ну или путем избирательного поиска в сохраненной истории посещений. Теперь подробнее о каждом этом способе.

Быстрое восстановление последней вкладки
Варианты восстановления вкладок
Если для работы в интернете вы выбрали браузер Chrome, то вы можете не переживать за сохранность своих любимых сайтов. Даже если вы случайно закроете важный для вас веб-ресурс, то к нему можно быстро получить доступ при помощи несложных действий. Для восстановления закрытой вкладки выберите один из удобных для вас способов.
Быстрое восстановление последней вкладки
Самым быстрым способом открыть закрытую вкладку – это воспользоваться комбинацией горячих клавиш. Такой вариант работает, если вы нечаянно нажали на крестик сайта в верхнем углу, и теперь хотите его вернуть. Для этого вам потребуется в браузере вызвать следующую функцию Ctrl+Shift+T, после чего на новой страничке отобразится случайно закрытый сайт. Если вы еще раз нажмете данную комбинацию клавиш, то откроется предыдущий закрытый ресурс и так до бесконечности.
Через настройки браузера
Не менее быстрой альтернативой горячим клавишам является опция запуска закрытой вкладки из контекстного меню. От вас потребуется всего два шага:
- В браузере переходите в контекстное меню – кнопка в правом верхнем углу с тремя вертикальными точками.
- В появившемся списке опций нажимаете на «Открыть закрытую вкладку».
С помощью истории посещений
Универсальным вариантом является отдельный раздел меню Хрома – «История». Здесь вы сможете ознакомиться со списком всех ранее открытых вкладок, а также произвести ряд необходимых действий – восстановить, редактировать, очистить, добавить в закладки конкретный сайт. Кроме того, возле каждого сайта в истории посещений будет содержаться следующая информация:
- полное название сайта;
- его URL-адрес;
- дата и время посещения.
Как просмотреть историю? Вы можете ознакомиться с недавней историей закрытых вкладок, а можете открыть полный за список за месяц и более:
- Вы находитесь в Хроме.
- Нажимаете на кнопку с настройками (в правом верхнем углу).
- В выпавшем списке контекстного меню нажимаете «История».
- Рядом открывается вспомогательный список, где сразу высветятся последние 10 закрытых вкладок, а также дополнительные настройки.
- Если вы в этих 10 вкладках нашли свой сайт, то переходите по нему, а если нет, то выберите внизу «История», и вам откроется полный список ваших посещений в браузере.
- Вверху будет отражена строка поиска, с помощью которой можно отыскать нужный ресурс, указав схожие слова в названии сайта.
Использование расширений
Несмотря на простой интерфейс и дизайн браузера Chrome, он отличается огромными возможностями, которые можно реализовать за счет дополнительных расширений. Разработчики компании Google постоянно усовершенствуют набор плагинов для своего веб-обозревателя, и по желанию вы можете установить вовнутрь браузере дополнительные программы. Подобное касается и работы с историями посещения сайтов и восстановления закрытых вкладок. Специально для этих функций предназначена утилита – «Session Buddy». Установить ее можно следующим образом:
- Открываете Хром.
- Нажимаете на кнопку меню (три вертикальные точки справа вверху).
- В выпавшем списке выбираете «Дополнительные инструменты».
- Далее «Расширения».
- На новой странице открывается магазин с расширениями, и сначала высвечиваются популярные плагины.
- Чтобы найти Session Buddy, необходимо нажать на три вертикальные линии слева возле слова «Расширения», внизу перейти в «Еще расширения», а после в строке поиске вбить название программы.
В результатах поиска появится желаемая утилита. Вам останется нажать на кнопку «Установить». Наличие дополнительного расширения позволит защитить вас от потери важной информации, в том числе и восстановить полную закрытую сессию. Кроме того, программа «Session Buddy» обладает набором и других важных функций при работе с вкладками, которые смогут вам пригодиться.
Как восстановить всю интернет-сессию
Если вы работали в Гугле, и по какой-то причине вам пришлось быстро из него выйти и закончить работу, при этом вы не успели сохранить важные сайты, то возникает вопрос – а можно ли восстановить всю ранее закрытую сессию? Конечно, можно, но при условии некоторых правил. Если у вас в браузере настроена опция запуска Хрома, то вернуть закрытую сессию не составит труда, просто снова откройте браузер, и в нем запустятся все закрытые сайты с прошлой сессии.
А что если нет? Что делать, если при каждом новом запуске Гугл Хрома открывается стартовая пустая страница обозревателя? Выход следующий – попытаться отыскать нужный сайт в системных файлах. Итак, не все знают, что работа браузера дублируется в системе устройства, так как Chrome устанавливается на жесткий диск. Все данные о браузере можно найти в следующей папке: C:\Users\Имя пользователя\AppData\Local\Google\Chrome\User Data\Default. Вы можете, как воспользоваться проводником и сразу перейти в конечную папку Default, так и вручную, поэтапно проходя все указанные места на диске C.
Вместо «Имя пользователя», будет название вашей учетной записи в Windows. А если вы не можете найти папку «AppData», то измените на время, настройки папок и активируйте «Показать скрытые папки».Теперь переходим к поиску самого файла с закрытыми сайтами. Список закрытых вкладок хранится в папке «Default», файл «Last Session». Однако здесь есть свои нюансы. Кроме папки «Last Session» есть еще и «Current Session», отвечающая за данные прежней сессии. И если вы после закрытой сессии откроете новую, а после закроете, то она автоматически перенесется в «Last Session» и восстановить желаемые вкладки не получится. Кроме того, подобные файлы открываются только при помощи блокнота и содержат сложную систему построения веб-информации, с которой обычный пользователь не справится. Поэтому лучше всего воспользоваться специальным расширением – «Session Buddy» или попытаться найти необходимые сайты или восстановить закрытую вкладку через историю посещений, что куда более проще и быстрее.
Чтобы подобная ситуация с вами больше не повторилась, сразу настройте Хром на автоматическое восстановление закрытой сессии при следующем запуске браузера:
- Войдите в Гугл Хром.
- Перейдите в меню, далее «Настройки».
- В открывшейся странице с меню настроек, слева выбираете раздел «Запуск Chrome».
- Отмечаете «При запуске открывать» – «Ранее открытые вкладки».
Таким образом, вы больше можете не переживать, что нажмете на крестик браузера и потеряется важные для вас сайты, с которыми вы не закончили работу. При новом открытии обозревателя, они загрузятся в таком же порядке, как и были принудительно закрыты. Такая функции будет полезной, даже если выключился компьютер, например, во время перезагрузки или отключения питания.
Восстановление закрепленных вкладок
Закрепленные вкладки находятся на верхней панели браузера и даже во время случайного закрытия браузера всегда остаются на своем месте и никуда не исчезают. Но что делать, если вы в очередной раз запустили Google Chrome, а закрепленных сайтов нет? Во-первых, вам нужно перепроверить свой компьютер на предмет вирусов, так как зачастую это «их рук дело», а во-вторых, восстановить закрепленные вкладки можно при помощи синхронизации или путем самостоятельного поиска в истории. И в том, и в другом случае, стопроцентных шансов на поиск пропажи – нет, но пробовать можно.
Если вы кроме компьютера имеете браузер на других устройствах, то их работу в интернете можно синхронизировать. Для этого вам нужно войти в свой аккаунт Google на всех устройствах через соответствующую иконку в браузере (справа с видом человечка), а после в меню настроек, раздел «Пользователи», включить синхронизацию. В этом случае вся ваша история посещений, личные данные, избранные сайты и закрепленные закладки будут дублироваться. А это значит, что вы сможете найти интересующую вас информацию на другом устройстве. В противном случае – отсутствии синхронизации, останется искать важные для вас сайты в истории.
Как восстановить закрепленные вкладки в google chrome?
Вкладки придумали для того, чтобы в одном браузере открывать несколько сайтов.
Для того чтобы открыть новую вкладку нужно нажать на иконку крестика над полем ввода адреса или нажать сочетание клавиш “Ctrl+T”.
Несколько слов об терминологии. В статье наравне со словом “вкладка”, будем использовать немного вычурный синоним “подокно” в целях избежание перегрузки материала большим количеством одинаковых слов.
Как реанимировать утраченную страницу в интернет-клиенте
Восстановить случайно закрытую вкладку можно двумя способами:
- Используя историю браузера;
- Используя оперативное меню закрытых сайтов.
Строго говоря восстановить окна первым способом не получится, он предназначен для того, чтобы уточнить адрес сайта и заново вбить его адресную строку. Для перехода в архив посещенных URL требуется нажать меню настроек в верхней планке браузера и выбрать пункт “История” –> “Менеджер истории”, либо нажать “Ctrl+H”. Произойдет переход на список с посещенными сайтами, отсортированными в порядке от самых свежих к самым старым. Ориентироваться можно также по правой колонке, где представлена дата посещения. Если известно название веб-ресурса или его часть, а также несколько букв из URL можно воспользоваться поиском по базе истории. Этот способ позволит восстановить только те сайты URL или название которых вам удалось вспомнить во время изучения хранилища.
Чтобы восстановить вкладку, которая была только что закрыта используйте сочетание клавиш Ctrl+Shift+T

Если вы использовали режим “Инкогнито”, то этот вариант восстановления рассматривать бесполезно, так как веб-клиент не сможет сохранить ресурс в хранилище.
Вторая возможность восстановить окно – вызвать оперативное меню закладок.
Его лучше использовать если страница была закрыта совсем недавно, буквально несколько секунд назад, в крайнем случае это должна быть одна из нескольких недавно закрытых вкладок. Браузер хранит в оперативном меню закрытых подокон не более 8 URL. Для того чтобы открыть его нужно нажать на меню настроек вверху программы и выбрать пункт “История”. Список расположен под надписью “Недавно закрытые сайты”.
Вернуть интернет-ресурсы на законное место не всегда получается и чтобы избежать этого полезно предварительно сохранить их используя “прикрепление”. Но об этом поговорим ниже.
Как создать анонимное окно в клиенте Yandex
Интересное определение слову “Инкогнито” дает википедия.
Инкогнито – персона которая утаивает свое истинное имя и фамилию, для социума выступает под придуманным именем. При этом не преследует преступных целей.
Режим “Инкогнито” предоставляет возможность не сохранять пароли, сайты на которые заходит пользователь, а также запросы, вбиваемые в поисковую машину (при обычном режиме такие запросы могут испортить репутацию, так как поисковая машина запоминает все введенное и в последующем выводит эти запросы на первом месте).
Имеется два пути чтобы открыть вкладку в режиме “Инкогнито”:
- Открыть меню настроек (в верхней части “Яндекс Браузера”) и выбрать “Дополнительно” -> “Новое окно Инкогнито”;
- Нажать комбинацию клавиш “Ctrl+Shift+N”.
Имейте ввиду, что в режиме “Инкогнито” программа не сможет сохранить данные в кеш, поэтому если позднее вы захотите восстановить эту страницу, то открывать историю будет бесполезно.
Как сделать чтобы интернет-клиент не потерял подокна
Чтобы сохранить вкладки в “Яндекс Браузере” достаточно “прикрепить” их. Чтобы это сделать достаточно кликнуть на окне правой кнопкой мыши и в выпадающем меню выбрать “Закрепить вкладку”. Такие иконки смещаются вправо и остаются на панели интернет-клиента даже если его закрывать и открывать.
Как убрать активное подокно
Чтобы удалить открытую вкладку нужно в самом верхнем её продолжении, там где отображается иконка сайта, кликнуть на крестик, после этого она закроется. Если она была закреплена, то необходимо сначала сделать процедуру открепления. Кликнуть правой кнопкой мыши туда же и в открывшемся меню выбрать опцию открепления. После этого её можно удалить как обычную.
Как бороться с баннерами
Исследуем ситуацию когда открываются новые вкладки с баннерами. Рассмотрим два случая для борьбы с нежелательной рекламой.
- Использование штатных возможностей программы для серфинга;
- Использование стороннего программного обеспечения.

Первый случай – использование дополнения Adguard в составе инструментария браузера. Для этого нужно открыть список настроек и выбрать пункт “Дополнения”. Далее в разделе “Безопасный интернет” находим подпункт “Без рекламы” и переводим бегунок в положение “Выкл”. Этот способ поможет для борьбы с легальной нежелательной рекламой. Если же произошло заражение браузера, то этот вариант не поможет.
Второй способ – использование сторонних программных решений, предназначенных для борьбы с рекламой. Среди множества продуктов стоит отметит два наиболее популярных:
- Hitman Pro;
- Malwarebytes Antimalware.
Первая из них платная, вторая бесплатная.
Особенностью использования этого способа является то, что не просто блокируются окна с рекламой, а происходит “излечивание” программы в случае её заражения. Для этого программы сканируют систему для выявления вирусов и в случае обнаружения удаляют их. После такой процедуры интернет-клиент полностью излечивается от внедренной в него с помощью вируса рекламы.
Подведем итог. Если не помогло использование встроенных средств веб-клиента, то можно сделать вывод о том, что консоли с рекламой открываются по причине заражения вирусом. Таким образом задача сводится к поиску и устранению заражения, проблема с рекламой никак не связана с “Яндекс Браузером”, поэтому необходимо применить программы для излечивания интернет-клиента.
Как реанимировать зафиксированные страницы
Закрепленные вкладки не нуждаются в восстановлении, так как не исчезают после того, как программа обновит сессию. Если же они были откреплены, затем удалены, то восстановить их можно поиском в истории посещений, либо попытаться найти в списке недавно закрытых сайтов.
Как отрегулировать подокна
Если зажать вкладку мышью её можно переместить по линейке в нужное по счету место или вывести её за границы окна веб-клиента создав новое открытое окно. Также её можно перетаскивать на линейку в другой браузер.
Если нажать на вкладку, то прокрутка страницы будет переведена в начало.
Выше мы уже рассматривали проблему связанную с тем, что вкладки иногда не открываются при включении клиента. Для решения этой задачи используется возможность закрепления их на верхней панели.
Чтобы закрепить кликните правой кнопкой мышки на названии и в выпадающем списке выберите соответствующий пункт.
После закрепления иконки сжимаются по ширине до размеров иконки и смещаются вправо. Фиксация предохраняет их от случайного закрытия или утери, в случае перезагрузки браузера. Можете убедиться, что программа их гарантированно открывает, потренировавшись немного. Самые интересные сайты полезно сохранить путем закрепления и тогда не придется ломать голову о том, как вернуть их в случае если браузер будет закрыт.
Как очистить все подокна
Интернет-клиент – обычная программа и вполне возможно её “зависание”. Вы пытаетесь убрать окно, а оно не закрывается? Это именно такой случай.
Чтобы закрыть все ресурсы нужно вызвать консоль управления браузером и в нем погасить текущую сессию. Вызов осуществляется нажатием клавиш “Shift+Esc”.
Заключение
В статье мы узнали:
- как открыть подокно
- как восстановить страницу двумя способами
- что делать если программа открывает вкладки с рекламой
- как работать в режиме Инкогнито
- как сохранить подокна используя закрепление
- что предпринять если страница не закрывается
Both comments and trackbacks are currently closed.
Как восстановить закладки в Гугл Хром после удаления

Работа в браузере сопровождается рядом действий и зачастую, мы возвращаемся за помощью к одному и тому же сайту. Для более быстрого перехода целесообразно популярные страницы добавлять в закладки. Подобная функция не исключена и для Гугл Хрома. Если вы для работы в интернете используете браузер Google Chrome и настроили для себя список визуальных закладок, то возможно вы столкнулись с такой проблемой, как исчезновение избранных сайтов или случайное их удаление. Можно ли восстановить пропавшие веб-страницы и как это сделать?
Почему пропадают закладки в Гугл Хром
Вы долго настраивали закладки, собирали избранные сайты в интернете и вдруг, при очередном запуске Google Chrome вы не находите на панели своих частых вкладок. Если вы сами не удалили их, не форматировали диск или не переустанавливали систему, то почему тогда пропали все ранее закрепленные страницы? Здесь может быть два варианта:
- Произошел сбой в системных настройках, которые сказались на сохраненных закладках в браузере.
- Произошла синхронизация с другим устройством.
Первый вариант является менее распространенным, однако имеет место быть. Если ваш компьютер был принудительно выключен по разным причинам, то подобное действие может привести к техническому сбою, который захватит и системные параметры. А вот второй вариант с синхронизацией является частым явлением, причем не все пользователи о такой функции в Гугл Хром. Разработчики браузера в последних версиях программы внедрили такую настройку как синхронизация всех устройств, где вы вошли под одной учетной записью Gmail. Поэтому если вы забыли об этом или не знали, а после вошли на чужом компьютере в свой аккаунт Google с браузера Хром, то вся работа скопировалась между устройствами.
Как восстановить удаленные закладки
А вот как поступить, если вы удалили закладку? Можно ли восстановить удаленные сайты из избранных вкладок? Решение есть, и вы можете ознакомиться сразу с несколькими удобными способами.
Синхронизация
Одним из первых эффективных способов, который применяют специалисты к возобновлению удаленной закладки, является синхронизация. Осуществить ее можно, придерживаясь следующей инструкции:
- Сначала заходите в Chrome.
- Переходите в меню настроек – в правом верхнем углу, далее пункт «Настройки».
- В разделе «Пользователи», если у вас включена синхронизация, перейдите в «Дополнительные настройки синхронизации» и уберите флажок с пункта «Закладки».
- Далее выходите с программы и заходите в проводник компьютера Win
- Ищете папку Default (Локальный диск C, Пользователи).
- В данной папке находите два файла – Bookmarks и Bookmarks.bak. Первый файл отвечает за действующие настройки, а второй – за удаленную информацию.
- Файл Bookmarks удаляете из этой папки, но предварительно ее сохраните на флешке или на Рабочем столе.
- А второй файл – Bookmarks.bak, переименуйте в Bookmarks, тем самым перенастроив параметры закладок.
- После закрываете проводник и снова запускаете Гугл Хром. Проверьте актуальность данных, вернулись ли утерянные, и если все получилось, тогда в настройках снова поставьте флажок на пункте «Закладки».
Восстановление визуальных закладок
Теперь способ для тех, кто не может найти визуальные закладки. Хорошо, если вы помните название удаленных сайтов, и восстановите их по памяти, а что делать, когда не получается их своими силами снова добавить на панель в браузере? В этом случае, чтобы вернуть важные сохраненные сайты, проделайте следующие действия:
- Запустите браузер.
- Откройте пустую страницу.
- В адресную строку вставьте следующий адрес – «chrome://flags/».
- Переходите по ссылке и вверху посередине увидите строку поиска, вводите туда – «Enable using the Google local NTP».
- Нажимаете Enter и после отображения результата, напротив названия данной комбинации выбираете Default.
- Перезапустите Google Chrome и проверьте исправность.
Через настройки
Если ни один из предыдущих вариантов вам не подошел или вы с ним не справились, тогда попробуйте выполнить следующую инструкцию, при помощи стандартных настроек браузера Chrome:
- Зайдите через браузер в «Настройки», через кнопку меню.
- Откройте раздел «Пользователи», далее «Синхронизация» и отключите ее.
- Кнопка отключения находится напротив «Интеллектуальные функции Google в Chrome».
Мы уже говорили о том, что если войти под одной учетной записью Google на разных устройствах в браузере Хром, происходит синхронизация работы. Причем синхронизация затрагивает не только историю посещений, но и все настройки – закладки, данные профиля, сохраненные пароли и прочее. Поэтому отвязав свой компьютер от другого устройства, вы отменяете синхронизацию, а значит, ваши пропавшие сохраненные сайты должны восстановиться.
Поиск закладок на ПК
Теперь попробуем найти утерянные закладки через сохраненные файлы на компьютере. Ведь в системе компьютера есть папка, которая отвечает за корректность работы Хрома, а значит, можно попробовать достать из нее нужную информацию. Как это сделать:
- Нажимаете на кнопку «Пуск».
- Переходите в Панель управления.
- Находите «Параметры папок» и открываете.
- В открывшемся окне, выбираете «Вид».
- Опускаетесь вниз и увидите пункт «Показать скрытые папки и файлы», активируете функцию.
- Теперь вы сможете в системной папке «Google Chrome», отыскать название сайтов, которые были добавлены в закладки.

Восстановить удаленные закладки с помощью раздела “История”
С помощью раздела “История”
Если вы часто пользовались сохраненными закладками, тогда, скорее всего, они сохранились в истории посещений. Это надежный и проверенный способ. Проверить наличие удаленных страниц в истории можно простым нажатием комбинации следующих клавиш: Ctrl + H. На экране отобразится список всех сайтов, которые вы посещали за последнее время и ознакомившись с ним сможете найти необходимые закладки и снова их поместить на визуальную панель.
Перейти в историю посещений вы также можете через адрес «chrome://history/», а также через кнопку меню. Журнал историй сохраняет данные за последние три месяца, поэтому шансы отыскать нужные веб-страницы велики.Резервное копирование
Полезной функцией в Гугл Хроме является «Резервное копирование». Если вы правильно ее настроите, то можете навсегда забыть о такой проблеме как утеря закладок и не только. Чтобы воспользоваться такой опцией, последовательно выполните такие шаги:
- Откройте браузер.
- В адресную строку внесите следующий адрес – chrome://bookmarks/.
- На экране загрузится меню для закладок, нажимаете на кнопку «Управление».
- В появившемся списке опций выбираете последнее «Экспортировать закладки в файл HTML».
- Указываете папку для сохранения.
Однако как вы поняли, данный способ будет работать, если вы ранее произвели резервное копирование и теперь можете восстановить удаленную информацию обратно в браузер из указанной папки. А если вы хотите сейчас вернуть, то, что пропало, то это вам не удастся. Но включив функцию сохранения резервной копии, вы себя обезопасите на будущее.
Использование сторонних программ
Для восстановления данных с браузера существуют специальные утилиты. Сегодня их множество. Ниже представлен список самых популярных программ:
- Recuna;
- Hetman Unerase;
- Undelete;
- Recover My Files;
- Handy Recovery;
- O&O DiskRecovery.
Принцип действия данных утилит рассмотрим на одной из программ – Recuna. Чтобы вернуть удаленные закладки обратно в браузер, необходимо выполнить:
- Запустите программу.
- В настройках указываете папку, где нужно найти удаленный файл.
- Для примера: C:\Users\ИМЯ\AppData\Local\Google\Chrome\User Data\Default.
- Вместо «Имя», будет указано имя пользователя компьютера.
- По окончанию поиска программа вам должна отобразить файл «Bookmarks», а после вы его вручную переносите в системную папку «Default» (Локальный диск C – Пользователи).
Используйте программу уже после того, как ни один из вышеперечисленных способов вам не помог. Или если у вас регулярно возникает такая ошибка, то наоборот, утилита станет вам в пользу. Скачивайте программу только с проверенных источников и перед тем как установить, обязательно проверьте ее на вирусы.
Как восстановить закладки из удаленного браузера
Если вы удалили браузер Google Chrome с компьютера, а после его снова скачали, то восстановить закладки никак не получится, так как вместе с удалением исчезает системная папка с жесткого диска, где хранится информация о данных браузера, в том числе и о закладках. Однако можно воспользоваться синхронизацией. Если до того, как вы удалили браузер, он у вас был установлен на другом устройстве и работал под одной учетной записью Gmail, то, скорее всего закладки перенеслись на другое устройство и сохранились. Проверьте, и если это так, то скачайте заново Хром на компьютер, войдите в тот же аккаунт и синхронизируйтесь с нужным устройством для переноса всей информации с веб-обозревателя.
Как восстановить вкладки в Гугл Хром
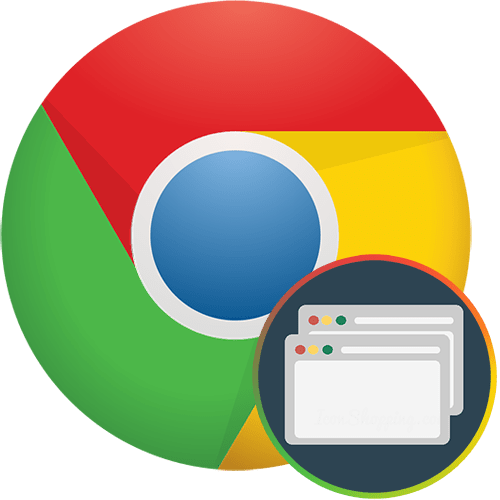
В процессе работы с Chrome пользователи открывают большое количество вкладок, переключаясь между ними, создавая новые и закрывая лишние. Поэтому нередка ситуация, когда один или несколько еще нужных сайтов были случайно закрыты. Сегодня мы рассмотрим, какие существуют методы, позволяющие восстановить вкладки в браузере от Google.
Восстановление вкладок в Chrome
Google Chrome – веб-обозреватель, в котором продуман каждый элемент до мелочей. Работать с вкладками здесь достаточно удобно, а при случайном закрытии существует сразу несколько вариантов их восстановления.
Сразу же уточним, что если открытые страницы у вас пропадают вместе с каждым закрытием браузера, просто настройте способ запуска Хрома. Для этого перейдите в «Настройки».

Прокрутите страницу до блока «Запуск Chrome» и переставьте точку напротив пункта «Ранее открытые вкладки».

Теперь сеанс будет сохраняться при закрытии браузера и появляться вместе с последующим его открытием. Далее мы рассмотрим другие варианты того, как открыть закрытые вкладки.
Способ 1: Комбинация клавиш
Самый простой и доступный способ, который позволяет в Хроме открыть закрытую вкладку. Одно нажатие комбинации Ctrl + Shift + T откроет последнюю закрытую вкладку, повторное нажатие откроет предпоследнюю вкладку и т.д. При этом не имеет значения, какая сейчас используется раскладка в Windows и активна ли Caps Lock.
Обратите внимание, что данный метод универсален и подходит не только для Google Chrome, но и для других браузеров.
Способ 2: Контекстное меню Chrome
Вариант, работающий так же, как и рассмотренный выше, но подразумевающий использование не сочетания клавиш, а контекстного меню самого браузера. Щелкните правой кнопкой мыши по панели вкладок и в появившемся окошке выберите пункт «Открыть закрытую вкладку». Вызывайте окно и выбирайте этот пункт до тех пор, пока все нужные страницы не будут восстановлены.
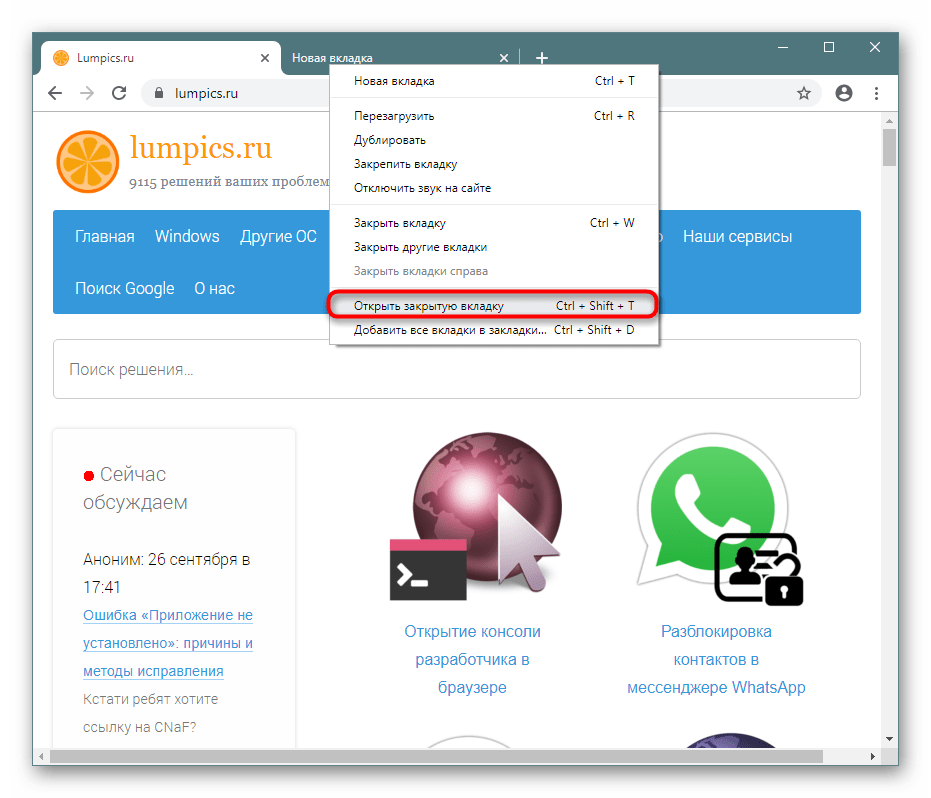
Способ 3: Кнопка «Назад»
Альтернативой предыдущим вариантам является кнопка «Назад», которая находится левее адресной строки. Нажмите и зажмите ее, чтобы появилось контекстное меню со всеми вкладками, которые были открыты ранее. Теперь можете выбрать нужную и перейти к ней, однако учитывайте, что откроется она в той же вкладке, в которой вы и вызвали это контекстное меню.

Способ 4: История браузера
Если интересующий сайт был закрыт не так давно, воспользуйтесь разделом меню, отображающим несколько недавно закрытых сайтов. Для этого перейдите в «Меню» > «История» и просмотрите список всех страниц, которые были открыты последними.
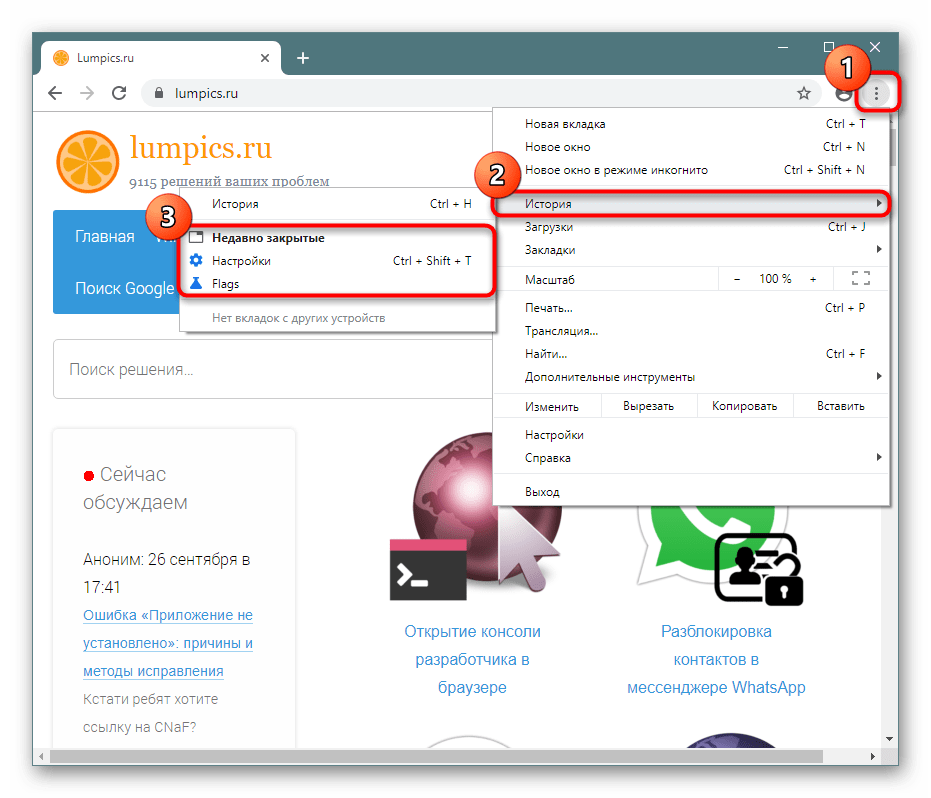
При отсутствии нужного результата переходите в «Историю».

За быстрый переход в «Историю» также отвечает сочетание клавиш Ctrl + H.
Здесь отсортированы вкладки по дате от новых к старым, а также по времени от последних открытых до первых. Для быстрого поиска нужно варианта, такого как старая вкладка, задействуйте поисковое поле.

Достаточно вписать название сайта или ключевое слово, которое было в названии страницы. Например, если вы открывали сайты с погодой, напечатайте слово «погода» и поиск отобразит все вкладки, которые имеют к этому отношение.
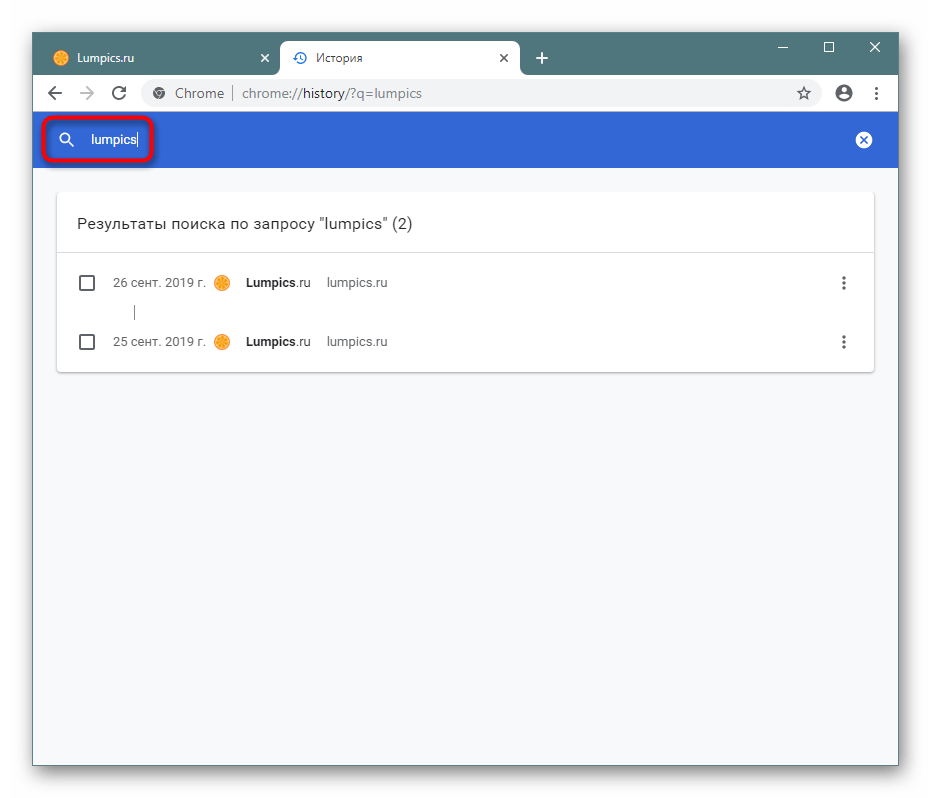
Если у вас включена синхронизация, вы также сможете посмотреть историю посещений для всех устройств, где произведена авторизация под вашей учетной записью.
Способ 5: Включение синхронизации
Так как чуть выше упомянули тему синхронизации, стоит рассказать о ней отдельно. Если вы просто хотите видеть, что открыто на разных устройствах, допустим, на ноутбуке и смартфоне помимо компьютера, которым пользуетесь сейчас, можете воспользоваться синхронизацией. При наличии Google-аккаунта вам понадобится произвести вход в него. Если аккаунта нет, соответственно, придется его создать.
Подробнее: Создаем аккаунт в Google
- Осуществите вход, нажав на иконку профиля, расположенную левее кнопки «Меню». В открывшемся окне впишите свой email и нажмите «Далее». Следующим шагом станет ввод пароля.
- Браузер сразу предложит включить синхронизацию, согласитесь кнопкой «ОК».
- Произойдет перенос всех данных (закладок, расширений, паролей) и, конечно же, вкладок с предыдущего устройства, где вы ранее совершили вход в этот же Google-аккаунт.
- Чтобы узнать, какие вкладки были открыты на других девайсах, зайдите в «Историю», как это было показано в Способе 4 — принцип ничем не отличается. Минус пока что заключается в том, что в журнале идет все вперемешку и непонятно, на каком устройстве была открыта та или иная вкладка. Небольшой подсказкой служит разделительная вертикальная черта, показывающая, что сеансы активности не связаны друг с другом (то есть часть истории, например, со смартфона, а часть с ПК).
- Помимо этого, позволяется узнать, какие именно страницы сейчас открыты на других устройствах. Для этого кликните на кнопку «Меню» в виде трех горизонтальных полос.
- В нем выберите пункт «Вкладки с других устройств».
- Будут отображены вкладки с тех девайсов, где совершен вход в Гугл-аккаунт и включена синхронизация. Любые интересующие страницы вы спокойно можете открывать и на текущем устройстве обычным кликом мыши. Если устройств несколько, есть функция отправки вкладок на другие девайсы, нажимая по конкректной странице ПКМ и выбирая пункт «Отправить ссылку на устройство».
- Допустим, если отправка будет осуществлена на смартфон, она придет в виде push-уведомления, кликнув по которому, юзер откроет ее в новой вкладке мобильного Chrome.

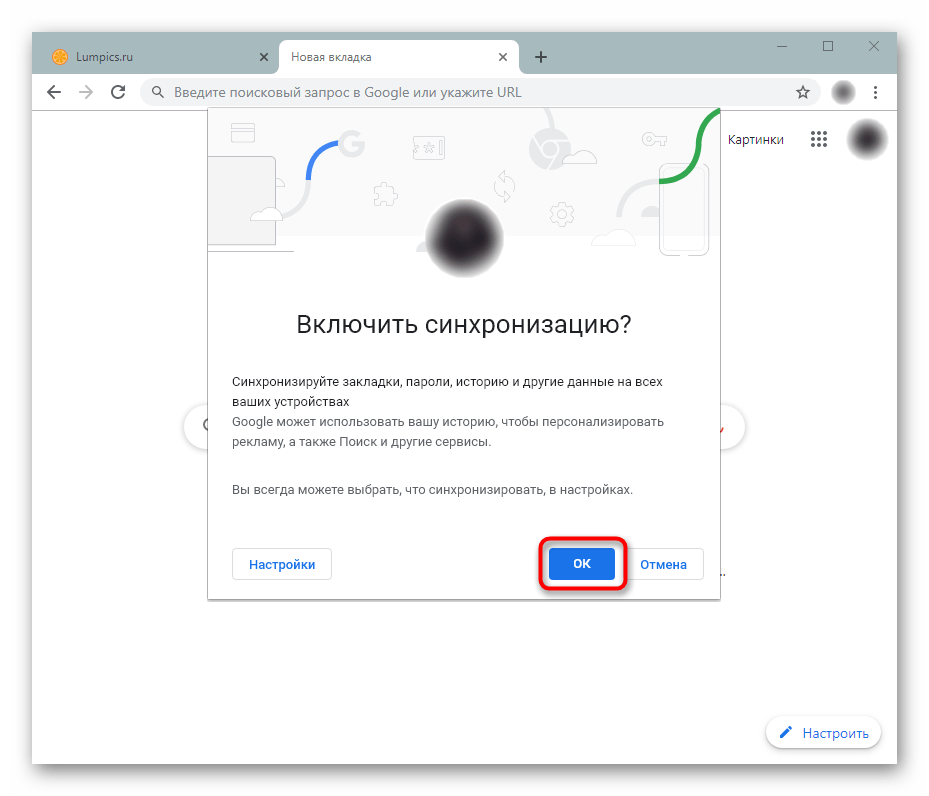
Вкладки появляются только один раз — при первом входе в свою учетную запись. В дальнейшем вы просто сможете наблюдать, какие сайты на каких устройствах открыты на данный момент, а также их историю. Восстанавливаться вкладки с другого устройства каждый раз при запуске браузера на вашем ПК не будут.

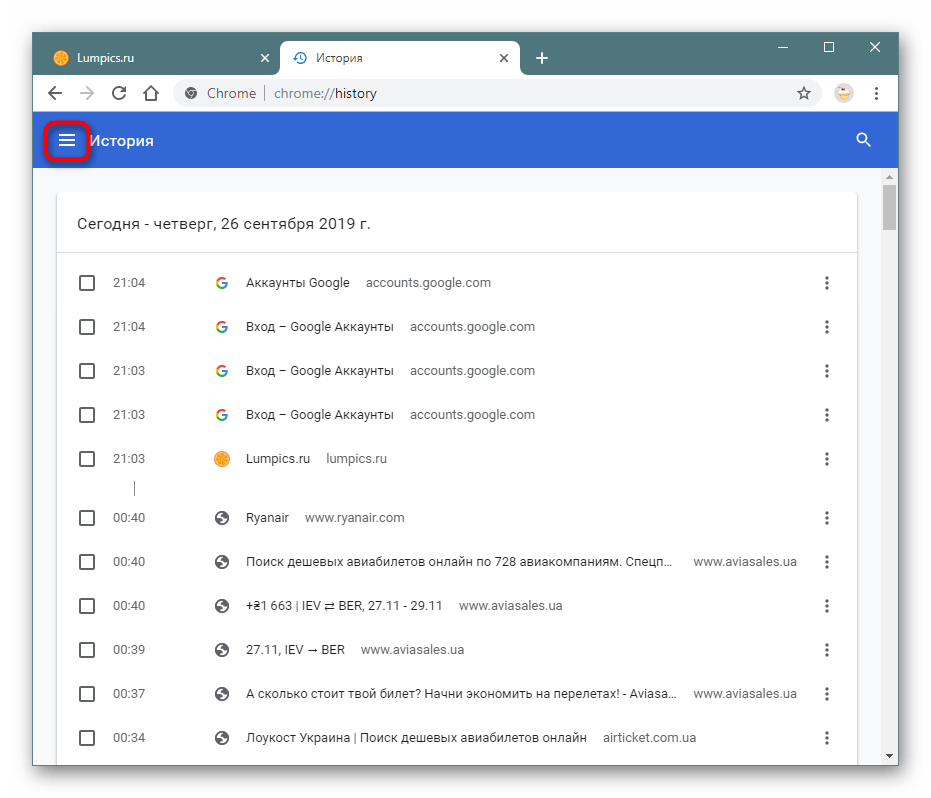
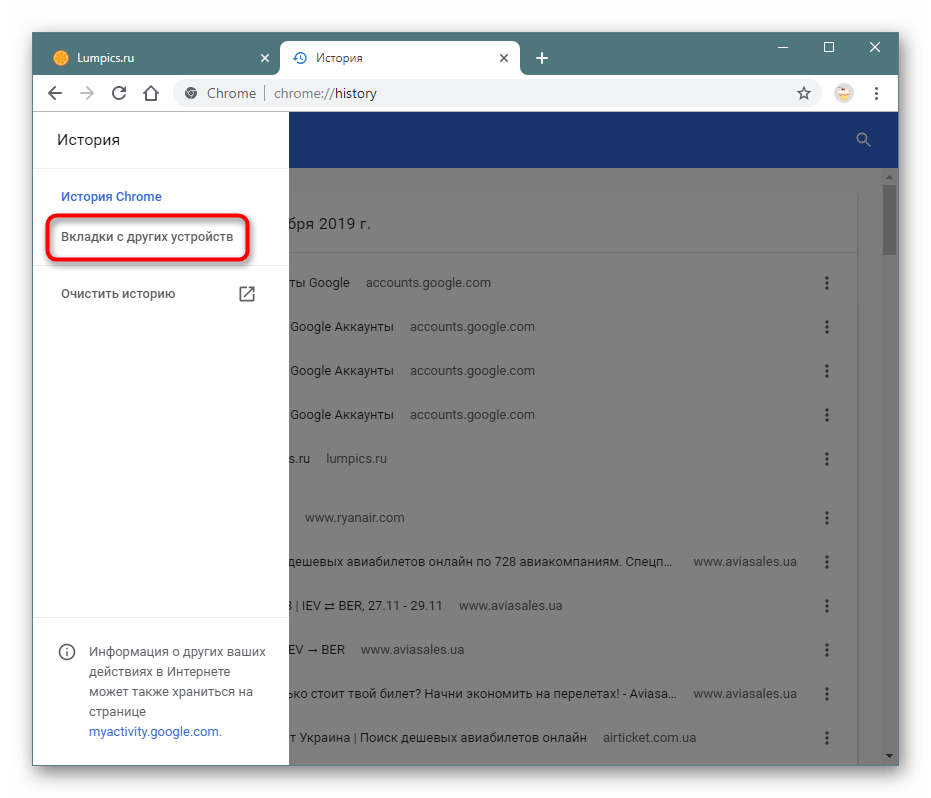
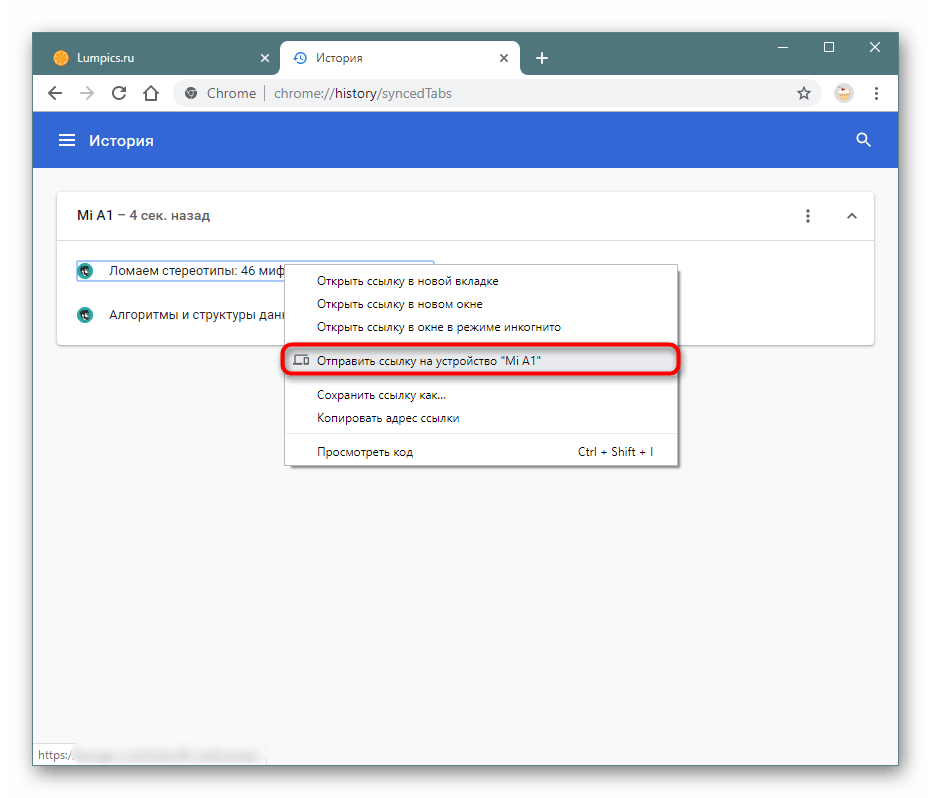
Способ 6: Восстановление последнего сеанса
Меняя названия определенных файлов в папке с пользовательскими данными, можно восстановить вкладки из последнего сеанса, которые были утрачены в результате сбоя. Нередко пользователи сталкиваются с такой проблемой: произошло аварийное завершение работы Хрома, в результате чего весь последний сеанс, включая закрепленные вкладки, исчезли. Из-за того, что многие страницы были открыты давно, восстановить их через историю не представляется возможным. Однако в файлах браузера есть файлы, отвечающие за сохранение последней сессии, и именно благодаря им мы имеем возможность вернуть утраченные вкладки.
Важно! Таким образом удастся вернуть последний сеанс только в том случае, если, увидев «пустой» браузер, вы не открывали больше никаких вкладок! В противном случае последним сеансом будет считаться он, а не тот, который был утерян.
- Чтобы было проще понять, перейдем к практике. Нужные файлы хранятся в следующем месте:
C:\Users\ИМЯ_ПОЛЬЗОВАТЕЛЯ\AppData\Local\Google\Chrome\User Data\Default, где «ИМЯ_ПОЛЬЗОВАТЕЛЯ» — название вашей учетной записи. Если вы не видите папку «AppData», значит, в операционной системе отключено отображение скрытых файлов. Включить их навсегда или на время можно по нашей инструкции.Подробнее: Отображение скрытых папок в Windows
- Здесь расположены два файла: «Current Session» и «Last Session». Первый из них отвечает за сеанс, который в данный момент запомнил браузер. То есть если вы откроете Chrome, сессия загрузится из файла «Current Session» и переместится в файл «Last Session», а все, что вы будете открывать во время запущенного обозревателя, станет «Current Session». Именно поэтому для возможности восстановления утерянного сеанса необходимо, чтобы после сбоя вы ничего не открывали, иначе все открытые вкладки станут «Current Session», а пустая из-за сбоя сессия перейдет в «Last Session».
- Итак, если все условия были соблюдены, переходим к восстановлению. Переименуйте файл «Current Session», задав ему любое удобное название, к примеру, «Current Session1» (это нужно для того, чтобы в случае ошибок можно было вернуть все на свои места, переименовав файлы обратно). «Last Session» переименуйте в «Current Session».
- Желательно то же самое сделать с файлами «Current tabs» и «Last tabs».
- Теперь запускайте Google Chrome и проверяйте результат.

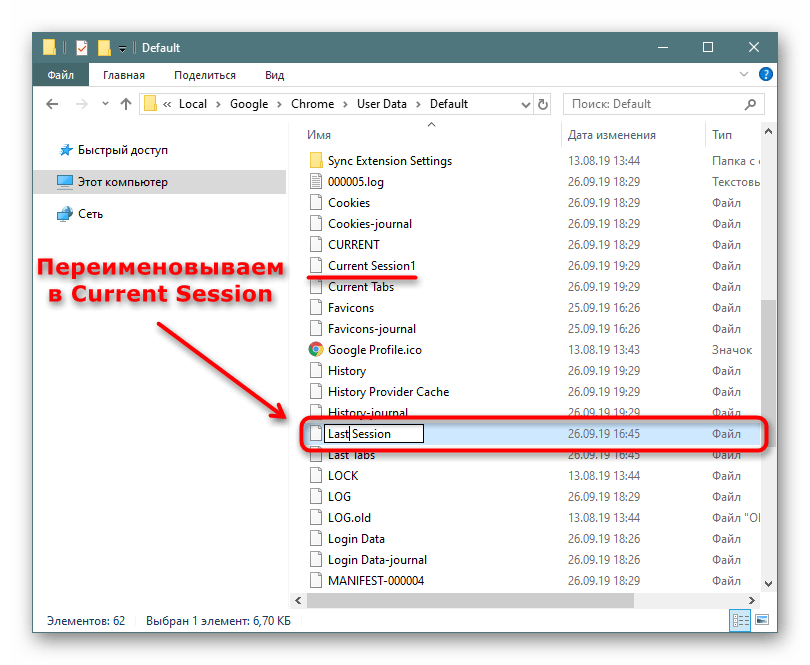
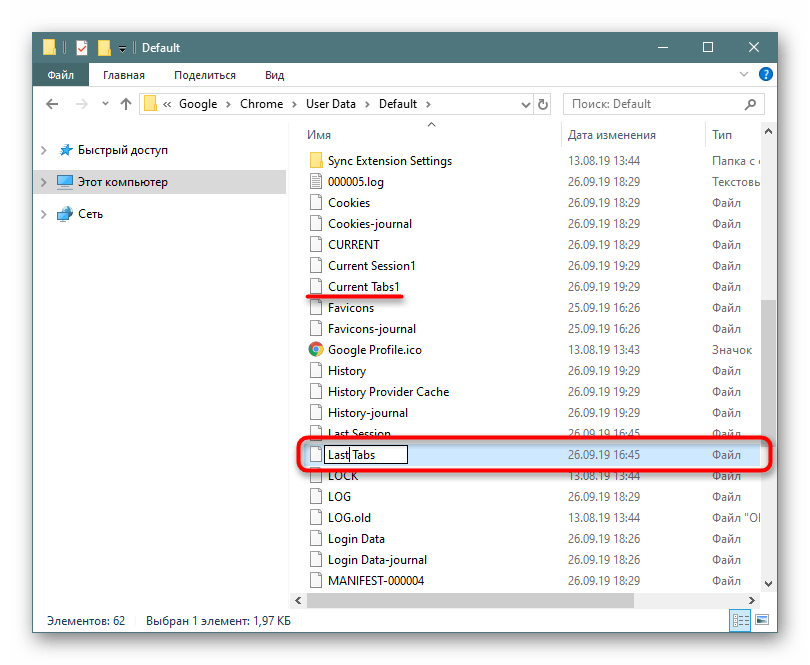
Используйте любой из рассмотренных нами способов, чтобы легко восстанавливать случайно закрытые вкладки в своем браузере.
 Мы рады, что смогли помочь Вам в решении проблемы.
Мы рады, что смогли помочь Вам в решении проблемы. Опишите, что у вас не получилось.
Наши специалисты постараются ответить максимально быстро.
Опишите, что у вас не получилось.
Наши специалисты постараются ответить максимально быстро.Помогла ли вам эта статья?
ДА НЕТЕсли закрыли окно с закрепленными вкладками
Для удобства отображения и посещения сайтов, популярных у пользователя, можно добавлять открытые страницы во вкладки, не путать с закладками.

Часто посещаемую страницу можно добавить во вкладку, кликнув правой кнопкой мыши на вкладке и нажав Закрепить. Она сузится до удобного отображения и использования, и разместится слева от всех вкладок.
И вот представьте себе, что за долгий период использования и сбора самых посещаемых страниц происходит ситуация, когда вкладки сбрасываются и вернуть их не представляется возможным.
Предлагаем ознакомиться с реальной историей одного пользователя, который не смог стандартными методами восстановить вкладки, собираемые годами. Речь про Яндекс.Браузер на компьютере, хотя подобное может случится с любым веб-обозревателем.
Доброе утро. Сегодня открыл браузер и понадобилось открыть сайт отдельно в новом окне, затем закрыл окно с основными вкладками (закрепленными мною), которыми пользуюсь постоянно, а потом уже закрыл окно с единственным сайтом. Включив браузер повторно был неприятно удивлен, вместо подбитых мною вкладок, открылся тот самый единственный сайт. Как мне вернуть все мои закрепленные вкладки, с которыми я работал каждый день?
Ответ тех поддержки, который пришел примерно через сутки:
В данном случае, нажмите сочетание Ctrl + Shift + T.
- Должно открыться окно с нужными вкладками.
- Закройте пустое окно.
- Нажмите Ctrl + Shift + Q — эта комбинация должна закрыть все висящие процессы.
- Перезапустите браузер.
- Браузер должен открыться с вкладками.
Ещё один вариант для восстановления вкладок:
- Нажмите на кнопку меню в верхней панели браузера.
- Найдите пункт «История» и стрелочку рядом с ним.
- По стрелке Вы увидите иконку с количеством вкладок из предыдущей сессии.
- Вам нужно нажать на эту иконку и вкладки восстановятся.
Также Вы можете проверить, сохранилась ли информация о вкладках предыдущей сессии браузера, кликнув в адресную строку, чтобы появилось Табло -> вкладка «Недавно закрытые».
К сожалению, проверить спустя сутки рекомендации тех поддержки не представлялись возможным, т.к. уже многократно были открыты другие сайты, но и самое главное были восстановлены вкладки другим способом. Стоит отметить, что работая с множеством вкладок ежедневно, есть некоторое представление сколько и какие вкладки были потеряны.
- Заходим Меню — История — История.
- И листаем вниз по датам в поисках знакомых вкладок.
- Потребовалось просмотреть 3 дня истории, чтобы открыть, вроде бы, все вкладки.
- Находя нужный сайт нажимаем правой кнопкой мыши и Открыть вкладку.
- Затем открытые вкладки закрепляем и размещаем в нужном порядке.
Если знаете способ как открыть недавно потерянные закрепленные вкладки — пишите в комментариях!
Пропали все вкладки в браузере гугл хром
они просто исчезли, или исчезла вся панель закладок? если первое то возможно ваш акаунт выбило из хрома и синхронизация прекратилась (а так же еще туча причин, включая вирусы) . восстановить можно снова войдя на акаунт в гугле, и тыкнув кнопку синхронизации. если же второе, нужно зайти в настроки, и там в разделе «внешний вид» отметить галочкой «всегда показывать панель закладок»
Если при запуске нет — восстановить предыдущую сессию, то их не вернёшь. В на стройках должно быть: настройка — начальная группа — последние открытые страницы.
такое всегда происходит если открыть новое окно браузера, а потом закрыть сначала старое с вкладками, а потом новое без вкладок. по умолчанию запускается последнее окно. что бы открыть окно с вкладками, нужно сделать правый клик по строке вкладок и выбрать «открыть закрытое окно»
А что делать, если выключала компьютер так быстро, что уже закрыла и пустое окно? Как восстановить вкладки?? Я вообще делала синхронизацию и мне говорили, что можно восстановить все вкладки в любую минуту… что скажете? как это сделать?
1. Нужно открыть новую вкладку и вбить в неё адрес chrome://flags/ и нажать Enter. 2. В списке нужно найти пункт «Enable using the Google local NTP» и напротив него выбрать Enabled. 3. Перезагрузите браузер и быстрые ссылки вернуться!
Как в Гугл Хром сохранить вкладки после закрытия браузера

Если у вас на компьютере кроме встроенного браузера, отдельно установлен Google Chrome, то пришло время его осваивать. Гугл Хром отличается понятным интерфейсом и большим набором функций. Разработчики компании Google все продумали, сделали веб-обозреватель удобным для каждого, а в особенности работу с вкладками. Вы не только можете открывать большое количество сайтов в одном окне, но и сохранить их на панели для быстрого запуска. Инструкция очень проста и особенно будет полезна тем, кто работает с большим количеством вкладок.
Можно ли сохранить вкладки в Гугл Хром
Функция сохранения интересных вкладок позволит спокойно закрывать браузер и не переживать, что при последующем запуске вы не сможете отыскать нужный сайт. Для того чтобы быстро сохранить вкладки, существует несколько способов, которые отличаются между собой методом выполнения и результатом. Ознакомьтесь с каждым и выберите для себя более оптимальный.
Через настройки браузера
Привычнее всего для внесения изменений в браузер использовать напрямую его настройки. В большинстве случаев пользователи, когда сталкиваются с определенной проблемой, всегда в первую очередь пытаются найти ее решение через настройки браузера. Поэтому данный способ мы предложили в числе первых. Что для этого нужно сделать:
- Запускаете Google Chrome, если он у вас не открыт.
- Нажимаете на кнопку с опциями, расположенную в правом верхнем углу.
- В выпадающем списке находите строчку «Настройки» и переходите в меню настроек браузера.
- Останавливаетесь на пункте «При запуске открывать».
- Выбираете «Открытые ранее вкладки».
- После выходите из меню настроек, они сразу вступают в действие.
Подобная настройка означает, что если вы работали в Хроме с несколькими открытыми страницами, то после выхода из браузера ваша сессия будет сохранена. То есть, при следующем входе в браузер, автоматически загрузятся все или одна вкладка, с которыми вы работали в прошлый раз. Также есть и другой быстрый способ, чтобы не потерять важную страницу в интернете. Данная функция называется «Закрепить вкладку». Вам нужно открыть сайт, вверху нажать правой кнопкой мыши на вкладку и из выпадающего списка выбрать «Закрепить вкладку». После чего сайт закрепится с левой стороны в виде соответствующего логотипа, перед всеми вкладками и будет всегда доступен для просмотра, даже после закрытия браузера.

Сохранить вкладки в Google Chrome через панель закладок
Через панель закладок
Во всех браузерах есть опция избранных вкладок. Она позволяет сохранить на панели все ваши любимые или полезные сайты. Если вы регулярно просматриваете один и тот же сайт, тогда обязательно добавьте его на панель закладок. Сделать это можно следующим образом:
- Откройте сайт, который вы хотите сохранить в закладках.
- Нажмите вверху на его вкладку правой кнопкой мыши.
- В списке опций выберите «Добавить страницу».
- На экране высветится окно, где нужно указать название страницы (по которому вам удобнее будет ее распознавать) и папку, куда добавить.
- Если вы выбираете «Панель закладок», то вкладка отображается на верхней панели браузера.
Для тех, у кого функция «Панель закладок» выключена, сначала нужно ее добавить для отображения в браузере. Для этого войдите в настройки Хрома, через кнопку в правом верхнем углу, далее перейдите в раздел «Внешний вид», а потом нажмите на пункт «Всегда показывать панель закладок». Она сразу появятся вверху, и вы можете добавлять туда открытые вкладки для дальнейшего сохранения. В Гугл Хроме можно даже запускать обозреватель с конкретной страницы.
С помощью расширений
Для браузера Chrome доступно большое количество расширений. Одним из таких является специальный плагин, предназначенный для более удобной работы с вкладками. Называется он One Tab. Смысл ее заключается в том, чтобы в одном расширении отдельно создать список открытых вкладок, тем самым они не будут мешать в окне браузере, но всегда будут доступны в логотипе расширения. Подобный выбор работы в браузере позволяет сгруппировать важные для вас страницы и тем самым ускорить работу Хрома.
Чтобы установить расширение One Tab, выполните следующие действия:
- В Google Chrome нажмите на кнопку с меню – три вертикальные точки в правом верхнем углу.
- Перейдите в раздел «Дополнительные инструменты».
- Далее выбираете «Расширения».
- Вы переходите в интернет-магазин с расширениями, опускаетесь вниз и нажимаете «Еще расширения».
- Слева появится строка поиска, пишите туда название утилиты – One Tab и после ее отображения нажимаете «Установить».
Как работает One Tab? У вас в Хроме открыто несколько вкладок, вы просто нажимаете на логотип расширения, и все сайты перемещаются в виде списка в One Tab. Одним движением сохранены важные для вас вкладки. Если при следующем сеансе вам нужно восстановить открытые в прошлый раз веб-страницы, то просто нажмите на значок One Tab, перейдите в параметры и кликнете «Восстановить все». При каждом нажатии на логотип плагины, открытые вкладки будут добавлены в One Tab.
Инструкция
Также отдельно будет представлена инструкция, как добавить только один сайт в закладки или сразу несколько при помощи стандартных инструментов браузера.
Добавление одного сайта
Быстро добавить важный или интересный для вас сайт можно при помощи одного движения. Для этого воспользуемся специальными инструментами браузера, которые расположены на его панели:
- Откройте страницу, которую хотите сохранить для быстрого перехода.
- Находясь на открытом сайте, просто вверху, возле адресной строки нажмите на иконку со звездочкой.
- Сайт перемещен в «Избранное».
- Вы можете зайти в «звездочку» и редактировать отображение страницы – ее название, сохранение вкладки – указываете место.
- После нажимаете «Готово» и подтверждаете внесенные изменения.
- Теперь нажав на соответствующую иконку, вы быстро получите к желаемому сайту. Данное действие можно применять к неограниченному количеству сайтов и тем самым создавать постепенно список важных веб-ресурсов.
Добавление всех открытых станиц
Также функционал Хрома позволяет одновременно добавить в «Избранное» сразу несколько нужных сайтов. Сделать это очень просто. Если у вас в браузере сейчас открыто несколько вкладок, и вы все хотите их сохранить, тогда наведите вверху на одну из них мышкой, щелкните правой кнопкой и из выпавшего списка опций, выбираете «Добавить все». Через секунду все страниц перемесятся в панель закладок, причем у вас есть возможность добавить их в отдельную имеющуюся папку или предварительно создать новую с соответствующим названием. Если сайты относятся к одной тематике, то удобнее всего сохранить их в отдельной папке и в зависимости от направленности придумать название.

