Как легко изменить размер значков на рабочем столе Windows?
Если вы пользователь Windows, практически невозможно не использовать значки на рабочем столе. Это один из самых простых способов открытия приложений и файлов без необходимости копаться в файловой системе. Однако это верно только в том случае, если вы четко видите значки на рабочем столе и можете нажимать на них. По умолчанию Windows 10, Windows 8.1 и Windows 7 отображают значки на рабочем столе в заданном среднем размере. Хотя это правильный выбор в большинстве ситуаций, для некоторых людей средний размер по умолчанию может показаться слишком большим или слишком маленьким. Если вы хотите узнать, как изменить размер значков на рабочем столе, чтобы сделать их меньше, чтобы больше из них могло уместиться на вашем экране или больше, чтобы вы лучше их видели, прочитайте это руководство.
ПРИМЕЧАНИЕ. Все методы, описанные в этом руководстве, работают одинаково в Windows 10, Windows 8. 1 и Windows 7. Для простоты мы используем снимки экрана, сделанные только в Windows 10.
1 и Windows 7. Для простоты мы используем снимки экрана, сделанные только в Windows 10.
Как уменьшить значки рабочего стола (2 способ)
После клика правой кнопки мыши по Рабочему столу, в контекстном меню нажмите на «Вид», а затем выберите пункт «Мелкие значки».
Все значки на Рабочем столе стали маленькими, уменьшились в размере.
Вам также может быть интересно:
- Как убрать значки с Рабочего стола Windows — 3 способа
- Как вернуть Мой компьютер на Рабочий стол в Windows
Уменьшаем значки, после того как их размер самопроизвольно увеличился (или наоборот)
В Windows 7, 8 и Windows 8.1 есть комбинация, позволяющая произвольно менять размеры ярлыков на рабочем столе. Особенность данной комбинации в том, что ее можно «нажать случайно» и даже не понять, что именно произошло и почему значки вдруг стали большие или маленькие.
Эта комбинация — удерживание клавиши Ctrl и вращение колесика мыши вверх для увеличения или вниз для уменьшения. Попробуйте (во время действия должен быть активен рабочий стол, кликните по пустому месту на нем левой кнопкой мыши) — чаще всего, проблема именно в этом.
Попробуйте (во время действия должен быть активен рабочий стол, кликните по пустому месту на нем левой кнопкой мыши) — чаще всего, проблема именно в этом.
Как увеличить значки на рабочем столе Windows 10 (3 способ)
В Windows 10 кликните правой кнопкой мыши по Рабочему столу, а в контекстном меню выберите пункт «Параметры экрана».
В разделе «Экран», под надписью «Изменение текста, приложений и других элементов: 100% (рекомендуется)» передвиньте ползунок по шкале в нужное положение.
Размер элементов Рабочего стола изменится в зависимости от положения ползунка на шкале.
Кроме того, увеличить отдельную часть экрана монитора можно с помощью Экранной лупы.
Изменение сетки экрана
Некоторым пользователям бывает мало размеров экрана, для складирования документов и папок. Активная область ограничена сеткой, по которой упорядочены иконки.
В контекстном меню есть специальный параметр – «Выровнять иконки по сетке», если это отключить, то вы сможете размещать элементы друг на друга, что внесёт некоторый хаос.
- Также, есть параметр – «Упорядочить значки автоматически». При его включении вы закрепите значки на рабочем столе Windows 7, по порядку, согласно сетке.
- Отключение этой функции поможет вам, если вы не можете переместить иконку на желаемое вам расположение.
- Включите этот параметр, чтобы снова упорядочить все значки на рабочем столе Windows 7.
Также бывают случаи, когда места на экране просто не хватает. И в какой-то момент, уменьшая размеры до максимально мелких значков на рабочем столе Windows 7, место больше не останется, потому что сетка и размер иконок ограничены. Но есть выход – редактор реестра!
Изменив пару значений в реестре, можно увеличить «вместимость» в несколько раз! Что для этого надо:
- Для начала, пройдите в редактор реестра (команда regedit в оке выполнить или поиске).
- Нужные значения лежат в ветке HKEY_CURRENT_USER.
- Пройдите к значению Control Panel – Desktop – WindowMetrics.

- Нужные нам значения IconSpacing и IconVerticalSpacing.
- Измените их на -750, для примера. После чего, выполните выход из профиля, для изменения сетки и снова войдите.
Просто подберите идеальный размер сетки для вашего разрешения и масштаба используя эти параметры.
Изменение и использование других изображений
Персонализация не ограничивается только увеличением маленьких значков на рабочем столе Windows 10. Вы также можете использовать и другие иконки: которые предлагает система, скачанные из интернета или нарисованные самостоятельно.
#1 Смена значка из каталога Microsoft
Microsoft хранит все стандартные изображения интерфейса в библиотеке Shell32.dll и imageres.dll, расположенные в System32
Попробуем сменить иконку приложения на примере Google Chrome:
- Нажмите ПКМ по нужному приложению и нажмите на «Свойства»;
- В настройках ярлыка, откройте вкладку «Свойства» и нажмите кнопку с обозначением «Сменить значок»;
- Стороннее приложение, вероятнее всего, имеет сразу несколько версий значка, поэтому вы можете выбрать любой;
- Или же нажать кнопку обзор и выбрать файл Shell32.
 dll и выбрать иконку из каталога Microsoft.
dll и выбрать иконку из каталога Microsoft.
Таким же образом вы можете и сменить иконку папки.
#2 Смена стандартных иконок
При использовании способа выше, вы не сможете изменить иконки приложений «Мой/Этот Компьютер», «Панель Управления», «Корзина» и других. Для этого необходимо воспользоваться другими настройками.
Раньше эти настройки были доступны в Панели управления в Персонализации, но сейчас управление значками рабочего стола в Windows 10 Pro, Home и других редакций перенесено в приложение параметров.
- Откройте «Параметры Windows» и выберите «Персонализация»;
- Откройте вкладку «Темы» и откройте «Параметры значков рабочего стола»;
- В этом окне вы сможете как добавить значки стандартных приложений на рабочий стол Windows 10, так и удалить или редактировать.
#3 Использование своих изображений
Изображение иконок приложений содержится в исполнительном файле (формат . exe), библиотеке (.dll) или чаще всего в изображении с соответствующим форматом — .ico.
exe), библиотеке (.dll) или чаще всего в изображении с соответствующим форматом — .ico.
Интегрировать иконку в исполнительный файл или библиотеку довольно сложно, а создать изображение довольно просто.
- Для начала, создаём макет изображения. Размера 16×16, 32×32, 64×64 и выше. Использовать можно как Paint, Photoshop, GIMP и любые редакторы изображений.
- Находим желаемое изображение в интернете или рисуем сами и сохраняем его в формате .bmp. Или сразу в .ico, если редактор позволяет.
- Затем, изменяем формат с .bmp на .ico. Делается это обычным переименованием.
- Предварительно в параметрах проводника включите отображение форматов файлов.
- После чего поменяйте иконку способами выше.
Также, существуют приложения для удобного создания иконок и сохранения их в правильном формате .ico. Такие как:
- SoftOrbits Icon Maker;
- Icofx;
- Iconion;
- xiconeditor.com;
- И другие.

Метод первый
Чтобы увеличить значки рабочего стола Windows XP таким методом, нажимаем правой кнопкой мышки на пустое место рабочего стола и выбираем «Свойства», а затем вкладку «Оформление».
Затем нажимаем кнопку «Дополнительно» и в новом открывшемся окне настроек в списке выбираем пункт «Значок». Чтобы увеличить значки рабочего стола Windows XP, необходимо ввести нужную цифру в поле «Размер», например, 64. Кстати, тут же в полях ниже можно определить тип и размер шрифта, что тоже может быть полезно для слабовидящих.
Увеличение значков рабочего стола
Чтобы сохранить изменения, нажимаем «Ок» в одном окне и в другом тоже. Через несколько секунд изменения вступят в силу, и мы видим, что удалось увеличить значки рабочего стола Windows XP.
Увеличенные значки
При необходимости можно более точно подрегулировать размер иконок, оперируя полем «Размер». С помощью этого параметра можно не только увеличить, но и уменьшить ярлыки.
Изменяем размер значков в настройках персонализации
Зайдем в раздел настроек персонализации, кликнув правой кнопкой мыши на свободном месте рабочего стола.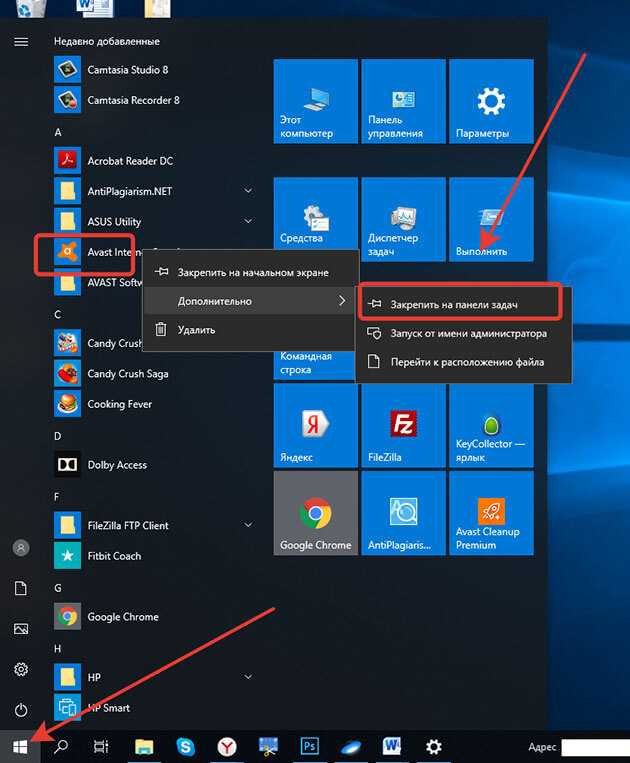
В открывшемся окне щелкните по ссылке «Цвет окна»
и далее кликните по ссылке «Дополнительные параметры оформления».
Выберите пункт «Значок» в выпадающем списке настраиваемых элементов, после чего выставьте нужное значение размера (по умолчанию стоит 32), нажимая на стрелки вверх/вниз (справа от поля ввода) или напрямую, введя нужное значение. Ниже можно установить шрифт и размер имени иконки.
Кликните на кнопке «Применить» для сохранения изменений и на кнопке «Ок» для закрытия окна настроек. Закройте окошко «Цвет и вид окна» щелчком по кнопке «Сохранить изменения».
Закройте настройки персонализации щелчком мыши на диагональном крестике в правом верхнем углу окна.
Поделиться.
Еще по теме:
- Как установить и настроить экранную заставку Раньше, во времена громоздких ЭЛТ мониторов, экранная заставка выполняла функцию хранителя экрана монитора в то время, когда картинка на экране долго не менялась.
 В таких мониторах не […]
В таких мониторах не […] - Настройка звука на компьютере Подсоедините колонки к компьютеру, подключив их к соответствующему разъему (чаще всего обозначенному символом небольшого мегафона или колонок) на компьютере, ноутбуке или мониторе. В […]
- Выбор программ, используемых по умолчанию Пользователь может самостоятельно выбрать программы, с помощью которых открываются те или иные документы. Чтобы реализовать это, выполните команду «Пуск>Панель […]
- Что такое панель управления Windows и как ее открыть? Панель управления Windows – это часть пользовательского интерфейса операционной системы, где собраны элементы для основной настройки Windows и выполнения важных операций. Например, с […]
- Как обновить виндовс самому? Простые советы начинающим пользователям Не все операционные системы работают успешно, поэтому для многих из них разработчики создают новые дополнения и паки, которые во многом улучшают состояние компьютера. Как же можно обновить […]
Метод второй
Второй способ увеличить размер ярлыков Windows XP намного проще – не нужно самому писать цифры – всё дело сводится к установке одной галочки. Этот способ более простой, и подходит начинающим пользователям компьютера. С его помощью можно только увеличить значки рабочего стола Windows XP, нельзя уменьшить. Причём увеличение будет только в одном размере, а более тонко настроить, как в первом методе, не получится.
Этот способ более простой, и подходит начинающим пользователям компьютера. С его помощью можно только увеличить значки рабочего стола Windows XP, нельзя уменьшить. Причём увеличение будет только в одном размере, а более тонко настроить, как в первом методе, не получится.
Чтобы сделать это, следует опять же кликнуть правой кнопкой мышки на сводное место рабочего стола, выбрать «Свойства», вкладку «Оформление». Затем нужно нажать на кнопку «Эффекты» и поставить галочку на «Применить крупные значки».
Увеличение значков рабочего стола
Чтобы сохранить, нажимаем «Ок» и в следующем окне тоже. После того, как изменения применились, видим, что удалось увеличить значки рабочего стола Windows XP.
Увеличенные значки
Похожие статьи:
- Как отключить Windows Messenger на XP Windows Messenger – одно из тех приложении, которыми снабжена Windows XP, которое почти никто не…
- Как отключить обновление Windows XP Каждая операционная система наделена функцией обновления.
 В принципе, это может быть полезно, если у вас…
В принципе, это может быть полезно, если у вас… - Как отключить Windows Messenger на XP Windows Messenger – одно из тех приложении, которыми снабжена Windows XP, которое почти никто не…
Куда пропали все ярлыки? | Помощь начинающим
Автор: А.Е.Марычев Рубрика: Помощь Windows. 2 комментарияЕсли однажды Вы включили компьютер или ноутбук, но вместо привычной загрузки Windows 7 или Windows 8, на Вашем рабочем столе не появилось ни одного ярлыка, значка, даже отсутствует кнопка меню пуск и панель задач. Рабочий стол чист, как стекло.При попытке создать новый ярлык, он создаётся, но не появляется. Данная проблема может случится по вине вирусов, или из -за случайно удаленного системных файлов, а возможно проблемы в реестре.
Я думаю, что у многих была подобная история. Что здесь самое главное? Да как всегда, не паниковать, не жать на все клавиши подряд, не пытаться решить задачу перезагрузкой компьютера или ещё более экстремальный—переустановкой всей системы Windows.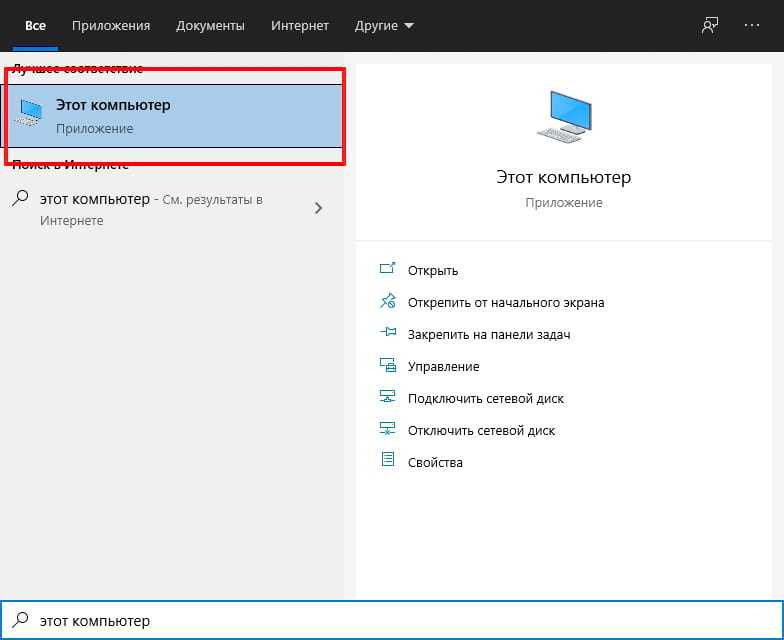 Попробуйте успокоиться и воспользоваться помощью этой статьи. Далее я предлагаю Вам несколько способов решения этой проблемы. Вариантов достаточно много, поэтому я ограничусь способами реально помогающими.
Попробуйте успокоиться и воспользоваться помощью этой статьи. Далее я предлагаю Вам несколько способов решения этой проблемы. Вариантов достаточно много, поэтому я ограничусь способами реально помогающими.
Содержание статьи
- Возвращаем значки.
- Применяем диспетчер задач.
- Восстанавливаем через реестр.
- Утилита AZV
- Похожие статьи на блоге
Возвращаем значки.
Самое первое, что необходимо сделать, особенно это касается не совсем опытных пользователей компьютера, следующее. Нажмите правой клавишей мыши по рабочему столу и если эта опция осталась рабочей, откроется контекстное меню. Здесь выбираем пункт «Упорядочить значки». Проверьте стоит ли галочка против пункта «Отображать значки рабочего стола».
Если по какой то причине её нет поставьте и всё вернётся на столе.
Применяем диспетчер задач.

Нет…что же пойдём далее. Попробуем запустить «Диспетчер задач». Напоминаю, как это делается. При помощи горячих клавиш—Ctrl+Alt+Delete. Открыли, внизу ищем опцию «Новая задача» (Если не удаётся запустить Диспетчер задач, то всё намного сложнее)
. Откроется окно где нужно ввести explorer.exe.
Что такое explorer.exe?
То есть мы пытаемся в ручном режиме запустить процесс explorer.exe. Если ярлыки появились, значит всё получилось, а в противном случае идём дальше.
Восстанавливаем через реестр.
И займёмся нашим любимым реестром. Как всегда здесь от Вас требуется внимание и осторожность. Прежде всего сделайте копию реестра.
Как создать копию реестра.
Файл, отвечающий за отображение ярлыков и визуализацию рабочего стола, активируется через определенную ветку реестра. При инфицировании компьютера может произойти так, что вместо запуска explorer.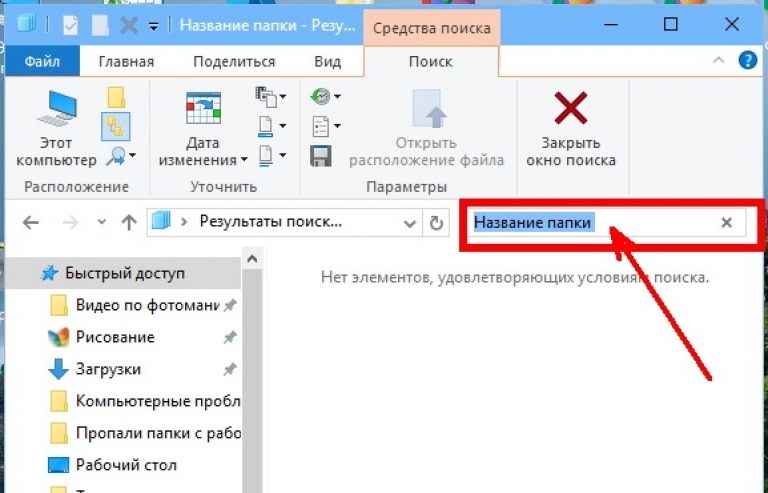 exe выполняется запуск вирусной программы, которая и блокирует всё. Чтобы устранить эту проблему и восстановить пропавшие иконки, нужно сделать следующее: Войти в реестр Windows. Нажимаем сочетание клавиш Win+R и в строке «Выполнить» вводите команду команду regedit. При невозможности открыть меню «Пуск» и «Диспетчер задач» Вам потребуется перезапустить систему и загрузить компьютер в Безопасном режиме. Для этого при включении компьютера нажмите клавишу F8 и активируйте соответствующую строку (Безопасный режим).
exe выполняется запуск вирусной программы, которая и блокирует всё. Чтобы устранить эту проблему и восстановить пропавшие иконки, нужно сделать следующее: Войти в реестр Windows. Нажимаем сочетание клавиш Win+R и в строке «Выполнить» вводите команду команду regedit. При невозможности открыть меню «Пуск» и «Диспетчер задач» Вам потребуется перезапустить систему и загрузить компьютер в Безопасном режиме. Для этого при включении компьютера нажмите клавишу F8 и активируйте соответствующую строку (Безопасный режим).
1. Открываем Диспетчер задач (нажать Ctrl+Alt+Del). В диспетчере задач нажать кнопку «Новая задача» (или “Файл”—“Новая задача (Выполнить…”), в открывшемся окне “Создать новую задачу” набираем regedit и нажимаем “ОК”.
2. Откроется «Редактор реестра». В редакторе реестра выберите раздел (папку), последовательно нажимая на плюс возле папок
HKEY_LOCAL_MACHINE\SOFTWARE\Microsoft\Windows NT\CurrentVersion\Winlogon.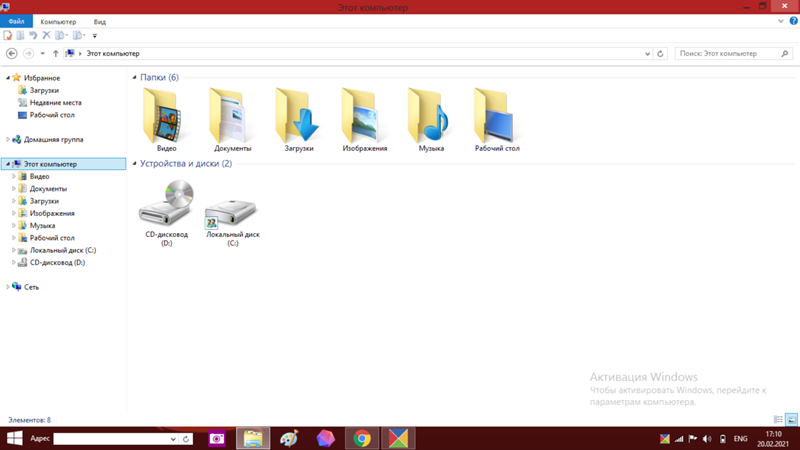
3. Затем посмотрите на правую панель редактора реестра и проверьте два параметра «Shell» и «Userinit» . Значением параметра Shell должно быть Explorer.exe, если это не так, измените его на Explorer.exe. Параметра Userinit – C:\WINDOWS\system32\userinit.exe, (обязательно в конце запятая, почему так:? не знаю).
Для увеличения картинки, нажмите а её левой клавишей мышки.
4. Если параметры «Shell и Userinit» в порядке, найдите раздел HKEY_LOCAL_MACHINE\SOFTWARE\Microsoft\Windows NT\CurrentVersion\Image File Execution Options и разверните его. Если в нем присутствует подраздел explorer.exe, удалите его (нажать правой кнопкой мыши — Удалить).
5. Перезагрузить.
Теперь, после выхода из редактора реестра и перезагрузки компьютера, все значки должны вернуться на место.
Утилита
AZVИ как вариант, попробуйте сторонний софт. Для этой цели подойдёт Malwarebytes Anti-Malware. Эта программа найдёт все вирусы и вылечит от них Ваш компьютер. Но лучше и эффективнее, для наших целей, подойдёт бесплатная лечащая утилита AZV. Её отличительным качеством является то, что при помощи её можно не только выявить и очистить систему от вирусов, но также восстановить системные файлы Windows, разблокировать доступ к «Диспетчеру задач», реанимировать иконки на рабочем столе и многое другое.
Для этой цели подойдёт Malwarebytes Anti-Malware. Эта программа найдёт все вирусы и вылечит от них Ваш компьютер. Но лучше и эффективнее, для наших целей, подойдёт бесплатная лечащая утилита AZV. Её отличительным качеством является то, что при помощи её можно не только выявить и очистить систему от вирусов, но также восстановить системные файлы Windows, разблокировать доступ к «Диспетчеру задач», реанимировать иконки на рабочем столе и многое другое.
Прежде всего давайте скачаем утилиту с официального сайта производителя. Нажимаем на ССЫЛКУ. Файл представляет из себя портативную версию упакованную в архив ZIP. Для запуска утилиты, Вам понадобиться архиватор. Открываете архив и запускаете приложение. Откроется окно программы.
Прежде всего необходимо обновить базы данных программы. Для этого нажимаем «Файл» и выбираем «Обновление баз». Обновились, далее опять нажимаем «Файл» и найдя строку «Восстановление системы» жмём на неё.
В открывшемся окне нам интересны две опции «Удаление отладчиков системных процессов и Восстановление запуска ключа Explorer»
Ставим галочки против каждого и жмём «Выполнить отмеченные операции». По окончанию всех действий, все сбои должны исчезнуть.
По окончанию всех действий, все сбои должны исчезнуть.
Вот некоторые методы восстановления компьютера после подобного инцидента. Как всегда жду от Вас вопросы и комментарии. в следующий раз мы продолжим поиск и устранение сбоев Windows.
8 способов восстановить отсутствующие значки на рабочем столе в Windows 11
Значкина рабочем столе в Windows 11 обеспечивают быстрый доступ к вашим любимым приложениям, файлам, папкам и многому другому. Но что, если эти значки на рабочем столе бесследно исчезнут? Как вернуть иконки?
Если вы столкнулись с этой непонятной проблемой, это руководство поможет вам восстановить отсутствующие значки на рабочем столе в Windows 11.
1. Включить отображение значков рабочего стола
В Windows 11 вы можете показать или скрыть значки на рабочем столе с помощью пары щелчков мыши. Итак, если вы случайно скрыли значки на рабочем столе, вернуть их довольно легко.
Щелкните правой кнопкой мыши в любом месте на рабочем столе и выберите Вид > Показать значки на рабочем столе . Как только вы это сделаете, все ваши скрытые значки на рабочем столе должны снова появиться.
Как только вы это сделаете, все ваши скрытые значки на рабочем столе должны снова появиться.
2. Проверьте настройки значков на рабочем столе
Если у вас отсутствуют только несколько значков на рабочем столе, например «Этот компьютер», «Корзина», «Панель управления» и другие, возможно, вы отключили их в окне «Параметры значков на рабочем столе». В этом случае вы можете использовать следующие шаги, чтобы снова включить эти значки на рабочем столе.
- Откройте меню «Пуск» и щелкните значок шестеренки , чтобы запустить приложение «Настройки».
- Выберите Персонализация на левой боковой панели.
- Выберите Темы .
- В разделе Связанные настройки щелкните Настройки значка на рабочем столе .
- В разделе Значки рабочего стола установите флажки, чтобы активировать нужные значки на рабочем столе.

- Щелкните Применить , затем OK , чтобы сохранить изменения.
После выполнения вышеуказанных шагов ваши значки должны появиться на рабочем столе.
3. Перезапустите проводник Windows
.Процесс проводника Windows обрабатывает графический интерфейс пользователя (GUI) для ряда утилит, включая рабочий стол. Если эта служба столкнется с какими-либо проблемами, значки рабочего стола и панели задач могут исчезнуть. В этом случае вы можете перезапустить процесс Windows Explorer, чтобы устранить проблему.
- Щелкните правой кнопкой мыши значок «Пуск» или нажмите Win + X , чтобы открыть меню «Опытный пользователь».
- Выберите Диспетчер задач из списка.
- На вкладке Процессы найдите Проводник Windows . Щелкните правой кнопкой мыши и выберите Перезагрузить .
Панель задач исчезнет на короткое время, а затем появится снова.
4. Восстановить кэш значков
Еще одна причина, по которой значки на рабочем столе в Windows могут отображаться поврежденными или отсутствовать, заключается в повреждении существующих данных кэша значков. В этом случае вы можете попробовать очистить поврежденные данные кэша значков. Это заставит Windows восстановить кэш значков с нуля и решить вашу проблему.
Чтобы восстановить кэш значков в Windows 11:
- Нажмите Win + S , чтобы открыть меню поиска.
- Введите в поле командную строку и выберите Запуск от имени администратора .
- Выберите Да , когда появится запрос контроля учетных записей (UAC).
- Вставьте следующую команду в консоль и нажмите . Введите , чтобы перейти в каталог, в котором Windows хранит кэш значков.
cd /d %userprofile%\AppData\Local\Microsoft\Windows\Explorer
- Запустите следующую команду, чтобы завершить процесс Проводника:
taskkill /f /im explorer.
 exe
exe - Вставьте эту команду и нажмите Введите , чтобы удалить файлы кэша значков:
del iconcache*
- Наконец, введите следующий текст и нажмите Введите , чтобы перезапустить проводник:
Explorer.exe
После выполнения вышеуказанных шагов перезагрузите компьютер и посмотрите, появятся ли значки на рабочем столе.
5. Обновите графический драйвер вашего ПК
Устаревший графический драйвер в Windows также может привести к таким аномалиям. Вы можете попробовать обновить неисправный драйвер с помощью диспетчера устройств, чтобы посмотреть, поможет ли это. Вот как это сделать.
- Нажмите Win + S , чтобы открыть меню поиска.
- Введите диспетчер устройств в поле поиска и выберите первый появившийся результат.
- Расширить Адаптеры дисплея .
- Щелкните правой кнопкой мыши графический драйвер и выберите Обновить драйвер 9.
 0012 .
0012 . - Выберите Автоматический поиск драйверов , чтобы позволить Windows найти и установить лучшие драйверы.
Если проблема сохраняется даже после обновления драйвера, возможно, ваш графический драйвер поврежден. В этом случае вам потребуется переустановить графический драйвер на вашем ПК. Обратитесь к нашему руководству о том, как исправить поврежденные драйверы в Windows, чтобы получить дополнительные инструкции о том, как это исправить.
6. Проверьте настройки групповой политики
Редактор групповой политики позволяет вносить различные общесистемные изменения на вашем компьютере с Windows. Если значки на рабочем столе отключены в редакторе групповой политики, вы не сможете добавлять или удалять значки на рабочем столе независимо от того, что вы делаете. Чтобы это исправить, вы должны отключить «Скрыть и отключить все элементы на рабочем столе» в редакторе групповой политики. Обратите внимание, что вы можете получить доступ к редактору групповой политики только в выпусках Windows 11 Professional, Enterprise и Education. Если вы используете Windows 11 Home, ознакомьтесь с нашим руководством о том, как получить доступ к редактору локальной групповой политики в Windows Home, прежде чем продолжить.
Если вы используете Windows 11 Home, ознакомьтесь с нашим руководством о том, как получить доступ к редактору локальной групповой политики в Windows Home, прежде чем продолжить.
- Щелкните значок увеличения на панели задач, чтобы открыть меню поиска.
- Введите gpedit.msc
- Используйте левую панель, чтобы перейти к Конфигурация пользователя > Административные шаблоны > Рабочий стол .
- Дважды щелкните политику Скрыть и отключить все элементы на рабочем столе справа от вас.
- Выберите Не настроено или Отключено .
- Щелкните Применить , затем OK .
7. Выполните восстановление системы
Есть вероятность, что в отсутствующих значках на рабочем столе в Windows 11 виновато недавнее системное изменение. Если вы не можете понять, что это такое, вы можете использовать Восстановление системы, чтобы восстановить Windows до предыдущего состояния.
Если вы не можете понять, что это такое, вы можете использовать Восстановление системы, чтобы восстановить Windows до предыдущего состояния.
Выполните следующие действия, чтобы выполнить восстановление системы в Windows:
- Нажмите Win + R , чтобы открыть диалоговое окно «Выполнить».
- Введите sysdm.cpl в поле и нажмите Введите .
- На вкладке Защита системы нажмите Восстановление системы .
- Щелкните Далее .
- Выберите точку восстановления до появления проблемы и нажмите Далее .
- Нажмите Готово .
Дождитесь перезагрузки Windows и возврата к указанной точке восстановления. После этого должны появиться значки на рабочем столе.
8. Вручную восстановить значки ярлыков на рабочем столе
Если значки на рабочем столе по-прежнему отсутствуют, попробуйте восстановить их вручную.
Чтобы добавить значок на рабочий стол в Windows 11, откройте меню «Пуск» и нажмите Все приложения . Прокрутите вниз до приложения, которое хотите добавить на рабочий стол. Наконец, перетащите ярлык приложения на рабочий стол.
Кроме того, вы можете создать ярлык на рабочем столе с помощью мастера создания ярлыка. Для этого щелкните правой кнопкой мыши в любом месте рабочего стола и выберите New > Shortcut . Затем нажмите кнопку Browse , чтобы найти файл, папку или приложение, которое вы хотите добавить на рабочий стол. Затем нажмите Далее , затем Готово .
Мы более подробно рассмотрели эту тему в нашем руководстве по добавлению значков на рабочий стол в Windows.
Восстановление отсутствующих значков на рабочем столе в Windows 11
Надеюсь, вышеупомянутые решения помогли вам восстановить отсутствующие значки на рабочем столе в Windows 11, и все вернулось на круги своя. Однако, если ни одно из вышеперечисленных решений не работает, вам, возможно, придется перезагрузить компьютер с Windows 11 в качестве крайней меры.
Однако, если ни одно из вышеперечисленных решений не работает, вам, возможно, придется перезагрузить компьютер с Windows 11 в качестве крайней меры.
Начало работы с рабочим столом
Урок 8: Начало работы с рабочим столом
/en/windows8/personalizing-your-start-screen/content/
Начало работы с рабочим столом
Хотя в Windows 8 используется цифра Стартовый экран для запуска приложений и других задач, вид рабочего стола по-прежнему является важной функцией, которую вам нужно знать, как использовать. В этом уроке мы покажем вам основы использования рабочего стола, в том числе навигацию с помощью File Explorer , закрепления приложений на панели задач и управление открытыми окнами с помощью встроенных эффектов рабочего стола .
Посмотрите видео, чтобы узнать об основах использования рабочего стола.
Для переключения на рабочий стол:
Нажмите кнопки в интерактивном ниже, чтобы узнать больше о представлении рабочего стола в Windows 8 .
Дата и время и настройки
В правой части панели задач вы увидите дату и время . Также будут ярлыки для различных настроек, таких как Интернет-настройки и Громкость звука .
Панель задач
Панель задач содержит ярлыков для приложений , дату и время и больше . Когда вы открываете программу или файл, они появляются на панели задач, и вы можете легко переключаться между различными программами, выбирая их на панели задач.
Ярлыки на панели задач
Некоторые программы имеют ярлыки на панели задач для быстрого доступа.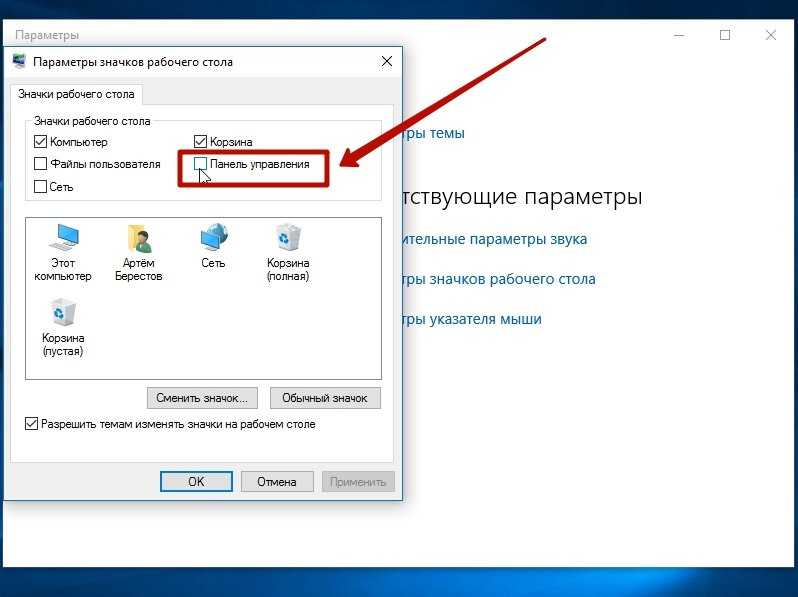 В этом примере есть ярлыки для Internet Explorer , File Explorer и Windows Media Player .
В этом примере есть ярлыки для Internet Explorer , File Explorer и Windows Media Player .
Open Folders
При двойном щелчке по папке она открывается в специализированной программе File Explorer (также известной как Windows Explorer ). Это позволяет вам перейти к определенной папке или файлу, который вы хотите.
Фон рабочего стола
Фон рабочего стола или обои позволяют персонализировать компьютер. Вы можете выбрать встроенный фон или использовать одно из собственных изображений.
Папки на рабочем столе
Вы можете оставить папок , файлов и ярлыков на рабочем столе, чтобы они были легко доступны.
Корзина
При удалении файла он перемещается в Корзину . Это позволяет восстановить файл, если вы передумаете. Чтобы навсегда удалить файл, вам нужно очистить корзину .
Кнопка «Пуск»
В Windows 8 нажмите кнопку «Пуск», чтобы вернуться на начальный экран.
В Windows 7 и более ранних версиях вы нажмете кнопку «Пуск», чтобы открыть меню «Пуск».
Работа с файлами
Для работы с файлами и папками на вашем компьютере вы будете использовать приложение File Explorer . В проводнике вы можете переходить к различным папкам , открывать файлы , удалять файлы и многое другое.
Если вы хотите получить доступ к своим файлам с любого компьютера, вы можете хранить свои файлы в Интернете (в облаке) . Чтобы узнать больше, ознакомьтесь с нашим уроком «Использование OneDrive с Windows 8».
Чтобы открыть Проводник:
Основная навигация:
Если вы видите нужный файл, вы можете дважды щелкнуть его. В противном случае вы можете использовать панель навигации в левой части окна, чтобы выбрать другое местоположение.
Навигация по проводнику
Удаление файлов
В Windows 8 используется корзина для предотвращения случайного удаления файлов. Когда вы удаляете файл, он просто перемещается в корзину. Если вы передумаете, вы можете переместить файл обратно в исходное местоположение. Если вы уверены, что хотите навсегда удалить файл, вам потребуется очистить корзину .
Чтобы удалить файл:
- Нажмите, удерживайте и перетащите файл на значок Корзина на рабочем столе . Кроме того, вы можете выбрать файл, а затем нажать клавишу Удалить .
Перетаскивание файла в корзину
- Щелкните правой кнопкой мыши значок Корзина и выберите Очистить корзину . Все файлы в корзине будут безвозвратно удалены.
Очистка корзины
Дополнительные советы по работе с файлами см.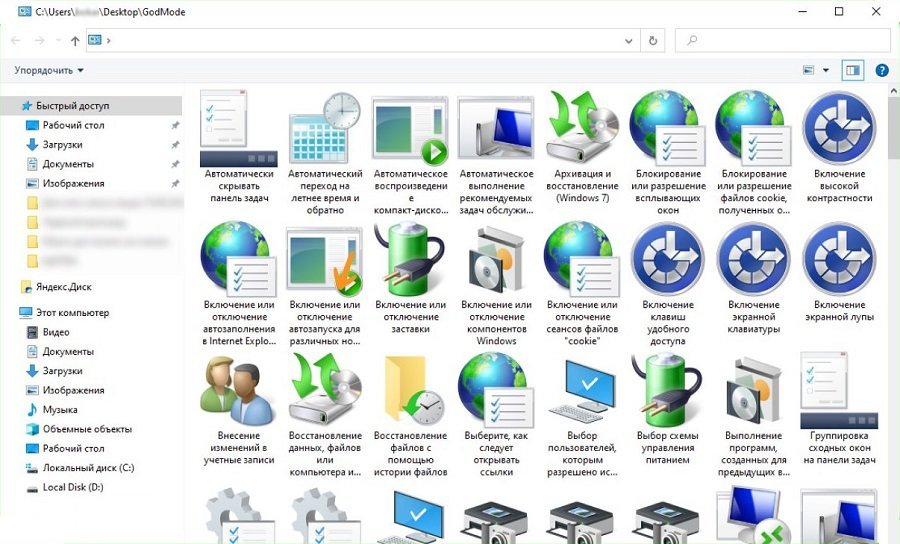 в нашем уроке «Управление файлами и папками».
в нашем уроке «Управление файлами и папками».
Работа с настольными приложениями
Хотя многие приложения запускаются исключительно на начальном экране, вам также необходимо знать, как открывать приложения из рабочего стола . Если вы использовали предыдущие версии Windows раньше, это должно показаться вам более знакомым.
Чтобы открыть приложение на рабочем столе:
Существует два способа открыть приложение на рабочем столе:
Чтобы закрепить приложения на панели задач:
По умолчанию только несколько приложений будут иметь значки на панели задач. Вы можете закрепить свои любимые приложения на панели задач, что создаст удобный ярлык для приложения с рабочего стола.
- Щелкните правой кнопкой мыши в любом месте экрана Start , и внизу появится меню. Нажмите кнопку Все приложения .
Щелкните Все приложения
- Появится список приложений.
 Найдите и щелкните правой кнопкой мыши нужное приложение.
Найдите и щелкните правой кнопкой мыши нужное приложение.Щелчок правой кнопкой мыши по нужному приложению
- Меню появится в нижней части экрана. Нажмите Закрепить на панели задач .
Закрепление приложения на панели задач
- Теперь значок приложения появится на панели задач.
Приложение закреплено на панели задач
Не все приложения можно закрепить на панели задач. Приложения, предназначенные для запуска с начального экрана, такие как Messaging и Calendar , можно закрепить только на начальном экране.
Использование эффектов рабочего стола
Windows 8 использует несколько эффектов рабочего стола , упрощающих многозадачность и работу с несколькими окнами . В старых версиях Windows они были известны как Aero Effects . Эффекты рабочего стола включают Snap, Peek, Shake и Flip .
Эффекты рабочего стола включают Snap, Peek, Shake и Flip .
Snap
Snap позволяет быстро изменять размер открытых окон, что особенно удобно, когда вы работаете с несколькими окнами одновременно.
Перекрывающиеся окна
Бок о бок Snap view
- Щелкните, удерживайте и перетащите нужное окно влево или вправо, пока курсор не достигнет края экрана.
- Отпустите кнопку мыши. Окно защелкнет на место.
- Чтобы разблокировать окно , щелкните и перетащите окно вниз, затем отпустите кнопку мыши.
Привязка окна к одной стороне экрана
Вы также можете использовать Snap to увеличить окно. Просто нажмите и перетащите окно, пока курсор не достигнет верхней части экрана, затем отпустите кнопку мыши.
Peek
Вы можете просматривать открытые окна на панели задач с помощью Peek . Просто наведите указатель мыши на значок на панели задач, и появится миниатюра предварительного просмотра открытых окон.
Просто наведите указатель мыши на значок на панели задач, и появится миниатюра предварительного просмотра открытых окон.
Просмотр эскизов с помощью Peek
- Наведите указатель мыши на окно предварительного просмотра эскизов. Полноразмерная версия окна появится.
- Выберите предварительный просмотр миниатюр, чтобы открыть окно , или нажмите X, чтобы закрыть окно из режима Peek.
Предварительный просмотр полноразмерного окна в режиме Peek
Встряхивание
Если на рабочем столе полно открытых окон, можно использовать Встряхивание , чтобы выбрать одно окно и свернуть остальные.
Несколько окон загромождают рабочий стол
Встряхивание для просмотра одного окна
- Найдите и выберите окно, на которое вы хотите сфокусироваться.

- Аккуратно покачать окно вперед-назад. Все остальные окна будут свернуты .
- Встряхните окно еще раз, и свернутые окна снова появятся.
Flip
Вы можете использовать Flip для прокрутки предварительного просмотра открытых окон. Любые приложения, открытые на начальном экране , также будут отображаться в предварительном просмотре Flip. В то время как Snap, Peek и Shake предназначены для работы исключительно на рабочем столе, Flip работает одинаково как на начальном экране, так и на рабочем столе.
- Нажмите и удерживайте клавишу Alt , а затем нажмите Tab . Появится предварительный просмотр Flip.
- Удерживая клавишу Alt, прокручивайте открытые окна, нажимая Tab .
- Остановитесь на окне или приложении, которое вы хотите выбрать. Появится выбранное окно или приложение.
Перелистывание открытых приложений
Функции панели задач
Панель задач включает несколько функций, облегчающих просмотр и управление настольными приложениями.
Чтобы показать рабочий стол:
Если вы хотите увидеть рабочий стол, вы можете щелкнуть в правом нижнем углу экрана, чтобы свернуть все открытые окна.
- Переместите мышь в правый нижний угол экрана и щелкните.
Сворачивание всех открытых окон
- Все открытые окна будут свернуты, и появится рабочий стол.
Рабочий стол со всеми свернутыми окнами
- Щелкните в правом нижнем углу еще раз, чтобы восстановить свернутые окна.
Для доступа к списку переходов:
Список переходов похож на мини-меню, которое можно открыть на панели задач. Он обеспечивает быстрый доступ к последним файлам, часто просматриваемым элементам, задачам повышения производительности и многому другому . Например, вы можете открывать часто используемые веб-сайты всего несколькими щелчками мыши из списка переходов Internet Explorer.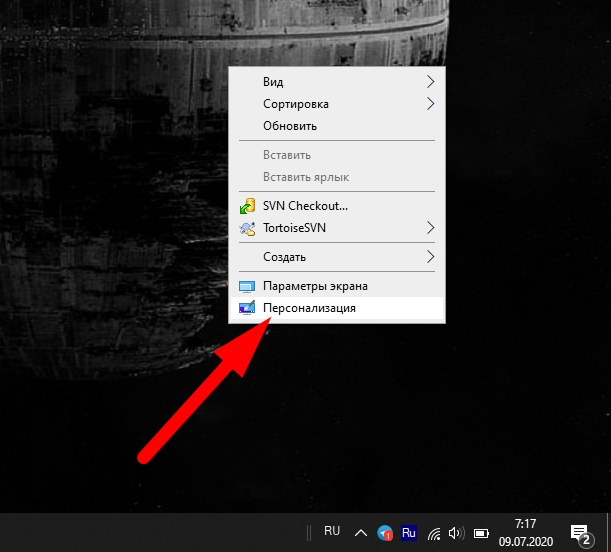




 dll и выбрать иконку из каталога Microsoft.
dll и выбрать иконку из каталога Microsoft.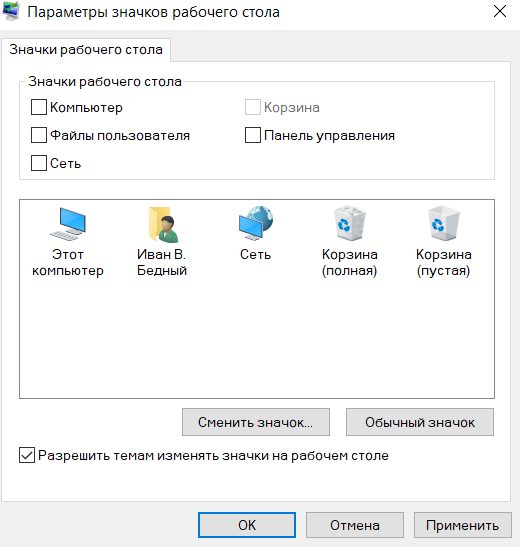
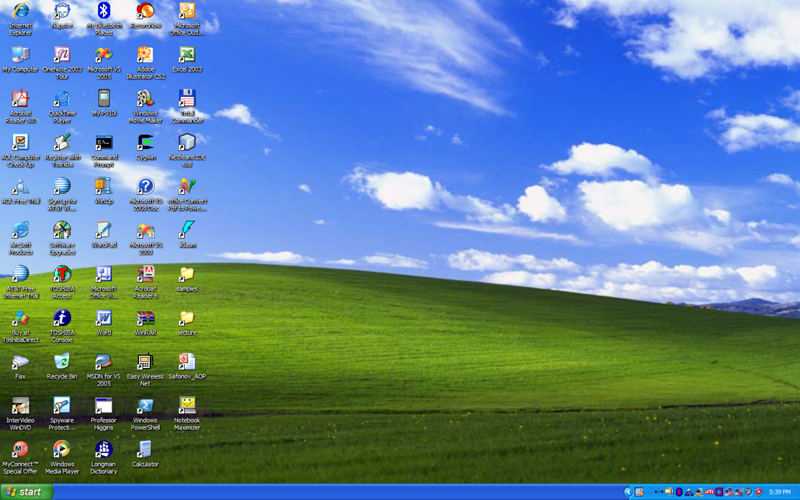 В таких мониторах не […]
В таких мониторах не […] В принципе, это может быть полезно, если у вас…
В принципе, это может быть полезно, если у вас…
 exe
exe  0012 .
0012 .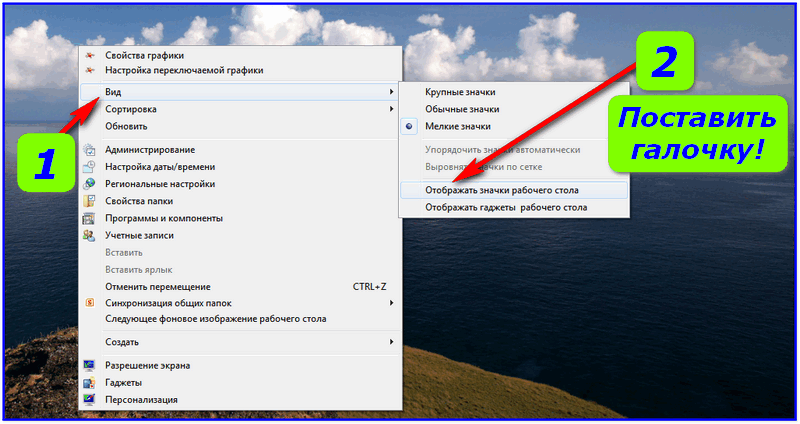 Найдите и щелкните правой кнопкой мыши нужное приложение.
Найдите и щелкните правой кнопкой мыши нужное приложение.