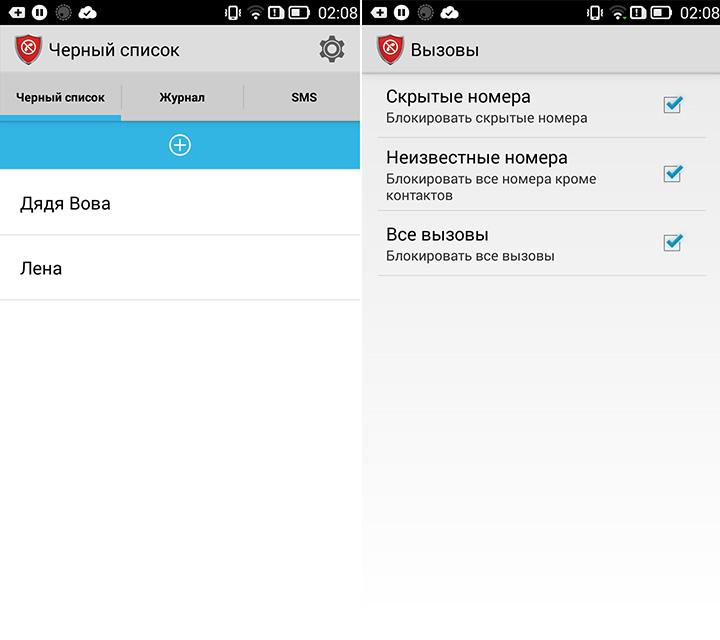Где черный список в телефоне Assistant AP-941
Рейтинг телефона:
- 1
- 2
- 3
- 4
- 5
Наличие черного списка – одна из важнейших функций смартфона. Она позволяет блокировать номера, с которых звонят спамеры и просто нежеланные люди. Правда, в определенный момент может возникнуть потребность удалить один или несколько контактов из списка заблокированных. И в таком случае важно знать, где черный список в телефоне Assistant AP-941.
Принцип работы черного списка
Чтобы понять, где находится черный список, сначала нужно разобраться, как работает функция. Ведь заблокировать номер можно самыми разными средствами. Вот лишь основные варианты блокировки:
- через стандартное приложение «Телефон»;
- при помощи специальной программы;
- путем активации услуги от оператора связи;
- в мессенджере.
Таким образом, каждый указанный способ блокировки имеет свой черный список. То есть вы можете добавить человека в ЧС через обычную звонилку, но он все равно сможет дозвониться через условный WhatsApp.
То есть вы можете добавить человека в ЧС через обычную звонилку, но он все равно сможет дозвониться через условный WhatsApp.
Способы просмотра черного списка
Сейчас более подробно о том, как посмотреть черный список в телефоне Assistant AP-941 в зависимости от способа блокировки абонента. Для этого рассмотрим основные варианты добавления номеров в blacklist.
Стандартная звонилка
На Assistant AP-941, как и на любом другом смартфоне с ОС Андроид на борту, есть встроенное приложение «Телефон». Программа имеет собственный черный список, который автоматически блокирует звонки с нежелательных номеров. Чтобы ознакомиться с заблокированными абонентами, нужно:
- Открыть стандартное приложения для совершения звонков.
- Перейти в настройки, кликнув по иконке с тремя точками.
- Выбрать «Заблокированные номера».
- Ознакомиться со списком и при необходимости разблокировать нужного абонента.
Также через данный пункт настроек осуществляется добавление людей из списка контактов в ЧС. Если номер был записан в телефонной книге, то рядом с ним отобразится имя человека.
Если номер был записан в телефонной книге, то рядом с ним отобразится имя человека.
Личный кабинет оператора
Функция блокировки нежелательных номеров распространяется практически всеми операторами сотовой связи в качестве платной услуги. Фактически она дублирует возможности стандартной звонилки, однако получить список заблокированных контактов через «Телефон» не получится. Как правило, ЧС отображается в фирменном приложении оператора и личном кабинете клиента. Здесь же осуществляется взаимодействие с номерами.
Специальное приложение
При помощи Play Market на смартфон Assistant AP-941 можно поставить узкоспециализированную программу, которая отвечает за блокировку нежелательных абонентов. Так, если вы используете приложение Blacklist, для ознакомления с черным списком нужно:
- Запустить программу.
- Перейти в раздел «Черный список».
- Ознакомиться со списком заблокированных номеров.
По аналогии со стандартной звонилкой через Blacklist и другие подобные приложения можно всячески взаимодействовать с абонентами, блокируя отдельно звонки или SMS-сообщения. Также предусматривается возможность добавления и исключения номеров из ЧС.
Также предусматривается возможность добавления и исключения номеров из ЧС.
Черный список в мессенджере
Как уже отмечалось в начале материала, человек, заблокированный через стандартную звонилку, может связаться с владельцем Assistant AP-941 средствами мессенджера. Это вынуждает блокировать номер не только через «Телефон», но и через WhatsApp или Telegram в зависимости от того, какое приложение используется для переписок.
Рассмотрим способ просмотра ЧС в мессенджере на примере WhatsApp:
- Запустите программу.
- Нажмите на кнопку в виде трех точек.
- Выберите «Настройки».
- Перейдите в раздел «Аккаунт», а затем – «Приватность».
- В нижней части страницы откройте вкладку «Заблокированные».
- Ознакомьтесь с номерами ЧС.
Похожим образом проверка списка заблокированных контактов осуществляется через Telegram, Viber и другие мессенджеры. В то же время названия некоторых пунктов меню будут отличаться.
Поделитесь страницей с друзьями:
Если все вышеперечисленные советы не помогли, то читайте также:
Как прошить Assistant AP-941
Как получить root-права для Assistant AP-941
Как сделать сброс до заводских настроек (hard reset) для Assistant AP-941
Как разблокировать Assistant AP-941
Как перезагрузить Assistant AP-941
Что делать, если Assistant AP-941 не включается
Что делать, если Assistant AP-941 не заряжается
Что делать, если компьютер не видит Assistant AP-941 через USB
Как сделать скриншот на Assistant AP-941
Как сделать сброс FRP на Assistant AP-941
Как обновить Assistant AP-941
Как записать разговор на Assistant AP-941
Как подключить Assistant AP-941 к телевизору
Как почистить кэш на Assistant AP-941
Как сделать резервную копию Assistant AP-941
Как отключить рекламу на Assistant AP-941
Как очистить память на Assistant AP-941
Как увеличить шрифт на Assistant AP-941
Как раздать интернет с телефона Assistant AP-941
Как перенести данные на Assistant AP-941
Как разблокировать загрузчик на Assistant AP-941
Как восстановить фото на Assistant AP-941
Как сделать запись экрана на Assistant AP-941
Как настроить отпечаток пальца на Assistant AP-941
Как заблокировать номер на Assistant AP-941
Как включить автоповорот экрана на Assistant AP-941
Как поставить будильник на Assistant AP-941
Как изменить мелодию звонка на Assistant AP-941
Как включить процент заряда батареи на Assistant AP-941
Как отключить уведомления на Assistant AP-941
Как отключить Гугл ассистент на Assistant AP-941
Как отключить блокировку экрана на Assistant AP-941
Как удалить приложение на Assistant AP-941
Как восстановить контакты на Assistant AP-941
Где находится корзина в Assistant AP-941
Как установить WhatsApp на Assistant AP-941
Как установить фото на контакт в Assistant AP-941
Как сканировать QR-код на Assistant AP-941
Как подключить Assistant AP-941 к компьютеру
Как установить SD-карту на Assistant AP-941
Как обновить Плей Маркет на Assistant AP-941
Как установить Google Camera на Assistant AP-941
Как включить отладку по USB на Assistant AP-941
Как выключить Assistant AP-941
Как правильно заряжать Assistant AP-941
Как настроить камеру на Assistant AP-941
Как найти потерянный Assistant AP-941
Как поставить пароль на Assistant AP-941
Как включить 5G на Assistant AP-941
Как включить VPN на Assistant AP-941
Как установить приложение на Assistant AP-941
Как вставить СИМ-карту в Assistant AP-941
Как включить и настроить NFC на Assistant AP-941
Как установить время на Assistant AP-941
Как подключить наушники к Assistant AP-941
Как очистить историю браузера на Assistant AP-941
Как разобрать Assistant AP-941
Как скрыть приложение на Assistant AP-941
Как скачать видео c YouTube на Assistant AP-941
Как разблокировать контакт на Assistant AP-941
Как включить вспышку (фонарик) на Assistant AP-941
Как разделить экран на Assistant AP-941 на 2 части
Как выключить звук камеры на Assistant AP-941
Как обрезать видео на Assistant AP-941
Как проверить сколько оперативной памяти в Assistant AP-941
Где находится черный список в других моделях телефонов
Oppo Realme GT Neo2T
Motorola Moto G7 Plus
Magic ID7003
Samsung I9192 Galaxy S4 Mini Duos (White)
Определитель номера — Приложение Яндекс.
 Справка
СправкаПримечание. Определитель номера доступен на устройствах с Android 10.0 и выше или с iOS 12.4 и выше, за исключением планшетов без сим-карты. В Яндекс Телефоне он установлен по умолчанию, поэтому в приложении «Яндекc — c Алисой» для Яндекс Телефона этой функции нет.
Определитель подскажет, кто вам звонит, если входящего номера нет в контактах вашего телефона. Неизвестные номера сравниваются с базой данных, которая регулярно обновляется, в том числе с помощью отзывов пользователей приложения. База скачивается на устройство при первом включении определителя. Занимает, в зависимости от региона, до 50 МБ на Android и до 15 МБ на iOS. Чтобы не тратить ваш мобильный трафик, база скачивается только по Wi-Fi.
Также номера проверяются по базе Яндекс Бизнеса. Если вам звонят из компании, которая есть в Бизнесе, вы увидите ее название. Если организация неизвестна, приложение сообщит предполагаемую категорию звонка. Например, «Возможно, это реклама».
Определитель бесплатен. Не имеет доступа к содержимому звонков и сообщений. Также доступен в отдельном приложении.
Не имеет доступа к содержимому звонков и сообщений. Также доступен в отдельном приложении.
- Требуемые разрешения на Android
- Включение и отключение
- Посмотреть историю звонков на Android
- Оставить отзыв на номер
- Блокировка звонков
- Разблокировка звонков
- Изменить категорию номера
- Фильтровать SMS
- Проблемы с определителем номера
Разрешения автоматически запрашиваются при включении определителя. Также вы можете выдать разрешения позже в настройках вашего устройства.
Доступ к телефону
Необходим, чтобы определять момент входящего звонка.
Доступ к контактам
Требуется, чтобы определять звонки с номеров, не включенных в телефонную книгу пользователя.
Также этот доступ позволяет отображать контакты из телефонной книги в истории звонков.
Всплывающие окна
Позволяет во время звонка отображать информацию о входящем вызове на экране устройства.
Доступ в интернет
Необходим, чтобы запросить информацию о номере в базе данных.
Для ряда моделей смартфонов требуются дополнительные разрешения.
Перейдите в меню Настройки → Разрешения.
Нажмите Автозапуск.
Включите опцию Яндекс.
Перейдите в меню Настройки → Питание и производительность.
Нажмите пункт Контроль активности.
В списке приложений выберите Яндекс.
Установите режим Нет ограничений.
Перейдите в меню Настройки → Уведомления → Уведомления приложений.
В списке приложений выберите Яндекс.
Выберите название темы для уведомлений и включите опции Показывать уведомления, Всплывающие уведомления и Экран блокировки.
Перейдите в меню Настройки → Разрешения → Другие разрешения.
В списке приложений выберите Яндекс.
Включите опцию Экран блокировки.
Автозапуск
Позволяет автоматически запускать приложение при входящем звонке.
Чтобы выдать разрешение:
Энергопотребление
Позволяет не прекращать работу приложения при низком заряде батареи.
Чтобы выдать разрешение:
Уведомления
Позволяет отображать информацию о входящем вызове на экране устройства во время звонка.
Чтобы выдать разрешение:
Если при входящем звонке определитель номера не отображается на заблокированном экране:
Перейдите в меню Настройки → Батарея → Запуск приложений.
Отключите для приложения Яндекс автоматическое управление.
В открывшемся меню Управление вручную включите все опции.
Нажмите ОК.

Перейдите в меню Настройки → Приложения.
Из списка пунктов выберите Приложения.
В верхней части экрана нажмите .
Нажмите Специальный доступ → Оптимизация работы батареи.
Нажмите Запрещено и выберите пункт Все приложения.
В списке приложений выберите Яндекс.
Выберите вариант Запретить.
Нажмите ОК.
Перейдите в меню Настройки → Приложения и уведомления → Приложения.
В нижней части экрана нажмите Настройки.
Нажмите Специальный доступ → Игнорировать оптимизацию батареи.
Нажмите Все приложения и выберите Яндекс.
Выберите Разрешить.
Нажмите ОК.
Перейдите в меню Настройки → Батарея.

Нажмите Фоновые приложения.
В списке приложений выберите Яндекс.
Отключите опцию для Яндекс — отобразится метка «Не закрывать».
Энергопотребление
Позволяет не прекращать работу приложения при низком заряде батареи.
Чтобы выдать разрешение:
Для некоторых устройств также необходимо сделать следующее:
Для некоторых устройств необходимо сделать следующее:
Чтобы определитель номера работал, когда экран на устройстве заблокирован:
Нажмите и прокрутите Главный экран вниз до раздела Сервисы.
Выберите Определитель номера. Если вы не нашли его, нажмите Ещё и выберите в общем списке сервисов.
В правом верхнем углу экрана нажмите .
Включите или отключите опцию Определять, кто звонил.
Нажмите и прокрутите Главный экран вниз до раздела Сервисы.
Выберите Определитель номера. Если вы не нашли его, нажмите Ещё и выберите в общем списке сервисов.

Внизу экрана нажмите кнопку Включить.
В подсказке нажмите кнопку Перейти в настройки.
Выберите пункт Помощник → Яндекс и нажмите ОК.
В подсказке нажмите кнопку Продолжить.
Предоставьте приложению Яндекс необходимые доступы.
Перейдите в настройки устройства.
Выберите пункт Приложения и уведомления.
Внизу экрана нажмите Дополнительно.
Выберите пункт Приложения по умолчанию → Помощник и голосовой ввод → Помощник.
Выберите помощника и нажмите ОК.
Android 9
По правилам Google, определять номера может помощник, выбранный в настройках устройства по умолчанию. Чтобы включить определитель номера, выберите таким помощником приложение «Яндекс — с Алисой».
Как изменить помощника в настройках:
Примечание. Функция доступна только для смартфонов.
Откройте настройки устройства.
Выберите пункт Телефон → Блокировка и идентификация вызова.
Включите опцию Яндекс.
Чтобы просмотреть информацию о входящих звонках:
Нажмите и прокрутите Главный экран вниз до раздела Сервисы.

Выберите Определитель номера. Если вы не нашли его, нажмите Ещё и выберите в общем списке сервисов.
Чтобы звонки от ваших контактов не сохранялись в истории:
Нажмите и прокрутите Главный экран вниз до раздела Сервисы.
Выберите Определитель номера. Если вы не нашли его, нажмите Ещё и выберите в общем списке сервисов.
В правом верхнем углу экрана нажмите .
Включите режим Скрывать звонки из адресной книги.
Если вы хотите пожаловаться на номер или приложение неверно определило категорию звонка, оставьте отзыв. Сделать это можно в любое время.
Нажмите и прокрутите Главный экран вниз до раздела Сервисы.
Выберите Определитель номера. Если вы не нашли его, нажмите Ещё и выберите в общем списке сервисов.
Нажмите на строку с номером.
Оставьте отзыв, ответив на вопросы.

Иногда мы просим ответить на вопросы сразу после завершения разговора. Это происходит, когда мы предполагаем, что телефонный номер относится к одной из категорий, но собранных данных по нему пока мало.
Примечание. Функция доступна только для смартфонов.
Откройте программу Телефон.
Справа от вызова нажмите значок .
Выберите пункт Поделиться контактом → Проверить в Яндексе (или Поделиться контактом → Ещё → Проверить в Яндексе → Готово).
Ответьте на предложенные вопросы.
Откройте сообщение.
Справа от имени или номера абонента нажмите значок .
Еще раз нажмите имя контакта или номер и выберите пункт Поделиться контактом → Проверить в Яндексе (или Поделиться контактом → Ещё → Проверить в Яндексе → Готово).

Ответьте на предложенные вопросы.
Если вам звонили
Если вам отправили SMS
Вы можете:
Нажмите и прокрутите Главный экран вниз до раздела Сервисы.
Выберите Определитель номера. Если вы не нашли его, нажмите Ещё и выберите в общем списке сервисов.
В правом верхнем углу экрана нажмите .
В разделе Блокировка звонков нажмите Какие звонки блокировать:
Нежелательные — злоумышленники, коллекторы, немые звонки и т. д.
Реклама финансовых услуг — рекламные звонки из банков, микрофинансовых организаций и т. д.
Другая реклама — остальные рекламные звонки.
В разделе Блокировка звонков нажмите Как блокировать звонки:
Сразу отклонять — звонки, попавшие под условия блокировки, будут автоматически заблокированы.
 Для вас это будет выглядеть так же, как если бы этого звонка просто не было.
Для вас это будет выглядеть так же, как если бы этого звонка просто не было.Заглушать — звонки проходят в беззвучном режиме, вы можете отклонить или принять звонок.
Нажмите и прокрутите Главный экран вниз до раздела Сервисы.
Выберите Определитель номера. Если вы не нашли его, нажмите Ещё и выберите в общем списке сервисов.
В разделе Блокировка звонков нажмите Какие звонки блокировать:
Нежелательные — злоумышленники, коллекторы, немые звонки и т. д.
Реклама финансовых услуг — рекламные звонки из банков, микрофинансовых организаций и т. д.
Другая реклама — остальные рекламные звонки.
В разделе Блокировка звонков нажмите Как блокировать звонки:
Сразу отклонять — звонки, попавшие под условия блокировки, будут автоматически заблокированы.
 Для вас это будет выглядеть так же, как если бы этого звонка просто не было.
Для вас это будет выглядеть так же, как если бы этого звонка просто не было.Заглушать — звонки проходят в беззвучном режиме, вы можете отклонить или принять звонок.
В программе Телефон перейдите на вкладку Недавние.
Справа от вызова нажмите значок .
Нажмите значок и выберите пункт В черный список.
Примечание. В зависимости от устройства путь может различаться.
Откройте сообщение.
Справа от имени или номера абонента нажмите → Информация.

Выберите пункт Заблокировать и сообщить о спаме.
В программе Телефон перейдите на вкладку Недавние.
Справа от вызова нажмите значок .
Выберите пункт Заблокировать абонента.
Примечание. В зависимости от устройства путь может различаться. Данный путь справедлив для устройств с iOS версии 12.4 и выше.
Откройте сообщение.
Справа от имени или номера абонента нажмите значок .
Еще раз нажмите имя контакта или номер и выберите пункт Заблокировать абонента.

Заблокировать категорию номеров
Примечание. Функция доступна на устройствах с Android 10.0 и выше.
Заблокированные звонки будут отображаться в списке звонков в Определителе номера.
Не все звонки попадают в список — это зависит от устройства и его операционной системы.
Заблокированные звонки не будут отображаться в списке пропущенных звонков.
Заблокировать определенный номер
Примечание. Способ блокировки номера может отличаться и зависит от операционной системы устройства и его производителя.
Если вам звонили
Если вам отправили SMS
Чтобы посмотреть список заблокированных номеров, в программе Телефон на вкладке Недавние нажмите → Настройки → Заблокированные номера.
Примечание. Функция доступна только для смартфонов.
Если вам звонили
Если вам отправили SMS
Чтобы посмотреть список заблокированных номеров, откройте настройки устройства и выберите Телефон → Блокировка и идентификация вызова.
Нажмите и прокрутите Главный экран вниз до раздела Сервисы.
Выберите Определитель номера. Если вы не нашли его, нажмите Ещё и выберите в общем списке сервисов.
В правом верхнем углу экрана нажмите .
В разделе Блокировка звонков → Какие звонки блокировать отключите категорию номеров, которую хотите разблокировать.
Нажмите и прокрутите Главный экран вниз до раздела Сервисы.
Выберите Определитель номера. Если вы не нашли его, нажмите Ещё и выберите в общем списке сервисов.
В разделе Блокировка звонков → Какие звонки блокировать отключите категорию номеров, которую хотите разблокировать.

Откройте настройки телефона.
В программе Телефон на вкладке Недавние нажмите → Настройки → Заблокированные номера.
Нажмите значок минуса справа от номера.
Откройте настройки телефона.
Выберите Телефон → Блокировка и идентификация вызова.
Проведите по номеру справа налево и нажмите Разблокировать.
Разблокировать категорию номеров
Примечание. Функция доступна на устройствах с Android 10.0 и выше.
Разблокировать определенный номер
Примечание. В зависимости от устройства путь может отличаться.
Если категория номера определяется неправильно, оставьте отзыв. Она изменится, как только мы соберем достаточно обратной связи.
Если телефонный номер принадлежит вашей организации, добавьте ее в Яндекс Бизнес.
Чтобы удалить информацию о номере из нашей базы, напишите в службу поддержки.
Ограничение. Функция доступна только для устройств с iOS.
Если вы включите фильтрацию SMS с нежелательной рекламой, то они будут сразу отправляться в папку Спам без звука, вибрации и уведомлений на экране блокировки смартфона.
Откройте настройки телефона.
Нажмите Сообщения → Неизвестные и спам.
Включите опцию Фильтрация по отправителю.
Выберите Яндекс.
Откройте список сообщений.
Нажмите Фильтры → Спам.
Включить фильтрацию спама
Просмотреть отфильтрованные SMS
заряд аккумулятора 21% и выше;
активное соединение с Wi-Fi;
свободная память до 50 МБ на Android и до 15 МБ на iOS.
Нажмите Изменить.
Потяните за значок , чтобы переместить приложение в нужное место.
Нажмите Готово.
Не скачивается база номеров
Для скачивания офлайн-базы необходимо:
Определитель не включается
Проверьте, что определитель включен в настройках.
Определитель не работает
Проверьте, что вы дали определителю все разрешения, а также разрешите приложению работу в фоновом режиме в настройках батареи. Если проблему решить не удалось, напишите в службу поддержки.
Если проблему решить не удалось, напишите в службу поддержки.
Определитель не определяет номер
Определитель номера не умеет определять скрытые номера. Такая возможность есть только у сотового оператора.
Звонки сбрасываются
Определитель не блокирует звонки. Они заблокированы в настройках устройства или оператором мобильной связи.
Номера распознает другой определитель
Примечание. Доступно только на устройствах с iOS.
Откройте в настройках устройства пункт Блокировка и идентификация вызова. Если наш определитель не на первом месте, перетащите его вверх.
Окно определителя закрывает нужную информацию
Примечание. Доступно только на устройствах с Android.
Окно определителя может перекрывать информацию на экране приложения Телефон. Нажмите окно определителя и перетащите в удобное место. Новое положение будет закреплено для будущих звонков.
Почему блокировка звонков не включена по умолчанию?
Мы предоставляем пользователям выбор, довериться ли Определителю номера и включить автоматическую блокировку звонков определенных категорий или вручную отклонять или принимать звонки с распознанных номеров.
Я включил блокировку, но все еще получаю рекламные звонки. Почему?
Некоторые категории организаций (например, банки) часто используют одни и те же номера как для рекламных звонков, так и для важных звонков своим клиентам. В таких случаях мы можем показать информацию о том, что звонок, возможно, рекламный, но не будем блокировать его, чтобы не навредить клиентам данной компании, ожидающим звонка из нее.
Перейти к оглавлению
Написать в службу поддержки
Как добавить номера в черный список на Android: 4 шага (с иллюстрациями)
Хотите добавить номера в черный список на Android? Вы больше не хотите видеть спам-сообщения снова и снова? Вы получили нашу спину. Письма с IP-адресов из черного списка либо блокируются, либо отправляются в папку со спамом получателя, поскольку они используются для распространения спама. Просто следуйте этим простым шагам, чтобы добавить номера в черный список на Android.
Письма с IP-адресов из черного списка либо блокируются, либо отправляются в папку со спамом получателя, поскольку они используются для распространения спама. Просто следуйте этим простым шагам, чтобы добавить номера в черный список на Android.
Как добавить мобильный номер из черного списка
Добавьте номера в черный список на Android, выполнив следующие простые шаги
Шаг 1 Перейдите на телефон: Откройте приложение «Телефон» на своем мобильном телефоне. Телефон обычно является встроенным приложением на каждом устройстве Android или iOS.
Шаг 2 Найдите контакт: После того, как вы откроете приложение «Телефон», вам нужно будет найти контакт, который вы хотите добавить в черный список
. Вы также можете найти контакт, прокрутив вниз ваша телефонная книга.
Шаг 3. Перейти к редактированию: Далее перейдите к опции редактирования. Он появится в правом верхнем углу или в правом нижнем углу экрана. Он представлен значком пера или тремя точками в зависимости от вашего устройства.
Шаг 4 Добавить в черный список: после того, как вы перейдете к редактированию, вы сможете увидеть несколько вариантов, таких как добавить в избранное, добавить в VIP-контакты, удалить контакт и добавить в черный список.
Выберите опцию добавления в черный список. Следовательно, выбранный вами номер будет добавлен в черный список.
Следуя этому простому процессу, вы можете добавлять номера в черный список на Android.
Часто задаваемые вопросы
Могу ли я скрыть свой идентификатор вызывающего абонента Android?
Это можно сделать в разделе «Настройки» приложения «Телефон». После этого вы должны получить доступ к разделу вторичных/дополнительных/дополнительных настроек. Когда вы приедете туда, выберите «скрыть идентификатор вызывающего абонента». Вы также можете скрыть свой идентификатор вызывающего абонента с помощью Google Voice. Если вы хотите отключить идентификатор вызывающего абонента только для одного звонка, добавьте к номеру префикс «*67».
После этого вы должны получить доступ к разделу вторичных/дополнительных/дополнительных настроек. Когда вы приедете туда, выберите «скрыть идентификатор вызывающего абонента». Вы также можете скрыть свой идентификатор вызывающего абонента с помощью Google Voice. Если вы хотите отключить идентификатор вызывающего абонента только для одного звонка, добавьте к номеру префикс «*67».
Как заблокировать кого-то на Android?
Блокировать кого-то очень просто. На телефоне откройте приложение для телефона. и посетите историю звонков. Вызов с определенного номера можно заблокировать, коснувшись его и выбрав «Блокировать». Здесь вы также можете сообщить о контакте.
Как удалить Google Assistant с моего устройства Android?
Google Assistant — это название программного обеспечения для распознавания голоса, которое предоставляет Google. Вы можете удалить Google Assistant на Android, если у вас уже есть Siri и Cortana.
Кроме того, вы также можете переустановить его, выполнив поиск приложения в Play Store и затем установив его.
Как я могу заблокировать кого-то на своем телефоне Android?
Вас раздражают спам-сообщения, которые наводняют ваш почтовый ящик? Вы хотите заблокировать этого случайного незнакомца? Это просто! Вам нужно только зайти в приложение Сообщения. Выберите контакт, который вы хотите заблокировать, нажав и удерживая его или перейдя к параметрам. После этого выберите Заблокировать.
Спасибо, этот спамер заблокирован.
Как разблокировать контакт, которого я случайно заблокировал?
Если вы непреднамеренно заблокировали контакт, не стоит волноваться. Все, что вам нужно сделать, это зайти в приложение «Телефон». Далее нажмите на настройки. Затем перейдите в черный список. Коснитесь контакта, который хотите разблокировать, и выберите кнопку «Разблокировать».
Блокировка приложений/внесение в белый список для устройств Android Samsung
В этой статье описываются профили конфигурации списка блокировки и разрешенного списка приложений Miradore для устройств Android Samsung.
В этой статье
Требования
- Доступно для клиентов плана Premium.
- Для внесения в черный и белый списки приложений требуется клиент Miradore для Android версии 2.2.9 или новее.
- Для внесения приложения в черный/белый список также требуется устройство с поддержкой Samsung SAFE и Android 4.2 или более поздней версии.
Что означает занесение приложений в черный или белый список?
Черный список приложений означает, что определенные приложения не могут быть установлены на целевом устройстве. Если приложение из черного списка уже установлено, оно блокируется и не может быть запущено.
Список разрешенных приложений означает, что все приложения, кроме явно определенных, блокируются. Конечный пользователь может устанавливать или использовать только те приложения, которые были явно определены.
Обратите внимание, что вы не можете добавлять в черный или белый список системные приложения или приложения, которые были предварительно установлены на устройстве производителем.
Как развернуть конфигурацию черного или разрешенного списка приложений на устройстве?
Сначала необходимо создать новый профиль конфигурации и определить затронутые приложения. Процесс создания конфигураций списка блокировки и списка разрешенных приложений идентичен, поэтому мы будем использовать конфигурацию списка блокировки только в качестве примера.
Начните с перехода к Управление мобильными устройствами > Профили конфигурации и создайте конфигурацию черного списка приложений для Android. Дополнительные сведения см. в разделе Создание профиля конфигурации. При создании профиля вы должны определить затронутые приложения. Приложения идентифицируются по конкретным именам пакетов приложений. Чтобы найти название пакета приложения, откройте браузер и найдите это приложение в Google Play. Затем имя пакета можно скопировать из URL-адреса страницы. Например, URL-адрес Angry Birds — https://play.google.com/store/apps/details?id=com.rovio.angrybirds. Чтобы добавить Angry Birds в свой новый профиль, скопируйте com.rovio.angrybirds из URL-адреса и вставьте его в поле ввода, а затем нажмите добавить. Вы можете добавить столько приложений, сколько хотите. Когда вы добавили все нужные приложения, нажмите «Далее».
Чтобы добавить Angry Birds в свой новый профиль, скопируйте com.rovio.angrybirds из URL-адреса и вставьте его в поле ввода, а затем нажмите добавить. Вы можете добавить столько приложений, сколько хотите. Когда вы добавили все нужные приложения, нажмите «Далее».
После создания профиля конфигурации черного списка администраторы могут развернуть его на всех поддерживаемых устройствах Android на вашем сайте Miradore. Дополнительные сведения см. в разделе Развертывание профиля конфигурации . После успешного развертывания профиля определенные приложения больше нельзя использовать или устанавливать.
Это происходит, когда пользователь пытается установить приложение из черного списка или приложение, не внесенное в белый список, и активна политика списка разрешенных. Отображается уведомление, информирующее пользователя о наличии политики, ограничивающей установку приложения. Также может быть показано несколько загадочное диалоговое окно ошибки -110.
Ограничения
Вы не можете одновременно активировать черный и белый списки. Если вы развернете политику списка разрешений на устройстве, на котором уже есть активные политики списка блокировки, политики списка блокировки будут удалены, и останется активной только новая политика списка разрешений. То же самое происходит, когда вы развертываете политику черного списка на устройстве с активными политиками белого списка. Однако вы можете иметь несколько активных политик ограничения, если они относятся к одному типу.
Просмотр активных ограничений
Приложения из черного и разрешенного списка собираются как часть инвентаризации устройства. Чтобы просмотреть, какие ограничения в данный момент активны на устройстве, откройте форму устройства и перейдите на вкладку Inventory . Активные ограничения можно увидеть в таблице Ограничения приложений .
Как отключить конфигурации заблокированных и разрешенных списков приложений
Заблокированные и разрешенные списки приложений можно отключить, просто удалив развернутый профиль конфигурации с устройства.




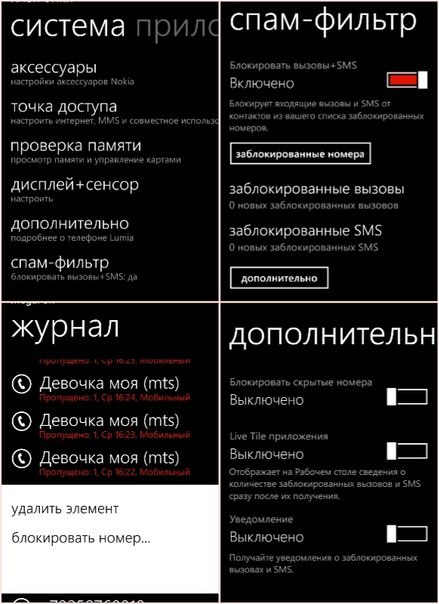

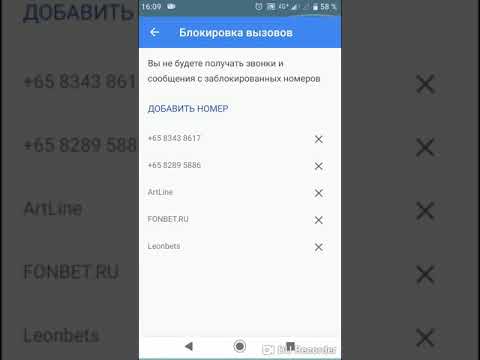
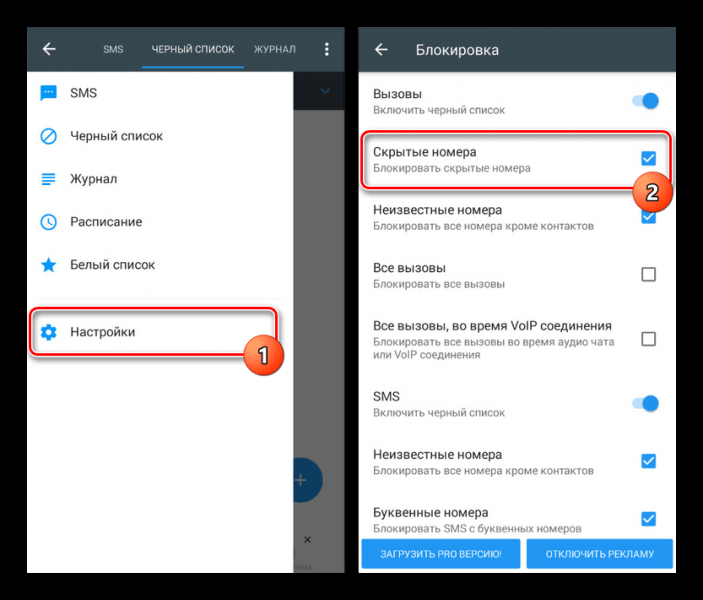
 Для вас это будет выглядеть так же, как если бы этого звонка просто не было.
Для вас это будет выглядеть так же, как если бы этого звонка просто не было. Для вас это будет выглядеть так же, как если бы этого звонка просто не было.
Для вас это будет выглядеть так же, как если бы этого звонка просто не было.