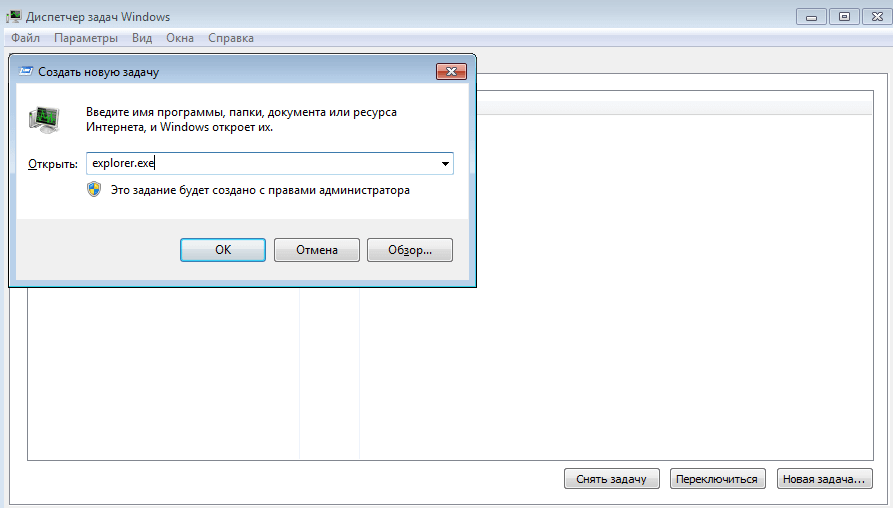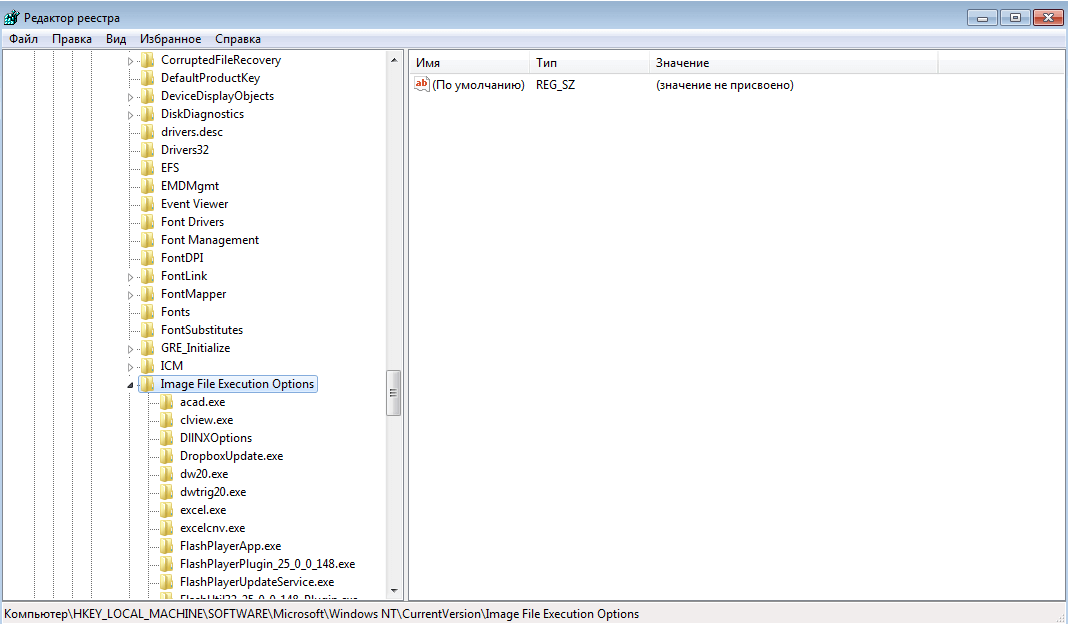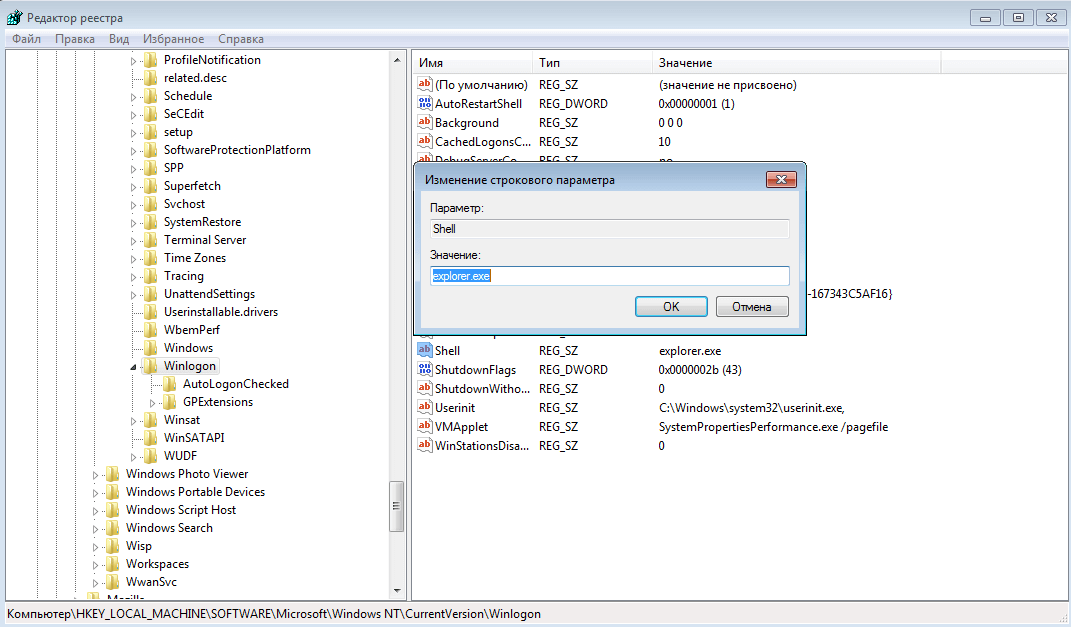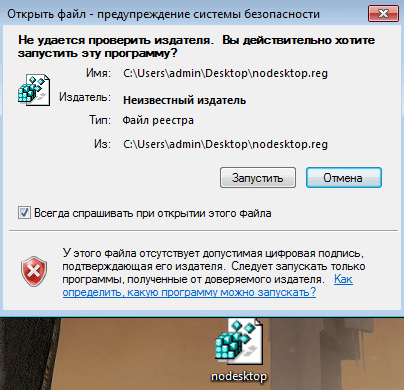Пропали ярлыки с рабочего стола — как их восстановить
При запуске портативного устройства вы увидели служебный стол полностью чистым, без единого элемента, не нужно огорчаться и быстро начинать переустановку ОС.
Вероятно, ваши друзья попросту решили разыграть вас – тогда вернуть иконки будет нетрудно. Но не исключено, что тут постарался вирус – тогда понадобится потратить некоторое время, хотя исправить ситуацию одинаково не сложно.
Если это шутка, то вам понадобится нижеприведенный метод.
Способ 1. Отобразить присутствующие иконки на дисплее.
Необходимо правой клавишей мышки клацнуть на незанятом месте рабочего стола. Откроется список, в котором следует выбрать «упорядочить значки», после чего нажать на «Отображать значки рабочего стола».
Иконки могут восстановиться не мгновенно, а спустя несколько секунд, в зависимости от вычислительной мощности ПК. Если ничего не изменилось, следует перейти к следующим способам. Но перед этим не забудьте провести проверку оборудования на наличие вредоносных программ, поскольку как только вы исправите ошибки и перезапустите систему, все может вернуться к прежнему виду (без иконок).
Способ 2. Включение параметра explorer.exe через диспетчер задач.
В функции данного процесса входит демонстрация всех компонентов дисплея. Алгоритм запуска выглядит так:
- Активируйте комбинацию кнопок «Alt»+«Ctrl»+«Delete».
- Образуется «Диспетчер». Войдите в раздел «Приложения» и щелкните графу «Новая задача».
- В тестовой области появившегося окошка впишите explorer.exe и щелкните «ОК».

- Перезапустите устройство.
Если ПК указывает на то, что данный элемент не обнаружен, или вследствие перезапуска осложнение не решено, то следует восстанавливать ОС, а для этого нужно воспользоваться следующим методом.
Способ 3. Откат операционной системы.
Пункт не имеет каких-либо сложностей в выполнении:
- Вновь используйте «Alt»+«Ctrl»+«Delete».
- Перейдите в отдельное окно, выберите раздел «Приложения» – «Новая задача».
- В появившемся окошке следует нажать «Создать новую задачу», после чего в текстовой строке указать путь %SystemRoot%\system32\restore\rstrui.exe. Клацните «ОК». На экране отобразится окошко «Восстановление системы».
После этого следует нажать «Далее» и выбрать в календаре дату, в которой присутствует точка сохранения. Если вы точно уверены, что на прошлой неделе все иконки были видимыми, то необходимо выбрать именно эту точку.
Если доступных точек нет, то, по всей видимости, у вас выключен параметр генерирования точек сохранения. Тогда стоит попробовать следующий метод.
Способ 4. Корректирование данных реестра.
Если ни откат, ни перезапуск ПК не решили дилемму, потребуется редактировать системные данные:
- Еще раз используйте комбинацию для открытия диспетчера Windows.
- Активируйте новую задачу.
- В окошке укажите задачу путем ввода в текстовую графу слова Щелкните «ОК». На экране отобразится «Редактор».
- Поочередно открывайте последующие вкладки до последнего пункта по такому местоположению: HKEY_LOCAL_MACHINE/SOFTWARE/Microsoft/WindowsNT/CurrentVersion/Image File Execution Options/

- Откройте конечный раздел и отыщите подпапку «explorer.exe», а также «iexplorer.exe». Их потребуется деинсталлировать. Достаточно правой клавишей мышки выбрать нужный компонент и в образовавшемся перечне клацнуть «Удалить».
- Далее необходимо ознакомиться с настройками explorer.exe, отыщите категорию «Winlogon» по местоположению: HKEY_LOCAL_MACHINE/SOFTWARE/Microsoft/WindowsNT/CurrentVersion/Winlogon/
- Два раза щелкните левой клавишей мышки, раскройте раздел «Winlogon» и справа отыщите опцию «Shell».
- Второй клавишей мышки клацните на указанной функции и щелкните «Изменить».
- В появившемся окне, в графе снизу следует указать explorer.exe, если там находится что-либо другое.

- После нужно нажать «ОК», закрыть включенные приложения, а затем перезапустить ПК.
Если вы можете воспользоваться Интернетом, то удастся вернуть иконки нижеизложенным методом.
Способ 5. Использование reg-шаблона.
Для данного варианта необходимо выполнить такие шаги:
- Используйте комбинацию для вызова диспетчера задач.
- Войдите в раздел «Приложения» – «Новая задача».
- В окошке сгенерируйте указание путем постановки в текстовую графу ссылки
- В область поиска следует ввести: http://webdoctor.by/pochemu-propali-yarlyki-s-rabochego-stola-i-kak-ih-vosstanovit, далее нажать «Enter».
- Распакуйте элемент reg.
- Подтвердите разрешение на редактирование параметров реестра.

- Перезапустите устройство.
Один из предложенных способов должен помочь вам решить проблему с пропавшими иконками на рабочем столе.
Что делать, если пропали ярлыки на рабочем столе Windows 7
Пропажа ярлыков на рабочем столе Windows 7 – один из признаков заражения компьютера вредоносным ПО, при котором произошло повреждение системного файла, отвечающего за функционирование графической оболочки ОС, или его некорректный запуск. Для исправления сложившейся ситуации следует либо восстановить поврежденные данные, либо правильно указать к ним путь в реестре.
Способы восстановления значков на рабочем столе
В ОС Windows 7 за визуализацию рабочего стола отвечает программа explorer.exe, находящаяся на диске С в папке Windows. При изменении ее параметров исполняемый файл будет считываться некорректно, что может привести к пропаже не только всех значков на рабочем столе, но и панели задач.
Восстановить все ярлыки можно с помощью как стандартных, встроенных в ОС, приложений, так и дополнительного софта. Выбор того или иного метода зависит от критичности повреждений и наличия на компьютере требуемых для реанимирования данных.
Активирование функции отображения значков
Если на рабочем столе Windows 7 пропали все значки, однако панель задач работает в нормальном режиме, то это может говорить об отключении функции отображения ярлыков. Если это действительно так, то в папке «Рабочий стол» или Desktop, которая размещена на системном диске, должны присутствовать все иконки.
Для повторного запуска данной функции необходимо:
- На рабочем столе кликнуть правой кнопкой мышки.
- Во вкладке «Вид» активировать соответствующую процедуру.
Если в каталоге Desktop значков нет, значит, они были удалены из системы вследствие функционирования вредоносного ПО или необдуманных действий пользователя. В этом случае вышеописанный способ восстановления не подойдет.
Ручной запуск программы explorer.exe
Если пропажа иконок с рабочего стола Виндовс 7 не связана с повреждением приложения explorer.exe, то его можно запустить вручную с меню «Пуск» или «Диспетчера задач». В первом случае вам требуется войти в «Пуск» и во вкладке «Выполнить» набрать explorer.exe.
Если панель задач пропала вместе со всеми иконками, то для запуска вышеуказанного файла нужно:
- Открыть «Диспетчер задач» нажав Ctrl+Alt+Delete.
- Войти в меню «Файл», открыть новую задачу и дать команду на запуск explorer.exe.
Если при попытке войти в «Диспетчер задач» система блокирует ваши действия, что может наблюдаться при заражении компьютера вирусом, то у вас не получится восстановить значки этим методом.
Использование реестра
Файл, отвечающий за отображение ярлыков и визуализацию рабочего стола, активируется через определенную ветку реестра. При инфицировании компьютера может произойти так, что вместо запуска explorer.exe выполняется открытие вирусной программы. Чтобы устранить эту проблему и, соответственно, восстановить пропавшие иконки, нужно сделать следующее:
- Войти в реестр Windows 7, указав в строке «Выполнить» команду regedit. При невозможности открыть «Пуск» и «Диспетчер задач» вам потребуется перезапустить систему и загрузить компьютер в режиме безопасности. Для этого при включении ПК нажмите F8 и активируйте соответствующую строку.
- Войдя в реестр, откройте папку Winlogon, путь к которой отмечен на изображении снизу. Затем посмотрите, что прописано напротив параметра Shell. Там должно быть указано explorer.exe. Если это не так, двойным кликом откройте Shell и в строке «Значение» вручную впишите explorer.exe.
После выхода из реестра и рестарта ПК все значки на рабочем столе должны восстановиться.
Применения дополнительного софта
Если у вас на ПК пропали ярлыки, а войти в реестр или запустить команду explorer.exe почему-то не получается, можно попытаться восстановить рабочий стол с помощью специального ПО.
Такой программой является универсальный антивирусник AVZ. Его положительным качеством является то, что он может не только вычислить и очистить систему от вирусов, но также восстановить системные файлы Windows, разблокировать доступ к «Диспетчеру задач», реанимировать иконки на рабочем столе и многое другое.
Порядок работы с данной утилитой будет следующим:
- Скачайте AVZ и установите на компьютер. Здесь все стандартно.
- Запустите программу. Если обычным способом утилита не открывается, нужно войти в «Диспетчер задач» с помощью комбинации клавиш или из безопасного режима и в окне «Новая задача» указать путь к исполняемому файлу.
- В открывшемся окне кликните по «Файл» и обновите базу данных программы.
- Затем перейдите в раздел восстановления системы.
- В окне настроек выделите пункты 9 и 16, а затем запустите реанимирование.
После выполнения этих действий все иконки на рабочем столе должны восстановиться.
Если все рассмотренные методы не увенчались успехом, вам остается только запустить процедуру реанимирования всей ОС или переустановить Windows.
Пожаловаться на контентПропали Ярлыки с Рабочего Стола. – Kompsekret
Если Вы включили компьютер и увидели абсолютно чистый рабочий стол, не стоит впадать в панику и сразу думать о переустановке операционной системы.
Возможно Вы просто стали объектом розыгрыша Ваших товарищей – тогда восстановить рабочий стол одноминутное дело. Но возможно и такое, что это работа вируса. В этом случае придется немного повозиться, но все равно дело поправимое.
Итак, если Вы оказались объектом розыгрыша, то скорее всего Вам подойдет первый вариант.
Вариант 1. Отображение значков рабочего стола.
Правой клавишей мыши щелкаем на пустом месте рабочего стола (найти пустое место, я думаю, не составит труда). Выбираем “Упорядочить значки” и отмечаем пункт “Отображать значки рабочего стола”
Результат появится не сразу, а с задержкой 3 – 10 секунд, все зависит от производительности Вашего компьютера. Если не помогло переходим к варианту 2.
Но прежде, чем выполнять описанные ниже действия проверьте компьютер на вирусы. Иначе Вы будете исправлять ошибки, а после перезагрузки системы все останется как было.
Вариант 2. Запуск процесса explorer.exe в ручную.
Одной из задач explorer.exe является отображение рабочего стола.
1. Жмем спасительную комбинацию клавиш “Ctrl”+”Alt”+”Delete”.
2. В окне “Диспетчер задач Windows”, переходим на вкладку “Приложения” и жмем кнопку “Новая задача …”.
4. В окне “Создать новую задачу” в поле “Открыть”, набираем команду explorer.exe и жмем “ОК”.
5. Перезагружаем компьютер.
Если выходит ошибка, что файл explorer.exe не найден или после перезарузки проблема осталась, то попытаемся восстановить систему, т.е. переходим к варианту 3.
Вариант 3. Восстановление Системы.
1. Опять нажимаем все те же “Ctrl”+”Alt”+”Delete”.
2. В окне “Диспетчер задач Windows”, переходим на вкладку “Приложения” и жмем кнопку “Новая задача …”.
4. В окне “Создать новую задачу” в поле “Открыть”, набираем команду %SystemRoot%\system32\restore\rstrui.exe и жмем “ОК”.
Появляется окно “Восстановление системы”:
Жмем “Далее” и в календаре выбираем день, где есть контрольная точка. Если Вы помните что три дня назад ярлыки рабочего стола были, значит выбирайте точку трехдневной давности.
Если контрольных точек нет, то скорее всего у Вас отключена опция создания контрольных точек и Вам придется переходить к четвертому варианту.
Вариант 4. Редактирование реестра.
Если восстановление системы не помогло и у Вас все равно ярлыки рабочего стола не отображаются, придется запускать редактор реестра системы.
1. Жмем все те же “Ctrl”+”Alt”+”Delete”.
2. В окне “Диспетчер задач Windows”, переходим на вкладку “Приложения” и жмем кнопку “Новая задача …”.
3. В окне “Создать новую задачу” в поле “Открыть”, набираем команду regedit и жмем “ОК”. Появляется окно “Редактор реестра”:
4. Последовательно раскрываем разделы реестра до раздела “Image File Execution Options”:
HKEY_LOCAL_MACHINE/SOFTWARE/Microsoft/WindowsNT/CurrentVersion/Image File Execution Options/
5. Раскрываем раздел “Image File Execution Options” и ищем подразделы “explorer.exe” и “iexplorer.exe” Если какой-то из подразделов найден, то его нужно удалить.
6. Щелкаем по подразделу правой кнопкой мыши и в открывшемся меню, выбираем пункт “Удалить” и подтверждаем запрос.
9. Теперь проверим параметры запуска explorer.exe, для этого раскрываем разделы реестра до раздела “Winlogon”:
HKEY_LOCAL_MACHINE/SOFTWARE/Microsoft/WindowsNT/CurrentVersion/Winlogon/
10. Щелкаем левой кнопкой мыши на разделе “Winlogon” и в правой части окна редактора реестра находим параметр “Shell”.
11. Нажимаем правой кнопкой мыши на этом параметре и выбираем пункт меню “Изменить”.
12. В окне “Изменение строкового параметра” в поле значение должно быть написано еxplorer.exe и ничего больше, если это не так, то исправляем.
13. Жмем кнопку “ОК”, закрываем все окна и перезагружаем компьютер.
Если есть возможность подключения к Интернету, можно восстановить ярлыки рабочего стола следующими способами:
Вариант 5. Запуск reg-файла.
1. Жмем “Ctrl”+”Alt”+”Delete”.
2. В окне “Диспетчер задач Windows”, переходим на вкладку “Приложения” и жмем кнопку “Новая задача …”.
3. В окне “Создать новую задачу” в поле “Открыть̶
С рабочего стола пропали ярлыки и папки. Как их вернуть?
Иногда пользователи операционной системы семейства Windows попадают довольно в неприятную ситуацию, при которой все содержимое рабочего стола, включая значки «Компьютер» и «Корзина«, куда — то пропадает. При этом работать на компьютере становится крайне неудобно.
Сейчас мы расскажем, как можно попытаться вернуть все содержимое рабочего стола на свое место.
Способ первый — включение отображения значков
Данный способ самый простой и распространенный. Очень часто пользователь случайно отключает отображение значков рабочего стола в контекстном меню. Включается отображение так же. как и выключается, а именно:
На любом свободном месте рабочего стола нажимаете правой кнопкой мыши, выбираете самый первый пункт открывшегося меню «Вид» и в нем проверяете чтобы стояла галочка «Отображать значки рабочего стола». Если ее нет — ставим.
Включение отображения значков рабочего стола
Способ второй — перезапуск процесса Explorer.exe
Для этого вызываем диспетчер задач нажатием сочетания клавиш CTRL+ALT+Delete на клавиатуре и выбираем «Диспетчер задач».
Затем переходим на вкладку «Процессы» и находим там «Проводник» или «Explorer.exe».
Завершение процесса explorer (проводник) в диспетчере задач
Жмем по нему правой кнопкой мыши и выбираем «Завершить процесс».
Создание нового процесса
Далее и если его нет в списке процессов, нажимаем «Файл» -> «Новая задача», набрать explorer и нажать «ОК».
Запуск процесса Explorer
Способ третий — восстановление программой AVZ
Но сперва вам нужно проверить свой компьютер вот этим бесплатным антивирусом, который скачан с официального сайта Dr. Web.
Только после этого скачиваем программу AVZ, распаковываем ее и запускаем от имени администратора.
Скачивание утилиты AVZ с официального сайта
В ней нажимаем «Файл» -> «Восстановление системы».
Запуск восстановления системы в AVZ
В открывшемся окне отмечаем галочками следующие операции:
- Восстановление настроек рабочего стола;
- Восстановление настроек проводника;
- Удаление отладчиков системных процессов;
- Разблокировка диспетчера задач;
- Восстановление ключа запуска Explorer.
И нажимаем «Выполнить отмеченные операции».
Включение нужных действий для восстановления значков рабочего стола
По окончанию перезагружаем компьютер.
Если ничего не помогло
В этом случае не исключено что кто — то либо вирус удалил все содержимое рабочего стола и можно попытаться откатить компьютер на несколько дней назад до появления проблемы с пропавшими значками рабочего стола.
Почему пропадают ярлыки с рабочего стола в Windows 10
Содержание статьи
Решение проблемы с пропавшими значками на рабочем столе в Windows 10
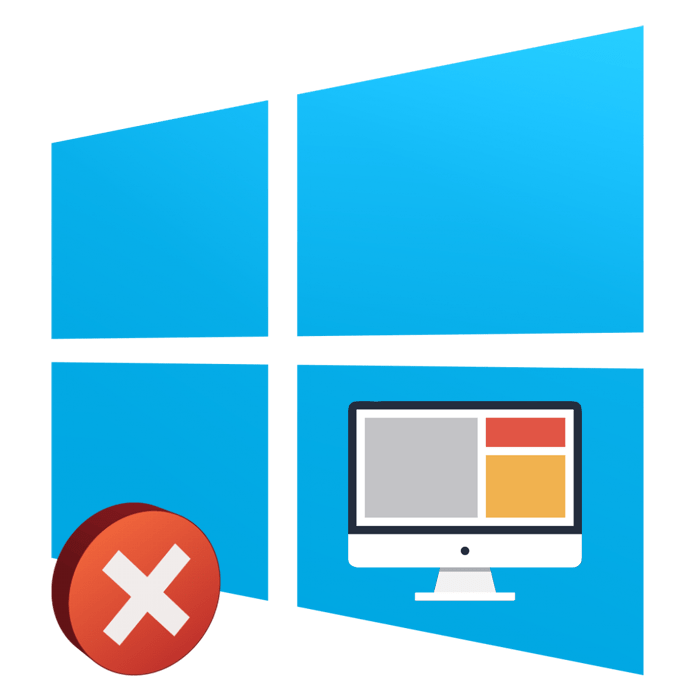
Быстро перейти в необходимую папку или запустить программу можно с помощью соответствующих ярлыков, которые создаются на рабочем столе в операционной системе Windows 10. Однако данная ОС, как и любая другая, не всегда работает полностью корректно, периодически случаются различные неполадки. Связаны такие проблемы могут быть и с отображением значков на десктопе. Далее мы попытаемся максимально детально разобраться с такой неприятностью и продемонстрируем доступные методы ее решения.
Решаем проблему с пропавшими значками на рабочем столе в Windows 10
За отображение ярлыков отвечает установленная по умолчанию утилита под названием «Проводник». Она выполняет и другие функции, но сегодня нас интересует только одно ее предназначение. Некорректная работа этого инструмента часто провоцирует появление рассматриваемой ошибки, однако появляются быть и другие причины. Сначала мы рекомендуем проверить самое банальное — включено ли отображение значков. Кликните на пустом месте десктопа ПКМ, наведите курсор на пункт «Вид» и убедитесь, что присутствует галочка возле «Отображать значки рабочего стола».
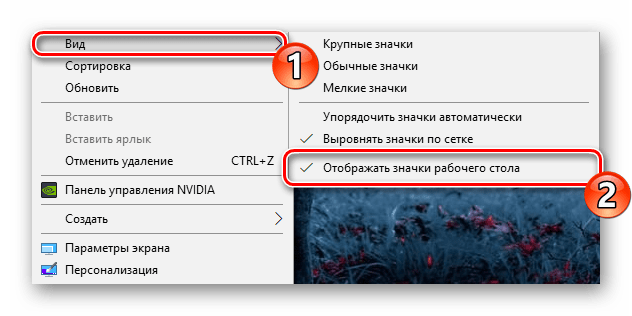
Кроме этого иконки пропадают и из-за мелкой ошибки ОС, которая периодически случается у некоторых пользователей. Она исправляется путем создания на десктопе элемента любого типа.
Если все это не принесло никакого результата, следует проделать более сложные действия, требующие детального разбора. Давайте начнем с самого простого и эффективного метода.
Способ 1: Режим планшета и персонализация
В ОС Виндовс 10 присутствует стандартный инструмент «Режим планшета», оптимизирующий используемое оборудование для сенсорного ввода. Он уменьшает значки на рабочем столе, но иногда по ошибке убирает их. Поэтому даже если на данный момент этот инструмент неактивен, лучше выполнить следующую инструкцию, чтобы точно исключить этот момент из возможных причин:
- Щелкните на «Пуск» и перейдите в «Параметры».

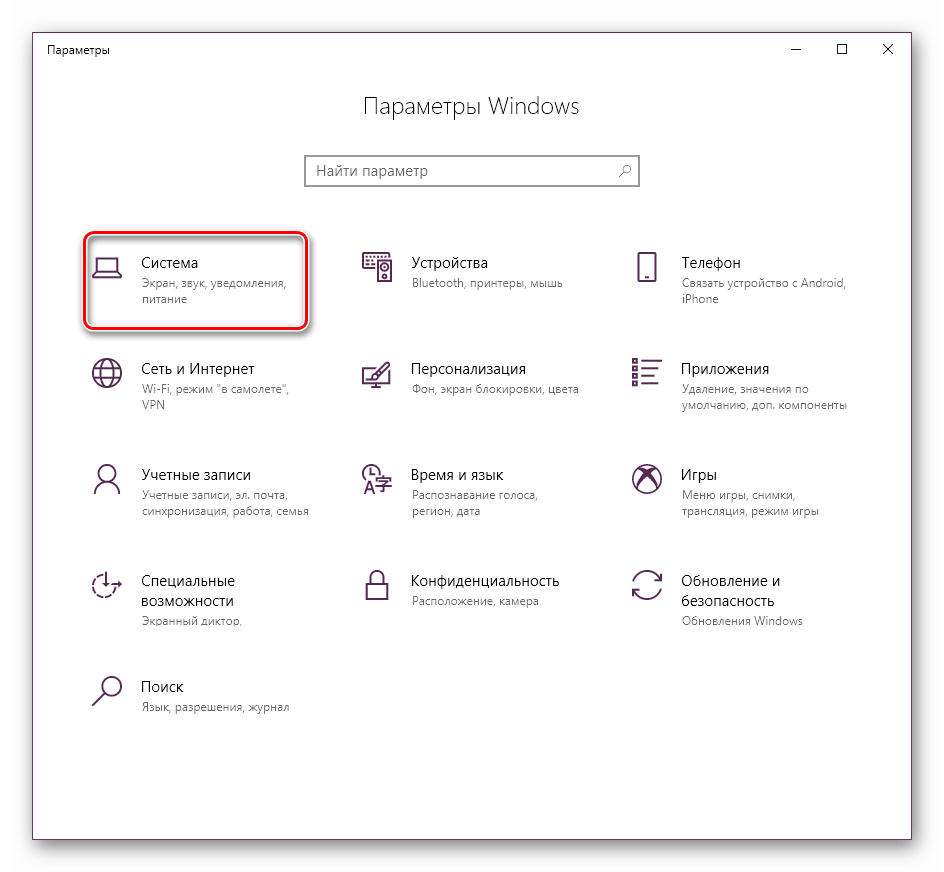
На панели слева отыщите категорию «Режим планшета» и активируйте в ней пункты «Скрывать значки приложений на панели задач в режиме планшета» и «Автоматическим скрывать панель задач в режиме планшета».
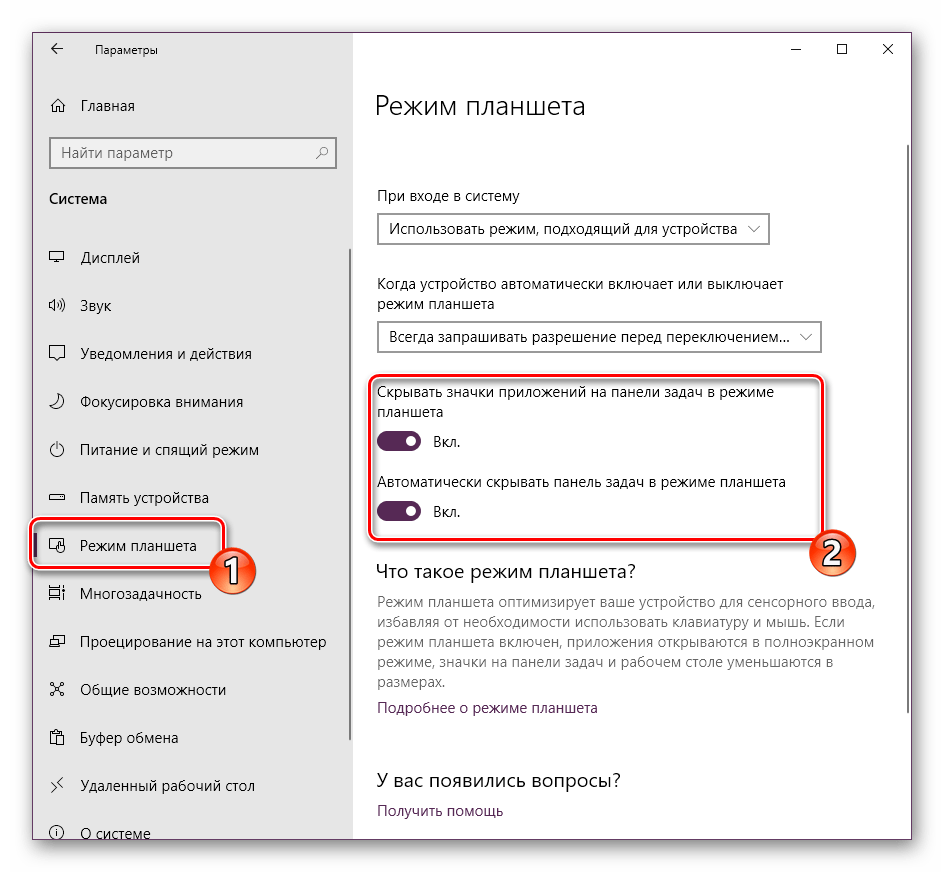
Теперь передвиньте упомянутые выше ползунки в состояние «Откл».
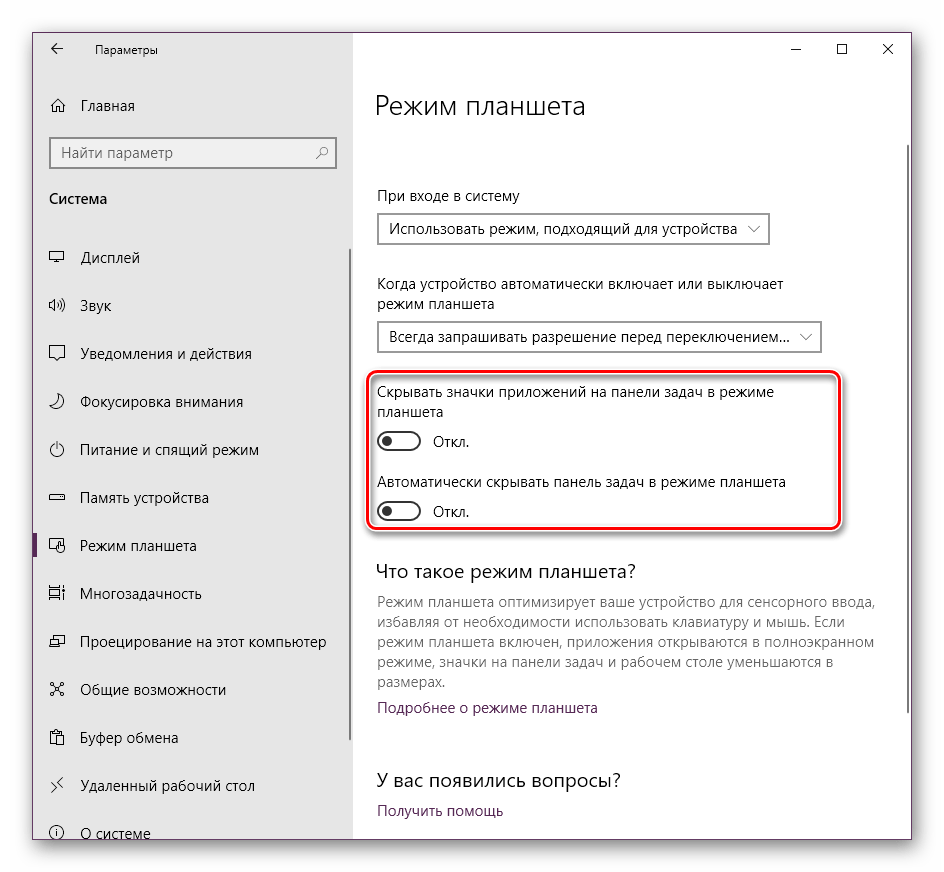
Обычно если причина крылась именно в рассмотренном режиме, все иконки возвращаются на свои места, но иногда случаются проблемы с системными ярлыками. Их восстановление производится через другое меню:
- Находясь в окне «Параметры», кликните на «Персонализация».

Переместитесь в раздел «Темы» и щелкните по ссылке «Параметры значков рабочего стола».

Теперь вы видите все системные значки. Отметьте галочкой необходимые и примените изменения, чтобы активировать их отображение.

Способ 2: Исправление работы Проводника
Предыдущий способ был ориентирован на изменение системных настроек, что иногда помогает решить поставленную задачу, но, как уже было сказано ранее, чаще всего она вызывается проблемами с функционированием «Проводника». Сначала рекомендуем перезапустить его. Сделать это можно буквально за несколько минут:
- Щелкните ПКМ по кнопке «Пуск» и выберите «Диспетчер задач».
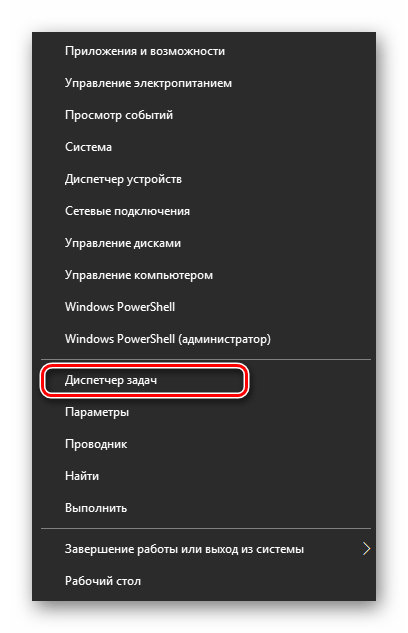
Перейдите во вкладку «Процессы», нажмите правой кнопкой мыши на «Проводник» и выберите пункт «Перезапустить».

Если среди процессов вы не можете отыскать нужное приложение, найдите его через поиск в «Пуск» и кликните на «Открыть».
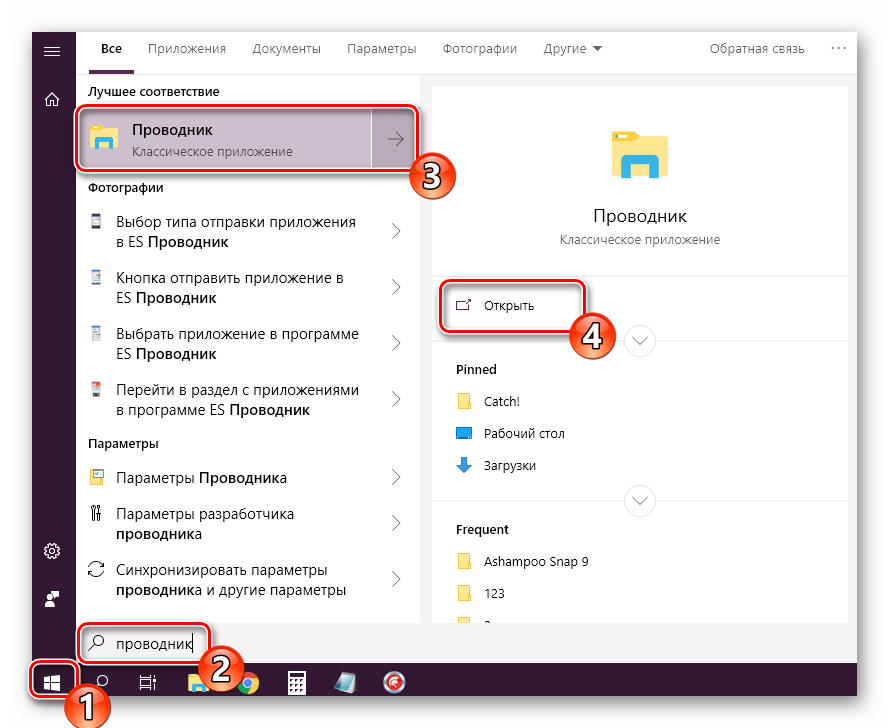
Когда произведенные выше действия не принесли никакого результата, стоит проверить параметры реестра, ведь запуск и функционирование «Проводника» осуществляется именно через них. Самостоятельно можно проверить только три значения:
- Зажмите комбинацию клавиш Win + R, чтобы запустить утилиту «Выполнить». В соответствующей строке напечатайте regedit и нажмите на «ОК» или Enter.

Перейдите по указанному ниже пути, чтобы попасть в необходимую папку.

Отыщите строку Shell и проверьте, чтобы она имела значение explorer.exe .
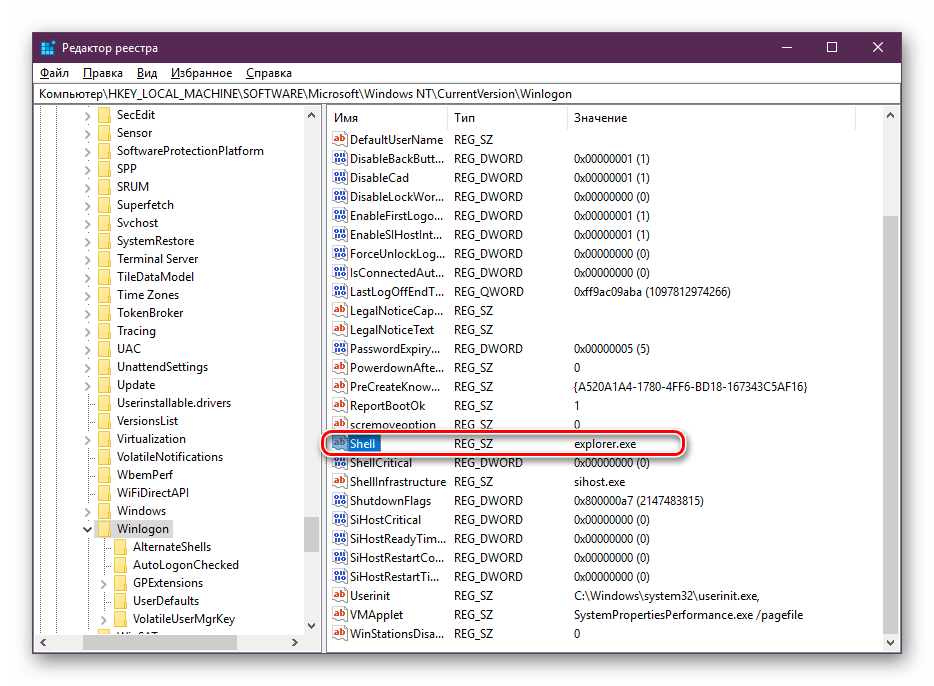
Если значение отличается, дважды кликните на этой строке и отредактируйте его.

Такие же действия повторите с параметром Userinit. Он должен иметь значение C:Windowssystem32userinit.exe

Теперь перейдите по пути HKEY_LOCAL_MACHINESOFTWAREMicrosoftWindows NTCurrentVersionImage File Execution Options и отыщите там директории iexplorer.exe или explorer.exe. Если такие имеются, удалите их.
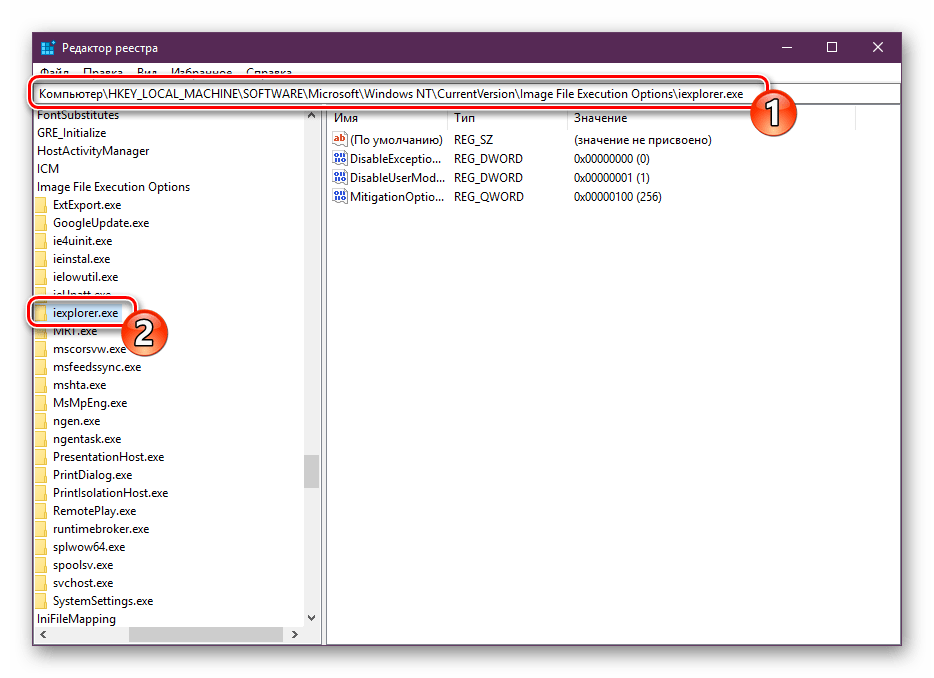
Больше никакие параметры не стоит исправлять вручную, поскольку это может привести к сбоям в работе всей операционной системы. Лучше воспользоваться специальными средствами для очистки реестра от ошибок, это точно поможет избавиться от оставшихся неполадок. Детальные инструкции по этой теме ищите в другой нашей статье по следующей ссылке.
Способ 3: Сканирование системы на вирусы
Довольно часто основной проблемой не только с отображением ярлыков на рабочем столе, но и функционированием ОС является заражение компьютера вредоносными файлами. Нормализуется работа ПК только после полной очистки от вирусов. Помогут разобраться с этим процессом другие наши статьи, которые вы найдете далее.
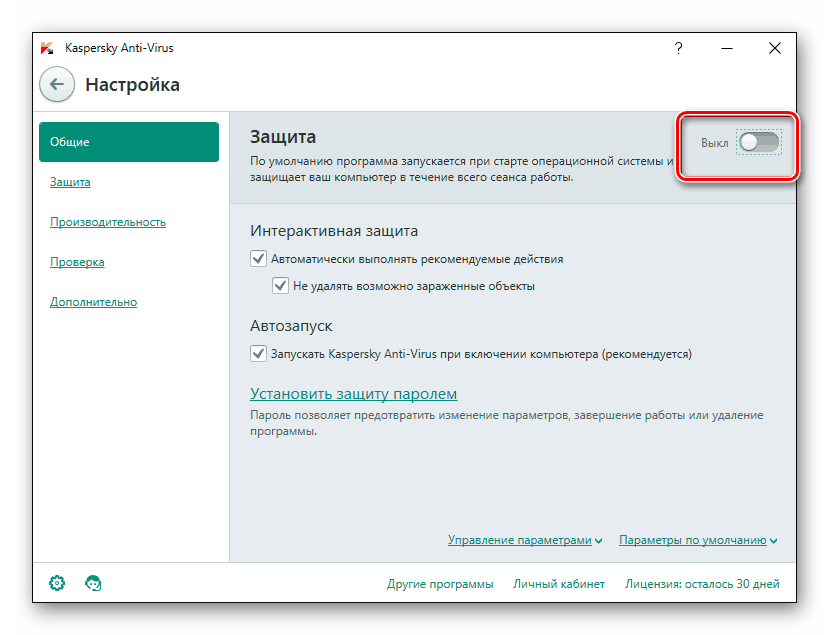
После проведения сканирования и очистки рекомендуется еще раз повторить первый и второй способ, если иконки не появились.
Способ 4: Восстановление системных файлов
Системные файлы также иногда повреждаются из-за деятельности вирусов, случайных манипуляций пользователя или различных сбоев. Существует три стандартных инструмента, которые помогут провести анализ и восстановление таких объектов. Разберитесь с ними, перейдя к нашему отдельному материалу.

Отдельно хочется отметить функцию резервного копирования. Восстановление сохраненной копии Windows пригодится тогда, когда ярлыки пропали сразу же после осуществления каких-либо действий, например, установки программного обеспечения.
Способ 5: Переподключение второго монитора
Сейчас все чаще пользователи задействуют для работы несколько экранов. При соединении они настраиваются для нормального функционирования, однако если вы заметили, что на одном из дисплеев пропали ярлыки, потребуется отличить экран и провести повторное подключение с правильным конфигурированием. Развернутое руководство по этой теме читайте далее.
Способ 6: Удаление обновления
Иногда компания Microsoft выпускает обновления, которые работают не совсем корректно у определенных пользователей. Если вы обнаружили, что значки пропали же сразу после обновления, рекомендуется откатить его и дождаться, пока все ошибки будут исправлены разработчиками. Удаление нововведений можно без труда произвести самостоятельно, при необходимости используя следующее руководство.
На этом наша статья подходит к своему логическому завершению. Вы были ознакомлены с шестью доступными вариантами исправления ошибки с пропавшими ярлыками на рабочем столе. Как видите, каждый метод будет наиболее подходящим в разных ситуациях, поэтому мы рекомендуем выполнить каждый из них, чтобы отыскать подходящий и справиться с неприятностью.
Отблагодарите автора, поделитесь статьей в социальных сетях.
Windows 10: пропали значки/ярлыки с рабочего стола
Пользователи Виндовс 10 могут столкнуться с ситуацией, когда с рабочего стола начинают удаляться значки без каких-нибудь действий с их стороны. Чтобы решить данную проблему необходимо узнать, из-за чего она могла появиться.
Если вам требуется профессиональная помощь в ремонте ноутбуков или восстановлении Windows — наш сервисный центр в Санкт-Петербурге к вашим услугам.
Почему ярлыки стираются самостоятельно?
Основными причинами исчезновения ярлыков является заражение вирусами или баг системы. При системном баге нужно осуществить проверку некоторых системных настроек, а при заражении вирусами – избавиться от него, а потом на рабочий стол вернуть ярлыки вручную.
Еще выделяют следующие причины возникновения проблемы:
- Отключившийся процесс Explorer.
- Некорректное отключение 2-го монитора.
- Активированный «Режим планшета».
- Некорректная установка обновлений.
Если после установки обновлений появилась проблема, то, скорее всего, они были внесены или загружены с ошибками, которые вызвали удаление значков. Необходимо проверить настройки системы и заново добавить ярлыки.
«Режим планшета» способен изменить некоторые системные свойства, из-за чего происходит пропажа значков. В некоторых случаях достаточно его отключить, чтобы все значки вернулись на место, а иногда требуется после его отключения вручную добавить необходимые ярлыки.
Удаление вирусов
Перед проверкой и изменения настроек, следует убедиться, что нет вирусов. У некоторых вредоносных программ есть особенность по удалению и блокированию значков рабочего стола.
На компьютере необходимо запустить установленный антивирус и провести полное сканирование. Затем удаляем найденные вирусы.
.jpg)
Активация отображения значков
Проверяем, есть ли разрешение на отображение на рабочем столе ярлыков:
- Нажимаем ПКМ в рабочем столе в пустом месте.
- Разворачиваем вкладку «Вид».
- Проверяем, включено ли значение «Отображать значки». Если там нет галочки, то ставим ее, после чего ярлыки должны появиться. Если уже стоит галочка, то сначала убираем ее, а затем снова ставим. Возможно, подобная перезагрузка поможет.
.jpg)
Создание нового элемента
Существует способ по созданию любого нового элемента. В некоторых ситуациях все скрытые ярлыки сразу после этого появляются.
- Нажимаем ПКМ в рабочем столе в пустом месте.
- Разворачиваем вкладку «Создать».
- Выбираем любой элемент, к примеру, папку. Если появилась папка, а иные значки нет, то данный способ не сработал и переходим к следующему.
.jpg)
Деактивация «Режима планшета»
Если «Режим планшета» активирован, то могут пропасть иконки. Для его отключения нужно выполнить следующую инструкцию:
- Открываем параметры компьютера.
.jpg)
.jpg)
- Перегоняем ползунок по окну «Режим планшета», чтобы отключить его функцию. Если режим уже отключен, то включаем его, а затем снова выключаем. Возможно, именно перезагрузка решит вопрос.
.jpg)
Решение для 2-х мониторов
Если ошибка образовалась во время подключения или отключения 2-го монитора, то следует поменять настройки экрана:
- Кликаем по пустому месту в рабочем столе ПКМ и выбираем «Параметры экрана».
.jpg)
- Пробуем отключить 2-ой монитор, включаем его, потом изменяем параметры разрешения и отображения. Изменяем все возможные показатели, а затем возвращаем их на исходные положения.
.jpg)
Запуск процесса Explorer
За работу «Проводника» отвечает Explorer.exe. От него зависит корректное отображение ярлыков рабочего стола. Из-за системных ошибок процесс может выключиться, но запустить его можно вручную:
.jpg)
- Открываем вкладку «Файл» и переходим к запуску новой задачи.
.jpg)
- Прописываем «explorer» и подтверждаем действие. Когда процесс будет запущен, ярлыки должны вернуться.
.jpg)
- В общем списке задач находим процесс. Если он уже был запущен, то нужно его остановить, а потом выполнить 3 вышеописанные пункта для повторного его запуска.
.jpg)
Ручное добавление иконок
Если ярлыки исчезли и после вышеприведенных действия не появились, то следует их добавить вручную. Необходимо перемещать иконки на рабочий стол или использовать функцию «Создать» на рабочем столе.
.jpg)
Удаление обновлений
Если после удаления обновлений системы появились проблемы с рабочим столом, необходимо их удалить. Выполняем следующие действия:
- Выбираем «Программы и компоненты», которые находятся в «Панели управления».
.jpg)
- Переходим к списку обновлений, нажимаем на «Просмотр установленных обновлений».
.jpg)
- Выбираем обновления, которые могут быть причиной проблемы. Нажимаем на кнопку «Удалить» и подтверждаем действие. Изменения начнут действовать после перезагрузки системы.
.jpg)
Настройка реестра
Есть вероятность, что произошло изменение или повреждение параметров реестра. Для проверки или восстановления их, следует выполнить действия:
- Нажимаем Win+R, откроется окно, где прописываем команду regedit.
.jpg)
- Переходим по HKEY_LOCAL_MACHINESOFTWAREMicrosoftWindows NTCurrentVersionWinlogon, проверяем параметры: значение explorer.exe должно быть для Shell, а C:Windowssystem32userinit.exe – для Userinit.

- Переходим: HKEY_LOCAL_MACHINESOFTWAREMicrosoftWindows NTCurrentVersionImage File Execution Options. При обнаружении там подраздела iexplorer.exe или explorer.exe, удаляем его.
- Перезапускаем компьютер.
Другие способы
В случае, если ни один способ из вышеперечисленных не помог решить вопрос, то остается только переустановить или восстановить систему. Возможен второй вариант, если уже создана резервная системная копия.
Точки восстановления по умолчанию создаются автоматически системой. Откатываем Виндовс до того момента, когда рабочий стол работал стабильно:
- Находим «Пуск» через поисковую строку, заходим в «Восстановление».

- Выбираем раздел «Запуск восстановления системы».

- Выбираем необходимую из доступных копий и заканчиваем процесс.

После совершения отката должны пропасть проблемы с отображением ярлыков рабочего стола.
Пропали значки с рабочего стола windows 10
Одной из проблем, которые могут возникнуть с ОС Windows 10, является внезапное исчезновение всех иконок с рабочего стола. Это может произойти в любой момент, в том числе при установке обновления и перезагрузке компьютера. Интересно то, что причина этого явления пока точно не известна, а разработчики и программисты пока что только рекомендуют несколько путей её решения.
Простейший метод возврата иконок
Первым и наиболее логичным способом решения проблемы является простая проверка отображения иконок на рабочем столе в параметрах самой ОС. Выполняется это с помощью контекстного меню. В его первом пункте должна стоять пометка возле параметра об отображении иконок рабочего стола. Если она есть, то нужно снять и вернуть эту пометку с помощью мыши, после чего обновить десктоп с помощью клавиши F5 либо выбрав в контекстном меню соответствующий пункт.
Вариант №2
Другим способом, доступным каждому пользователю независимо от навыка, является создание нового ярлыка на десктопе. Это можно выполнить, выбрав соответствующий пункт в контекстном меню рабочего стола. Чаще всего этого достаточно для решения проблемы. Если же этого не произошло, то созданный объект нужно удалить.
Параметры отображения
Даже пользователи с большим опытом использования ПК часто не знают всех возможностей, которые предоставляет меню Windows 10.
- В меню «Пуск» либо с помощью комбинации клавиш Win+I выбрать пункт «Параметры» ОС.
- Выбрать пункт «Система».
- Выбрать ярлык, включающий модификацию планшет (Режим планшета), после чего провести процедуру «включить-выключить» с обеими иконками переключения.
- После этого следует закрыть меню Параметров и с помощью указанных выше способов обновить десктоп.
Нарушения в работе программы «Проводник»
Многие пользователи других ОС от Microsoft скорее всего, уже знают об этом способе решения проблемы и испробовали его. Связан этот способ с небольшой вероятностью заражения Проводника некоторыми типами вирусов, которые ранее очень широко использовались, но теперь большинство антивирусных программ успешно их блокирует.
- С помощью специальных комбинаций клавиш вызвать Диспетчер задач. Это можно сделать с помощью Ctrl+Alt+Esc, а также Ctrl + Alt + Del, а также с помощью меню «Пуск».
- В открытой программе в отдельной вкладке найти процесс Проводник.
- После нахождения процесса с помощью правой кнопки мыши вызывается меню, в котором выбирается пункт перезапуска.
- Также можно выделить процесс Проводника нажатием кнопки. Этот шаг приведёт к автоматическому перезапуску процесса, после чего вероятность устранения нарушений в работе ОС будет довольно высока.
- Если меню «Пуск» вызвать невозможно, а процесс «Проводник» не значится в списке активных можно выполнить такую последовательность действий:
- Нажать на раздел «Файл» и выбрать пункт «Выполнить» или «Новая задача». Другим способом запуска этого окна является одновременное нажатие «Win+R»
- В появившемся контекстном окне вводим название команды «explorer» или «explorer.exe» (это одно и то же), после чего нажимаем кнопку «ввести»
Это приведёт к запуску программы Проводник, по каким-то причинам (вирусная атака и т.д.) она не работала должным образом.
Нарушения в работе «explorer.exe»
Если вдруг выскочило сообщение, что файл не обнаружен или инструмент недоступен, пришло время проверить систему самым свежим антивирусом и убедиться в целостности файла, который отвечает за оконный интерфейс Windows 10. Производим проверку системного диска и ОЗУ на вредоносные программы, затем выполняем команду «sfc /scannow» через окно «Выполнить» или Диспетчер задач.
В случае появления сообщения об отсутствии или недоступности файла, то следует, в первую очередь, провести полную проверку системы с помощью антивируса. Это нужно для того, чтобы обнаружить возможные проблемы с файлом, который отвечает за вид рабочего стола и отображение иконок в Windows 10. После окончания проверки ОЗУ и жёстких дисков на наличие вирусов следует запустить команду «sfc /scannow» с помощью Диспетчера заказ либо с помощью окна ввода программ.
Общее состояние файла, отвечающего за графику и отображение рабочего стола можно проверить с помощью ввода программы:
sfc /scanfile=C:Windowsexplorer.exe
Дабы проверить только состояние файла, отвечающего за графическую оболочку, выполните:
sfc /scanfile=C:Windowsexplorer.exe
Дополнительные способы решения проблемы (в случае, если вышеуказанные не сработали):
- Использовать путь, который был описан выше, для того, чтобы проверить состояние файла explorer.exe. В случае его отсутствия следует выполнить возврат Windows;
- Если при запуске в безопасном режиме проблема не проявляется, то источником является нарушение работы приложений, работающих в фоновом режиме при запуске Windows 10;
- перезагрузить компьютер, использовав последние подходящие параметры. Возможно, что это поможет устранить проблему.
- использовать копию explorer.exe, которую можно скачать из интернета либо же скопировать её у другого пользователя аналогичной версии Windows 10.
Предварительно необходимо создать архив с оригиналом программы и закрыть Проводник.
Что делать если в Windows 10 значки с рабочего стола куда-то пропали

Пришло время рассмотреть проблему, когда пропали значки с рабочего стола Windows 10. Такое может случиться как после очередного обновления, так и без видимых на то причин, например, после включения ПК. Как ни странно, представители Майкрософт так и не назвали точный источник проблемы, и лишь рекомендуют пару вариантов ее решения. Еще один нашли сами пользователи.
Простейший метод возврата иконок на рабочий стол
Прежде всего необходимо проверить настройки системы. Возможно визуализация иконок рабочего стола отключена в параметрах Windows 10.

Если все в порядке, уберите его, затем снова установите и обновите состояние рабочего стола через то же самое контекстное меню или при помощи клавиши F5.
Вариант №2
Следующим элементарным вариантом исправления проблемы является создание нового элемента рабочего стола. Открываем контекстное меню десктопа, перемещаем курсор к варианту «Создать», нажимаем по любому объекту, затем жмем «Ввод». Порой, таким образом все встает на место.

После, если решение не помогло, созданный объект удаляем.
Параметры отображения
В новом меню «десятки» таится множество ее настроек, о которых даже опытный пользователь не всегда знает.
- Вызываем «Параметры» Виндовс 10 (зажав Win+I или через контекстное меню Пуска).
- Посещаем раздел «Система».
- Активируем вкладку «Режим планшета».
- Переводим оба переключателя в положение «Вкл.», а затем обратно в «Откл.».
- Закрываем окошко и обновляем рабочий стол, если его состояние не вернулось к прежнему.

Проблемы с Проводником
1. Вызываем инструмент под названием «Диспетчер задач».
2. При помощи контекстного меню Пуска, если он отображается, посредством комбинации Ctrl+Shift+Esc или любым иным.
3. В Диспетчере отыскиваем процесс Проводник (может назваться Windows Explorer) в соответствующей вкладке.
Если он есть, вызываем контекстное меню элемента и выполняем команду «Перезапустить».

Или же жмем по одноименной кнопке, выделив процесс. Последний будет перезапущен и возникшая неполадка, вероятно, исчезнет.

4. Когда не отображается Пуск, а Проводника в перечне активных задач нет, нажимаем «Файл» и вызываем команду «Выполнить» или «Новая задача».
5. Вводим «explorer» или «explorer.exe» (разницы нет) и посылаем команду системе.

Команду можно также запустить в окне «Выполнить», которое открывается при помощи комбинации Win+R.

Таким образом запустится Проводник, который почему-то не включился (работа вредоносного ПО) или был кем-то завершен.
Проблемы с файлом «explorer.exe»
Если появилось сообщение, что файл не обнаружен или инструмент недоступен, пришло время проверить систему на вирусы и убедиться в целостности файла, отвечающего за оконный интерфейс Windows 10. Проверяем системный диск и ОЗУ на вредоносные программы, затем выполняем команду «sfc /scannow» через окно «Выполнить» или Диспетчер задач.
Дабы проверить только состояние файла, отвечающего за графическую оболочку, выполните:
В случае когда все перечисленные советы не принесли желаемого результата, можно осуществить следующее:
- проверить наличие explorer.exe по указанному выше пути, если файл отсутствует, необходимо выполнить откат/возобновление системы;
- загрузиться в безопасном режиме и проверить наличие проблемы, если ее нет — ищите источник неполадки в запускаемых с Windows 10 службах и программах;
- включить компьютер из последней удачной конфигурации — вероятно, это вернет его в нормальное рабочее состояние;
- заменить explorer.exe на его аналог, например, скопированный у друга, использующего ту же версию Windows 10 аналогичной разрядности, сделав копию или заархивировав оригинал и завершив процесс Проводник.
О своих способах избавиться от неполадки пишите в комментариях.
Пропали ярлыки с рабочего стола, что делать? Как восстановить ярлыки с рабочего стола? :: SYL.ru
Иногда получается так, что вы включаете компьютер в надежде начать работу за ним, но вместо привычной рабочей области видите «голяк» — пропали ярлыки с рабочего стола. Не стоит сразу паниковать. Давайте разберемся, почему это может быть.
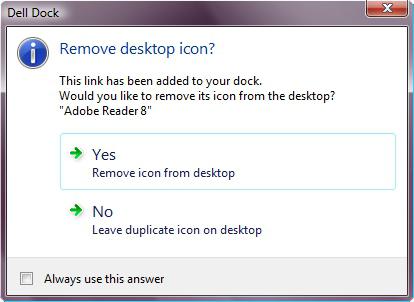
Розыгрыш
Первым и наиболее приятным ответом на вопрос: «Почему пропадают ярлыки с рабочего стола?» — является то, что вас попросту кто-то разыгрывает. Живете не одни? Семья/друзья/коллеги по работе имеют доступ к вашему «железному другу»? Знают, как вы будете реагировать на неполадки с компьютером? Тогда не стоит удивляться тому, что однажды вы включите свое устройство, а на нем пропали ярлыки с рабочего стола. В данном случае нет места панике — исправить все можно при помощи несложных манипуляций. Но об этом немного позже, ведь есть и еще одна причина, по которой вы можете не увидеть папок и ярлыков на своих местах.
Системный сбой
Если вам пришлось задуматься над тем, как восстановить ярлыки с рабочего стола, при этом никто больше не имеет доступа к вашему компьютеру (или он запаролен), а на мониторе ничего не осталось (кроме диспетчера задач), то, вероятнее всего, в операционной системе произошел какой-то сбой. Причин этому может быть очень много. Тем не менее, паниковать в данном случае тоже не нужно — легко поправимое дело исправить сбой. Гораздо ужаснее было бы потерять данные или вообще «операционку». Но есть и наименее приятная причина.
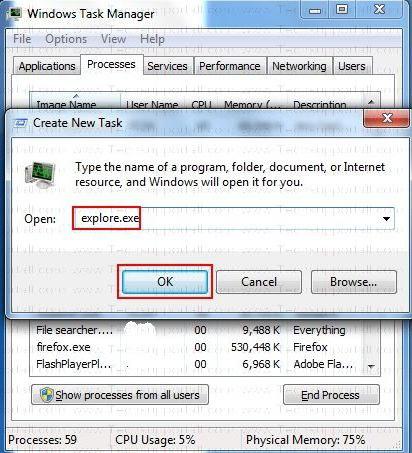
Вирусы
Самой распространенной, неприятной причиной того, что пропадают ярлыки и папки с рабочего стола, является заражение компьютера всяческими вирусами. Да, может быть, вы «подхватили» шуточную заразу, которая всего-навсего прячет иконки и не травмирует систему.
Да, неприятно, но тем не менее в данном случае, если пропали ярлыки с рабочего стола, не стоит паниковать. А вот если ваш «железный друг» заражен чем-то более серьезным, то подобные игры в прятки могут значить скорую «кончину» операционной системы. Впрочем, если неполадки вовремя обнаружены, то исправить их будет довольно просто. Итак, давайте поговорим, что делать в случае возникновения проблем с рабочим столом.
В случае розыгрыша
Что ж, исчезли ярлыки с рабочего стола, что делать? В том случае, когда вас разыграли, исправить ситуацию можно буквально двумя кликами мышью. Для начала загрузите компьютер. Увидев «голый» стол, не паникуйте. Дождитесь, пока операционная система полностью загрузится, после чего в любом месте (желательно, там, где не было ярлыков, когда все было в норме) кликните правой кнопкой мыши. Зайдите в «Вид». Посмотрите, стоит ли галочка напротив «отображать/показывать значки рабочего стола». Отсутствует? Ага, вот и корень всего зла. Отмечаем пункт и все — ярлыки встанут на свои места. Но не всегда проблемы исправляются так быстро.
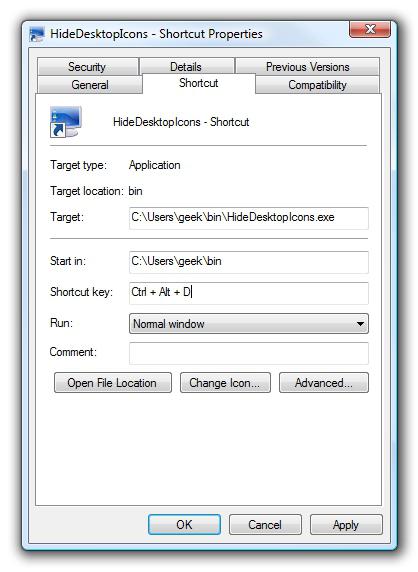
Запуск процесса «своими руками»
Теперь приступим к изучению вопроса «Куда пропали ярлыки и что делать?» еще одним способом. Если первый метод не помог, задумайтесь: все ли процессы системы запустились? Вероятнее всего, нет. Значит, необходимо самостоятельно активировать их. Если знать, каким образом, то все будет сделано быстро и качественно.
Итак, первым делом вызовите диспетчер задач Windows. Делается это путем нажатия сочетания Ctrl + Alt + Del. Там выберите «Файл» — «Новая задача» (выполнить). Теперь пришло время подумать, что именно нужно запустить. Если хорошенько присмотреться к задачам, которые запускаются при исправном состоянии системы, можно встретить там процесс «эксплорер». Именно он отвечает за отображение ярлыков и папок на рабочем столе. В «Выполнить» необходимо прописать explorer.exe. Если все получилось, то процесс начнется, ярлыки вернутся на свои места. В противном случае будет выведено сообщение об ошибке, означающее то, что файл поврежден. Значит, нужно искать обходные пути.
Восстановление
Итак, если вы задались вопросом, почему пропадают ярлыки с рабочего стола Windows, а предыдущие методы не помогли, то можно попробовать сделать восстановление системы. Попробовать можно несколькими способами. Первый — через опцию «Восстановление».
Для этого зайдите в меню «Пуск». Там найдите «Стандартные» — «Служебные». Далее выберите «Восстановление системы». Итак, для того чтобы откатить «операционку», выберите дату, которая соответствует еще нормальному состоянию. Правда, о точках восстановления Windows необходимо позаботиться заранее. Их желательно сделать около трех штук. После этого следуйте несложным указаниям и ждите, пока перезагрузится ваш компьютер. Ярлыки и папки встанут на свои места.
Также можно сделать откат системы через диспетчер задач. Вызывайте его через Ctrl + Alt + Del, далее перейдите в «Приложения» и кликните по «Новая задача». Создайте ее и наберите в «Открыть»: %SystemRoot%\system32\restore\rstrui.exe Подтвердите действие. Откроется окно восстановления системы. Выберите нужную дату отката и, следуя указаниям, завершите процесс. В конце концов рабочий стол придет в прежнее состояние.
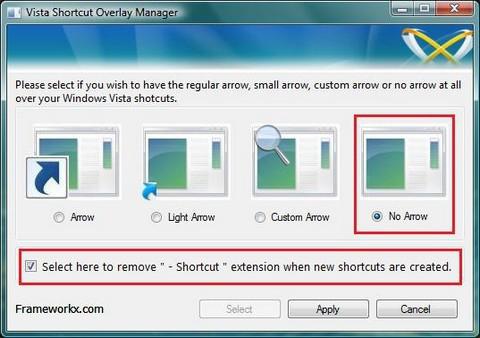
Реестр
Если пропадают ярлыки и папки с рабочего стола, а откат системы оказался бесполезен, необходимо немного «пошаманить» с системным реестром. В пуске выберите пункт «Выполнить» и запустите regedit. Откроется окно системного реестра. Там открывайте папки из HKEY_LOCAL_MACHINE до появления Image File Execution Options. Его необходимо открыть. Там нужно найти уже знакомый «эксплорер» и iexplorer.exe
Если что-то было обнаружено, то удалите это путем нажатия правой кнопки мыши и выбора «Удалить». Теперь ищите Winlogon. Он поможет проверить настройки explorer.exe. Найдите параметр Shell. Там должна быть надпись explorer.exe в пункте «Изменение строкового параметра». Если присутствует какая-то «писанина», удалите ее. Подтвердите свои действия, после чего перезагрузите компьютер.
Антивирус
Все еще задаете себе вопросы: «Почему исчезли ярлыки с рабочего стола? Что делать?» Конечно, если у вас есть подозрения, что ваш компьютер заражен вирусами, можете попробовать просканировать его на наличие заразы хорошим антивирусом. Естественно, лучше всего сделать копии данных и иметь под рукой установочный диск или реаниматор системы.
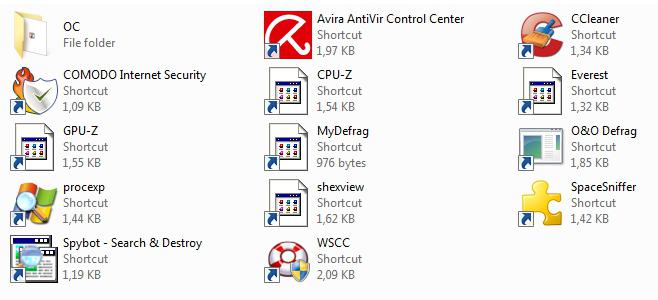 Если у вас пропали ярлыки с рабочего стола, запустите сканирование системы. Необходимо делать глубокую проверку. Этот процесс может занять от нескольких минут до нескольких часов. После того как закончится проверка, удалите все, что только обнаружит антивирусная система. Теперь перезагрузите операционную систему. Если удалению не подлежали системные файлы, а очистка прошла успешно, то папки и ярлыки вернутся «на круги своя». Но встречаются и такие случаи, когда даже вышеописанные действия не помогают.
Если у вас пропали ярлыки с рабочего стола, запустите сканирование системы. Необходимо делать глубокую проверку. Этот процесс может занять от нескольких минут до нескольких часов. После того как закончится проверка, удалите все, что только обнаружит антивирусная система. Теперь перезагрузите операционную систему. Если удалению не подлежали системные файлы, а очистка прошла успешно, то папки и ярлыки вернутся «на круги своя». Но встречаются и такие случаи, когда даже вышеописанные действия не помогают.Переустановка
Если у вас пропали все ярлыки с рабочего стола, причем случается это регулярно и постоянно (или все предыдущие методы оказались бесполезны), то поможет только одно — переустановка операционной системы. Желательно делать «чистую». Это все для того, чтобы гарантировать исправление всех проблем, которые присутствовали прежде (ведь иногда вирусы могут «сидеть» вне диска с системой, а только «поджирать» системные файлы). Запишите все важные данные на носители, после чего приступайте к делу.
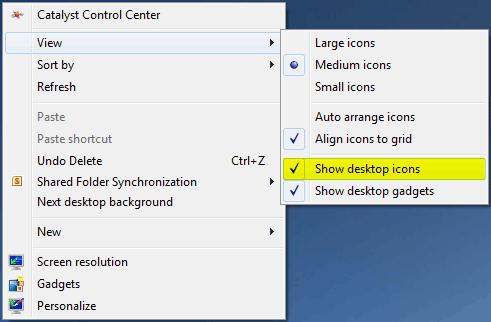
Возьмите установочный диск и вставьте его в дисковод. Включите/перезагрузите компьютер и войдите в BIOS. Там в параметрах загрузки выставите «Чтение CD/DVD-ROM» в первую очередь. Сохраните настройки и выходите. Подождите, пока начнется процесс переустановки.
Откроется окно приветствия программы восстановления и установки Windows. Выберите желаемый язык и жмите далее. После этого вам предложат два варианта: переустановить «поверх» прежней «оси» и «обновление». Жмите по переустановке. Откроется окно, в котором нужно выбрать раздел, на который будет установлена Windows. Отформатируйте диск и выберите его. Теперь вам нужно будет просто сесть и ждать, пока переустановка подойдет к концу. Время от времени компьютер будет перезагружаться (около 2-3 раз), это нормально. Выставите имя компьютера, время, дату и настройки обновлений. Пройдите активацию. После этого необходимо подождать, пока система будет готова к первому запуску (она войдет автоматически). Теперь «ось» в полном порядке, а ярлыки вернули себе возможность оставаться на своих местах. Да, после этого их необходимо восстанавливать вручную, правда, только один раз. Как говорят системные администраторы: «Если ничего не помогает, то лучший способ решить проблему — это снести винду и поставить ее снова!»
Заключение

Теперь пришло время подвести итоги. Сегодня мы поговорили о довольно необычной и не особо частой проблеме, формулируемой так: «Пропали ярлыки с рабочего стола». Как быть в таком случае, мы разобрали подробно. Как видите, исправлению подлежат практически все сбои и неполадки системы. Так что если вы не увидели папки и иконки на своих местах, не стоит паниковать. Проанализируйте ситуацию, после чего приступайте к исправлению. Не нужно тут же переустанавливать систему, боясь навредить. В лучшем случае, после первых же попыток отобразить ярлыки они встанут на место. Так что не бросайтесь в крайности. Первым делом старайтесь сохранить свою «операционку» в том состоянии, в котором она была прежде.
исчезли ярлыки с рабочего стола. что делать?
Пропали все ярлыки с рабочего стола, что делать? Проблема пустяковая и решается очень просто, но это для более опытных пользователей пустяки и то встречаются бывалые специалисты, которых данная проблема сразу ставит в ступор. Перед собой мы наблюдаем картину безупречно чистого рабочего стола. А надо лишь поставить галочку в определенном месте. Правой кнопкой мыши нажимаем на пустом месте Рабочего стола (а он у нас полностью пустой, так что не промахнетесь) , в появившемся списке выбираем Упорядочить значки и уже в вывалившемся меню левой кнопкой нажимаем на Отображать значки рабочего стола. После этой не хитрой манипуляции (и ожидания секунд 20) все наши родимые ярлыки появляются на Рабочем столе. И если теперь проделать те же самые манипуляции, что описаны выше, то уже напротив Отображать значки рабочего стола мы увидим галочку. Теперь уже как опытный специалист можете даже над кем-то пошутить, убрав все ярлычки с Рабочего стола. попробуй посмотреть в групповых политиках: Пуск — Выполнить — gpedit.msc — Конфигурация пользователя — Административные шаблоны — Рабочий стол — Скрыть и отключить все значки на рабочем столе. Свежие Microsoft-патчи провоцируют «черные экраны смерти» в Windows Установка патчей, выпущенных Microsoft в рамках ноябрьского обновления продуктов, в ряде случаев провоцирует серьезные сбои. По сообщению сетевых источников, проблема проявляется в том, что с рабочего стола Windows исчезают практически все объекты, включая панель задач. При этом остается пустой фон, уже названный «черным экраном смерти» (по аналогии с «синим экраном смерти» , знакомым пользователям ОС Windows). Анализ, проведенный специалистами компании Prevx, показал, что сбои возникают из-за изменений в списке контроля доступа (Access Control List), которые производятся в ходе установки свежих патчей. Эти изменения приводят к тому, что определенные приложения, прежде всего антивирусные программы, начинают работать некорректно и провоцировать ошибки. Проблема, по данным Prevx, затрагивает все версии Windows, включая Windows ХР, Vista и 7. В «Майкрософт» уже разрабатывают исправление, однако о сроках его выпуска ничего не сообщается. Ну а пока можно попытаться устранить проблему, следуя инструкциям Prevx _http:// <a href=»/» rel=»nofollow» title=»49757956:##:http://www.prevx» target=»_blank» >[ссылка заблокирована по решению администрации проекта]</a>. com/blog/140/Black-Screen-woes-could-affect-millions-on-Windows—Vista-and-XP .html (убрать пробелы) Пробуем создать новый ярлык, все идет нормально, но ярлык на рабочем столе не появляется. Вот тут многие и впадают в панику и начинают судорожно перезагружать компьютер, создавать нового пользователя, рыться во всевозможных настройках и как самый радикальный метод – переустанавливать операционную систему. При загрузке Windows XP не появляются меню пуск и содержимое рабочего стола. Грузиться только фоновая картинка. Причина Некорректная загрузка файла explorer.exe из-за: * вирусов; * сбоя системных файлов учетной записи; * сбоя реестра. Решение Загрузить Windows. Нажать Alt + Ctrl + Del — диспетчер задач — новая задача — ввести regedit. Удалить следующие ключи: * HKEY_LOCAL_MACHINE/SOFTWARE/Microsoft/WindowsNT/CurrentVersion/Image File Execution Options/explorer.exe * HKEY_LOCAL_MACHINE/SOFTWARE/Microsoft/WindowsNT/CurrentVersion/Image File Execution Options/iexplorer.exe Затем перезагрузить компьютер. Если этих ключей нет или проблема осталась, сделать следующее: Снова нажать Alt + Ctrl + Del – диспетчер задач – новая задача – ввести regedit. Найти ключ * HKEY_LOCAL_MACHINE/SOFTWARE/Microsoft/WindowsNT/CurrentVersion/Winlogon Затем найти параметр “Shell” и задать ему значение “explorer.exe”. Перезагрузить компьютер.
Ctrl Alt + Del — процессы — Explore.exe Остановить процесс. Тут же — Файл — Новая задача — Выполнить -Explorer.exe Еще проверьте, от имени какого пользователя вы входите в систему — у каждого свой рабочий стол))
ПаНиКовать!!)))
ello4ka у меня получилось, как у неё, сделай ctrl+alt+del, потом останови процесс explorer.exe, потом сделай новая задача, и напиши explorer.exe!
скиньте скрин где найти параметр шелл
у меня такая хуйня была мне винду заблокировали
Все пучком, спасибо
просто пукни на компьютер 5 раз и он включиться)
Вот тут легко можно найти ответ — <a rel=»nofollow» href=»http://yhoome.ru/pc/for-user/chto-delat-esli-propal-rabochij-stol.html» target=»_blank»>http://yhoome.ru/pc/for-user/chto-delat-esli-propal-rabochij-stol.html</a>
нажми правой клавешей мышки по рабочему столу , наставь мышку на вид и поставь галочку в отображать значки ) всё легко !!!
А как сделать чтобы ярлыки пропадали когда мышь неактивна и было видно только обои????
отличная статья!
Как бы обсуждалось тут, гугли — WindowsFix
Здесь подробная инструкция: <a rel=»nofollow» href=»https://youtu.be/X8VFvyYp3pY» target=»_blank»>https://youtu.be/X8VFvyYp3pY</a>
Лооооооол я пытался так всё делать, а мне мастер сказал просто ПКМ по рабочему столу потом нажимаете кнопку Вид потом ставете галочку на Отображать значки рабочего стола (или чтото в этом духе)
У меня получилось до смешного. Пропали ярлыки с рабочего стола WIN7. Что я только не делал и безопасный режим и восстановление системы и черт знает что. Решение оказалось банально. Вирус переключил основной монитор на дублирующий (в моем случае телевизор) и все ярлыки оказались там, а так как телевизор я не включал следовательно я их не видел (уточню в безопасном режиме ПК показывал 1 монитор и ярлыки на нем были). Решение — отключил второй монитор и о чудо все работает. ВЫВОД: решение проблемы надо начинать с простого, а то я чуть не переустановил систему.
Все галочки стоят, а ярлыков не видно!