Всем привет! Многие владельцы ПК нередко ловят себя на мысли, что их машина работает недостаточно быстро, так сказать «подвисает».
В таком случае стоит протестировать своего «железного друга» и выявить причину такого поведения. Сегодня я расскажу вам, как проверить быстродействие компьютера. Но сначала давайте решим, для чего это нужно делать.
Зачем нужна проверка?
Тратить драгоценное время на тесты следует по ряду причин:
- Проверка позволит вам понять, какие задачи ваш компьютер способен выполнить легко, а какие ему даются сложно.
- Если вы собираетесь приобрести новый ПК либо ноутбук, то пользуясь итогами проверки, вы сможете подобрать наиболее подходящую модель, которая будет отвечать всем вашим запросам.
- Вы узнаете, какие из компонентов работают медленно, и во время апгрейда сможете их заменить.
- Сможете сравнить характеристики вашего компа с ПК кого-то из друзей и узнать, чей ПК наиболее мощный.
Как это сделать?
Хорошо, проверка быстродействия – очень нужное и важное дело, но как узнать скорость, как её можно измерить? Для того чтобы узнать скорость компа, вам будет нужен ПК с установленной на нём системой Windows, обычный набор приложений этой ОС и мои инструкции, которые я опишу ниже.
Осуществить проверку можно с помощью трёх простых способов:
- с помощью индекса уровня производительности Windows;
- с помощью диспетчера задач Windows, который уже должен быть знаком вам;
- основанный на использовании специальных программ.
Рассмотрим каждый из них подробно.
Первый способ
В ОС Windows есть одна крайне полезная служебная программа под названием «Индекс производительности». Это приложение производит замеры показателей вашего ПК, показывает оценку каждого и, конечно же, в общем оценивает производительность системы. При этом размер общего показателя не превышает наименьший показатель среди элементов.
В 7, 8 версии Виндовса и Висте в Панели управления вам нужен раздел «Счетчики и средства производительности» (в виндовс xp производительность таким образом проверить нельзя).
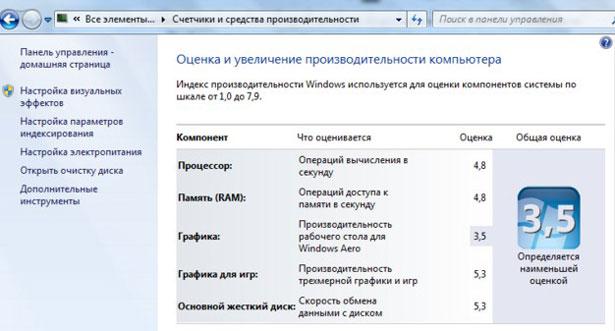
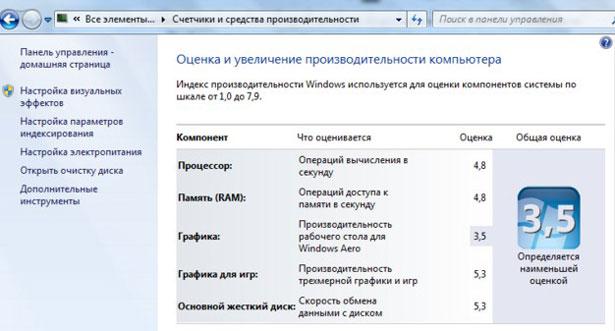
Если говорить о 7-ой версии: максимальная оценка 7.9, средняя – от 3.5 до 5. Если индекс уровня производительности более пяти, то вы можете ни о чём не беспокоиться. Однако если показатели ниже оценки «3.5», то ваш ПК следует либо заменить на новый, либо произвести апгрейд старого (что будет намного дешевле).
В Висте максимум составляет 5.9, а в 8-ке — 9.9.
В Windows 8.1 и 10 проверка производительности осуществляется с помощью программной оболочки PowerShell. Чтобы ее открыть в поисковой строке на стартовом экране напишите «PowerShell», в результатах поиска нажмите правой кнопочкой мышки на иконку найденной утилиты и выберите в контекстном меню строку «Запуск от имени администратора».
В программе Windows PowerShell напишите winsat formal и нажмите Enter. В результате этих действий вы увидите следующее:
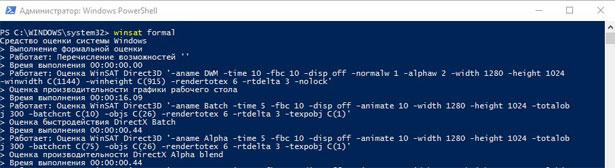
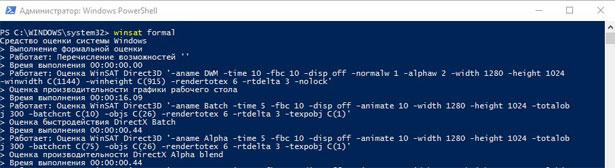
Есть одна небольшая особенность: если вы делаете тест на ноутбуке, то необходимо, чтобы он был подключен к сети 220В, иначе программа выдаст ошибку.
Весь процесс может занять несколько минут, а результат будет сохранен здесь:
C:\Windows\Performance\WinSAT\DataStore\…Formal.Assessment (Recent).WinSAT.xml.
В программе Windows PowerShell без прав администратора осуществить тестирование системы нельзя, можно только посмотреть оценки производительности, выставленные в результате предыдущего теста. Для этого пропишите «Get-CimInstance Win32_WinSAT» и нажмите Enter. В результате вы увидите:
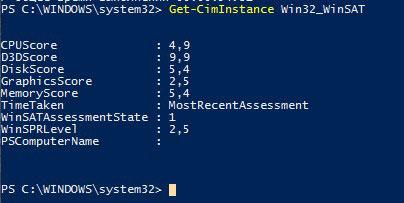
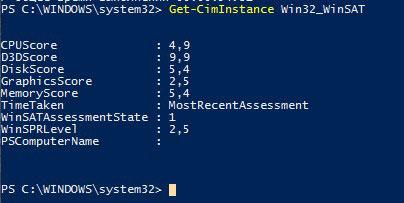
Второй способ
Если вы хотите иметь предельно точное представление о том, какова скорость вашей системы, то этот метод будет вам наиболее удобен. Главное его преимущество перед вышеописанным состоит в том, что он способен продемонстрировать не только то, насколько быстр сам комп, но и то, какую скорость имеют отдельные его элементы.
Для определения качества работы этим способом, необходимо выполнить следующие действия:
- Одновременно нажать клавиши Alt, Ctrl, Delete.
- Кликнуть на «Диспетчер задач».
- В диспетчере задач выбрать вкладку под названием «Производительность».
В «Производительности» вы увидите, насколько полноценно функционирует ваш комп. Если уровень качества его работы недостаточен, то вы можете попробовать модернизировать свою машину.
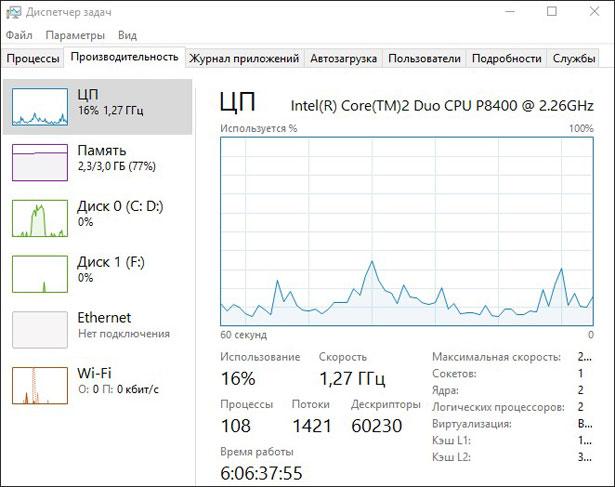
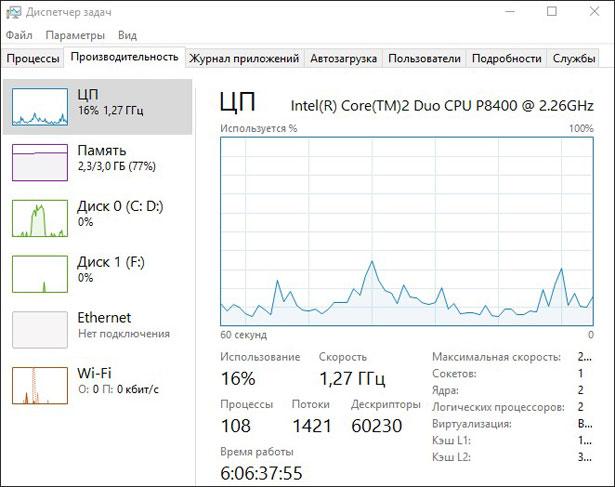
Графики позволяют определить, с чем связана медленная работа ПК: с загрузкой процессора или с нехваткой оперативной памяти. Зеленая линия свидетельствует об отличной работе, желтая — о допустимом уровне, а вот, если линия красная, тогда срочно необходимо предпринимать меры.
Третий способ
Данный метод заключается в использовании особых программ. Есть специальные приложения, которые созданы специально для того, чтобы собирать данные о состоянии компьютера.
Тут просто куча всевозможных тестов, чисел и информации. При помощи данных продуктов вы можете получить самые исчерпывающие данные о быстродействии вашего ПК. Какие же это программы? Вот список тех, которыми хоть раз пользовался я:
Everest. Создана в первую очередь для проведения анализа конфигурации ПК, однако даёт большое количество различных тестов.
SiSoftware Sandra. На данный момент наиболее оптимальный вариант, если вы хотите протестировать уровень работоспособности.
3Dmark. Его основная специализация – тестирование компьютерных видеокарт. Состоит из огромного количества разных тестов текстуризации, работы с 3-мерным моделированием и т.д. Есть и комплексный вариант тестирования, напоминающий видеоигру, в которую играете не вы, а программа. В ходе своей работы она даёт оценку стабильности функционирования видеокарты во время значительных нагрузок, измеряет частоту кадров.
PCMark. Это легковесный софт, предназначенный для ограниченного использования. Служит лишь для проверки быстродействия. Позволяет выполнить интегральное тестирование любого компонента ПК. Главная особенность заключается в наличии возможности сравнить производительность собственного компа со средним коэффициентом по миру.
Эти программы вы можете скачать на официальных Интернет-ресурсах их разработчиков в режиме онлайн.
В дополнение к этой статье рекомендую ознакомиться еще вот с этими постами:
- Как увеличить работоспособность компьютера
- Программы для очистки и оптимизации windows
- Программы для ускорения компьютера
Ну вот, собственно и всё, дорогие друзья! В конце хотел бы рассказать вам об обучающем курсе, эффективность которого я смог «проверить» на себе. Речь идёт о курсе «Секреты успешной работы за компьютером».
От огромного количества прочих подобных курсов представленный отличается в первую очередь высоким профессионализмом автора и простотой изложения. Все тонкости работы на ПК излагаются настолько просто и понятно, что даже люди преклонного возраста, которые, как известно, сторонятся современной техники, за пару месяцев обучения превращаются в опытных юзеров.
Желаю вам быть компьютерно грамотными людьми, а стать такими помогу я и мой блог. Поэтому не забудьте подписаться на обновления и следить за выходом новой статьи.
Делитесь информацией в соц. сетях, до встречи!
С уважением! Абдуллин Руслан
Понравился блог? Подпишись, чтобы получать новые статьи на почту и быть в курсе всех событий!
В этой статье я расскажу о трех моих любимых программах для теста производительности компьютера и о том, как их использовать. Я не буду вдаваться в подробности, как улучшить показатели, так как это совершенно другая тема.
Когда я запустил бенчмарк на своем компьютере, он был оценен на 43 процента, что стало довольно низким показателем. После некоторых настроек в BIOS, связанных с XMP, разгоном и другой оптимизацией, я добрался до 76 процента! Таким образом, настройка оборудования и операционной системы может иметь большое значение во время теста. Результаты показанные ниже, взяты с неигрового ПК.
NovaBench
Novabench – небольшая программа для Windows, которая позволяет протестировать быстродействие компьютера всего за несколько минут. Мне нравится, что она очень проста в использовании и выдает понятные результаты. Есть также платная версия за 19 долларов, которая позволяет отслеживать температуру и другие параметры, но вам это вряд ли пригодится, если вы увлекаетесь компьютерами на любительском уровне.

Запустите программу и нажмите «Начать тесты». Она выполнит шесть тестов, которые могут занимать до нескольких минут в зависимости от мощности вашей системы.

Окно результатов покажет вам оценку Novabench, которая не имеет большого значения сама по себе, если вы не проводите сравнительный анализ несколько раз до и после обновления оборудования, разгона и других манипуляций по повышению скорости его работы. Если вы нажмете кнопку «Просмотреть графики производительности и сравнение» внизу окна, загрузится веб-страница, на которой вы сможете узнать индекс производительности процессора и других компонентов.

Кроме того, можно нажать на кнопку «Оценка и статистика» вверху страницы, которая покажет все оценки по убыванию. Это хороший способ узнать, насколько вы далеки от самого быстрого и лучшего компьютера, который был проверен Novabench.

UserBenchmark
Еще одна действительно хорошая программа – это UserBenchmark. Загрузите её с официального сайт и запустите EXE-файл для начала теста производительности. Мне нравится, что UserBenchmark даже не требует какой-либо установки.

Для начала тестов просто нажмите «Запустить». Они займут несколько минут, а затем результаты будут отображены в окне браузера.

Вы увидите оценку производительности по параметрам для игр, десктопа и рабочей станции. Если прокрутите страницу вниз, то получите общую оценку и отдельно по комплектующим, которая может подсказать, что следует лучше настроить или заменить, чтобы получить увеличение скорости работы.

Стоит отметить, что общий процентный показатель сравнивается с другими компьютерами с такими же комплектующими. Вышеупомянутый компьютер не находится на 72 месте в рейтинге среди всех протестированных другими пользователями с использованием этой утилиты. Он находится на 72 месте среди всех персональных компьютеров с такой же сборкой.
FutureMark 3DMark
Еще один инструмент, который вы должны использовать, если действительно хотите сделать надлежащий тест, сделанный для игрового компьютера – это FutureMark 3DMark. Базовая версия бесплатна и включает в себя четыре бесплатных теста производительности.
Я предлагаю запускать его только на реальном игровом компьютере, с хорошими характеристиками, потому что скачать придется 3 гигабайта! В основном это просто большие файлы для воспроизведения графики с высоким разрешением для тестирования, но они съедают много места. Разумеется, вы можете запустить тест, а затем удалить программу, чтобы вернуть свободное место. Для проверки ноутбука используйте другие программы из статьи.

После установки и запуска 3DMark вы увидите, что он сначала загружает тест Time Spy. Нажмите «Запустить», чтобы начать тест. Он займет больше всего времени, поскольку является самым сложным.

По завершении вы получите статистику, которая мало что означает, пока вы не сравните ее с другими результатами. Нажмите кнопку «Сравнить результат онлайн», чтобы узнать результаты сравнения.

Как вы можете видеть, мой старый компьютер лучше, чем 4% всех остальных! Мой игровой ПК был лучше, чем у 91%, что очень даже не плохо.
Вероятно, каждый пользователь, работающий с Windows-системами любого поколения, не раз замечал, что сразу после первой инсталляции при полном соответствии установленного на компьютере оборудования системным требованиям Windows просто «летает», однако спустя некоторое время наблюдается явное замедление работы. Вот тут и приходят мысли по поводу того, как проверить компьютер на производительность и оптимизировать его работу. Для этого можно предложить несколько универсальных методов, которые предполагают использование и системных инструментов, которые имеются в самих ОС Windows, и специализированные узконаправленные утилиты, и оптимизаторы общего назначения от сторонних разработчиков.
Как протестировать компьютер на производительность: основные направления проверок
Для начала давайте разберемся, что вообще следует понимать под производительностью, а также посмотрим, на какие именно компоненты программно-аппаратного комплекса нужно обратить особое внимание. Совершенно естественно, что в первую очередь на ум приходят центральный процессор и оперативная память, на которые возлагается максимум нагрузки.
Также к основным компонентам компьютерного «железа» следует отнести и графические адаптеры, поскольку они наряду с ЦП и ОЗУ тоже играют одну из ключевых ролей в обеспечении корректного функционирования операционной системы. Установлены в ее среде приложений и непосредственно задействованы даже в процессе загрузки ОС.
По всей видимости, многие обращали внимание на появление синих экранов, что было вызвано именно неправильной работой самих видеокарт и их драйверов? Жесткий диск тоже играет не последнюю роль. Наличие на нем ошибок, сбойных секторов, хаотически разбросанных фрагментов файлов не только затрудняют его использование, но и увеличивают время обращения к нему программных компонентов для выполнения процессов чтения/записи.
С «железом» вроде бы разобрались. Но причем тут программная часть? Увы, даже сами компоненты в виде всевозможных служб и фоновых процессов Windows могут вызывать повышение нагрузок на системные ресурсы. К тому же очень многие такие процессы рядовому пользователю не нужны вообще.
Наконец, есть еще один важный компонент, называемый реестром, в котором хранятся все данные о системе, установленных программах и драйверах, общих и пользовательских настройках и т.д. Чем больше записей он содержит, тем медленнее работает Windows. Ей нужно большее время на сканирование реестра в поисках того или иного ключа. И это часто бывает заметно уже на стадии загрузки. Таким образом, тестирование компьютера на производительность будем рассматривать применительно к вышеописанным компонентам.
Тестирование быстродействия средствами системы
Теперь перейдем непосредственно к выполнению проверок. Если не все пользователи, то очень многие знают, что во всех последних модификациях Windows имеется специальный встроенный инструмент, отображающий так называемый индекс производительности. Увы, полагаться на значение, которое предоставляется пользователю, в полной мере нельзя. Связано это только с тем, что общий балл является даже не усредненным, а выставляется на основе наименьшего показателя. Несмотря на это, можно выполнить самый обычный визуальный тест компьютера на производительность. Сделать это в любой системе можно в стандартном «Диспетчере задач», где нужно использовать вкладку быстродействия/производительности. Отслеживать показатели можно в реальном времени, выбрав необходимый элемент среди представленных.
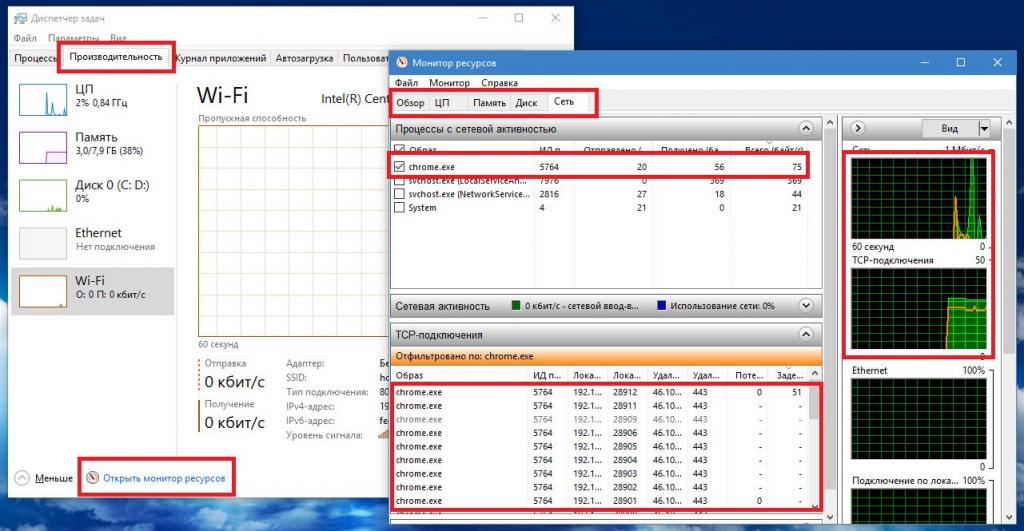
Многие, правда, забывают, что именно в этом разделе можно воспользоваться дополнительным программным инструментом, называемым монитором производительности. В нем информации и возможностей несколько больше, поскольку можно выбрать какой-то определенный процесс и посмотреть, насколько сильно он воздействует на системные ресурсы. К сожалению, при помощи этого инструмента можно только отследить поведение каких-то процессов, но повысить быстродействие не получится (причем даже путем принудительного их завершения, поскольку многие системные службы отключить не получится, а некоторые после деактивации снова запустятся самостоятельно).
Но в Windows добиться прироста в быстродействии все равно можно. По крайней мере, сам пользователь может изменить некоторые параметры, даже не будучи администратором. Настройка компьютера на производительность, которая бы в полной мере удовлетворяла ваши потребности, производится за счет изменения следующих опций (только средствами системы):
- отключение ненужных элементов автозагрузки;
- деактивация неиспользуемых компонентов и служб;
- очистка и оптимизация (дефрагментация) жесткого диска;
- изменение параметров виртуальной памяти.
Все это в совокупности позволит разгрузить системные ресурсы без использования программных средств от сторонних разработчиков. Но как вы думаете, что именно можно отключить, и как это сделать?
Проверяем автозагрузку
Первым делом необходимо обратить внимание именно на этот раздел, поскольку стартующие вместе с Windows процессы (и системные, и пользовательские) увеличивают время загрузки ОС. Кроме того, при старте вместе с системой их компоненты постоянно находятся в оперативной памяти.
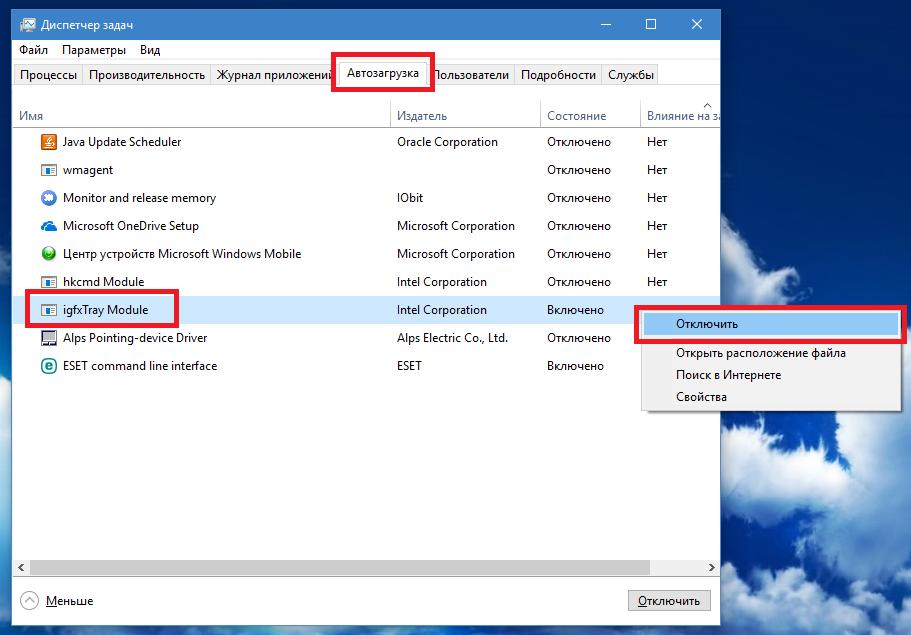
В десятой и восьмой модификациях Windows для доступа к этому разделу необходимо использовать «Диспетчер задач» (taskmgr), а в версиях ниже до него можно добраться через конфигурацию (msconfig). Именно в «восьмерке» и «десятке» отключить можно все, что есть в списке (разумеется, кроме служб штатного антивируса). А вот в седьмой версии и ниже в списке нужно дополнительно оставить апплет ctfmon, отвечающий за работу языковой панели и изменение языка или раскладки (в Windows 10 и 8 это процесс по умолчанию не отображается). По завершении настройки компьютер в обязательном порядке необходимо перезагрузить.
Примечание: в качестве дополнительных действий можно отключить ненужные службы на соответствующей вкладке, но их деактивация будет выполнена только до следующей перезагрузки.
Отключаем ненужные компоненты системы
Говоря о том, как протестировать компьютер на производительность и повысить быстродействие, отдельно следует остановиться на деактивации некоторых системных компонентов, о чем рядовые пользователи частенько забывают. Просмотреть список активных служб можно через стандартный раздел установленных программ, где нужно перейти по ссылке включения и выключения компонентов Windows.
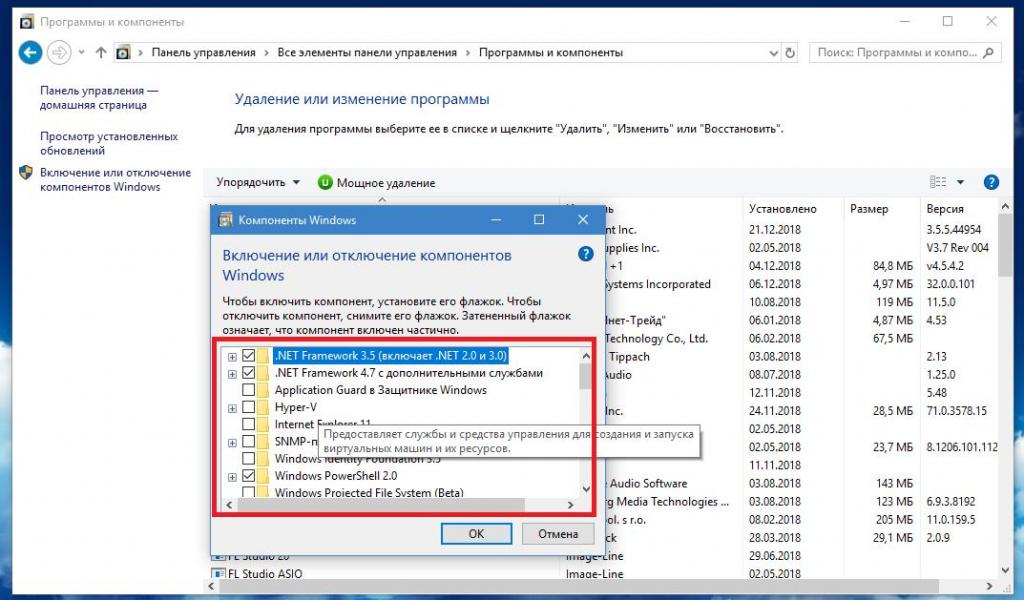
В списке можно отключить, скажем, службу Internet Explorer, если у вас в качестве программы для доступа к интернету установлен другой браузер. Также можно деактивировать службы печати, если у вас нет принтера, или его использование не предполагается вообще. Можете выключить компоненты модуля Hyper-V, если не работаете с виртуальными машинами или эмуляторами, и т.д.
Удаляем неиспользуемые и ресурсоемкие программы
По большому счету, можно избавиться и от ненужных или редко используемых приложений. Некоторые из них даже в фоновом режиме могут загружать собственные библиотеки в оперативную память или обращаться к интернету. Особо обратите внимание на то, что очень часто при установке основной программы в довесок к ней инсталлируются и некоторые сопутствующие приложения. Например, когда вы устанавливаете iTunes, дополнительно получаете еще и модуль обновления программных продуктов Apple, программу-синхронизатор Bonjour и т.д.
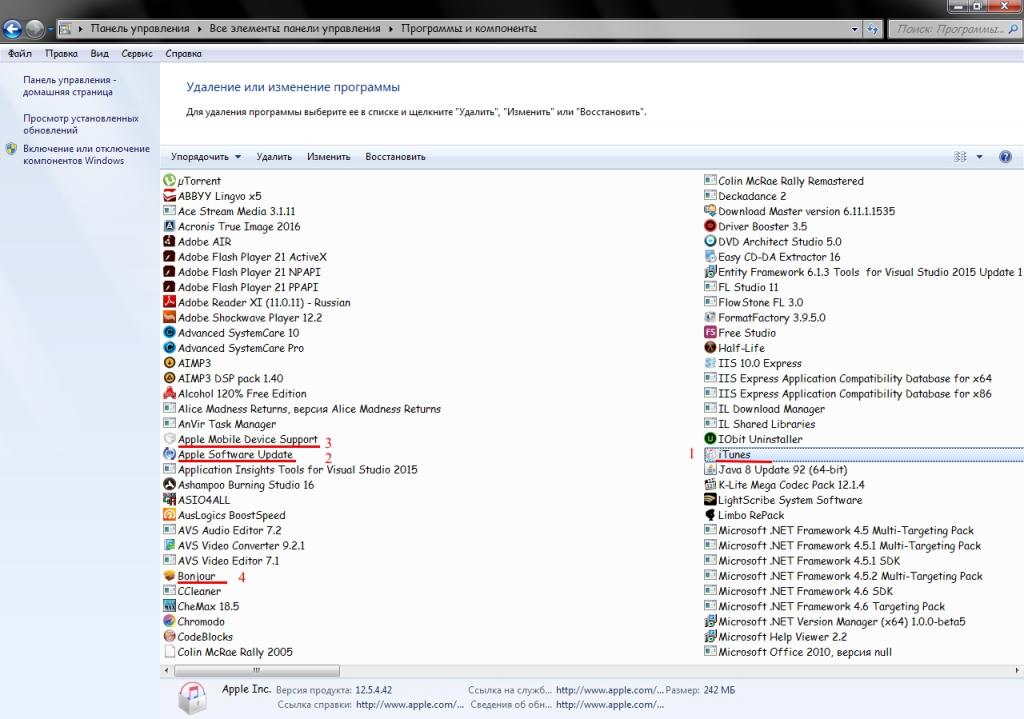
Самым простым решением станет деинсталляция таких приложений из обычного раздела программ и компонентов. Но собственный деинсталлятор Windows работает крайне неэффективно, оставляя огромное количество мусора, поэтому удалять ненужные программы нужно другими методами, о которых будет сказано отдельно.
Отключаем фоновые службы и процессы
Теперь пришло время отключить и некоторые системные службы, которые вышеописанными методами деактивировать нельзя. Для просмотра всех служб используется соответствующий раздел, вызываемый командой services.msc через консоль «Выполнить». Но тут нужно знать, что именно можно деактивировать. В качестве простейшего примера рассмотрим отключение автоматической установки обновлений системы. Для этого нужно выключить четыре компонента:
- сам «Центр обновления»;
- службу установщика Windows;
- службу установщика обновлений;
- оптимизацию доставки.
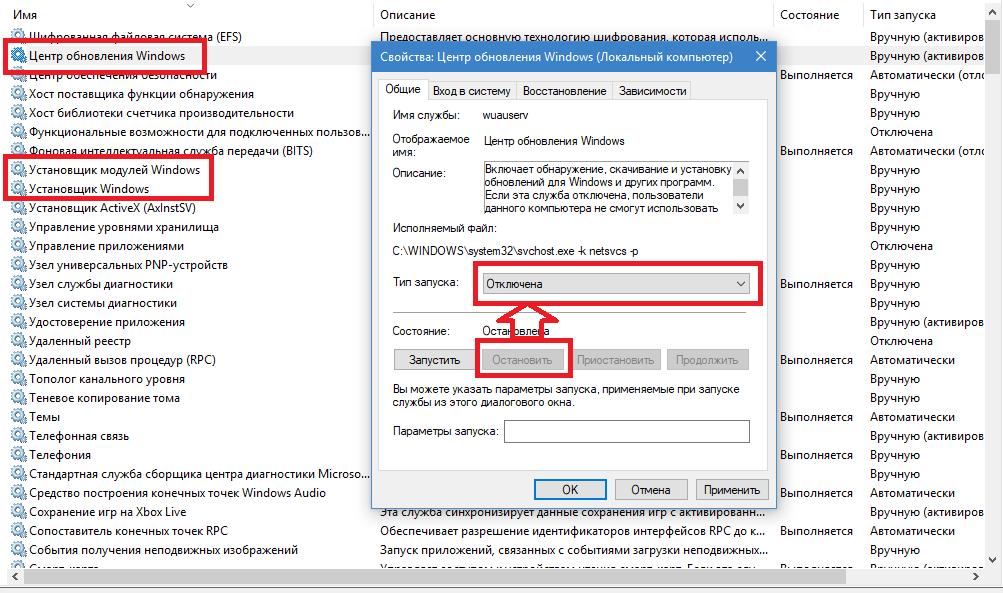
На каждом компоненте производится двойной клик для вызова редактирования опций, затем служба останавливается нажатием соответствующей кнопки, после чего в типе запуска устанавливается отключенный старт.
Чистим и оптимизируем жесткий диск
Для ускорения доступа к жесткому диску и повышению его производительности необходимо постоянно чистить его от мусора и регулярно выполнять дефрагментацию.
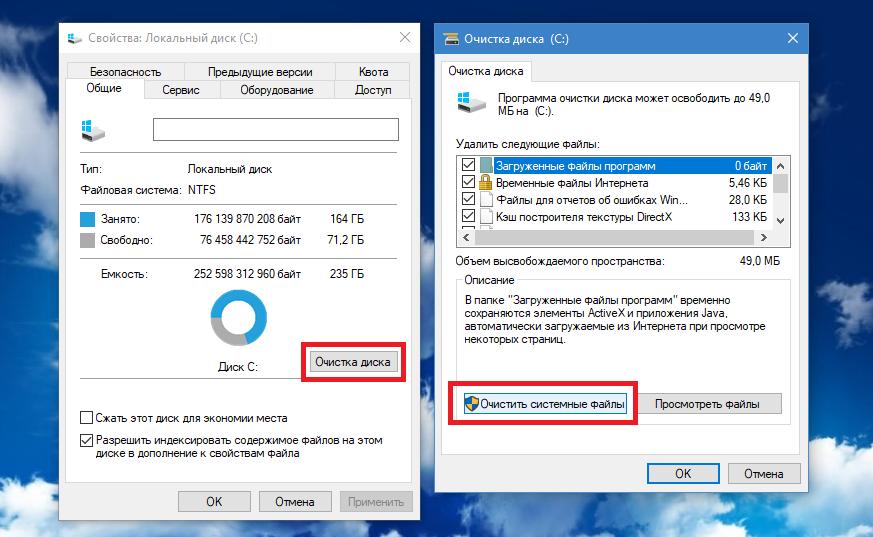
В Windows для начала можно воспользоваться собственным средством очистки выбранного раздела, где желательно задействовать удаление системных файлов, что позволит избавиться от файлов старой сборки системы, удалить ненужные сохраненные пакеты апдейтов, почистить системный кэш и т.д.
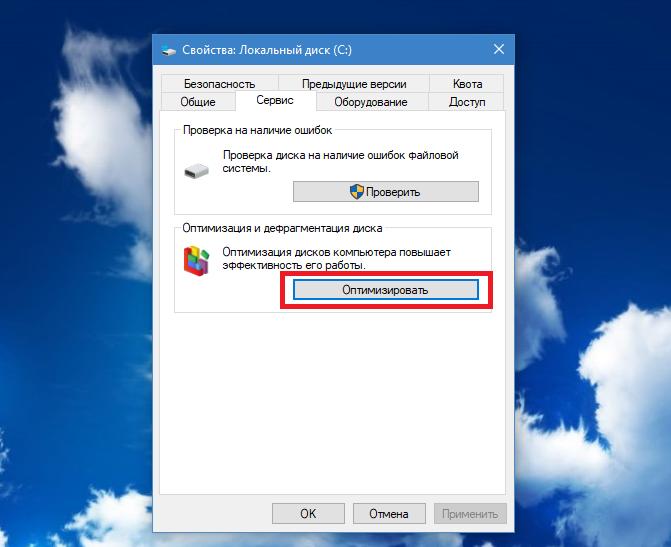
Также можете применить встроенное средство дефрагментации, которое работает весьма, неплохо, но долго.
Виртуальная память
Наконец, пора развеять мифы по поводу использования виртуальной памяти и отвечающего за нее файла подкачки. Почему-то многие считают, что лучше всего задавать максимально возможное значение. Увы, это приведет к обратному эффекту, поскольку вместо ОЗУ компоненты запускаемых программ начнут загружаться именно виртуальную память, которая представляет собой зарезервированное место на жестком диске, а скорость обращения к винчестеру в разы ниже, чем к оперативной памяти. Но какой же объем установить? Негласно принято считать, что при наличии восьми гигабайт ОЗУ использование файла подкачки можно отключить вообще. Несмотря на рекомендации системы по установке объема файла подкачки, это и даст ощутимый прирост в быстродействии.
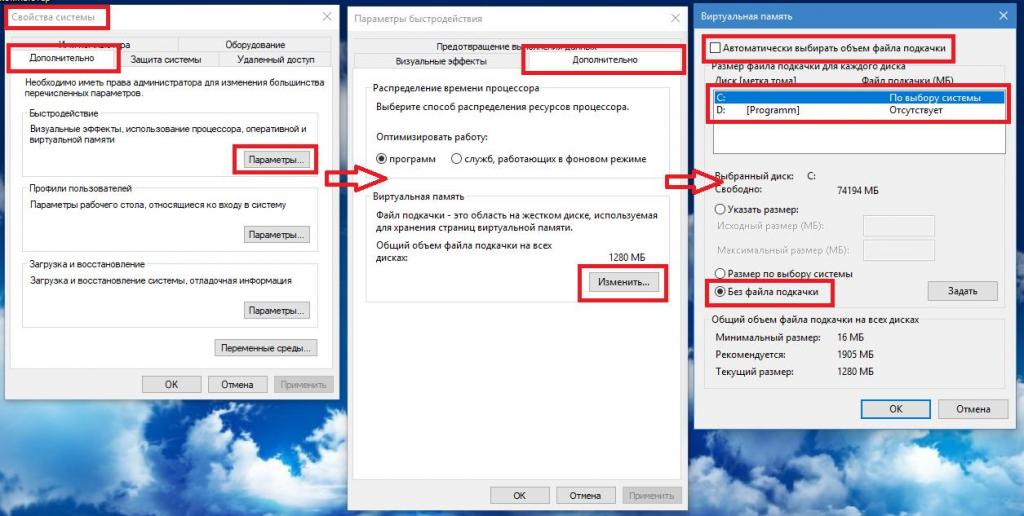
Как показывает практика, если вы работаете только с офисными приложениями и документами, а на компьютере установлен 2-ядерный ЦП среднего ценового диапазона и 2 Гб ОЗУ, ничего страшного в деактивации виртуальной памяти тоже не будет.
Выбора оптимального режима работы видеокарты
Наконец, давайте посмотрим, как повысить производительность на компьютере за счет выбора оптимального режима работы графического ускорителя. В Windows собственных средств для настройки нужных параметров нет. Поэтому лучше всего использовать специальные утилиты диагностики и настройки от самих производителей видеокарт (например, ATI Catalyst, NVIDIA Control Panel или PhysX и т.д.). Многие такие программы позволяют не только оптимизировать все нужные параметры, но и следят за своевременным обновлением драйверов.
Примечание: вопросы обновления управляющего ПО актуальны не только для графических чипов, но и для всего установленного «железного» оборудования и даже для некоторых виртуальных компонентов. Для обновления лучше всего применять автоматизированные программы вроде Driver Booster или чего-то подобного.
Проверка быстродействия специальными программами
Как протестировать компьютер на производительность и выполнить некоторые шаги по увеличению быстродействия системы средствами Windows, разобрались. Теперь перейдем к сторонним программным продуктам. Для этого можно использовать либо приложения, относящиеся к классу мониторов производительности, либо программы-оптимизаторы общего назначения. От первого типа приложений, как уже понятно, можно добиться всего лишь вывода соответствующей информации по функционированию тех или иных программных и аппаратных составляющих, а вот в оптимизаторах можно выполнить очень тонкую настройку. Именно поэтому рекомендуется использовать именно их.
Полное удаление приложений, программ Windows, расширений и панелей браузеров
Теперь в отношении проверки компьютера на производительность и оптимизации его работы, остановимся на удалении программных компонентов. Чтобы в системе не оставалось мусора после удаления основных элементов деинсталлируемых приложений в виде файлов на жестком диске или записей в реестре, лучше всего применять специальные деинсталляторы, самыми яркими представителями которых являются утилиты iObit Uninstaller и Revo Uninstaller.
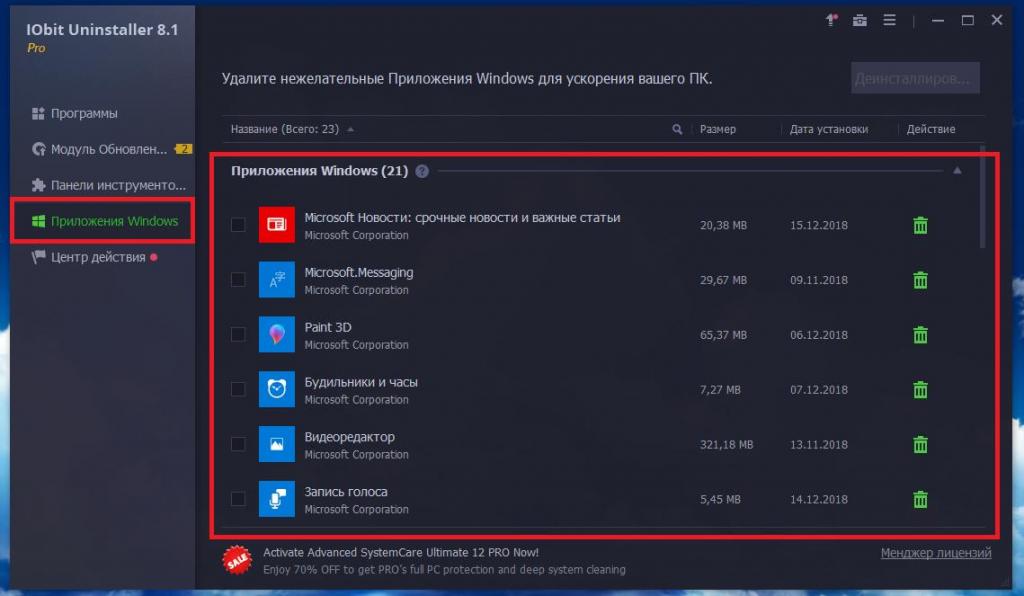
При помощи этих пакетов можно избавиться даже от всех установленных панелей и расширений браузеров, а также удалить ненужные апплеты, «вшитые» в оболочку самой операционной системы. Сама применяемая программа на производительность компьютера в плане использования вычислительных ресурсов особого влияния не оказывает, правда, иногда бывает целесообразно отключить автоматический модуль обновления.
Как повысить производительность системы при помощи оптимизаторов?
В завершение посмотрим, как протестировать компьютер на производительность и увеличить быстродействие, если это требуется при помощи оптимизаторов.
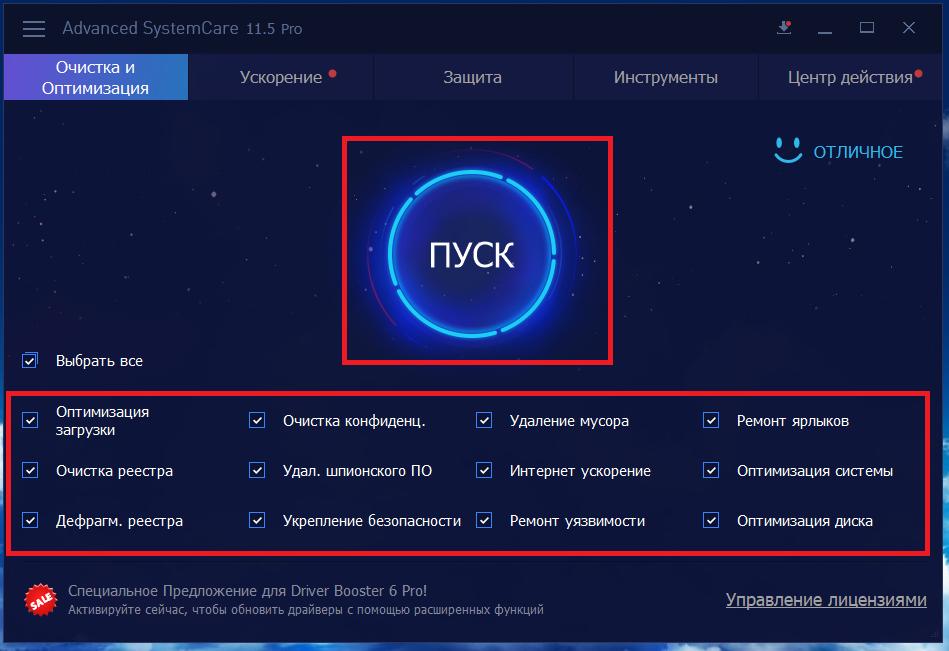
Начальный тест лучше всего производить в приложениях наподобие Advanced SystemCare, не включая пока автоматическое исправление найденных проблем. А вот когда появится список со всеми обнаруженными ошибками, неполадками или с компонентами, которые можно оптимизировать, можете смело задавать устранение неисправностей. В таких приложениях можно самостоятельно включать нужные модули, а также использовать некоторые дополнительные настройки или задействовать постоянно работающие средства разгрузки ОЗУ.
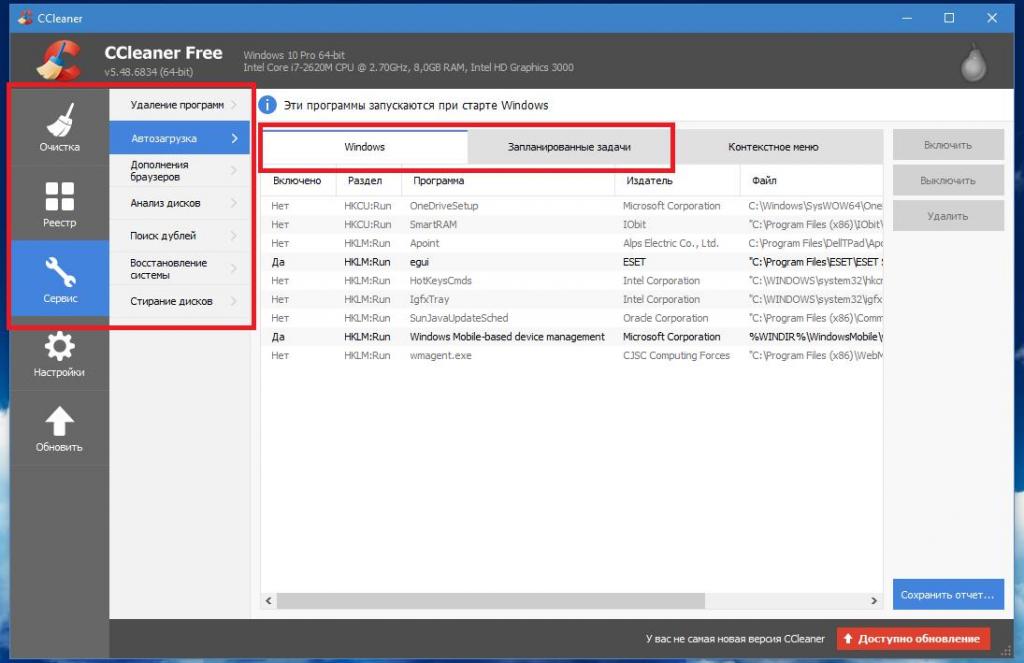
Самой же универсальной считается утилита CCleaner. Программа на производительность компьютера влияет весьма благотворно, позволяя подчищать реестр, удалять ненужные приложения, управлять элементами автозагрузки и задачами «Планировщика заданий», полностью очищать дисковое пространство и т.д.
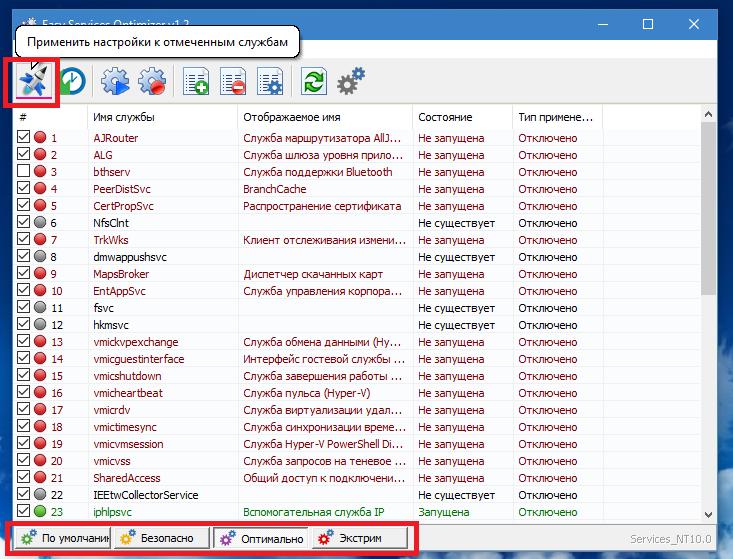
Также неплохо смотрятся приложения вроде AVZ, Easy Service Optimizer или Windows Manager, в которых дополнительно можно получить доступ к важным системным параметрам, а установку оптимальных параметров произвести, исходя и рекомендованных значений, причем абсолютно безопасно для самой операционной системы.
 Многие из нас, собрав или купив мощный ПК для игр, хотел бы проверить его способности в деле, но не все знают, как это правильно делать. В этой статье мы поговорим о том, как проверить производительность компьютера при помощи специальных программ. Мы расскажем вам о хороших и информативных инструментах для этих целей.
Многие из нас, собрав или купив мощный ПК для игр, хотел бы проверить его способности в деле, но не все знают, как это правильно делать. В этой статье мы поговорим о том, как проверить производительность компьютера при помощи специальных программ. Мы расскажем вам о хороших и информативных инструментах для этих целей.
Основные моменты
Сразу предупредим, чтобы данные о производительности были достоверными и, чтобы не было никаких сбоев во время тестов, необходимо закрыть все запущенные приложения и даже те, что находятся в фоне. Также важно не использовать компьютер (даже не клацать) во время тестов, чтобы не вызвать зависаний, т.к. практически все комплектующие нагружены на 100 процентов.
Если у вас возникли проблемы с установкой антивируса Avast, то мы вам поможем – https://forzapc.ru/skachat-besplatnuyu-versiyu-avast-free-antivirus.html
Хотите открывать файлы формата APK на своем компьютере? Тогда читайте нашу подробную инструкцию далее.
Главные программы для теста
AIDA64
Популярное ПО для оценки возможностей вашего ПК, данная программа имеет множество функций, среди которых: стресс-тесты, оценки отдельных комплектующих, температурные показатели и прочее. Этих данных достаточно, чтобы узнать о начинке своего «монстра» побольше. Программа платная, но есть пробная версия, которую можно загрузить по ссылке – https://www.aida64.com/downloads

FurMark
Опытные геймеры знают эту утилиту, т.к. она предназначена для проверки мощности видеокарты и ее системы охлаждения. FurMark по максимуму загружает видеоадаптер и отображает температурный режим в процессе. Имеются разные настройки, от щадящих и до самых стрессовых. Интерфейс понятен и прост, так что разберутся даже самые неопытные пользователи. Ознакомиться с программой можно тут – http://geeks3d.ru/

3DMark
Мощная утилита, которая оценит не только видеокарту, но и процессор в вашем компьютере. 3DMark интересна тем, что представляет собой не «скучный» стресс-тест, где с виду ничего не происходит, а показывает красивые игровые «сцены», которые просчитываются в реальном времени.

Помимо настроек графики и возможности делиться результатами тестов с другими пользователями, программа имеет встроенные тесты, которые подойдут для разных по характеристикам ПК, здесь есть как «простенький» тест для слабых компьютеров, так и мощный навороченный тест для High-End аппаратов. Программа платная, но есть и бесплатные варианты, подробнее смотрите тут – https://benchmarks.ul.com/
Unigine Benchmark
Программа максимально нагрузит ваш видеоадаптер и проверит качество охлаждения. После просмотра сцены в реальном времени (кстати, есть возможность не только посмотреть, но и самому перемещаться по виртуальному пространству) вам будут показаны результаты теста. Бенчмарк также имеет гибкие настройки и понятный интерфейс. Скачать бесплатную версию (а также ознакомиться с другими продуктами компании) можно здесь – https://unigine.com/ru/products/benchmarks

Если вам нужно открыть файл формата Bin, то читайте наши советы о том, как правильно это сделать.
Хотите узнать FPS в игре, но не знаете как? Наша простая инструкция все вам объяснит – https://forzapc.ru/kak-uznat-fps-v-igrah.html
Дополнительные тесты
Выше мы перечислили самые популярные тесты для проверки геймерского ПК, но если вам нужно исследовать какой-то отдельный компонент, то существует ряд полезных программ:
- Cinebench – хорошая программа для проверки вашего процессора, она создает в реальном времени сложные реалистичные трехмерные изображения, максимально нагружая ваш CPU.
- CrystalDiskMark – отличное «легкое» ПО, которые не требует инсталляции, оно применяется для проверки жесткого диска, показывает скорость записи/чтения. Интерфейс очень прост и понятен.
- CPU-Z – известная программа для отображения информации о начинке вашего ПК. Она показывает характеристики CPU, видеокарты, ОЗУ и других важных компонентов. Распространяется бесплатно.
Выводы
В этой статье мы рассказали о самых известных и надежных инструментах для проверки мощности компьютера. Они позволят не только понять возможности вашего аппарата, но и в некоторых случаях выявить причину неполадок в вашем ПК, если такие будут. К примеру, если ваш PC будет часто выключаться без причины, то запустив AIDA64 вы сможете увидеть, что процессор сильно греется вследствие чего, происходят выключения. Надеемся, наша статья помогла вам, ждем вас на страницах сайта снова!
Все еще мечтаете о том дне, когда вы достали свой новый компьютер из коробки, подключили его, и он просто заработал? Со временем ваш компьютер может замедлиться. Это может быть связано с устаревшим или поврежденным оборудованием, проблемами программного обеспечения или со всем этим. UserBenchmark.com может определить многие из этих проблем и помочь вам добиться максимальной производительности вашего ПК с Windows. Это руководство пользователя отвечает на следующие вопросы:
UserBenchmark.com может быстро определить, не работает ли ваш компьютер, и предложить возможные проблемы с оборудованием и программным обеспечением. Проверьте, насколько быстры ваш процессор, видеокарта, накопители и память, запустив бесплатный тест UserBenchmark Speed Test.
Совет. Закрытие ненужных программ и вкладок браузера перед нажатием кнопки «запустить» снизит фоновую загрузку ЦП и даст более точные результаты.


В зависимости от вашего ПК, проверка может занять до нескольких минут.После завершения ваши результаты будут доступны на UserBenchmark.com.
В следующем разделе объясняется, как интерпретировать результаты для примера выполнения UserBenchmark.
Заголовок результатов

Этот конкретный компьютер имеет разумную оценку рабочего стола 39%, поэтому он подходит для большинства повседневных действий, таких как использование Microsoft Office и просмотр веб-страниц. В зависимости от того, как именно используется ПК, его также может хватить в качестве минимальной рабочей станции 28%.Однако система не подходит для игр на ПК, так как набирает только 17%.
Полная информация по каждой категории расчетов доступна здесь.
Обзор высокого уровня

Сводка высокого уровня в начале страницы результатов объясняет относительную производительность этого ПК по сравнению с другими ПК с такими же компонентами (Статус ПК). Это полезно для выявления проблем с производительностью оборудования данного ПК. В сводке также указываются другие важные элементы, такие как тип задач, для которых этот компьютер больше всего подходит.
В этом примере компьютер находится в удовлетворительном состоянии, работает должным образом и работает под управлением последней версии Windows. Процессор выделен желтым цветом, что говорит о его средней производительности. Краткое изложение также предполагает, что графические возможности находятся на низком уровне, и что следует рассмотреть возможность включения загрузочного диска SSD.
Оценка процессора

Этот процессор AMD FX-6300 набрал 51,3% на основе одно-, четырех- и многоядерных тестов.Это выше, чем в среднем по всем другим тестам для этого процессора (47%). График показывает, что этот процессор фактически работает в 86-м процентиле, что намного выше ожиданий.
Оценка видеокарты

Как подчеркивается в сводке высокого уровня, графика для этого ПК слабая, набрав 9,81%, что немного ниже, но все же достаточно соответствует среднему баллу для HD 7750 (11%). Играть в 3D-игры с этой картой было бы нелегко, а то и невозможно, и, возможно, даже потрудиться воспроизвести некоторые HD-фильмы.Показатели графики этого ПК и, следовательно, игровой процесс можно улучшить, установив более мощный графический процессор.
Оценка жесткого диска

В абсолютном выражении этот жесткий диск Toshiba, кажется, работает достаточно хорошо с эталонным тестом 77,1%, но средний балл для всех дисков Toshiba DT01ACA100 (на основе 108 253 образцов) составляет 84%, поэтому этот конкретный диск находится в нижнем 31-м процентиле. Возможно, что во время теста были какие-то фоновые процессы, обращающиеся к этому диску, или может быть, что тест был запущен на более медленном внутреннем разделе.Повторный запуск теста после перезагрузки снизит вероятность того, что фоновые процессы повлияют на результаты теста.
Вы можете предпринять следующие основные шаги, чтобы повысить скорость вашего ПК, если ваши компоненты работают ниже своего потенциала.
Если низкая производительность связана с низким состоянием ЦП или загрузочного диска, некоторые бесплатные и эффективные способы повышения производительности ПК включают удаление нежелательного программного обеспечения и файлов. Вы можете попробовать следующее:
а.Используйте инструменты Windows
Удалите повторяющиеся программы. Используйте диспетчер задач Windows и проверьте загрузку диска (начиная с Windows 8), чтобы определить ненужные активные программы, потребляющие вычислительную мощность. Удалите программы через Панель управления.

Уменьшите количество программ, которые без надобности автоматически запускают при включении ПК, тем самым уменьшая время запуска ПК. Доступ к нему можно получить через раздел «Запуск» диспетчера задач для Windows 8 и более поздних версий или путем ввода «msconfig» в меню запуска для более ранних версий.

Удалите ненужные файлы с дисков с помощью Windows Disk Cleanup (руководство пользователя). Доступ к очистке жесткого диска через настройки, панель управления, инструменты администрирования, а затем очистку диска. Удалите ненужные программные файлы и системные файлы (например, предыдущие установки Windows) с помощью этого метода.
Устранение неполадок Windows через центр действий панели управления, чтобы помочь выявить проблемы производительности, связанные с Windows e.грамм. рекомендуется установить обновление Windows.

Проверьте программу просмотра событий Windows . Это запись предупреждений и уведомлений ПК, которые можно отсортировать по важности. В Windows 10 это можно найти, щелкнув правой кнопкой мыши значок запуска Windows (или в меню питания Win + X) и выбрав «Просмотр событий». Полный журнал «Административных событий» указан в каталоге «Пользовательские представления», а более важный список событий можно найти в разделе «Журналы Windows», а затем «Система».

г. Используйте бесплатные онлайн-инструменты, например:
O&O ShutUp10 — это портативное средство защиты от шпионского ПО для Windows 10, которое помогает сохранить контроль над личными данными, а также уменьшить количество вредоносных программ, которые поставляются с установками Windows по умолчанию. Настоятельно рекомендуется для новых сборок.
LatencyMon проверяет скорость отклика ПК, измеряя задержки и ошибки аппаратных страниц установленных драйверов. Проблемы с задержкой могут привести к искажению звука, например щелчкам и потрескиванию, а также к прерывистой графике и зависанию системы.
г. Соблюдайте правила технического обслуживания
Выключайте компьютер время от времени, а не просто переводите его в спящий режим (что может быть по умолчанию в плане электропитания вашего ПК). Выключение ПК приводит к закрытию всех программ, включая те, которые могут незаметно работать в фоновом режиме, и очищает память.
Поддерживайте физическую чистоту ПК , удаляя пыль из вентиляционных отверстий и окружающей среды.Слишком много пыли может привести к перегреву оборудования и неоптимальной работе.
Если вам требуется более высокая производительность вашего ПК или вы подозреваете, что ваше оборудование неисправно, вы можете обновить некоторые компоненты. В то время как пример ПК, описанный выше, подходит для многих действий на рабочем столе, он набрал только 17% для игр и не имел загрузочного диска SSD. В зависимости от того, как используется этот компьютер, он может выиграть от нового GPU и SSD. UserBenchmark может помочь определить лучшие варианты того, какой компонент ПК рассматривается для обновления.
Полный список компонентовUserBenchmark для: ЦП, графических процессоров, твердотельных накопителей, жестких дисков, ОЗУ и USB-накопителей может быть отсортирован по производительности, стоимости, популярности, бюджету, возрасту и т. Д. И отфильтрован по бренду, емкости, поставщику и т. Д., Чтобы помочь определить, какие именно компоненты лучше всего подходят для ваших нужд.
Сузьте выбор и сравните два компонента бок о бок или один компонент со средним значением компонентов верхнего уровня с помощью сравнений UserBenchmark.
Сравнение компонентов

В качестве примера, сравнение двух популярных графических процессоров среднего уровня: Nvidia GTX 1050 Ti и AMD R7 370, сразу показывает, что GTX 1050 предлагает значительно лучшее соотношение цены и качества.
Чтобы увидеть, как обновление может повлиять на общую оценку ПК в UserBenchmark, перед покупкой воспользуйтесь инструментом Custom PC Builder.
Использование Custom PC Builder

На странице результатов пользовательского запуска просто нажмите кнопку «Добавить в сборку ПК», которая удобно добавляет различные компоненты, включенные в результаты, в базовую сборку в инструменте Custom PC Builder.
Поэкспериментируйте с обновлением компонентов в столбце «Альтернативная сборка» и посмотрите цены и ожидаемое влияние на тесты ПК.
Также изучите результаты реальных тестов предлагаемого вами ПК, щелкнув по «Загрузить базовые / альтернативные тесты». Эти тесты не только демонстрируют реальную производительность, но и выявляют популярные и непопулярные комбинации компонентов. Необычная комбинация может показать, что нет смысла добавлять передовой компонент к стареющему ПК, а дико непопулярная комбинация может указывать на несовместимость.
Кандидат на модернизацию один
В следующем примере обновление до 1050 Ti примерно удвоит игровой счет до респектабельных 33% при стоимости 155 долларов.

Два кандидата на модернизацию
Потратив еще 120 долларов, вы купите мощную NVIDIA GTX 1060-6GB и при желании повысите ожидаемый игровой результат до 52%.

UserBenchmark месяца
Инструмент сборки UserBenchmark позволяет быстро и свободно экспериментировать с любым количеством настроек ПК, прежде чем совершить окончательную покупку. Для вдохновения ознакомьтесь с некоторыми из замечательных сборок, представленных здесь:
Итак, вы учли все предложения: вы очистили свой компьютер и обновили видеокарту.Пришло время оценить результаты вашего тяжелого труда.
Снова запустите тест скорости Userbenchmark и сравните последние результаты с результатами предыдущего запуска, которые можно сохранить в своем профиле.
Удачи вам в пути улучшения ПК и спасибо за чтение!
Мы искренне надеемся, что вы нашли это руководство полезным. Если да, почему бы не поделиться UserBenchmark.com с друзьями: убедитесь, что их компьютеры работают оптимально, и сравните результаты тестов.
,Неизбежно, что в какой-то момент все компьютеры будут работать на более медленных скоростях. Поскольку программное обеспечение становится все более требовательным, то, как ваш компьютер реагирует на эти изменения, может сильно повлиять на его производительность. Операционная система, которую вы используете, и то, выбрали ли вы обновление до Windows 10, также могут иметь большое значение.
Хотя вы можете внести некоторые изменения в свой ноутбук, чтобы он работал быстрее, есть некоторые улучшения, которые вы можете сделать более экономичными и простыми в использовании.Эти незначительные изменения могут показаться не так, как будто они повысят производительность вашего компьютера, но в совокупности они могут позволить вашему ПК функционировать в течение ряда лет. Существует также несколько типов программного обеспечения, которые могут помочь вам избавиться от старых файлы при поиске приложений, которые вы не часто используете и, возможно, захотите удалить. Эти программы могут также предупредить вас о файлах и программном обеспечении, которые могут быть причинами для медленного компьютера и, в конечном счете, могут стоить удалить.Вот семь способов повысить скорость работы компьютера и его общую производительность.
1. Удалите ненужное программное обеспечение
На ваш компьютер уже загружено несколько приложений, которые многие люди не будут использовать, но которые могут поглотить системные ресурсы. Обычно вы можете определить их, когда увидите всплывающее окно, предлагающее обновить программу, которой вы никогда не пользовались ранее.
- Извлеките их из компьютера и освободите место на диске
- Нажмите кнопку «Пуск» и откройте меню «Все приложения»
- Здесь вы можете просмотреть список установленных вами приложений — и тех, которые у вас есть. ‘t
- Как только вы найдете программу, которую хотите удалить, щелкните правой кнопкой мыши значок, чтобы открыть меню «Опции».Помощник Windows Cortana также может быть полезен, потому что он может выполнить поиск «Программы» в своем окне поиска. Оттуда вы найдете записи о том, какие приложения вы недавно использовали, а какие занимают больше всего места. Изучив, что установлено, вы можете решить, какие программы можно удалить, чтобы повысить производительность системы.
Вы также захотите узнать, какие программы требуются для правильной работы вашего компьютера, а какие можно удалить. Одна из причин, по которой эти приложения замедляют работу вашего компьютера, заключается в том, что они часто запускаются автоматически при загрузке компьютера.
Если вы не уверены, хотите ли вы, чтобы эти приложения были удалены без возможности восстановления, вы можете более подробно изучить приложения, которые вы хотите удалить из вышеупомянутых меню.
2. Ограничьте количество программ при запуске
В том же духе вы также можете определить, какие приложения запускаются при загрузке вашего ПК. В Windows 10 имеется обновленный диспетчер задач, который упрощает определение того, что вы хотите запустить в фоновом режиме, и что вы можете запустить самостоятельно.
- Чтобы получить доступ к диспетчеру задач, нажмите Ctrl-Shift-Esc
- Появится окно со списком всех приложений, которые вы установили на свой компьютер
- Он также дает вам подробный отчет об объеме оперативной памяти, которую каждая программа использует, когда вы запустите ваш ПК
- Чтобы выполнить настройку, просто щелкните правой кнопкой мыши приложение, которое вы хотите изменить, и запретите его запуск до тех пор, пока не будет получено команду
. Вы всегда можете изменить настройки, если заметите, что программа больше не работает, что влияет на как вы используете свой компьютер.В случае сомнений вы всегда можете перезагрузить компьютер и посмотреть, как он работает без определенных приложений, доступных при запуске.
3. Добавьте больше оперативной памяти на ваш компьютер
С точки зрения использования памяти, Windows 10 использует меньше оперативной памяти, чем предыдущие версии, но увеличение объема оперативной памяти было проверенным способом ускорения устройств в течение многих лет. Если у вас есть конвертируемый или съемный ноутбук, вам, скорее всего, придется довольствоваться тем, что было в коробке. Некоторые ноутбуки для бизнеса и игр позволяют добавлять оперативную память, но все же это может быть сложно.Гораздо проще добавить больше оперативной памяти для настольных компьютеров, но и намного дешевле. Любой, у кого есть базовое представление о внутренней части настольной башни, способен установить больше оперативной памяти за час или около того.
Вы также можете взять свой компьютер в профессиональный магазин, чтобы установить больше оперативной памяти. Если вы беспокоитесь о возможной компрометации вашей системы или делаете это неправильно, то мнение кого-то, кто знает, что он делает, может облегчить ваш ум и облегчить добавление дополнительной памяти.
4. Проверка на наличие шпионских программ и вирусов
Практически невозможно не обнаружить вирус в какой-то момент во время просмотра веб-страниц, но новое программное обеспечение Защитника Windows упростило поиск вредоносных программ, которые могут вызывать серьезные проблемы, как никогда ранее. ваш компьютер. Сторонние программы также просты в установке и могут быть столь же эффективными при удалении любых шпионских программ или вирусов, которые вы, возможно, обнаружили.
Некоторые приложения лучше других, а некоторые могут занимать больше места, что может привести к проблемам со скоростью.В идеале вы хотите найти программное обеспечение, которое эффективно и полностью удаляет вредоносные программы, но не занимает слишком много места на вашем ПК.
Рассмотрите возможность установки двух типов программного обеспечения для мониторинга производительности компьютера. Программы очистки от вредоносных программ могут решить проблемы с запаздыванием или явные проблемы со скоростью или всплывающими окнами. Однако вам также следует изучить приложения, которые обеспечивают постоянную защиту и работают в фоновом режиме. Опять же, имейте в виду, что эти антивирусные программы занимают место, поэтому вы хотите выбрать одну, которая не влияет на производительность.
Небольшое исследование может помочь вам найти программное обеспечение, которое работает в рамках вашего бюджета или с вашим конкретным типом операционной системы. Могут возникнуть проблемы с совместимостью, если вы загружаете бесплатное программное обеспечение, поэтому дважды проверьте все перед установкой, чтобы не столкнуться с дополнительными проблемами с производительностью.
5. Используйте очистку диска и дефрагментацию
Каждый компьютер имеет на своем жестком диске несколько файлов и программ, которые долгое время не использовались или являются ненужными.Очистка диска позволяет вам определить, какие приложения и файлы могут быть удалены с вашего компьютера, освобождая место на диске для программ, которые вы будете использовать.
Это невероятно легко получить доступ к очистке диска.
- С помощью кнопки «Пуск» или окна поиска Cortana вы попадете в программу
- . При быстром сканировании вы увидите временные файлы, приложения-установщики и веб-страницы, которые вы не использовали или больше не нуждаетесь в
- . Оттуда он автоматически удалит их и очистит пространство.
зависит от того, сколько оперативной памяти у вас на компьютере, что также может привести к тому, что ваш компьютер будет работать медленнее, чем обычно.Если это так, может быть хорошей идеей установить больше оперативной памяти на вашем устройстве.
Вам также следует планировать дефрагментацию диска на полурегулярной основе, чтобы вы могли знать, сколько места на жестком диске у вас есть. В Windows есть инструмент «Оптимизировать диски», доступ к которому можно получить с помощью кнопки «Пуск» или окна поиска Cortana. Существует также ряд сторонних программ, которые могут помочь в удалении файлов, которые вы больше не используете.
6. Рассмотрим загрузочный SSD
Если вам нужна более высокая производительность, загрузочный твердотельный накопитель (SSD) может значительно снизить нагрузку на процессор при загрузке компьютера.Если вы склонны запускать несколько приложений одновременно или использовать программное обеспечение для редактирования фотографий и видео, то загрузочный диск может значительно улучшить работу этих программ и ускорить их загрузку. Пока они чаще всего устанавливаются на настольных компьютерах, SSD-накопители также можно использовать на некоторых моделях ноутбуков. Если у вас нет возможности использовать внутренний SSD, вы всегда можете приобрести внешний диск, который подключается к вашему компьютеру через USB 3.0. Этот диск может дать вам дополнительный толчок, который вам нужен при запуске для выполнения задач, и дать вам толчок для приложений, которым требуется больше временной памяти для правильной работы.Вы можете найти несколько вариантов SSD, которые работают в рамках вашего бюджета в зависимости от того, как вы используете компьютер. Сайты с обзором хранилища в Интернете могут быть ценными источниками информации, если вы хотите выбрать правильный диск для своего компьютера и знать, что он совместим с вашей операционной системой.
7. Взгляните на свой веб-браузер
Незначительные корректировки часто могут повлиять на скорость вашего ПК. Что-то простое, например, какой браузер вы используете, может замедлить или увеличить скорость загрузки веб-страниц, видео и изображений.Если вы использовали определенный браузер и заметили, что время задержки, рассмотрите альтернативный вариант, чтобы увидеть, лучше ли скорость загрузки.
Тип используемого вами браузера — это не только то, что может замедлять работу вашего компьютера, когда вы используете Интернет. Если у вас есть полный кэш, который не был очищен в течение некоторого времени, вы захотите зайти в настройки и убедиться, что он пуст.
Ваш кеш содержит данные, которые вы получаете при посещении различных веб-сайтов. Многие сайты используют куки-файлы, чтобы выяснить ваши привычки просмотра, и объявления, на которые вы можете нажать, когда заходите на сайт, тоже его покинут.Кэш хранит эти файлы как информацию, и если вы проводите много времени в сети, эти файлы могут накапливаться и приводить к замедлению работы компьютера.
К счастью, это легко исправить. Существует два способа сделать это в более популярных веб-браузерах:
- Посетить «Свойства обозревателя»
- Нажмите на вкладку «Общие»
- Найдите опцию «История просмотра»
- Выберите «Временные файлы Интернета» »И« Данные веб-сайта »
- Нажмите« Удалить »
- Посетите« Дополнительные настройки »
- Выберите« Дополнительные инструменты »
- Нажмите« Очистить данные просмотра »
- Обратите внимание, что Chrome позволяет удалять данные в течение определенного времени период
- Если вы никогда ранее не удаляли файлы из своего кэша, вам нужно выбрать «За все время»
- Установите флажки «Файлы cookie и другие данные сайта» и «Кэшированные изображения и файлы»
- Нажмите «Очистить». data ”
Вы должны быть предупреждены о том, что файлы cookie также могут включать функцию автозаполнения в строке поиска, поэтому на всякий случай рекомендуется добавить закладки ваших любимых веб-сайтов.
Вкратце
Если у вас возникают проблемы с загрузкой приложений или вы просто сталкиваетесь с низкой производительностью компьютера, то обычно требуется лишь незначительные корректировки, чтобы сделать его более эффективным.
Удостоверьтесь, что дважды проверьте, есть ли вредоносное, шпионское ПО или вирус, вызывающий задержки или медленную скорость. После этого вы можете посмотреть, что еще может вызывать какие-либо проблемы, чтобы вы могли ускорить, поддерживать и проверять производительность вашего компьютера, чтобы в целом получить лучший опыт.
Статьи по теме:
Об авторе: Даниэль Горовиц — один из авторов HP® Tech Takes . Дэниел — нью-йоркский автор, он писал для таких публикаций, как USA Today, Digital Trends, Unwinnable Magazine и многие другие средства массовой информации.Популярные ноутбуки HP с большой емкостью ОЗУ
.Как улучшить производительность игрового ПК | Советы по увеличению FPSИгры на ПК не всегда так просты, как игры на консолях. Вместо plug & play лучше подключать и молиться, чтобы ваши игры работали плавно или даже работали вообще. Если в вашем компьютере что-то не оптимизировано, скорость ваших игр пострадает: они будут заикаться и не будут выглядеть так красиво, как могли бы.
В этой статье показано, как оптимизировать компьютер и сделать его более быстрым для игр, повысить FPS и повысить производительность графических процессоров в целом.Мы также покажем вам, как настроить выпуски блокбастеров 2017 и 2018 годов, а также некоторые вечнозеленые игры, такие как GTA V, Destiny (2) и Dark Souls, с отличными советами, загрузками и нашим собственным продуктом AVG TuneUp, который помогает повысить производительность и увеличить FPS!
Как увеличить FPS на вашем ПК или ноутбуке для улучшения игровой производительности:
- Обновите драйверы видеокарты
- Дайте вашему графическому процессору небольшой разгон
- Ускорьте свой компьютер с помощью инструмента оптимизации
- Обновите видеокарту до более новой модели
- Выключите старый жесткий диск и купите SSD
- Отключить Superfetch и Prefetch
- Дефрагментация и ОБРЕЗКА жесткого диска для более быстрого доступа
- Настройте свои панели управления Intel, AMD или NVIDIA
Но оптимизация вашего ПК — это лишь часть уравнения: сами игры обладают огромным скрытым потенциалом, который может радикально улучшить их внешний вид.По этой причине в течение следующих нескольких месяцев мы рассмотрим самые популярные игры и обсудим, как максимально раскрыть их потенциал. Какие игры спросите вы? Пока это в списке:
- Темные души 3
- GTA V
- Зло внутри 2
- Умирающий свет
- Ведьмак 3: Дикая Охота
- Assassins Creed: Истоки
- Wolfenstein 2
В любом случае, прежде чем мы углубимся в каждую игру, давайте посмотрим, что вам нужно сделать, чтобы привести свой компьютер или ноутбук в форму для последних выпусков блокбастеров:
1.Обновите графические драйверы для мгновенного увеличения FPS
Ваша видеокарта — центральный элемент вашего игрового процесса (подробнее об этом ниже), но она не может раскрыть свою истинную производительность без надлежащего программного обеспечения, установленного на вашем ПК или ноутбуке. Переход от драйвера, поставляемого с вашим ПК или графической картой, к последней версии может существенно повлиять на производительность. Просто посмотрите на последние графические драйверы nVidias, например:
 * График улучшения масштабирования GeForce GTX SLI
* График улучшения масштабирования GeForce GTX SLI- Владельцы Nvidia GeForce: Перейдите по адресу http: // www.geforce.com/drivers. Затем выберите свою видеокарту и версию Windows из списка и нажмите кнопку «Начать поиск». Мой совет: всегда выбирайте драйвер, помеченный как «БЕТА». Это не совсем законченный драйвер, но все они работают так же стабильно и хорошо, как и последняя версия в наши дни, и, вероятно, дадут вам еще большую производительность!
- Владельцы ATI Radeon: Поклонников ATI зайдите на http://sites.amd.com/us/game/downloads/Pages/downloads.aspx и выберите соответствующее устройство. Это даст вам доступ к последней официальной версии драйвера, которую вы можете скачать и установить.Чтобы получить бета-драйвер с дополнительными улучшениями производительности или функциями, перейдите на http://support.amd.com/en-us/kb-articles/Pages/latest-catalyst-windows-beta.aspx.
- Для владельцев Intel HD Graphics: Графические чипсеты Intel, которые в основном используются в ультрабуках и планшетах, являются самыми слабыми из всех. Я бы не рекомендовал играть в какие-либо игры на старых интегрированных чипсетах Intel HD (например, HD 3000 или более ранней версии) — если только вы не сильно увлекаетесь слайд-шоу вместо плавного игрового процесса — но их новейшие графические чипсеты достаточно мощны, чтобы играть даже последние заголовки, хотя и не в максимально возможном разрешении и не со всеми включенными наворотами.Чтобы получить обновленные драйверы, перейдите на страницу драйверов графики в Центре загрузки Intel.
Подождите, а как мне вообще узнать, какая у меня видеокарта?
Не проблема: чтобы узнать производителя и точный серийный номер, все, что вам нужно сделать, это выполнить следующие действия. Сначала перейдите к «Панель управления» и перейдите к «Оборудование и звук» . Отсюда нажмите «Диспетчер устройств» :
Откроется список всех встроенных устройств вашей системы.Перейдите туда, где написано «Дисплейные адаптеры» :
В этих случаях вы увидите игровую установку Alienware X51 с двумя графическими чипами (nVidia обычно всегда более быстрый) и ноутбук с GeForce GT 650M. В любом случае убедитесь, что у вас установлены последние версии драйверов!
2. Зарядите свою видеокарту: небольшой разгон не повредит!
Ваша игровая производительность в основном зависит от мощности вашего графического чипа — даже больше, чем от того, сколько у вас памяти или насколько быстр ваш процессор! Узким местом и причиной заикания игрового процесса почти во всех случаях является графический чип.Чтобы повысить производительность, вы можете захотеть запустить видеокарту за пределами заводской настройки скорости — или, другими словами: разгон! Сейчас, 5-10 лет назад, я бы не рекомендовал разгон, поскольку он представляет серьезную угрозу для вашего оборудования, но в настоящее время большинство систем отключаются автоматически, прежде чем они получат какие-либо повреждения. К тому же я рекомендую лишь небольшой разгон примерно на 10-15%.
На моем настольном игровом ПК, Alienware Area 51 R2, я выставил две GeForce Titan Xp (2017) (SLI) примерно на 15-20% выше заводских часов.
На моем основном ноутбуке, MacBook Pro 2016 с Radeon 460 Pro под управлением Windows 10, я всегда увеличиваю частоту графического процессора на плюс 100 МГц на чипе и память на 300 МГц. ,
Имейте в виду, что разгон увеличивает нагрузку и температуру всего вашего оборудования, а не только процессора или графического процессора, поэтому его следует выполнять с особой осторожностью. В обоих случаях я получил систему, которая на 5 ° C горячее, чем раньше, но все еще находится в пределах нормы.
Чтобы разогнать графический процессор, я рекомендую прочитать нашу статью о том, как разогнать графический процессор для повышения производительности в играх и мультимедиа.
Используя 3DMark 11, я измерил, что разгон моей системы, как описано выше, дает прирост производительности на 10%:

3. Повысьте FPS с помощью «Деинсталлятора» и «Программного деактиватора» AVG TuneUp
Windows ® становится все медленнее и медленнее с каждой программой, которую вы устанавливаете на свой компьютер или ноутбук — и это оказывает прямое влияние на все ваши игры! Причина этого в том, что многие программы выполняют какую-то фоновую активность, даже если они не используются.AVG упрощает удаление программ, которые вы не используете, и даже снижает влияние тех, которые вам нужны.
Удалите старые программы, которые вам не нужны!
Загрузите AVG TuneUp
(не волнуйтесь, 15-дневная пробная версия работает нормально).После установки пакета перейдите в категорию «Оптимизировать», и сначала нажмите «Удаление программ» . Теперь то, что отличает нас от встроенного деинсталлятора Windows, — это функция фильтрации, которая позволяет вам искать программы, которые вы давно не использовали.Щелкните «Список фильтров» и перейдите к «Редко используемые программы» и «Программы, не используемые в течение длительного времени» .

Нашли программу, которая вам не нужна? Нажмите кнопку «Удалить».
Отключите нужные программы! Но как насчет всех тех других программ, которые вы регулярно используете, которые все еще снижают вашу повседневную производительность? Что ж, с нашим деактиватором программы AVG вы можете безопасно отключить их. Просто зайдите в «Отключить программы» и просмотрите список всех приложений, которые влияют на производительность вашего ПК.

Перемещая переключатель в положение «Отключено», наш маленький помощник отключает все фоновые действия ваших программ, когда они вам не нужны, и включает их, когда они действительно нужны. Вкратце: без тяжелых фоновых задач ваш компьютер будет работать почти так же хорошо, как новый, и ваши игры будут работать быстрее.
4. Обновите видеокарту [только для настольных ПК]
Когда год назад я угостил себя проектором 4K, я заметил, что мой старый игровой ПК действительно не успевал: в то время как Witcher 3 работал нормально в Full HD, мои две GeForce 970 (в режиме SLI) действительно боролись с 4K, что по сути в 4 раза больше разрешения: мы говорим 4096×2160 пикселей по сравнению с 1920×1080.
Только недавно, с появлением поколения графических процессоров NVIDIA Pascal, мы получили графические возможности для реального рендеринга игр 4K со скоростью 60 кадров в секунду. Обратите внимание, что только высокопроизводительные графические процессоры 1080 TI или Titan Xp действительно созданы для таких требований…
* Тесты проводились на игровом ПК Alienware Area 51 2016 года: Core i7 4,5 ГГц, 16 ГБ ОЗУ, 2x 970 SLI и 2x Titan Xp SLI
Как видите, обновление со старой GeForce 970 до двух «чудовищ», которыми являются Titan Xps, увеличило производительность примерно в 4 раза.Это, вероятно, все еще самый эффективный способ повысить производительность.
5. Обновление до SSD
Твердотельные накопителинамного быстрее механических жестких дисков, и, хотя это, безусловно, не увеличивает частоту кадров вашей игры, это определенно сокращает время загрузки в игре.
Я рекомендую по крайней мере использовать SSD с объемом памяти более 250 ГБ, так как большинство игр в наши дни занимают от 8 до 20 ГБ. Моя папка Steam, например, имеет огромные 60 гигабайт, и все, что я купил, это Age of Empires III, Evil Within 2, Grand Theft Auto V и новый Tomb Raider.Добавьте к этому Windows (еще 30 ГБ) свои личные данные и некоторые приложения. Вы быстро приближаетесь к 256 ГБ.
Я попробовал Samsung 960 Evo, который предлагает фантастическую цену (250 ГБ за 126 долларов). Тем не менее, я выбрал 480 ГБ SanDisk 480 ГБ Extreme, который обеспечивает невероятные 540 МБ / с для последовательного чтения и 460 МБ / с для последовательной записи, для моей игровой установки Alienware, которая до этого была оснащена стандартным приводом на 7200 об / мин. Разница в производительности ошеломляет:
Как видите, время загрузки сократилось, что означает, что я трачу больше времени на игру и меньше на ожидание!
6.Отключить SuperFetch и Prefetch
И SuperFetch, и Prefetch — это функции Windows, которые должны увеличивать время запуска Windows и приложений. Что касается игр, то я заметил, что время загрузки и фоновая активность фактически увеличиваются, когда эти функции включены. Вот почему я рекомендую отключить их оба, если вы заядлый игрок. Вот как:
Для этого перейдите в «Панель управления» , «Система и безопасность» , «Администрирование» и «Службы» .Прокрутите вниз, пока не увидите запись «SuperFetch» , дважды щелкните ее и выберите «Отключено» из списка.

Нажмите «ОК» и закройте все окна. Затем откройте реестр; нажмите на начальную сферу и введите «regedit». Нажмите Enter и перейдите к «HKEY_LOCAL_MACHINESYSTEMCurrentControlSetControlSession ManagerMemory ManagementPrefetchParameters». Дважды щелкните «EnablePrefetcher» и введите «0» (значение по умолчанию «3»), чтобы отключить Prefetcher.
Примечание. Точно следуйте приведенным выше инструкциям, поскольку удаление или изменение неправильных значений в реестре может вызвать проблемы с вашим компьютером.
7. Дефрагментация или ОБРЕЗКА диска
По мере записи или удаления данных с жесткого диска файлы становятся фрагментированными и физически распределяются по всему диску. Это приведет к значительному снижению производительности, особенно в играх, так как жесткий диск сначала должен будет собрать все эти части, чтобы иметь возможность полностью обработать файл. Поскольку и ваши игры, и их файлы обычно занимают несколько ГБ, жизненно важно, чтобы все эти файлы могли читаться непрерывно.
- Для дефрагментации диска откройте меню «Пуск» и перейдите к «Все программы» , «Стандартные» , «Системные инструменты» и «Дефрагментация диска» .
- Выберите диск Windows и нажмите «Дефрагментировать диск» . Обратите внимание: если у вас SSD, дефрагментировать не следует. Вместо этого используйте команду TRIM для их оптимизации.
- В Windows 8 Microsoft интегрировала команду TRIM в программу дефрагментации диска, поэтому просто нажмите «Оптимизировать» .Windows 7 не предлагает этого, поэтому убедитесь, что команда TRIM выполняется регулярно. Чтобы узнать, включена ли функция TRIM, откройте командную строку, щелкнув шар «Пуск» и набрав «cmd» в строке поиска. Щелкните правой кнопкой мыши первый результат («cmd») и выберите «Запуск от имени администратора». Затем введите команду «Fsutil behavior query disabledeletenotify» и нажмите Enter. Если это возвращает результат «= 0 ″, все готово! В противном случае TRIM не поддерживается, и его необходимо включить. Попробуйте ввести команду «fsutil behavior set DisableDeleteNotify 0».Если это не поможет, возможно, для включения TRIM потребуется обновление прошивки.
8. Настройка панели управления NVIDIA
Все драйверы NVIDIA поставляются с собственными панелями управления, которые позволяют настраивать наиболее важные параметры 3D. Хотя вы можете установить многие из следующих параметров в игре, некоторые из них недоступны или напрямую контролируются драйвером. Вот почему всегда полезно просмотреть список всех параметров и настроить их, чтобы наилучшим образом сбалансировать производительность и качество изображения.

Чтобы попасть в панель управления NVIDIA, щелкните правой кнопкой мыши на рабочем столе, выберите «Панель управления NVIDIA» и перейдите в категорию «Управление настройками 3D» слева. Вот некоторые из менее известных, но все же важных настроек, которые нужно изменить:
- Максимальное количество предварительно обработанных кадров: Это контролирует количество кадров, которые процессор готовит перед их передачей на видеокарту. Увеличение этого значения приводит к более плавному игровому процессу, но вы можете заметить задержку при использовании мыши и клавиатуры.Чтобы устранить задержку, попробуйте установить «1».
- Поточная оптимизация: Эта опция всегда должна быть «Вкл», так как она позволяет поддерживать многопоточную оптимизацию для современных многоядерных процессоров.
- VSync: Он синхронизирует кадры, отображаемые вашей видеокартой, с частотой обновления вашего монитора. Если вы отключите его, вы можете обнаружить, что игры работают более плавно; однако вы заметите, что некоторые части экрана могут отображаться некорректно и с запаздыванием.Отключите его, только если у вашего монитора частота кадров выше, чем у вашего игрового процесса.
9. Настройка центра управления AMD / ATI
Центр управления AMD / ATI — еще один фантастический способ добиться большей производительности и улучшить визуальное качество ваших игр. Чтобы запустить его, щелкните правой кнопкой мыши на рабочем столе, выберите «Настройки Radeon» и перейдите в «Настройки игр».
Здесь вы можете установить индивидуальные графические настройки для установленных вами игр. Но мы рекомендуем использовать Global Settings , так как наши рекомендации обычно применимы ко всем играм…
Это самые важные настройки:
Режим анизотропной фильтрации : чем выше значение этого параметра, тем резче будут отображаться удаленные текстуры. Однако это также увеличит вычислительную нагрузку на вашу видеокарту. Если ваш графический процессор достаточно мощный, включите его и посмотрите, есть ли заметная визуальная разница. Используйте это, только если ваша игра не поддерживает это.
Режим и метод сглаживания : сглаживание уменьшает «неровности» по краям, которые серьезно влияют на производительность.Если вы видите мерцание или неровности, попробуйте метод «Переопределить» и выберите уровень сглаживания от 2 до 8.
Морфологическая фильтрация (MLAA): AMD представила свою собственную форму «сглаживания» для устранения зазубрин по краям в играх, которая * может * работать лучше и быстрее, чем методы, упомянутые выше, или встроенные в игры методы. Это индивидуальный подход: мы рекомендуем отключить внутриигровой AA и указанные выше настройки и попробовать! Если работает, оставьте.
Качество фильтрации текстур: По заявлению AMD, это изменяет качество текстур. Однако даже при ближайшем рассмотрении мы не могли заметить разницы между High и Performance , хотя многие из протестированных игр работали на 1-5 кадров в секунду быстрее в последнем. Мы рекомендуем использовать здесь производительность — вы, скорее всего, не заметите разницы.
Оптимизация формата поверхности: Используется в старых играх для снижения точности графики и увеличения количества кадров в секунду.Сегодняшние игры не пострадали, и даже в старых играх (например, Age of Empires III, которую я пробовал) я не мог заметить улучшения производительности. Выключи это.
Ожидание обновления по вертикали: вертикальная синхронизация (или Vsync) синхронизирует кадры, отображаемые графической картой, с частотой обновления монитора. Если вы отключите Vsync, вы можете обнаружить, что игры работают более плавно, однако в большинстве случаев вы заметите, что некоторые части экрана могут отображаться некорректно и могут отставать.Отключите Vsync, только если ваш монитор имеет более высокую частоту кадров (например, 60 Гц), чем ваш игровой процесс (например, 40 FPS).
Убедитесь, что вы выбрали Максимальная производительность и отключили все параметры энергосбережения и увеличения заряда батареи.
И последнее, но не менее важное: мы обращаем внимание на вас, пользователей AMD Radeon: откройте настройки Radeon (щелкните правой кнопкой мыши на рабочем столе), перейдите к Global Settings и выключите Power Efficiency .
10. Бонус: улучшите игровую производительность на своем ноутбуке
Ноутбукипо своей природе медленнее, чем их настольные аналоги, и особенно старые компьютеры почти неспособны запускать новые 3D-игры. Если ни один из приведенных выше советов не помог, вы можете сделать несколько вещей: Если у вас есть ноутбук с графическим чипсетом Intel HD, вы можете отключить все параметры энергосбережения, чтобы УБЕДИТЬСЯ, что даже более медленная графика повысит производительность. насколько возможно.
Проверьте результаты: Включить счетчик FPS в игре
К настоящему времени вы потратили много кликов и времени на улучшение производительности своих игр.Пришло время проверить, чего вы на самом деле достигли. В некоторых играх есть встроенный счетчик, и, например, игровая платформа Steam также предлагает это (используйте ALT + TAB, чтобы включить его с помощью оверлея). Однако наш любимый инструмент — MSI Afterburner, который также устанавливает RivaTuner. Вот как это работает:
Заключение
Теперь, когда мы изучили 10 важных настроек для повышения производительности в играх, какого эффекта вы можете ожидать? Ну, это зависит от оборудования, которое вы используете.Если вы работаете на более старом ноутбуке или ПК, который вообще не предназначен для игр, наши советы могут помочь в разнице между заиканием и плавным игровым процессом. Но даже на более быстрых ПК или ноутбуках и игровых установках все будет работать быстрее, а время загрузки уменьшится, когда вы играете в игры, особенно если вы будете следовать всем нашим советам AVG TuneUp и ручным настройкам.
Загрузить AVG TuneUp
.Как легко и быстро проверить версию Windows?
Вы пытаетесь обновить драйверы? Планируете ли вы купить новую программу для своего ПК? Если да, то вам, вероятно, стоит спросить себя: «Какая у меня версия ОС Windows?» Эта информация имеет решающее значение для нескольких вещей, которые вам понадобятся для вашего компьютера. Если вы хотите узнать, как проверить версию Windows на своем ПК, то вы попали в нужное место. В этом посте мы расскажем вам, как легко получить подробную информацию о вашей операционной системе.
Как проверить версию Windows на моем компьютере
- Доступ к окну «О Windows»
- Открытие окна свойств системы
- Просмотр системной информации
- Использование командной строки
Вариант 1. Доступ к окну «О Windows»
Вы можете получить основную информацию о своей операционной системе, открыв окно «О Windows». Вы можете сделать это, выполнив следующие действия:
- Запустите диалоговое окно «Выполнить», нажав клавиши Windows + R на клавиатуре.
- Когда откроется диалоговое окно «Выполнить», введите «winver» (без кавычек), затем нажмите «ОК».
- Появится окно «О Windows». Во второй строке вы увидите сборку ОС и версию для вашей Windows. Четвертая строка сообщает вам версию вашей операционной системы.
Вариант 2: Открытие окна свойств системы
Вы также можете открыть окно «Свойства системы», чтобы узнать версию Windows, установленную на вашем компьютере. Действия различаются в зависимости от вашей ОС.Вот инструкция:
Windows 10:
- На клавиатуре нажмите клавиши Windows + S.
- Теперь введите «Этот компьютер» (без кавычек).
- Щелкните правой кнопкой мыши «Этот компьютер» в результатах, затем выберите «Свойства» в параметрах.
- Откроется окно «Свойства системы». Здесь вы сможете увидеть основные сведения о вашем компьютере, включая тип и версию его ОС.
Чтобы получить дополнительную информацию о вашей операционной системе, вам необходимо открыть приложение «Настройки».Вот шаги:
- Нажмите Windows Key + I на клавиатуре. Это должно запустить приложение «Настройки».
- Выберите систему.
- Нажмите «О программе» в меню на левой панели,
- Перейдите на правую панель, чтобы увидеть версию, выпуск, дату установки и сборку вашей операционной системы.
Windows 8.1:
- Нажмите клавишу Windows на клавиатуре.
- В поле поиска введите «Этот компьютер» (без кавычек).
- В результатах щелкните правой кнопкой мыши «Этот компьютер».
- Выберите в меню «Свойства».
- Вы увидите важные сведения о вашем компьютере, включая выпуск и тип вашей операционной системы.
Чтобы получить более подробную информацию о вашей системе Windows, вы можете получить доступ к информации о ПК. Для этого следуйте инструкциям ниже:
- На клавиатуре нажмите клавишу Windows, затем введите «Информация о ПК» (без кавычек).
- Выберите PC Info из результатов.
- Появится новое окно. Он будет содержать информацию о вашем компьютере, включая статус активации и выпуск вашей ОС Windows 8.
Windows 7:
- Перейдите на панель задач и щелкните значок Windows.
- Щелкните правой кнопкой мыши «Компьютер», затем выберите в меню «Свойства».
- Во всплывающем окне вы увидите пакет обновления, выпуск и тип системы вашей ОС Windows 7.
РЕКОМЕНДУЕТСЯ
Решение проблем с ПК с помощью Auslogics BoostSpeed 11
Помимо очистки и оптимизации вашего ПК, BoostSpeed защищает конфиденциальность, диагностирует проблемы с оборудованием, предлагает советы по увеличению скорости и предоставляет более 20 инструментов для удовлетворения большинства потребностей в обслуживании и обслуживании ПК.
 БЕСПЛАТНАЯ ЗАГРУЗКА
БЕСПЛАТНАЯ ЗАГРУЗКАВариант 3. Просмотр системной информации
- Запустите диалоговое окно «Выполнить», нажав клавиши Windows + R на клавиатуре.
- В диалоговом окне «Выполнить» введите «msinfo32.exe» (без кавычек) и нажмите Enter.
- Вы увидите окно с информацией о системе. Он будет содержать подробную информацию о вашей операционной системе Windows.
Вариант 4: Использование командной строки
- Нажмите Windows Key + R, чтобы открыть диалоговое окно «Выполнить».
- Введите «cmd» (без кавычек), затем нажмите «ОК». Это должно открыть командную строку.
- Первая строка, которую вы видите внутри командной строки, — это ваша версия ОС Windows.
- Если вы хотите узнать тип сборки вашей операционной системы, введите следующую строку:
systeminfo | findstr, сборка
Если вы выполнили шаги, которые мы рассказали для футболки, вам, вероятно, не нужно будет спрашивать: «Какая у меня версия ОС Windows?» С другой стороны, вы можете задаться вопросом, не является ли ваша операционная система причиной увеличения времени запуска приложений.Что ж, в некоторых случаях виновата фрагментация диска. Многие вещи могут вызвать эту проблему, но мы обсудим их в другом посте. Между тем, самый простой способ решить эту проблему — установить Auslogics Disk Defrag Pro. Этот надежный инструмент оптимизирует ваши приводы для достижения максимальной скорости и максимальной эффективности.
У вас есть другие проблемы, связанные с Windows, которые вы хотите решить?
Задавайте вопросы в комментариях ниже!
,


 * График улучшения масштабирования GeForce GTX SLI
* График улучшения масштабирования GeForce GTX SLI




 БЕСПЛАТНАЯ ЗАГРУЗКА
БЕСПЛАТНАЯ ЗАГРУЗКА