Значок «Мой компьютер» пропал с рабочего стола, что делать?
Элемент управления «Мой компьютер» можно отнести к одному из ключевых, дающий доступ к большей части всей системы, не используя при этом вспомогательные средства. Таким образом вы можете попасть на вкладку «Система», а далее и в «Панель управления», в окно «Управление компьютером» и получить доступ к любому логическому диску. Так что же делать, когда значок «Мой компьютер» пропал с рабочего стола?
Если вы уже пытались восстановить элемент простым перетягиванием иконки «Мой компьютер» из Пуск, то скорее всего заметили, что в результате получили только ярлык.
Система воспринимает такой значок как простой ярлык, хотя вы и сможете перейти по нему в соответствующее меню, но лишитесь быстрого доступа к вкладкам «Управление компьютером» и «Система».
Многие пользователи, которые прошли рука об руку с Windows долгое время, предпочитают иметь этот значок на рабочем столе, ведь он сильно помогает упростить работу с системой. Тем не менее, не все знают, как его вернуть, если вы случайно удалили этот элемент с рабочего стола или это стало последствием вирусной активности. Наиболее верные и правильные способы вернуть всё на своё место являются первые 2 метода, отличие в них связаны с разными версиями системы. Остальные варианты решения проблемы предназначены для решения более сложных случаев, в которых первые способы не сработали.
Тем не менее, не все знают, как его вернуть, если вы случайно удалили этот элемент с рабочего стола или это стало последствием вирусной активности. Наиболее верные и правильные способы вернуть всё на своё место являются первые 2 метода, отличие в них связаны с разными версиями системы. Остальные варианты решения проблемы предназначены для решения более сложных случаев, в которых первые способы не сработали.
Читайте также: Не открывается exe файл Windows 10 — что делать?
Возвращение «Мой компьютер» через меню «Пуск»
Из-за того, что в Windows 8 меню «Пуск» вовсе отсутствует, это и делает невозможным использовать этот метод.
- Откройте панель «Пуск»;
- Найдите элемент управления «Мой компьютер»;
- Нажмите правой кнопкой мыши по нему;
- Выберите опцию «Отображать на рабочем столе».
Возврат значка «Мой компьютер» в Windows 8, 8.1, 10
В новых версиях системы, зачастую, этот элемент изначально отсутствует, поэтому требуется восстановление верного отображения вручную.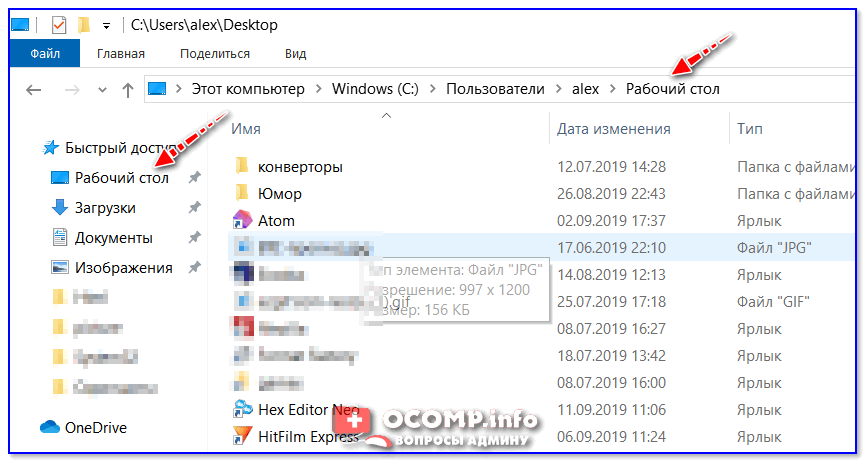 Чтобы включить эту опцию вам следует:
Чтобы включить эту опцию вам следует:
1.На свободном от ярлыков месте рабочего стола произведите клик правой кнопкой мыши;
2.Выберите опцию «Персонализация»;
3.Далее в меню, располагающемся слева, выберите пункт «Изменение значков рабочего стола»;
4.Установите галочку в соответствующий пункт под названием «Компьютер».
Предыдущие 2 метода наиболее предпочтительны, ведь именно их использование предполагается разработчиками, но существует ещё несколько способов, которые выступают как вспомогательные, так как их использование не задокументировано, поэтому они могут вызывать сложности.
Отображение ярлыка «Мой компьютер» благодаря GUID ключу
GUID ключ – это идентификатор, работающий статично, создаваемый для каждого элемента системы. Этот код является 128-и битным, что, практически, исключает вероятность совпадения кодов или их коллизии. Таким образом, каждый элемент имеет свой код и обратившись напрямую, через название папки, вы получите к нему доступ. Этот метод полностью безопасен, можете использовать без опасения, для этого:
Этот метод полностью безопасен, можете использовать без опасения, для этого:
1.Нажмите правой кнопкой мыши на рабочем столе;
2.Перейдите на опцию «Создать»;
3.Далее укажите пункт «Папку»;
4.Теперь вставьте в название код Мой компьютер.{20D04FE0-3AEA-1069-A2D8-08002B30309D}, название, которое следует до точки с скобкой, вы можете установить любое;
5.Сохраните изменение названия.
Свидетельством, что всё работает правильно, будет служить замена стандартного вида папки на картинку, используемую элементом «Мой компьютер».
В том случае, если причиной беспорядка на рабочем столе является вирусная активность в вашей системе, тогда вам следует взглянуть, первым делом, на корень проблемы.
[important]Для того чтобы, все ваши действия не оказались напрасны, из-за возобновления проблемы, вам следует сначала очистить компьютер от вредоносного кода. [/important]
Делается очистка системы довольно просто, скачайте любой, понравившийся вам и активно развивающийся антивирусный софт и включите полную проверку системы.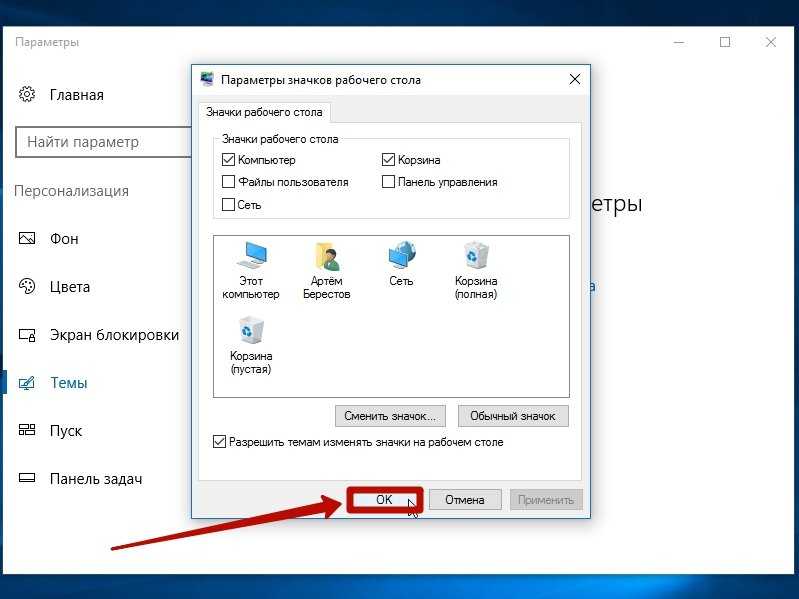
Замена файла explorer.exe
В крайнем случае, если всё же нечего не помогает, вы можете заменить сам файл explorer.exe. Он отвечает за графический интерфейс и отображение практически всех видимых элементов системы. Так как это важный файл, его замена не является предпочтительным методом решения проблемы, но, всё же, право на существование этот метод заслужил. Для того чтобы им воспользоваться вам следует:
1.Найти сам файл explorer.exe, взять его вы можете в интернете или на другом компьютере, с аналогичной версией системы Windows;
2.Находится этот файл в папке C:\Windows, там вам и следует его заменить, чтобы изменения вступили в силу, необходимо или перезагрузить систему, или запустить этот процесс из диспетчера задач;
3.Чтобы запустить этот процесс, нажмите Ctrl + Alt + Del, перейти на вкладку «Файл», выбрать «Новая задача» и ввести название самого файла explorer.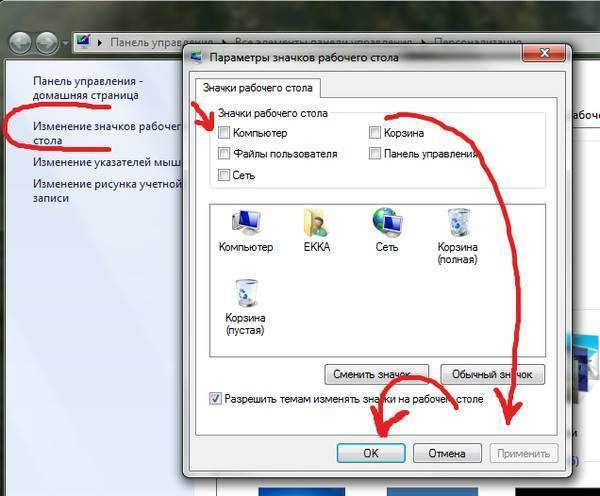 exe.
exe.
Для того, чтобы заменить этот файл, нужно удалить его из процессов в «Диспетчере задач» в соответствующей вкладке, так как он используется системой. По умолчанию Windows пытается перезапустить этот процесс, в случае какого-либо сбоя, возможно вам придется запустить систему в безопасном режиме.
Этот способ является нежелательным, поэтому его использование не оправдывается, кроме крайних случаев. Стоит быть внимательными, при получении файла, чтобы в нём не оказалось вируса, для этого просканируйте файл и используйте проверенные источники.
Если у Вас остались вопросы по теме «Значок «Мой компьютер» пропал с рабочего стола, что делать?», то можете задать их в комментариях
Оцените материал
Рейтинг статьи 4.6 / 5. Голосов: 11
Пока нет голосов! Будьте первым, кто оценит этот пост.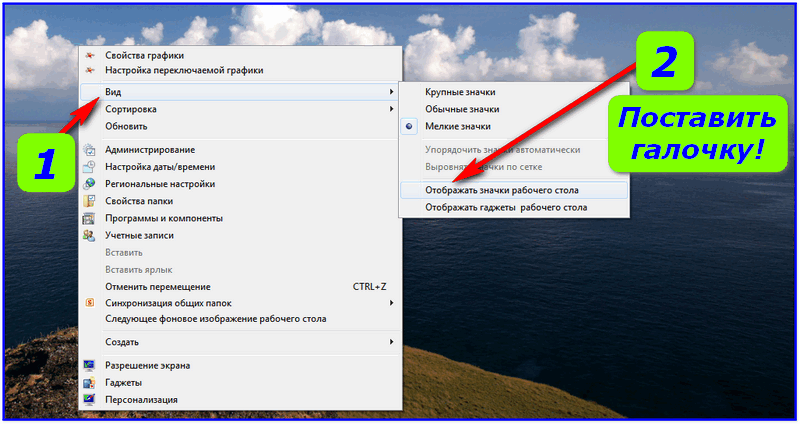
Пропал ярлык мой компьютер с рабочего стола windows 10 как вернуть
Вопрос о том, как вернуть значок «Мой компьютер» (Этот компьютер) на рабочий стол Windows 10 с момента выхода системы задавался на этом сайте чаще чем любой другой вопрос, имеющий отношение к новой ОС (за исключением вопросов о проблемах с обновлением). И, несмотря на то, что это элементарное действие, решил написать-таки эту инструкцию. Ну и снять заодно видео на данную тему.Причина, по которой пользователи интересуются вопросом в том, что значок компьютера на рабочем столе Windows 10 отсутствует по умолчанию (при чистой установке), а включается уже не так, как это было в предыдущих версиях ОС. А сам по себе «Мой компьютер» — очень удобная штука, я его тоже держу на рабочем столе.
Как исправить PNP_DETECTED_FATAL_ERROR ошибку в Windows 10?
Возвращение «Мой компьютер» через меню «Пуск»
Из-за того, что в Windows 8 меню «Пуск» вовсе отсутствует, это и делает невозможным использовать этот метод.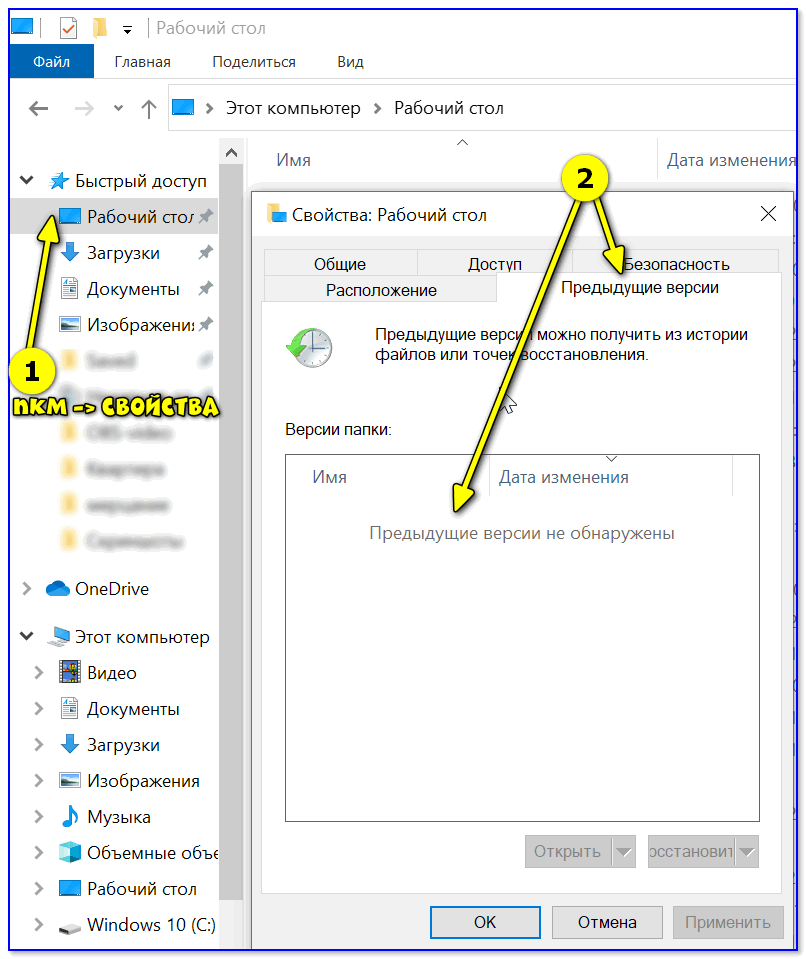
- Откройте панель «Пуск»;
- Найдите элемент управления «Мой компьютер»;
- Нажмите правой кнопкой мыши по нему;
- Выберите опцию «Отображать на рабочем столе».
С новыми операционными системами компания Microsoft стремится отказаться от стандартных представлений пользователей о Windows. В Windows 8 американская корпорация сделала главный экран плиточным, но в Windows 10 вернула привычный рабочий стол. Однако при всех этих манипуляциях с рабочих столов компьютеров под управлением Windows 10 пропал привычный значок Мой компьютер. Есть способ, как вернуть ярлык Мой Компьютер на рабочий стол в Windows 10. Предлагаем с ним ознакомиться.
Отображение ярлыка «Мой компьютер» благодаря GUID ключу
GUID ключ – это идентификатор, работающий статично, создаваемый для каждого элемента системы. Этот код является 128-и битным, что, практически, исключает вероятность совпадения кодов или их коллизии. Таким образом, каждый элемент имеет свой код и обратившись напрямую, через название папки, вы получите к нему доступ.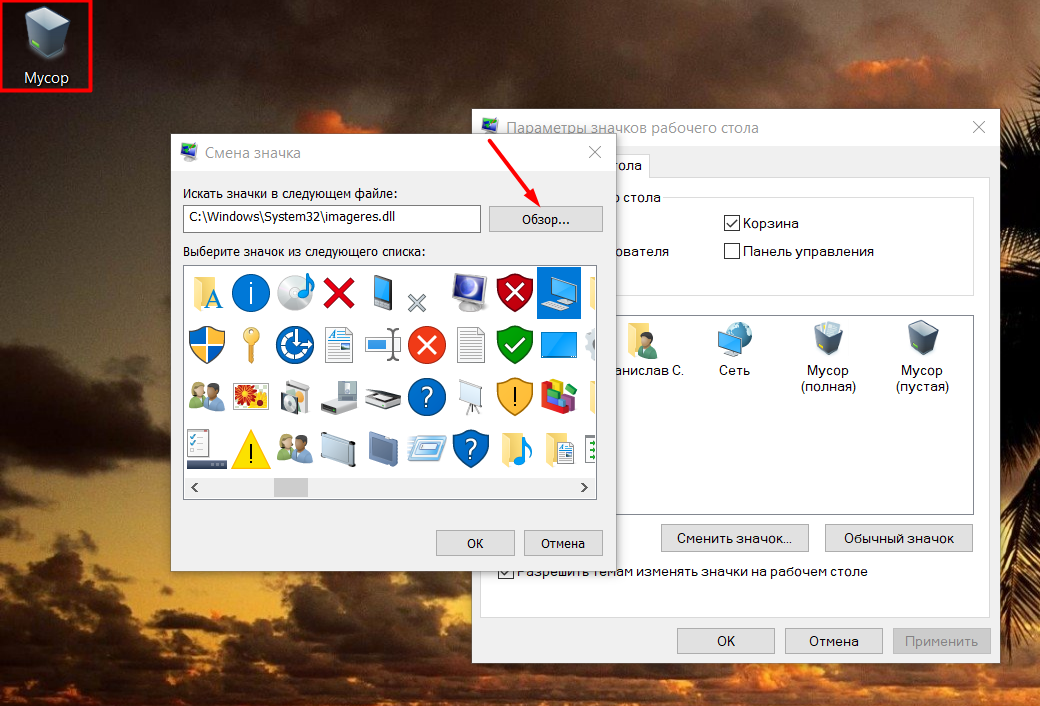 Этот метод полностью безопасен, можете использовать без опасения, для этого:
Этот метод полностью безопасен, можете использовать без опасения, для этого:
1.Нажмите правой кнопкой мыши на рабочем столе;
2.Перейдите на опцию «Создать»;
3.Далее укажите пункт «Папку»;
Вернуть ярлык Мой Компьютер на рабочий стол в Windows 10 через меню «Персонализация»
Операционная система Windows 10 предоставляет возможность каждому владельцу компьютера настроить под себя буквально все, начиная с фонового изображения и заканчивая расположением мини-плиток в меню «Пуск». В том числе пользователи могут вернуть пункт Мой Компьютер через стандартные средства Windows 10. Тот факт, что привычный ярлык отключен по умолчанию, не говорит о желании компании Microsoft заставить пользователей полностью от него отказаться, просто она решила, что так будет удобнее.
Чтобы ярлык Мой Компьютер вернулся на рабочий стол в Windows 10 необходимо:
После выполнения всех желаемых настроек пользователь увидит, что у него на рабочем столе появился стандартный ярлык Мой Компьютер (Этот компьютер), знакомый по самым старым версиям Windows.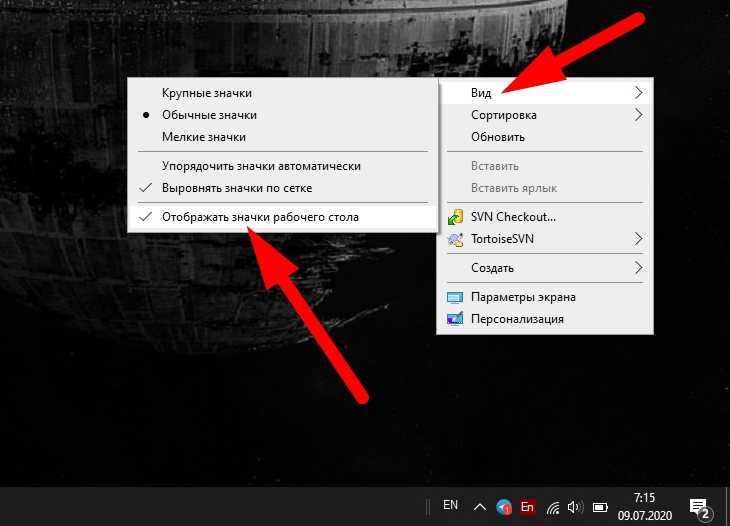
Как вернуть Мой Компьютер на рабочий стол Windows 10 при не активированной версии системы
Компания Microsoft позволяет всем желающим бесплатно установить операционную систему Windows 10 на свои компьютеры. После установки пользователь получает не активированную версию системы, которую можно активировать покупкой лицензионного ключа. Делают активацию Windows 10 далеко не все, но на пробной версии системы не доступны некоторые функции, которые могут понадобиться пользователю. В том числе, на версии Windows 10 без активации нельзя запустить настройки «Персонализации» стандартными методами.
Чтобы попасть в меню «Отображение или скрытие обычных значков на рабочем столе» можно воспользоваться Панелью Управления. Для этого нажмите правой кнопкой мыши на кнопке «Пуск» и выберите в появившемся окне «Панель управления». В открывшемся меню справа вверху в поиске напишите слово «Значки», а по итогам поиска нажмите на необходимый пункт.
Имеется еще более простой способ добраться до настроек, которые позволяют вернуть Мой Компьютер на рабочий стол Windows 10.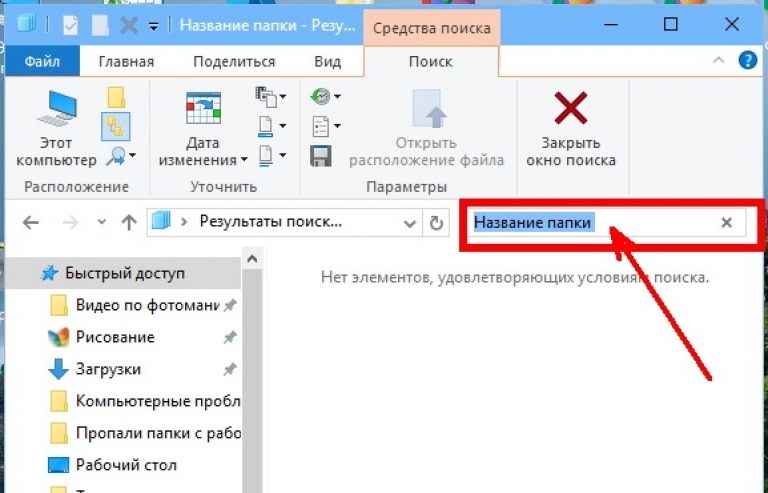 Для этого необходимо прописать в меню «Выполнить» команду, которая сразу приведет на требуемую страницу настроек. Чтобы это случилось, сделайте следующее: нажмите на клавиатуре комбинацию клавиш Windows+R, и в открывшейся строке меню «Выполнить» пропишите команду Rundll32 shell32.dll,Control_RunDLL desk.cpl,5 , чтобы перейти в пункт настроек «Отображение или скрытие обычных значков на рабочем столе».
Для этого необходимо прописать в меню «Выполнить» команду, которая сразу приведет на требуемую страницу настроек. Чтобы это случилось, сделайте следующее: нажмите на клавиатуре комбинацию клавиш Windows+R, и в открывшейся строке меню «Выполнить» пропишите команду Rundll32 shell32.dll,Control_RunDLL desk.cpl,5 , чтобы перейти в пункт настроек «Отображение или скрытие обычных значков на рабочем столе».
Чтобы вынести ярлык Мой Компьютер на рабочий стол в Windows 10 необходимо потратить буквально минуту, если знать, где искать необходимые настройки. Описанные способы для не активированной версии Windows 10 также отлично подходят для активированного варианта операционной системы, и через окно «Выполнить» добраться до требуемых настроек проще и быстрее всего.
По умолчанию, в операционной системе Windows на Рабочем столе не отображается значок «Мой компьютер». Для многих пользователей такая настройка операционной системы неудобна для комфортной работы.
Со времен операционной системы Windows XP пользователи привыкли называть этот значок «Мой компьютер», хотя в Windows 7 значок изменил название на «Компьютер», а в Windows 8.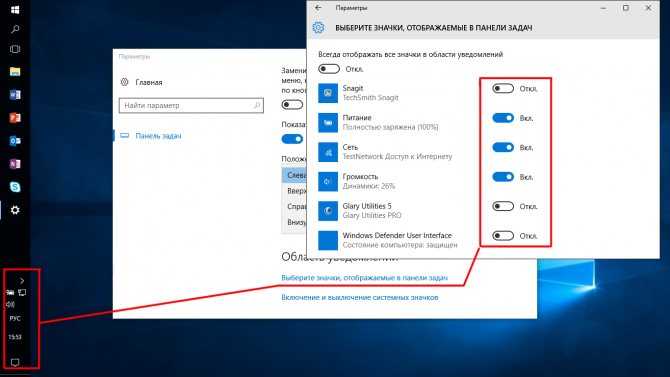 1 и Windows 10 на «Этот компьютер».
1 и Windows 10 на «Этот компьютер».
С помощью значка Мой компьютер (Компьютер, Этот компьютер) можно открыть Проводник и быстро попасть в управление операционной системы Windows, кликнув по значку правой кнопкой мыши, и выбрав соответствующий пункт контекстного меню.
В статье мы разберем, как вернуть значок Мой компьютер на Рабочий стол в операционных системах Windows 7, Windows 8.1 и Windows 10.
Способ при помощи команды расширения
В Windows 10 за быстрое выполнение операций отвечают специальные команды и расширения. Одно из них «Rundll32 shell32.dll,Control_RunDLL desk.cpl,,5
» без кавычек. Фразу прописывают в поле «
Открыть
» окна «
Выполнить
», которое открывается с помощью одновременного нажатия
WIN+R
. Выбрать «
Ок
». Во всплывшем окне установить галочки рядом с нужными элементами системы. Если команда не сработала, стоит проверить правильность ее внесение в поле «
Открыть
».
Как вернуть значок Компьютер на Рабочий стол в Windows 7
1 способ . Для того, чтобы вернуть значок Компьютер на Рабочий стол в Windows 7, войдите в меню «Пуск», найдите в меню «Компьютер», кликните по нему правой кнопкой мыши.
В контекстном меню поставьте галку напротив пункта «Отображать на рабочем столе».
После этого, вы увидите на Рабочем столе значок «Компьютер».
2 способ . Этот способ универсальный для всех версий операционной системы Windows.
Кликните правой кнопкой мыши по свободному месту на Рабочем столе компьютера. В открывшемся контекстном меню выберите пункт «Персонализация».
В окне «Персонализация» нажмите на «Изменение значков рабочего стола».
В окне «Параметры значков рабочего стола» поставьте галку напротив пункта «Компьютер», а затем нажмите на кнопку «ОК».
После этого, значок Компьютер отобразится на Рабочем столе.
3 способ . Если перетащить, при помощи мыши, «Компьютер» из меню «Пуск» на Рабочий стол, то в этом случае вы вернете на Рабочий стол ярлык Мой компьютер (Компьютер), а не системный значок.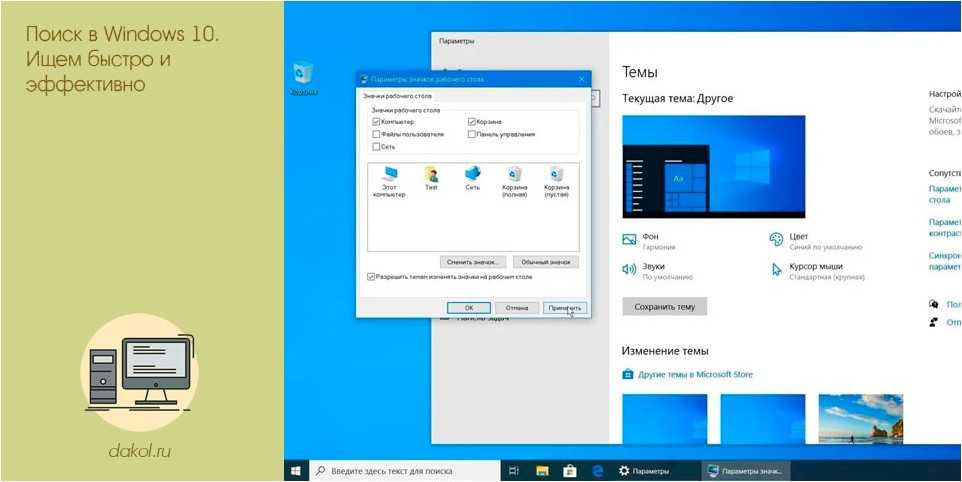
Значок «Мой компьютер» пропал с рабочего стола, что делать?
Элемент управления «Мой компьютер» можно отнести к одному из ключевых, дающий доступ к большей части всей системы, не используя при этом вспомогательные средства. Таким образом вы можете попасть на вкладку «Система», а далее и в «Панель управления», в окно «Управление компьютером» и получить доступ к любому логическому диску. Так что же делать, когда значок «Мой компьютер» пропал с рабочего стола?
Если вы уже пытались восстановить элемент простым перетягиванием иконки «Мой компьютер» из Пуск, то скорее всего заметили, что в результате получили только ярлык.
Система воспринимает такой значок как простой ярлык, хотя вы и сможете перейти по нему в соответствующее меню, но лишитесь быстрого доступа к вкладкам «Управление компьютером» и «Система».
Многие пользователи, которые прошли рука об руку с Windows долгое время, предпочитают иметь этот значок на рабочем столе, ведь он сильно помогает упростить работу с системой.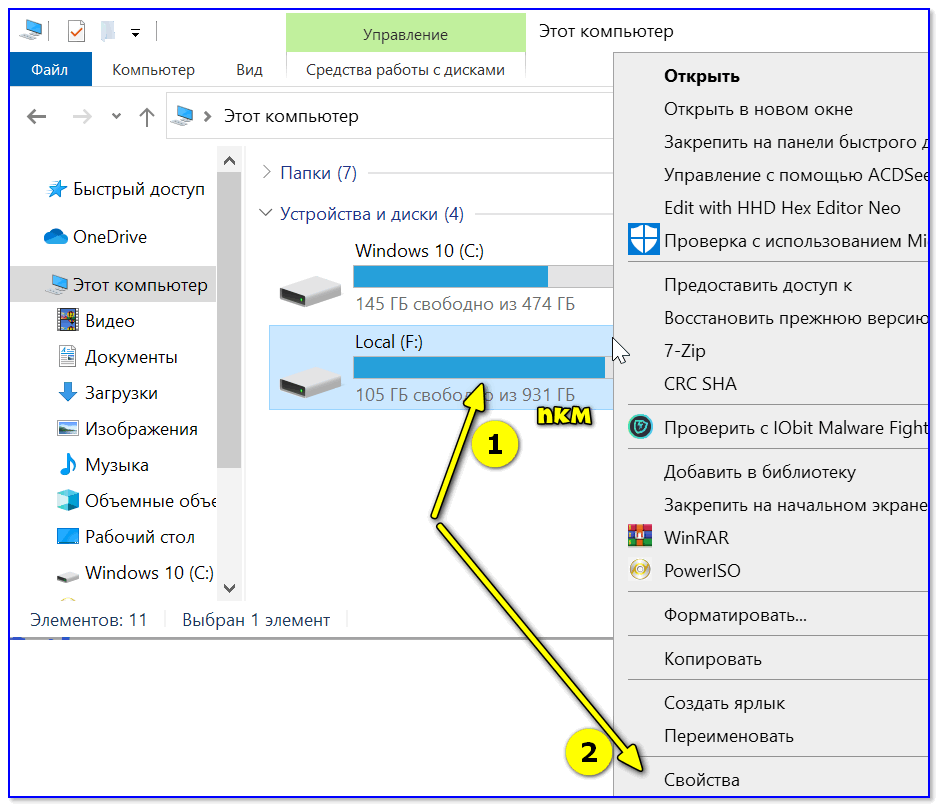 Тем не менее, не все знают, как его вернуть, если вы случайно удалили этот элемент с рабочего стола или это стало последствием вирусной активности. Наиболее верные и правильные способы вернуть всё на своё место являются первые 2 метода, отличие в них связаны с разными версиями системы. Остальные варианты решения проблемы предназначены для решения более сложных случаев, в которых первые способы не сработали.
Тем не менее, не все знают, как его вернуть, если вы случайно удалили этот элемент с рабочего стола или это стало последствием вирусной активности. Наиболее верные и правильные способы вернуть всё на своё место являются первые 2 метода, отличие в них связаны с разными версиями системы. Остальные варианты решения проблемы предназначены для решения более сложных случаев, в которых первые способы не сработали.
Как вернуть значок Этот компьютер на Рабочий стол в Windows 8.1
С помощью настроек персонализации верните значок «Этот компьютер» на Рабочий стол в операционной системе Windows 8.1.
После клика правой кнопкой мыши по свободному месту на экране монитора, выберите в контекстном меню пункт «Персонализация».
В окне «Персонализация» выберите «Изменение значков рабочего стола» (аналогично, как в Windows 7).
Поставьте галку напротив пункта «Компьютер» в окне «Параметры значков рабочего стола». Сохраните изменения.
Замена файла explorer.exe
В крайнем случае, если всё же нечего не помогает, вы можете заменить сам файл explorer. exe. Он отвечает за графический интерфейс и отображение практически всех видимых элементов системы. Так как это важный файл, его замена не является предпочтительным методом решения проблемы, но, всё же, право на существование этот метод заслужил. Для того чтобы им воспользоваться вам следует:
exe. Он отвечает за графический интерфейс и отображение практически всех видимых элементов системы. Так как это важный файл, его замена не является предпочтительным методом решения проблемы, но, всё же, право на существование этот метод заслужил. Для того чтобы им воспользоваться вам следует:
1.Найти сам файл explorer.exe, взять его вы можете в интернете или на другом компьютере, с аналогичной версией системы Windows;
2.Находится этот файл в папке C:Windows, там вам и следует его заменить, чтобы изменения вступили в силу, необходимо или перезагрузить систему, или запустить этот процесс из диспетчера задач;
3.Чтобы запустить этот процесс, нажмите Ctrl + Alt + Del, перейти на вкладку «Файл», выбрать «Новая задача» и ввести название самого файла explorer.exe.
Для того, чтобы заменить этот файл, нужно удалить его из процессов в «Диспетчере задач» в соответствующей вкладке, так как он используется системой. По умолчанию Windows пытается перезапустить этот процесс, в случае какого-либо сбоя, возможно вам придется запустить систему в безопасном режиме.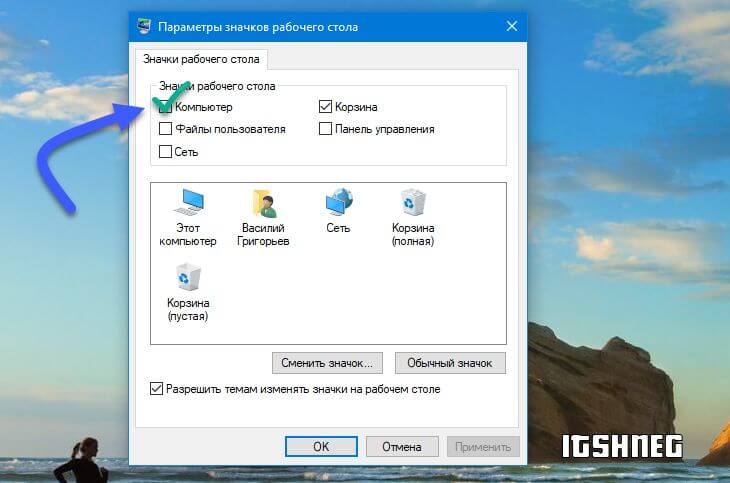
Этот способ является нежелательным, поэтому его использование не оправдывается, кроме крайних случаев. Стоит быть внимательными, при получении файла, чтобы в нём не оказалось вируса, для этого просканируйте файл и используйте проверенные источники.
Рейтинг статьи 4.4 / 5. Голосов: 7
Пока нет голосов! Будьте первым, кто оценит этот пост.
«Мой компьютер» или «Этот компьютер» — это ярлык на «Рабочем столе», позволяющий получить быстрый доступ к «Проводнику» Windows. Однако в новых версиях Windows (8 и 10) данный значок может отсутствовать по умолчанию. Его может не быть и в более ранних версиях, например, в Windows 7. Также пропажа данного ярлыка иногда связана с системными сбоями.
Как вернуть значок Мой компьютер в Windows 10
В операционной системе Windows 10 можно вернуть значок Этот компьютер на Рабочий стол через параметры персонализации.
На свободном месте экрана нажмите на правую кнопку мыши, в контекстном меню кликните по пункту «Персонализация».
В окне «Параметры» войдите во вкладку «Темы», в разделе «Сопутствующие параметры» выберите «Параметры значков рабочего стола».
В окне «Параметры значков рабочего стола» о, нажмите на кнопку «ОК».
На Рабочем столе появится значок Этот компьютер (Мой компьютер).
Способ второй — перезапуск процесса Explorer.exe
Для этого вызываем диспетчер задач нажатием сочетания клавиш CTRL+ALT+Delete на клавиатуре и выбираем «Диспетчер задач».
Затем переходим на вкладку «Процессы» и находим там «Проводник» или «Explorer.exe».
Завершение процесса explorer (проводник) в диспетчере задач
Жмем по нему правой кнопкой мыши и выбираем «Завершить процесс».
Создание нового процесса
Далее и если его нет в списке процессов, нажимаем «Файл» -> «Новая задача», набрать explorer и нажать «ОК».
Запуск процесса Explorer
8 способов восстановить отсутствующие значки на рабочем столе в Windows 11
Значки на рабочем столе в Windows 11 обеспечивают быстрый доступ к вашим любимым приложениям, файлам, папкам и многому другому.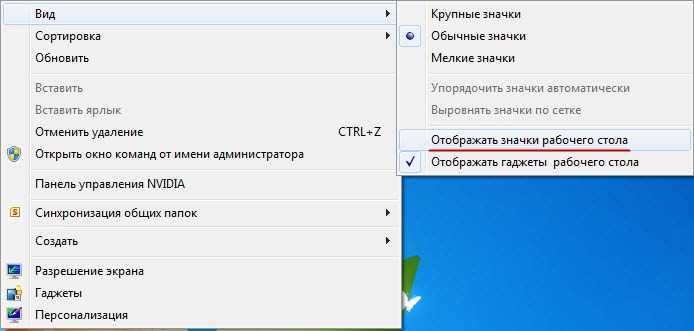 Но что, если эти значки на рабочем столе бесследно исчезнут? Как вернуть иконки?
Но что, если эти значки на рабочем столе бесследно исчезнут? Как вернуть иконки?
Если вы столкнулись с этой непонятной проблемой, это руководство поможет вам восстановить отсутствующие значки на рабочем столе в Windows 11.
1. Включите отображение значков на рабочем столе
клики. Итак, если вы случайно скрыли значки на рабочем столе, вернуть их довольно легко.
Щелкните правой кнопкой мыши в любом месте на рабочем столе и выберите Вид > Показать значки на рабочем столе . Как только вы это сделаете, все ваши скрытые значки на рабочем столе должны снова появиться.
2. Проверьте настройки значков на рабочем столе
Если на рабочем столе отсутствуют только несколько значков, таких как «Этот компьютер», «Корзина», «Панель управления» и другие, возможно, вы отключили их в окне «Параметры значков на рабочем столе». В этом случае вы можете использовать следующие шаги, чтобы снова включить эти значки на рабочем столе.
- Откройте меню «Пуск» и щелкните значок шестеренки , чтобы запустить приложение «Настройки».

- Выберите Персонализация на левой боковой панели.
- Выберите Темы .
- В разделе Связанные настройки щелкните Настройки значка на рабочем столе .
- В разделе Значки рабочего стола установите флажки, чтобы активировать нужные значки на рабочем столе.
- Щелкните Применить , затем OK , чтобы сохранить изменения.
После выполнения вышеуказанных шагов ваши значки должны появиться на рабочем столе.
3. Перезапустите проводник Windows
Процесс проводника Windows обрабатывает графический интерфейс пользователя (GUI) для ряда утилит, включая рабочий стол. Если эта служба столкнется с какими-либо проблемами, значки рабочего стола и панели задач могут исчезнуть. В этом случае вы можете перезапустить процесс Windows Explorer, чтобы устранить проблему.
- Щелкните правой кнопкой мыши значок «Пуск» или нажмите Win + X , чтобы открыть меню «Опытный пользователь».

- Выберите Диспетчер задач из списка.
- На вкладке Процессы найдите Проводник Windows . Щелкните правой кнопкой мыши и выберите Перезагрузить .
Панель задач исчезнет на короткое время, а затем появится снова. После этого значки на рабочем столе должны быть видны.
4. Восстановить кэш значков
Еще одна причина, по которой значки рабочего стола в Windows могут отображаться поврежденными или отсутствовать, заключается в повреждении данных существующего кэша значков. В этом случае вы можете попробовать очистить поврежденные данные кэша значков. Это заставит Windows восстановить кэш значков с нуля и решить вашу проблему.
Чтобы восстановить кэш значков в Windows 11:
- Нажмите Win + S , чтобы открыть меню поиска.
- Введите в поле командную строку и выберите Запуск от имени администратора .

- Выберите Да , когда появится запрос контроля учетных записей (UAC).
- Вставьте следующую команду в консоль и нажмите . Введите , чтобы перейти в каталог, в котором Windows хранит кэш значков.
cd /d %userprofile%\AppData\Local\Microsoft\Windows\Explorer
- Запустите следующую команду, чтобы завершить процесс Проводника:
taskkill /f /im explorer.exe
- Вставьте эту команду и нажмите Введите , чтобы удалить файлы кэша значков:
del iconcache*
- Наконец, введите следующий текст и нажмите Введите , чтобы перезапустить проводник:
Explorer.exe
После выполнения вышеуказанных шагов перезагрузите компьютер и посмотрите, появятся ли значки на рабочем столе.
5. Обновите графический драйвер вашего ПК
Устаревший графический драйвер в Windows также может привести к таким аномалиям. Вы можете попробовать обновить неисправный драйвер с помощью диспетчера устройств, чтобы посмотреть, поможет ли это.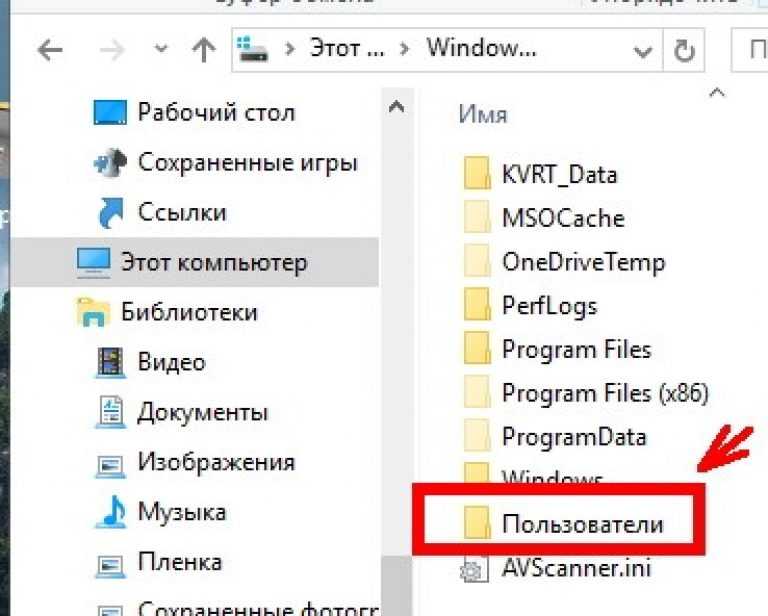 Вот как это сделать.
Вот как это сделать.
- Нажмите Win + S , чтобы открыть меню поиска.
- Введите диспетчер устройств в поле поиска и выберите первый появившийся результат.
- Расширить Адаптеры дисплея .
- Щелкните правой кнопкой мыши графический драйвер и выберите Обновить драйвер 9.0012 .
- Выберите Автоматический поиск драйверов , чтобы позволить Windows найти и установить лучшие драйверы.
Если проблема сохраняется даже после обновления драйвера, возможно, ваш графический драйвер поврежден. В этом случае вам потребуется переустановить графический драйвер на вашем ПК. Обратитесь к нашему руководству о том, как исправить поврежденные драйверы в Windows, чтобы получить дополнительные инструкции о том, как это исправить.
6. Проверьте настройки групповой политики
Редактор групповой политики позволяет вносить различные системные изменения на вашем компьютере с Windows.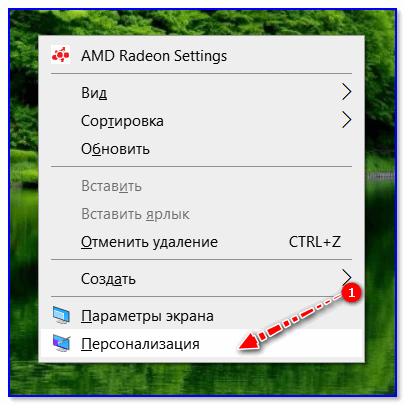 Если значки на рабочем столе отключены в редакторе групповой политики, вы не сможете добавлять или удалять значки на рабочем столе независимо от того, что вы делаете. Чтобы это исправить, вы должны отключить «Скрыть и отключить все элементы на рабочем столе» в редакторе групповой политики.
Если значки на рабочем столе отключены в редакторе групповой политики, вы не сможете добавлять или удалять значки на рабочем столе независимо от того, что вы делаете. Чтобы это исправить, вы должны отключить «Скрыть и отключить все элементы на рабочем столе» в редакторе групповой политики.
Обратите внимание, что вы можете получить доступ к редактору групповой политики только в выпусках Windows 11 Professional, Enterprise и Education. Если вы используете Windows 11 Home, ознакомьтесь с нашим руководством о том, как получить доступ к редактору локальной групповой политики в Windows Home, прежде чем продолжить.
- Щелкните значок увеличения на панели задач, чтобы открыть меню поиска.
- Введите gpedit.msc в поле и нажмите Введите . Это откроет редактор локальной групповой политики.
- Используйте левую панель, чтобы перейти к Конфигурация пользователя > Административные шаблоны > Рабочий стол .
- Дважды щелкните политику Скрыть и отключить все элементы на рабочем столе справа от вас.

- Выберите Не настроено или Отключено .
- Щелкните Применить , затем OK .
7. Выполните восстановление системы
Есть вероятность, что недавнее изменение системы является причиной отсутствия значков на рабочем столе в Windows 11. Если вы не можете понять, что это такое, вы можете использовать Восстановление системы для восстановления Windows в предыдущее состояние.
Выполните следующие действия, чтобы выполнить восстановление системы в Windows:
- Нажмите Win + R , чтобы открыть диалоговое окно «Выполнить».
- Введите sysdm.cpl в поле и нажмите Введите .
- На вкладке Защита системы нажмите Восстановление системы .
- Щелкните Далее .
- Выберите точку восстановления до появления проблемы и нажмите Далее .

- Нажмите Готово .
Дождитесь перезагрузки Windows и возврата к указанной точке восстановления. После этого должны появиться значки на рабочем столе.
8. Вручную восстановить значки ярлыков на рабочем столе
Если значки на рабочем столе по-прежнему отсутствуют, вы можете попробовать восстановить их вручную.
Чтобы добавить значок на рабочий стол в Windows 11, откройте меню «Пуск» и нажмите Все приложения . Прокрутите вниз до приложения, которое хотите добавить на рабочий стол. Наконец, перетащите ярлык приложения на рабочий стол.
Кроме того, вы можете создать ярлык на рабочем столе с помощью мастера создания ярлыка. Для этого щелкните правой кнопкой мыши в любом месте рабочего стола и выберите New > Shortcut . Затем нажмите кнопку Browse , чтобы найти файл, папку или приложение, которое вы хотите добавить на рабочий стол. Затем нажмите Далее , затем Готово .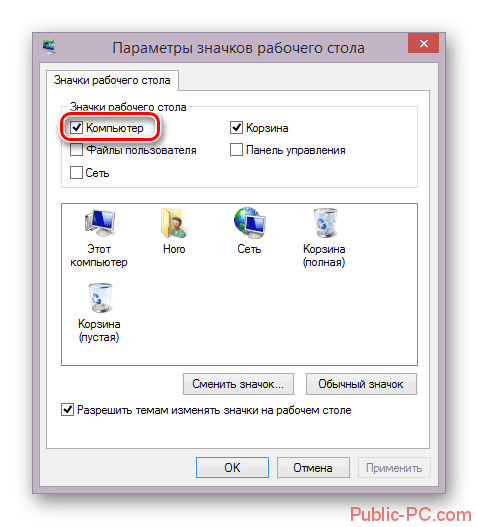
Мы более подробно рассмотрели эту тему в нашем руководстве по добавлению значков на рабочий стол в Windows.
Восстановление отсутствующих значков на рабочем столе в Windows 11
Надеюсь, вышеупомянутые решения помогли вам восстановить отсутствующие значки на рабочем столе в Windows 11, и все вернулось на круги своя. Однако, если ни одно из вышеперечисленных решений не работает, вам, возможно, придется перезагрузить компьютер с Windows 11 в качестве крайней меры.
Значки на рабочем столе не отображаются в Windows 11/10
Хотя всем нам нравится хранить значки и файлы на рабочем столе для быстрого доступа, это приводит к слишком большому беспорядку. По мере того, как Windows менялась, она позволяла скрывать значки на рабочем столе, поэтому все выглядело чище. Тем не менее, теперь, когда меню «Пуск» и панель задач эволюционировали, размещение значков на рабочем столе может не иметь особого смысла. Теперь некоторые пользователи сообщают, что значки на рабочем столе не отображаются, когда они помещают их на рабочий стол Windows 11 или Windows 10.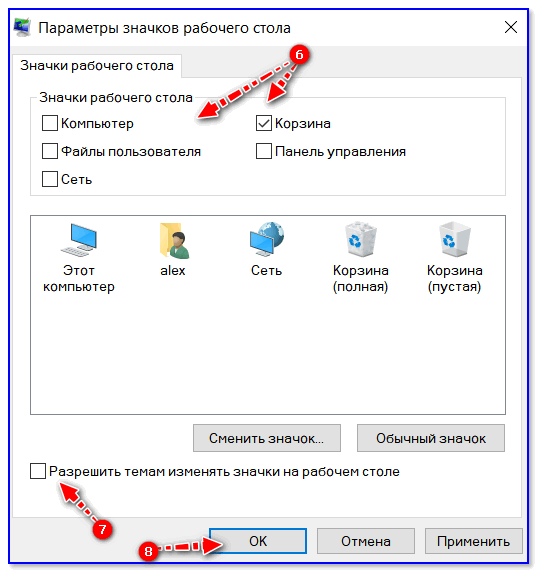 Если вы столкнулись с этой проблемой, то этот пост поможет вам.
Если вы столкнулись с этой проблемой, то этот пост поможет вам.
Следуйте этим советам, чтобы вернуть значки на рабочий стол Windows:
- Включить отображение значков на рабочем столе
- Проверить настройки значков на рабочем столе
- Перезапустить Проводник
- Сканировать и исправить поврежденные файлы в Windows Параметр групповой политики
- Восстановление системы
- Проверьте настройки редактора реестра.
Для некоторых методов может потребоваться разрешение администратора.
1] Включить отображение значков на рабочем столе
Если Windows настроила скрывать значки на рабочем столе или вы сделали это раньше и забыли об этом, вы можете быстро включить эту функцию. Щелкните правой кнопкой мыши пустую область на рабочем столе и выберите «Вид» > «Показать значки на рабочем столе». Все скрытые значки будут отображаться мгновенно.
2] Проверьте настройки значков на рабочем столе:
Если вам не хватает некоторых значков на рабочем столе, таких как «Этот компьютер», «Сеть», «Корзина», вы можете добавить их вручную, и они появятся на рабочем столе.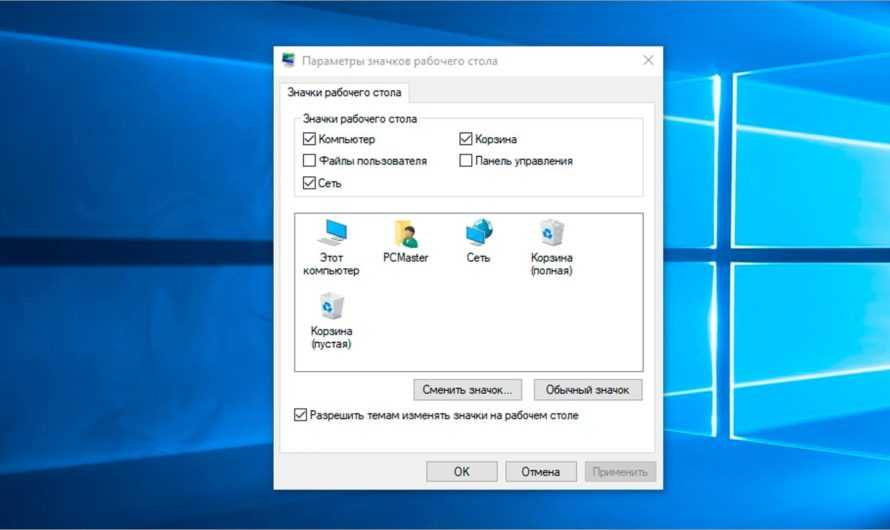
Перейти к Настройки Windows (Win + I) > Персонализация > Темы . В разделе «Связанные настройки» найдите и щелкните Настройки значка на рабочем столе . Откроется другое окно, в котором вы можете выбрать, какие значки рабочего стола могут отображаться на рабочем столе. Выбрав его, нажмите кнопку «Применить», и появятся значки.
3] Перезапустите проводник
Если значки уже были там и внезапно исчезли, быстрое решение — перезапустить проводник. Для этого выполните шаги:
- Откройте Диспетчер задач с помощью Ctrl + Shift + Esc
- На вкладке «Процессы» найдите проводник Windows
- Щелкните его правой кнопкой мыши и выберите «Перезагрузить»
Все на рабочем столе обновится, и значки должны появиться правильно прочь.
4] Сканирование и исправление поврежденных файлов в Windows
Проблема также может возникать в некоторых поврежденных системных файлах, связанных с рабочим столом. Правильный способ исправить это — использовать средство проверки системных файлов. Встроенный инструмент может восстанавливать поврежденные файлы и заменять их новыми.
Правильный способ исправить это — использовать средство проверки системных файлов. Встроенный инструмент может восстанавливать поврежденные файлы и заменять их новыми.
- Открыть приглашение «Выполнить» (Win + R)
- Введите wt и нажмите Shift + Enter, чтобы запустить Терминал Windows с правами администратора
- Выполните команду
SFC /scannowи дождитесь ее завершения и проверьте, доступны ли значки на рабочем столе.5] Проверьте параметр групповой политики
Откройте редактор групповой политики и перейдите к:
Конфигурация пользователя > Административные шаблоны > Рабочий стол.
Теперь выберите папку «Рабочий стол», представленную на правой панели. С правой стороны найдите Скрыть и отключить все элементы на рабочем столе .
Дважды щелкните его, чтобы открыть окно свойств. Если Enabled , этот параметр удаляет с рабочего стола значки, ярлыки и другие элементы по умолчанию и пользовательские элементы, включая корзину, компьютер и сетевые расположения.

6] Восстановление системы
В крайнем случае можно восстановить систему, чтобы она вернулась в нормальное состояние. Единственное, в чем нужно быть уверенным, так это в правильном подборе точки восстановления, где все работает как положено.
- Откройте приглашение «Выполнить» с помощью Win + R
- Введите rstrui.exe и затем используйте Shift + Enter для запуска с правами администратора
- Нажмите кнопку «Далее», выберите одну из доступных точек перезапуска и нажмите «Далее»
- Разместите это, следуйте указаниям мастера.
7] Проверьте настройку редактора реестра
Если значки на рабочем столе вообще не отображаются, включая ярлыки на рабочем столе и системные значки (например, корзину), то есть вероятность, что для него настроен соответствующий параметр в реестре Windows. . Если это так, вам нужно проверить настройку редактора реестра на вашем компьютере с Windows 11/10 и исправить ее.
 Перед этим рекомендуется сделать резервную копию реестра. После этого вы можете выполнить шаги, указанные ниже:
Перед этим рекомендуется сделать резервную копию реестра. После этого вы можете выполнить шаги, указанные ниже:- Открыть редактор реестра
- Доступ к ключу Explorer
- Удалить NODESKTOP DWORD Значение
- RESTART File Explorer
- Закрыть редактор регистрации.
Ниже приведены подробные сведения об этих шагах.
Прежде всего, откройте окно редактора реестра. Введите regedit в поле поиска Windows 11/10 и используйте для этого ключ . Введите .
Теперь получите доступ к ключу реестра Explorer . Путь для этого ключа:
HKEY_CURRENT_USER\Software\Microsoft\Windows\CurrentVersion\Policies\Explorer
В правой части ключа Explorer найдите значение NoDesktop DWORD. Это значение связано с тем, какие значки на рабочем столе не отображаются в вашей системе Windows 11/10. Итак, вам нужно удалить его.
Щелкните правой кнопкой мыши значение DWORD NoDesktop и используйте параметр Удалить .
 Появится окно Confirm Value Delete . Нажмите Да 9Кнопка 0386 в этом поле.
Появится окно Confirm Value Delete . Нажмите Да 9Кнопка 0386 в этом поле.На последнем этапе необходимо перезапустить проводник. Теперь все ваши значки на рабочем столе будут отображаться сразу.
Это все решения, необходимые для исправления отсутствующих значков на рабочем столе. Я надеюсь, что пост был полезен, и вы смогли выяснить, почему значки на рабочем столе не отображались в Windows.
Почему я не могу щелкнуть значки на рабочем столе?
Это происходит, когда ярлык сломан или проблема с ассоциацией файлов. Следуйте подробному руководству о том, как исправить неактивные значки на рабочем столе. После того как вы исправите значки на рабочем столе и ассоциации файлов, все должно снова работать.
Почему мои значки отсутствуют в меню «Пуск»?
В меню «Пуск» Windows всегда был быстрый доступ к папкам и настройкам. Он отсутствует прямо в Windows 10 и настроен таким образом, что пользователи могут выбирать, что отображается в меню «Пуск».



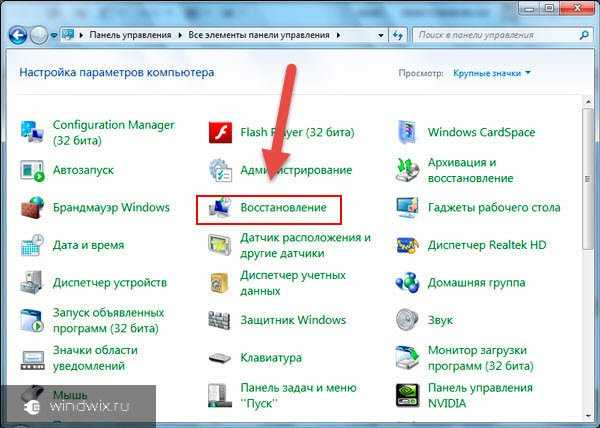
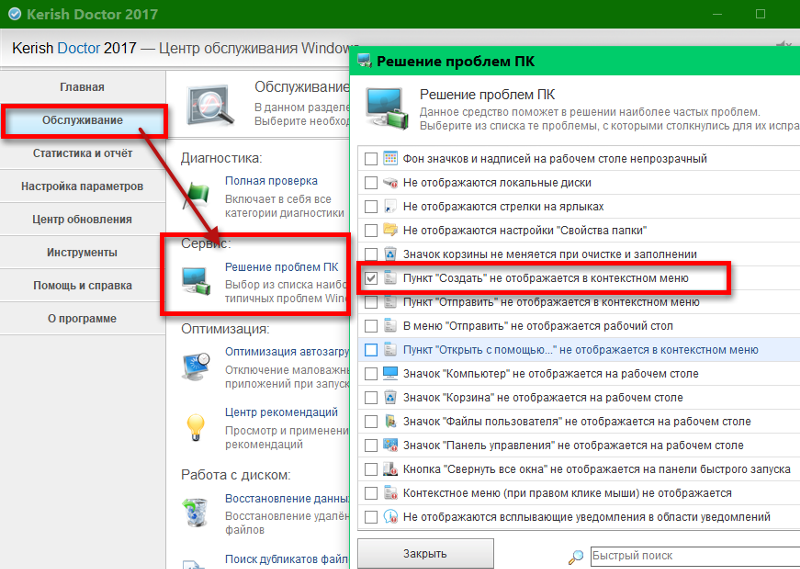
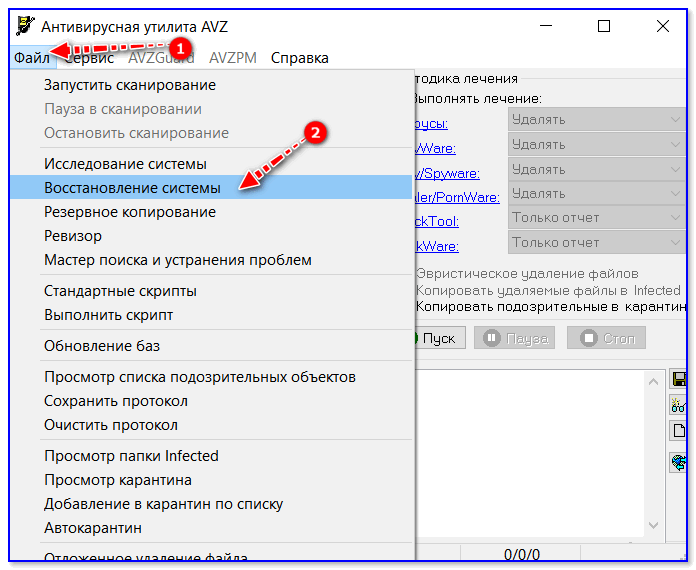

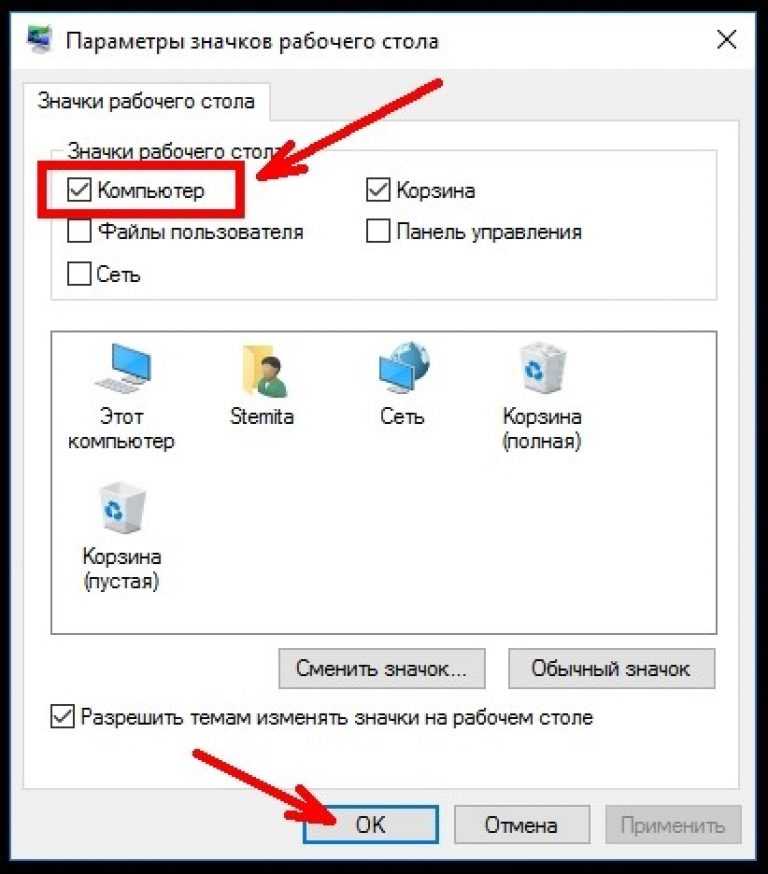
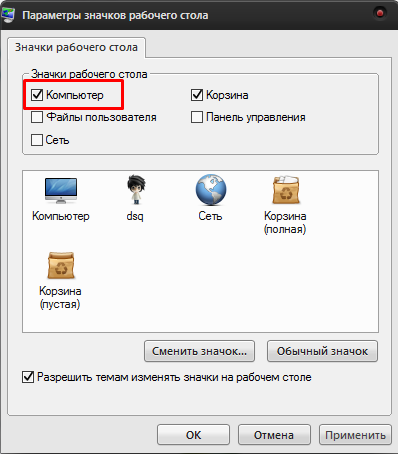
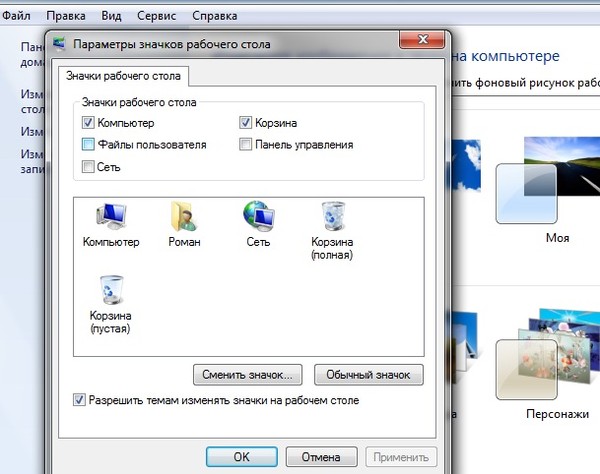 Перед этим рекомендуется сделать резервную копию реестра. После этого вы можете выполнить шаги, указанные ниже:
Перед этим рекомендуется сделать резервную копию реестра. После этого вы можете выполнить шаги, указанные ниже: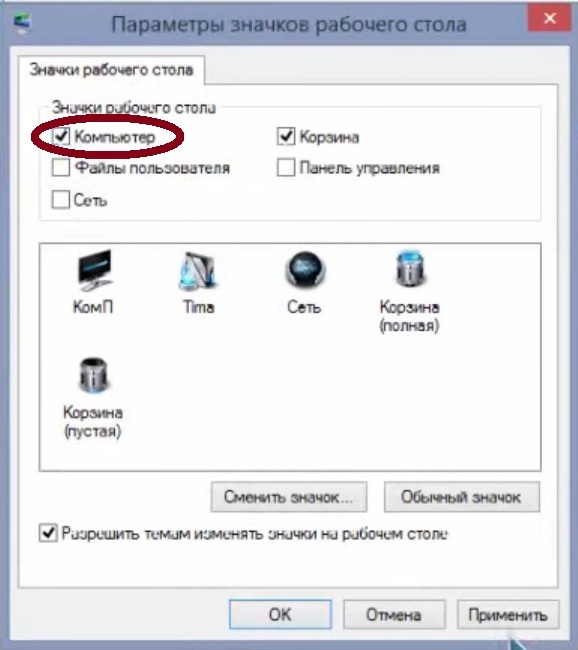 Появится окно Confirm Value Delete . Нажмите Да 9Кнопка 0386 в этом поле.
Появится окно Confirm Value Delete . Нажмите Да 9Кнопка 0386 в этом поле.