способы решения проблемы на планшете Андроид.
В настоящее время платформа YouTube не теряет актуальности и популярности среди самых разных слоёв населения. И это неудивительно, ведь среди огромного количества роликов каждый наверняка сможет найти что-то по душе. Широкое разнообразие тематик и авторов каналов делает YouTube интересным для многих.
Но что делать, если на вашем планшете Ютуб вдруг перестал работать? Можно ли решить проблему самостоятельно и снова получить возможность смотреть видео любимых блогеров? Обо всём этом вы узнаете в данной статье.
Содержание статьи
- Возможные причины, по которым не работает YouTube на планшете
- Способы решения проблемы на планшете Андроид
Возможные причины, по которым не работает YouTube на планшете
Одной из наиболее распространённых причин является наличие обновления, после которого приложение просто перестаёт открываться или сразу же вылетает. Паниковать не стоит — ваш планшет в данном случае в полном порядке, а проблема кроется именно в неправильно разработанном обновлении.
Система просто не понимает, как ей обработать получаемую таким образом информацию, поэтому приложение не может запуститься. Для того чтобы определить, действительно ли причина в обновлении, проверьте, когда именно приложение обновлялось последний раз и была ли это самая последняя версия. Можно также почитать отзывы в Play Market, там вы наверняка найдёте «товарищей по несчастью», которые столкнулись с такой же проблемой.
Ещё одной частой причиной проблемы, можно назвать переполнение кэша — данных, которые хранятся в любой программе. Со временем их становится слишком много, что приводит к перегрузке. Система не успевает обрабатывать накопившиеся данные, поэтому кэш следует обязательно очищать время от времени, чтобы подобных неполадок не возникало.
Другой вариант заключается в возможности наличия вирусов в каких-либо файлах, перегрузке приложения от их присутствия и вообще негативного влияния на ваш планшет. Особенно просто это определить, если приложение перестало работать после просмотра какого-либо определённого ролика.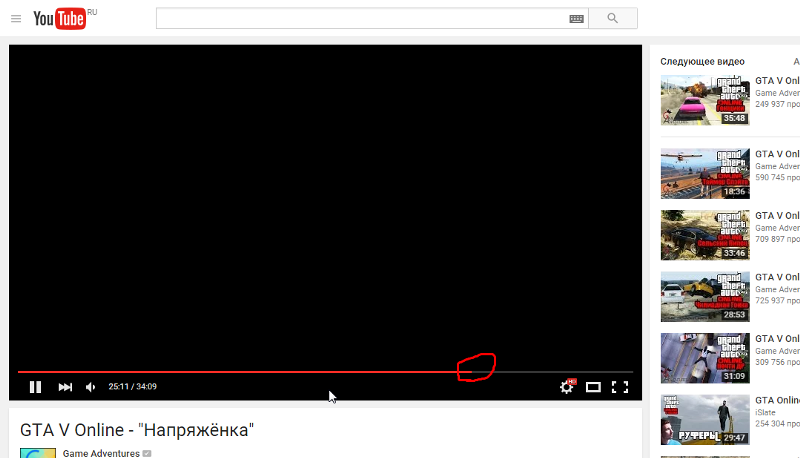
Таким образом, причин неполадки может быть несколько. Но что же делать и как вернуть программу в строй самостоятельно?
Способы решения проблемы на планшете Андроид
Способов устранения неисправности только два. Первый из них состоит в очищении кэша планшета и удаления прочих ненужных данных. Для того чтобы это сделать, вам нужно перейти в настройки и отыскать пункт «Приложения», а затем «Диспетчер приложений». Найдите в открывшемся списке Ютуб. Нажмите сначала на «Память», а затем на «Опции», чтобы удалить обновления.
Кроме того, вы можете удалить все данные и очистить кэш. После этого попробуйте запустить приложение YouTube и проверить его на наличие каких-либо изменений, например, положительных.
Если же никаких улучшений не произошло, то следует обратиться ко второму способу, который также является очень простым. Для его осуществления не потребуется наличие специальных навыков и знаний в области гаджетов, поэтому с задачей справится любой пользователь — вам необходимо всего лишь удалить приложение и снова скачать его из Play Marketa.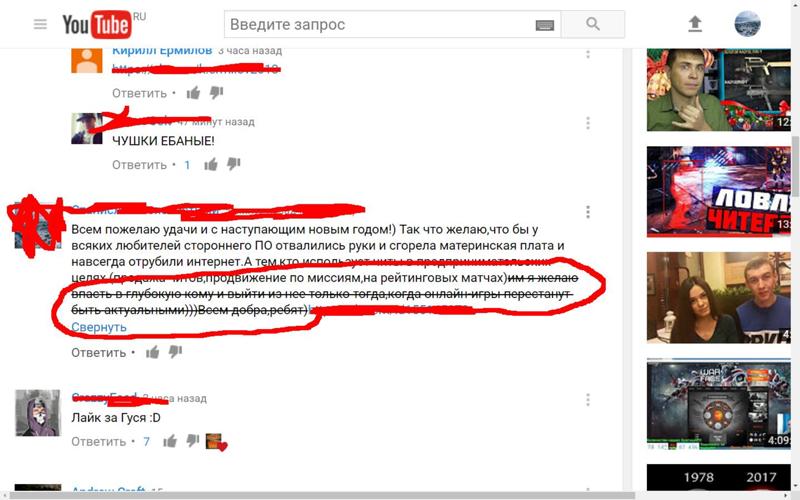
Важно! Обратите внимание, что для удаления лучше воспользоваться другой специальной программой, предназначенной для полного удаления любых данных какого-либо приложения — CLeanMaster. Таким образом вы сможете скачать Ютуб по новой как будто бы в первый раз.
После повторной установки запустите программу и при необходимости настройте её. Войдите в свой аккаунт. Если приложение запустилось корректно и в дальнейшей работе не возникает никаких проблем, то это значит, что вы справились с задачей самостоятельно и избавились от неполадок.
Теперь вы знаете, почему на планшете с операционной системой Андроид может не работать программа Youtube, а также о возможных вариантах исправить подобную ситуацию. Так как причин неисправности может быть не так много и практически все они связаны со скоплением лишних данных на вашем гаджете, следует понимать, что ненужный кэш нужно регулярно удалять и не позволять ему засорять систему вашего планшета. А если это уже произошло, то предоставленная выше пошаговая инструкция поможет восстановить корректную работу устройства.
Как войти в ютуб без приложения
Прочее › Логин пароль › Как настроить ютуб на телефоне андроид без пароля и логина бесплатно
Откройте сайт youtube.com. В правом верхнем углу страницы нажмите Войти.
- Чтобы войти на YouTube, откройте сайт youtube.com и нажмите на кнопку «Войти» в правом верхнем углу страницы. После этого следует указать свои учетные данные Google, то есть адрес электронной почты и пароль от аккаунта Google.
- Если вы хотите зайти на YouTube через Google, то необходимо иметь учетную запись Google. Если у вас уже есть такой аккаунт, просто введите свои учетные данные. Если же у вас нет учетной записи Google, создайте ее.
- Ранее на YouTube можно было зайти без аккаунта Google, однако сейчас такой возможности нет. Если вы хотите зайти на YouTube не через Google, то вам также потребуется указать адрес электронной почты, связанный с аккаунтом.
- Если вы хотите восстановить свой канал на YouTube, войдите в свой аккаунт на YouTube, затем перейдите на страницу создания канала и заполните форму.

- Если вы не можете зайти на YouTube и получаете сообщение об ошибке, рекомендуется проверить подключение к интернету и достаточность скорости соединения. Также возможны проблемы с блокировкой контента провайдером или сбои в работе операционной системы на вашем устройстве.
- Чтобы открыть YouTube, нужно зарегистрироваться в Google и использовать свою учетную запись Google для входа на YouTube. Это позволит вам использовать различные функции сайта, такие как подписка на каналы, добавление видео в список «Смотреть позже» и просмотр истории просмотров.
- Чтобы перейти на сайт YouTube, нужно пройти на youtube.com и нажать на кнопку «Войти» в правом верхнем углу или в левом нижнем углу страницы. После этого следует использовать свои учетные данные Google для входа на сайт.
- Причины, по которым вы не можете зайти на YouTube на своем телефоне, могут быть различными, включая отсутствие стабильного интернет-соединения, блокировку контента провайдером и проблемы в работе серверов YouTube, а также сбои в работе операционной системы устройства.

- Чтобы активировать YouTube в приложении на компьютере или мобильном устройстве, необходимо выбрать опцию «Войти в браузере» и ввести код, который появится на экране, на сайте youtube.com/tv/activate. Далее нужно ввести свои учетные данные и войти в свой аккаунт на YouTube.
- Как зайти на YouTube через Google
- Как зайти на ютуб не через гугл
- Как восстановить в YouTube
- Что делать если я не могу зайти в ютуб
- Как открыть YouTube
- Как перейти на YouTube com сайт
- Почему не заходит в ютуб на телефоне
- Как активировать YouTube
- Как открыть YouTube в браузере а не в приложении
- Как разблокировать доступ к YouTube
- Как войти в аккаунт ютуб на телефоне
- Как можно обновить YouTube
- Почему у меня YouTube не работает
- Как зайти в ютуб в аккаунт
- Как зайти на свой старый аккаунт в ютубе
- Как смотреть YouTube в браузере
- Как авторизоваться на ютубе
- Как узнать свой аккаунт на YouTube
- Что делать если не работает ютуб в браузере
- Как смотреть видео на YouTube без входа в аккаунт
- Что делать если не работает ютуб и гугл
- Почему не показывает YouTube на телефоне
- Как войти в YouTube на телефоне
Как зайти на YouTube через Google
Аккаунт Google нужен, чтобы входить на YouTube.
Достаточно ввести адрес электронной почты и пароль аккаунта Google. При этом вы автоматически войдете и в другие сервисы Google, которыми пользуетесь.
Как зайти на ютуб не через гугл
Раньше войти на YouTube можно было и без аккаунта Google, но теперь такой возможности нет: нужно указывать адрес электронной почты, связанный с аккаунтом. Адрес может принадлежать другому домену, например Yahoo или Hotmail. Подробнее о том, для чего нужен аккаунт Google на YouTube, написано здесь.
Как восстановить в YouTube
Как восстановить канал:
- Войдите в аккаунт YouTube.
- Перейдите на страницу создания канала и заполните форму. После того как вы отправите ее, ваш канал YouTube будет восстановлен.
- Теперь вы сможете открыть доступ к своим видео и плейлистам. Это делается на странице «Контент».
Что делать если я не могу зайти в ютуб
Если при попытке войти на сайт youtube.com вы видите сообщение об ошибке, скорее всего, проблема связана с одной из следующих причин: Вы не подключены к Интернету. Проверьте, загружаются ли другие сайты. Если вы находитесь в домене Google Apps, доступ к YouTube может быть отключен администратором вашего домена.
Проверьте, загружаются ли другие сайты. Если вы находитесь в домене Google Apps, доступ к YouTube может быть отключен администратором вашего домена.
Как открыть YouTube
Для входа на YouTube нужно использовать аккаунт Google. Если вы его создадите, то сможете пользоваться множеством функций, в том числе ставить отметки «Мне понравилось», подписываться на любимые каналы, добавлять видео в список «Смотреть позже» и заходить в историю просмотра. Откройте приложение YouTube.
Заходим на сайт youtube.com и нажимаем синюю кнопку «Войти» в правом верхнем углу или в левом нижнем. Шаг 2. Ютуб — это видеохостинг Гугла, поэтому он работает через аккаунт в Гугл.
Почему не заходит в ютуб на телефоне
Основные причины такие: Отсутствие стабильного интернета. Блокировка контента провайдером и проблемы в работе серверов «Ютуб». Сбой в работе всей операционной системы устройства, некорректная загрузка и работа обновлений.
Как активировать YouTube
Как войти в приложение YouTube в браузере:
- Выберите Войти в браузере.

- На экране появится код.
- Откройте браузер на компьютере или мобильном устройстве и перейдите на сайт youtube.com/tv/activate.
- Введите код, показанный на экране телевизора.
- Войдите в свой аккаунт.
Как открыть YouTube в браузере а не в приложении
- Прежде всего, по логике, на вашем устройстве должен быть установлен Chrome.
- Далее открываем YouTube и нажимаем на наш аватар пользователя.
- Далее нажмите на Настройки. В настройках нажмите Настройки приложения Google.
- Вверху экрана мы находим опцию Открыть браузер в.
Как разблокировать доступ к YouTube
Вы можете разблокировать видеоролики YouTube в три простых действия:
- Скачайте приложение Hotspot Shield для вашего устройства.
- После установки откройте приложение и щелкните «Подключить».
- Откройте любой браузер и начните смотреть видеоролики YouTube.
Как войти в аккаунт ютуб на телефоне
Как войти в аккаунт:
- Коснитесь значка аккаунта.

- Нажмите Войти.
- Выберите аккаунт из списка или нажмите Аккаунты и добавьте новый.
Как можно обновить YouTube
Как обновить приложение YouTube:
- Откройте приложение «Play Маркет».
- Нажмите на значок меню.
- Рядом с приложениями, для которых доступно обновление, вы увидите кнопку «Обновить».
- Чтобы установить все обновления, нажмите Обновить все.
Почему у меня YouTube не работает
Что делать, если YouTube не открывается
Первое, что стоит предположить — неполадки с интернетом вообще. Попробуйте открыть любой другой сайт, кроме YouTube. Если ничего не загружается, отключите ваш роутер на 10 секунд. Затем запустите снова и попытайтесь открыть сайт.
Как зайти в ютуб в аккаунт
0:124:48Suggested clip 58 secondsБесплатная Школа ВидеоблогераYouTube·Как войти в свой аккаунт и канал на YouTube? Смотри простую YouTube·Бесплатная Школа Видеоблогера·In this video«»From 0:12
Как зайти на свой старый аккаунт в ютубе
Имя пользователя YouTube:
- Откройте страницу www.
 youtube.com/gaia_link.
youtube.com/gaia_link. - В поле слева введите имя пользователя и пароль, которые вы использовали для входа на старый канал YouTube. Примечание. Если вы не помните свой пароль, то не сможете восстановить доступ к каналу.
- Нажмите Заявить права на канал.
Как смотреть YouTube в браузере
Браузер Google Chrome
Нужно открыть YouTube в этом браузере и нажать правой клавишей мышки в окне ролика. Появится меню, нужно выбрать пункт «Картинка в картинке». Окно с роликом автоматически станет дополнительным.
Как авторизоваться на ютубе
Для входа на YouTube нужно использовать аккаунт Google.Как создать аккаунт YouTube:
- Откройте сайт YouTube.
- В правом верхнем углу выберите Войти.
- Нажмите Создать аккаунт.
- Выберите Для себя или Для управления бизнесом.
Как узнать свой аккаунт на YouTube
Как это сделать:
- Войдите в аккаунт YouTube.

- В меню слева выберите Расширенные настройки.
- Откроется страница с идентификаторами пользователя и канала.
Что делать если не работает ютуб в браузере
Перезагрузите компьютер. Обновите браузер до последней версии. Очистите кеш и удалите файлы cookie в браузере. Попробуйте открыть YouTube в браузере Google Chrome.
Как смотреть видео на YouTube без входа в аккаунт
1 Способ просмотра видео без входа в учетную запись youtube.
Нажмите кнопку «Поделиться» под видео, выберите пункт «HTML-код» и скопируйте из всей ссылки все, что в src=«https:». Теперь откройте пустую страницу браузера и скопируйте туда ссылку. Теперь можете смотреть видео.
Что делать если не работает ютуб и гугл
В настройках, в разделе «Приложения» находим YouTube и нажимаем на него. Дальше выбираем раздел «Память» и нажимаем на кнопку «Очистить кэш». Так же можно еще попробовать очистить данные. Если проблема только с YouTube, а Google Play работает, то возможно необходимо обновить приложение через маркет.
Почему не показывает YouTube на телефоне
Основные причины такие: Отсутствие стабильного интернета. Блокировка контента провайдером и проблемы в работе серверов «Ютуб». Сбой в работе всей операционной системы устройства, некорректная загрузка и работа обновлений.
Как войти в YouTube на телефоне
Как войти в аккаунт:
- Коснитесь значка аккаунта.
- Нажмите Войти.
- Выберите аккаунт из списка или нажмите Аккаунты и добавьте новый.
YouTube не показывает последние видео на домашней странице или странице канала
YouTube, принадлежащий Google, является одной из самых популярных платформ для обмена видео и социальных сетей в мире.
У него более 2,5 миллиардов пользователей в месяц, которые просматривают более миллиарда часов видео каждый день. Большая часть контента создается пользователями, что также включает в себя сотрудничество между влиятельными лицами и спонсорами.
Но, как и любая другая платформа, YouTube также страдает от случайных ошибок и сбоев, которые могут повлиять на работу пользователей.
Последние видео на YouTube не отображаются
Некоторые сообщают о проблеме (1,2,3,4,5,6,7,8,9), из-за которой последнее загруженное видео не отображается на их главной странице.
Говорят, что создатели контента сталкиваются с этой проблемой даже после того, как в течение нескольких часов устанавливали видимость на «Общедоступный».
ИсточникПривет, @TeamYouTube, не могли бы вы сказать мне, почему мои короткометражки не отображаются на моем канале? Это общедоступно, но оно не отображается в моей категории шорт? Спасибо.
Источник
@TeamYouTube Привет, я только что разместил видео на своем канале, и оно отображается в подканалах людей и рекомендуется, но оно вообще не появляется на моем канале, когда вы проверяете последние загрузки или список видео. Будем признательны за любую идею, почему это происходит и/или как это исправить!
Источник
Затронутые создатели контента жалуются, что последнее видео, показанное на их канале, отличается от того, которое они загрузили последним.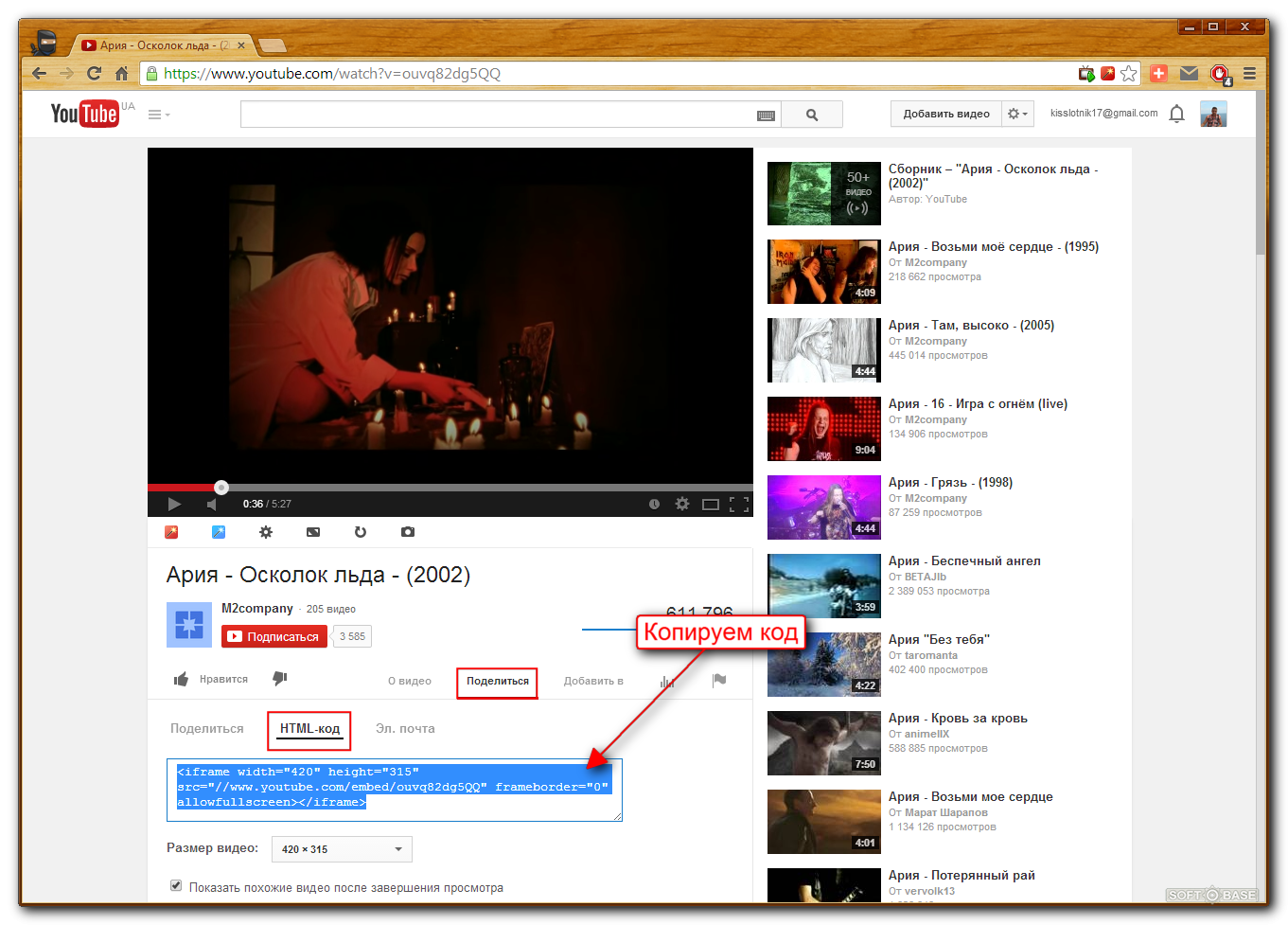 Это повлияло на количество просмотров и охват их видео, поскольку подписчики не могут их просматривать.
Это повлияло на количество просмотров и охват их видео, поскольку подписчики не могут их просматривать.
Судя по сообщениям, эта проблема возникла в последние несколько дней и затрагивает создателей YouTube на всех платформах.
Официальное признание
YouTube официально признал проблему и заверил своих пользователей, что они работают над ее исправлением. Хотя следует отметить, что ETA пока не опубликовано.
ИсточникПредставители YouTube в Твиттере предложили некоторым пользователям выйти из системы и снова войти в свои учетные записи, чтобы посмотреть, смогут ли они просмотреть видео на своей домашней странице.
Те, кто все еще сталкивается с проблемами, могут отправить URL-адреса своих видео команде YouTube, чтобы они могли разобраться в проблеме и помочь ее решить.
Возможный обходной путь
Мы обнаружили потенциальный обходной путь, который может помочь решить проблему. Кто-то смог это исправить, удалив и перезалив видео на свой канал.
Тем не менее, мы будем следить за проблемой, когда последние видео не отображаются на YouTube, и обновлять эту историю с последними событиями.
Рекомендуемый источник изображения: YouTube.
PiunikaWeb начинался как веб-сайт исключительно журналистских расследований, основное внимание в котором уделялось «срочным» или «эксклюзивным» новостям. Вскоре наши истории были подхвачены такими изданиями, как Forbes, Foxnews, Gizmodo, TechCrunch, Engadget, The Verge, Macrumors и многими другими. Хотите узнать больше о нас? Направляйтесь сюда.
Шорты YouTube не отображаются
Лиза Браун
20 октября 2022 г.• Проверенные решения
Говорят, что YouTube Shorts — это краткий ответ YouTube на TikTok. Вы можете быстро прокручивать алгоритмически управляемую ленту, находить другие похожие короткие видео и подписываться на своих любимых создателей.
Здесь создатели могут записывать, делиться и редактировать короткометражные видеоролики продолжительностью не более 60 секунд, ориентированные по вертикали.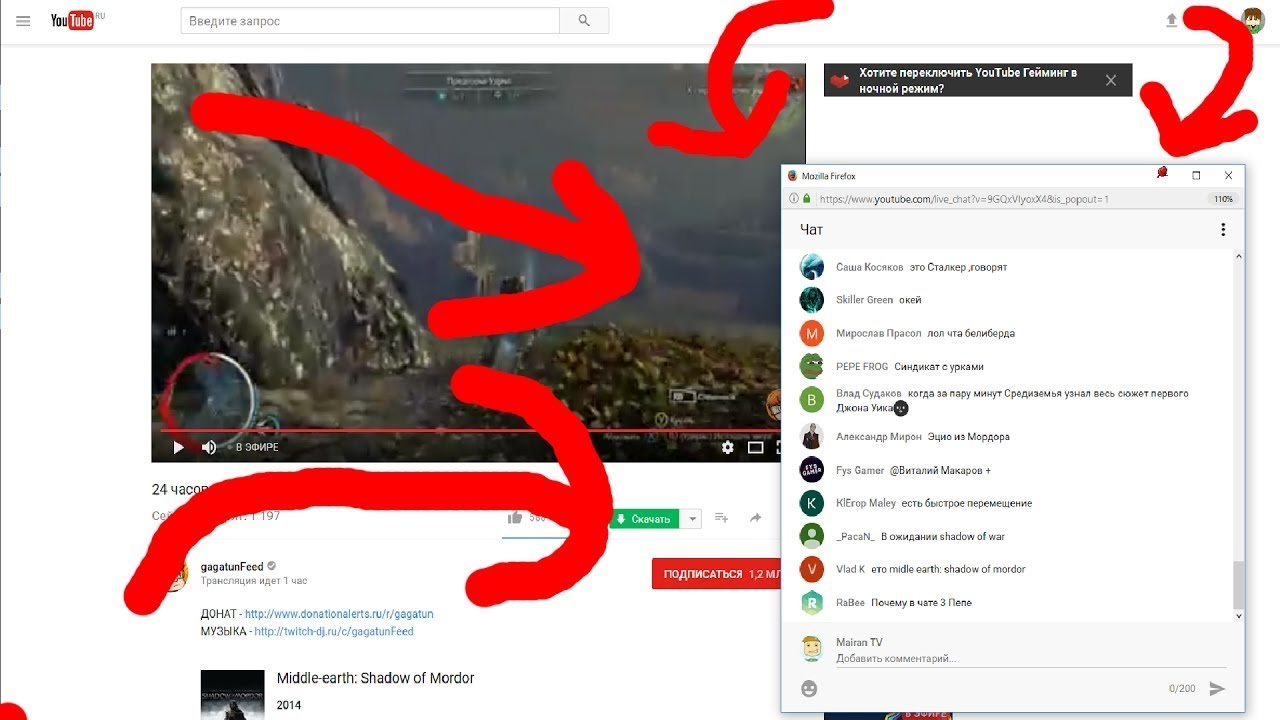 И, в отличие от Instagram Stories, YouTube Shorts не исчезнут, а останутся на вашем канале. Итак, это краткое введение в YouTube Shorts, о котором, как мы думаем, все знают после того, как YouTube объявил о доступности своих YouTube Shorts во всем мире.
И, в отличие от Instagram Stories, YouTube Shorts не исчезнут, а останутся на вашем канале. Итак, это краткое введение в YouTube Shorts, о котором, как мы думаем, все знают после того, как YouTube объявил о доступности своих YouTube Shorts во всем мире.
Тем не менее, некоторые факторы все еще существуют, поднимая проблему или обеспокоенность тем, что Шорты YouTube не показывают . Таким образом, если вы не можете найти опцию YouTube Shorts или видео, или YouTube Shorts исчезли, найдите решение в этом посте.
Часть 1. Почему не отображаются короткие ролики на YouTube?
Может быть несколько причин, по которым YouTube Shorts не отображаются на вашем телефоне, на главной странице канала и т. д. Короткие видео не отображаются правильно.
И есть веские причины, а также причины, по которым эти ситуации случаются с вами. Итак, давайте кратко обсудим каждый из них отдельно, а также решения в следующем разделе.
- Шорты YouTube не отображаются на главной странице канала
Стандартная и наиболее распространенная причина, по которой короткие ролики YouTube не отображаются на главной странице канала, заключается в том, что вы не обновили приложение YouTube.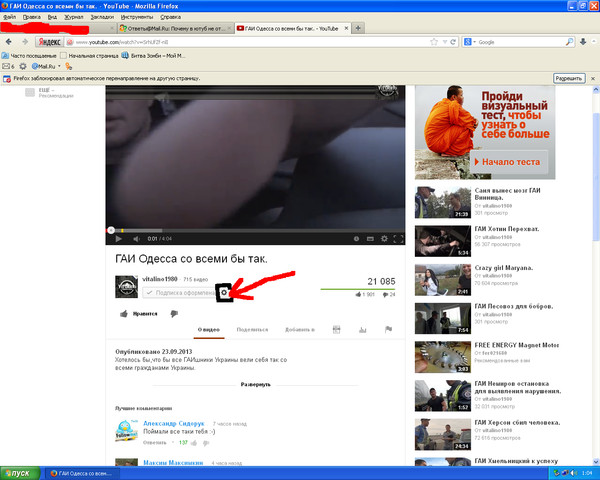
- Параметр YouTube Shorts не отображается
Это может происходить из-за того, что вы не обновили приложение, или из-за того, что ваше интернет-соединение слишком медленное, чтобы показать вам эту опцию. Может быть и другая причина, поскольку вы, возможно, не очистили кэш и данные мобильного приложения YouTube.
- Кнопка YouTube Shorts отсутствует
Опять же, возможно, вы не обновили приложение YouTube, или у вас медленное интернет-соединение, что является наиболее распространенной причиной. Более того, кнопка YouTube Shorts остается скрытой за значком +.
- Видео YouTube Shorts отображаются неправильно
Наиболее уважительной причиной того, что короткометражки YouTube отображаются неправильно или исчезают, является плохое подключение к Интернету. Кроме того, ниже мы обсудили правильные шаги, если вы что-то пропустили при загрузке короткометражек YouTube, запускающих этот сценарий.
Прежде чем мы перейдем к устранению проблемы, из-за которой YouTube Shorts не отображают проблему, вот краткое примечание о том, какие видео квалифицируются как YouTube Shorts. Шорты отличаются от историй на YouTube. В отличие от историй YouTube, они отображаются в вашей обычной ленте канала вместе с другими вашими видео на YouTube.
И вы должны отметить, что видео YouTube Shorts состоит из двух следующих критериев.
- Видео должно быть вертикальным (портретным)
- Продолжительность видео не должна превышать 60 секунд
Часть 2: Как исправить, что шорты YouTube не отображаются?
Вот раздел, посвященный исправлениям на YouTube Shorts, которые не отображаются. Пожалуйста, прочитайте его и решите свою проблему счастливо!
Исправление 1. Обновите приложение YouTube
Как мы уже говорили выше, проверьте, установлена ли последняя версия вашего мобильного приложения YouTube. В последней версии мобильного приложения YouTube (версия: 16. 17.36) внизу есть специальная кнопка «Шорты». Кроме того, он заменяет кнопку «В тренде» в приложении YouTube.
17.36) внизу есть специальная кнопка «Шорты». Кроме того, он заменяет кнопку «В тренде» в приложении YouTube.
Кроме того, возможность загрузки короткометражек теперь скрыта за значком + . Нажмите на значок + и выберите опцию Create a Short .
Исправление 2. Проверьте, доступны ли шорты в вашей стране. Он был доступен только в Индии и США, поэтому вы не могли просматривать короткометражки в приложении YouTube.
Исправление 3: YouTube Shorts доступны только для мобильных устройств
На данный момент YouTube Shorts доступен только на смартфоне, потому что он все еще находится в бета-версии. Тем не менее, вы можете создавать шорты с помощью смартфона и опции камеры в мобильном приложении YouTube. Следовательно, нет смысла искать Shorts на вашем компьютере.
Вы можете загружать короткометражки со своего ноутбука. Весь процесс аналогичен загрузке обычного видео. Тем не менее, вы должны упомянуть #Shorts в заголовке и описании, чтобы отличить его от короткометражного видео.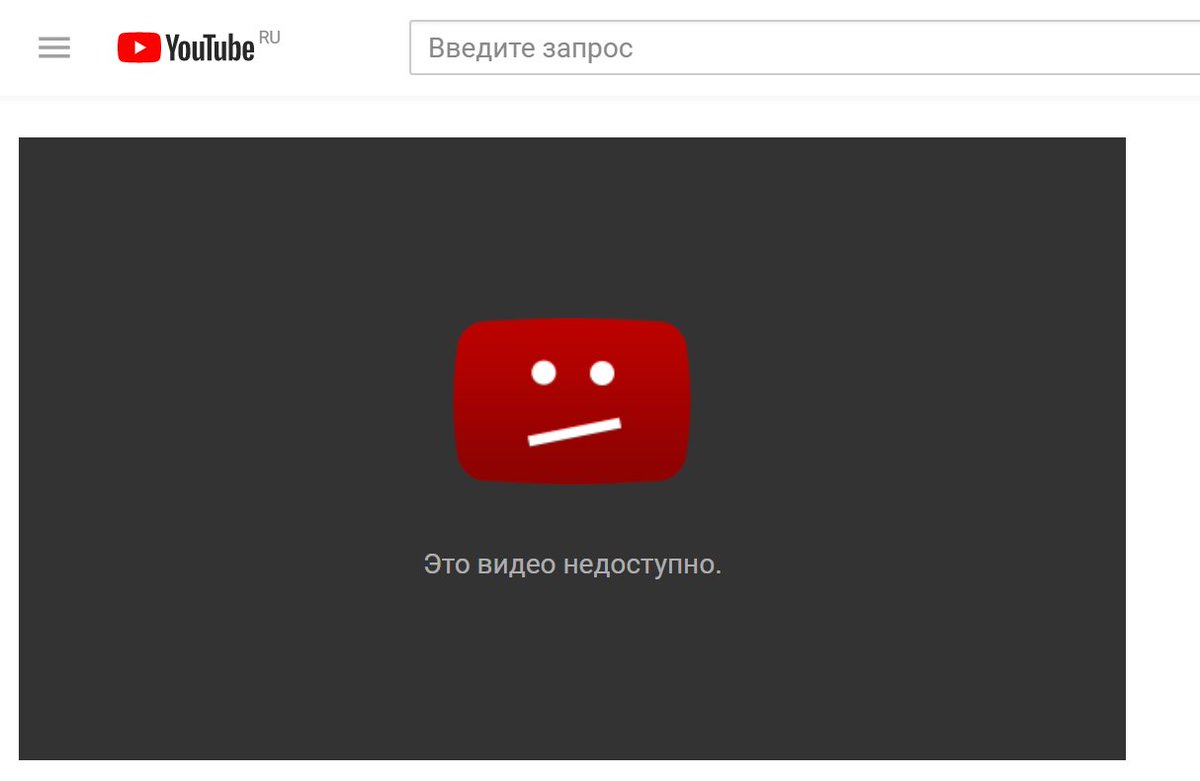
Распространенные исправления для YouTube Shorts, которые не работают
- Обновите приложение YouTube до последней версии.
- Очистите данные и кеш мобильного приложения YouTube.
- Проверьте, подключен ли ваш Интернет или надежно ли ваше интернет-соединение.
- Перезагрузите смартфон и повторите попытку.
- Возможно, сервер YouTube не работает, занят или находится на обслуживании. Подождите некоторое время и повторите попытку.
Приведенные выше исправления также применимы, если короткие ролики YouTube не отображаются на iPhone.
Или вы можете попробовать решение VPN, прежде чем связываться с командой YouTube.
Если видео не отображаются в разделе YouTube Shorts
Решение 1: Убедитесь, что вы добавили #shorts в заголовок и описание. Те, у кого есть YouTube Shorts, могут снимать короткие видеоролики с помощью камеры Shorts. Те, кто не может получить доступ к этой камере, также могут загружать свои текущие вертикальные видео продолжительностью менее 60 секунд после добавления хэштега #Shorts в заголовке или описании.
В общем, вы должны включить #shorts, чтобы позволить алгоритму YouTube определить, что видео создано для короткометражек, и проблема с отсутствием короткометражек YouTube также будет решена.
Решение 2: Иногда вы можете не найти короткометражные видео YouTube, если их продолжительность составляет ровно 60 секунд, потому что YouTube по какой-то причине иногда добавляет 1-2 секунды к короткометражному видео. Так что будьте бдительны и убедитесь, что ваше короткометражное видео длится около 58 секунд или меньше.
Решение 3: Если ваши короткометражки на YouTube не получают просмотров, вам нужно подождать здесь, потому что YouTube требуется некоторое время, чтобы проиндексировать короткометражное видео и предложить его людям. Таким образом, это задача алгоритма, которая варьируется от человека к человеку. Некоторые короткометражки снимаются несколько дней, а другие — недели.
Если видеоролики YouTube Shorts отображаются неправильно
После загрузки YouTube Shorts будут отображаться в виде вертикальной миниатюры на YouTube и в другом обычном контенте, который уже есть в вашей учетной записи. Или вы можете создать новый канал для коротких видеороликов YouTube. Если короткометражки YouTube отображаются неправильно, вы можете попробовать следующее:
Или вы можете создать новый канал для коротких видеороликов YouTube. Если короткометражки YouTube отображаются неправильно, вы можете попробовать следующее:
Шаг 1. Перейдите на свой канал и выберите опцию «Настроить канал».
Шаг 2. Перейти к Раздел Featured и выберите добавить раздел .
Шаг 3. Вы увидите короткометражки в разделе «Видео». Нажмите на нее, и ваши видео, помеченные тегом #shorts в заголовке или описании, автоматически отобразятся здесь.
Дополнительный совет: как легко создавать вертикальные видео для YouTube Shorts на ПК
В настоящее время приложение YouTube Shorts довольно удобно в использовании. Однако он не позволяет вам точно редактировать видео, если вы изучили приложение или, в частности, когда хотите, чтобы ваши видео выглядели более профессионально. В приложении даже нет многих параметров фильтрации, таких как эффекты, элементы и т. д., чтобы сделать ваши видео более интерактивными.
д., чтобы сделать ваши видео более интерактивными.
С учетом вышесказанного вы всегда можете использовать эффективную стороннюю программу, такую как Wondershare Filmora , для создания профессионально выглядящих видеороликов YouTube Shorts, которые привлекут внимание ваших зрителей. Даже ни один известный ютубер не загружает свои видео прямо из приложения без использования каких-либо сторонних инструментов.
Мы рекомендуем Wondershare Filmora, поскольку это приложение для производства и постпроизводства, доступное для компьютеров Windows и Mac. Он составляет серьезную конкуренцию некоторым всемирно известным инструментам, таким как Final Cut Pro X, Adobe Premiere Pro и т. Д., Из-за своей простоты. Кроме того, Filmora имеет встроенный экран, функции записи голоса и веб-камеру, которые могут быть полезны для создания пошаговых инструкций, интерактивных видеороликов и озвучивания по мере необходимости.
Кроме того, YouTube Shorts можно сделать с помощью Wondershare Filmora, используя указанное ниже руководство.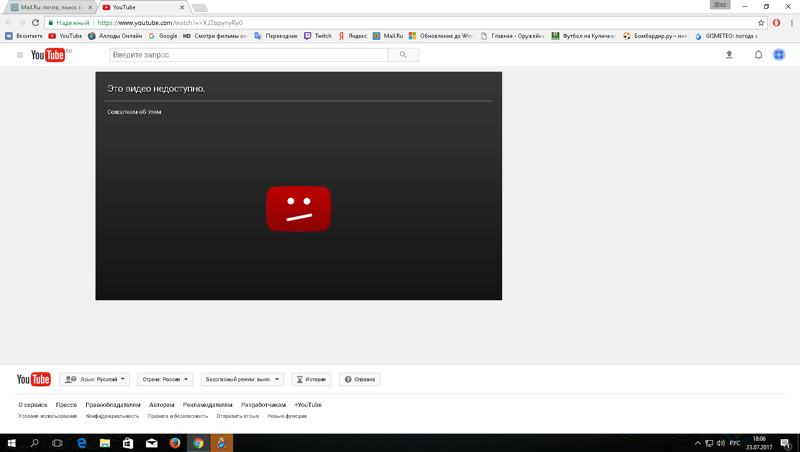
Примечание: Мы предполагаем, что вы уже записали вертикальное видео на свой смартфон и перенесли его на свой компьютер.
Итак, ключевой функцией для создания коротких видеороликов YouTube на Wondershare Filmora является Auto Reframe .
Функция Auto Reframe, основанная на технологии искусственного интеллекта, автоматически определяет фокус вашего видео и обрезает его, всегда оставляя его в кадре. Таким образом, основной объект или действие в вашем видео никогда не исчезнет из поля зрения.
Вы можете выбрать соотношение сторон, которое лучше всего подходит для YouTube Shorts: 9:16 .
Как использовать Auto Reframe в Filmora?
Шаг 1. Откройте Filmora и выберите Auto Reframe
Вы можете выбрать один из трех способов открыть функцию Auto Reframe в Filmora.
- Способ 1: Как только вы откроете Filmora, в главном интерфейсе появится вкладка Auto Reframe на правой панели.
 Нажмите, чтобы открыть сразу
Нажмите, чтобы открыть сразу
- Способ 2: Импорт медиа как Файл > Импорт медиафайлов и выберите файл. После импорта носителя щелкните правой кнопкой мыши и выберите Auto Reframe .
- Способ 3: Наконец, вы можете выбрать опцию Tools в верхней строке меню и нажать Auto Reframe .
Шаг 2. Настройте соотношение сторон и скорость движения
После выбора параметра Auto Reframe появится отдельное диалоговое окно. Теперь нажмите Import Media и выберите одно видео для импорта. Вы можете изменить импортированное видео, нажав Заменить файл в верхнем меню.
Доступно несколько шаблонов соотношения сторон, например квадратное (1:1), вертикальное (9:16), стандартное (4:3), широкоэкранное (16:9) и кино (21:9). Поскольку вы делаете YouTube Shorts, вам нужно выбрать 9:16 .
Поскольку вы делаете YouTube Shorts, вам нужно выбрать 9:16 .
Вы можете настроить скорость вашего видео несколькими способами: оставить на Авто или сделать Медленно или Быстро в соответствии с вашими требованиями.
Шаг 3. Анализ и автоматический рефрейминг видео. Filmora займет несколько секунд, чтобы закончить анализ вашего видеопроекта.
Затем видео будет автоматически и быстро переформатировано с указанной вами скоростью и соотношением сторон. Вы можете изменить эти соотношения сторон и параметры скорости, нажав Перезапустите также опцию .
Шаг 4. Предварительный просмотр видео с рефреймингом и проверка
Наконец, вы можете предварительно просмотреть финальное видео. Если видео требует дополнительной обработки, вы также можете воспроизвести его и приостановить в том месте, где хотите отрегулировать кадр. Вы можете использовать Следующая точка редактирования , Отменить , Повторить и Предыдущая точка редактирования на нижней панели.
Вы можете использовать Следующая точка редактирования , Отменить , Повторить и Предыдущая точка редактирования на нижней панели.
Шаг 5. Экспорт видео с рефреймингом
Наконец, после всех окончательных настроек, вы можете нажать Экспорт , назовите файл и выберите папку назначения.
Часть 3. Часто задаваемые вопросы о YouTube Shorts
1. Где скачать приложение YouTube Shorts?
Приложение YouTube Shorts в настоящее время доступно в приложении YouTube на вашем смартфоне iOS или Android. Чтобы получить к нему доступ, войдите в свою учетную запись Google, нажмите кнопку + внизу и выберите параметр «Создать шорт» во всплывающем окне, которое отображается.
2. Какова продолжительность видео YouTube Shorts?
Продолжительность видео YouTube Shorts не может превышать 60 секунд.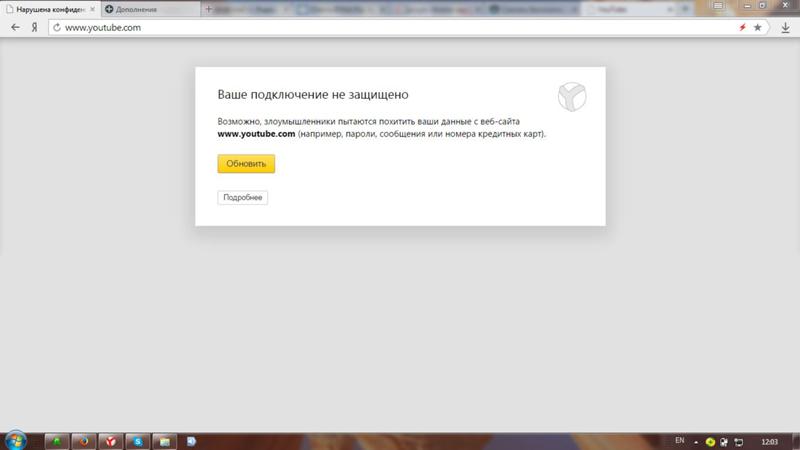
3. Могу ли я загружать короткие видео на компьютер?
Да. Вы можете загрузить короткое видео, следуя традиционному методу.
- Щелкните значок Создать камеру на ПК.
- Нажмите Загрузить видео .
- Найдите файл на ПК, который вы хотите загрузить, и все готово.
Тем не менее, этот вариант лучше всего работает на смартфонах, и все же, если вы загружаете через ноутбук или ПК, обязательно добавьте #shorts в заголовок или описание загружаемого видео.
4. Каковы ограничения на размер YouTube Shorts?
На данный момент YouTube не предоставил никакой информации по этому поводу. Однако вы можете быть уверены, что 60-секундный видеофайл не будет слишком большим для YouTube.
5. Сколько подписчиков вам нужно для доступа к Shorts?
YouTube Shorts доступны всем, независимо от количества подписчиков на канале YouTube.






 youtube.com/gaia_link.
youtube.com/gaia_link.
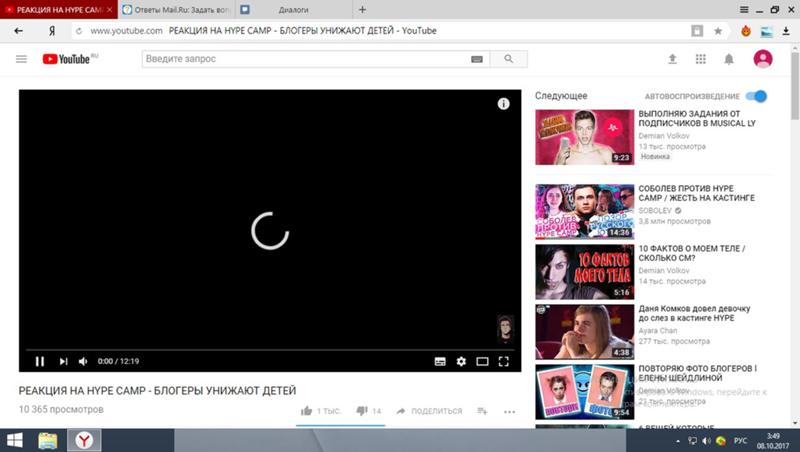 Нажмите, чтобы открыть сразу
Нажмите, чтобы открыть сразу