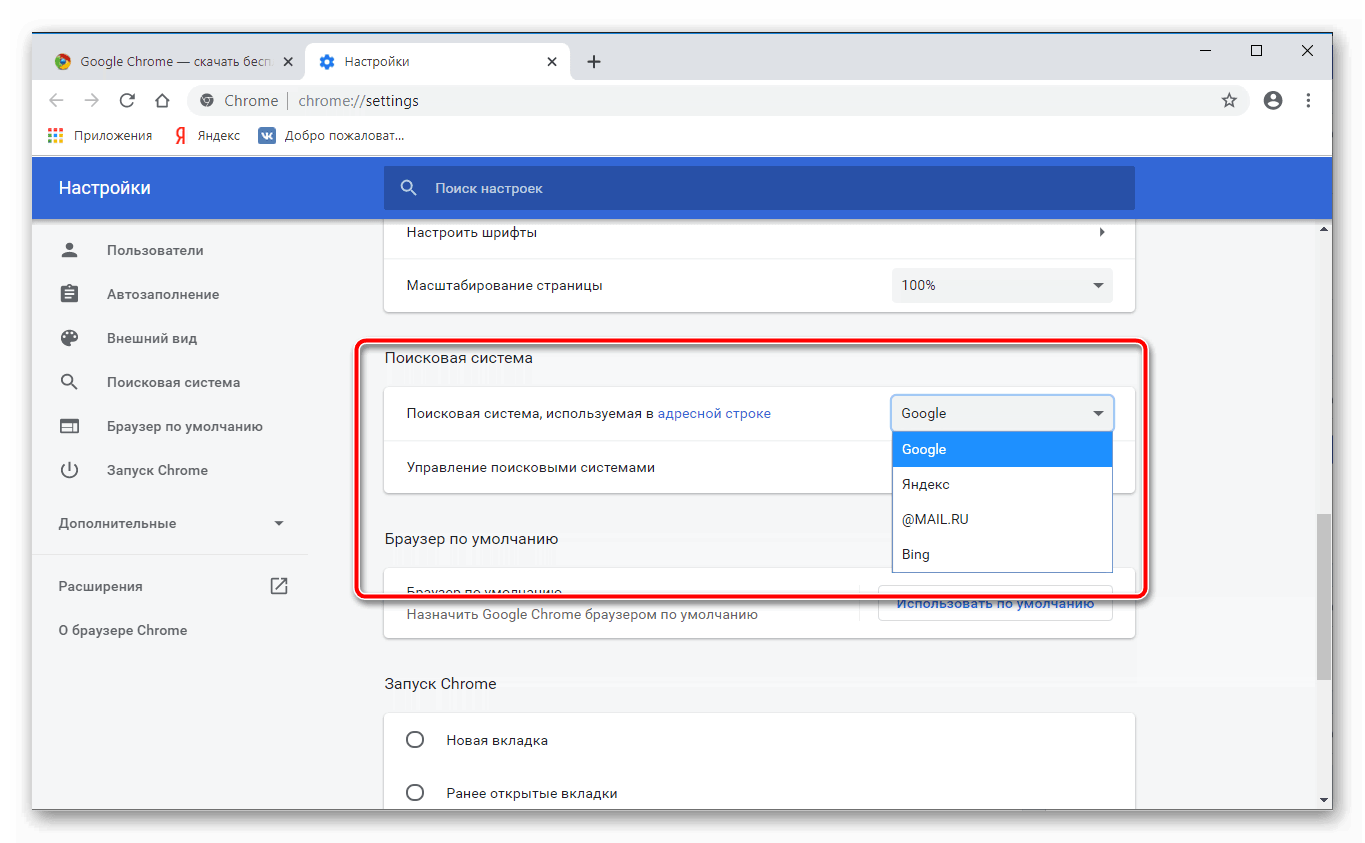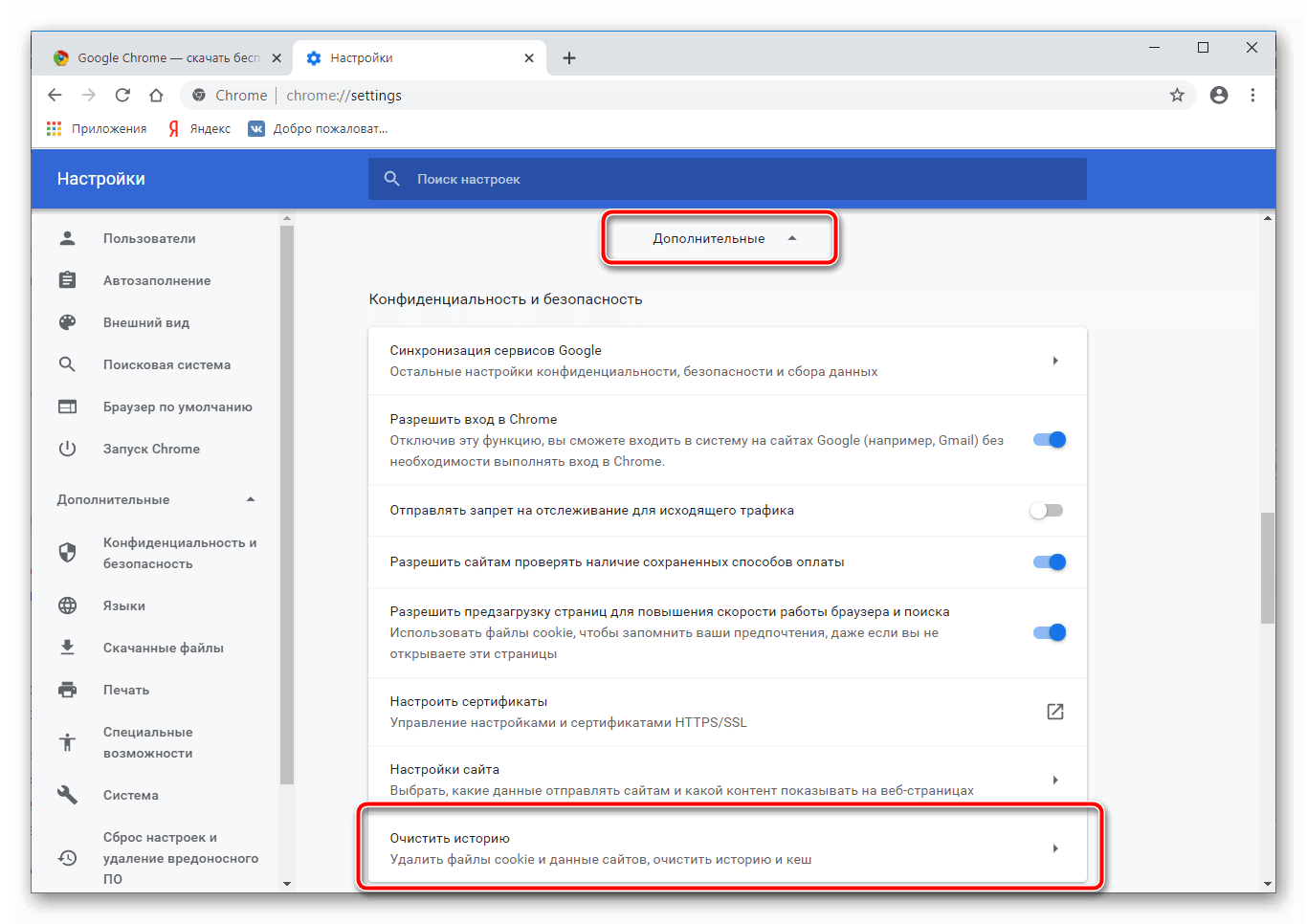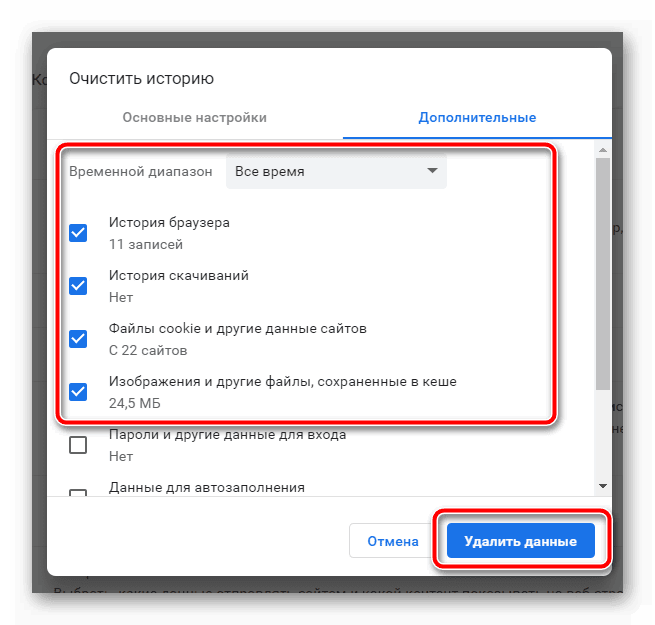Что делать, если не работает поисковая строка в Гугл Хром
Пользователям известна ситуация, когда поисковый запрос попросту не обрабатывается, а строка становится неактивной, либо творит непонятные вещи. Пока разработчики тщетно прячутся за стандартными формулировками Технического отдела, мы расскажем, почему не работает поисковая строка в Гугл Хром, также рассмотрим несколько способов исправления.
Возможные причины проблемы
С ходу довольно трудно определить, в чем корень проблемы, поэтому используем не метод научного тыка, а комплексный подход. Поэтому не теряем ни минуты, а сразу приступаем.
Для удобства восприятия разобьем дальнейшее повествование на несколько логических блоков.
Системная проверка
В этом блоке основное внимание уделено настройкам в самом браузере, то есть рассматриваем ситуации, когда виновата некорректная работа каких-то служб или плагинов.
Для начала важно убедиться в том, что используется нормальная и «стабильная» поисковая система. Для этого:
- Открываем браузер и кликаем по кнопке в виде троеточия в правом верхнем углу экрана.
- Здесь выбираем системные настройки.

- Далее прокручиваем открывшуюся страничку до нахождения блока «Поисковая система».
- Здесь кликаем на выпадающей список и выбираем Google или Яндекс.

Далее перезагружаем браузер и проверяем работоспособность строки и процедуру обработки запросов. Если результат не был достигнут, на очереди очистка куков и истории посещений.
Очистка браузера
Да, как бы это банально не звучало, эти маленькие файлики могут наделать делов, а о мусоре и вообще говорить не стоит. Чтобы развеять последние сомнения пройдемся по нескольким шагам, представленным ниже:
- Пролистываем страничку системных настроек до пункта «Дополнительные».
- Здесь находим блок вкладку «Очистить историю».

- Кликаем по ней и автоматически открывается окошко, где выбирается период для очистки, типы удаляемых файлов.
- Подтверждаем серьезность намерений соответствующей кнопкой и ждем завершения процедуры.

Если и эта попытка решить проблему с поисковой строкой, тогда переходим к следующим вариантам решения.
Система безопасности
Часто пользователи сталкиваются с некорректной обработкой поисковых запросов, их перебрасывает на страничку с уведомлением «Регистрация подозрительного трафика».
В этой ситуации важно перезагрузить роутер, или проверить систему на предмет вирусной активности, так как система безопасности Google Chrome сигнализирует о проблемах.
Встроенный фаервол или скачанные защитные программы слишком усердствуют в выполнении своих прямых обязанностей, поэтому рекомендуем добавить браузер в список исключений.
Вирусная активность
Мы уже говорили, что система, посредством блокировки определенного функционала, пытается бороться с червями и рекламными алгоритмами. Поэтому будет полезно скачать несколько утилит, которые просканируют все файлы в корневой папке и временные тоже, например Dr.Web CureIt, она бесплатна (скачать можно тут).
Подведем итоги
Совокупная мощь всей методологии, собранной в этой статье, поможет решить проблему с поисковой строкой в браузере Google Chrome. Это справедливо, ведь доподлинно даже разработчики не могут сказать, почему так происходит
Пропадает звук в браузере Гугл Хром, как исправить проблему
Если пропадает звук в браузере Гугл Хром,необходимо приступать к поиску проблемы. Без звукового сопровождения в веб-проводнике достаточно скучно, ведь послушать музыку, посмотреть видеоролики или фильмы не получится. Данная статья поможет узнать, что приводит к подобным проблемам и как справиться с ними.
Что приводит к исчезновению громкости
Столкнувшись с неприятной ситуацией, пользователям необходимо ознакомиться с причинами, которые привели к ней:
- Громкость устройства отключена;
- Параметры браузера не установлены;
- Неисправность используемого устройства;
- Выключен флэш-модуль;
- Переполнен кэш.
В первую очередь следует проверить включена громкость на компьютере. Для этого обратите внимание на нижнюю панель справа. Кликните по динамику, установите максимальное значение. Проверьте, работает звук или нет. Обязательно зайдите в микшер, нажав на специальную кнопку. Появится диалоговое окно, где показана громкость различных программ. Отыщите веб-проводник, включите звуковое сопровождение.

Пропадает звук в браузере Гугл Хром, следует проверить настройки
В параметрах веб-проводника имеется соответствующих пункт, который разрешает или запрещает воспроизводить аудио, при посещении различных платформ. Чтобы проверить, нужно ли вносить изменения, запустите настройки. В верхней части в поисковую строку введите «Звук». Откроется страница, где необходимо выбрать «Параметры сайтов».

Пролистайте страницу вниз, отыщите подходящий элемент. Здесь будут показаны сайты, на которых пользователь разрешил или запретил воспроизводить аудио. Если в запрещенных имеется интернет-страница, на которой желаете включить звуковое сопровождение, удалите ее из списка.

Неполадки, связанные с флэш-плеером
Ни для кого не секрет, если программу своевременно не обновлять, она может давать сбои в работе. Flash player не исключение и если обновление будет прервано по непонятным причинам или не загружено, то утилита начнет работать некорректно. Для исправления ситуации, необходимо перейти по адресу chrome://components. В открывшейся странице отыщите флэш-плеер, проверить наличие обновлений. Если софт нуждается в установке новых файлов, проведите работу.

Чистка интернет-проводника
При посещении различных сайтов, в специальной папке браузера сохраняется различного рода информация. Когда хранилище переполняется, обозреватель начинает давать сбои в работе, что может привести к потере звука.
Для удаления временных файлов необходимо открыть меню, выбрать «История». Запустить страницу можно комбинацией клавиш «Ctrl+H».

После открытия журнала, справа остановитесь на «Очистить».

Запустится диалоговое окно, где серферу нужно установить галочки, выбрать период чистки, подтвердить действия.

Зная, как исправить ситуацию, если пропадает звук в браузере Гугл Хром, смело приступайте к работе. Обязательно проверьте все пункты, ведь только тщательное изучение устройства и обозревателя поможет разобраться в неполадках и справиться с ними.
Нет звука в браузере Гугл Хром
Мы используем интернет-браузер для самых разных целей, одни из самых популярных – просмотр видео и прослушивание музыки. Нет звука в браузере Гугл Хром – проблема очень неприятная, ведь при ее возникновении мы не можем использовать возможности сети на все 100%.

Причины
Почему не работает звук в браузере Google Chrome? Причины могут заключаться в следующем:
- На устройстве отключены колонки, или громкость снижена до минимума. В этом случае Google Chrome, разумеется, тоже не воспроизводит звук.
- Не выставлены соответствующие параметры в настройках самого браузера – вот почему еще в Гугл Хроме не работает звук.
- Проблема может возникнуть из-за включенного флэш-модуля
- Ну и, наконец, звук в браузере Google Chrome пропадает из-за неисправности самого устройства – компьютера, ноутбука, смартфона и пр.
Подробнее о том, что делать, если не работает звук в Хроме на YouTube читайте в другой статье на сайте.
Решение
Случается, что браузер не работает или работает неправильно, но что же делать, если нет звука в браузере Гугл Хром? Давай разбираться.
Отрегулировать громкость на устройстве
Первое, что нужно сделать, если пропал звук в браузере Гугл Хром – проверить, как этот параметр работает на устройстве.
- На компьютере откройте соответствующие настройки (обычно, это иконка с изображением динамика в правом нижнем углу). Посмотри, включен ли нужный параметр, а также проверь, как выставлен уровень громкости. После проверки снова попытайся воспроизвести в интернет-браузере нужный файл

На мобильном устройстве действуем по тому же принципу.
- Если пропадает звук в браузере Google Сhrome, проверяем, не установлен ли беззвучный режим и регулируем громкость.

Кроме того, в микшере может быть отключен звуковой параметр именно для этой программы – этот пункт тоже очень важно проверить
Проверить настройки самой программы
Если нету звука в браузере Google Сhrome, а на компьютере есть, проверяем настройки первого. С проблемой, о которой мы сегодня говорим, часто сталкиваются пользователи, у которых установлено расширение «Панель инструментов». Как настроить звук в браузере Гугл Хром в этой ситуации?
- Открой настройки расширения
- Найди метку «Отключить на всех вкладках»
- С помощью кнопки измени параметр на режим «Включить»
Обновить флэш-плеер
Звучание мультимедиа файлов в интернет-браузере воспроизводится, как правило, с помощью флэш-плеера, а он, бывает, дает сбой из-за несвоевременно установленных обновлений. Как включить звук в браузере Google Сhrome, если причина именно во флэш-плеере? Решаем проблему следующим образом:
- Прописываем в адресной строке chrome://components

- В открывшемся списке находим Adobe Flash Player
- Нажимаем кнопку «Проверить обновления»

- Скачиваем и устанавливаем пакет обновлений, если это требуется
- Перезагружаем устройство
Переустановить сам флэш-плеер невозможно, так как этот компонент интегрирован в Хром.
Отключить модуль флэш
Как исправить ситуацию, если проблема заключается в плагине Flash? Отключаем его:
- Открываем адресную стоку и вводим chrome://settings/content/flash

- Отключаем «Flash»

- Перезапускаем интернет-браузер
Чистим кэш
Многие проблемы, которые возникают при работе с интернет-браузером, решаются простой чисткой кэша.
- Открой «Настройки», затем – «История», далее «Очистить историю»

- Поставь галочку напротив пункта «Удалить данные»

Проверяем оборудование
 Если ты попробовал решить проблему каждым из приведенных выше способов, а звучания по-прежнему нет, можно предположить, что произошла поломка оборудования.
Если ты попробовал решить проблему каждым из приведенных выше способов, а звучания по-прежнему нет, можно предположить, что произошла поломка оборудования.
- Например, если ты слушаешь музыку через колонки, проверь их на техническую исправность. Просто подключи внешние динамики к другому устройству и протестируй.
- То же самое и с мобильным устройством – неполадки могут возникнуть в самом динамике. Можно послушать, как звучат другие программы и приложения. Если тишина везде – советуем обратиться в сервисный центр.
Восстановление настроек
В этой неприятной ситуации иногда помогает откат настроек интернет-браузера.
- Открой настройки, затем вкладку «Дополнительно» (она находится в самом низу страницы)

- Снова прокручиваем страничку до конца и находим пункт «Восстановление настроек по умолчанию».

- Или пропиши в адресной строке сhrome://settings/resetProfileSettings, а затем нажми Enter
Способ достаточно радикальный, так как в этом случае слетят все сохраненные закладки и пароли.
[Видео] В Google Chrome пропал пункт Найти картинку (Google). Как вернуть?
Если у Вас в браузере Chrome пропала опция — Найти картинку (Google) при клике правой кнопкой мышки по изображению на сайте, значит это статья для Вас. Мы поможем решить эту проблему.
Нет опции «Найти картинку в Google»:

Должно быть так:

Решение очень простое, идем в Настройки и управление Google Chrome (вертикальное троеточие в верхнем правом углу браузера).
Выбираем Настройки.


Далее в левом меню выбираем Поисковая система

Выбираем Google как поисковую систему по умолчанию

Возвращаемся на сайт, кликаем правой кнопкой по нашей картинке и видим, что нужная нам подпись появилась в модальном окне. Это круто!
Видеоинструкция
Как вернуть назад блок закладок самых посещаемых сайтов в Гугл Хроме?
Многие пользователи после обновления Google Chrome часто замечают следующую странность: при открытии в браузере новой вкладки на ней не отображаются визуальные закладки на самые посещаемые сайты. Те, самые, которые формируются автоматически, на основе самых посещаемых вами URL.
До обновления было вот так:

А после обновления стало вот так:

Что же произошло? Куда внезапно исчезли эти быстрые ссылки в виде плиток под поисковой строкой Google? Как вернуть их обратно?
Как всегда, в Интернет вам предложат целую кучу бестолковых способов «решения» данной проблемы: перезагрузиться, проверить компьютер на вирусы, переустановить Хром и даже Windows. Не верите? Вот ответ эксперта на тематическом форуме технической поддержки Google Chrome:

Это конечно не поможет, а поможет следующее:
- Открываем в браузере новую вкладку
- Вводим туда адрес chrome://flags/ и нажимаем Enter
- Через поисковую строку находим в общем списке опций пункт Enable using the Google local NTP
- Ставим напротив него Enabled
Закройте и опять запустите Хром. Вауаля! Блок визуальных закладок с ссылками на самые часто посещаемые сайты снова на месте!
У какого-то процента пользователей это может не сработать. Не огорчайтесь. В этом случае таким же образом находите нижеперечисленные пункты и тоже выставляете им свойство Enabled:
- New Tab Page Background Selection
- New Tab Page Custom Links
- New Tab Page Material Design Icons
- New Tab Page Material Design UI
Вообще Хром часто преподносит «сюрпризы», которые сразу и не поймешь как решить. Поэтому рекомендую заранее ознакомиться с другими моими статьями на эту же тему:
Желаю удачи и до новых встреч на страницах сайта!
Автор статьи: Сергей Сандаков, 39 лет.
Программист, веб-мастер, опытный пользователь ПК и Интернет.
Почему нет звука в браузере Гугл Хром и что делать
Человек воспринимает большую часть материала из интернета посредством зрения, но для получения более полного опыта нужно аудио-сопровождение. Вот только получить его удается не всегда, так как у некоторых пользователей нет звука в браузере Гугл Хром, из-за чего приходится смотреть немое кино и исчезает возможность прослушивать музыку. Мириться с проблемой не следует, ведь обычно ее можно исправить, и сделать это реально всего за несколько минут драгоценного времени. Эта статья-инструкция посвящается тем, кто не готов терпеть проблемы с аудио.

Почему нет звука в браузере Гугл Хром
Полную тишину или очень низкую громкость звука могут вызывать разнообразные причины, к которым относятся:
- неправильная настройка громкости в плеере;
- некорректные параметры в микшере громкости;
- блокировка звука в браузере;
- случайный сбой в работе веб-обозревателя Chrome из-за кэша, куки и других данных;
- серьезная неполадка браузера от Гугл;
- физическая поломка аппаратного обеспечения;
- проблемы со стороны веб-ресурса.
Скорее всего нет звука в Google Chrome из-за программных сбоев, которые всегда реально исправить, а обычно с минимальными усилиями. До переустановки Windows дело дойти не должно. Правда, в случае со сбоем на сайте на стороне сервера, ничего поделать не получится. Повлиять на ситуацию могут только администраторы веб-портала.
Как диагностировать природу исчезновения звука
Предлагаем сузить спектр потенциальных проблем для конкретного случая. Это поможет сократить количество способов исправления.
На что обращать внимание:
- Есть ли звук в других приложениях, браузерах и остальном ПО? Если прочие программы успешно воспроизводят аудио, проблема точно не в физических поломках или проблемных драйверах. Когда режим без звука наблюдается везде, стоит присмотреться к проблемам с колонками, портами или глобальным настройкам драйверов.
- Аудио отсутствует на одном, нескольких сайтах или абсолютно на всех веб-ресурсах, открытых в браузере Google? Если на отдельных порталах присутствует звук, можем исключить неверную настройку микшера громкости, выход из строя браузера, драйверов и колонок или наушников. Остается только настройка звука для сайта или параметр громкости в плеере. Если его нет нигде, проблема в браузере или системе.
Что делать если нет звука в Гугл Хром
Сильно расстраивает ситуация, когда пропал звук в браузере Гугл Хром, лишая пользователя возможности в полной мере насладиться музыкой или видео. Мы предлагаем рабочие исправления проблемы, начиная от самых простых и заканчивая самыми маловероятными, сложными методиками.
Способ 1: проверяем настройки громкости в плеере видео или аудио
Основная причина, почему в браузере Гугл Хром тихий звук или он абсолютно отсутствует – слишком низкая громкость или установлен режим «mute» в веб-проигрывателе. Беззвучный режим может быть установлен в нескольких местах:
- Внутри плеера на странице. В большинстве видеопроигрывателей есть выпадающее меню, которое отображается при наведении курсора. В нем находится изображение в виде динамика, оно не должно быть перечеркнутым. Также рекомендуем проверить, что громкость составляет хотя бы 50%.

- На вкладке. Если на странице с веб-ресурсом рядом с названием стоит иконка перечеркнутого динамика, значит стоит режим без звука только на этой вкладке. Лучше нажать на нее правой кнопкой мыши и выбрать «Включить звук на сайте».

Способ 2: используем микшер громкости
Во всех версиях Windows есть общий регулятор громкости и микшер. Аналогичный инструмент есть и на смартфонах, но в них используются кнопки на боковой грани. Если отключить аудио в Виндовс или установить низкую громкость, услышать что-либо из любых программ не получится.
Что делать, если пропал звук в Гугл Хром:
- Ищем в правом нижнем углу символ динамика и нажимаем на него.
- Повышаем громкость и выключаем беззвучный режим.

- Жмем на название воспроизводящего устройства (если оно установлено неверно) и выбираем вариант из выпадающего списка.

- Делаем ПКМ по тому же элементу и нажимаем на «Открыть микшер громкости».

- Включаем звук для Google Chrome и повышаем веб-обозревателю громкость.

Таким образом мы поправили все глобальные настройки аудио, которые могут мешать.
Способ 3: разрешаем сайту воспроизводить звук
В Google Chrome есть 2 варианта независимых настроек звука: для конкретного сайта и глобальный параметр. Чтобы воспроизведение началось, желательно установить оба разрешения.
Делается это просто:
- Открываем меню браузера комбинацией Alt + F и переходим в «Настройки».

- Разворачиваем список «Дополнительные».

- Находим и нажимаем на пункт «Настройки сайта», а затем – на раздел «Звук».

- Проверяем, что активно «Разрешить сайтам воспроизводить звуки (рекомендуется)». Если установлена настройка «Отключить звуки на сайтах», активируем опцию.
- Убираем из списка «Отключить звук» те сайты, на которых воспроизведение полезно. Для этого нажимаем на 3 точки справа строки и выбираем «Удалить».

Способ 4: устанавливаем/обновляем звуковые драйвера
В Windows 8 и выше драйвера на звук должны устанавливаться автоматически. В предыдущих версиях операционной системы они инсталлируются отдельно. Да и в новых Виндовс бывают проблемы с установкой драйверов или они устарели (давно не обновлялись). Загрузить нужный пакет ПО можем по запросу «звуковые драйвера для…» конкретной версии системы.
Способ обновления:
- Кликаем правой кнопкой мыши по Пуску и переходим на страницу «Диспетчер устройств».

- Раскрываем список «Аудиовходы и аудиовыходы».
- Находим активное оборудование, нажимаем по нему ПКМ и выбираем «Обновить драйверы…».

- Щелкаем по варианту «Автоматический поиск обновленных драйверов».

- Завершаем процедуру в соответствии с подсказками мастера.
Способ 5: убираем временные данные, способные влиять на браузер
Не совсем очевидная причина, почему в Гугл Хром нет звука – это сбой из-за временных данных. Кэш, куки негативно отразились на работоспособности сайта или всего браузера. Их чистка может помочь.
Подробное руководство, как наладить звук:
- Открываем меню и два раза последовательно выбираем пункт «История».

- В меню слева жмем на пункт «Очистить историю».

- Устанавливаем подходящий временной диапазон. Лучше установить «Все время».
- Активируем второй и третий пункты: «Файлы cookie и данные сайтов», а также «Изображения и другие файлы, сохраненные в кеше» соответственно.
- Запускаем очистку кнопкой «Удалить данные».

Способ 6: переустанавливаем браузер
Это метод крайний случай, когда ничего не помогает, что может свидетельствовать о проблемах веб-обозревателя Chrome. Со всеми неполадками браузера позволяет справиться переустановка (или сброс к заводскому состоянию).
Лучший метод переустановки Хрома:
- Переходим в «Панель управления» в Windows и далее в «Программы и компоненты».

- Выделить Google Chrome и нажать на кнопку «Удалить».

- Подтвердить намерение удалить браузер соответствующей кнопкой.
- Перейти на официальный сайт и скачать установочный файл.
- Запустить полученный установщик и дождаться завершения его работы.
Способ 7: диагностируем неполадки оборудования
Бывает, что дело не в браузере или системе, соответственно, все вышеперечисленные методы не помогают. Если исчез звук после установки нового оборудования, падения колонок (наушников) или переключения между разъемами, проблема может быть в аппаратном обеспечении.
Несколько советов по определению неполадок:
- Подключить устройство звуковоспроизведения к другому компьютеру. Самый простой и эффективный метод, но не у всех есть доступ к альтернативному ПК.
- Переключиться на другие порты, желательно на те, что расположены на тыльной стороне системного блока. На стационарном компьютере могли выйти из строя фронтальные разъемы, они менее надежны, так как подключаются к материнской плате через переходники. Задние порты припаяны прямо к плате, поэтому их использование предпочтительнее.
- Проверить исправность кабелей. Любые потертости, трещины, перегибы и т.п. должны привлечь внимание. Решением может стать замена шнура.
- Слегка пошевелить контактные разъемы. Если звук то появляется, то пропадает, дело может быть в плохом контакте штекера с кабелем.

Если в Гугл Хроме нет звука в видео, но есть желание его вернуть, читатель попал по адресу. Мы разобрали все актуальные способы возвращения аудио в браузер от Гугла. Практически все методы подразумевают ручное исправление трудностей. Только неполадки с оборудованием и серверные проблемы не всегда реально устранить.
Помогла ли вам эта статья?
ДА
НЕТ
Мы рады что смогли помочь вам в решении проблемы!
Отблагодарите автора — поделитесь статьей в социальных сетях:
Задайте свой вопрос в комментариях с подробным описанием проблемы.
ЗАДАТЬ ВОПРОС
Пропал звук в браузере Google Chrome
1. Отключение плагина FlashPlayer
Звук в Google Chrome пропадал и раньше. Тогда всему виной был сбой плагина Adobe Flash. Сейчас в браузере используется другой плагин — PepperFlash Plugin.
В 57-й версии Google Chrome не стало страницы включения/отключения нативных плагинов. Как утверждают разработчики браузера — эти плагины, давно уже стали неотъемлемой частью браузера.
Именно поэтому, в данной заметке, мы не будем рассматривать этот способ. Тем более что с огромной долей вероятности, звук пропал в Chrome по другой причине.
2. Проверьте громкость воспроизведения в трее
В Windows 10, разработчики упростили жизнь простым пользователям. Оно и понятно — все должно становится функциональней, но при этом еще и проще. Регулятор громкости в Windows 10 стал проще, спрятав за собой все настройки, которые были скажем в Windows 7.
Сейчас он выглядит вот так:

Именно за таким красивым интерфейсом и может прятаться наша проблема.
Щелкните правой кнопкой мыши по значку громкости в трее. В выпавшем меню щелкните Открыть микшер громкости.
Вот тут и может крыться причина наших с Вами бед.

О причинах, почему так произошло, меня можете не спрашивать. Что угодно могло убавить звук — вредоносы, игры, программы, драйвера. Понятия не имею.
В Windows 7 добраться до микшера еще проще.
3. Расширения браузера — вероятная причина пропажи звука в Google Chrome
Не так давно, ко мне массово начали обращаться люди у которых по не понятным причинам стал пропадать звук в Хроме и других Chrome-подобных браузерах. Первое, что пришло на ум, проверить расширения браузера.
Эти маленькие дополнения, призваны помочь пользователю в различнейших вопросах: отключить рекламу, подключить VPN или прокси, показывать погоду, блокировать плохие ссылки.
Но в жизни все не так гладко, и расширения, которые призваны «бороться со злом», примыкают к нему! Как и программы, расширения могут иметь сомнительное происхождение, их функции могут прямо скажем, нанести вред, они могут воровать пароли.
А еще расширение может быть просто «сырым», недоделанным. При всем вышесказанном, расширения имеют почти не ограниченные полномочия. Одним из таких полномочий является отключение звука на вкладках Chrome.
Откройте свой браузер, и введите в адресную строку следующее:
chrome://extensions — для Google Chrome и Opera
browser://extensions — для Яндекс.Браузера
и нажмите <Enter> на клавиатуре.

Оглядитесь, и если у Вас много различных расширений и среди них есть незнакомые, просто удалите незнакомые расширения. Вполне вероятно, что одно из них блокирует звук в Google Chrome.
Блокировать звук в браузере могут не только незнакомые или нелегальные расширения. Легальные тоже могут дать сбой.
Если Вы не сильны в расширениях, а Ваш компьютер не является компьютером бухгалтерии или другого очень важного отдела важной фирмы — удаляйте все расширения без зазрения совести.
Реклама

В худшем случае, Вы удалите блокировщик рекламы, какое нибудь расширение от антивирусной программы — это не страшно (а страшно когда приложение ворует пароли).
Хотя можно попробовать и просто отключать их по одному, каждый раз закрывая браузер, запуская вновь и проверяя не появился ли звук.
 Выключайте расширения по одному и проверяйте не появился ли звук
Выключайте расширения по одному и проверяйте не появился ли звукВ моем случае, пропал звук в браузере Google Chrome из-за одного очень популярного расширения, которым по непонятным мне причинам пользуются миллионы пользователей.
Я не буду называть его, дабы не вызвать бурю негодования со стороны его сторонников. Сделайте как я написал выше и все у вас получится.
4. Опция отключения / включения звука на сайтах в браузере Google Chrome
Чтобы не говорили, Google Chrome довольно продвинутый браузер. Он постоянно развивается, и не смотря на недочеты в безопасности (я имею ввиду самопроизвольную установку расширений, если у пользователя присутствуют админские привилегии), остается на мой взгляд лучшим браузером.
Почему я об этом заговорил? В браузере есть продвинутая функция — отключение звука на любом отдельно взятом сайте.
Знаю точно, если Вы один раз отключили звук например, для YouTube, то после закрытия браузера, данная настройка не сбивается. И честно скажу, что не проверял синхронизируется ли данная настройка с другими устройствами через Google-аккаунт.
Если у вас нет звука лишь на каком-то одном сайте, а на остальных есть, то скорее всего, вы незаметно для себя (случайно), отключили звук. А может быть это произошло по вине все тех же расширений.
Что делать? А просто щелкнуть правой кнопкой мыши по заголовку вкладки, и найти опцию Включить звук на сайте.

Если вместо этого, наоборот, есть опция Выключить звук на сайте, то данная беда — не Ваш случай. Переходите дальше, к следующему решению.
Дальнейшие решения, скорее крайняя мера, если предыдущие способы оказались бездейственными.
5. Очистка кеша и cookies — возможно это вернет звук в Chrome
Тут все просто:
Жмем <Ctrl> + <Shift> + <Del> и в открывшемся окне выставляем так как на скриншоте:

Хотя… Для верности советую еще переключиться на вкладку Дополнительно и выставить там галочку, вот так:

И нажать кнопку <Удалить данные>.
Будьте готовы к тому, что сайты перестанут Вас узнавать. Могут попросить ввести логин/пароль, применить какие-то настройки и т.п.
Так что, аккуратнее с этим способом.
6. Разлогинивание
Пару лет назад, меня преследовала одна ошибка. Chrome сбрасывал уже загруженную страницу и показывал своего знаменитого динозаврика:

Позже я заметил, что ошибка появляется только когда Google Chrome используется с моей учетной записью. Разлогиниваюсь — ошибка пропадает. Логинюсь в браузере и ошибка появляется вновь. И не важно, мой это компьютер или чужой. Нет аккаунта — нет ошибки.
Так вот… Мой товарищ утверждает, что его преследует та же беда, но со звуком. Когда в браузер выполнен вход с его Google-аккаунтом, звука нет. Когда он удаляет пользователя, звук появляется.
Мистика, не иначе.
Попробуйте выйти из учетки. Вдруг Вам повезет?
Введите в адресной строке браузера:
chrome://settings
и нажмите <Enter>. А далее как на картинке:

7. Сброс Google Chrome к первоначальному состоянию
Еще один способ, который помогает устранить пропажу звука в браузере Google Chrome — это сброс его на заводские установки.
Для этого в адресной строке браузера введите:
chrome://settings
и нажмите <Enter>.
Пролистайте страницу в самый низ и нажмите на ссылку Дополнительные:

И снова промотайте страницу в конец.
Там вы увидите надпись Сбросить настройки

Дальше все понятно и интуитивно.
Мы рассмотрели основные и очевидные причины, по которым пропал звук в Google Chrome. Если ни одно из решений Вам не подошло, то скорее всего, уже следует применять средства потяжелее, лечить компьютер, читать логи, и т.д.