Контроллер ASUS Dial или каким мы видим ноутбук для творчества / Хабр
Привет, Хабр! Сегодня я расскажу вам о нашей новой разработке, которая появилась в ноутбуках Studiobook Pro и Vivobook Pro — контроллере ASUS Dial. Он предназначен в первую очередь для людей творческих профессий — контроллер поможет в работе с популярными приложениями Adobe. Также ASUS Dial пригодится во время повседневной работы, а значит, оценить новый контроллер смогут и обычные пользователи. Поехали!
ASUS DialЧто такое ASUS Dial, для чего он нужен и где встречается?
ProArt Creator Hub и настройка ASUS Dial
Возможности ASUS Dial, стандартный режим работы
Работа в Adobe Photoshop
Работа в Lightroom Classic
Работа в Adobe Premiere Pro
Работа в After Effects
Работа в режиме Microsoft Wheel
Заключение
Что такое ASUS Dial, для чего он нужен и где встречается?
Многие контент-мейкеры часто покупают дополнительные аксессуары для работы, потому что современные программы желают нечто большего, чем клавиатура с мышкой. Для примера можно привести контроллер Microsoft Surface Dial, клавиатуру Logitech Craft, консоли Loupedeck, мыши с дополнительным горизонтальным скроллом и множество других устройств. У перечисленных девайсов есть одна общая черта – наличие вращающегося контроллера по типу шара или кольца, с помощью которого можно крутить 3D-модель, двигать плэйхед по таймлайну или работать с горизонтальной прокруткой.
Для примера можно привести контроллер Microsoft Surface Dial, клавиатуру Logitech Craft, консоли Loupedeck, мыши с дополнительным горизонтальным скроллом и множество других устройств. У перечисленных девайсов есть одна общая черта – наличие вращающегося контроллера по типу шара или кольца, с помощью которого можно крутить 3D-модель, двигать плэйхед по таймлайну или работать с горизонтальной прокруткой.
В процессе использования подобных девайсов часто вскрываются некоторые подводные камни. Если вы работаете за ноутбуком, то понадобится носить с собой дополнительный аксессуар, что не всегда удобно. Новая мышка с двумя скроллами может быть очень полезна в работе, но она не так удобна, как ваша любимая мышь, который вы пользуетесь годами. Также нельзя забывать о проблеме установки драйверов (иногда новые версии не работают, или же работают «криво») и дополнительной настройке оборудования. К примеру, консоль Loupedeck CT мало подключить к системе, её необходимо связать с Adobe Premiere.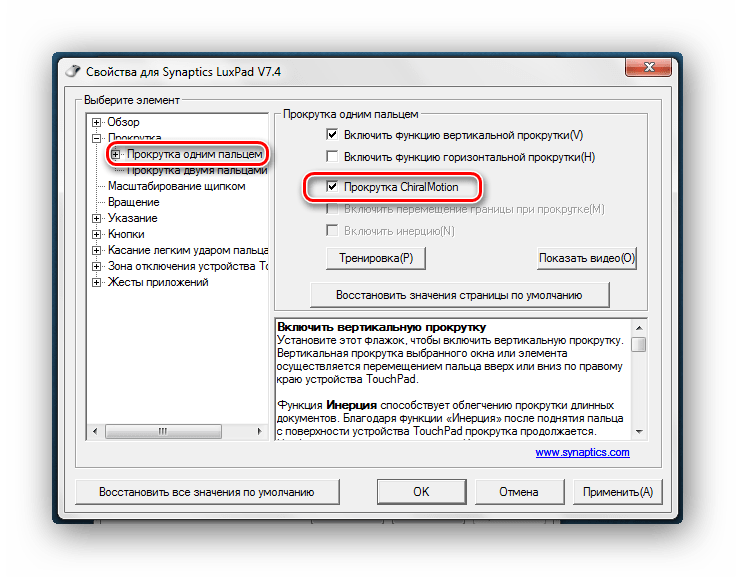 Для этого нужно установить основной драйвер, а затем синхронизировать деку с Премьером и потом еще настроить устройство.
Для этого нужно установить основной драйвер, а затем синхронизировать деку с Премьером и потом еще настроить устройство.
Однажды наши разработчики, которые также вовлечены в процесс дизайна и создания контента задумались, как ещё облегчить подобный рабочий процесс и избавиться от дополнительных аксессуаров? В результате долгой работы и длительного тестирования на свет появился инновационный контроллер ASUS Dial. Он объединяет в себе преимущества перечисленных ранее устройств, но не требует установки драйверов и тонкой настройки. АSUS Dial уже интегрирован в систему и вам больше не нужно выбирать между любимой и полезной в работе периферией.
Контроллеры ASUS Dial бывают двух типов: физический и электронный. Физический Dial представляет собой небольшой диск, установленный на рабочей области ноутбука слева от тачпада. Он встречается только у моделей ProArt Studiobook Pro. Также физический ASUS Dial установлен на левой грани компактных дисплеев ProArt Display PA148CTV и PA147CDV, а также на левой грани мыши ProArt Mouse MD300. Электронный контроллер встречается только у моделей Vivobook Pro — он встроен в тачпад ноутбука. В правом верхнем углу тачпада есть иконка в виде круга и стрелки. Если провести по ней пальцем, то в левом верхнем углу тачпада зажгутся два кольца — это и будет электронный контроллер.
Электронный контроллер встречается только у моделей Vivobook Pro — он встроен в тачпад ноутбука. В правом верхнем углу тачпада есть иконка в виде круга и стрелки. Если провести по ней пальцем, то в левом верхнем углу тачпада зажгутся два кольца — это и будет электронный контроллер.
ASUS Dial предназначен в первую очередь для людей творческих профессий: фотографов, дизайнеров, видеомонтажёров, иллюстраторов и так далее. Но и обычные пользователи, которые не работают в творческих приложениях, тоже оценят преимущество нового контроллера. С его помощью можно быстро и плавно регулировать громкость звука, менять яркость экрана, работать с прокруткой окон, переключаться между рабочими столами и совершать другие повседневные действия.
Прокрутка при помощи ASUS DialProArt Creator Hub и настройка ASUS Dial
Контроллер настраивается в утилите ProArt Creator Hub. На совместимых ноутбуках программа предустановлена по умолчанию, а если вы купили компактный внешний дисплей ProArt с ASUS Dial, то необходимо скачать ProArt Creator Hub. Это можно сделать как на нашем официальном сайте, так и в магазине приложений Microsoft Store.
Это можно сделать как на нашем официальном сайте, так и в магазине приложений Microsoft Store.
Главный экран ProArt Creator Hub напоминает приложение Armoury Crate, которое используется для настройки многих ноутбуков, компьютеров и периферии ASUS TUF Gaming и Republic of Gamers. В случае с ProArt Creator Hub основной упор сделан на создателей контента. Вместо режима «турбо» вы найдете режим максимальной производительности «Рендеринг», а отдельный слайдер режима «Рендеринг» позволяет предварительно раскрутить вентиляторы на полную мощность. Так вы сможете привести систему охлаждения в полную боевую готовность перед стартом рендера или запуском другой задачи, которая сильно нагрузит процессор и видеокарту. Также на первом экране показывается загрузка памяти и процессора.
Главный экран ProArt Creator HubВторой экран посвящён калибровке экрана. Хотя многие ноутбуки и дисплеи ASUS проходят заводскую калибровку на этапе производства, дополнительная калибровка может довести изображение до идеала или необходимых именно вам параметров. 2, цветовую температуру в Кельвинах, сменить стандартную гамму и применить новые параметры к выбранному цветовому диапазону. История калибровки хранится в приложении, а у некоторых профессиональных мониторов, например у ProArt PA329C, данные калибровки сохраняются непосредственно в памяти устройства.
2, цветовую температуру в Кельвинах, сменить стандартную гамму и применить новые параметры к выбранному цветовому диапазону. История калибровки хранится в приложении, а у некоторых профессиональных мониторов, например у ProArt PA329C, данные калибровки сохраняются непосредственно в памяти устройства.
Следующий раздел ProArt Creator Hub отведён для создания групп приложений. Иногда нужно запустить Adobe Photoshop, Bridge, проводник и ещё пару других программ одновременно. Это можно сделать вручную, но гораздо проще создать отдельную группу и запустить всё сразу одним кликом в ProArt Creator Hub или по ярлыку на рабочем столе.
Создание и управление группами приложений в ProArt Creator HubПоследний раздел посвящён настройке контроллера ASUS Dial. У него есть три режима работы: «ASUS Dial», «контроллер Microsoft Wheel» и «выкл». С последним режимом всё понятно, а про два других стоит рассказать отдельно.
Возможности ASUS Dial, стандартный режим работы
Когда в ProArt Creator Hub выбран режим работы ASUS Dial и вы не работаете с Adobe Photoshop, Premiere Pro, After Effects или Lightroom Classic, контроллер будет использовать только настройки из группы «общая функция». Первоначально в оверлей добавлено всего две функции: регулировка громкости и яркости. Больше опций добавляется в меню ProArt Creator Hub самостоятельно, также настройки можно объединять в группы.
Первоначально в оверлей добавлено всего две функции: регулировка громкости и яркости. Больше опций добавляется в меню ProArt Creator Hub самостоятельно, также настройки можно объединять в группы.
Для активации ASUS Dial необходимо нажать на контроллер и выбрать нужную опцию поворотом колеса. После нужно нажать на диск ещё раз и откроется возможность изменять параметры выбранной опции. Нужно настроить громкость или поменять яркость, а тянуться курсором к системному трею не хочется? Или вы забыли сочетание клавиш Windows, которое позволяет переключиться между рабочими столами? Не беда, просто воспользуйтесь инструментом ASUS Dial. Кстати, оверлей сделан полупрозрачным, он не будет полностью перекрывать картинку на экране.
На практике работать с ASUS Dial удобно, хотя для привыкания к новому контроллеру потребуется некоторое время. Когда вы освоитесь с ASUS Dial и будете работать за обычном ноутбуком или десктопной клавиатурой, то рука будет сама собой тянуться в сторону, нащупывая контроллер, потому что к хорошему привыкаешь очень быстро.
Работа в Adobe Photoshop
Adobe Photoshop – одно из самых популярных приложений для создания и редактирования изображений. Для Фотошопа в ASUS Dial доступно 16 функций, которые добавляются на виртуальное колесо как сразу, так и разносятся по группам. При открытии Photoshop, на внешнем радиусе колеса останутся все добавленные основные функции, к которым добавятся новые возможности для Adobe Photoshop.
Настройки для работы в Adobe PhotoshopНастройки для работы в Adobe PhotoshopБольшая часть предустановленных функций для Photoshop дублирует настройки кисти и ластика. Также доступно переключение между слоями, открытыми документами, изменение прозрачности слоя и путешествие по истории изменений. После привыкания к ASUS Dial можно работать только с ним и мышью. Контроллер поможет плавно отрегулировать размер кисти или переключиться на другой инструмент, а мышкой понадобится лишь вносить изменения в документ.
Работа в Lightroom Classic
Приложение Lightroom Classic состоит из множества окон, которые отвечают за различные свойства изображения.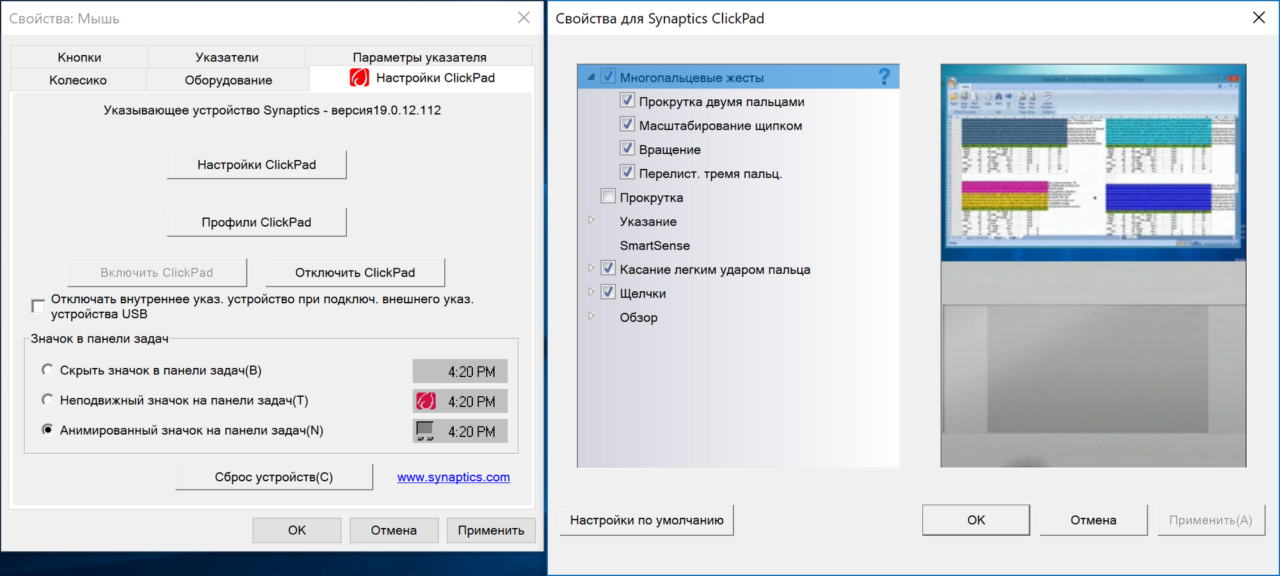 Мы перенесли почти все регуляторы в интерфейс ASUS Dial – даже для тонкого изменения яркости яркости оттенков тонов доступны отдельные опции.
Мы перенесли почти все регуляторы в интерфейс ASUS Dial – даже для тонкого изменения яркости яркости оттенков тонов доступны отдельные опции.
Каждый фотограф подходит к работе в Lightroom Classic по-своему. Для удобства работы стоит для начала персонализировать управление добавив необходимые функции в меню ASUS Dial. После небольшой настройки обработка фотографий станет намного проще. Больше не придётся пользоваться хоткеями и менять чувствительность мыши чтобы сдвинуть курсор на пару пикселей в нужную сторону. Достаточно выбрать функцию в меню ASUS Dial и повернуть колесо.
Работа в Adobe Premiere Pro
Для Adobe Premiere Pro в меню ASUS Dial доступно не так много инструментов, как для Lightroom Classic или Photoshop. Но даже шесть доступных опций помогут вам при монтаже. В ProArt Creator Hub продублированы основные команды для работы с таймлайном: движение плейхэда, зум и изменение высоты аудиодорожек.
Но даже шесть доступных опций помогут вам при монтаже. В ProArt Creator Hub продублированы основные команды для работы с таймлайном: движение плейхэда, зум и изменение высоты аудиодорожек.
Несмотря на малое количество функций, все они будут полезны при монтаже. Вместо того, чтобы пытаться попасть курсором в нужное место на таймлайне, теперь возможно подвинуть его при помощи колеса ASUS Dial. Кроме того, некоторые монтажёры покупают подобные контроллеры отдельно, чтобы работать с Premiere Pro было проще. Используя встроенный ASUS DIal покупать отдельные устройства не придется.
Работа в After Effects
Для After Effects тоже предусмотрено не так много опций — всего 6 доступных параметров. Они пригодятся для работы таймлинией, изменением её масштаба, переключением между слоями и изменения масштаба картинки или текста. По факту, перед нами набор основных команд, которые можно продублировать на внешнем контроллере, что и было сделано.
Работа в режиме Microsoft Wheel
В этом режиме контроллер ASUS Dial эмулирует устройства типа Microsoft Wheel. При активации режима поведение контроллера настраивается в меню настроек Windows в пункте Wheel.
Режим работы Microsoft Weel в ProArt Creator HubНастройки, которые доступны в режиме Microsoft Wheel, во многом повторяют возможности из обычного режима работы ASUS Dial. Только в данном случае, для выбора опции потребуется долгое, а не короткое нажатие на контроллер. Кроме того, в меню настроек Microsoft Wheel можно добавить сочетания горячих клавиш.
Настройки WheelНастройки WheelЗаключение
Новый контроллер ASUS Dial меняет подход к работе за ноутбуком. Контентмейкерам требуется все меньше внешних устройств для выполнения своих профессиональных задач. Контроллер ASUS Dial облегчит работу со специализированным софтом, а значит сократит время выполнения работы и сэкономит денежные средства.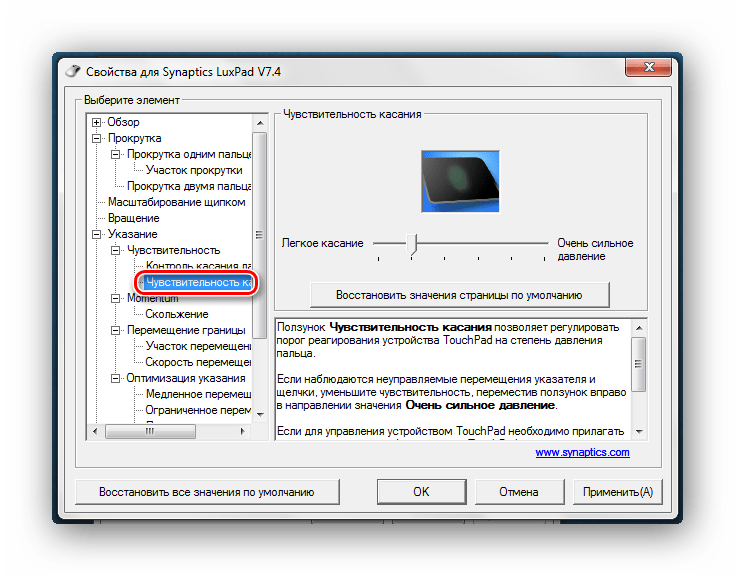 Также хочу отметить, что это первая версия ASUS Dial. Я уверен, что контроллер будет развиваться и получать все большую функциональность со временем.
Также хочу отметить, что это первая версия ASUS Dial. Я уверен, что контроллер будет развиваться и получать все большую функциональность со временем.
Настройка тачпада ноутбука — bezpk
Главная » Настройка компьютеров
Автор admin На чтение 2 мин Просмотров 167 Опубликовано
Большинство пользователей при работе с ноутбуком не любят использовать тачпад, ведь мышь проще и намного привычнее. Однако может случиться ситуация, когда мышки не окажется под рукой и тогда вам пригодится умение настраивать тачпад. Большинство моделей тачпадов в современных ноутбуках имеют немало пользовательских настроек, которые могут сделать пользование этим устройством в разы удобнее.
Чтобы зайти в окно настройки тачпада, откройте меню Пуск, зайдите в Панель управления и перейдите к разделу Мышь (USB-мышка при этом должна быть отключена).
Зайдя в настройки мышки, перейдите на вкладку Параметры устройства и нажмите на кнопку Параметры, расположенную под названием устройства.
В опциях прокрутки тачпада можно включить и отключить прокрутку, а также активировать опцию Прокрутка ChiralMotion. Данная функция может быть очень полезной при просмотре документов или сайтов с большим количеством страниц. Включив функцию Прокрутка ChiralMotion, можно не перемещать палец постоянно вниз для прокрутки, а лишь один раз провести вниз по тачпаду и затем выполнять прокрутку при помощи вращательного движения пальцем по часовой стрелке.
Для большего удобства в опциях прокрутки можно также настроить границы участка прокрутки.
Практически все модели современных тачпадов поддерживают «мультитач» – возможность выполнять определенные действия одновременно несколькими пальцами. Наиболее часто возможности функции мультитач используются при масштабировании. В окне настроек тачпада вы можете включить или отключить масштабирование щипком, а также настроить коэффициент масштабирования.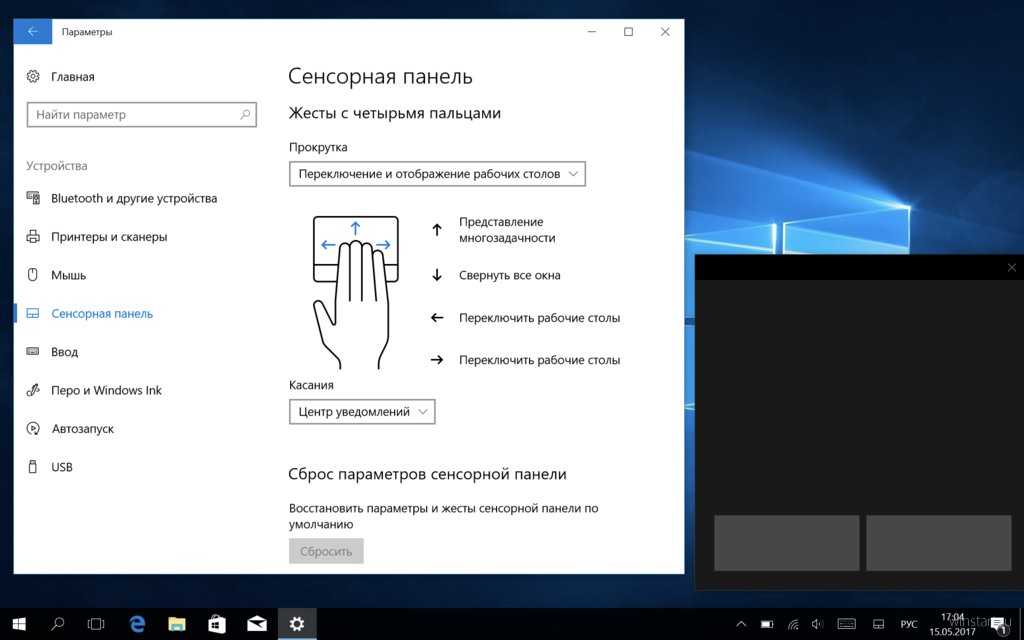
Одной из наиболее важных настроек тачпада является настройка его чувствительности. От настроек чувствительности очень сильно зависит удобство использования тачпада при работе за ноутбуком. Данная настройка проводится по двум параметрам: чувствительности случайных касаний и чувствительность при нажатии пальцем.
Если при работе с ноутбуком вы заметили, что ваш тачпад реагирует на случайные прикосновения ладонью или рукавом, например во время набора текста, то значит вам следует отрегулировать настройки чувствительности случайных касаний в разделе Контроль касания ладонью
В параметрах раздела Чувствительность касания настраивается степень давления при нажатии на тачпад пальцем, при которой устройство отреагирует на нажатие.
Воспользуйтесь услугой нашей компании компьютеры сервис обслуживание.
Как изменить направление прокрутки в Asus Smart Gesture Touchpad » Hailey Lauren Photography
+ Меню- ЗакрытьТеги:
Раньше в Windows 10 была простая альтернатива изменению направления прокрутки. Это позволило вам изменить направление, в котором перемещался ваш трекпад. Я был в настройках в разделе «Устройства» -> «Мышь и трекпад», и это был всего лишь небольшой переключатель, который нужно было изменить клиенту. Узнайте все об умных жестах Asus и устраните с их помощью свои проблемы.
Windows 10 исключила возможность изменить заголовок прокрутки, предположительно, с некоторым обновлением. Кроме того, клиенты остались без простого способа изменить свои ссылки на прокрутку.
К счастью, изменить направление движения пока еще возможно, нужно просто знать, где искать. Здесь мы покажем вам, как вы можете изменить ход прокрутки на сенсорной панели и колесе мыши в Windows 10.
Очень важно отделить гаджет, в котором вам нужно изменить этот адрес. Мышь — это внешний интерфейс, который вы взаимодействуете с вашим ПК, поэтому вы не можете видеть его, как трекпад на своем портативном ПК.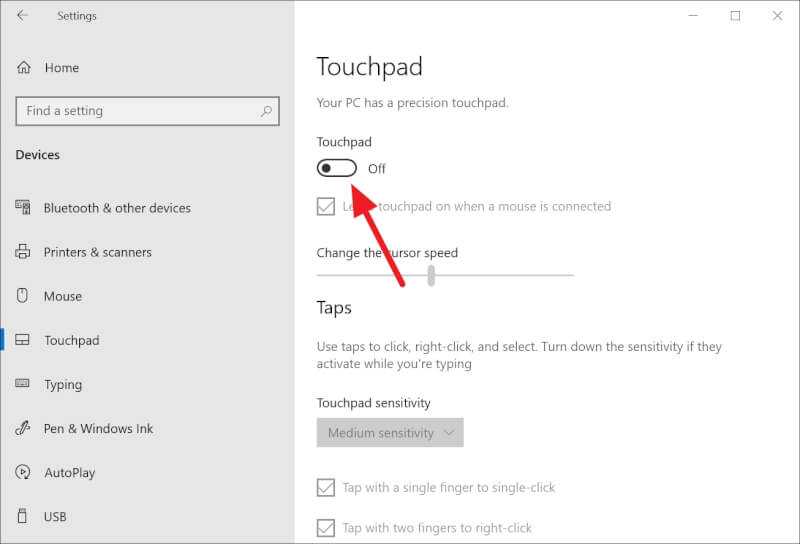
Включить обратную прокрутку:
Открывает приложение настроек. Выберите «Устройства» > «Сенсорная панель». Нажмите на дополнительные настройки, которые будут найдены в правильном сегменте. Откроется другое окно под названием «Свойства мыши». Вы должны найти панель с надписью «Настройки сенсорной панели» или «Настройки гаджета». Если у вас установлены драйверы Synaptics, на этой вкладке будет ваш логотип.
Клиенты с портативным ПК Asus или Lenovo могут видеть чередующуюся полосу между строками «Умные жесты» или что-то подобное. В этом баре тапаете по своему гаджету и после этого ловите «Настройки». Точно так же, если вы видите настройки сенсорной панели, нажмите здесь. Защелки и меню, которые вы видите, будут различаться в зависимости от марки вашего планшета и используемых вами драйверов.
Читайте также : Asus Smart Gesture не работает в Windows 10 — Полное руководство по 2017.
В окне свойств тачпада выберите «Прокрутка двумя пальцами». Далее появится оснастка. Нажмите там, чтобы перейти к настройкам этого конкретного жеста.
Далее появится оснастка. Нажмите там, чтобы перейти к настройкам этого конкретного жеста.
В окне прокрутки двумя пальцами вы увидите выбор для включения изменения направления перемещения. Установите или снимите флажок, в зависимости от ваших предпочтений. Snap Apply, и все.
Переставляет заголовок прокрутки: Колесо мыши
Если вы используете мышь на планшете или ПК, настройки трекпада для поворота подшипника прокрутки не будут работать. Вы должны просмотреть реестр Windows. Более того, вы должны знать VID ID вашей мыши.
Откройте диспетчер устройств в поиске Windows. Расширьте область «Мыши и другие указывающие гаджеты». Дважды коснитесь мыши, чтобы открыть его свойства. Перейдите на панель точек интереса, там откройте вкладку «Свойства» и выберите «Способ появления гаджета». Нажмите правой кнопкой мыши на оценку, которую вы получаете в разделе качеств, и продублируйте ее. Вклейте его в запись Блокнота, чтобы его было совсем нетрудно обнаружить.
В этот момент откройте реестр Windows. Отсортируйте «Regedit» в строке поиска Windows, нажмите на него правой кнопкой мыши и запустите его как директор. Исследуйте следующую область.
Отсортируйте «Regedit» в строке поиска Windows, нажмите на него правой кнопкой мыши и запустите его как директор. Исследуйте следующую область.
HKEY_LOCAL_MACHINE \ SYSTEM \ CurrentControlSet \ Enum \ HID
Теперь найдите версию устройства, которое вы только что скопировали, из главного устройства и сравните его с ключами, которые вы найдете в реестре. Расширьте ключ, который соответствует оценке VID вашей мыши.
Выдвиньте этот ключ и тот, что под ним. Вы увидите, что у него буквенно-цифровое имя, которое вам не понравится. Под этим ключом расширьте «Параметры гаджета». Существует раздел DWORD под названием «RuedaFlipFlop». Дважды коснитесь его и установите стимул на 1, чтобы преобразовать ход прокрутки в колесе мыши.
Snap OK, отделите и снова подключите, чтобы вы могли видеть изменения.
Лучшие жесты Asus Smart Touchpad (ярлыки)
Независимо от того, на портативных ПК, ультрабуках или даже полукровках, таких как Microsoft Surface, когда нет места для мыши, будет тачпад, который имеет свое место в качестве инструмента для включения нам путешествовать по рабочей структуре.
- Щелчок пальцем : Обычный щелчок.
- Щелчок двумя пальцами: Щелчок правой кнопкой мыши.
- Щелчок тремя пальцами: открытие сканирования для Cortana. Вы можете изменить его, чтобы открывать уведомления.
- Касание четырьмя пальцами: открывает фокус уведомлений.
- Двойное касание одним пальцем : Двойное нажатие.
- Дважды коснитесь пальцем и перетащите : выберите записи или приложения. Он также служит для перетаскивания символов.
- Проведение двумя пальцами вверх или вниз: прокрутка экрана.
- Проведите тремя пальцами вверх : откройте задания, и внутри них мы можем прокрутить тремя пальцами вниз, чтобы выбрать, что посмотреть.
- Смахивание тремя пальцами вниз: Отображение рабочего стола. Если мы еще раз проведем тремя пальцами вверх, окна снова отобразятся.
- Проведите тремя пальцами влево или вправо: переход между открытыми окнами.

- Увеличение или уменьшение масштаба Увеличение или уменьшение масштаба.
Легкие маршруты консоли — это небольшие активы, с которыми можно объединить всего несколько клавиш, которые мы можем сэкономить пару щелчков или переходов, начиная с одной стороны, а затем на следующую часть экрана. Безусловно, некоторые из них мы будем использовать значительно чаще, чем другие, но знать их все никогда не страшно, поскольку никогда не знаешь, когда мышь выйдет из строя.
Опубликовано в Без рубрики
готовы работать вместе?
Подпишитесь на @haileylaurenphoto
Параметр прокрутки сенсорной панели ASUS «FTE1000:00 0B05:0101» не работает
спросил
Изменено 6 лет назад
Просмотрено 918 раз
У меня есть ноутбук ASUS E402S с установленной 64-разрядной версией Ubuntu 16.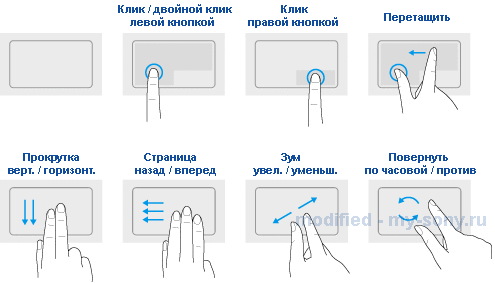 04 LTS. Основная проблема заключается в том, что ОС не распознает тачпад с основными функциями, но дополнительных опций, таких как прокрутка страниц или между открытыми приложениями, нет.
04 LTS. Основная проблема заключается в том, что ОС не распознает тачпад с основными функциями, но дополнительных опций, таких как прокрутка страниц или между открытыми приложениями, нет.
Вот что показывает мой результат xinput :
⎡ Виртуальный указатель ядра id=2 [главный указатель (3)]
⎜ ↳ Указатель виртуального ядра XTEST id=4 [ведомый указатель (2)]
⎜ ↳ USB-приемник Logitech с идентификатором = 9[ведомый указатель (2)]
⎜ ↳ Logitech USB Receiver id=10 [ведомый указатель (2)]
⎜ ↳ FTE1000:00 0B05:0101 id=12 [ведомый указатель (2)]
⎣ Идентификатор виртуальной основной клавиатуры = 3 [основная клавиатура (2)]
↳ Идентификатор виртуальной основной клавиатуры XTEST = 5 [подчиненная клавиатура (3)]
↳ Идентификатор кнопки питания = 6 [ведомая клавиатура (3)]
↳ Идентификатор видеошины = 7 [ведомая клавиатура (3)]
↳ Идентификатор кнопки сна = 8 [ведомая клавиатура (3)]
↳ USB2.0 VGA UVC WebCam id=11 [ведомая клавиатура (3)]
↳ Горячие клавиши Asus WMI id=13 [ведомая клавиатура (3)]
↳ AT Translated Set 2 keyboard id=14 [ведомая клавиатура (3)]
Очевидно, тип моего тачпада не отображается в списке. Каковы возможные решения для устранения этой проблемы?
Каковы возможные решения для устранения этой проблемы?
- сенсорная панель
- asus
1
У вас есть новая сенсорная панель AzurWave i2c, которая используется в новых ноутбуках Asus. Текущие ядра Linux не полностью поддерживают это устройство.
Таким образом можно установить драйвер для этой сенсорной панели.
Отключить SecureBoot в BIOS и запустить в терминале:
sudo apt установить git dkms клон git https://github.com/vlasenko/hid-asus-dkms.git cd спрятал-asus-dkms ./dkms-add.sh
Затем перезагрузитесь.
Это новый драйвер для устройства. Он был принят мейнтейнерами ядра и должен появиться в ядре Linux 4.10.
На самом деле есть еще один способ решить проблему.
Новые драйверы, как упоминалось ранее, будут включены в ядро Linux 6.10. Однако на момент написания этого поста доступно ядро Linux 6.10c.
Вот руководство по его установке.


