Что делать, если на Android перестала работать кнопка включения: как запустить телефон
Содержание:
- Почему не работает кнопка
- Как включить телефон без кнопки включения Android
- Как включать мобильник в спящем режиме
- Запуск полностью выключенного или разряженного телефона
- Запуск телефона через режим Recovery, если клавиша включения не работает
- Подключение зарядки для запуска телефона со сломанной кнопкой включения
- Использование сторонних приложений для переназначения функций кнопки выключения на клавишу громкости в андроиде
- Buttons Remapper
- «Мастер Кнопок»
- Как включить телефон, если не работает кнопка включения андроид при помощи сканера отпечатков пальцев
- Как назначить клавишу громкости, чтобы перезагружать мобильник
- Назначить выключение без кнопки включения
Иногда смартфон, который функционирует на операционной системе андроид, отказывается включаться после нажатия на кнопку. У этого обстоятельства есть несколько распространённых причин, основные из которых рассмотрены в данной статье.
У этого обстоятельства есть несколько распространённых причин, основные из которых рассмотрены в данной статье.
Почему не работает кнопка
Опытные специалисты выделяют следующие причины этого обстоятельства:
- западание. Кнопка может запасть в корпус телефона, что отрицательно скажется на её работоспособности. Обычно такая ситуация случается после многократного нажатия на элемент со значительной силой, особенно если гаджетом пользуются на протяжении нескольких лет;
- системный сбой. На устаревших версиях операционной системы Android часто происходят сбои и ошибки, которые блокируют некоторые функции, режимы, системные приложения и т. д.;
- повреждение контактов. Подобная проблема может возникнуть после попадания воды внутрь корпуса смартфона, причём проявится такая неполадка не сразу, а через несколько дней;
- перегрев. Гаджеты, которые функционируют на OC Android, часто перегреваются. Особенно если пользователь запускает на слабом аппарате приложения, требовательные к техническим характеристикам, устройства.

- устройство полностью разряжено. Когда мобильник разряжен до нуля процентов, его невозможно включить. Не стоит винить в этом кнопку включения.
Клавиша включения телефона в разобранном виде
Обратите внимание! При перегреве телефон может перезагружаться или самопроизвольно выключаться. В сложившейся ситуации его необходимо положить в холодное место и оставить там на несколько минут.
Как включить телефон без кнопки включения Android
Как перезагрузить андроид, если он завис и не работает
Для выполнения поставленной задачи можно воспользоваться рекомендациями опытных специалистов.
Настройка режима сна на андроиде
Как включать мобильник в спящем режиме
Смартфоны уходят в режим сна после длительного бездействия. Время активации функции задаётся пользователем в настройках девайса. Чтобы пробудить аппарат, когда на нём не работает кнопка, отвечающая за запуск экрана, нужно воспользоваться следующими советами:
- поставить гаджет на зарядку, подключив шнур блока питания в разъём ЮСБ на корпусе.
 После выполнения этого действия тачскрин автоматически засветится, а также будет виден индикатор заряда аккумулятора;
После выполнения этого действия тачскрин автоматически засветится, а также будет виден индикатор заряда аккумулятора; - тапнуть по дисплею два раза. Если в настройках гаджета выставлен режим пробуждения двойным касанием, то включить его таким способом не составит труда. После выхода из спящего режима пользователь сможет ввести пароль для входа в систему, если таковой установлен;
- сделать вызов на телефон. При определённых обстоятельствах можно позвонить на гаджет с другого номера;
- потрясти девайс.
Важно! Последнюю функцию поддерживают не все устройства андроид.
Запуск полностью выключенного или разряженного телефона
Если телефон разрядился и не включается, то для устранения проблемы надо использовать ЗУ. Когда уровень заряда гаджета немного повысится, то перед пользователем появится привычный экран блокировки.
Зарядка телефона после подключения к ЗУ
Иногда бывает, что заряженный смартфон самопроизвольно выключается при сломанной кнопке запуска.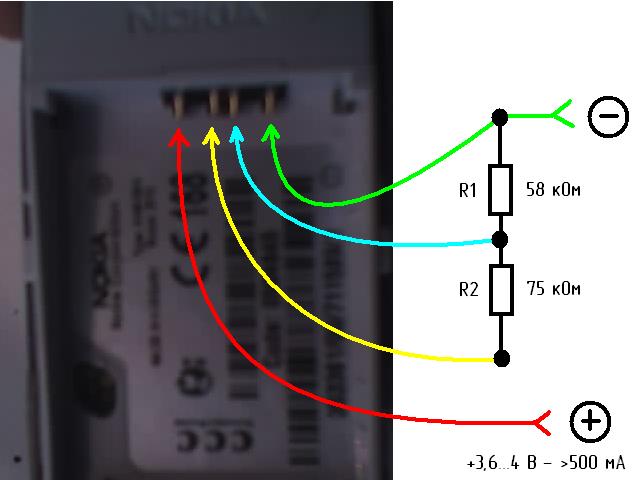 В сложившейся ситуации аппарат надо подключить к стационарному компьютеру или ноутбуку, воспользовавшись USB-кабелем, который поставляется в комплекте. Таким образом, ПК увидит гаджет, и тот автоматически запустится.
В сложившейся ситуации аппарат надо подключить к стационарному компьютеру или ноутбуку, воспользовавшись USB-кабелем, который поставляется в комплекте. Таким образом, ПК увидит гаджет, и тот автоматически запустится.
Информация, представленная в данном разделе, позволяет понять, что делать, если не работает кнопка блокировки на андроиде.
Запуск телефона через режим Recovery, если клавиша включения не работает
Данный режим позволяет пользователям Android-устройств менять настройки своего аппарата под собственные цели и задачи. Процедура такой настройки аналогична изменению параметров в BIOS на компьютере.
Чтобы зайти в Recovery на мобильнике, необходимо:
- Отключить телефон. Если не работает клавиша, то это можно сделать через окно параметров девайса.
- Телефон начнёт запускаться, и на его дисплее появится меню Recovery. Здесь можно даже сбросить настройки аппарата к заводскому уровню.

- В конце списка найти строку Restart System и кликнуть по ней.
Обратите внимание! После выполнения выше указанных действий произойдёт перезапуск смартфона, по окончании которого на дисплее отобразится рабочий стол.
Режим Recovery на мобильнике андроид
Подключение зарядки для запуска телефона со сломанной кнопкой включения
Как и говорилось выше, данный способ является одним из самых эффективных при решении поставленной задачи.
Даже если девайс разряжен не полностью, то при подключении к зарядному устройству его дисплей всё равно активируется. И у пользователя будет возможность разблокировать тачскрин путём введения соответствующего пароля.
Обратите внимание! Если индикатор заряда на корпусе смартфона загорелся, но при этом экран не включился, то скорее всего проблема не в клавише. Возможно, экран девайса вышел из строя.
Использование сторонних приложений для переназначения функций кнопки выключения на клавишу громкости в андроиде
Как разблокировать телефон, если забыл пароль андроид
В Google Play Market присутствует специализированный софт с подобным назначением. Ниже рассмотрены самые популярные и распространённые приложения, позволяющие переназначать кнопки корпуса телефона.
Ниже рассмотрены самые популярные и распространённые приложения, позволяющие переназначать кнопки корпуса телефона.
Buttons Remapper
Программа способна изменять функции механических кнопок, установленных на корпусе смартфона. Имеет несколько отличительных особенностей:
- возможность назначить кнопкой включения гаджета верхнюю или нижнюю клавишу регулировки его громкости;
- можно активировать режим комбинации двух кнопок для выполнения той или иной функции. Например, для разблокировки экрана пользователь может одновременно зажать клавиши изменения громкости;
- нет возможности переназначать экранные кнопки. Это клавиши, которые расположены в нижней части дисплея, например, «Назад», «Свернуть» или «Развернуть».
Интерфейс программы Buttons Remapper
Обратите внимание! С помощью программы Buttons Remapper пользователь сможет понять, есть ли проблемы с кнопкой включения телефона. Если эта клавиша действительно неработоспособна, то не получится её назначить на выполнение той или иной операции.
«Мастер Кнопок»
Не менее популярный софт в Google Play Market, который отлично справляется с возложенными функциями. У данного приложения есть несколько преимуществ:
- бесплатное скачивание полноценной версии;
- несколько режимов работы;
- большие функциональные возможности. Благодаря данному приложению пользователь может изменить назначение не только механических кнопок, но и экранных клавиш, а также поменять стиль их оформления;
- возможность найти проблему с работоспособностью клавиш. После установки софт автоматически укажет проблемные места смартфона, связанные с работой клавиш;
- возможность полной деактивации той или иной кнопки гаджета. После деинсталляции программы данная клавиша останется неактивной. Для её включения потребуется сбрасывать настройки телефона до заводского уровня.
Как включить телефон, если не работает кнопка включения андроид при помощи сканера отпечатков пальцев
Не работает GPS на андроид — что делать, если модуль не видит спутники
Не все модели гаджетов наделены подобной функцией. Однако если она есть, то включить мобильник можно и без кнопки запуска, особенно если сканер расположен на корпусе устройства, а не в его дисплее.
Однако если она есть, то включить мобильник можно и без кнопки запуска, особенно если сканер расположен на корпусе устройства, а не в его дисплее.
Сканер отпечатков на смартфоне
Для выполнения поставленной задачи пользователю необходимо приложить свой палец, который он заранее зарегистрировал, к сканеру девайса и дождаться, когда тачскрин выйдет из режима блокировки.
Важно! Мокрый или испачканный палец нельзя прикладывать к сканеру, иначе он не сработает. Такого же принципа стоит придерживаться при нажатии на кнопку запуска мобильника, чтобы она дольше проработала.
Как назначить клавишу громкости, чтобы перезагружать мобильник
С помощью рассмотренного выше софта можно справиться и с этой задачей. Для этого потребуется зайти в настройки программы и поставить галочку напротив соответствующего пункта. Затем применить изменения нажатием на «Ок» и проверить изменение функции. При этом отключение аппарата произойдёт быстро.
Назначить выключение без кнопки включения
В программе Buttons Remapper справиться с поставленной задачей можно, активировав в настройках режим выключения смартфона двойным касанием по его дисплею. Удобная и полезная функция, позволяющая быстро заблокировать экран аппарата. При этом пользователь сможет понять, как отключить андроид без кнопки.
Удобная и полезная функция, позволяющая быстро заблокировать экран аппарата. При этом пользователь сможет понять, как отключить андроид без кнопки.
Приложение «Мастер Кнопок»
Поломка клавиши запуска смартфона — редкая проблема, требующая правильного подхода к устранению. Информация, изложенная в данной статье, позволит разобраться, как выключить андроид без кнопки.
Автор:
Влaдимиp ГpoмaкoвКак запустить Самсунг, если он не включается: причины поломки
Главная » Статьи » Samsung не включается или зависает на экране логотипа — причины и способы решения проблемы
admin | 2021-01-05 | Статьи | Комментариев нет
Почему мобильный не включается
Для того, чтобы понять как действовать дальше, необходимо узнать о причинах неисправности. Если телефон не включается и не заряжается, то поломка может скрываться в любой детали оборудования, устранить которую поможет опытный мастер, сделав диагностику.
Если телефон не включается и не заряжается, то поломка может скрываться в любой детали оборудования, устранить которую поможет опытный мастер, сделав диагностику.
- Если смартфон после зарядки не включается, возможно, дело в плохом уровне заряда аккумулятора. Казалось бы, вот зарядилась батарея, ею можно еще сутки пользоваться, а на деле она садится за несколько часов. Основной причиной здесь послужит слишком большое количество включенных ненужных функций в Android. Чтобы батарея не разряжалась и аппарат не отключался в самый нужный момент, нужно всего лишь отключить ненужные функции в самом Android.
- Чтобы понять, почему не включается телефон, нужно долго жать на клавишу «включение», если причина кроется в батарейке, то он подаст сигнал «жизни», и быстро отключится. Если вероятность, что аккумулятор попросту износился, то придется купить новый.
- Самсунг может не включаться после зарядки из-за поломки зарядного кабеля. Это очень просто проверить. Если по истечению пары минут смартфон не подаст признаков жизни, значит, он не заряжается, а причиной может стать поломка зарядного устройства.
 В современных смартфонах через один проем подключается и зарядное, и наушники, и другие приспособления. Он попросту может износиться, контактные площадки со временем стираются, восстановить их не получиться, поможет только замена модуля зарядки целиком. Проверить поломку зарядного можно с помощью другого устройства, которое нужно подключить к телефону.
В современных смартфонах через один проем подключается и зарядное, и наушники, и другие приспособления. Он попросту может износиться, контактные площадки со временем стираются, восстановить их не получиться, поможет только замена модуля зарядки целиком. Проверить поломку зарядного можно с помощью другого устройства, которое нужно подключить к телефону.
Если самсунг после подключения к кабелю зарядки, все же мигает и не работает должным образом, то причин может быть две.
- Первое – перегрев, в результате которого аккумулятор не получает энергию.
- Второе – использование подзарядки, которая не подходит под ваше устройство.
Ошибки программного обеспечения
Одной из причин, почему Android может работать, является множество ошибок в программном обеспечении, которые могут вызвать проблему. Иногда устройства Android могут начать сталкиваться с проблемами, потому что у программного обеспечения есть сбой.
Ошибка программного обеспечения может быть устранена путем обновления программного обеспечения. Производители регулярно выпускают новые обновления, чтобы гарантировать, что они могут решать проблемы с текущими ошибками и проблемами в программном обеспечении.
Производители регулярно выпускают новые обновления, чтобы гарантировать, что они могут решать проблемы с текущими ошибками и проблемами в программном обеспечении.
Проблема программного характера
Программные поломки – весьма обширный класс недугов современных аппаратов. У устройств часто слетают прошивки, виной чему становится прерванное обновление или вредоносное приложение. Бывает, что система просто зависла.
Рекомендации от технической поддержки Samsung Galaxy S8 (подходит для всех устройств):
- Нажмите одновременно кнопки громкость вверх и включения.
- Удерживайте сочетание в течение 10-12 секунд.
- Если гаджет перезагрузился, заработал, то это был лишь небольшой сбой в работе.
Полная перезагрузка телефона (все данные из внутренней памяти, включая приложения, контакты, вызовы будут утеряны):
- Зажмите кнопки громкость вверх и включение.
- В появившемся меню найдите «Wipe data/factory reset» (выбор – нажать кнопку питания).

- После завершения нажмите «Reboot system now».
Также можно попытаться перепрошить устройство (не рекомендуется делать в домашних условиях).
Сбой в работе приложений
Когда приложение работает со сбоями, вы можете обнаружить, что эта проблема возникает на вашем устройстве. Некоторые из наших пользователей столкнулись с этой проблемой, когда они загрузили приложение за пределы Google Store.
Многие приложения содержат вредоносные коды и вирусы, которые могут повредить программное обеспечение вашего устройства и заставить его работать ненормально. Чтобы избежать таких проблем, вы должны убедиться, что все приложения загружены из Магазина Google, и на вашем телефоне установлено надежное антивирусное программное обеспечение, которое может эффективно подавлять вирусные атаки или ошибочные приложения.
Механические повреждения
Иногда телефон не заряжается и не включается из-за падений или попадания на него тяжелых предметов. Очень часто не включается телефон из-за падения его на пол. Что делать, если все перечисленные причины не подходят, а телефон по прежнему не включается и не заряжается?
Очень часто не включается телефон из-за падения его на пол. Что делать, если все перечисленные причины не подходят, а телефон по прежнему не включается и не заряжается?
Можно попробовать вынуть флешку, сим-карту или батарейку, возможно, отошел какой-нибудь контакт. Если же эти манипуляции не помогли, значит, поломка очень серьезная и стоит обратиться к мастеру.
Неисправность аккумуляторной батареи
Аккумулятор смартфона – одна из самых уязвимых частей. Со временем она теряет емкость, из-за чего телефон начинает разряжаться быстрее.
Новые модели особенно неудобны при поломке батареи. Многие из них неразборные, и если «зарядник» можно легко заменить, то АКБ достать непросто и приходится обращаться к мастеру. Но если все же удалось извлечь батарею, нужно осмотреть ее на предмет поломок:
- После открытия задней крышки смартфона обратите внимание на то, плотно ли прилегает аккумулятор к внешним контактам на аппарате.
- Достаньте батарею и осмотрите на наличие вздутий.
 Если они обнаружатся, велика вероятность, что АКБ больше не работоспособна.
Если они обнаружатся, велика вероятность, что АКБ больше не работоспособна. - При наличии тестера напряжения проверьте контакты АКБ. Показатели должны находиться в диапазоне между 3.7 В. (при отсутствии заряда) и 4.2 В. (полностью заряженный хранитель). При видимых отклонениях от нормы рекомендуется заменить модуль питания на новый и работоспособный.
Дефекты и проблемы с картой памяти
Если вы случайно пропустили карту памяти, на которой хранятся многочисленные файлы и приложения, возможно, вы ошиблись. Время от времени карта памяти может быть проблемой для устройства, и ваш Android может попасть в цикл загрузки из-за плохой карты памяти.
Прежде чем мы перейдем к решению проблемы, вы также должны понять, что трудно подтвердить, можете ли вы потерять данные или нет, когда речь заходит об устройстве. Иногда вы можете потерять данные, когда ваш телефон застрянет в цикле загрузки. Поэтому попробуйте подключить ваше устройство к компьютеру и проверить, способен ли компьютер прочитать ваше устройство.
Если ваше устройство читается, вы должны переместить все данные на компьютер, прежде чем приступать к устранению неполадок в любой форме. Это гарантирует, что вы не потеряете важные файлы при запуске устранения неполадок.
Что можно сделать в домашних условиях если Samsung Galaxy не включается
Итак, убедившись, что в последнее время телефон не падал и не намокал, пришло время рассмотреть другие версии. Их не так уж много — без помощи сотрудника сервисного центра в домашних условиях можно проверить всего три.
1. Не работает зарядное устройство.
- Возможно, смартфон полностью сел, а из-за неисправной зарядки у Вас просто не получается его зарядить. Поэтому попробуйте воспользоваться другим устройством или подключите телефон к компьютеру с помощью USB. Если Samsung включился, проблема была в зарядном.
2. Засорилось гнездо зарядки.
- Мало кто из пользователей задумывается над тем, что USB-разъем необходимо периодически очищать от мусора.
 Дело в том, что со временем в гнезде зарядки собирается пыль, катышки, ворс. Чтобы удалить скопившуюся грязь нужно перевернуть телефон разъемом вверх и очень аккуратно, чтобы не повредить контакты, очистить его с помощью обычной зубочистки или пинцета. После «процедуры» поставьте телефон на зарядку. Если не помогло, проверяем последнюю версию.
Дело в том, что со временем в гнезде зарядки собирается пыль, катышки, ворс. Чтобы удалить скопившуюся грязь нужно перевернуть телефон разъемом вверх и очень аккуратно, чтобы не повредить контакты, очистить его с помощью обычной зубочистки или пинцета. После «процедуры» поставьте телефон на зарядку. Если не помогло, проверяем последнюю версию.
3. Ошибки программной части.
- Для проверки этой версии рекомендуется выполнить сброс настроек Galaxy до заводских (hard reset). Но поскольку телефон не включается, сделать это через привычное меню (Настройки → Учетные записи → Архивация и сброс → Сброс данных) не получится. Есть другой способ — нужно зайти в режим восстановления (Recovery Mode). Для этого следуйте инструкции:
- Одновременно зажимаете и удерживаете три клавиши: «Home» + «Питание» + «Громкость ⇧». Если на Вашем Galaxy отсутствует кнопка «Home», нажимаете и удерживайте только «Питание» + «Громкость ⇧».
- После появления на дисплее надписи с моделью телефона отпускаете кнопку «Питание», при этом удерживая остальные клавиши (около 5-15 секунд) до тех пор, пока на экране не высветится меню Android Recovery.
 Если меню так и не появилось, повторите предыдущие шаги еще раз, но удерживая клавиши немного дольше.
Если меню так и не появилось, повторите предыдущие шаги еще раз, но удерживая клавиши немного дольше.
- Когда меню высветилось, с помощью клавиши «Громкость ⇩» выбираете «Wipe data/factory reset» и подтверждаете выбор клавишей «Питание».
- Для того чтобы выбрать «Yes» (на некоторых устройствах «Yes — Delete all user data») нажимаете клавишу «Громкость ⇩», а затем подтверждаете свой выбор нажатием кнопки «Питание».
- После того как все данные удалятся, высветится главное меню. Для того чтобы телефон перезагрузился, в нем, с помощью клавиши «Питание», нужно выбрать «Reboot system now».
Обратите внимание!
Если Вы сделали сброс до заводских настроек Samsung Galaxy, но смартфон так и не включается, выход один — обратитесь за помощью к специалистам!
Удалить SD-карту телефона Samsung
Поврежденная SD-карта — еще одна причина, по которой Samsung не включается или не превращается в черный экран. Вам нужно только извлечь SD-карту и SIM-карту, а затем снова выполнить программный сброс Samsung Galaxy S10 / 9/8, чтобы проверить, устранена ли проблема.
Вам нужно только извлечь SD-карту и SIM-карту, а затем снова выполнить программный сброс Samsung Galaxy S10 / 9/8, чтобы проверить, устранена ли проблема.
Сброс батареи Samsung
Если вы только что уронили телефон Samsung Galaxy, аккумулятор может оказаться не на своем месте. Вы можете сбросить аккумулятор Samsung, чтобы исправить, что Samsung не включается. Конечно, вы можете загрузить какое-нибудь программное обеспечение, чтобы узнать подробности о батарее или даже заменить ее на новую.
Загрузите телефон Samsung в безопасном режиме
Если вы не можете загрузить телефон Samsung с помощью вышеуказанных решений, вы можете попробовать загрузить его в другом режиме. В безопасном режиме можно временно отключить все сторонние приложения. Если Samsung не загружается из-за программного обеспечения, вы можете без проблем загрузить устройство.
Нажмите и удерживайте кнопку питания, чтобы включить Samsung. Когда на экране появится логотип SAMSUNG, отпустите кнопку питания.
После того, как вы отпустите кнопку питания, вы можете нажать и удерживать клавишу уменьшения громкости, пока телефон Samsung не перезапустится.
Вы можете получить доступ к безопасному режиму в левом нижнем углу экрана. Отпустите клавишу уменьшения громкости, когда вы увидите Безопасный режим.
Recovery Mode
«Режим восстановления» — это выделенный загрузочный раздел. Его основная задача – удаление пользовательских данных и файлов, сброс настроек, а также обновление Android, когда нет возможности сделать это из загруженной системы. Это эффективный и безопасный способ вернуть смартфону Samsung работоспособность. В зависимости от модели, сочетания кнопок для входа в Recovery Mode могут различаться:
- При наличии у мобильного устройства кнопки «Home» зажимаем ее вместе с кнопками включения и увеличения громкости.
- Если смартфон с кнопкой «Bixby», удерживаем ее одновременно с «Громкость вверх» и «Питание».

- Если смартфон с кнопкой «Bixby», удерживаем ее одновременно с «Громкость вверх» и «Питание».
- На аппаратах без физических кнопок «Домой» или «Bixby» достаточно зажать «Питание» и «Громкость вверх».
Wipe Cache Partition
Очистка раздела кэша телефона позволяет удалить файлы кэша, которые могли быть повреждены и вызвать отключение телефона. Существует вероятность того, что поврежденные файлы кэша могут не позволить вашему телефону включиться. Эти файлы кэша носят временный характер и будут созданы телефоном еще раз после того, как вы удалите текущие файлы кэша. Чтобы стереть раздел кеша, необходимо войти в режим восстановления нажатием определенной комбинации клавиш. Комбинация варьируется от одного устройства Android к другому. Вот некоторые примеры:
Samsung: кнопка питания, кнопка уменьшения громкости, кнопка «Домой».
Nexus: кнопка питания, уменьшение громкости и увеличение громкости
LG: кнопка питания и кнопка уменьшения громкости
HTC: громкость вниз и кнопка питания.
Чтобы стереть раздел кэша, выполните следующие действия:
Нажмите и удерживайте кнопку питания, кнопку уменьшения громкости и кнопку «Домой» (для Samsung) одновременно.
Когда вы увидите значок Android, отпустите кнопку питания, но продолжайте нажимать и удерживайте две другие кнопки, пока не появится экран восстановления системы.
Вы увидите меню с большим количеством опций. Используйте клавишу уменьшения громкости, чтобы выделить параметр «Wipe Cache Partition».
Выберите опцию с помощью клавиши питания, и процесс очистки раздела кеша начнется.
После его завершения ваш телефон автоматически перезагрузится, и на вашем телефоне будут созданы новые файлы кэша. Если вам удастся пройти весь процесс успешно, и ваш телефон включится, то ваша проблема исправлена, но если ваш Samsung Galaxy не включится или не зарядится даже после очистки раздела кеша, то вам следует рассмотреть возможность сброса телефона к заводским настройкам.
настройки.
Зарядка батареи
Подключите телефон к зарядному устройству (желательно оригинальному) и подождите 20-30 минут. Это нормально, если после полной разрядки смартфону, подключенному к электросети, первое время не хватает мощности на включение. Если напрямую зарядить не получается, подключите Samsung к USB-порту компьютера.
Осмотрите кабель, на нем не должно быть повреждений. По возможности попробуйте зарядить с его помощью другой телефон или воспользуйтесь вторым зарядным устройством.
Извлеките аккумулятор
Если вы застряли в загрузочной петле или ваш телефон вообще не включается, извлеките аккумулятор вашего устройства и подождите 30 секунд. Теперь запустите телефон и проверьте, полностью ли он включается. Если ваш телефон включается и выходит на домашний экран, проблема может быть незначительной, и батарея смогла решить ее быстро и легко.
Если в вашем телефоне нет съемного аккумулятора, выключите устройство и дайте ему полностью отключиться в течение 5 минут.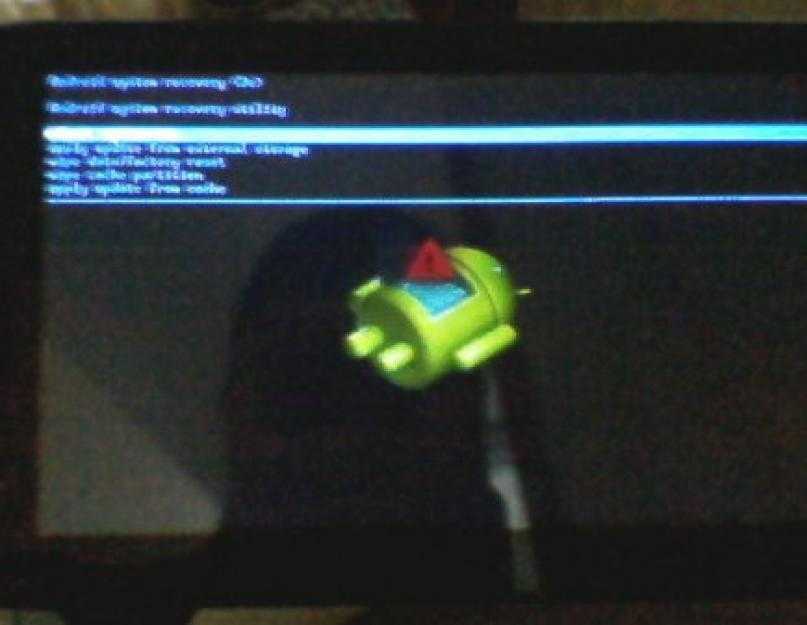 Затем перезагрузите устройство.
Затем перезагрузите устройство.
FoneLab сломанная Android извлечения данных
Когда вы загрузите и установите программу извлечения данных Samsung, вы сможете запустить программу на своем компьютере. Выбрать Разбитое извлечение данных с телефона Android исправить и извлечь файлы с телефона Samsung Android.
Выберите режим для проблемы
Выберите ситуацию, при которой телефон Samsung не включается, вы можете нажать кнопку Start кнопка для сканирования устройства. Правильно выберите имя и модель устройства Samsung и нажмите кнопку подтвердить Кнопка.
Исправить телефон Samsung не включается
Программа загрузит соответствующий пакет восстановления и вернет телефон Samsung в нормальное состояние. Если это все еще не работает, вы также можете извлечь важные файлы, которые вы не создали резервную копию.
Обращение в сервисный центр
При отсутствии положительного результата остается обратиться к специалистам. Даже если есть подозрения на выход из строя какого-нибудь компонента, например, аккумулятора, не спешите сразу покупать новый, чтобы не потратить деньги впустую. У сервисных центров есть возможности точно определить причину неисправности, причем многие из них предлагают бесплатную диагностику.
Даже если есть подозрения на выход из строя какого-нибудь компонента, например, аккумулятора, не спешите сразу покупать новый, чтобы не потратить деньги впустую. У сервисных центров есть возможности точно определить причину неисправности, причем многие из них предлагают бесплатную диагностику.
Мы рады, что смогли помочь Вам в решении проблемы.
Добавьте сайт Lumpics.ru в закладки и мы еще пригодимся вам.
Отблагодарите автора, поделитесь статьей в социальных сетях.
Опишите, что у вас не получилось. Наши специалисты постараются ответить максимально быстро.
Видео-инструкция
Видео
Источники
- https://inform59.
 ru/telefon-samsung-ne-vklyuchaetsya-i-ne-zaryazhaetsya/
ru/telefon-samsung-ne-vklyuchaetsya-i-ne-zaryazhaetsya/ - https://o-phone.ru/ne-vkljuchaetsja-smartfon-ili-zavisaet-na-jekrane-logotipa.html
- https://ExpertLand.ru/telefon/samsung/ne-vklyuchaetsya
- https://x-repair.ru/articles/%D1%87%D1%82%D0%BE-%D0%B4%D0%B5%D0%BB%D0%B0%D1%82%D1%8C-%D0%B5%D1%81%D0%BB%D0%B8-samsung-galaxy-%D0%BD%D0%B5-%D0%B2%D0%BA%D0%BB%D1%8E%D1%87%D0%B0%D0%B5%D1%82%D1%81%D1%8F/
- https://ru.fonelab.com/resource/samsung-wont-turn-on.html
- https://lumpics.ru/how-launch-samsung-if-it-doesnt-turn-on/
[свернуть]
Adblock
detector
Перезагрузите телефон Android, если кнопка питания не работает
• Поступило в: Советы по Android • Проверенные решения
Кнопка питания действительно является самым важным аппаратным компонентом любого смартфона. Ничто не может быть более раздражающим, чем невозможность перезагрузить устройство Android, поскольку кнопка питания либо сломана, либо не работает по какой-либо причине.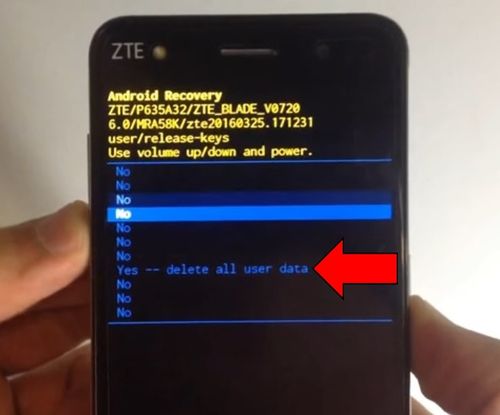
Что ж, если вы столкнулись с этой проблемой, больше не беспокойтесь, так как в этой статье будет подробное руководство по , как перезагрузить телефон без кнопки питания . Просто просмотрите несколько методов, обсуждаемых ниже, и узнайте, как перезагрузить телефон Android без кнопки питания.
- Часть 1. Могу ли я перезапустить Android без кнопки питания, когда экран выключен?
- Часть 2. Как перезагрузить Android без кнопки питания, когда экран включен?
- Часть 3. Как исправить неработающую кнопку питания?
Часть 1. Можно ли перезапустить Android без кнопки питания, когда экран выключен?
Самая большая проблема с неисправной или сломанной кнопкой питания заключается в том, что вы не можете включить телефон, особенно если кнопки громкости не настроены заранее для этой цели. К счастью, пользователи могут перезагрузить Android-устройство даже с выключенным экраном.
Ниже приведены некоторые проверенные обходные пути, которые помогут перезагрузить телефон, когда кнопка питания не работает.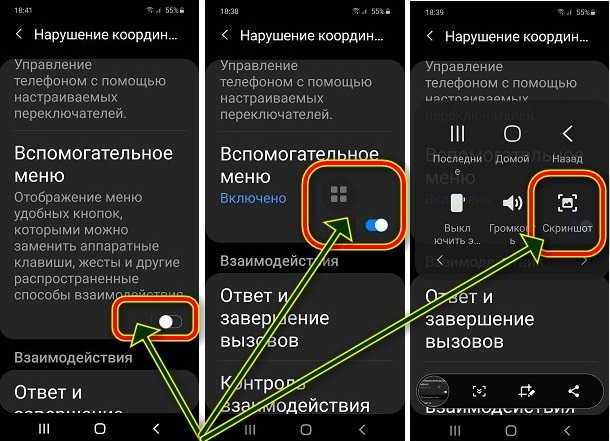
1. Используйте зарядное устройство
Прежде всего, подключите телефон к адаптеру для зарядки или к компьютеру и подождите, пока устройство перезагрузится самостоятельно.
Иногда батарея вашего мобильного телефона полностью разряжается, поэтому кнопка питания не работает. Подождите несколько минут и, если он по-прежнему не запускается, перейдите к следующему способу.
2. Перезагрузка с помощью меню загрузки
Еще один простой, но очень эффективный способ запуска устройства Android — через меню загрузки. Все, что вам нужно сделать, это использовать кнопки громкости вашего мобильного телефона, чтобы войти в меню загрузки и перезагрузить устройство.
Чтобы использовать этот метод, выполните следующие шаги:
Шаг 1. В зависимости от версии вашего Android нажмите соответствующую комбинацию клавиш, чтобы войти в меню загрузки.
Попробуйте одновременно нажать кнопки увеличения и уменьшения громкости. В противном случае одновременно нажмите и удерживайте кнопки увеличения / уменьшения громкости и «Домой».
Шаг 2. Отпустите клавиши, когда на экране появится меню загрузки. Здесь с помощью кнопок громкости переместите ползунок на «перезагрузить систему сейчас» и нажмите клавишу «Домой», чтобы выбрать его.
Устройство выйдет из спящего режима без кнопки питания.
3. Перезапустите Android с помощью ADB
Если два вышеуказанных метода не дали ожидаемых результатов, попробуйте перезагрузить устройство через Android Debug Bridge. Обратите внимание, что этот обходной путь возможен только в том случае, если вы заранее включили параметр «Отладка по USB». Кроме того, вам понадобится компьютер, чтобы продолжить этот метод.
Выполните следующие шаги, чтобы перезапустить устройство Android через USB-отладку:
Шаг 1. Прежде всего, установите инструменты Android Studio и SDK с официального сайта.
Шаг 2. После установки перейдите в папку, в которой установлен ADB. После этого запустите командную строку и перейдите к каталогу ADB.
Шаг 3.
 Теперь подключите свой мобильный телефон Android к компьютеру с помощью оригинального кабеля Lightning.
Теперь подключите свой мобильный телефон Android к компьютеру с помощью оригинального кабеля Lightning.Шаг 4. После обнаружения мобильного телефона запустите команду «Устройства ADB» в командной строке.
Шаг 5. Он покажет имя и идентификатор вашего смартфона. Если это не так, то либо на вашем ПК не установлены драйверы, либо на вашем мобильном телефоне отключена отладка по USB.
Шаг 6. Если информация отображается, выполните команду: «adb – s reboot» или «adb reboot».
В течение нескольких секунд ваш мобильный телефон Android перезагрузится без кнопки питания.
Часть 2. Как перезагрузить Android без кнопки питания, когда экран включен?
Ниже приведены несколько проверенных и проверенных способов перезагрузки устройства Android без смартфона Android, когда его экран включен.
1. Двойное нажатие (если устройство находится в спящем режиме)
Этот метод применим, только если ваше устройство находится в спящем режиме. Многие телефоны Android имеют встроенную функцию DTSO (включение и выключение двойного касания экрана). Таким образом, вы можете реализовать этот метод для перезагрузки мобильного телефона без использования кнопки питания.
Многие телефоны Android имеют встроенную функцию DTSO (включение и выключение двойного касания экрана). Таким образом, вы можете реализовать этот метод для перезагрузки мобильного телефона без использования кнопки питания.
Вот как это сделать:
Шаг 1. Перейдите в «Настройки» > «Дисплей» и включите переключатель перед «Двойное нажатие для пробуждения».
Шаг 2. Многие версии Android имеют этот параметр в разделе «Спящий режим» и другие подобные настройки.
2. Используйте включение/выключение питания по расписанию
Многие телефоны Android оснащены функцией включения/выключения питания по расписанию. Это позволяет пользователям устанавливать время перезапуска по мере необходимости. Если ваше устройство имеет эту функцию, то его перезапуск — это прогулка по парку без кнопки питания.
Чтобы использовать этот метод:
Шаг 1. На главном экране телефона перейдите в «Настройки» и прокрутите вниз до меню «Специальные возможности».
Шаг 2.
 Коснитесь его, включите переключатель и установите время включения и выключения питания.
Коснитесь его, включите переключатель и установите время включения и выключения питания.3. Используйте сторонние приложения для перезапуска Android Mobile
Если ни один из вышеупомянутых методов не помог вам, попробуйте в крайнем случае использовать стороннее приложение. В Play Store полно таких приложений, и все они, как утверждается, эффективны для перезагрузки мобильного телефона без кнопки питания.
Здесь мы воспользуемся приложением «От кнопки питания до кнопки громкости», которое легко доступно в магазине Google Play. Узнайте, как использовать это приложение для перезагрузки включенного устройства.
Шаг 1. Установите приложение «Кнопка питания на кнопку громкости» на свой мобильный телефон.
Шаг 2. Запустите его и проверьте параметры загрузки и отключения экрана, как показано на рисунке. Возможно, вам придется дать приложению разрешения для эффективной работы.
Шаг 3. После настройки приложения вы можете перезагрузить телефон Android с помощью кнопок регулировки громкости.
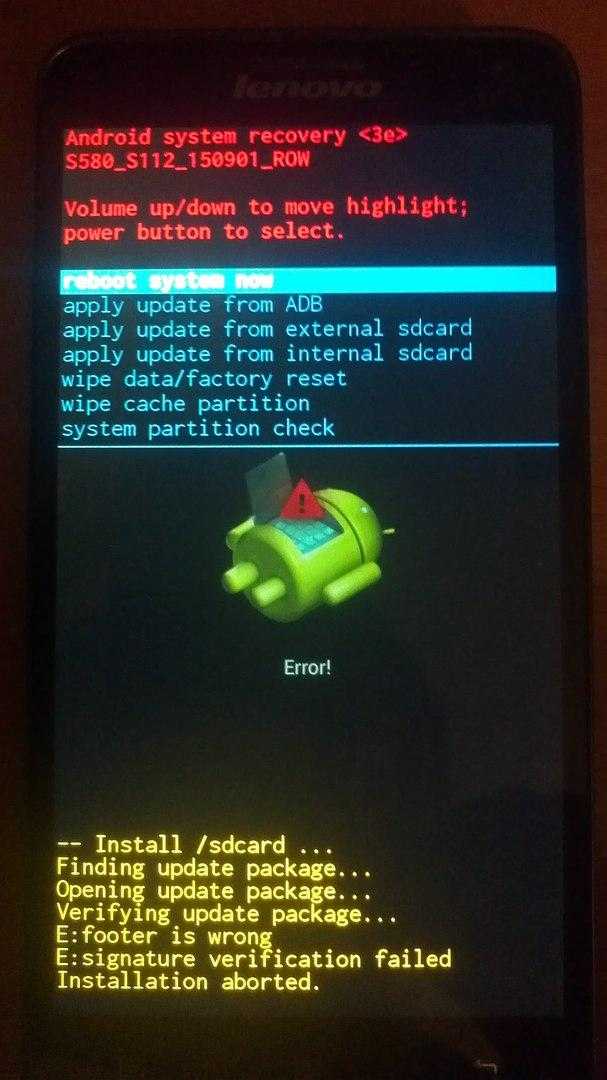
Часть 3. Как исправить неработающую кнопку питания?
Кнопка питания, несомненно, является самым важным компонентом вашего смартфона, и ее неисправность может поставить вас в подвешенное состояние. Бесперебойное использование мобильного телефона становится практически невозможным, если кнопка питания не работает.
Ниже приведены несколько проверенных советов по устранению проблемы с неработающей кнопкой питания.
1. Перезагрузите телефон
Иногда в системном программном обеспечении возникает небольшой сбой, который препятствует нормальному функционированию кнопки питания. Самый простой способ избавиться от него — перезагрузить Android-устройство. К настоящему времени вы уже знаете, как перезагрузить телефон без кнопки питания, независимо от того, включен он или выключен.
2. Перезагрузите устройство
Если кнопка питания перестала работать из-за системных сбоев, то у вас не остается другого выбора, кроме как выполнить полную перезагрузку устройства. Помните, что полный сброс сотрет все ваши данные, поэтому сделайте резервную копию, прежде чем применять этот метод.
Помните, что полный сброс сотрет все ваши данные, поэтому сделайте резервную копию, прежде чем применять этот метод.
Шаг 1. Выключите устройство и нажмите правую клавишу, чтобы войти в режим восстановления.
Попробуйте одновременно нажать кнопки увеличения и уменьшения громкости. В противном случае одновременно нажмите и удерживайте кнопки увеличения / уменьшения громкости и «Домой».
Шаг 2. Теперь с помощью кнопки громкости прокрутите параметры и выделите параметр Wipe data/factory reset, а затем нажмите кнопку «Домой», чтобы выбрать его.
Шаг 3. Подтвердите свои действия и подождите, пока система перезагрузит ваше устройство.
3. Снимите заднюю крышку и проверьте кнопку
Часто кнопка питания заедает из-за задней крышки или из-за падения телефона на землю. В любом случае постарайтесь аккуратно отклеить кнопку, не повредив ее дополнительно. Если она повреждена или сломана, у вас нет другого выбора, кроме как заменить ее новой кнопкой.
Дополнительные советы: как защитить кнопку питания от повреждений?
Теперь вы знаете, как неприятно может быть, когда кнопка питания перестает работать. Чтобы убедиться, что вы не столкнетесь с этой ситуацией снова в будущем, выполните следующие шаги:
- Если на вашем мобильном телефоне есть функция отпечатка пальца, используйте ее, чтобы уменьшить использование кнопки питания, учитывая тот факт, что кнопка питания используется часто.
- Переназначить функциональность клавиши питания на любую другую клавишу. Это можно сделать с помощью стороннего приложения, такого как кнопка питания или кнопка громкости, или с помощью Bixby, если вы используете версию Samsung S8 или выше.
- Всегда держите параметр USB-отладки на вашем устройстве включенным, чтобы вы могли получить доступ к другим настройкам через свой компьютер, если что-то пойдет не так.
Цель — уменьшить зависимость от кнопки питания.
Заключение
Прочитав приведенное выше руководство, вы знаете, что перезапуск мобильного телефона Android с помощью кнопки питания не так сложен, как может показаться. Все, что вам нужно сделать, это реализовать методы один за другим, и по крайней мере один из них гарантированно поможет вам сделать это с легкостью.
Все, что вам нужно сделать, это реализовать методы один за другим, и по крайней мере один из них гарантированно поможет вам сделать это с легкостью.
Всякий раз, когда вы сталкиваетесь с трудностями при перезагрузке Android-смартфона с помощью кнопки питания, прочтите эту статью, чтобы найти выход. Не стесняйтесь задавать любые вопросы.
Как включить или выйти из безопасного режима на Android
Безопасный режим на Android позволяет устранять неполадки на вашем устройстве. Если вы хотите переключиться в безопасный режим (или выйти из него позже), следуйте этому руководству.
Мобильные устройства, такие как ваш Android-смартфон, не должны быть сложными в эксплуатации. Если у вас возникла проблема с телефоном Android, для решения проблемы обычно достаточно быстрой перезагрузки.
Однако, если есть более серьезная проблема, вы можете исследовать ее, переключившись в безопасный режим на Android. Безопасный режим Android — это режим устранения неполадок, в котором работает только Android с самой базовой конфигурацией. Вы не можете запускать какие-либо сторонние приложения — могут работать только приложения, поставляемые с вашим устройством.
Вы не можете запускать какие-либо сторонние приложения — могут работать только приложения, поставляемые с вашим устройством.
Если вы хотите устранить недавнюю проблему с программным обеспечением на вашем устройстве Android, лучше всего начать с безопасного режима. Если вы не знаете, как включить или выйти из безопасного режима на Android, выполните следующие действия.
Использование безопасного режима на Android
Безопасный режим на Android — это хороший способ устранения проблем с приложениями и службами на вашем устройстве. Например, если приложение продолжает падать, вы можете переключиться в безопасный режим, чтобы очистить файлы кеша или полностью удалить его.
Пример смартфона Samsung Galaxy в безопасном режиме.
Есть виджет, который постоянно вылетает на главный экран? Если вы переключитесь в безопасный режим, виджеты и другие несущественные службы не появятся. Затем вы можете безопасно удалить его с экрана, чтобы решить проблему.
Как насчет недавнего изменения сети или настроек? Если ваше устройство нестабильно, переключитесь в безопасный режим на Android. Оттуда вы можете отменить изменение, чтобы решить проблему.
Оттуда вы можете отменить изменение, чтобы решить проблему.
Также рекомендуется переключиться в безопасный режим на Android, если ваш телефон работает медленно, не отвечает или перезагружается случайным образом. Затем вы можете удалить приложения, вызывающие проблемы, очистить кеш устройства или мусорные файлы или даже полностью сбросить настройки устройства.
Как войти в безопасный режим на Android
Если вы столкнулись с проблемой на Android, вы можете войти в безопасный режим в любой момент. Есть несколько способов сделать это, но шаги могут различаться в зависимости от производителя вашего устройства и версии Android.
Если ваше устройство включено
Если ваше устройство Android включено, вы можете войти в безопасный режим на Android, нажимая кнопку питания , пока не появится меню параметров питания. На некоторых устройствах Android может потребоваться нажать кнопку кнопка включения и увеличения громкости кнопки вместе.
Когда вы увидите меню параметров питания, нажмите и удерживайте значок отключения питания.
Появится возможность перезагрузки в безопасном режиме. Коснитесь параметра безопасного режима еще раз, чтобы перезагрузить и загрузиться в безопасном режиме Android.
Устройство перезагрузится в безопасном режиме.
Если ваше устройство выключено
Вы также можете переключиться в безопасный режим Android, если ваше устройство уже выключено. Для этого нажмите и удерживайте кнопку питания , пока она не включится.
Подождите, пока не появится анимированный логотип запуска вашего устройства, затем нажмите и удерживайте кнопку уменьшения громкости , пока ваше устройство не загрузится. Как только это произойдет, в нижней части экрана появится надпись безопасный режим .
Разблокируйте устройство, как обычно, — безопасный режим должен быть активен.
Как выйти из безопасного режима на Android
Завершили устранение неполадок или вы только что случайно вошли в безопасный режим на Android? Вы можете выйти из безопасного режима Android в любой момент, перезагрузив устройство.
Если ваше устройство включено
Если ваше устройство включено, нажмите и удерживайте кнопку питания , пока не отобразятся параметры вашего устройства. Затем коснитесь параметра «Перезагрузить », чтобы перезагрузить устройство.
Android перезагрузится в обычном режиме и при этом выйдет из безопасного режима. Вы также можете нажать Выключить питание , чтобы выключить устройство. В следующий раз, когда вы включите устройство, оно загрузится в обычном режиме, не переключаясь в безопасный режим.
Если ваше устройство выключено
Уже выключили ваше устройство Android? Вам не о чем беспокоиться — вы уже вышли из безопасного режима Android. Чтобы снова включить его, нажмите и удерживайте кнопку питания , пока не загорится экран вашего устройства.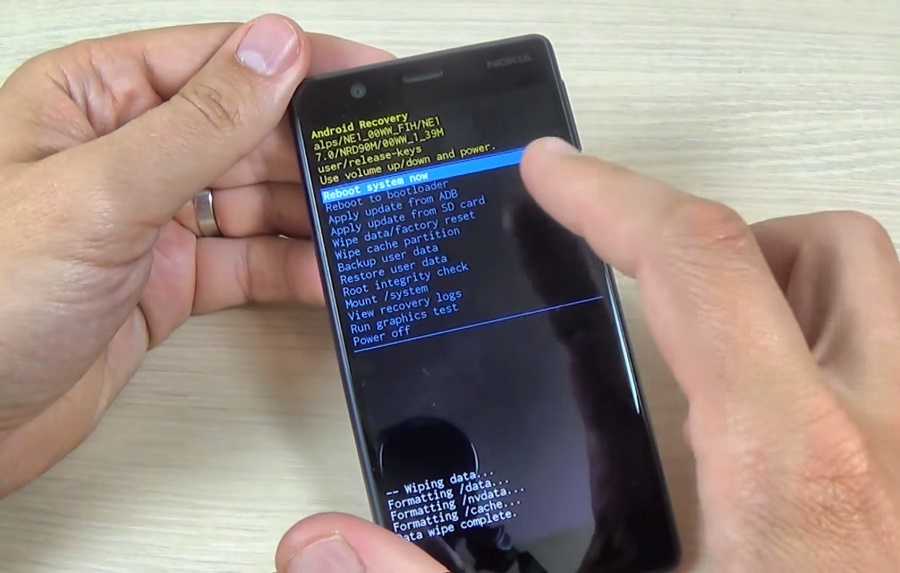



 После выполнения этого действия тачскрин автоматически засветится, а также будет виден индикатор заряда аккумулятора;
После выполнения этого действия тачскрин автоматически засветится, а также будет виден индикатор заряда аккумулятора;
 В современных смартфонах через один проем подключается и зарядное, и наушники, и другие приспособления. Он попросту может износиться, контактные площадки со временем стираются, восстановить их не получиться, поможет только замена модуля зарядки целиком. Проверить поломку зарядного можно с помощью другого устройства, которое нужно подключить к телефону.
В современных смартфонах через один проем подключается и зарядное, и наушники, и другие приспособления. Он попросту может износиться, контактные площадки со временем стираются, восстановить их не получиться, поможет только замена модуля зарядки целиком. Проверить поломку зарядного можно с помощью другого устройства, которое нужно подключить к телефону.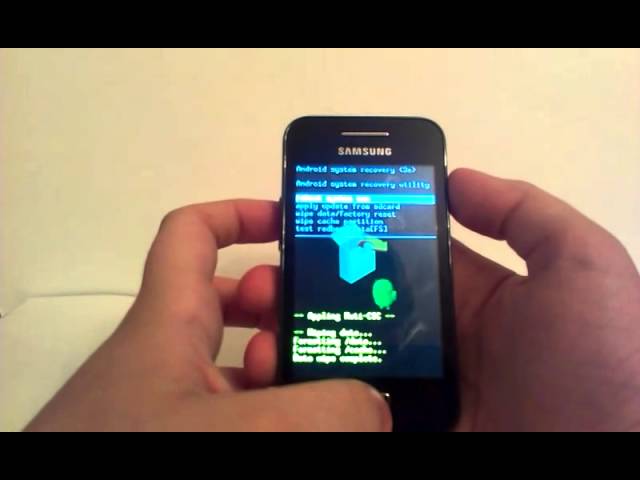
 Если они обнаружатся, велика вероятность, что АКБ больше не работоспособна.
Если они обнаружатся, велика вероятность, что АКБ больше не работоспособна. Дело в том, что со временем в гнезде зарядки собирается пыль, катышки, ворс. Чтобы удалить скопившуюся грязь нужно перевернуть телефон разъемом вверх и очень аккуратно, чтобы не повредить контакты, очистить его с помощью обычной зубочистки или пинцета. После «процедуры» поставьте телефон на зарядку. Если не помогло, проверяем последнюю версию.
Дело в том, что со временем в гнезде зарядки собирается пыль, катышки, ворс. Чтобы удалить скопившуюся грязь нужно перевернуть телефон разъемом вверх и очень аккуратно, чтобы не повредить контакты, очистить его с помощью обычной зубочистки или пинцета. После «процедуры» поставьте телефон на зарядку. Если не помогло, проверяем последнюю версию. Если меню так и не появилось, повторите предыдущие шаги еще раз, но удерживая клавиши немного дольше.
Если меню так и не появилось, повторите предыдущие шаги еще раз, но удерживая клавиши немного дольше.
 настройки.
настройки. ru/telefon-samsung-ne-vklyuchaetsya-i-ne-zaryazhaetsya/
ru/telefon-samsung-ne-vklyuchaetsya-i-ne-zaryazhaetsya/