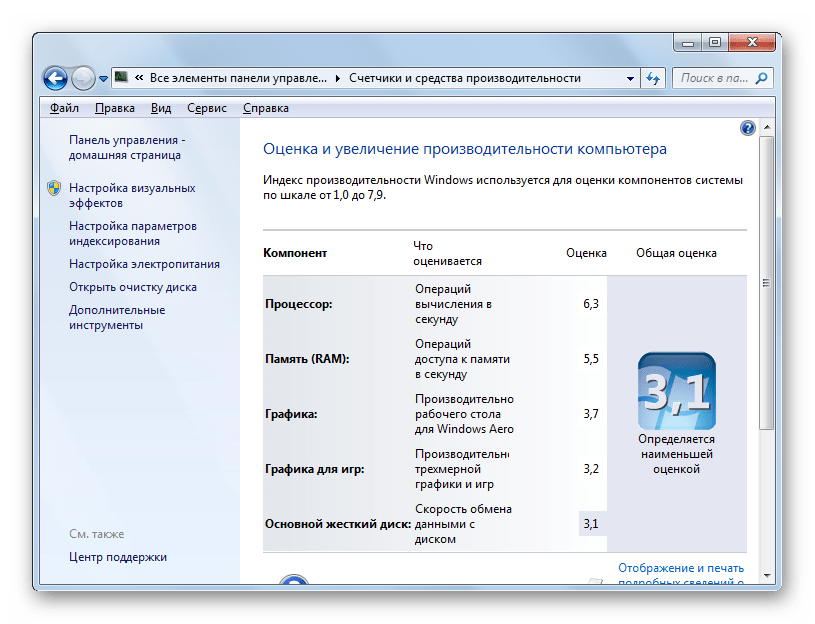Что делать если резко упала производительность компьютера?
Ну то что вам посоветовали этого уже достаточно, от себя хочу добавить что систему проверить можно онлайн сканер НОД на оф сайте находится внизу отличная виртуальная проверка, быстрая и при проверке не пропускает ни чего, даже пиратский софт весь становится увы не рабочим, второе достоинство данной утилиты её скорость работы 128 ГБ проверяет за 30-40 минут у меня на этом диске установлена система, второй используется как накопитель, проверить память, утилит очень много их принцип во всех одинаков так что советовать вам конкретную не буду , произвести внешний осмотр материнки на предмет вздутых конденсаторов, почистить контактную группу на памяти, видео карте, произвести очистку самого компа, хоть программами майкрасофт, хоть сторонним софтом, если диск не SSD , а HDD то и сделать дефрагментацию, и проверить системный диск на ошибки может и там проблеммки, ну вот небольшой перечень того что вам необходимо сделать и исходя из этого делать выводы может утеряны какие то библиотеки dll.
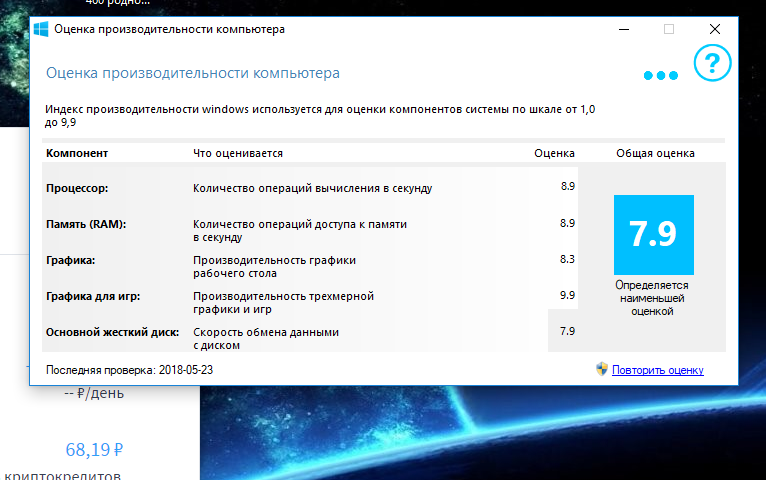 Посмотрите тот диск, на котором у вас установлены системные программы. Для нормальной работы компьютера требуется не менее 250 Мб свободного пространства, а если его нет, то комп начинает «тормозить». Попробуйте почистить свободное пространство.
Посмотрите тот диск, на котором у вас установлены системные программы. Для нормальной работы компьютера требуется не менее 250 Мб свободного пространства, а если его нет, то комп начинает «тормозить». Попробуйте почистить свободное пространство. Share on facebook
VK
Share on odnoklassnikiOK
Share on tumblrTumblr
Share on telegramTelegram
Как вернуть былую производительность ноутбука?
Производительность любого ноутбука или настолько персонального компьютера зависит от двух составляющих – железо и программный комплекс.
- Возможно, внутри вашего ноутбука очень много пыли. От чего происходит перегрев и снижение производительности. Проверите профилактику ноутбука.

- Второй фактор – это программный комплекс. Просканируйте систему на наличие вирусов, воспользовавшись любым доступным антивирусом с предварительно обновленными базами данных. Проведите Scandisk винчестера, а также воспользуйтесь утилитами по оптимизации компьютера и очистки реестра. Зайдите в msconfig и уберите с автозагрузки все лишнее.
- Отдельным пунктом будет настройка служб Windows, так как зачастую там включено много лишнего и неиспользуемого, однако оно влияет на производительность системы. В настройки служб, можете отталкиваться от тех параметров, которые приведены ниже, однако если что-то вам нужно, то оставьте включенным.

AST Service (Nalpeiron Licensing Service) — Отключена.
BranchCache (Эта служба кэширует сетевое содержимое, полученное от кэширующих узлов локальной подсети) — Вручную.
DHCP-клиент (Регистрирует и обновляет IP-адреса и DNS-записи для этого компьютера) – Авто.
DNS-клиент (Служба DNS-клиента (dnscache) кэширует имена DNS (Domain Name System) и регистрирует полное имя данного компьютера.) — Отключено. При наличии сети — Авто.
KtmRm для координатора распределенных транзакций (Координирует транзакции между MS DTC и диспетчером транзакций ядра (KTM).) — Вручную.
Microsoft .NET Framework NGEN v2.0.50727_X86 (Microsoft .NET Framework NGEN) — Вручную.
Parental Controls (Эта служба является заглушкой для функциональных возможностей службы родительского контроля Windows, которая существовала в ОС Vista.) — Вручную.
Plug-and-Play (Позволяет компьютеру распознавать изменения в установленном оборудовании и подстраиваться под них, либо не требуя вмешательства пользователя, либо сводя его к минимуму) — Авто.
Quality Windows Audio Video Experience (Quality Windows Audio Video Experience (qWave) — сетевая платформа для потоковой передачи аудио и видео в домашних сетях на основе IP-протокола) — Вручную.
Remote Desktop Configuration (Remote Desktop Configuration) — Вручную.
Superfetch (Поддерживает и улучшает производительность системы.) — Авто.
Windows Audio (Управление средствами работы со звуком для программ Windows.) — Авто.
Windows CardSpace (Это обеспечивает надежную возможность создания, управления и раскрытия цифровых удостоверений.) — Вручную.
Windows Driver Foundation — User-mode Driver Framework (Управление хост-процессами драйверов пользовательского режима.) — Вручную.
Windows Search (Индексирование контента, кэширование свойств и результатов поиска для файлов, электронной почты и другого контента.) — Авто. Если не пользуетесь поиском на компьютере, то можно и Отключить.
WMI Performance Adapter (Provides performance library information from Windows Management Instrumentation (WMI) providers to clients on the network. ) — Вручную.
) — Вручную.
Автонастройка WWAN (Эта служба управляет мобильными широкополосными (GSM и CDMA) карточками данных и встроенными модульными адаптерами, а также подключениями и автоматической настройкой сетей.) — Вручную.
Автономные файлы (Служба автономных файлов выполняет работу по обслуживанию кэша автономных файлов, ) — Вручную.
Агент защиты сетевого доступа (Агент службы защиты доступа к сети собирает и управляет сведениями о работоспособности клиентских компьютеров в сети) — Вручную.
Агент политики IPsec (Безопасность протокола IP (IPsec) поддерживает проверку подлинности кэширующих узлов на сетевом уровне) — Вручную.
Адаптивная регулировка яркости (Предназначена для наблюдения за датчиком внешнего освещения и корректировки яркости монитора в соответствии с изменениями освещенности.) — Вручную.
Архивация Windows (Поддержка архивации и восстановления в Windows.) — Вручную.
Биометрическая служба Windows (Биометрическая служба Windows предназначена для сбора, сравнения, обработки и хранения биометрических данных в клиентских приложениях без получения непосредственного доступа к биометрическим образцам или оборудованию) — Вручную.
Брандмауэр Windows (Брандмауэр Windows помогает предотвратить несанкционированный доступ к вашему компьютеру через Интернет или сеть.) — Отключено. Используется Брандмауэр от стороннего производителя.
Веб-клиент (Позволяет Windows-программам создавать, получать доступ и изменять файлы, хранящиеся в Интернете) — Вручную.
Виртуальный диск (Предоставление служб управления дисками, томами, файловыми системами и массивами запоминающих устройств.) — Вручную.
Вспомогательная служба IP (Provides tunnel connectivity using IPv6 transition technologies) — Вручную.
Вторичный вход в систему (Позволяет запускать процессы от имени другого пользователя) — Вручную.
Группировка сетевых участников (Включает многосторонние взаимодействия с помощью группировки одноранговой сети.) — Вручную.
Дефрагментация диска (Предоставляет возможность дефрагментации дисков.) — Вручную. Можно оставить и Авто, задав расписание для запуска.
Диспетчер автоматических подключений удаленного доступа (Создает подключение к удаленной сети, когда программа обращается к удаленному DNS- или NetBIOS-имени или адресу.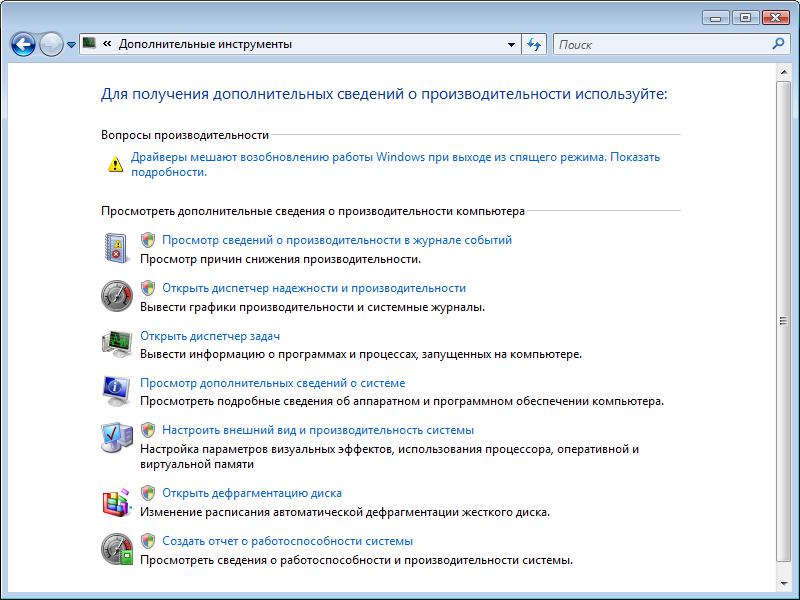 ) — Вручную.
) — Вручную.
Диспетчер печати (Загрузка файлов в память, чтобы напечатать позже) — Авто. Если нет принтера, то Отключено.
Диспетчер подключений удаленного доступа (Управляет подключениями удаленного доступа и виртуальной частной сети (VPN) с данного компьютера к Интернету или другим удаленным сетям.) — Вручную.
Диспетчер сеансов диспетчера окон рабочего стола (Обеспечивает запуск и обслуживание диспетчера окон рабочего стола) — Авто.
Диспетчер удостоверения сетевых участников (Предоставляет службы идентификации для протокола однорангового разрешения имен (PNRP) и группировки одноранговой сети) — Вручную.
Диспетчер учетных данных (Обеспечивает защищенное хранение и извлечение учетных данных пользователей,) — Вручную.
Диспетчер учетных записей безопасности (Запуск этой службы служит для других служб сигналом о том, что диспетчер учетных записей безопасности (SAM) готов к приему запросов.) — Авто.
Доступ к HID-устройствам (Обеспечивает универсальный доступ к HID-устройствам ) — Вручную.
Журнал событий Windows (Эта служба управляет событиями и журналами событий) — Авто.
Журналы и оповещения производительности (Служба журналов производительности и оповещений собирает данные с локальных и удаленных компьютеров соответственно заданным параметрам расписания, а затем записывает данные в журнал или выдает оповещение.) — Вручную.
Защита программного обеспечения (Разрешает загрузку, установку и принудительное применение цифровых лицензий для Windows и приложений Windows) — Авто.
Защитник Windows (Защита от шпионских и потенциально опасных программ) — Авто. Но все же рекомендуется использовать продукты от сторонних производителей для защиты своего компьютера от вирусов.
Изоляция ключей CNG (Служба изоляции ключей CNG размещается в процессе LSA) — Вручную.
Инструментарий управления Windows (Предоставляет общий интерфейс и объектную модель для доступа к информации об управлении операционной системой, устройствами, приложениями и службами.) — Авто.
Информация о совместимости приложений (Обработка запросов на проверку совместимости для приложений по мере их запуска) — Вручную.
Клиент групповой политики (Данная служба ответственна за применение параметров, определенных администраторами для компьютеров и пользователей через компонент групповой политики.) — Авто.
Клиент отслеживания изменившихся связей (Поддерживает связи NTFS-файлов, перемещаемых в пределах компьютера или между компьютерами в сети.) — Авто.
Координатор распределенных транзакций (Координация транзакций, охватывающих несколько диспетчеров ресурсов, таких как базы данных, очереди сообщений и файловые системы.) — Вручную.
Кэш шрифтов Windows Presentation Foundation (Оптимизирует производительность приложений Windows Presentation Foundation (WPF) путем кэширования обычно используемых данных шрифтов.) — Вручную.
Ловушка SNMP (Принимает сообщения перехвата, созданные локальными или удаленными агентами SNMP и пересылает их программам управления SNMP, запущенными на этом компьютере. ) — Вручную.
) — Вручную.
Локатор удаленного вызова процедур (RPC) (В Windows 2003 и более ранних версиях Windows служба «Локатор удаленного вызова процедур (RPC)» управляла базой данных службы имен RPC.) — Вручную.
Маршрутизация и удаленный доступ (Предлагает услуги маршрутизации организациям в локальной и глобальной сетя) — Отключена.
Модули ключей IPsec для обмена ключами в Интернете и протокола IP с проверкой подлинности (Служба IKEEXT содержит модули для работы с ключами в Интернете (IKE) и по протоколу IP с проверкой подлинности (AuthIP).) — Авто.
Модуль запуска процессов DCOM-сервера (Служба DCOMLAUNCH запускает серверы COM и DCOM в ответ на запросы активации объектов) — Авто.
Модуль поддержки NetBIOS через TCP/IP (Осуществляет поддержку NetBIOS через службу TCP/IP (NetBT) и разрешение имен NetBIOS для клиентов в сети) — Вручную.
Немедленные подключения Windows — регистратор настройки (Служба WCNCSVC содержит конфигурацию Windows Connect Now (реализация протокола WPS от Майкрософт)) – Вручную.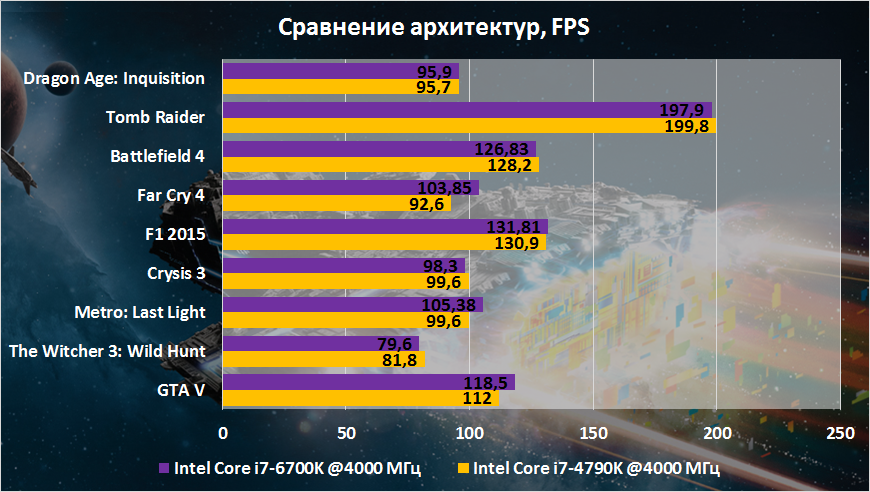
Обнаружение SSDP (Обнаруживает сетевые устройства и службы, использующие протокол обнаружения SSDP, такие как устройства UPnP) — Вручную.
Обнаружение интерактивных служб (Включает уведомление пользователя о необходимости пользовательского ввода для интерактивных служб, которое предоставляет доступ к диалоговым окнам, созданным интерактивными службами, по мере их появления.) – Вручную.
Обозреватель компьютеров (Обслуживает список компьютеров в сети и выдает его программам по запросу) — Вручную.
Общий доступ к подключению к Интернету (ICS) (Предоставляет службы трансляции сетевых адресов, адресации, разрешения имен и службы предотвращения вторжения для домашней сети или сети небольшого офиса.) — Отключена.
Определение оборудования оболочки (Предоставляет уведомления для событий автозапуска на различных устройствах.) — Авто.
Основные службы доверенного платформенного модуля (Разрешает доступ к доверенному платформенному модулю (TPM), который предоставляет услуги криптографии на основе оборудования компонентам системы и приложениям. ) – Вручную.
) – Вручную.
После проведенных мероприятий производительность компьютера должна улучшиться!
- 5
- 4
- 3
- 2
- 1
Предыдущая статья: Не определяется внешний винчестер, что предпринять? Следующая статья: Короткое описание всех разделов Award Setup BIOS
Reddit — Погрузитесь во что угодно
Reddit и его партнеры используют файлы cookie и аналогичные технологии, чтобы предоставить вам лучший опыт.
Принимая все файлы cookie, вы соглашаетесь с тем, что мы используем файлы cookie для предоставления и обслуживания наших услуг и сайта, улучшения качества Reddit, персонализации контента и рекламы Reddit, а также для измерения эффективности рекламы.
Отклоняя необязательные файлы cookie, Reddit может по-прежнему использовать определенные файлы cookie для обеспечения надлежащей работы нашей платформы.
Для получения дополнительной информации, пожалуйста, смотрите наш Уведомление о файлах cookie и наш Политика конфиденциальности.
Получить приложение Reddit
Отсканируйте этот QR-код, чтобы загрузить приложение сейчас
Или загляните в магазины приложений
Перейти в техподдержку р/техподдержкар/техподдержка
Застряли на технической проблеме? Спросите техподдержку на Reddit и постарайтесь помочь другим решить их проблемы. Не забудьте также посетить сервер Discord! https://rtech.support/discord
Члены Онлайн
к МастерВу00 •Почему производительность моего компьютера постепенно снижается?
Привет, у меня есть ноутбук Lenovo, который я купил около полутора лет назад. Недавно я заметил, что игры, в которые я мог играть дольше всего, начинают терять fps, и я не знаю, почему. Мне кажется, что я перепробовал все варианты устранения неполадок, которые смог найти, но, похоже, это не имеет никакого значения. Я обновил все свои драйверы, проверил троттлинг графического процессора, зашел в панель управления GeForce и установил максимальную производительность, а также некоторые другие параметры, которые, как мне сказали, помогут, я даже зашел в командную строку и запустил сканирование на повреждение файлов. Я также знаю, что на моем компьютере нет вредоносного/рекламного ПО, которое могло бы потреблять ресурсы моего процессора. Я не уверен, что происходит, и это довольно неприятно, когда я играл в эти игры в течение года или около того, и у меня была оптимальная производительность, а теперь она падает в диапазоне 50 кадров в секунду, что было бы хорошо, но так часто падает. до 40 кадров в секунду, затем туда и обратно. Такие игры, как Hunt Showdown, в которые я люблю играть, могут серьезно пострадать, особенно в середине боя, когда у меня сбрасываются кадры и я пропускаю легкий выстрел или просто не могу сфокусироваться.
Недавно я заметил, что игры, в которые я мог играть дольше всего, начинают терять fps, и я не знаю, почему. Мне кажется, что я перепробовал все варианты устранения неполадок, которые смог найти, но, похоже, это не имеет никакого значения. Я обновил все свои драйверы, проверил троттлинг графического процессора, зашел в панель управления GeForce и установил максимальную производительность, а также некоторые другие параметры, которые, как мне сказали, помогут, я даже зашел в командную строку и запустил сканирование на повреждение файлов. Я также знаю, что на моем компьютере нет вредоносного/рекламного ПО, которое могло бы потреблять ресурсы моего процессора. Я не уверен, что происходит, и это довольно неприятно, когда я играл в эти игры в течение года или около того, и у меня была оптимальная производительность, а теперь она падает в диапазоне 50 кадров в секунду, что было бы хорошо, но так часто падает. до 40 кадров в секунду, затем туда и обратно. Такие игры, как Hunt Showdown, в которые я люблю играть, могут серьезно пострадать, особенно в середине боя, когда у меня сбрасываются кадры и я пропускаю легкий выстрел или просто не могу сфокусироваться. Я не уверен, должен ли я отдать свой ноутбук тому, кто мог бы более тщательно устранить неполадки с компьютером, но я лучше попробую что-нибудь еще, что я могу сделать сам. Спасибо.
Я не уверен, должен ли я отдать свой ноутбук тому, кто мог бы более тщательно устранить неполадки с компьютером, но я лучше попробую что-нибудь еще, что я могу сделать сам. Спасибо.
Как исправить низкий FPS игры в Windows
Частью красоты компьютерных игр является наслаждение лучшей графикой и производительностью, которые может предложить индустрия. Но когда вы страдаете от низкой частоты кадров, вам вообще трудно получать удовольствие от игры.
Если ваша последняя покупка не работает гладко на вашем ПК, или вы вдруг обнаружите, что игры вообще плохо работают, мы здесь, чтобы помочь. Вот как исправить проблемы с низким FPS в Windows и вернуться к высококачественным играм.
Во-первых: узнайте разницу между низким FPS и сетевой задержкой
Прежде чем тратить время на исправление низкой частоты кадров в секунду на своем ПК, важно понять разницу между низким FPS и сетевой задержкой. Люди иногда путают их.
Люди иногда путают их.
Низкий FPS означает, что что-то не так с вашим компьютером. Вы поймете, что у вас проблема с FPS, если игры заикаются, как будто вы смотрите слайд-шоу, даже при игре в автономном режиме. Убедитесь, что вы также понимаете частоту обновления монитора и частоту кадров, чтобы знать, чего ожидать от дисплея и игр.
Отставание, с другой стороны, связано с проблемой в сети. Вы можете иметь высокий показатель FPS, но при этом испытывать ужасное отставание. Это происходит, когда игроки в онлайн-игре зависают, внезапно деформируются или ведут себя иначе.
Если вы испытываете задержки в сети, убедитесь, что ваш компьютер подключен к маршрутизатору с помощью кабеля Ethernet, если это возможно. Вы также должны закрыть приложения, требующие пропускной способности, работающие в вашей сети, а затем предпринять другие шаги, чтобы уменьшить отставание в онлайн-играх.
Как исправить низкую частоту кадров: основы
Давайте начнем с рассмотрения нескольких основных исправлений, которые необходимо выполнить для повышения частоты кадров в игре.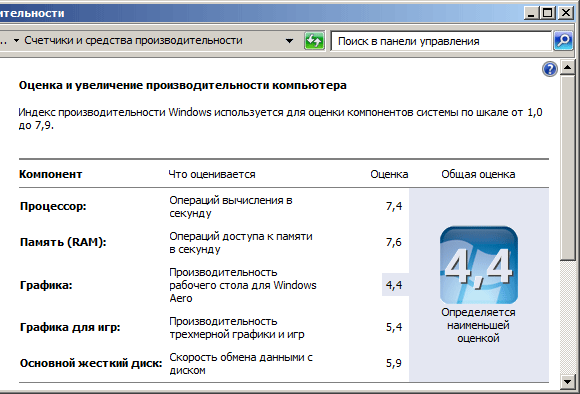 Во многих случаях, когда вы задаетесь вопросом, почему в вашей игре такой низкий FPS, эти настройки принесут большое улучшение.
Во многих случаях, когда вы задаетесь вопросом, почему в вашей игре такой низкий FPS, эти настройки принесут большое улучшение.
1. Обновите драйверы
Драйверы — это специальные программы, которые управляют интерфейсом между вашим компьютером и подключенным оборудованием. Обычным пользователям ПК обычно не нужно беспокоиться об их обновлении, но с геймерами дело обстоит иначе. Использование устаревших драйверов, особенно видеодрайверов, может снизить производительность игр.
Следуйте нашему руководству по поиску и замене устаревших драйверов, чтобы убедиться, что все в вашей системе обновлено. Несмотря на то, что драйвер набора микросхем является важным, обновление графического драйвера жизненно важно для надежного FPS в играх.
Чтобы обновить драйвер видеокарты, посетите страницу драйверов Nvidia или страницу драйверов AMD, в зависимости от того, какая у вас видеокарта. Если вы играете на встроенной графике, запустите средство обновления драйверов Intel (хотя помните, что использование встроенной графики сильно ограничит игровую производительность).
Вместо того, чтобы загружать драйверы вручную, Nvidia и AMD предлагают программные утилиты, упрощающие загрузку последних версий драйверов. Вы можете загрузить их на страницах драйверов выше, что мы и рекомендуем сделать. Помимо того, что они сообщают вам, когда доступно новое обновление, они дают вам доступ к большему количеству настроек и функций.
2. Закрытие ненужных фоновых программ
Когда вы играете в игру, особенно требовательную к современным играм, рекомендуется закрывать другие процессы, которые вам не нужны. Это освобождает ресурсы, которые ваш компьютер может в дальнейшем выделить для игры.
Вы можете сделать это быстро, закрыв все, что открыто на панели задач. Также стоит проверить системный трей в правой части панели задач на наличие ненужных фоновых приложений.
Чтобы погрузиться немного глубже и посмотреть, что использует ресурсы, нажмите Ctrl + Shift + Esc , чтобы открыть Диспетчер задач. Нажмите Дополнительные сведения , если необходимо, чтобы развернуть его, после чего вы сможете увидеть, какие ресурсы используются на вкладке Процессы .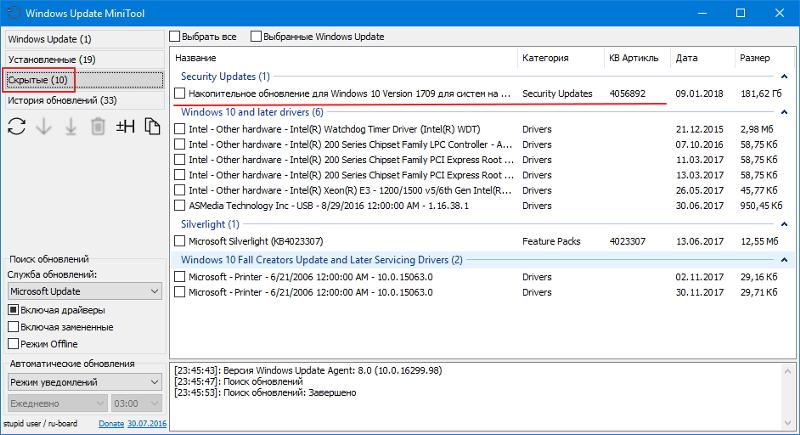 Все, что использует значительный объем ЦП, памяти или графического процессора, скорее всего, снизит производительность игры. Закройте их, прежде чем начать игру.
Все, что использует значительный объем ЦП, памяти или графического процессора, скорее всего, снизит производительность игры. Закройте их, прежде чем начать игру.
Открытие браузера с 50 вкладками, синхронизация приложений облачного хранилища или запуск передачи файлов во время игры могут привести к снижению FPS даже на хорошем компьютере. Если ваша частота кадров внезапно стала низкой, проверьте программы, которые только что начали использовать много ресурсов.
3. Дефрагментация жесткого диска
Надеемся, что большинство геймеров уже перешли на твердотельный накопитель (SSD). Но если вы все еще используете жесткий диск, вам следует убедиться, что диск дефрагментирован. Если вы используете SSD, вам не следует выполнять дефрагментацию, так как это может сократить срок службы вашего диска.
Для этого введите дефрагментация в меню «Пуск» и щелкните запись «Дефрагментация и оптимизация дисков ». Если прошло некоторое время с момента последней дефрагментации диска, вам следует сделать это.
Современные версии Windows делают это автоматически, поэтому вам не нужно выполнять дефрагментацию вручную. Впрочем, вы можете скорректировать расписание, если хотите. А если вы используете жесткий диск, отдайте предпочтение твердотельному накопителю как можно скорее, чтобы значительно повысить производительность в играх.
Как исправить низкий FPS в игре с помощью Windows Tweaks
Теперь, когда вы выполнили основные шаги по устранению низкого FPS на вашем компьютере, давайте взглянем на некоторые настройки Windows, которые вы можете настроить для повышения производительности в играх.
4. Настройка параметров электропитания
Параметры электропитания в Windows позволяют изменять параметры, связанные с энергопотреблением вашего устройства. В плане по умолчанию Windows пытается сбалансировать энергопотребление с производительностью. Иногда, особенно на ноутбуках, это может приводить к снижению производительности в играх.
Хорошая идея переключиться на Высокопроизводительный план . Для этого введите «панель управления» в меню «Пуск», чтобы открыть это меню, затем измените параметр View by в правом верхнем углу на Small icons . Наконец, выберите Power Options .
Для этого введите «панель управления» в меню «Пуск», чтобы открыть это меню, затем измените параметр View by в правом верхнем углу на Small icons . Наконец, выберите Power Options .
Здесь выберите Показать дополнительные планы , если необходимо, затем выберите параметр Высокая производительность .
Обратите внимание, что это увеличит энергопотребление вашего компьютера. На настольном компьютере это не проблема, за исключением немного более высокого счета за электроэнергию. Но у ноутбуков время автономной работы будет меньше, поэтому убедитесь, что ваша система подключена к сети.
5. Отключить визуальные эффекты в Windows
По умолчанию Windows использует множество причудливых визуальных эффектов в ОС. Это делает меню и другие общие элементы более плавными, но также использует некоторые ресурсы.
Поскольку каждый бит производительности помогает в играх, вы можете отключить эти эффекты. Скорее всего, вы не увидите особой пользы от этого, если только у вас не слабый ПК, но попробовать все же стоит.
Скорее всего, вы не увидите особой пользы от этого, если только у вас не слабый ПК, но попробовать все же стоит.
Чтобы отключить визуальные эффекты в Windows, введите performance в меню «Пуск» и выберите Настройка внешнего вида и производительности Windows . На вкладке Visual Effects полученного меню вы увидите список графических функций, которые вы можете включить или отключить.
Нажмите кнопку Настроить для лучшей производительности , чтобы отключить все эти эффекты, а затем OK . Это займет некоторое время, пока Windows отключит их. Когда это будет сделано, интерфейс не будет выглядеть так гладко, но вы все равно не заметите этого, когда будете играть в игру.
6. Отключите игровую панель и фоновую запись
Windows 10 и 11 включают функцию игровой панели, которая позволяет записывать игровые клипы, делать снимки экрана и даже транслировать игровой процесс. Хотя это удобно в определенных ситуациях, это также может негативно повлиять на производительность игры.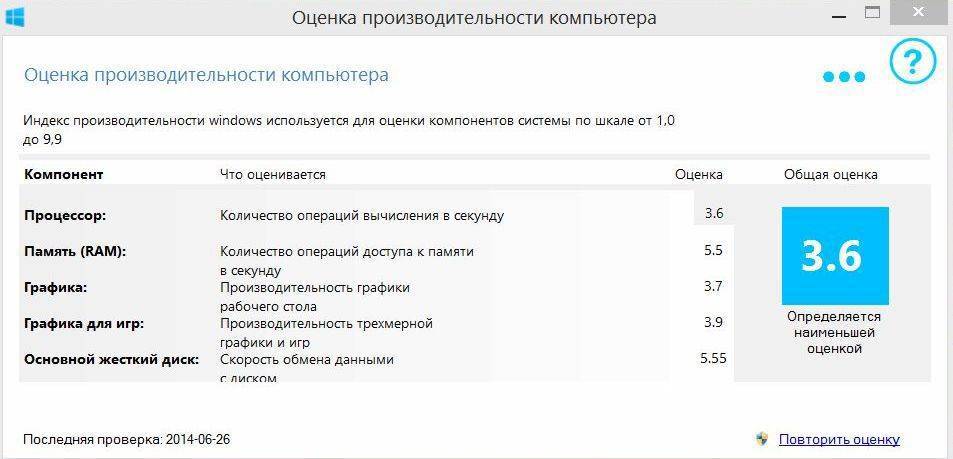
Если вы специально не хотите использовать эту функцию для чего-либо, вам следует отключить ее, чтобы избежать возможных помех. Перейдите в «Настройки» > «Игры» > «Игровая панель Xbox ». В Windows 10 отключите Включить игровую панель Xbox… ползунок вверху, чтобы запретить ее запуск. В Windows 11 отключите Открыть игровую панель Xbox…
Далее вам следует перейти на вкладку Захваты и обеспечить Запись в фоновом режиме, пока я играю в игру (Windows 10) или Запись что произошло (Windows 11) тумблер выключен. Это еще одна игровая функция Windows, которая позволяет легко запечатлеть важные моменты, но использует системные ресурсы, которые лучше использовать для графической производительности.
7. Включить игровой режим в Windows
Также в разделе Игровой настроек перейдите на вкладку Игровой режим . Здесь подтвердите, что ползунок включен.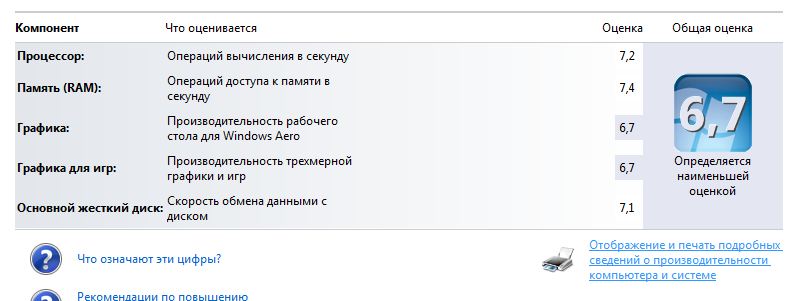
В расплывчатом объяснении Microsoft об этой функции говорится, что в игровом режиме Windows «отдает приоритет вашему игровому процессу», поскольку он «помогает достичь более стабильной частоты кадров в зависимости от конкретной игры и системы». Это также не позволяет Центру обновления Windows беспокоить вас во время игры.
Исправление низкого FPS с помощью внутриигровых параметров
Далее мы переходим к настройкам, которые вы можете изменить в большинстве игр, которые могут решить вашу проблему с низкой частотой кадров.
8. Изменение графических настроек игры
Большинство компьютерных игр позволяют изменять различные графические параметры; точный выбор будет зависеть от игры. Как правило, чем больше графических эффектов вы включаете для улучшения визуальных эффектов, тем ниже будет частота кадров.
Для общей настройки попробуйте снизить качество графики , так как менее интенсивная графика поможет игре работать лучше. Снижение качества графики с Epic или Ultra до High , например, должно значительно улучшить FPS.
Снижение качества графики с Epic или Ultra до High , например, должно значительно улучшить FPS.
Вы также можете отключить отдельные визуальные эффекты, такие как отражения и туман. Хотя они могут сделать игру красивой, они создают нагрузку на ваш графический процессор. Чтобы еще больше повысить частоту кадров, отключите подобные посторонние параметры.
Также обратите внимание на параметры, которые позволяют ограничить FPS. Это может быть полезно, если ваш графический процессор отправляет больше кадров, чем ваш монитор может поддерживать, но, очевидно, ограничение вашего FPS может привести к снижению частоты кадров. Если у вас монитор с частотой 144 Гц, вы не хотите ограничивать игру 60 кадрами в секунду.
Если вам действительно сложно запустить игру, подумайте о снижении разрешения. Снижение его с 1920×1080 (1080p) до 1080×720 (720p), например, положительно скажется на FPS. А для игр, где производительность важнее внешнего вида (например, конкурентные онлайн-игры), это достойный компромисс.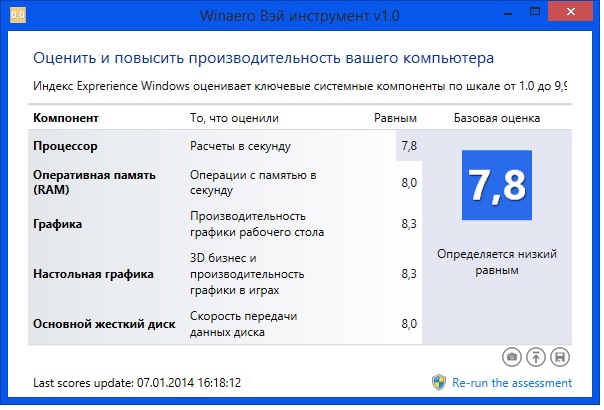
9. Использовать полноэкранный режим
Большинство игр позволяют играть в полноэкранном, оконном или оконном режимах без полей. Для максимальной производительности следует выбрать полноэкранный режим.
Это связано с тем, что приложения и игры, работающие в этом режиме, имеют полный контроль над выводом на экран. Хотя оконный режим без полей может быть более удобным, игра не пользуется такой эксклюзивностью отображения в этом режиме и, таким образом, может снизить частоту кадров.
10. Восстановите или переустановите игру
Если проблемы с частотой кадров возникают только в одной игре, возможно, причиной проблемы являются поврежденные файлы.
В некоторых играх может быть опция Восстановить (в Steam вы найдете ее, щелкнув правой кнопкой мыши название, выбрав Properties > Local Files и выбрав Verify Integrity of Game Files ), которые могут это исправить.
В противном случае попробуйте удалить и переустановить игру, чтобы увидеть, улучшит ли это производительность.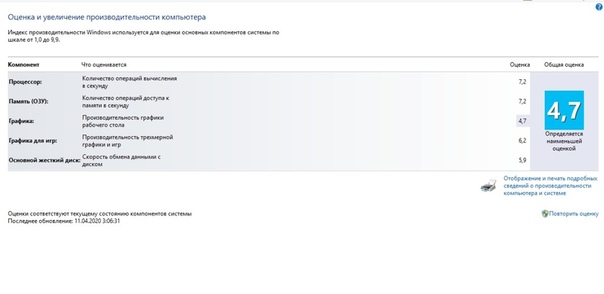
Аппаратные исправления для низкого FPS игры
Если вы попробовали все вышеперечисленное, но ваши игры по-прежнему работают с низким FPS, ваше оборудование, вероятно, является узким местом. В этом случае вы можете внести изменения в свою видеокарту и другое оборудование для повышения частоты кадров.
11. Рассмотрите возможность разгона ваших компонентов
Если у вас нет денег, чтобы обновить компоненты вашего ПК прямо сейчас, вы можете подумать о разгоне существующего оборудования. Это позволяет вам выжать немного больше мощности из того, что у вас уже есть, практически бесплатно.
Разгон может показаться опасным, но это безопасно, если вы делаете это правильно. Посмотрите наше руководство по разгону графического процессора, если хотите попробовать.
12. Обновите свое оборудование
Изображение предоставлено Денисом Рожновским/Shutterstock Несмотря на то, что приведенные выше настройки весьма полезны, у них есть свои ограничения — даже при разгоне.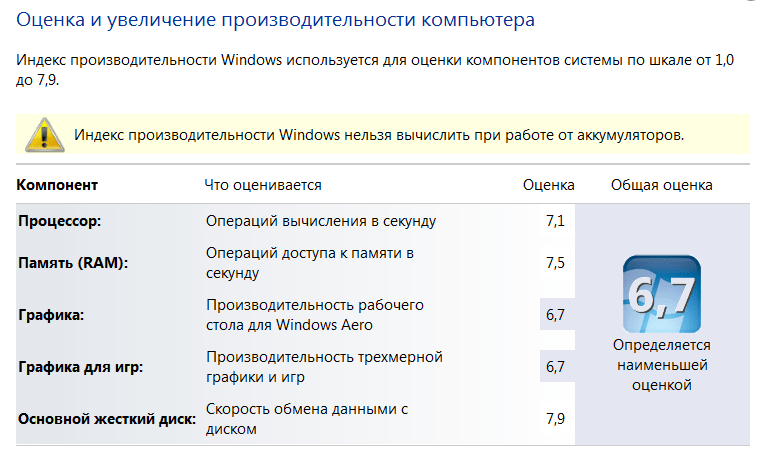 Если у вас устаревшее оборудование на вашем ПК, вы можете страдать от низкого игрового FPS, независимо от того, какие изменения программного обеспечения вы вносите.
Если у вас устаревшее оборудование на вашем ПК, вы можете страдать от низкого игрового FPS, независимо от того, какие изменения программного обеспечения вы вносите.
В таком случае пришло время обновить оборудование. Вам может понадобиться более мощная видеокарта, способная работать с более качественными играми, больше оперативной памяти для обеспечения бесперебойной работы игры или более мощный процессор.
Не забывайте, что тепло также может повлиять на ваше оборудование. Если у вас возникли проблемы с FPS после того, как ваша игра была запущена в течение некоторого времени, ваша система может перегреваться. Откройте систему и удалите скопившуюся внутри пыль. Вы также должны убедиться, что ваш компьютер имеет достаточный поток воздуха.
Узнайте, какие обновления компьютера повышают производительность в наибольшей степени, чтобы узнать, что следует заменить в первую очередь.
Как легко исправить проблемы с низким FPS
Мы рассмотрели ряд советов по устранению низкого FPS на вашем ПК.