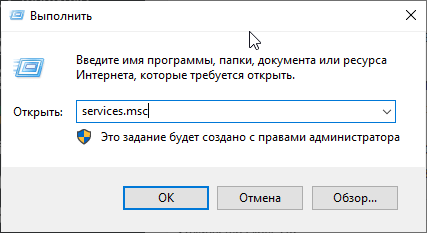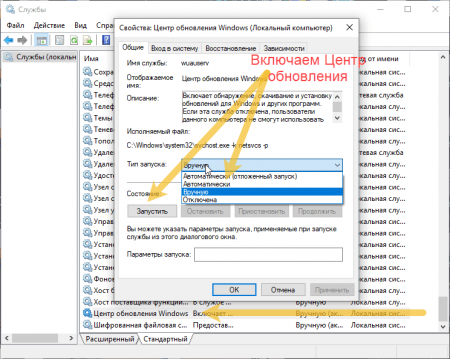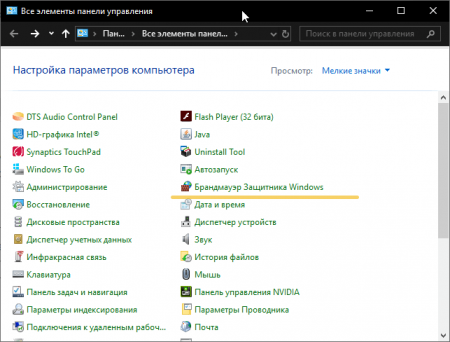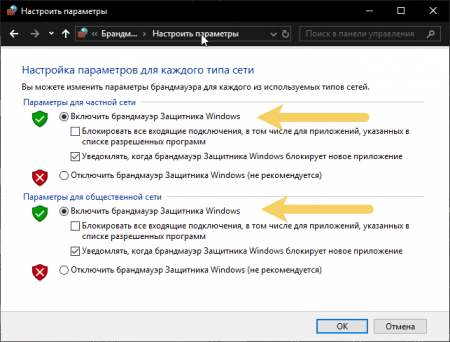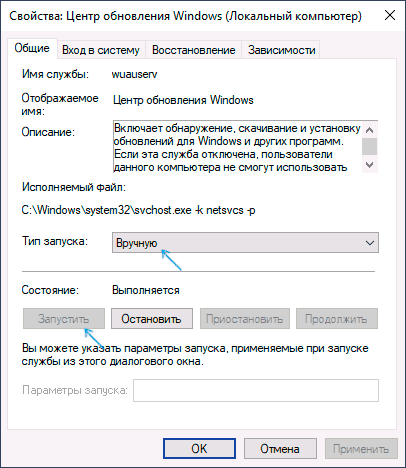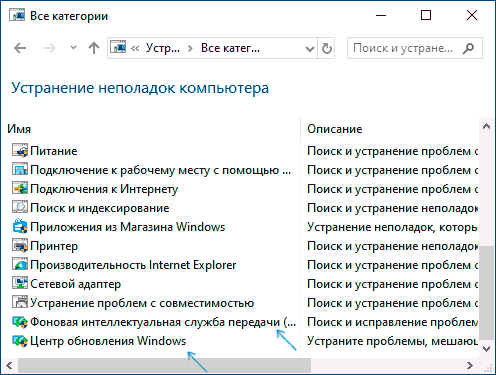0x80070422 ошибка обновления Windows — как исправить
Автор comhub Просмотров 44 Опубликовано Обновлено
Ошибка 0x80070422 может возникнуть на компьютере Windows при запуске Центра обновления Windows, активации брандмауэра Windows или загрузке из Магазина Windows. В этой статье мы поговорим об ошибке Центра обновления Windows 0x80070422. Когда это происходит, это обычно означает, что Центр обновления Windows (WUAUSERV) не запущен или фоновая интеллектуальная служба передачи (BITS) не может быть запущена, либо потому, что она отключена, либо потому, что с ней не связано ни одного включенного устройства.
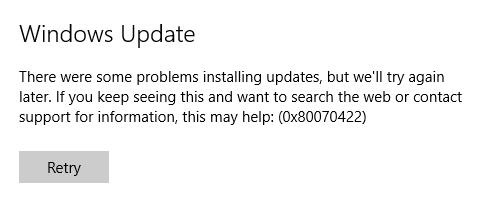
Как исправить ошибку 0x80070422 в Центре обновления Windows
Если вы столкнулись с этой проблемой, вам необходимо проверить следующие вопросы:
- Проверьте состояние служб Windows, связанных с обновлением.
- Запустите Microsoft Microsoft Windows Устранение неполадок обновления Windows.
- Отключите IPv6 в Сетевом Центре.
Я рекомендую вам сначала создать точку восстановления системы.
1. Проверьте состояние некоторых служб Windows
Откройте диспетчер служб Windows и найдите следующие службы:
- Центр обновления windows — вручную (запущен)
- Фоновая интеллектуальная служба передачи (BITS) — вручную.
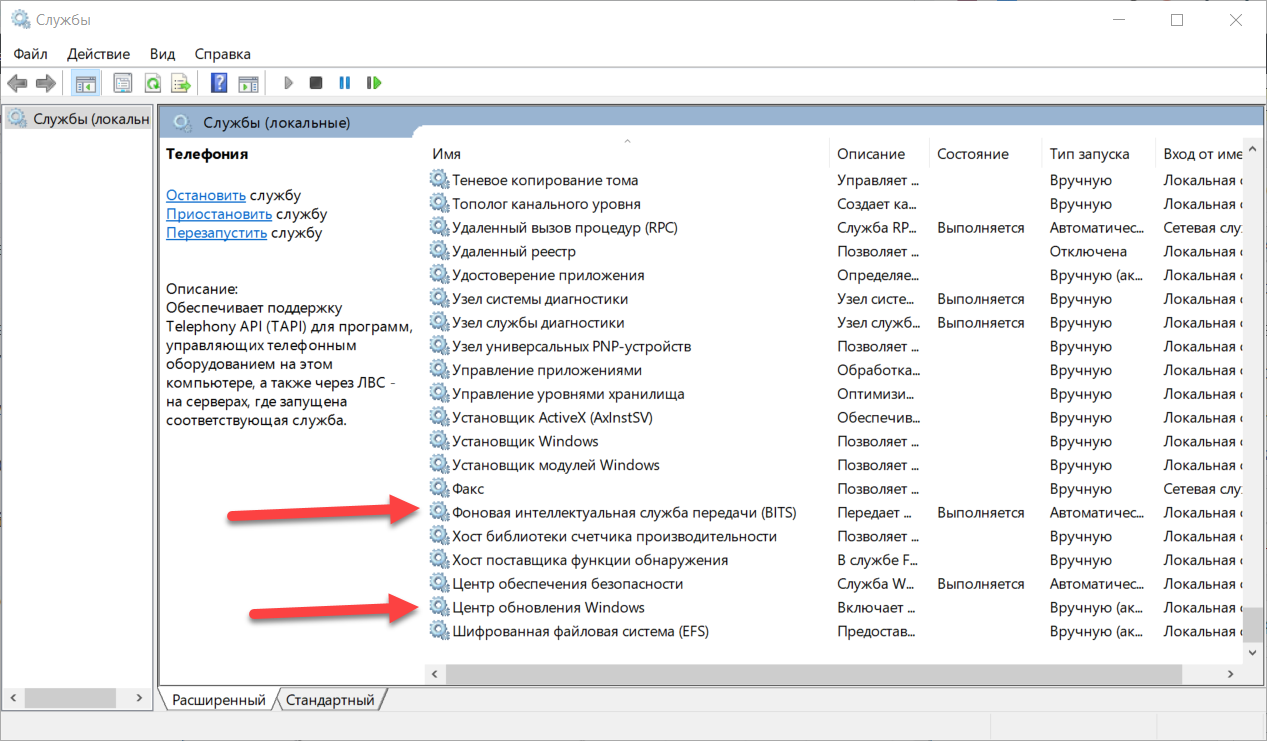
Откройте их свойства и убедитесь, что их тип запуска, как указано выше, совпадает с их именем и что службы запущены. Если нет, нажмите на кнопку Пуск .
2. Запустите Microsoft Microsoft Windows Устранение неполадок обновления Windows
Вы также можете попробовать запустить Microsoft Microsoft Windows для устранения неполадок при обновлении Windows и проверить, помогает ли это в решении любой из ваших проблем.
3. Отключить IPv6 в Сетевом Центре
Чтобы отключить IPv6, начните с нажатия комбинаций кнопок Windows+ X и нажмите «Сетевые подключения».
Откроется приложение «Настройки» на определенной странице. На правой боковой панели щелкните ссылку « Центр управления сетями и общим доступом».

Откроется версия настроек Windows для Win32, также называемая «Панель управления». На правой стороне, нажмите на сеть, к которой вы подключены.
Откроется новое мини-окно. Внутри этого мини-окна нажмите на Свойства. Откроется еще одно мини-окно.
В списке, который он заполняет, просто снимите флажок с надписью — Протокол Интернета версии 6 (TCP / IPv6) .
Нажмите ОК и закройте все остальные окна. Проверьте, исправляет ли это ваши проблемы.
Как исправить ошибку 0x80070422 при обновлении Windows 7, 8 и 10?
Недавно мой товарищ обратился ко мне за помощью и сообщил, что на экране его компьютера, при попытке обновления операционной системы Windows 10, появляется сообщение с ошибкой «0x80070422». После не долгих размышлений мне все же удалось исправить эту оплошность и сейчас я поделюсь с вами своим опытом.Оказывается ошибка «0x80070422» может появиться и у пользователей операционных систем Windows 7 и Windows 8. Поэтому инструкция может пригодится и вам, ведь действия в ней абсолютно одинаковые.
Итак, давайте начнем. Чтобы устранить ошибку «0x80070422» необходимо:
1. Откройте диалоговое окно «Выполнить» через пеню «Пуск» или при помощи горячих клавиш «Windows Key + R».
2. Затем в строку «открыть» введите следующую фразу «services.msc» и нажмите кнопку «ОК».
3. Откроется окно «Службы» со списком локальных служб. Вам необходимо найти службу под названием «Центр обновления Windows» и щелкнуть по ней правой кнопкой мыши. В появившемся контекстном меню выберите команду «Свойства».
4. В открывающемся списке, который расположен напротив надписи «Тип запуска», выбираем «Автоматически». Затем нажимаем кнопку «Применить».
5. Далее просто закройте все открытые окна и перезагрузите компьютер.
После перезагрузки и повторного запуска обновлений вы увидите, что ошибка 0x80070422 пропадет и больше появляться не будет. Кстати, иногда такая ошибка может появляется и при запуске брандмауэра, но исправляется она аналогичным образом, следуя инструкции, которая описана выше.
Как исправить ошибку 0x80070422 центра обновлений Windows 10
В системе Windows любой версии в любой момент времени пользователь может обнаружить критическую ошибку. Разработчики Microsoft редко помогают исправить проблему, поэтому приходится решать всё собственными силами. Одной из ошибок, возникающих в обновлении anniversary update является код
Как исправить ошибку 0x80070422 на Windows 10
Конечно, критической данную ошибку не назовешь, но неудобства пользователю она привносит. Она связана с центром обновлений, поэтому копать будет оттуда. Сложностей при исправлении, как, например, с черным или синим экраном возникнуть не должно, а значит разберем все известные методы.
Вот так она выглядит в Windows 10:
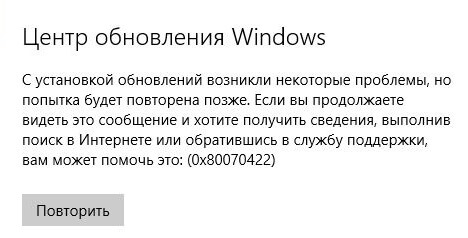
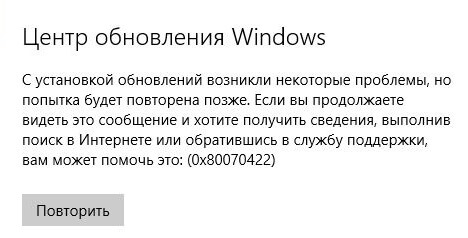
В более ранних операционных системах она может быть схожа, либо код имеет другое назначение. Но сейчас мы говорим конкретно про «десятку».
В основном проблема возникновения кода 0x80070422 исходит из того, что центр обновлений мог быть отключен или его системные файлы были повреждены. Также любители отключать обновления Windows пользуются утилитами для оптимизации системы, где как раз есть пункт отключения центра обновлений.
Для начала надо понять, включен ли вообще центр обновлений, для этого сделаем следующее:
- Запускаем окошко «Выполнить» с помощью комбинации клавиш «Win+R».
- Вводим в строку команду services.msc.


- Таким образом, мы попали в окно «Службы», где находим пункт «Центр обновления Windows».
- Нажимаем по нему дважды мышкой и попадаем в свойства.
- Щелкаем по кнопке «Запустить».
- Выбираем во вкладке «Тип запуска» — «Автоматически».


Попробуйте еще перезагрузить компьютер и заново воспользоваться функцией установки обновлений. Если ошибка 0x80070422 не исчезла, значит причина кроется с другом.
Точно так же можно поступить и на Windows 8, если у вас стоит именно эта система.
Еще нужно в службах посмотреть работу опции «Фоновая интеллектуальная служба передачи данных (BITS)». Она так же должна быть активирована. Если она включена, то перезапустите.
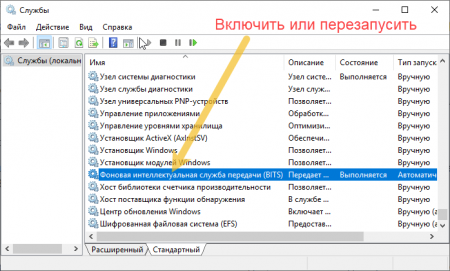
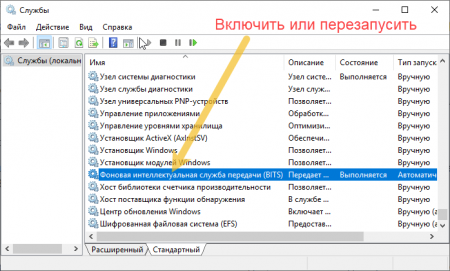 Другие ошибки:
Другие ошибки:
Появление кода ошибки 0x80070422 в брандмауэре
Причина возникновения 0x80070422 может быть не одна, а значит необходимо рассмотреть все возможные варианты. В данном случае виновникам «торжества» мог стать брандмауэр. Тогда сообщение об ошибке будет таким: «
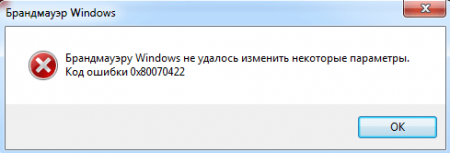
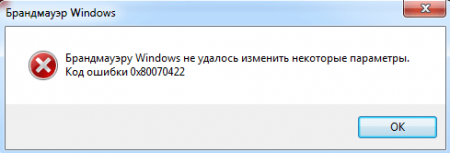
Проблема появится в случае, когда пользователь запускает программу, работающую через брандмауэр. Он обеспечивает какую-никакую защиту от взлома извне и не позволяет обращаться к каким-либо программам в сеть.
Так, что же является причиной? А причиной является отключенный брандмауэр. Многие выключают его, так как не хотят разбираться с его настройкой, либо с использованием внешних программ.
Ход действий:
- Открываем панель управления (можно найти через поиск).
- Находим раздел «Брандмауэр Windows».


- Слева находим пункт «Включение и отключение брандмауэра Windows».


- Ставим чекбоксы напротив «Включить».


- Готово.
Проверка системных файлов на целостность
Это известный метод, который может помочь решить данную проблему. При появлении кода 0x80070422 делаем следующее:
- Открываем командную строку или утилиту PowerShell от имени администратора.
- Вводим команду sfc /scannow и жмём Enter.
- Ждём.
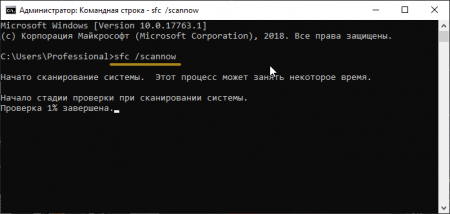
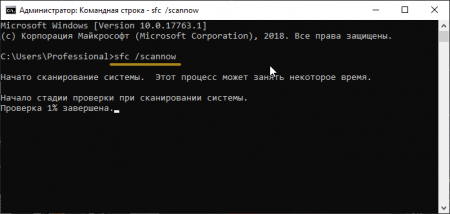
В результате, при нахождении утилитой поврежденных файлов, они будут восстановлены.
Удаление поврежденных обновлений
Бывают случаи, когда центр обновлений скачал обновление или только его часть, а какие-то файлы оказались повреждены. Всё может быть, а значит и здесь мы будем разбираться, что к чему.
Для начала вам необходимо попросту удалить обновления из папки C:\Windows\SoftwareDistribution.
Открываете данный каталог и находите две папки DataStore и Download.
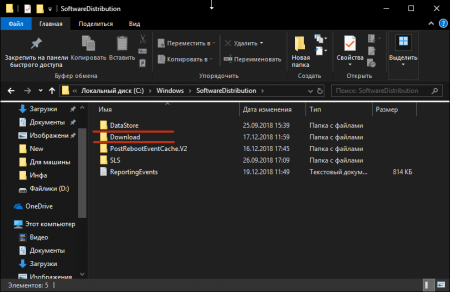
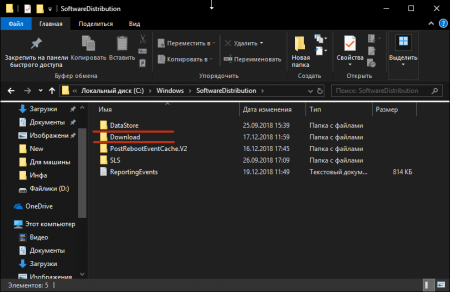
Если они не удаляются, для начала отключите центр обновлений, а после очистки заново включите.
Если проблема исчезла, поделитесь об этом в комментариях или расскажите о своих методах избавления от ошибки с кодом 0x80070422.
Как исправить ошибку с кодом 0x80070422
Операционная система Windows для большинства пользователей такая же загадка, как, например, глубины мировых океанов или функционирование головного мозга. Структура работы Windows имеет крайне сложное строение, детали которой известны только самой компании Microsoft, и большей частью секретов делиться они не намерена по вполне понятной причине. Рано или поздно, но каждый пользователь сталкивается с подобными тайнами/секретами, которые проявляются в виде различных ошибок с определённым кодовым значением. Суть такого «открытого секрета» (удивительное словосочетание) именно в том, что до появления ошибки пользователю может быть неизвестно о наличии какого-либо программного обеспечения, в работе которого и произошёл сбой. Только с определённым опытом приходит интуитивное понимание того, с чем связана ошибка и каким образом её можно решить. И в рамках настоящей статьи следует поделиться данным опытом и пояснить причины возникновения ошибки с кодом 0x80070422, а также рассказать о способах её решения.

Устранение ошибки с кодом 0x80070422.
Причины и решения
Рассматриваемая ошибка проявляет себя в двух вариациях:
- 1-ая указывает, что «Брандмауэру Windows не удалось изменить некоторые параметры».
- 2-ая указывает: «Автономный установщик обновлений Windows. Указанная служба не может быть запущена поскольку она отключена или все связанные с ней устройства отключены».
Как видно из вышеизложенного, в данном вопросе вся причинно-следственная связь на лицо, так как текст ошибки прямо указывает на виновника. А вот что могло привести к отключению указанных в тексте служб – это уже вопрос индивидуального характера, так как зачастую отключаются они пользователями самостоятельно. К вопросу отключения тех или иных компонентов операционной системы, в том числе служб и процессов, которые якобы не нужные для функционирования Windows, необходимо подходить с максимальной осторожностью.
В операционных системах существует множество компонентов, функционал которых имеет связь друг с другом, следовательно, отключив один компонент, вы можете потерять работоспособность другого. Особенно остро данный вопрос становится для пользователей, предпочитающих использовать стороннее программное обеспечение по оптимизации Windows, а также следующих советам некоторых сомнительных специалистов, которые предлагают отключить «всё на свете», и компьютер заработает как новый. А теперь непосредственно к решению ошибки с кодом 0x80070422.

Решение
Как уже наверняка стало понятно, суть нижеописанного заключается в нескольких простых действиях. Главное, что требуется от вас, как от оператора компьютера, – это проверить работоспособность указанных в ошибке служб, а именно:
- «Включение/перезагрузка Брандмауэра»:
- Нажмите сочетание клавиш «WIN+R» и введите команду «services.msc» для его последующего выполнения.

- Отсортируйте список представленных служб по алфавитной принадлежности, и в списке найдите «Брандмауэр Защитника Windows».

- Кликните по нему правой кнопкой мышки и выберите «Свойство».
- В открывшемся окне обратите внимание на блок «Состояние».
- Если служба в статусе «Выполняется», то в строке «Тип запуска» выберите «Отключена», далее нажмите «ОК» для применения настроек.

- Если же статус «Остановлена», то выберите «Тип запуска» – «Автоматически».
- Закройте окно и проверьте работоспособность проблемного программного обеспечения.
- Нажмите сочетание клавиш «WIN+R» и введите команду «services.msc» для его последующего выполнения.
- «Включение/перезагрузка Центра обновления»:
- Первые шаги аналогичны вышеописанным.
- Среди имеющихся служб найдите «Центр обновления Windows» и откройте его свойства.
- Проделайте те же манипуляции, что были указаны выше, исходя из состояния функционирования «Центра».

Перезагрузка в данном вопросе не носит обязательный характер, но и никаким образом не помешает. После перезагрузки останется только повторно проверить работоспособность программного обеспечения, в основном это касается «Microsoft Store» и его околофункциональных продуктов.
Заключение
Последнее, что стоит отметить, что некоторые пользователи на тематических форумах Microsoft указывают, что им удалось исправить ошибку только после включения третьего компонента – «Служба лицензий клиента (ClipSVC)». Насколько данный совет отражает действительность, утверждать сложно, так как официальных комментариев по данному поводу получено не было.
Ошибка с кодом 0x80070422 при обновлении Windows 7/8/10
Часто попытка запуска автоматического обновления Windows заканчивается неудачей. При этом система выдает пользователю ошибку с кодом 0x80070422. Данная ошибка является одной из самых распространенных в Windows 7/8/10. Обычно она появляется при запуске обновления, как в автоматическом, так и в ручном режиме. Также код ошибки 0x80070422 иногда можно увидеть при запуске брандмауэра Windows. Как же исправить ситуацию?
Возникновение ошибки 0x80070422 связано с неправильной работой службы «Центр обновления Windows». Для устранения неполадок следует выполнить следующие простые действия.
Заходим в «Панель управления» и переключаем режим просмотра в крупные или мелкие значки. После этого запускаем раздел «Администрирование». Если у вас стоит просмотр в виде «Категории», то заходим в раздел «Система и безопасность», и далее в подраздел «Администрирование».
В папке «Администрирование» запускаем ярлык «Службы». Кстати, для быстрого входа в службы можно нажать на клавиатуре сочетание Win+R и ввести в строку команду services.msc, после чего нажать Enter.

В открывшемся окне следует найти службу «Центр обновления Windows».

Дважды кликнув по данной службе мышкой, открываем окно «Свойства». Здесь устанавливаем тип запуска «Автоматически», после чего нажимаем «Применить».

Пробуе
Исправить код ошибки 0x80070422 в Windows 10
Код 0x80070422 указывает на ошибку, обнаруженную во время обновление Windows 10 и установке приложений из магазина windows store. Пользователи, которые столкнулись с этой проблемой видят сообщение об ошибке «С установкой обновлений возникли некоторые проблемы» в области центра обновлений windows 10 и магазине windows. Micosofr обновляет свою систему, чтобы сохранить безопасность и удобства для пользователей, но к сожалению, иногда появляются некоторые ошибки, которые сложно устранить из-за своей новизны.
Как исправить ошибку 0x80070422 при обновлении Windows 10 и установке приложений из Магазина Windows
Эта ошибка обычно возникает из-за служб или сбоев в сети. Виновниками могут быть: шифрование диска BitLocker, обновление Windows, служба запуска DCOM Server, брандмауэр Windows, сеть. Для пользователей, работающих с беспроводным контроллером DualShock 4, служба сетевых списков (Network List Service) является причиной ошибки 0x80070422. Иногда IPv6 также является причиной этой проблемы. По этому постараемся разобраться и найти решения данной проблемы.
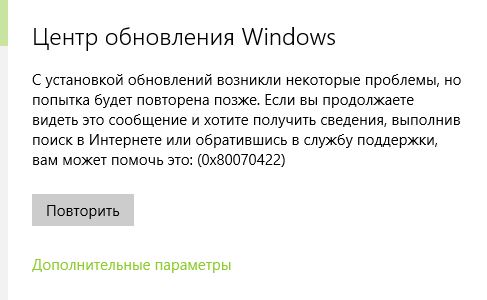
1. Устранение неполадок в работе приложений магазина и центра обновления Windiws 10
Первым делом, что нужно сделать это запустить средство устранения неполадок. Перейдите в «Параметры» > «Обновление и Безопасность» > «Устранение неполадок» и справа выберите Центр управления Windows, Приложения из магазина Windows.
2. Изменение состояния служб
Несколько служб в Windows обеспечивают загрузку файлов обновлений Windows. Неисправность любого из них, останавливает процесс обновления Windows 10, который может закончиться ошибкой 0x80070422.
- Нажмите Win + R и введите services.msc, чтобы открыть службы.

- После открытия окна «Службы» найдите следующие службы и убедитесь, что они должны находиться в состоянии, как в указанной в таблице.
Состояние служб
| ИМЯ | СОСТОЯНИЕ |
| Служба шифрования дисков BitLocker | Выполняется |
| Модуль запуска процессов DCOM-сервера | Выполняется |
| Брандмауэр защитника windows | Выполняется |
| Центр обновления windows | Выполняется |
| Служба списка сетей | Выполняется, если DualShock 4, то отключить |
| Сетевые подключения | Выполняется, если DualShock 4, то отключить |
3. Запуск и Остановка определенных системных служб
1. Найдите «Службу шифрования дисков BitLocker» и убедитесь, что оно запущена. Если в столбце состояние пусто, щелкните правой кнопкой мыши эту услугу и выберите «Запустить» из параметров.
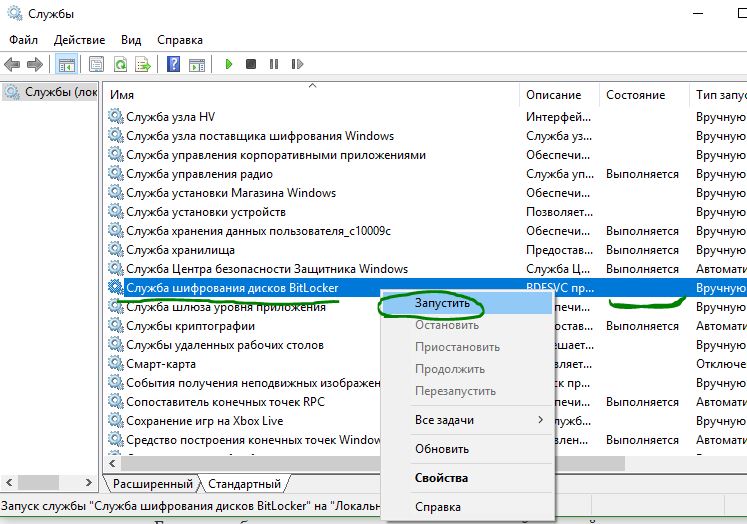
2. Найдите строке службу «Модуль запуска процессов DCOM-сервера» и снова выполните тот же процесс. Если вы видите пустое место в столбце «Состояние», выполните щелчок правой кнопкой мыши и нажмите «Запустить«.
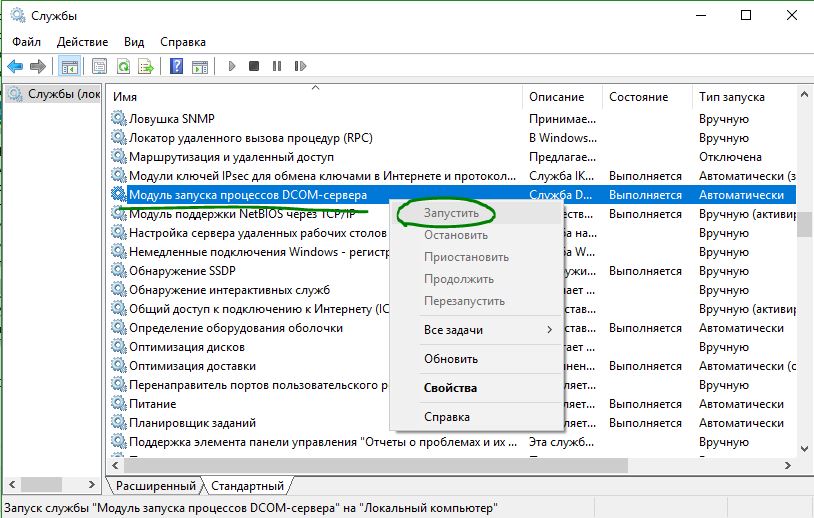
3. Теперь определите службу «Брандмауэр защитника windows» и посмотрите состояние. Обратите внимания, что если эта служба уже работает, то все ровно нажмите правой кнопкой мыши по ней и «Запустить«. Если кнопка не интерактивная, то пропустите этот шаг.
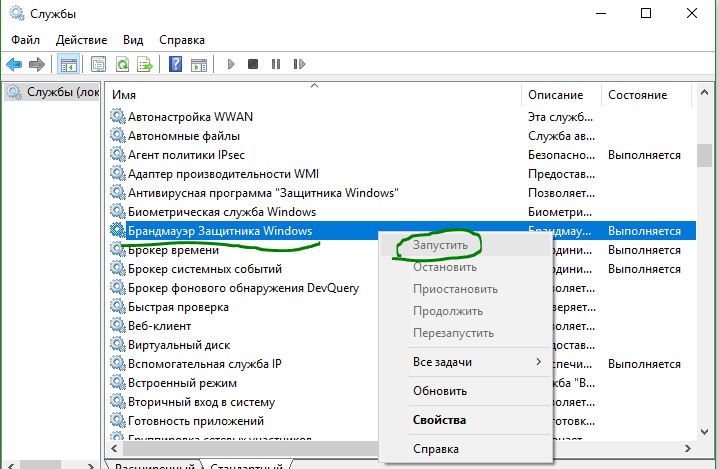
4. Вы должны знать, что «Центр обновления windows» — это самая важная служба для правильного обновления windows, по этому убедитесь, что она находится в рабочем состоянии. В противном случае повторите то же самое, щелкните правой кнопкой мыши и выберите «Запустить«.
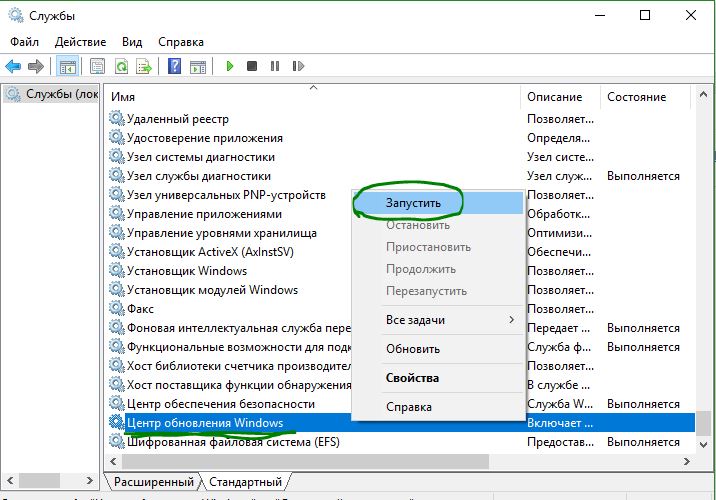
5. Найдите «Служба списка сетей» и щелкните правой кнопкой мыши по ней. Выберите «Запустить» в списке меню.
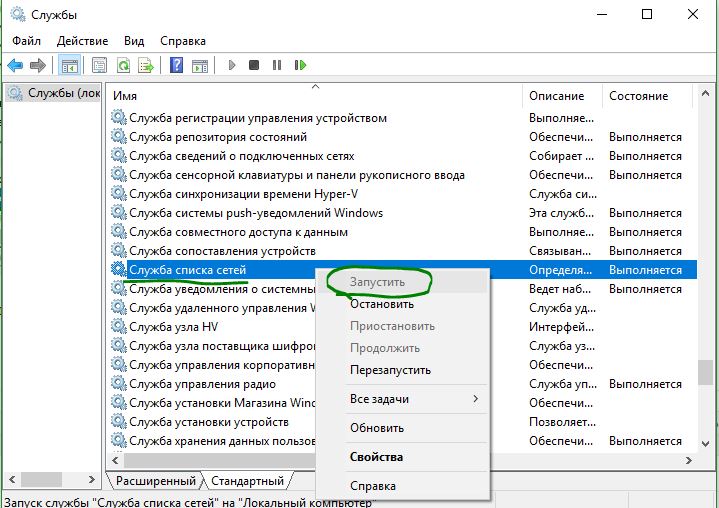
Обратите внимание: если вы используете контроллер DualShock 4, сделайте правый щелчок и выберите «Свойства». Нажмите на раскрывающийся список «Тип запуска» и выберите «Отключено«.
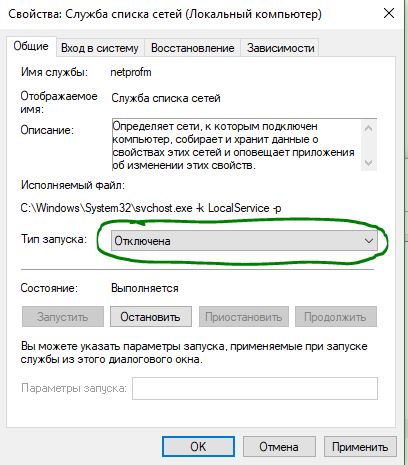
6. Найдите «Сетевые подключения» в столбце имен и проверьте, работает ли она. Если нет, то правый щелчок мыши и выбрать «Запустить«.
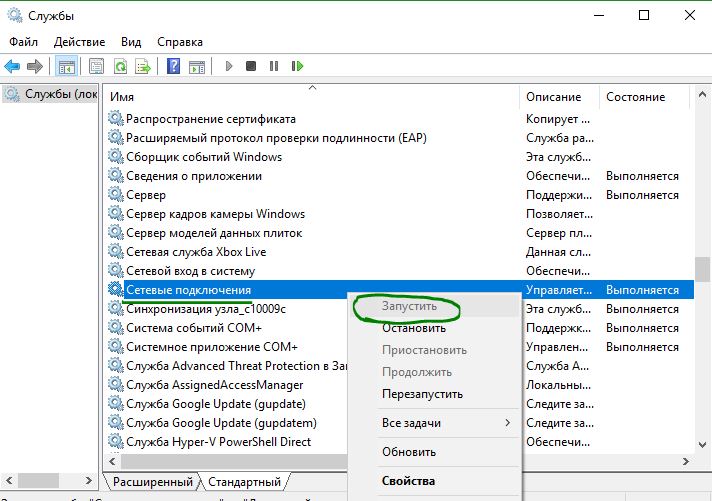
Опять же, если вы являетесь пользователем игровой консоли DualShock 4 и находите ошибку 0x80070422, щелкните правой кнопкой мыши на службе и вместо «запустить», выберите «Свойства». В параметрах свойств, нажмите на раскрывающийся список рядом с типом запуска и выберите «Отключена«. Перезагрузите компьютер или ноутбук.

4. Отключить протокол IPv6
IPv6 генерирует ошибку 0x80070422 для многих пользователей, поэтому отключите его, а затем запустите «Проверить наличие обновлений» в центре обновлений.
- Нажмите Win + R и введите ncpa.cpl, чтобы открыть сетевые подключения.
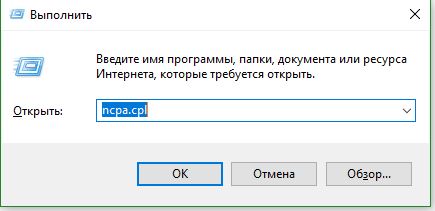
- Щелкните правой кнопкой мыши на сетевом подключении (WiFi), которая активна сейчас и выберите «свойства».
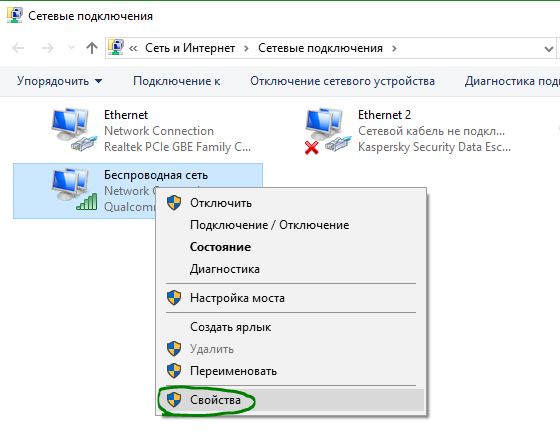
- В окне свойств Wi-Fi найдите опцию «Протокол версии 6 (TCP / IPV6)» и снимите флажок. Наконец, нажмите «OK». Перезагрузитесь и перейдите в «Обновление и безопасность», нажмите «Проверить наличие обновлений».
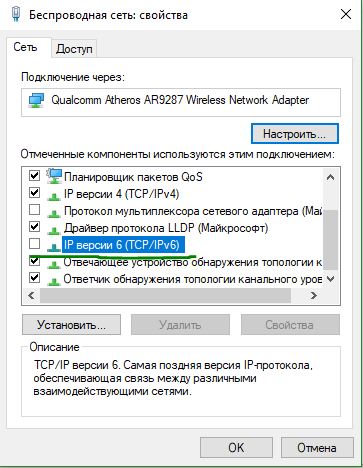
comments powered by HyperComments
Ошибка 0x80070422 при установке обновления Windows 10 — как исправить
  windows
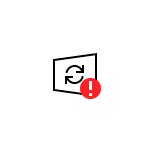 При установке обновлений в Windows 10, а также некоторых компонентов системы вы можете столкнуться с ошибкой 0x80070422 и сообщением «С установкой обновлений возникли некоторые проблемы, но попытка будет повторена позже» либо «Установщик обнаружил ошибку 0x80070422».
При установке обновлений в Windows 10, а также некоторых компонентов системы вы можете столкнуться с ошибкой 0x80070422 и сообщением «С установкой обновлений возникли некоторые проблемы, но попытка будет повторена позже» либо «Установщик обнаружил ошибку 0x80070422».
В этой инструкции подробно о том, как исправить ошибку 0x80070422 в центре обновлений Windows 10, а также при использовании автономного установщика обновлений или попытке установить компоненты системы.
Исправление ошибки 0x80070422
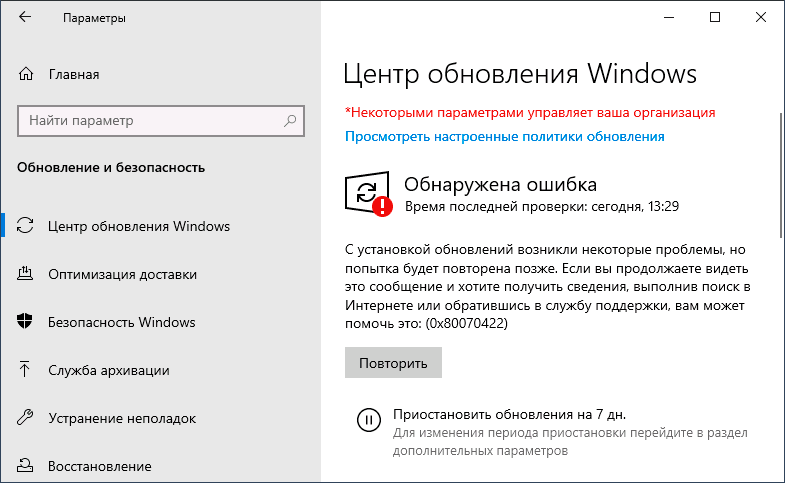
В большинстве случаев рассматриваемая ошибка при установке обновлений Windows 10 бывает вызвана отключенными службами, необходимыми для такой установки. Причем эти службы требуются не только для использования центра обновлений, но и для их установки в виде автономных установщиков. Решение в данном случае обычно состоит из следующих шагов:
- Нажмите клавиши Win+R на клавиатуре (Win — клавиша с эмблемой Windows), введите services.msc и нажмите Enter.
- В открывшемся списке служб найдите службу «Центр обновления Windows» и дважды нажмите по ней.
- Если в поле «Тип запуска» установлено «Отключено», установите «Вручную» или «Автоматически», нажмите «Запустить», примените настройки. Если изменить тип запуска нельзя (поле неактивно), далее будет описан дополнительный метод. Если кнопка «Запустить» не активна, то по завершении всех действий просто перезагрузите компьютер.

- Повторите то же самое для «Фоновая интеллектуальная служба передачи (BITS)».
После этого попробуйте повторить установку обновления или компонента Windows 10 и проверить, сохранилась ли ошибка 0x80070422. Если при запуске служб вы видите ошибку о том, что не удалось запустить дочернюю службу, об этом здесь: Как исправить ошибку «Не удалось запустить дочернюю службу».
Если на 3-м шаге вы не можете изменить тип запуска, сделать то же самое можно в редакторе реестра:
- Нажмите клавиши Win+R, введите regedit и нажмите Enter.
- Перейдите к разделу реестра
HKEY_LOCAL_MACHINE\SYSTEM\CurrentControlSet\Services\wuauserv
- В правой панели редактора реестра дважды нажмите по параметру Start и задайте значение 2 для него.

- Повторите то же самое для раздела
HKEY_LOCAL_MACHINE\SYSTEM\CurrentControlSet\Services\BITS
- Выполните перезагрузку компьютера.
По завершении, опять же проверьте, была ли решена проблема.
Дополнительная информация
Некоторые дополнительные сведения, которые могут помочь при решении проблемы с ошибкой 0x80070422:
- В случае, если на компьютере используются какие-то средства для оптимизации или блокировки функций Windows 10, они могут вызывать такую ошибку.
- Дли исправления можно попробовать использовать встроенные средства устранения неполадок Windows 10, а именно «Панель управления» — «Устранение неполадок» — «Просмотр всех категорий», где следует выбрать пункты «Фоновая интеллектуальная служба передачи (BITS)» и «Центр обновления Windows».

- Если вы используете сторонние программы управления обновлениями Windows 10, они также могут вызывать проблему.
- Если на компьютере остались точки восстановления Windows 10 на дату, предшествующую появлению ошибки, попробуйте использовать их.
А вдруг и это будет интересно: