Удаленное администрирование RMS — удаленное управление рабочим столом Windows 10 через интернет и бесплатно.
RMS — это программа для удаленного администрирования компьютера. С помощью неё можно фактически полностью контролировать удаленный компьютер. Ниже рассмотрены основные функции и особенности данного продукта.Удаленное управление рабочим столом
Удаленное управление рабочим столом это ключевой режим работы продукта «RMS Удаленный доступ». Где бы вы не находились, можно получить бесплатный удаленный доступ к компьютеру и управлять им так, как если бы Вы находились непосредственно перед ним, с помощью клавиатуры и мыши.
Удаленный доступ к рабочему столу в режиме реального времени, без задержек, обеспечивается уникальной технологией захвата изображения. Есть оптимизация для слабых каналов — GPRS, EDGE, 3G.
Программа полностью совместима с новейшей операционной системой — можно осуществлять удаленное администрирование Windows, в т. ч. Windows 10. При подключении к удаленному экрану графическая оболочка «Aero» не отключается, и процесс происходит не заметно для пользователя. Имеется возможность принудительно отключать «Aero» на время удаленного сеанса для повышения общей производительности.
Поддержка систем с несколькими мониторами.
Выбор терминальной сессии. Если на удаленном компьютере запущено одновременно несколько сеансов, например, локальный и несколько RDP — можно выбрать интересующий сеанс и удаленно управлять им.
Имеется возможность заблокировать экран и устройства ввода (клавиатуру и мышь) удаленной машины на время сеанса подключения к удаленному рабочему столу.
«Drag & Drop» (перетаскивание) файлов и папок непосредственно на удаленный рабочий стол и наоборот. Не нужно запускать файловый менеджер, чтобы выполнить простую файловую операцию. Используйте привычное перетаскивание.
Имеется встроенный RDP-клиент (remote desktop protocol), позволяющий осуществлять удаленное управление компьютерами по RDP даже через Internet-ID.
Удаленный доступ через Интернет
Благодаря функции «Internet-ID», можно настроить удаленный доступ к компьютеру через Интернет без IP адреса, не обладая специальными навыками системного администратора. Удаленное администрирование бесплатно теперь доступно и для простых пользователей.
Функция «Обратное соединение» позволяет осуществлять удаленное администрирование через интернет, файрволлы и NAT.
Возможность организации каскадного соединения серверов (функция «Соединение через»), что позволяет устанавливать соединение с компьютерами из другой подсети.
Пользуйтесь программой бесплатно
«RMS Удаленный доступ» — полностью бесплатная программа, как для физических, так и для юридических лиц.
Функция «Internet-ID», позволяющая работать через наши сервера, также включена в бесплатную версию.
Лицензионный ключ на 10 компьютеров можно мгновенно получить прямо из Клиента (при наличии доступа в интернет), без дополнительных регистраций на сайте и без запросов в службу поддержки.
В бесплатной версии на 10 компьютеров нет никаких ограничений функционалу или режимам работы. Она отличается от платной только типом лицензионного ключа.
Безопасность
Все данные, которые передаются через сервер производителя программы или между модулями RMS, надежно шифруются. Никто, включая разработчиков RMS, не сможет расшифровать эти данные. Для аутентификации используется надежный алгоритм RSA, размер ключа — 2048 бит. Далее все данные шифруются с помощью сеансового ключа AES 256 бит.Доступно две системы авторизации на выбор. Авторизация с использованием пароля, либо авторизация с использованием системы безопасности Windows NTLM.
Гибкая и настраиваемая система разделения прав удаленного доступа по режимам соединения.
При каждой авторизации соединения генерируется новый ключ обмена и новый сеансовый ключ.
Для всех операций шифрования используются сертифицированные криптопровайдеры Microsoft.
Фильтр IP-адресов разрешает удаленно управлять Хостом только с определенных IP-адресов и подсетей.
Есть встроенная защита от подбора пароля и DDoS атак.
Можно включить журналирование всех событий и соединений Хоста.
Удаленная установка и развертывание
Есть несколько вариантов удаленной установки программы, в т.ч. и автоматическое развертывание в домене с использованием групповых политик безопасности Active Directory.
Удаленное обновление Хоста до более новых версий.
MSI конфигуратор, позволяющий настраивать дистрибутив Хоста заранее по своему усмотрению.
Дистрибутив «RMS Агент» предоставляет упрощенный интерфейс Хоста, запускается без установки и прав администратора. Данный тип дистрибутива можно брэндировать.
Дистрибутив «One Click» позволяет установить Хост практически автоматически.
Сканирование сетей на предмет наличия компьютеров с установленным RMS. Данная функция помогает автоматизировать процесс массового развертывание RMS в сети.
Файловый менеджер
Файловый менеджер позволяет производить все базовые операции с файлами между локальным и удаленным компьютером — передачу файлов и папок, перемещение, удаление, переименование и т.д.
Есть поддержка «интеллектуальной докачки» файлов.
Файловый менеджер полностью поддерживает интеграцию с «Drag & Drop».
Можно создавать закладки.
Средства коммуникации
Текстовый чат. Встроенный многопользовательский чат позволяет обмениваться сообщениями как в режиме один на один, так и в режиме конференции. К сообщениям можно прикладывать документы и другие файлы. Коммуникация — один из ключевых моментов удаленного администрирования.
Аудио и видео чат позволяет организовать интерактивное общение с удаленным пользователем.
Отправка простого текстового сообщения.
Некоторые другие возможности
Синхронизация списка компьютеров. Вы можете настроить автоматическую синхронизацию списка компьютеров через Mini Internet-ID сервер.
Инвентаризация. Модуль «Диспетчер устройств» позволяет проводить перепись аппаратного и программного обеспечения парка ПК.
Удаленная печать документов. Есть возможность распечатать документы с удаленного компьютера на локальном.
Удаленное администрирование становится полностью автономным. Благодаря режиму «Запись экрана» можно задать расписание, по которому сервер, автономно (без постоянного доступа к удаленному ПК), будет «фотографировать» экран. Далее эти снимки можно загрузить и просмотреть в виде слайдшоу.
Диспетчер задач позволяет удаленно администрировать программы, окна и службы удаленного компьютера.
Функция Wake-On-LAN позволяет дистанционно включать компьютер.
Есть функционал, позволяющий перенаправлять, в реальном времени, звук с удаленной машины на локальную.
Широкий выбор режимов соединения (см. ниже на этой странице) позволяет удаленно управлять фактически всеми функциями компьютера.
Бесплатная техническая поддержка.
Это далеко не полный список возможностей и функций программы RMS.
Программы для удаленного администрирования / Программное обеспечение
Когда-то программы для удаленного администрирования были нужны только на предприятиях, где одному человеку приходится обслуживать десятки, а то и сотни компьютеров, которые расположены в разных кабинетах и на разных этажах. Сегодня сфера их применения гораздо шире.
Во-первых, во многих квартирах больше одного компьютера, и между ними для более быстрой передачи информации протянута сеть. Если компьютеры стоят в разных комнатах, то программа для удаленного администрирования дает возможность работать на двух ПК одновременно, не вставая со стула.
Во-вторых, как правило, люди постоянно работают с двумя компьютерами — домашним и рабочим. Программы для удаленного администрирования позволяют через Интернет следить за тем, что происходит на другом компьютере, поэтому, сидя дома, можно контролировать, как идет закачка через eMule на работе или, наоборот, находясь на рабочем месте, наблюдать за тем, с кем жена дома общается по «аське».
Одним словом, программа для удаленного администрирования просто необходима каждому, в чьем распоряжении находится более одного компьютера. Сегодняшний обзор поможет вам сделать выбор между ними.
Для начала немного теории. Большинство программ для удаленного администрирования состоят из двух частей — сервера и клиента (его еще называют вьювер или просмотрщик). Первый устанавливается на удаленной машине, то есть, на той, которой нужно управлять. Клиентская часть ставится на компьютере, с которого вы планируете управлять другим ПК. Для того, чтобы клиент работал, на удаленном ПК обязательно должна быть запущена серверная часть, поэтому при установке на удаленном ПК программу лучше сразу поместить в «Автозагрузку».
Кроме этого, если на компьютерах используется брандмауэр, нужно обязательно создать правило, разрешающее работу с приложениями для удаленного администрирования, иначе брандмауэр может решить, что подключение к ПК — это атака извне и не допустить подключения.
Remote Administrator (Radmin) 2.2
Radmin — это одна из самых популярных программ для наблюдения за удаленным компьютером среди русскоязычных пользователей. Причин тому несколько: во-первых, программа разработана российской компанией и потому имеет полноценный русский интерфейс. Во-вторых, Radmin имеет только самые необходимые средства для управления удаленным ПК и очень проста в настройке. Благодаря этому ее несложно освоить. Наконец, в третьих, программа имеет небольшой размер дистрибутива, который можно легко переслать по почте.
Radmin работает в нескольких режимах: передача файлов, полное управление, только просмотр, телнет и выключение. Есть встроенный файловый менеджер, при помощи которого файлы передаются с одного ПК на другой. Программа ведет статистику используемого трафика и может шифровать данные.
При помощи Radmin можно управлять как одним удаленным компьютером, так и сразу несколькими. Причем, для каждого можно установить свой пароль. Если требуется обеспечить повышенный уровень безопасности, можно принять дополнительные меры предосторожности: включить защиту от перебора пароля и составить список запрещенных IP-адресов.
Если вы работаете с сетью, скорость передачи данных в которой невысока, можно уменьшить количество цветов, которые отображаются на экране программы-клиента. Это ускорит работу с удаленным ПК.
Remote Administrator распространяется как shareware, триал-версию можно скачать отсюда.
Symantec pcAnywhere 12
Symantec pcAnywhere, без всякого сомнения, можно назвать мечтой системного администратора. Набор возможностей, которые предлагает эта программа, просто огромен. Это — не просто средство для «подглядывания» за действиями пользователей на удаленных ПК, а мощный инструмент для управления всеми функциями компьютера. Все действия, которые администраторы, как правило, вынуждены делать, перемещаясь по зданию от одного компьютера к другому, при помощи pcAnywhere можно выполнить удаленно.
Например, в программе есть инструмент для управления службами операционной системы, редактор для работы с реестром, средство для работы с командной строкой, возможность удаления или приостановки выполнения приложений и даже чат с пользователем. Еще одна полезная возможность — доступ к журналу событий. Он особенно полезен, если пользователь жалуется на проблему и утверждает, что он «ничего ТАКОГО не делал». Заглянув в журнал, можно сразу же увидеть все действия пользователя и разобравшись с причиной проблемы, решить ее.
Отдельно стоит сказать о менеджере файлов. Работая с pcAnywhere, можно не только копировать файлы с одного ПК на другой и удалять их, но и выполнять множество других операций. Например, определять очередность копирования, прерывать его и позже возобновлять с того же места, сравнивать папки, производить синхронизацию и т.д.
Symantec pcAnywhere не имеет триал-версии, и на официальном сайте можно лишь ознакомиться с ее возможностями.
UltraVNC 1.02
Основное преимущество этой программы перед другими приложениями, представленными в обзоре, — бесплатный статус. Она ничем не уступает многим коммерческим продуктам, а в некоторых случаях даже их превосходит.
Одна из интересных возможностей программы — тонкая настройка серверной части. Если вы по каким-то причинам хотите скрыть наличие на удаленном компьютере программы-сервера, вы можете вызвать окно настроек программы, щелкнув по значку в области уведомлений, и ограничить права пользователя. Например, можно запретить закрытие программы и изменение ее настроек с сервера, а также скрыть значок в системном трее, чтобы у любопытных возникало меньше вопросов.
Стоит заметить, что средства удаленного администрирования, которые реализованы в UltraVNC, наталкивают на мысль, что программа создавалась именно с мыслью о непокорных пользователях. Кроме описанных выше параметров, есть также полезная возможность блокирования мыши и клавиатуры на удаленном ПК во время сеанса подключения к нему. Если ее включить, пользователь не будет дергать мышку, мешая вам работать. Есть, кстати, и обратная по назначению возможность — режим View Only. Если его активировать, то можно будет только наблюдать за удаленным компьютером, не производя на нем никаких действий. Это удобно, если вы не хотите обнаружить свое присутствие и случайно выдать себя, задев мышь.
Все основные инструменты для управления удаленным компьютером собраны в верхней части окна вьювера. Используя эти кнопки, можно, например, выполнять на ПК команду CTRL+ALT+DEL, открывать меню «Пуск», переключаться из конного режима просмотра в полноэкранный, обновлять экран, если картинка «подвисла», вызывать окно чата или файлового менеджера. В целом, инструменты управления очень удобны.
Скачать последнюю версию программы можно с официального сайта.
RemotelyAnywhere 7
RemotelyAnywhere — это не совсем обычная программа для администрирования. В отличие от других подобных утилит, она состоит только из одной части — сервера, а роль клиента выполняет браузер. Иными словами, устанавливать программу нужно только на том, компьютере, к которому нужно подключиться. Это очень удобно, если вы хотите проводить удаленное администрирование с компьютера, на котором не можете устанавливать никаких программ, например, если этот компьютер стоит в учебном заведении, в Интернет-кафе или на работе.
Для работы программа задействует специальный ActiveX-компонент браузера и использует собственный протокол обмена данными. Когда сервер установлен и запущен, к компьютеру можно получить доступ, введя в браузере адрес https://ваш_IP:2000 (если вы собираетесь работать с программой через Интернет) или https://имя_компьютера:2000 (если предполагается подключаться по локальной сети). После этого нужно указать имя пользователя и пароль, которые используются для входа в Windows на удаленном компьютере. Безопасность подключения обеспечивается NTLM-аутентификацией, защищенной 1024-битовым ключом.
После подключения в окне браузера будут выведены подробные сведения об удаленном ПК, в том числе, его конфигурация, степень заполненности жесткого диска, загруженность процессора, сетевая активность и т.д.
Все команды, доступные для выполнения, вынесены в левую часть окна и представлены в виде дерева ссылок. Их набор достаточно велик: чат, менеджер файлов, управление службами Windows, просмотр журнала событий и списка пользователей, которые подключались к компьютеру. В RemotelyAnywhere также есть планировщик заданий, который дает возможность выполнять разные задания на удаленном ПК по расписанию. Список запланированных заданий для удобства выводится в главном окне, а еще можно настроить RemotelyAnywhere на отсылку отчетов об их выполнении по электронной почте.
RemotelyAnywhere распространяется как shareware, триал-версию можно скачать отсюда.
Заключение
Несмотря на то, что все программы, представленные в обзоре, выполняют одну и ту же функцию, вряд ли можно сказать однозначно, какая лучше, а какая — хуже. Богатые возможности Symantec pcAnywhere оценят администраторы, обслуживающие большие корпоративные сети, для домашнего использования на нескольких компьютерах прекрасно подойдут Remote Administrator и UltraVNC, а RemotelyAnywhere будет незаменима для тех, кто ведет мобильный образ жизни и не знает, с какого компьютера он будет выходить в Интернет в следующий раз.
Если Вы заметили ошибку — выделите ее мышью и нажмите CTRL+ENTER.
Путеводитель по программам для удаленного управления
Платные решенияLogMeIn Pro
Домашняя страница: https://secure.logmein.com/products/free/
LogMeIn обеспечивает удаленный доступ к компьютеру с мобильных устройств, через веб-интерфейс и непосредственно с клиентского компьютера. Продукт распространяется в двух редакциях — бесплатная (LogMeIn Free) и платная, профессиональная (LogMeIn Pro). Для перехода из ознакомительного режима в бесплатный (и наоборот) необходимо зайти в раздел «О программе» надстройки и сменить тип подписки. В рамках обзора будет рассмотрена профессиональная версия программы.
Для использования компьютера в качестве хоста, нужно установить специальное ПО от разработчика, доступное для скачивания по завершению регистрации на сайте logmein.com. После чего, настройки хоста осуществляются в панели LogMeIn Pro. Посредством ее можно открыть общий доступ к файлам для совместного использования, отправить приглашения другим пользователям для использования удаленного Рабочего стола. В разделе «Обзор» отображается статус подключений.
Панель настроек LogMeIn Pro
С клиентской стороны, управление компьютером возможно через браузер, на сервере LogMeIn Central. Для платформы Windows, приложение Ignition загружается здесь. Инструментарий доступен также для платформ Mac OS, iPad, iPhone, Android. В частности, для мобильных платформ имеются приложения LogMeIn (для iOS) и Ignition (для Android).
По сути, виджет-версия по функциональности идентична браузерной оболочке LogMeIn. Предоставляется доступ к трем разделам — «Менеджер файлов» (File Manager), «Удаленный контроль» (Remote Control) и «Главное меню» (Main Menu). На удаленном хосте, клиент может управлять аудио-, визуальными настройками, использовать инструменты для презентации (рисование, лазерная указка), виртуальную печать. По заверению разработчиков, передача аудио и видео при удаленном управлении осуществляется в HD-качестве, что является особенностью Pro-версии.
Панель инструментов, сеанс удаленного управления
Для обмена файлами, в LogMeIn предусмотрен двухпанельный файловый менеджер с поддержкой операций копирования, перемещения и синхронизации, сортировки и др.
Пожалуй, наибольший интерес представляет пункт «Главное меню», откуда открывается доступ к разнообразной информации об удаленном компьютере: активные процессы, запланированные задачи, доступные ресурсы, порты, системная информация. Все это позволяет отследить текущее рабочее состояние компьютера, провести диагностику.
Сводная информация об удаленном устройстве
Настройки безопасности расположены в секции «Параметры — Безопасность». Помимо параметров доступа для пользователей, можно указать персональный пароль, активировать фильтрацию подключений по IP.
Передача данных осуществляется по защищенному протоколу SSL/TLS, для проверки подлинности используются сертификаты PKI. Немаловажно, что в наличии механизм защиты от несанкционированных попыток доступа. LogMeIn использует как встроенные методы защиты Windows, так и собственные – с ними можно ознакомиться в брошюре.
Резюме
Достаточно гибкий и мобильный инструментарий для удаленного управления, с обширным перечнем возможностей, подробной документацией. Поддерживаются функции презентационные и внутренней коммуникации. Как результат, LogMeIn можно использовать как для удаленного контроля, так и для мониторинга, администрирования сети.
Плюсы/минусы
[+] Функциональность
[+] Безопасность
[+] Кроссплатформенность
[−] Запутанный и не очень удобный интерфейс
[−] Ресурсоемкость и длительная выгрузка из памяти
Goverlan Remote Control
Домашняя страница: http://www.goverlan.com/
Программа Goverlan Remote Control входит в пакет служебных программ Remote Administration и предназначена для быстрого удаленного управления несколькими компьютерами. Клиент работает на платформе Windows, однако удаленный контроль также возможен на MacOS X и Linux.
Удаленная связь осуществляется с помощью Goverlan Agents — самоуправляемых агентов, которые работают в установленном порядке: тихий, режим уведомлений или подтверждения. Процесс GovSRV.exe загружается в ОЗУ, используя при этом минимум ресурсов.
Типы подключения в Goverlan Remote Control
Меню соединения (Connect) предоставляет на выбор следующие протоколы: Microsoft RDP, Citrix ICA /XenApp, VPN. При подключении по Citrix ICA /XenApp клиент загружается и устанавливается отдельно. Настройки для каждого из протоколов доступны в диалоге подключения.
Программа не конфликтует с брандмауэром, используя для работы TCP/IP порт 21159, который можно поменять в настройках. Единственная проблема возникает в случае с Windows XP SP2: Goverlan Remote Control нужно добавить в список исключений брандмауэра.
Настройки RDP
Во время сеанса удаленного управления, открывается доступ к инструментам на панели Tools. Для внутренней коммуникации предусмотрен чат, для контроля производительности при удаленной сессии — диспетчер задач. В наличии удаленная печать, захват экрана (запись видео, снятие скриншотов). Поддерживается функция Wake On LAN — удаленное включение компьютера, а также удаленная перезагрузка, спящий режим. Благодаря командной строке, возможна интеграция с дополнительными служебными утилитами.
Запуск приложений на удаленной машине возможен через диалог Run As. Для передачи файлов используется метод перетаскивания — увы, ничего более удобного и функционального в GRC не предусмотрено.
Вопросу безопасности разработчики уделили должное внимание. Согласно распределению настроек, логично выделить опции авторизации, клиентские настройки безопасности и уведомления, аудит. Для шифрования данных используется технология RSA RC4. Для запрета неавторизованного доступа для каждого компьютера можно активировать режим подтверждения, также возможны уведомления при завершении удаленного доступа. Безусловно, в учет идут средства встроенной безопасности Windows, в частности, интеграция со службой каталогов Active Directory. А это предполагает централизованное и безопасное хранение настроек.
Резюме
Профессиональная программа с поддержкой функций Windows, широко известных режимов удаленного доступа. Удобна в установке и настройке агентов, предусмотрены гибкие настройки безопасности. Интерфейс очень простой и не отпугнет запутанностью опций и режимов.
[+] Базовый набор функций, лаконичность
[+] Поддержка Active Directory и других системных функций
[−] Отсутствие удобного файлового менеджера
[−] Размер дистрибутива
[−] Высокая стоимость лицензии
Radmin
Домашняя страница: http://www.radmin.ru/
Программа Radmin предназначена для удаленного контроля по TCP/IP для Windows. Наряду с Teamviewer, пользуется популярностью в русскоязычном сегменте, а в данном контексте — среди платных настольных решений.
Приложения Radmin Server и Radmin Viewer устанавливаются, соответственно, на удаленной и локальной машинах. На сайте разработчика можно скачать каждый из модулей по отдельности либо одним архивом, есть портативная версия и пакет для сетевой установки. После мастера установки и автоматической инсталляции необходимых драйверов следует настройка серверной части – пользователь указывает режим запуска, права доступа и другие параметры. Настраивать брандмауэр нет необходимости, в случае занятости порта можно указать любой свободный.
Опции, доступные для удаленного компьютера
Поддерживаются следующие режимы работы: удаленное управление компьютером, просмотр, telnet, передача файлов, выключение, текстовый и голосовой чаты. В принципе, это стандартные функции, и вряд ли вызовут удивление заявленные возможности, такие как управление с помощью терминала или прямая передача файлов, минуя сервер.
При соединении с удаленным компьютером необходимо знать его IP: в Radmin не используется Интернет-ID и пароль. Это может показаться неудобным, и разработчики по этому поводу дают совет: «использовать программы сторонних разработчиков, которые позволяют отслеживать изменение IP адреса и заменяют его постоянным DNS адресом». Кроме того, в случае с виртуальным соединением также нужно использовать сторонние методы. Следует сказать, что очередное преимущество Radmin — это предельная доступность функций программы для русскоязычного пользователя: подробно описан процесс настройки, есть справка ко всем функциям и с решением внештатных вопросов.
Клиент Radmin примечателен тем, что при настройке предлагает выбрать метод установки прав доступа – Radmin или Windows NT. Различие заключается в следующем: первый режим оптимален для соединения по Интернету, а методы Windows более оправданы для корпоративных сетей. Вдобавок, права доступа Radmin удобны своей выборочной настройкой доступа к важным функциям, плюс, можно составить список доверенных пользователей.
Настройка безопасности Radmin
Все передаваемые данные шифруются по стандарту AES, со случайной генерацией ключа. Пароли не передаются через сервер, вместо этого Radmin использует хэширование (контрольную сумму). Предусмотрена интеллектуальная защита от подбора пароля. Входящие подключения к серверу возможны по запросу, во избежание неавторизованного доступа.
Резюме
Программа легка в освоении за счет документации и русскоязычной локализации. В наличии практически все необходимые функции, кроме желаемых дополнительных: скажем, проведение конференций и демонстрация экрана здесь невозможны. «Умная» и система безопасности делает Radmin оптимальным выбором среди платных решений.
[+] Безопасность
[+] Полностью на русском языке
[+] Гибкая и удобная установка на хост/сервер
[+] Ведение журнала событий
[−] Нет поддержки мобильных устройств
Remote Desktop Manager
Домашняя страница: http://remotedesktopmanager.com/
Remote Desktop Manager, с первого же взгляда, производит впечатление «универсала», объединившего в себе множество протоколов: RDP, SSH, Web, VNC, Telnet, ICA/HDX, TeamViewer, LogMeIn, FTP, нескольких типов VPS-соединений и мн. др. Централизация (термин, часто применяемый в описании RDM) относится и к другим аспектам — например, программа подходит для хранения конфиденциальной информации и других важных данных. Далее внимание будет обращено непосредственно на возможности удаленного контроля.
Интерфейс Remote Desktop Manager
Первый шаг при работе с RDM — это настройка сессии. При ее создании открывается список доступных протоколов для удаленного соединения, среди них не только RDP или VPN, но и знакомые по обзору Teamviewer, LogMeIn и многие другие.
Настройка сессии
Для сторонних интегрированных приложений, необходимо предварительно указать установочные пути в разделе File — Options — Installation Path. Непосредственно параметры каждого типа соединения расположены в разделе Connnection — General.
Для передачи файлов предлагается использовать своеобразную замену локальному хранилищу — Cloud Explorer. Список поддерживаемых облачных сервисов включает в себя Amazon S3, DropBox, Microsoft Azure Storage.
Впрочем, никто не отменял передачу файлов через SSH или FTP. Для расширения функциональности, RDM предлагает более 60 модулей. Дополнительные инструменты подключаются через менеджер Commands — Tools — Add-on Manager (для удобства они сгруппированы по тематикам: импорт, VPN, сессия и др.).
Менеджер дополнений RDM
В программу заложены возможности менеджера паролей (KeePass, 1Password, LastPass и другие). Все данные в Remote Desktop Manager хранятся в зашифрованном виде. Опционально, можно задействовать встроенные средства Windows — Диспетчер учетных данных. Для шифрования данных используется AES-шифрование, 256-битные ключи, на все это устанавливается мастер-пароль. Что касается настройки прав доступа, они расположены в секции Groups & Security настроек.
Резюме
Таким образом, RDM — это графическая оболочка для ОС Windows, объединяющая в себе множество инструментов, предназначенных для удаленного управления, хранения, передачи файлов и даже виртуализации. Такое суперфункциональное решение несет пользу только при реальной востребованности многих функций в ущерб интуитивности. Пользователям с более специализированной профессиональной средой удобней и эффективней задействовать менее универсальное приложение. Иначе большая вероятность того, что сложный интерфейс негативно повлияет на эффективность работы.
[+] Внушительная функциональность и возможности интеграции
[−] Сложный интерфейс
[+] Умеренное быстродействие
[+] Безопасность хранения и передачи конфиденциальных данных
Сводная таблица
| Программа | Разработчик | Лицензия | Поддержка сторонних протоколов (за исключением собственного и RDP) | Платформы | Передача файлов | Чат (текстовый, голосовой, видео) |
| TeamViewer | TeamViewer GmbH Freeware | Freeware | VPN | Windows, Linux, Mac OS, Android, iOS | + | + / + / + |
| Ammyy Admin | Ammyy | Freeware | VPN | Windows, Linux, FreeBSD | + | − / + / − |
| Supremo Remote Desktop | Nanosystems S.r.l. | Freeware | − | Windows | + | − / − / − |
| mRemoteNG | Felix Deimel, Riley McArdle | Freeware | VNC, ICA, SSH, Telnet, RAW, Rlogin, HTTP/S | Windows | + | − / − / − |
| TightVNC | TightVNC Software | Freeware | VNC/RFB | Windows, Unix | + | − / − / − |
| LogMeIn Pro | LogMeIn, Inc. | Подписка, от €52,95/год | − | Windows, Mac OS, Android, iOS, онлайн-версия | + | + / − / − |
| Goverlan Remote Control | PJ Technologies, Inc. | Shareware, $299/год | Goverlan RC, VNC, ICA | Windows, Linux, Mac OS | + | + / − / − |
| Remote Utilities | Usoris Systems LLC. | Freeware / Shareware $549 (оператор), $29.95 (хост) | − | Windows | + | + / + / + |
| Radmin | Famatech | Shareware, от 1 250 руб | − | Windows | + | + / + / − |
| Remote Desktop Manager | Devolutions inc. | Shareware, $69.99+ | SSH, VNC, Telnet, ICA/HDX, TeamViewer, LogMeIn, FTP+ | Windows | + | − / − / − |
| Программа | Шифрование данных | IP-фильтрация | Отчеты | Консоль | Удаленная печать |
| TeamViewer | RSA, AES | + | + | + | + |
| Ammyy Admin | RSA, AES | − | + | − | − |
| Supremo Remote Desktop | N/A | + | + | − | − |
| mRemoteNG | N/A | − | + | + | − |
| TightVNC | DES | + | + | − | − |
| LogMeIn Pro | RSA, PKI | + | + | + | + |
| Goverlan Remote Control | RSA RC4 | + | + | + | + |
| Remote Utilities | AES | + | + | + | + |
| Radmin | AES | + | + | + | + |
| Remote Desktop Manager | DES, AES | + | + | + | + |
Remote Office Manager – комплекс программ для удаленного управления и администрирования компьютеров
Сегодня программы удаленного администрирования являются повседневным и привычным средством работы системного администратора. Работать без них – все равно, что смотреть телевизор без пульта управления, только в данном случае этих телевизоров много, и расположены они далеко друг от друга, поэтому бегать придется много и часто, особенно по всяким мелочам.
Программа удаленного администрирования, как дистанционный пульт управления к компьютеру, с помощью которого вы можете получить полный доступ и контроль над удаленным компьютером, а заодно и сберечь свое рабочее время, силы и здоровье. IT – это довольно быстро развивающаяся область, и каждый день здесь выходят все новые и новые программные продукты, которые, порой, не только не уступают своим аналогам, но и превосходят их. Поэтому, за этой областью нужно внимательно следить, и всегда оставаться в курсе последних событий и новинок.
Remote Office Manager (ROM) предназначен для удаленного администрирования компьютеров под управлением ОС Windows (в том числе и новейшей Windows 7). Скачать последнюю версию программы вы можете с официального сайта aledensoft.ru. Программа состоит из двух частей: серверной, устанавливаемой на удаленных компьютерах, к которым нужно получить доступ, и клиентской – устанавливаемой на компьютере системного администратора.
Чтобы начать работать, сначала нужно установить серверную часть программы на удаленные компьютеры. Это можно сделать двумя способами. Первый способ – ручная установка сервера из MSI-дистрибутива. В процессе установки программа автоматически интегрируется в стандартный брандмауэр, чтобы не было проблем с доступом из сети. Затем появится окно настроек программы, где необходимо задать пароль для доступа к данному компьютеру через клиентскую программу ROM-Viewer. Можно задать и другие дополнительные параметры безопасности, IP-фильтр, запретить определенные режимы соединения.
Второй способ – это удаленная установка серверной части, не сходя с рабочего места. Для начала нужно установить ROM-Viewer. Это клиентский модуль программы, позволяющий подключаться и управлять удаленным компьютером, а также производить удаленную установку с помощью встроенного средства.
Сначала добавляем в список новое соединение с IP-адресом удаленного компьютера. После этого выбираем его и запускаем удаленную установку (можно через контекстное меню соединения). Если необходимо произвести удаленную установку на множество компьютеров, то удобнее будет воспользоваться встроенным поиском. Задав диапазон IP-адресов, программа автоматически найдет все доступные компьютеры, после чего можно добавить их в список.
Запустив удаленную установку, можно заранее сконфигурировать серверный модуль на удаленном компьютере, задав нужный пароль доступа для него и другие параметры безопасности и настройки.
Не стоит пренебрегать безопасностью, особенно, если компьютер будет доступен из сети Интернет! Обязательно смените порт, используемый программой по умолчанию, на другой, а также не задавайте простых паролей на сервере, например, 11111111 или 12345678. Задайте более сложный пароль, например, rom2009!x86. Вам не придется набирать его каждый раз при установке соединения. В программе есть настройка, позволяющая сохранять пароль.
Remote Office Manager хорошо адаптирован и для работы в сложных сетях. Если прямого доступа к удаленному серверу нет, то можно настроить «Обратное соединение». Таким образом, сервер будет сам инициировать соединение с ROM-Viewer, после чего можно работать с удаленным компьютером, как при обычном прямом соединении.
Есть возможность подключаться к удаленному компьютеру через другой ROM-Server (или несколько), используя его как прокси-сервер, создавая тем самым каскадное соединение.
Все соединения хранятся в адресной книге, которую можно выгружать и загружать с одного ROM-Viewer на другой.
Как было сказано выше, для доступа ROM-Server не обязательно каждый раз вводить пароль, достаточно сохранить его один раз. Это избавит вас от монотонной ежедневной траты времени и сил.
В ROM-Viewer есть возможность отображать список соединений в виде карты сети. Можно быстро и просто сконструировать визуальный план расположения компьютеров и другой оргтехники организации. При достаточно большом парке компьютеров карта поможет легче и быстрее найти нужный компьютер и наглядно показать, где он находится на местности.
Remote Office Manager предоставляет множество различных режимов соединения с удаленным компьютером. Настраиваемый список режимов находится на вкладке «Режимы» главного окна программы. Для удобства, есть возможность скрыть ненужные режимы, а наиболее часто используемые – переместить к началу списка.
Режим удаленного управления рабочим столом компьютера является наиболее востребованным, он позволяет управлять работать с рабочим столом удаленного компьютера с помощью мышки и клавиатуры.
Вверху окна находится всплывающая панель инструментов с набором наиболее часто используемых функций. Например, можно быстро запустить какой-либо другой режим удаленного управления для данного соединения, выбрать активный монитор и т.д. Есть возможность заблокировать удаленный компьютер на время работы – удаленный пользователь будет видеть на экране только надпись о том, что работает администратор и компьютер заблокирован (надпись можно настраивать).
ROM позволяет с легкостью перемещать файлы, как на удаленный компьютер, так и обратно. Во время работы за рабочим столом удаленного компьютера, используя привычную операцию Drag&Drop для файлов. Имеется возможность включить перехват всей звуковой активности удаленного компьютера – Вы будете слышать всё, что воспроизводится на удаленной машине. Режим удаленного управления обладает богатыми настройками, позволяющими настроить программу для работы на медленных Интернет-каналах. Есть поддержка новейшей графической оболочки Aero (Windows 7, Vista).
Режим передачи файлов не менее важен. Возможность работать с файлами удаленного компьютера, как с данными находящимися в локальной системе, реализует отдельный модуль Remote Office Manager.
С помощью встроенного файлового менеджера можно копировать, удалять, перемещать файлы и папки. Есть возможность удаленного запуска исполняемых файлов. Файловый менеджер полностью поддерживает операции перетаскивания – Drag&Drop совместимый с системным проводником. Есть удобная система закладок для быстрого перехода по наиболее часто используемым путям.
Если нужно остановить или запустить процесс, службу на удаленном компьютере, то для этого в ROM есть встроенный диспетчер задач удаленного компьютера.
Для общения с пользователями удаленных машин, в ROM есть встроенный многопользовательский чат и возможность отправки простого текстового сообщения.
Также в программе присутствуют и другие полезные встроенные модули. «Терминал» позволяет получить полноценный терминальный доступ к удаленной машине, то есть подключиться в режиме командной строки. RDP – средство управления рабочим столом удаленного компьютера, используя стандартный протокол удаленного рабочего стола, разработанный компанией Microsoft. Диспетчер устройств позволяет собирать всю доступную информацию об аппаратном и программном обеспечении удаленного компьютера. Данные можно представить в виде наглядного отчета. Управление питанием позволяет выключать, перезагружать и завершать сеанс текущего пользователя удаленно. В программе реализована возможность удаленного включения компьютеров Wake-On-LAN. Запись удаленного экрана – будет «фотографировать» удаленный рабочий стол с определенным интервалом времени, после чего запись можно просмотреть.
ROM обладает высокой скоростью работы, богатым функционалом, удобным и понятным интерфейсом. Мощная система безопасности и шифрования гарантирует безопасность всей системы. Программа не использует низкоуровневый драйвер для захвата изображения, поэтому ROM не конфликтует с другим программным обеспечением, при этом скорость работы за удаленным рабочим столом остается на высоте в режиме реального времени. Даже на медленных модемных соединениях программа показывает отличные результаты, достаточно включить экономичный режим работы и воспользоваться опцией скрытия заставки на удаленном рабочем столе, также можно уменьшить цветовую палитру изображения. Программа обладает широким набором опций и параметров для настройки скорости и качества работы в любых условиях.
Попробуем обобщить сказанное выше и выделить те качества программы, которые выгодно отличают её от других аналогов. Безусловно, это удобство и простота работы с программой, например, возможность сохранения пароля к соединению, блокировка удаленного рабочего стола и его управления, информативные эскизы удаленных экранов, поддержка функций Drag&Drop, совместимость с Windows 7 и графической оболочкой Aero, богатый набор возможностей удаленного администрирования, около 10 отдельных режимов соединения. Цена программы $20, по сравнению с другими платными аналогами, – одна из самых низких.
15 бесплатных утилит для Windows-администратора — «Хакер»
Содержание статьи
Встроенные средства администрирования ОС не всегда удобны или зачастую не обладают достаточным функционалом, поэтому арсенал сисадмина со временем пополняется полезными утилитами, надстройками и скриптами, которые существенно упрощают повседневные задачи. Вдвойне отрадно, когда найденное решение не только помогает справиться с определенной проблемой, но и распространяется на безвозмездной основе.
Advanced IP Scanner
Сисадмин должен знать все о системах, работающих в сети, и быстро получать к ним доступ. С данной задачей помогает справиться Advanced IP Scanner, предназначенный для быстрого многопоточного сканирования локальной сети. Предоставляется AIPS совершенно бесплатно, без каких-либо оговорок. Программа очень проста и понятна в работе. После запуска AIPS проверяет IP-адреса сетевых интерфейсов хоста, на котором она установлена, и автоматически прописывает диапазон IP в параметры сканирования; если IP менять не нужно, то остается запустить операцию сканирования. В результате получим список всех активных сетевых устройств. Для каждого будет собрана вся возможная информация: MAC-адрес, производитель сетевой карты, сетевое имя, зарегистрированный в системе пользователь, доступные общие ресурсы и сервисы (общие папки, HTTP, HTTPS и FTP). Практически все опции сканирования можно настроить, например изменить скорость или исключить проверку определенного типа сетевых ресурсов (общие папки, HTTP, HTTPS и FTP). К любому ресурсу можно подключиться одним кликом, достаточно лишь отметить его в списке. AIPS интегрирована с программой Radmin и в процессе сканирования находит все машины с работающим Radmin Server. Результат сканирования можно экспортировать в файл (XML, HTML или CSV) или сохранить в «Избранном» (поддерживается drag-and-drop). В дальнейшем, при необходимости обращения к нужному клиентскому компу, сканировать сеть повторно не требуется. Если удаленное устройство поддерживает функцию Wake-on-LAN, его можно включить и выключить, выбрав соответствующий пункт меню.
Сканер Advanced IP Scanner позволяет получить список устройств, работающих в сети
NetWrix Inactive Users Tracker
Компания NetWrix, специализирующаяся на разработке решений для аудита изменений IT-инфраструктуры, предлагает десять бесплатных и очень полезных утилит, призванных заметно упростить администрирование ОС Windows. Например, NetWrix Inactive Users Trackerпозволяет решить одну из насущных проблем безопасности — наличие неактивных учетных записей, которыми некоторое время никто не пользуется (уволенные сотрудники, командировка, перемещение по должности, временная учетка и тому подобное). Кадровики редко предупреждают IT-отдел об изменениях, и таким аккаунтом может запросто воспользоваться злоумышленник. Утилита периодически проверяет все учетные записи в доменах и сообщает о тех, доступ к которым не осуществлялся определенное время. В версии Free в качестве действий возможно указать лишь предупреждение по e-mail (достаточно задать параметры SMTP), все остальные операции админ производит вручную, хотя и предупреждения в нашем случае достаточно. В платной версии доступны: автоматическая установка случайного пароля, деактивация учетной записи и перемещение в другой OU, фильтр OU для поиска учетных записей. Отдельно предлагается PowerShell-командлет get-NCInactiveUsers, позволяющий получать список неактивных пользователей (проверяется атрибут «lastLogon») и упростить написание соответствующих скриптов.
Чтобы обнаружить неактивные учетные записи, применяем NetWrix Inactive Users Tracker
WinAudit Freeware
WinAudit — бесплатная утилита от компании Parmavex Services, позволяющая произвести полный аудит системы. Не требует установки, может выполняться в режиме командной строки. Программа обладает простым и локализованным интерфейсом, поддерживается запуск на всех версиях Windows, в том числе 64-битных. Сбор данных занимает примерно минуту (продолжительность процесса может варьироваться в зависимости от операционной системы и конфигурации компьютера), результирующий отчет состоит из 30 категорий (поддается настройке). В результате админ может получить данные о системе, установленном ПО и обновлениях с указанием версии и вендора, подключенных устройствах; список открытых сетевых портов (номер, сервис, программа и прочее) и открытых папок; активные сессии; установки безопасности; права доступа к периферии; информацию об учетных записях и группах; список задач/сервисов; программы в автозапуске; записи журналов и системную статистику (uptime, использование памяти, дисков). Также можно задать поиск определенных файлов по имени. Например, чтобы найти музыку и видео на жестких дисках пользователя, достаточно задать соответствующие расширения (avi, mp3 и тому подобные). Результат можно открыть как веб-страницу, экспортировать в файл многих популярных форматов (txt, XML, CSV, PDF) или в базу данных (при помощи мастера, поддерживаются все популярные: MS SQL, MS Access, MySQL, Oracle и другие), отправить по e-mail и распечатать.
При помощи WinAudit администратор узнает все о железе, ПО и системных настройках
Учет компьютеров с помощью CheckCfg
Проблема учета оргтехники и используемого ПО остро стоит в любой организации. Решить ее можно разными способами, один из вариантов предлагает разработчик Андрей ТатуковCheckCfg. Это решение периодически собирает данные о железе, ОС и программах, включая тип CPU, объем ОЗУ, место на дисках, состояние S.M.A.R.T. и прочее. При этом CheckCfg легко справляется с несколькими сотнями компьютеров. Результат выводится в удобной древовидной форме, к локальным каталогам легко получить доступ. Каждому ПК может присваиваться инвентаризационный номер, при необходимости легко сгенерировать отчет в RTF-формате.
CheckCfg представляет собой целый комплекс программ. За непосредственный сбор данных о компьютере отвечает CheckCfg, которая запускается при старте ОС и записывает результат в файл. Управление и архивация информации производится при помощи программы учета Sklad, которая обрабатывает файлы, созданные CheckCfg, и сохраняет в свою базу данных, после чего можно формировать отчеты. При помощи программы Sklad_w можно в удобной форме просматривать текущие конфигурации компьютеров и основные данные по оргтехнике (по IP-адресам, CPU, Memory, ПО). Для анализа изменений в конфигурации ПК и оповещения об этом администратора используется еще одна утилита — Doberman. Возможно, настройка покажется не совсем тривиальной, так как предстоит вручную создать нужные конфигурационные файлы, но детальное описание на сайте и имеющиеся шаблоны позволяют без проблем со всем разобраться.
MailArchiva Open Source Edition
Некоторые почтовые серверы, вроде MS Exchange, имеют функции архивирования почты, позволяющие при необходимости найти старые сообщения, в том числе и чтобы выявить утечку конфиденциальной информации при расследовании инцидентов. В остальных случаях приходится обеспечивать данные функции самостоятельно. Вариантом решения является разработка компании MailArchiva, совместимая с большинством современных почтовых серверов (Lotus Domino, MS Exchange, MDaemon, Postfix, Zimbra, Sendmail, Scalix, Google Apps). Поддерживается архивирование по протоколам SMTP, IMAP/POP3, WebDAV и через Мilter (программа имеет встроенный SMTP- и Milter-сервер, IMAP/POP-клиент). Чтобы не собирать всю почту, можно создавать любые правила архивации. Реализовано три уровня доступа к сохраненным данным — пользователь (только своя почта), администратор (настройки и своя почта) и аудитор (вся почта, можно ограничить правилами). В Open Source версии MailArchivaтакже реализованы функции интуитивного поиска, в том числе во вложениях (Word, PowerPoint, Excel, OpenOffice, PDF, RTF, ZIP, tar, gz). Работает MailArchiva на Windows, Linux, FreeBSD и Mac OS X.
Performance Analysis of Logs
В случае проблем с производительностью системы обнаружить узкое место при помощи штатного Windows Performance Monitor, не имея опыта, довольно сложно. Для того чтобы разобраться, какие метрики нужно снимать и как правильно интерпретировать результат, потребуется тщательно прошерстить документацию. Утилита PAL (Performance Analysis of Logs, pal.codeplex.com) заметно упрощает поиск «бутылочного горлышка». После запуска она просматривает журналы и анализирует их при помощи встроенных шаблонов. В настоящее время имеются настройки для большинства популярных продуктов MS — IIS, MOSS, SQL Server, BizTalk, Exchange, Active Directory и других. После запуска администратор в мастере PAL Wizard активирует нужные счетчики, просто выбрав шаблон из списка предложенных, указывает текущие настройки сервера (количество CPU и прочие), интервал анализа и каталог для сохранения результата. Через некоторое время будет выдан подробный отчет в HTML и XML, содержащий описание, имя счетчика и показатели (Min, Avg, Max и Hourly Trend). Отчет затем можно легко скопировать в любой документ. Но разбираться далее в собранных параметрах придется все равно самостоятельно. Хотя если PAL показывает, что характеристика находится в зеленом секторе, волноваться не стоит. Сам запрос сохраняется в скрипте PowerShell PAL.ps1, который можно сохранить для дальнейшего использования. Шаблоны представляют собой XML-файлы; взяв за пример любой из них, можно создать свой вариант. Для редактирования параметров в шаблоне предлагается встроенный редактор PAL Editor.
Отчеты, генерируемые PAL, позволяют получить информацию о производительности системыОфициально поддерживается Win7, но работает на всех ОС от MS, начиная с WinXP (32/64). Для установки понадобится PowerShell v2.0+, MS .NET Framework 3.5SP1 и MS Chart Controls for Microsoft .NET Framework 3.5.
Создаем точку доступа с Virtual Router
Ситуация, когда компьютер с Wi-Fi-картой необходимо превратить в точку доступа, сегодня отнюдь не редка. Например, нужно быстро развернуть WLAN или расширить зону покрытия Wi-Fi. Изначально работа беспроводной карты предусматривалась только в одном из двух режимов: точка — точка, когда клиенты подсоединяются друг к другу, или как точка доступа. В Win7/2k8 (кроме Win7 Starter Edition) появилась возможность виртуализировать сетевые соединения (технология Virtual Wi-Fi), позволяющая создавать несколько Wi-Fi-модулей со своими настройками при использовании одного физического Wi-Fi-адаптера. Таким образом компьютер может быть подключен к Wi-Fi и в то же время выступать в качестве точки доступа (SAPoint, Software Access Point). Соединение с таким виртуальным хот-спотом защищено при помощи WPA2. Превратить ПК под управлением Win7/2k8R2 в точку доступа можно при помощи консольной утилиты Netsh, через Центр управления сетями и общим доступом, либо воспользовавшись приложением Virtual Router, обладающим интуитивно понятным GUI и очень простыми настройками. После запуска Virtual Router нужно лишь указать SSD и пароль для подключения, а затем активировать точку доступа. При необходимости остановить работу хот-спота можно также нажатием одной кнопки. Дополнительно в окне отображаются текущие подключения к точке, для каждого можно задать свой значок и изменить некоторые параметры.
Используя Virtual Router, можно создать точку доступа из обычного ПКINFO
Альтернативой Virtual Router является Сonnectify, Lite-версия которой хотя и ограничена в возможностях, но предоставляет все необходимое. Также можно посмотреть в сторонуmhotspot.
Управление RDC-подключениями — RDCMan
Для удаленного управления серверами и ПК, работающими под управлением Windows, предназначена оснастка Remote Desktop Connection. Если необходимо устанавливать много RDP-соединений с различными настройками, то работать с ней становится неудобно. Вместо методичного сохранения индивидуальных настроек для каждого удаленного компьютера можно использовать бесплатный инструмент Remote Desktop Connection Manager RDCMan, автоматизирующий этот процесс. После запуска следует указать настройки RDP-подключения, которые будут использоваться по умолчанию и наследоваться всеми соединениями. Здесь задаем общие учетные данные, шлюз, установки экрана, параметры безопасности и многое другое. Далее создаем нужное количество групп систем (например, по назначению, расположению, версии ОС), для каждой из них можно указать специфические настройки соединения. И последний шаг — заполнение групп системами. Для добавления сервера следует ввести лишь доменное имя, если любой параметр будет отличаться от настроек групп, его можно тут же переопределить. При необходимости системы легко перемещаются между группами простым перетаскиванием. Если систем много, проще создать текстовый файл, указав по одному имени в строке, после чего скормить заготовку утилите. Теперь, чтобы подключиться, достаточно выбрать нужный сервер и в контекстном меню щелкнуть пункт «Connect». Можно одновременно активировать несколько соединений и переключаться между ними.
Free Active Directory Tools
Управлять параметрами Active Directory при помощи штатных инструментов не всегда просто и удобно. В некоторых ситуациях поможет комплект утилит Free Active Directory Tools, разрабатываемый компанией ManageEngine. Комплект состоит из четырнадцати утилит, запускаемых из одной оболочки. Для удобства они разбиты на шесть групп: AD USer Report, SharePoint Report, User Management, Domain and DC Info, Diagnostic Tools и Session Management. Например, запуск Empty Password User Report позволит получить список учетных записей с пустыми паролями, GetDuplicates — получить аккаунты с одинаковыми атрибутами, CSVGenerator — сохранить в CSV-файл данные аккаунтов Active Directory. Другие возможности: отчет о времени последнего входа в систему, получение данных из AD на основе запроса, отчеты по установкам SharePoint, управление локальными учетными записями, просмотр и редактирование политик паролей домена, получение списка контроллеров домена и их ролей, управление их репликацией, мониторинг их работы (загрузка CPU, ОЗУ, жестких дисков, производительность и прочее), управление терминальными сессиями и многое другое.
Пакет Free Active Directory Tools содержит 14 полезных утилит для администрирования AD
Comodo Time Machine
Возможность восстановления системы при помощи компонента System Restore заложена в Windows, начиная с ХР, но его функциональность, мягко говоря, ограничена, поэтому для бэкапа часто используют сторонние приложения. Бесплатная утилита Comodo Time Machine (comodo.com) позволяет сделать откат ОС до любого предыдущего состояния. Причем она будет работать даже в том случае, когда ОС совсем перестала загружаться. В процессе CTM создает точки восстановления (вручную или по расписанию), в них заносятся все измененные системные файлы, реестр, а также файлы пользователя. Это большое преимущество по сравнению с System Restore, который сохраняет и восстанавливает только системные файлы и реестр. Максимальный размер имеет первая копия, остальные копии хранят лишь измененные файлы. С целью экономии свободного дискового пространства следует периодически создавать новую контрольную точку, удаляя старые архивы. Для возможности восстановления ОС информация о CTM прописывается в загрузочный сектор; чтобы вызвать соответствующее меню, достаточно нажать клавишу Home. Восстанавливать состояние ОС можно также по расписанию, например настроить поведение утилиты так, чтобы при каждой перезагрузке производился автоматический откат к «чистой» версии системы. Это будет полезно, например, в интернет-кафе, где пользователи после себя оставляют в системе много мусора. Кроме полного восстановления ОС, утилита предоставляет возможность получить из архива более раннюю версию любого файла. Реализован поиск, поэтому найти нужные данные можно без проблем.
INFO
В качестве альтернативы Comodo Time Machine можно предложить EaseUS Todo Backup Free.
Amanda
Задачу централизованного резервного копирования данных с рабочих станций и серверов, работающих под управлением Windows и *nix, можно решить при помощи AMANDAAdvanced Maryland Automatic Network Disk Archiver). Изначально программа была создана для работы с ленточными накопителями, но со временем разработчики предложили механизм под названием «виртуальные ленты» (vtapes), позволяющий сохранять собранные данные на жесткие диски и CD/DVD. AMANDA является удобной надстройкой к стандартным Unix-программам dump/restore, GNU tar и некоторым другим, поэтому ее основные характеристики следует рассматривать именно исходя из возможностей этих базовых утилит. Работает по клиент-серверной схеме. Для доступа к компьютерам используются все доступные методы аутентификации: Kerberos 4/5, OpenSSH, rsh, bsdtcp, bsdudp или пароль Samba. Для сбора данных с Windows-систем задействуется специальный агент или, как вариант, Samba. Сжатие и шифрование (GPG или amcrypt) информации можно выполнять как непосредственно на клиенте, так и на сервере. Все настройки параметров резервирования производятся исключительно на сервере, в поставке имеются готовые шаблоны, поэтому разобраться довольно просто.
WWW
На codeplex.com можно найти большое число весьма полезных утилит.
Инструкция по запуску Amanda Server на компе под управлением Windows.
Core Configurator 2.0 for Server Core
Первоначальная настройка сервера, работающего под управлением Win2k8/R2 в режиме Server Core, производится в консоли при помощи команд. Чтобы упростить задачу, разработчики ОС добавили в R2 интерактивный скрипт SCONFIG.cmd, позволяющий настроить основные параметры системы. На Сodeplex доступна альтернатива — замечательный конфигуратор Core Configurator. Для его работы понадобится наличие компонентов NetFx2-ServerCore, NetFx2-ServerCore и PowerShell. После запуска Start_CoreConfig.wsf получаем меню, в нем находим несколько пунктов, обеспечивающих доступ к основным настройкам, которыми пришлось бы управлять из командной строки: активация продукта, настройка разрешения экрана, часов и временной зоны, сетевого интерфейса, установка разрешений для удаленных RDP-подключений, управление локальными учетными записями, настройки Windows Firewall, включение/отключение WinRM, изменение имени компьютера, рабочей группы или домена, настройка роли, компонентов, Hyper-V и запуск DCPROMO. Если установить флажок «Load at Windows startup», то программа будет загружаться вместе с системой.
Exchange 2010 RBAC Manager
В Exchange 2010 появилась новая ролевая модель доступа, позволяющая тонко контролировать уровень привилегий для пользователей и администраторов в зависимости от выполняемых задач. Единственный минус — встроенные средства управления при помощи командлетов PowerShell не всем могут показаться удобными и понятными. Более развитыми возможностями обладает бесплатный инструмент Exchange 2010 RBAC Manager (RBAC Editor GUI, rbac.codeplex.com), предлагающий понятный графический интерфейс для настройки свойств всех ролей. Разобраться с его особенностями не составит труда даже новичку. Программа написана на C# и использует PowerShell. Для работы понадобится установленный Exchange 2010 Management Tools.
PowerGUI
Едва появившись, командная оболочка PowerShell завоевала симпатии виндовых админов, которые давно нуждались в инструменте, позволяющем автоматизировать многие задачи. С первыми версиями PowerShell разработчики из Microsoft не смогли предложить более-менее функциональный редактор, поэтому нишу заполнили несколько сторонних проектов. Самым лучшим из них на сегодня является PowerGUI, предоставляющий удобный графический интерфейс для эффективного создания и отладки PowerShell-скриптов. При этом авторы предлагают готовые комплекты сценариев для решения многих задач — их можно использовать в своих разработках.
Multi-Tabbed PuTTY
Свободно распространяемый клиент PuTTY хорошо известен админам, которым необходимо подключаться к удаленным хостам по протоколам SSH, Telnet или rlogin. Это очень удобная программа, позволяющая сохранить настройки сессий для быстрого подключения к выбранной системе. Единственное неудобство — при большом количестве подключений рабочий стол получается загружен множеством открытых окон. Эту проблему решает надстройка Multi-Tabbed PuTTY, реализующая систему вкладок.
INFO
Изначально PuTTY разрабатывался для Windows, однако позднее был портирован на Unix.
Заключение
Часто нет необходимости ломать голову над решением определенной проблемы: скорее всего, другие администраторы с ней уже столкнулись и предложили свой вариант — конкретную утилиту или скрипт, за который даже не нужно платить.
Удаленное администрирование
RMS — это продукт именно для удаленного администрирования компьютеров. Программа изначально разрабатывалась, в первую очередь, для нужд системных администраторов и других IT специалистов.Полная интеграция с Active Directory
RMS Удаленный доступ имеет бесшовную и полную интеграцию с доменной сетью и Active Directory. Если компьютер администратора (Viewer) находится в доменной сети, адресная книга автоматически интегрируется с Active Directory. У вас перед глазами появляется полноценный AD браузер и вся структура домена (или доменов, если их несколько).
Active Directory
По умолчанию используется текущий контроллер домена компьютера, однако, имеется возможность указать другой контроллер домена, задав его адрес и атрибуты доступа. В дополнение к этому, вы можете использовать систему разграничения прав, на основе Active Directory, для авторизации на удаленных Хостах (NTLM авторизация). Также имеется возможность автоматизированной массовой удаленной установки Хостов внутри домена.Управление питанием
Режим «Управление питанием» позволяет производить выключение, перезагрузку, гибернацию и другие операции, связанные с управлением питания удаленного компьютера.
Управление питанием
- Перезагрузка, выключение или смена удаленного пользователя.
- Перезагрузка ОС в безопасном режиме.
- Включение и выключение удаленного монитора.
- Перевод компьютера в режим сна или гибернации.
- Удаленное включение компьютера, при помощи технологии Wake-on-LAN.
Доступ к различным терминальным сессиям
RMS позволяет управлять любой из терминальных сессий, запущенных на удаленном ПК. Если на удаленном компьютере запущено одновременно несколько сеансов, например, локальный и несколько RDP — можно выбрать интересующий сеанс и управлять им.
Выбор терминальной сессии
Данная функция особенно полезна для контроля сервера терминалов, где одновременно могут работать десятки RDP пользователей.Удаленный диспетчер задач
Режим «Удаленный диспетчер задач» предназначен для того, чтобы управлять приложениями, окнами, службами и пользователями удаленного компьютера на соответствующих вкладках главного окна данного режима.
Удаленный диспетчер задач
- Процессы. Просмотр списка всех процессов, запущенных в ОС. Завершение выбранного процесса или запуск другой его копии.
- Окна. Просмотр списка окон, открытых на рабочем столе текущего пользователя. Закрытие выбранного окна. Звездочкой отмечается окно, которое активно в данный момент.
- Службы. Просмотр списка всех служб (сервисов). Запуск и остановка выбранной службы.
- Пользователи. Просмотр списка всех пользователей, который работают в данный момент с системой, включая удаленных RDP пользователей. Есть возможность отключить или заблокировать выбранного пользователя, а также послать ему текстовое сообщение.
Поддержка нескольких мониторов
Если на удаленном компьютере несколько мониторов, вы имеете возможность подключиться к любому из них, либо отобразить их все в одном окне.
Поддержка нескольких мониторов
Режим отображения мониторов можно менять, не переподключаясь, т.е. «налету».Полная поддержка UAC
User Account Control (UAC) может стать непреодолимым препятствием при удаленном администрировании компьютеров. К счастью, RMS полностью поддерживает обработку запросов UAC. Если, во время сеанса удаленного доступа, вы совершаете операцию, требующую запрос UAC — RMS предоставляет полный доступ к этому окну, вы можете щелкнуть на кнопку в окне запроса и продолжить работу.Удаленный запуск программ
Режим «Удаленный запуск» предназначен для открытия документов или запуска программ на удаленном компьютере напрямую, без получения доступа к удаленному экрану. Данный режим избавит вас от того, чтобы подключаться каждый раз к удаленному рабочему столу, для совершения такой рутинной операции, как запуск программы.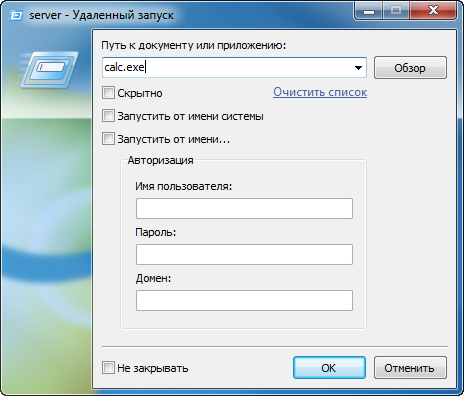
Удаленный запуск программ
Данный режим имеет несколько полезных опций. Например, позволяет запускать программу от имени определенного пользователя, в скрытом режиме или от имени системы.Управление RMS через командную строку
И Host и Viewer поддаются управлению через командную строку. Это позволяет максимально автоматизировать работу и установку RMS, в случае необходимости. Список параметров и примеры использования можно посмотреть в справочной системе.Удаленный реестр
RMS Удаленный доступ — это программа, позволяющая осуществлять удаленное администрирование системного реестра. Главное окно режима «Удаленный реестр» очень похоже на привычный системный regedit.exe. Данный режим позволяет выполнять все основные операции с реестром, не отвлекая удаленного пользователя.
Удаленный реестр
Возможно создание и редактирование разделов реестра, значений любых стандартных типов. Также можно экспортировать и импортировать reg-файлы.Терминал
Режим «Терминал» позволяет получить полноценный доступ к командной строке удаленного компьютера. Ввод команд и запуск программ в окне «Терминал» производится точно так же, как в командной строке системной утилиты «cmd».
Терминал
Команды можно запускать, как от имени системы, так и от имени текущего интерактивного пользователя.Инвентаризация
RMS имеет специальный инструмент, предназначенный для инвентаризации аппаратного и программного обеспечения удаленных компьютеров.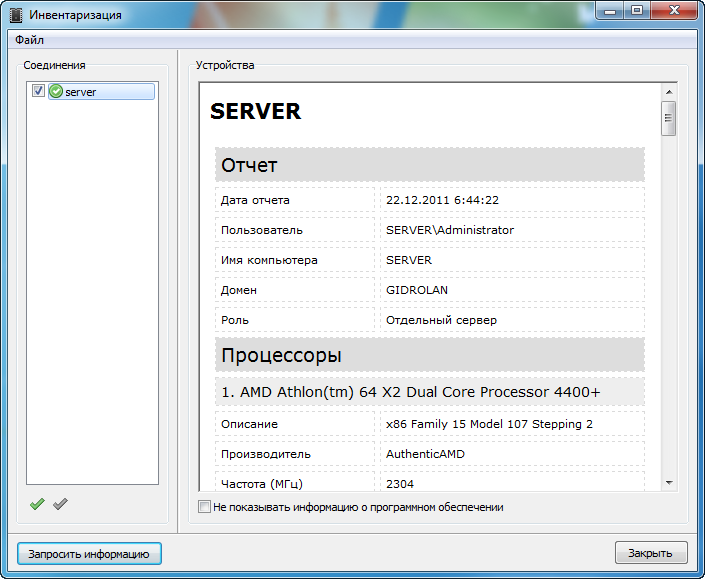
Инвентаризация
Имеется возможность автоматического составления отчетов по указанным компьютерам, с возможностью экспорта в HTML или XML формате.RDP
Для доступа к удаленному рабочему столу RMS использует свой собственный протокол. Однако, имеется возможность подсоединиться через RMS к удаленному компьютеру, используя протокол RDP (Remote Desktop Protocol) компании Microsoft Corporation. Для прямого соединения, внутри локальной или корпоративной сети, нет необходимости, чтобы на удаленном компьютере был установлен RMS Хост, т.е. возможно прямое соединение по RDP. Но, в случае если необходим доступ по RDP через интернет, а прямого IP адреса нету, на помощь приходит наша разработка — RDP over ID (RDP через ID). Данная возможность позволяет соединяться по протоколу RDP через наш Internet-ID канал. Это дает возможность обойти сетевые экраны и NAT. В этом случае, на удаленном компьютере должен быть установлен RMS Хост.Поиск Хостов в сети
Viewer обладает встроенной системой поиска Хостов в сети. Поиск осуществляется по заданным диапазонам IP-адресов, таким образом есть возможность настраивать зоны сканирования. Поиск осуществляется в многопоточном режиме, что позволяет сканировать большие сегменты сети за очень короткий промежуток времени. Имеется возможность указывать число потоков сканирования.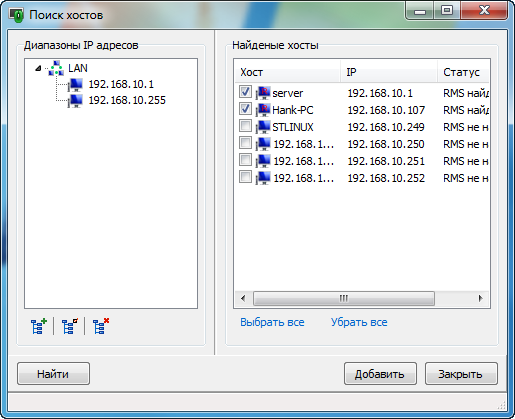
Поиск Хостов
Программы системного администратора
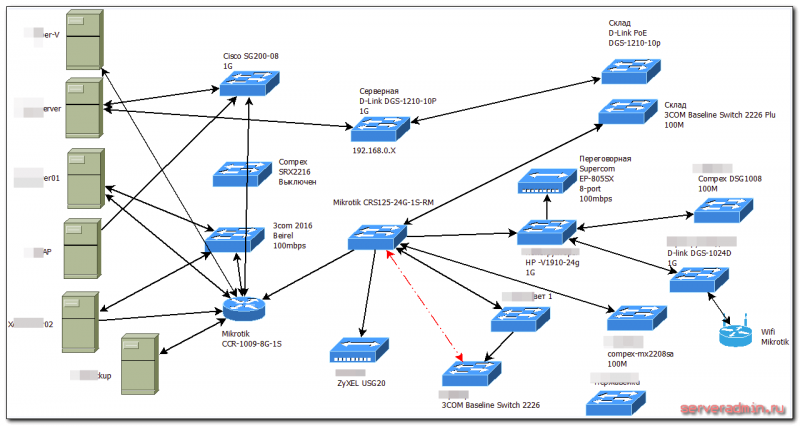
Давно собирался поделиться на тему того, чем пользуюсь в своей повседневной работе и привести конкретные примеры. Сегодня я расскажу, какими программами для системного администратора пользуюсь во время работы на компьютере и смартфоне. Думаю, многие почерпнут что-то полезное из моего рассказа, а я рассчитываю от вас узнать для себя что-нибудь новое.
Если у вас есть желание научиться строить и поддерживать высокодоступные и надежные сети, рекомендую познакомиться с онлайн-курсом «Сетевой инженер» в OTUS. Курс не для новичков, для поступления нужно пройти .
Рабочая ОС системного администратора
Начнем с операционной системы системного администратора. Лично я работал и работаю только на ОС Windows. Раньше это была Windows 7, сейчас Windows 10. Ниже напишу свое мнение на счет этих ОС. А пока просто объясню, почему именно Windows.
Конечно, я имел опыт работы на различных linux дистрибутивах. Я легко работаю с этой системой, но для пользователя не вижу никаких плюсов, по сравнению с windows. На эту тему можно спорить бесконечно, я лишь отмечу то, чем windows лучше linux по моему мнению:
- Лучшая поддержка ПО и драйверов. У вас почти никогда не будет проблем с тем, что какого-то драйвера или программы нет под вашу систему.
- Стабильная и надежная работа. В основном этот плюс относится к Windows 7, про десятку такого не скажу. А вот семерка у меня без проблем работала и работает месяцами без перезагрузки.
- Простая интеграция в другие информационные системы. Легко подключить сетевую папку, принтер в новом офисе, подключиться к vpn. Я часто перемещаюсь между офисами, для меня это актуально.
Windows — операционная система для тех, кто просто хочет сесть и начать работать, а не настраивать систему, искать драйвера для тачпада, видеокарты корректной работы hibernation и т.д.
Больше ничего в голову не пришло 🙂 Конечно, решающее значение имеет именно первый пункт. Например, для управления XenServer существует приложение Citrix XenCenter только под Windows. Конечно, при наличии виртуальных машин этот вопрос немного сглаживается, но тем не менее, я предпочитаю, когда все рабочие инструменты на одной системе. Под Windows существует огромное количество ПО на любой вкус. Ниже я как раз и расскажу, какие программы под windows я использую для системного администрирования.
Пару лет назад я перешел с Windows 7 на Windows 10. Мотивов для этого перехода было совсем немного:
- Мне нравился новый диспетчер задач.
- Мне хотелось в cmd пользоваться ctrl+c и ctrl+v.
- Просто любопытно было посмотреть на новую систему.
Переход никаких особых удобств мне не принес. Первые два пункта понравились, но все остальное меня постоянно напрягает. Минусов этой системы огромное количество. Попробую собраться с мыслями и перечислить все плохое, с чем столкнулся сам:
- Назойливая система обновлений. Сколько я с ней промучался, но так ее и не победил. Смирился и регулярно обновляюсь. Хорошо, хоть ошибок пока нет.
- Перепутаны все настройки. Часть в Панели управления осталась, часть переехала в Настройки. Мало того, что так неудобно, так в самих Настройках от обновления к обновлению меняется расположение настроек. Подключиться к VPN, посмотреть статус сетевого подключения, разрешить отображение значков в трее стало очень неудобно. Хорошо, что еще осталась панель управления старая. Что будет, если ее уберут — не знаю.
- Система периодически что-то делает в фоне, нагружает процессор и сжирает ресурс батареи на ноутбуке. Для меня это очень актуально, так как имею Thinkpad x220 с очень емкой батареей. Могу работать от нее несколько часов, но не тогда, когда windows 10 решает что-то посчитать в фоне. Причем работает системный процесс и ты не можешь понять, что конкретно делает система. Я и так и сяк подходил к этой проблеме, но так и не понял, что конкретно надо сделать, чтобы система перестала вести непонятную деятельность. Даже полное отключение обновление не помогало. Иногда система все равно что-то делала. Я сразу замечал это, так как вентиляторы на ноуте начинают громче гудеть. Иногда помогала перезагрузка компьютера, иногда нет.
- Глючит буфер обмена. Иногда он тормозит. Иногда из него выходят знаки вопросов. Иногда он добавляет очень много пробелов между строк. Это настоящее бедствие, так как очень мешает работе. Помогает перезагрузка, но в середине рабочего дня, во время активной работы перезагружаться не вариант.
Минусов гораздо больше, не хочу сейчас на этом делать акцент, так как статья о другом. Но конкретно эти вещи меня очень напрягают и в целом мне не нравится эта система. Она не удобна для работы. Не перехожу обратно на Windows 7, так как ее меньше чем через 2 года снимут поддержки, а я не люблю переустанавливать системы. Очень много времени на это тратится. Вот и приходится терпеть недостатки. Возможно, переустановка системы на LTSB версию решит проблемы, но пока никак не соберусь на перестановку.
Насчет операционной системы все. Вот пример рабочего стола системного администратора, то есть меня 🙂
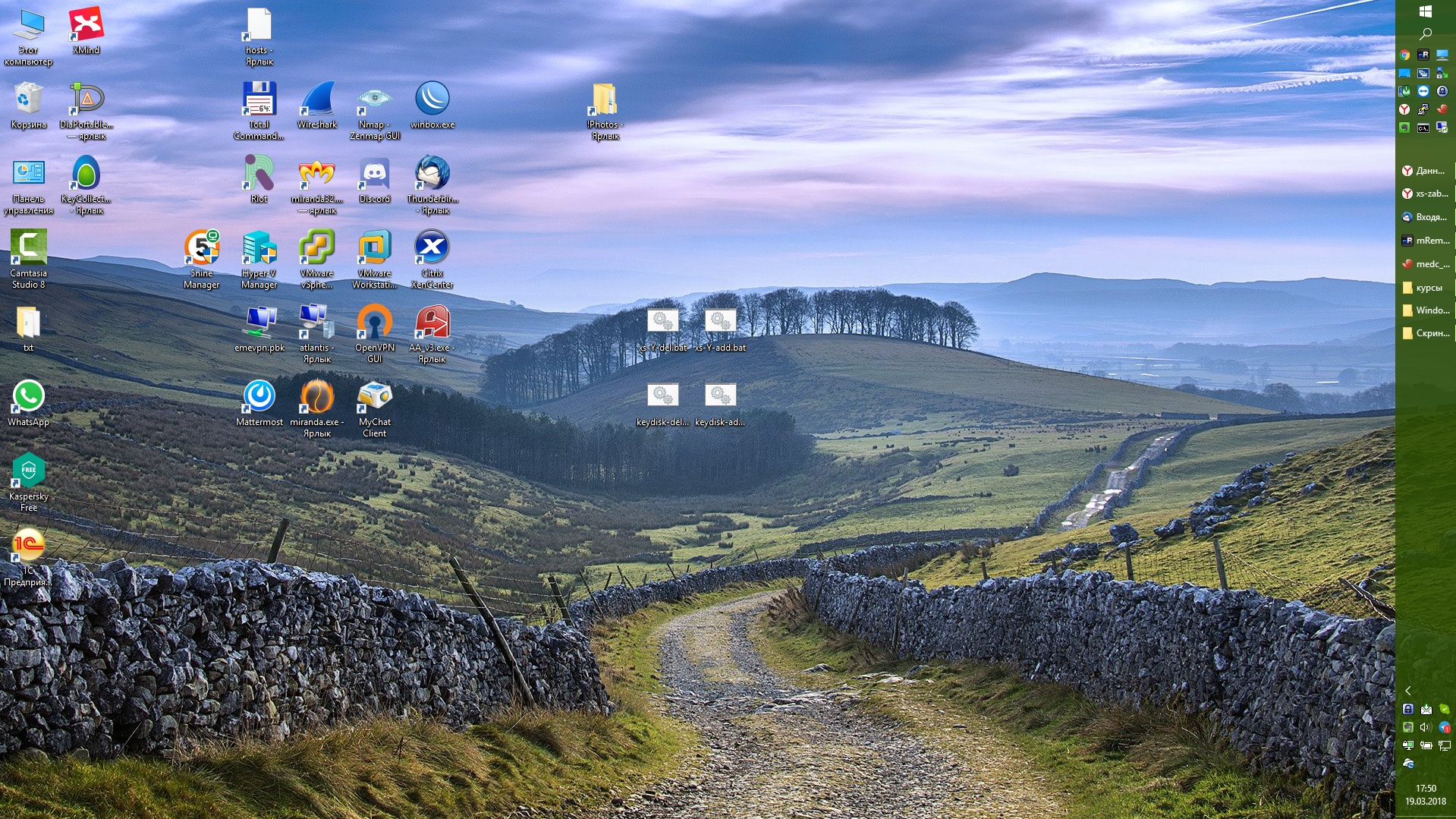
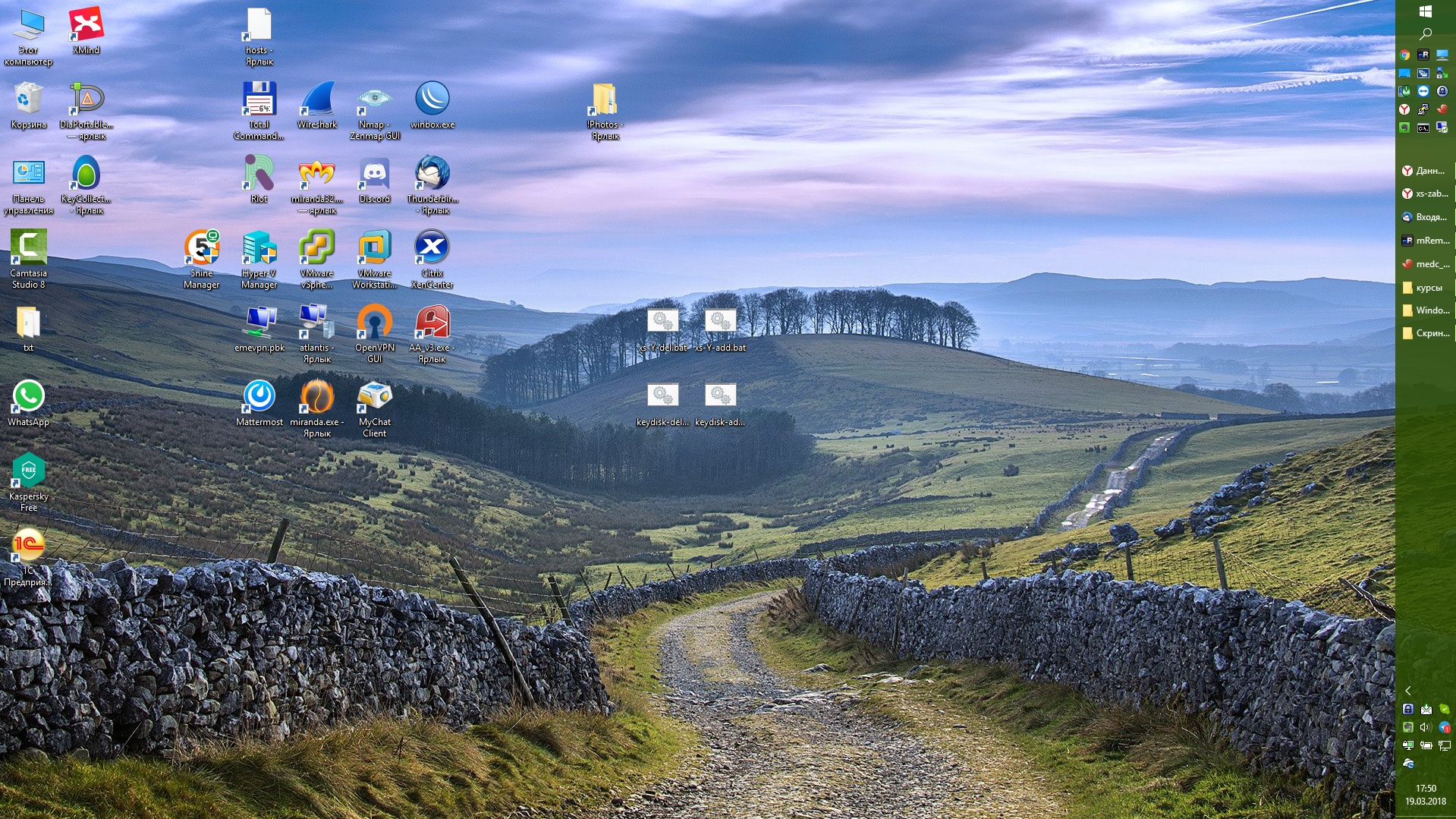
SSH клиент
Первое место в списке программ системного администратора занимает ssh клиент. Именно в ssh я провожу большую часть своего рабочего времени. Я работаю с linux значительно больше, чем с windows. За время своей работы я перепробовал все, что попадалось на тему ssh клиента. Как и большинство, начинал с putty, потом пользовался kitty. Этот вариант подходит тем, кому надо изредка подключаться куда-то по ssh. Так же тем, у кого в попечении 5-10 серверов с одним паролем или сертификатом на все сервера.
Как только количество серверов вырастает, встает вопрос о поиске более удобной программы для ssh подключений. Я в итоге пользуюсь двумя программами, о которых расскажу подробнее.
mRemoteNG
С этой программой я познакомился очень давно, еще до того, как ее форкнули и добавили NG на конце. Она объединяет в себе все популярные способы удаленного подключения к серверам. Конкретно я использовал следующие:
Очень удобно подключаться к различным серверам из одного места. Все подключения располагаются в одном окне программы в раздельных табах. В этой программе меня устраивало практически все, кроме одного досадного бага, который до сих пор не исправили. Если вы подключаетесь по ssh, то у вас некорректно работает переключение по alt+tab. Если из mRemoteNG вы переключитесь в другое окно, через альттаб, а потом вернетесь обратно этой же комбинацией, то попадете не в mRemoteNG, а в другую программу.
Такое поведение связано с тем, что для ssh подключения используется putty, сама программа написана на .net. Эта связка как-то некорректно работает в плане переключения окон. Я читал на сайте разработчиков отзывы об этом баге, там есть все подробности. Они пишут, что пока не уйдут от putty, исправить этот баг невозможно. А жаль, так как программа меня на 100% устраивает, но вечные проблемы с alt+tab меня все же вынудили искать замену для ssh. И я ее нашел, а mRemoteNG использую для rdp и vnc подключений.
Данная программа имеет портированную версию и легко синхронизируется через облачные хранилища файлов, что добавляет ей плюсов. Из минусов как раз использование putty, в которой лично мне очень не нравится то, что она использует свой формат приватных ключей. Приходится использовать puttygen для конвертации ключей.
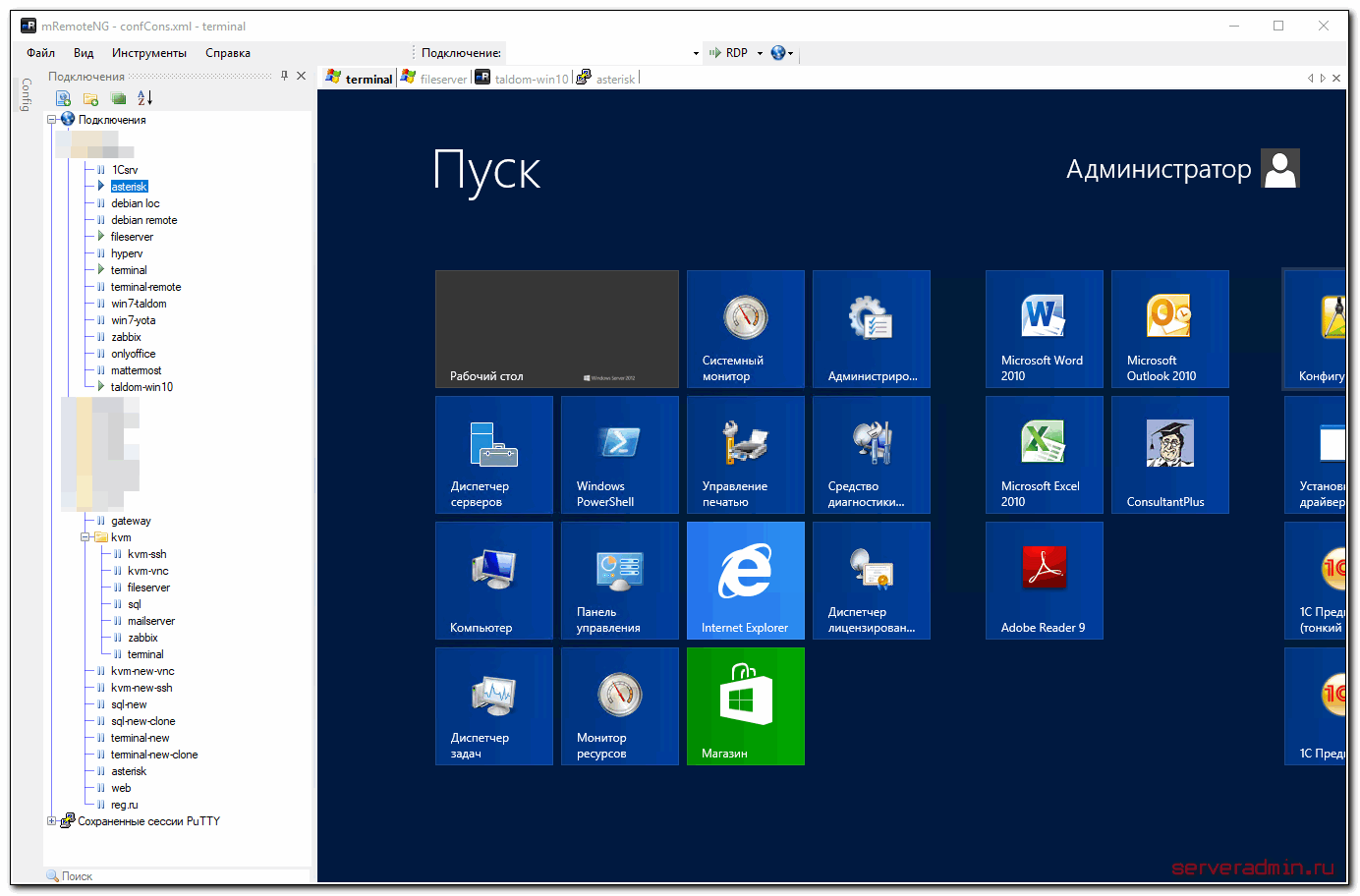
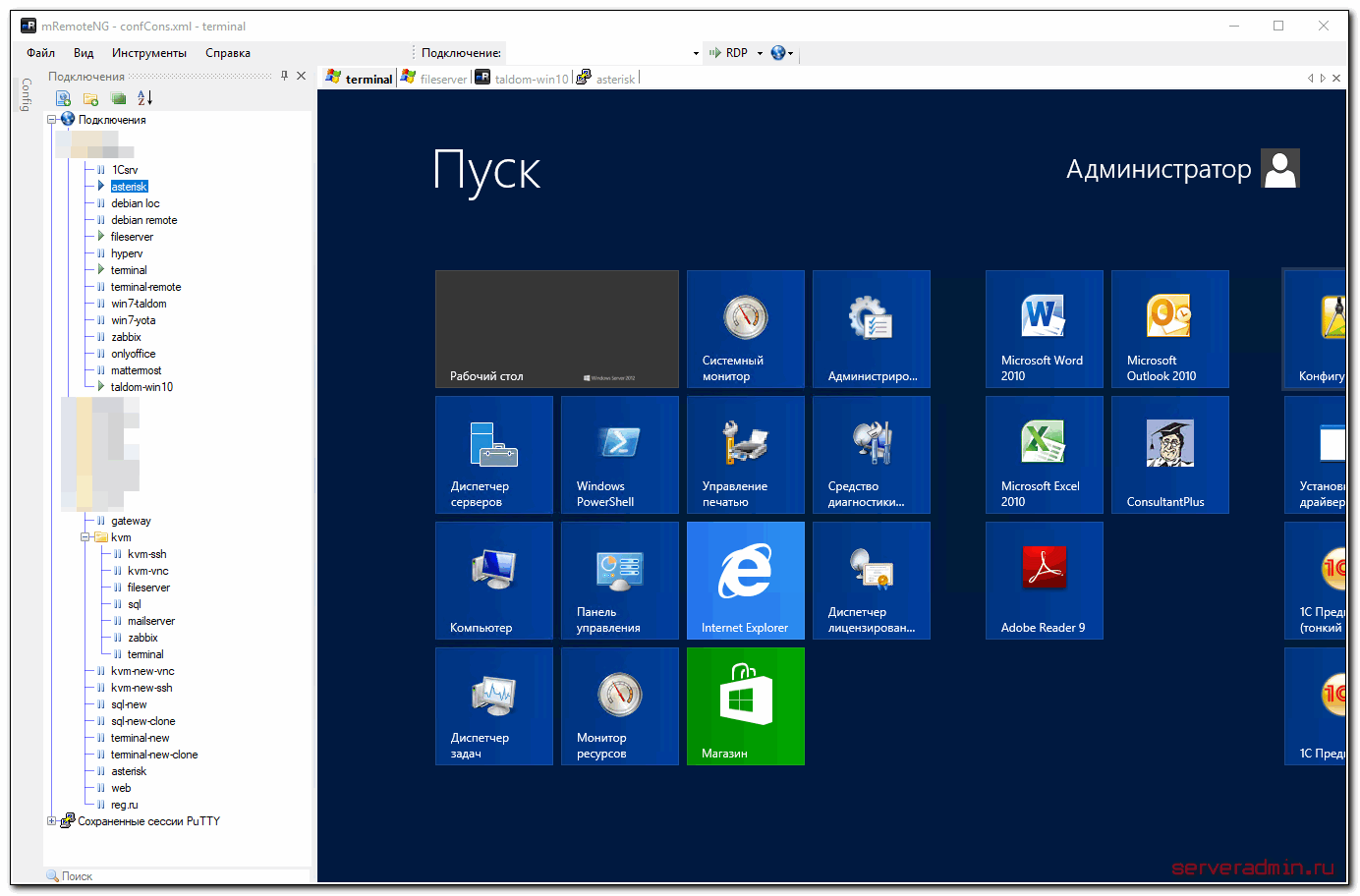
Эта программа стала незаменимой для меня, когда число управляемых серверов перевалилось за 30-40. С ее помощью можно выстраивать древовидную структуру вложений для подключений, сохранять учетные данные. И все это в одном месте для всех протоколов. mRemoteNG отличная программа для системного администратора. Лучше по функционалу я не встречал. Может когда-нибудь и недостатки исправят.
Минус, как я уже говорил — некорректное переключение по alt+tab при работе с ssh и отсутствие пароля на запуск. Это важно, так как все пароли у вас хранятся в программе, при этом она еще и портированная. В итоге все ssh подключения я из нее убрал и стал пользоваться другой программой.
Xshell 5
Этот ssh клиент под windows меня устроил всем. В нем много настроек, после установки я долго разбирался с ними, чтобы все сделать красиво и удобно. Вот пример, за что я люблю этот клиент.
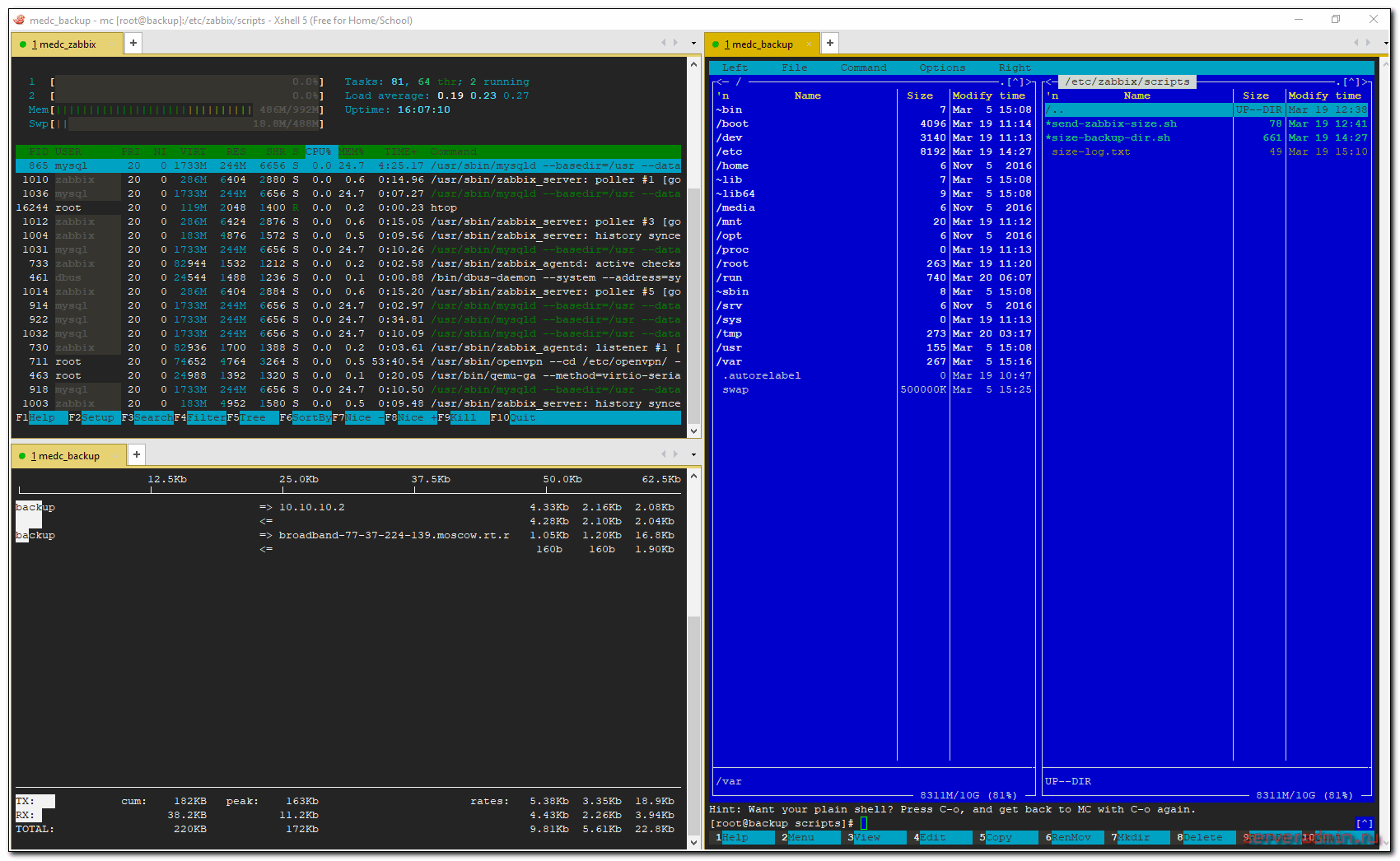
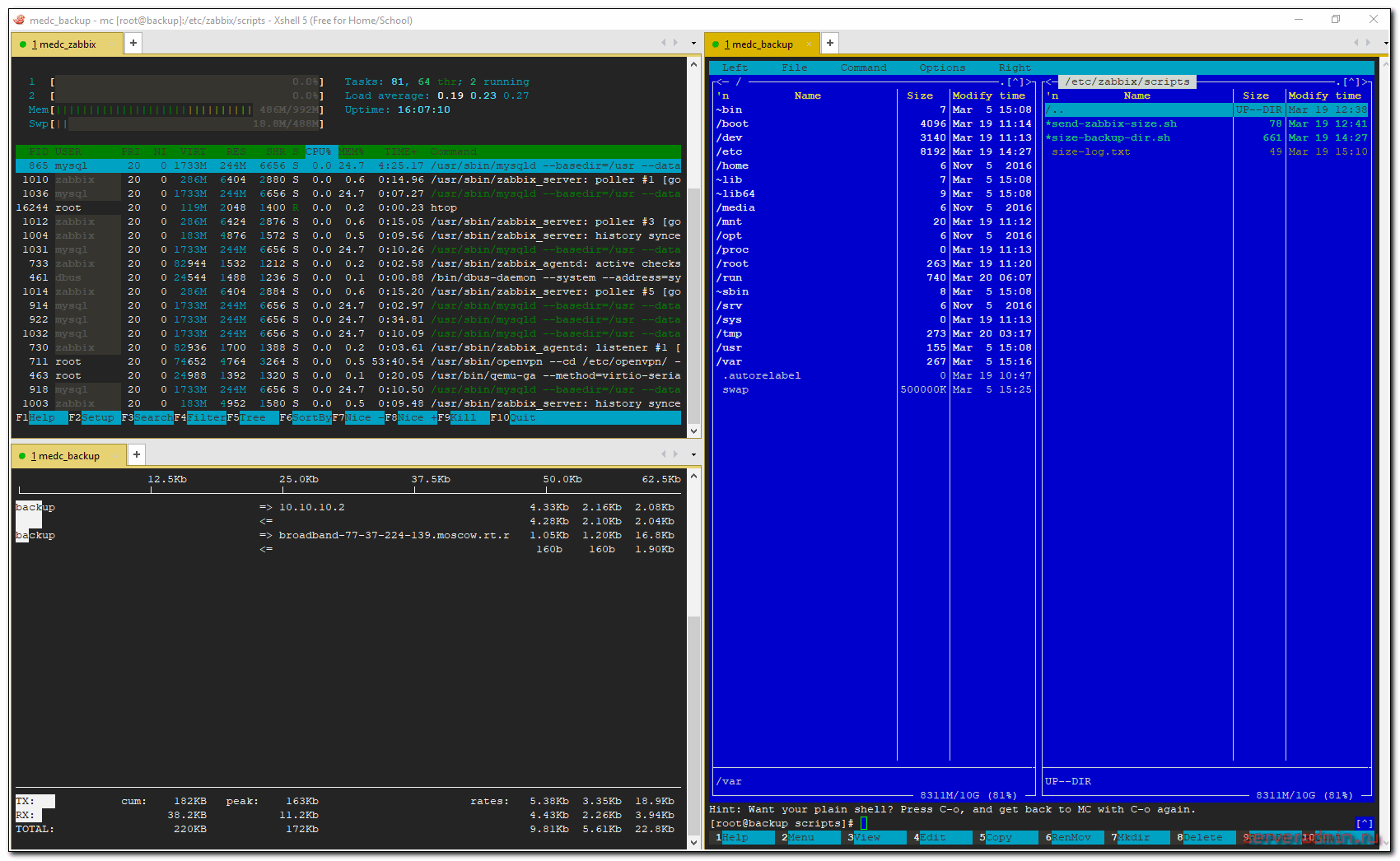
Вы можете расположить окна, к примеру, вот так и что-то отлаживать. Если у вас несколько мониторов, как у меня, то сможете разные экземпляры программы с разными подключениями расположить по разным мониторам. Я, к примеру, люблю так тестировать нагрузку на web сервер. На одном мониторе открываю ssh окна с нужными метриками, на другом графики из zabbix. Даю нагрузку и в режиме реального времени смотрю, что происходит на сервере.
Xshell 5 избавлен от всех недостатков предыдущей программы:
- Корректно переключается по alt+tab.
- Имеет пароль на запуск программы.
- Использует стандартный формат приватных ключей, в отличие от putty.
Интерфейс неплохо кастомизируется. Я убрал вообще все лишнее с окна программы. Запомнил горячие клавиши и пользуюсь только ими для создания подключений, изменения и т.д. Подключения ssh могут организовывать древовидную структуру, имеют массу настроек. Можно менять цвета в консоли, цвета заголовков окон и т.д. Таким образом можно удобно помечать наиболее важные сервера отдельным цветом, или тестовые. Я так делаю для некоторых серверов. Можно разделять сервера разных организаций разным цветом.
По ssh клиенту Xshell у меня вердикт таков — лучшей программы для системного администратора я не встречал. Постоянно ей пользуюсь и вам рекомендую. Ко всему прочему она бесплатная для домашнего использования. Если у вас есть какие-то примеры более удобных и функциональных программ для организации удаленных подключений, прошу поделиться в комментариях.
Хранение паролей
Переходим к следующей по важности категории программ для системного администратора — хранилки паролей. У любого системного администратора масса всевозможных учетных записей, к которым нужен удобный доступ. Года 3 назад я в течении длительного времени использовал password commander. Простая и удобная хранилка паролей, где есть все, что нужно и нет ничего лишнего. Но программа давно не развивалась, ее уже невозможно было зарегистрировать. Хоть она и была бесплатная для жителей СНГ, все равно нужно было зарегистрировать, иначе выскакивало информационное окошко при старте. В какой-то момент мне надоело наблюдать это окно и я решил сменить программу.
Выбор сразу пал на KeePass, так как это наиболее популярная программа для хранения паролей, которая существует под все популярные системы. Для нее много плагинов, расширяющих функционал, но лично я ничем не пользуюсь. Все пароли хранятся в одном зашифрованном файле, который может лежать на облачном диске. К нему удобно получить доступ как с компьютера, так и с мобильного телефона. Лично я на мобильнике не храню пароли, но при крайней необходимости, можно скачать через интернет этот файл и посмотреть нужный пароль. Это удобно.
Для меня является открытым вопрос с программой для совместного доступа к паролям. Я смотрел некоторые решения в web, написанные на php, но ничего не приглянулось. На текущий момент использую тот же keepas, лежащий на сетевом диске. Очевидно, что не очень удобно. Если у кого-то файл открыт, изменить его не получится. Приходится просить закрыть файл. Если у кого-то есть рекомендации по хранилке паролей для совместного доступа — прошу поделиться в комментариях. Наверняка же есть что-то удобное для этих целей. Но сколько бы я не спрашивал системных администраторов, работающих в отделах с несколькими сотрудниками, как они решают этот вопрос, хорошего ответа не получал. У всех как придется — кто в экселе, кто в keepass, кто вообще в текстовых файлах, либо просто у каждого свои пароли и передают их друг другу в случае надобности.
Программы удаленного доступа
Системным администраторам часто приходится подключаться к удаленным рабочим местам. Для реализации этого функционала существует много программ. Самая популярная и у всех на слуху — teamviewer. Но она платная, а в бесплатной версии существуют ограничения, которые зачастую не позволяют ее использовать. Приходится искать компромиссы.
Есть неплохой аналог — LiteManager. В бесплатной версии существует ограничение на 30 рабочих мест. Если у вас их меньше или вы используете программу для доступа к каким-то техническим машинам, там где не подходит rdp по какой-то причине (сервер СКУД, клиент видеонаблюдения и т.д.), то возможно вам будет достаточно этой программы.
Если у вас больше 30-ти рабочих мест и нужен удаленный доступ ко всем машинам, то выход — vnc сервер. Я предпочитаю TightVNC. Решение подходит только для локальной сети, либо для канала хотя бы в 30-50 мегабит. У vnc очень медленный протокол и пользоваться им при низкой скорости канала просто невозможно.
Если нужен удаленный доступ по vnc в локальную сеть, то можно использовать vpn, либо более просто вариант — подключаться куда-то в локалку по rdp, а потом уже по vnc. С современными скоростями интернета получается вполне рабочий вариант. Я использую в некоторых ситуациях. Для безопасности просто ограничиваю доступ по rdp на уровне ip. У меня есть возможность подключаться с нескольких статичных ip адресов.
Софт для заметок сисадмина
У системных администраторов постоянно копятся всякие заметки, шпаргалки, записки и т.д. Для этого лучше использовать специализированную программу. Я много лет использую для записи заметок бесплатную версию Evernote. Мне хватает ограничения бесплатной версии — 2 устройства. У меня это рабочий ноутбук и смартфон.
Аналогичных программ существует огромное множество. Буду рад советам в комментариях. Расскажите, что вы используете для хранения текстовых записей.
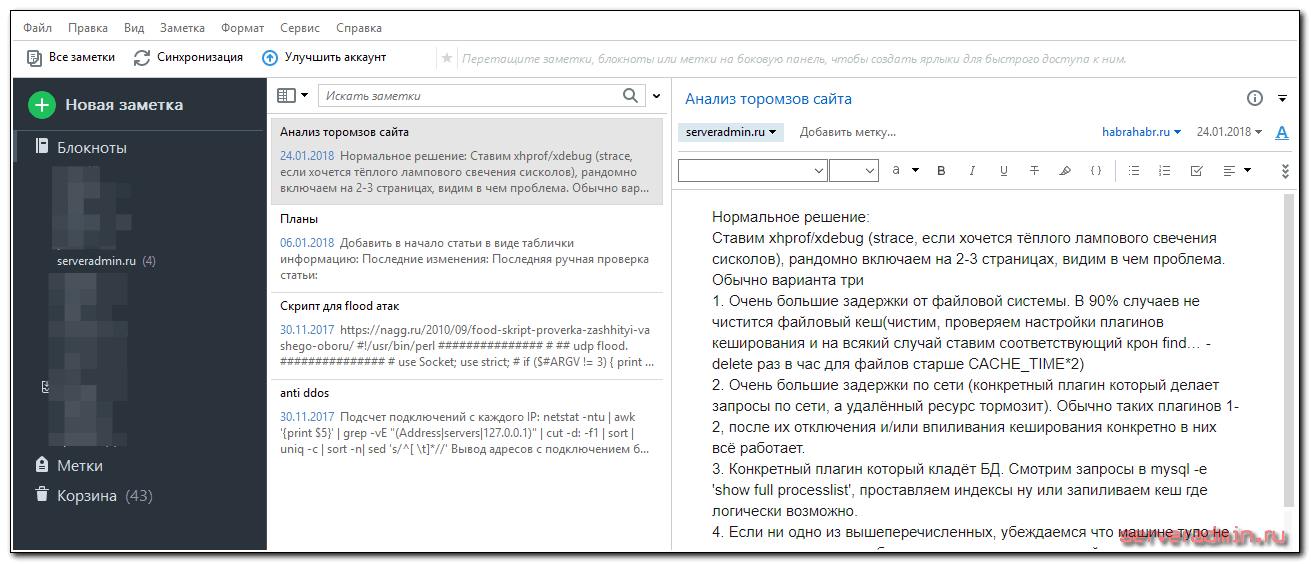
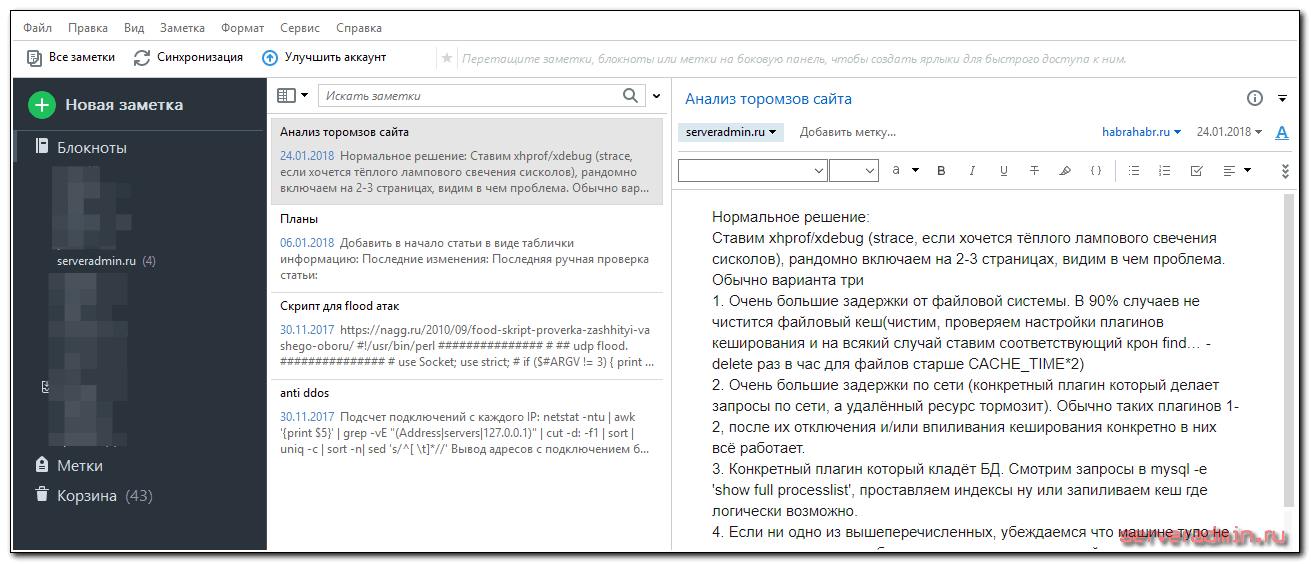
Где админам вести список дел
Абсолютно убежден, что любому системному администратору нужна программа для ведения списков дел, коих у него всегда огромное количество. Программу может в крайнем случае заменять текстовый блокнот. Именно так у меня и было длительное время, пока не познакомился и не попробовал программу Todoist. С тех пор все дела веду в ней.
Важно ничего не забывать, когда работаете с заказчиками. Все, что с вами было обговорено и запланировано, вы записываете и выполняете в срок. Если это личные беседы, то записи делаю в блокнот и потом обязательно проверяю, не забыл ли я чего. Если не запишу, то скорее всего забуду. Днем идет постоянный входящий поток информации, который нужно организовывать. Обязательность и пунктуальность создают хорошее впечатление и позволяют находить и поддерживать длительные отношения с хорошими заказчиками.


А в чем вы ведете свои дела?
В какой программе рисовать схему сети
Для меня вопрос выбора программы для рисования наглядных схем информационной системы до сих пор открыт. Пробовал очень много всего, но так и не решил, где же это делать удобнее и красивее. Перечислю программы, где сам рисовал схемы сетей и информационных систем.
Microsoft Visio
Известная и популярная программа для рисования всевозможных схем и карт. У меня не получалось на ней наглядно нарисовать схему серверной. Получалось примерно вот так:
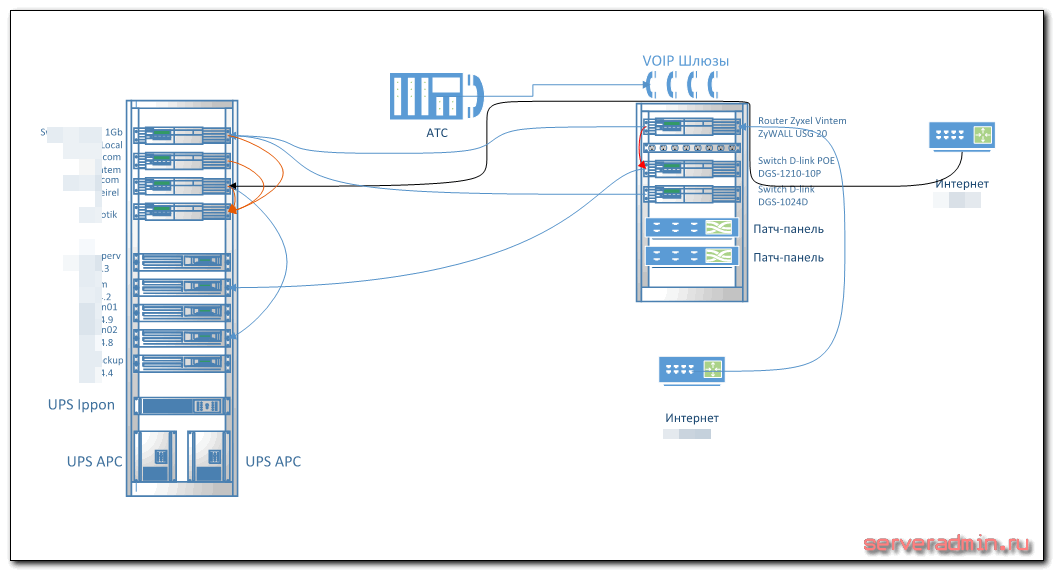
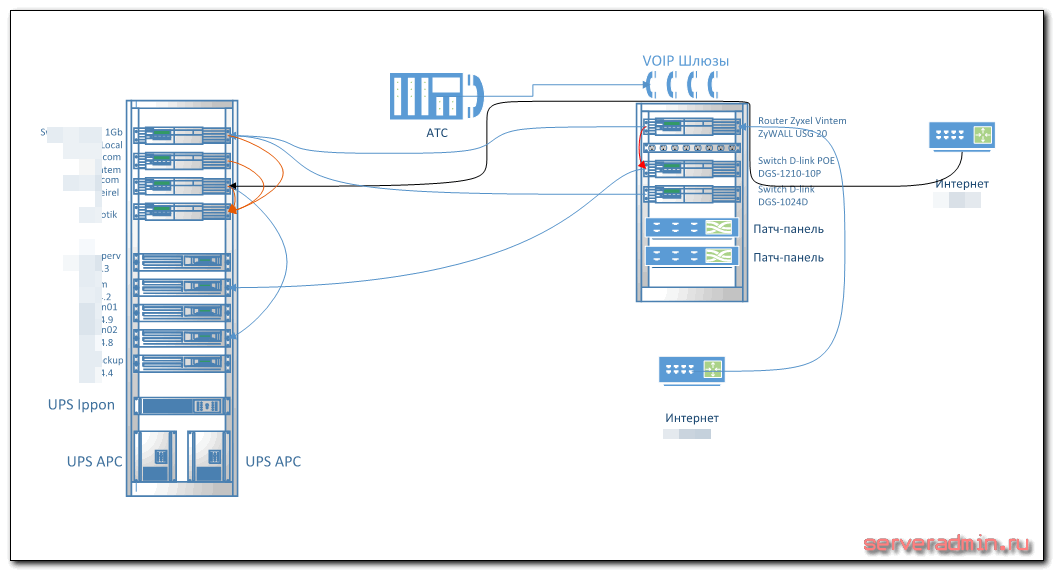
Мне не понравилось. На вид вроде ничего, но связи не проложить наглядно. Не воспринимаю эту схему. Пробовал разные наборы иконок. В общем, с разных сторон подходил к visio, но в итоге отказался от него.
Edraw Max
Неплохая программа для рисования схем. Получается наглядно и даже местами красиво (на любителя), но подходит только для небольших сетей. Что-то масштабное у меня не получалось на ней нарисовать.
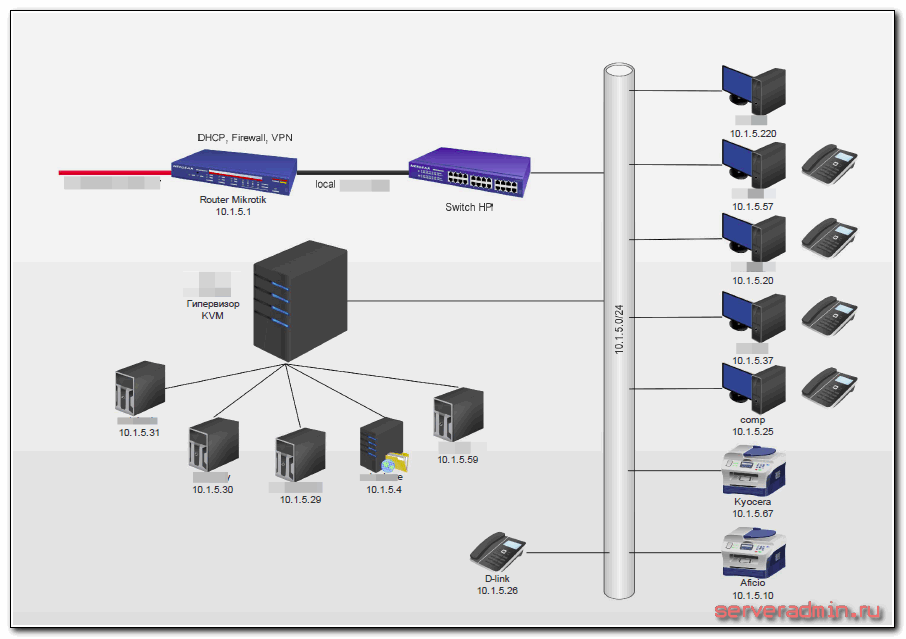
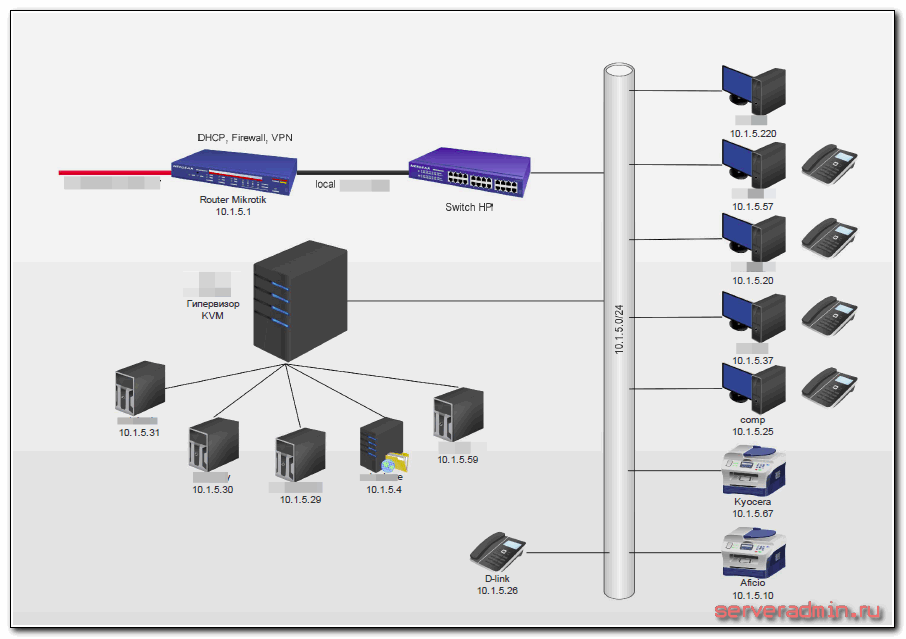
В итоге тоже перестал ее использовать. В конечном счете остановился на другой программе.
Dia
При первом знакомстве вообще не понравилась. Все показалось какое-то топорное и неприглядное. Редактирование элементов интуитивно не понятно. Много ошибался по первости. Досталось в наследство несколько схем сетей, нарисованных в этой программе, поэтому работал с ней по минимуму для редактирования этих сетей.
Но в очередной раз, когда искал удобную программу для рисования схемы большого проекта, не нашел ничего подходящего. Решил попробовать Dia. И как-то пошло, понравилось. Освоился в интерфейсе и функционале и начал рисовать схемы в ней. Сейчас использую эту программу постоянно для рисования блок схем, схем локальных, информационных сетей. Получается примерно так, если рисовать физическую сеть:
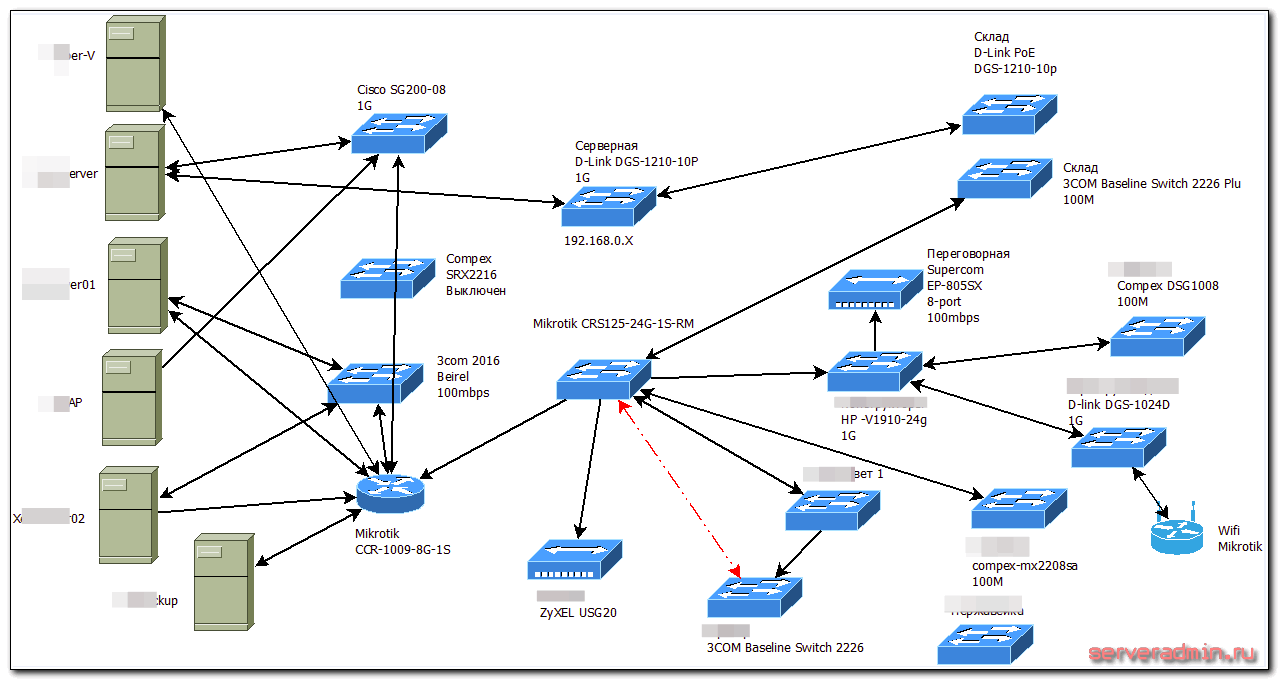
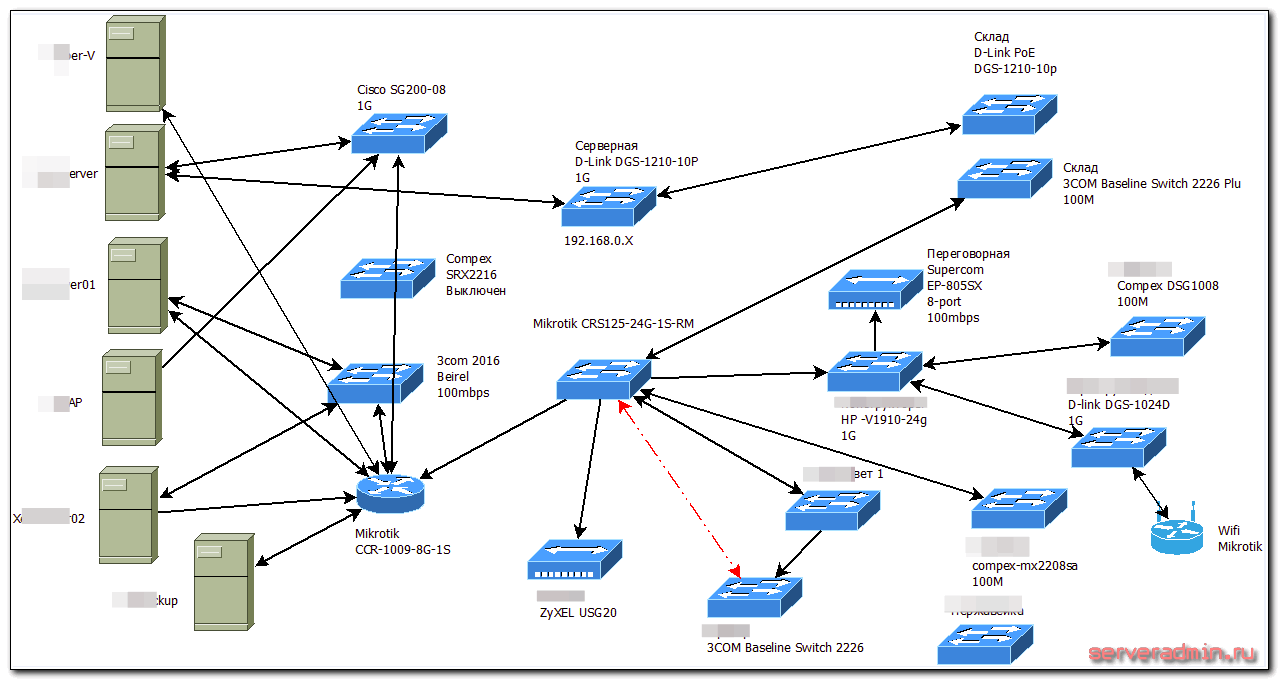
Есть и более сложные схемы, но там замазывать много, не буду показывать 🙂
Пробовал разные онлайн сервисы для рисования схем. Функционал вроде нормальный и получается неплохо, но банально неудобно мне в браузере рисовать.
Буду рад полезным советам по программам по рисованию блок-схем и карт сетей. Dia неплохая штука, но все равно на 100% не нравится. Все надеюсь найти что-то более красивое и удобное.
Программы системного администратора на смартфоне
Кратенько пробегусь по программам, которые стоят у меня на смартфоне, хотя реально я не часто ими пользуюсь, так как работаю в основном удаленно. Но тем не менее, по старой памяти сохранился набор сисадминских программ, которые хоть и редко, но находят свое применение.
Смартфон у меня на Андроиде, поэтому программы под него.
- Wifi manager — позволяет быстро и наглядно оценить загруженность частоты wifi по каналам.
- Wifi Analyzer — с его помощью я проверяю работу capsman от микротик. С помощью программы можно увидеть множество точек за одним SSID и подключаться к ним по MAC адресу. Это одна из возможностей, которая интересна лично мне. В программе много других полезных функций.
- Speedtest — с этой программой все ясно. Мобильный аналог популярного сервиса. Пригодится всем, не только системным администраторам.
- Evernote — мобильная версия программы для заметок.
- RD Client — приложение от Microsoft для подключения по rdp. На удивление удобная штука. Пользуюсь регулярно.
- KeePass — мобильная версия менеджера паролей. Открывает файл с паролями, который хранится на ноутбуке.
- Zadarma SIP — клиент sip телефонии. Использую, когда настраиваю asterisk. Сервис задарма удобен в качестве тестового транка на время настройки и тестирования.
- Клавиатура для паролей — простое приложение, которое позволяет легко вводить пароли, которые придуманы в русской раскладке, но вводятся на английском языке. Сам я такие не люблю использовать, но приходится работать и с ними. Без русской клавиатуры их вводить очень неудобно.
- Openvpn for Android — обычный vpn клиент для openvpn.
- JuiceSSH — ssh клиент. Пользуюсь редко, так как через смартфон работать по ssh очень неудобно, хоть какой клиент ни возьми.
- PingTools — набор полезных сетевых утилит. Можно пингануть, трассерунть что-то прямо из смартфона.
Вот пожалуй и все из программ на смартфоне, что прямо или косвенно относится к системному администрированию.
На этом заканчиваю. Планировал еще рассказать про свое рабочее место — стол, ноутбук, мониторы и т.д. Но уже в другой раз. Статья и так получилась объемная.
Буду рад комментариям с полезным и незнакомым для меня софтом. Хочу попробовать что-то более удобное, чем есть у меня.
Онлайн курс «DevOps практики и инструменты»
Если у вас есть желание научиться строить и поддерживать высокодоступные и надежные системы, научиться непрерывной поставке ПО, мониторингу и логированию web приложений, рекомендую познакомиться с онлайн-курсом «DevOps практики и инструменты» в OTUS. Курс не для новичков, для поступления нужны базовые знания по сетям и установке Linux на виртуалку. Обучение длится 5 месяцев, после чего успешные выпускники курса смогут пройти собеседования у партнеров. Проверьте себя на вступительном тесте и смотрите программу детальнее по .Не понравилась статья и хочешь научить меня администрировать? Пожалуйста, я люблю учиться. Комментарии в твоем распоряжении. Расскажи, как сделать правильно!

