Как подключить ноутбук к телевизору с помощью HDMI-кабеля

Всем привет! С вами Александр Шкудун. И в этой статье я расскажу, как можно легко и просто подключить ноутбук к телевизору, дабы в полной мере насладиться любимыми фильмами, сериалами, фотографиями и бог весть ещё чем на большом широком экране.
Я рассмотрю один из самых простых и быстрых способов подключения — через HDMI-кабель.
Зачем это может вам потребоваться, если, допустим, у вас телевизор и так поддерживает Smart TV и Wi-fi (то есть, может сам выходить в интернет и показывать фильмы с соответствующих сервисов и приложений)?!
Да, я тоже думал сначала, что совершенно незачем!
Ведь если ваш телевизор поддерживает Smart TV, вы себе спокойно устанавливаете Fork Player (я уже делился этим классным лайфхаком для телевизоров Philips в статье: «Как установить видеоплеер Fork Player и смотреть фильмы онлайн с EX.UA, FS.TO на телевизоре Philips Smart TV»), и также совершенно не напрягаясь смотрите фильмы и сериалы с KINO-KRAD, FS.UA и прочих файлообменников онлайн.
Но! Не всё так гладко и классно, как может показаться на первый взгляд.
С тех пор, как EX.UA и FS.TO прекратили свою работу (хотя некоторые фильмы с этих сервисов всё ещё доступны для просмотра), смотреть киношку на ТВ стало проблематично.
Во-первых, не все фильмы можно найти на предлагаемых через Fork Player сервисах. Я уже даже не говорю о Меgogo (где практически напрочь отсутствует ассортимент новинок кино, либо стоит денег).
Во-вторых, иногда скорость загрузки фильмов на ТВ почему-то очень паршивая! Хотя скорость Wi-fi хорошая. Для сравнения, на компьютере, который стоит в той же комнате, фильмы со сторонних сервисов грузятся на порядок быстрее. Я так и не понимаю, с чем это связано.
Ну, и, в-третьих, мой телевизор Philips Смарт-ТВ иногда чудит. Долго не может зайти в Fork Player. Долго думает при поиске того или иного фильма. Постоянно пишет «Ожидание», которое может тянуться несколько десятков минут…
В общем, это всё не добавляет удобств при просмотре фильмов онлайн через Smart-TV. Ведь хочется нормально ткнуть мышкой на фильм, и чтобы он сразу же запустился и начал проигрываться без раскачки и уговариваний.
Поэтому! Было решено не мучаться, а поключить ноутбук к телевизору и облегчить себе жизнь. Тем более, что делается это до невозможности просто и легко. И всё, что вам понадобится — это HDMI-кабель, стоимость которого около 200 гривен (даже не сомневаюсь, что его можно купить дешевле, на том же Aliexpress)
Вот так выглядит стандартный HDMI-кабель.

Тут главное, чтобы и у телевизора, и у ноутбука были одинаковые разъемы под HDMI, т.к. HDMI бывают ещё двух размеров (Мини и Микро).
Нагляднее — на фото.

Сейчас все современные телевизоры и ноутбуки идут с соответствующими разьёмами под HDMI.

Ну да продолжим.
Как подключить ноутбук к телевизору с помощью HDMI-кабеля: пошаговая инструкция
1. Берёте вы этот самый кабель да и и соединяете телевизор с ноутбуком.

2. После чего в «Меню» телевизора выбираете «Источник» и тот HDMI-разъем, к которому вы подключили ноутбук (если у вас их несколько).

У разных телевизоров меню выглядит по разному. В данном конкретном случае я подключаю ноутбук к телевизору Philips (на нём у меня 2 разъема под HDMI).
Готово!

Теперь ваше изображение с компьютера будет транслироваться на телевизор. Как видите, всё до невозможности просто!
Захотели посмотреть фотки блондинок? Не вопрос!
Вбиваем в Google соответствующий запрос — «Блондинка фото» и наслаждаемся!

Захотели показать своим бабушкам (для которых интернет — это чудо непонятное) или толпе друзей фотографии или видео, которые у вас «Вконтакте», «Facebook», флешке или на жёстком диске — открываете на ноуте и показываете!
Захотели посмотреть фильм онлайн? Проще простого!
Вбиваем в Гуггл: «Смотреть фильм _______ (название фильма) онлайн» и смотрите!

Фильмы можно выбрать на абсолютно любом онлайн-сервисе. Их сейчас в интернете великое множество! Лично я в последнее время смотрю фильмы на kinoprofi.org или baskino.club.
В общем, с подключением компьютера (ноутбука, в частности) к телевизору с помощью HDMI-кабеля, перед вами открываются совершенно новые потрясающие возможности!
Дерзайте!
Как подключить ноутбук к телевизору через Wi-Fi?

В наши дни практически в каждом доме можно найти довольной мощный компьютер или ноутбук, а также плоский телевизор с поддержкой Smart TV либо с приставкой на базе Android. Учитывая, что экраны таких телевизоров имеют диагональ от 32 до 65 дюймов и более, часто хочется посмотреть какой-то фильм с компьютера именно на телевизоре. Попробуем разобраться, как подключить ноутбук к телевизору через Wi-Fi, и рассмотрим технические особенности данного процесса.

Для чего нужно?
В первую очередь, как уже говорилось, посмотреть фильм на экране телевизора с большей диагональю будет, конечно же, существенно интереснее. Да и любое видео на таком экране будет смотреться существенно лучше и красочнее, чем на мониторе компьютера. А если мы говорим о контенте с разрешением в 4К, то учитывая, что большое количество моделей телевизоров имеют как раз такое разрешение, можно будет насладиться им в полной мере.
Просмотр семейных фотографий и снимков

Способы подключения
Если говорить о способах подключения, то различают:
- проводные;
- беспроводные.
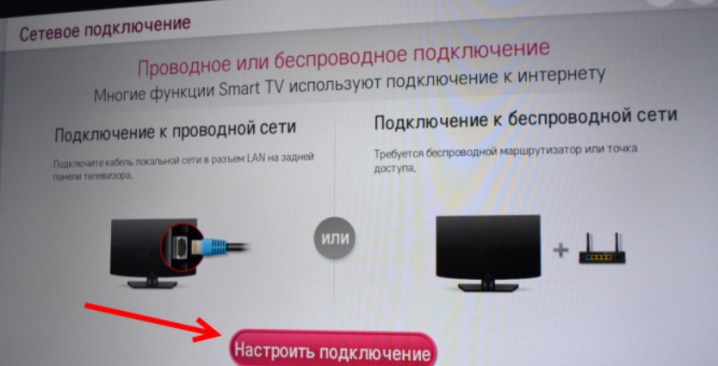
Но проводные методы подключения сегодня выбирают немногие, ведь мало кому в наши дни хочется возиться с различного рода проводами, адаптерами и переходниками.
Да и часто настройка при таких способах соединения занимает много времени и сопряжена с трудностями. По этой причине соединение без проводов сегодня существенно более актуально, ведь дает возможность подсоединить без кабеля ноутбук к телевизору сравнительно быстро и легко. Существует довольно большое количество возможностей создать беспроводное соединение между ноутбуком и телевизором через Wi-Fi. Но мы рассмотрим 3 самых популярных:
- через WiDi;
- через DLNA;
- используя специальную программу.


Через DLNA
Первый способ, который дает возможность вывести изображение с ноутбука на экран телевизора, – через DLNA. Чтобы соединить ноутбук и телевизор по Wi-Fi данным способом, следует предварительно связать их в рамках одной сети. Большинство современных ТВ-моделей имеют поддержку технологии под названием Wi-Fi Direct. Благодаря ей даже необязательно подключать оба устройства к одному роутеру, потому что телевизор в автоматическом режиме создает собственную сеть. Остается только подключить к ней ноутбук.

Теперь скажем непосредственно о выводе изображения с ноутбука на дисплей телевизора. Чтобы это сделать, потребуется для начала настроить DLNA-сервер. То есть нужно в рамках данной сети открыть доступ к интересующим нас каталогам с файлами. После этого подключаемся к домашней сети, и можно будет увидеть, что на телевизоре стали доступны директории «Видео» и «Музыка». Данные каталоги автоматически будут доступны другим устройствам в сети на операционных системах Windows 7 и Windows 10.

Если требуется открыть доступ к какому-либо другому каталогу, то сделать это можно во вкладке «Доступ», которую можно найти в пункте «Свойства» каждый папки.
Там нужно выбрать пункт «Расширенная настройка», в которой можно будет увидеть поле «Открыть общий доступ». Ставим напротив него галочку, после чего кликаем по клавише «Ок», чтобы папка стала видна на телевизоре.
Можно синхронизировать ПК и ТВ чуть быстрее, если использовать проводник. В его меню потребуется выбрать раздел под названием «Сеть». После этого на экране появится сообщение, в котором будет написано «Сетевое обнаружение». По нему нужно щелкнуть, после чего на экране появится помощник. Чтобы произвести настройку синхронизации передачи дублирования изображения компьютера на телевизор, следует соблюдать его рекомендации, что будут выводиться на экран.

После того как DLNA будет настроен, следует взять пульт дистанционного управления телевизором, чтобы проверить доступные подключения внешнего типа.После активации DLNA следует выбрать контент, который хочется воспроизвести. Для этого нужно щелкнуть правой клавишей мыши на значке файла, в появившемся контекстном меню выбрать пункт «Воспроизвести на…» и нажать на название вашего телевизора.
Вот таким несложным способом можно подключить ноутбук к телевизору через Wi-Fi благодаря соединению типа DLNA. Единственное, что следует знать о воспроизведении, – формат MKV редко поддерживают даже современные модели телевизоров, по причине чего такой файл нужно перед воспроизведением переконвертировать в другой формат.
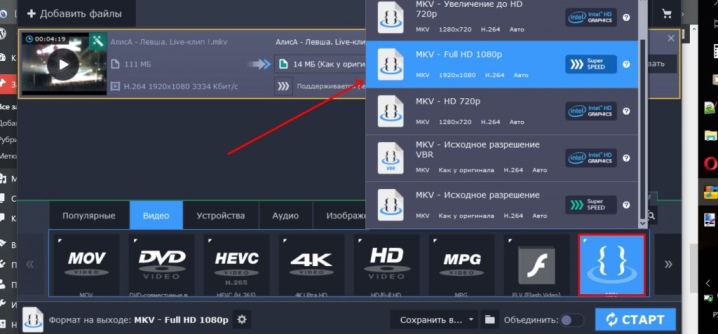
Через WiDi
Еще один способ, который позволяет подключить ноутбук к телевизору, имеет название WiDi Miracast. Суть этой технологии будет не такой, как у DLNA, которая заключается в так называемом «расшаривании» папок и настройке общего доступа к ним. WiDi дает возможность дублировать изображение с дисплея ноутбука на ТВ. То есть, по сути, перед нами проекция изображения. Реализация данного решения также происходит на основе использования технологии Wi-Fi. Ряд пользователей называет ее Miracast.

Этот способ подключения имеет кое-какие технологические особенности. Речь идет о том, что ноутбук может использовать данную технологию, если он соответствует 3 критериям:
- в нем присутствует Wi-Fi-адаптер;
- он оснащен видеокартой дискретного типа;
- центральный процессор, который в нем установлен, должен быть произведен компанией Intel.
Да и некоторые производители делают так, что ноутбук можно подключить к телевизору по Wi-Fi только при помощи этой технологии. Например, так делает южнокорейская фирма Samsung.

Прежде чем начинать настройку подключения, следует предварительно скачать драйвера на лэптоп для беспроводного дисплея. Их можно найти на официальном сайте компании Intel. Также следует убедиться, что модель вашего телевизора имеет поддержку технологии WiDi. Старые устройства не могут похвастаться поддержкой данной технологии, по причине чего пользователям часто приходится покупать специальные адаптеры. В общем, этот момент следует также прояснить.

Если все же оказалось, что и ноутбук, и телевизор поддерживают WiDi, то можно переходить к ее настройке. Алгоритм будет следующим:
- входим в основное меню телевизора;
- заходим в раздел «Сеть»;
- следует выбрать и нажать на пункт под названием «Miracast/Intel’s WiDi»;
- теперь требуется передвинуть рычажок, который позволит активировать данную настройку;
- входим на ноутбуке в программу Intel Wireless Display, которая отвечает за беспроводную синхронизацию с телевизионной техникой;
- на экране можно будет увидеть список устройств, доступных для подключения;
- теперь требуется нажать на клавишу «Подключить», которая располагается возле названия телевизора.
В ряде случаев бывает так, что дополнительно требуется ввести пин-код. Обычно его комбинациями являются либо 0000 или 1111.
Для завершения настройки технологии WiDi необходимо нажать на пункт под названием «Charms» и войти в соответствующий раздел. Здесь находим пункт «Устройства», а потом проектор. Тут следует добавить экран вашего телевизора. Если по каким-то причинам нужного устройства здесь нет, тогда необходимо установить последнюю версию драйверов для модуля Wi-Fi. Таким нехитрым способом можно соединить лэптоп и ТВ.
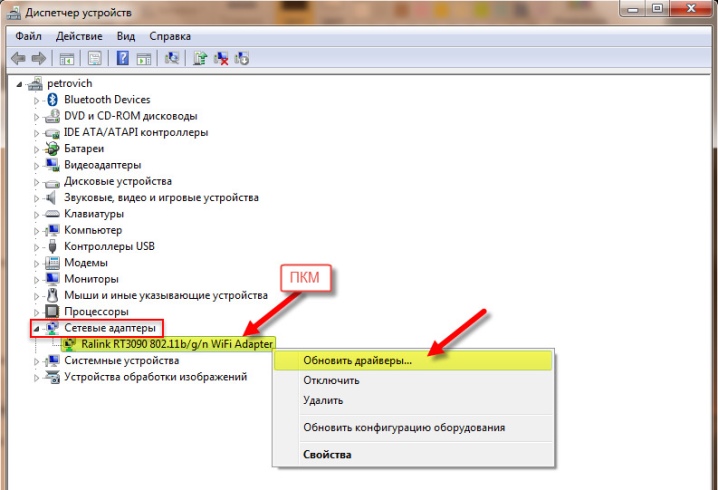
С помощью специального софта
Следует отметить, что существует еще и специальный софт, который дает возможность совместить устройства и управлять телевизором с ноутбука. Это так называемый домашний сервер, который дает возможность сделать Wi-Fi-подключение упомянутых устройств. Главным плюсом такого решения является универсальность.
Сначала требуется скачать выбранное программное обеспечение, установить его и запустить. После этого можно будет увидеть список устройств, которые доступны для подключения. В нем нужно найти свой телевизор. После этого программа даст телевизору доступ к стандартным медиакаталогам на ноутбуке. А нажав на значок плюса зеленого цвета, можно будет «расшарить» несколько файлов, чтобы они стали доступны для воспроизведения на ТВ.
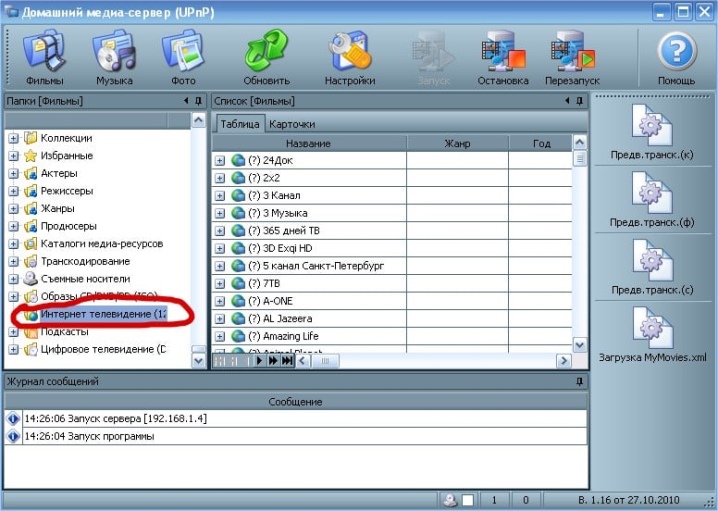
Теперь хочется сказать о нескольких наиболее популярных программах такого типа. Одной из них является программа под названием Share Manager. Она подойдет только для тех пользователей, у которых имеется телевизор бренда Samsung. Данный софт является решением для моделей, имеющих поддержку технологии DLNA. Инструкция по пользованию этой программой выглядит следующим образом:
- телевизор и ноутбук следует подключить к одной Wi-Fi сети;
- после этого нужно скачать программу и произвести ее запуск;
- открыть ее и найти аналог Windows-проводника;
- найти папки, которые требуется воспроизвести;
- перетащить необходимые файлы в правую часть окна;
- щелкнуть по пункту «Общий доступ», после чего выбрать фразу «Установить политику устройства»;
- теперь нужно произвести запуск списка с доступными устройствами и нажать на клавишу ОК;
- в общем доступе следует найти пункт «Измененное состояние»;
- когда произойдет обновление, необходимо посмотреть на телевизоре источники сигнала;
- в соответствующем меню следует нажать Share Manager и найти каталог Share Folder;
- после этого можно будет увидеть файлы, а также нужные папки.
Еще одна программа, которая заслуживает внимания, имеет название Serviio. Она является бесплатной и предназначена для создания DLNA-канала.
Пользоваться ей крайне просто и сделать это сможет даже неопытный пользователь.
Среди особенностей данного программного обеспечения можно назвать:
- библиотека с файлами обновляется в автоматическом режиме;
- можно просто создать домашнюю сеть;
- трансляция видео возможна на самых разных устройствах.
Правда, данная программа выдвигает определенные требования к ноутбуку:
- оперативной памяти в нем должно быть минимум 512 мегабайт;
- на винчестере должно быть 150 мегабайт свободного места для установки;
- на устройстве должна быть установлена операционная система Linux, OSX либо Windows.
Адаптеры для старых моделей
Рассмотрим, можно ли отправить изображение на телевизор, где Wi-Fi вообще отсутствует как таковой. Этот вопрос беспокоит практически каждого владельца старого телевизора, ведь модели с Wi-Fi стоят недешево, а покупать новый телевизор хочется не каждому. Но тут следует понимать, что если специальный модуль в телевизоре отсутствует, то соединение с ноутбуком через Wi-Fi все равно возможно сделать. Если имеющийся у вас телевизор выпущен более 5 лет назад, то вам потребуется приобрести дополнительные девайсы, чтобы сделать подключение, которое рассматривается в статье.
Речь идет о специальных адаптерах, которые обычно вставляются в порт типа HDMI.


Если говорить о таких устройствах, то они существуют 4 типов:
- адаптер типа Miracast;
- Android Mini PC;
- Google Chromecast;
- Compute Stick.
Каждый из этих типов адаптеров может быть подключен к не слишком старой модели телевизора и позволит подключить лэптоп при помощи Wi-Fi.
Возможные проблемы
Необходимо сказать, что существует определенное количество распространенных проблем при создании рассматриваемого типа подключения, и о них нужно знать. Самыми частыми неполадками, что возникают при подключении, являются:
- телевизор попросту не видит ноутбук;
- телевизор не подключается к сети Интернет.
Попытаемся разобраться, в чем же причина возникновения подобных проблем. Если телевизор не может увидеть ноутбук, то причин может быть несколько.
- Ноутбук элементарно не соответствует необходимым требованиям в плане синхронизации через Wi-Fi. Часто бывает так, что пользователи используют ноутбуки, которые не имеют процесса от Intel хотя бы 3-го поколения.
- Кроме того, следует проверить, присутствует ли на лэптопе программа Intel Wireless Display.
- Возможно, модель телевизора не поддерживает подключение по технологии WiDi.
- Если ни одной из указанных проблем не наблюдается, но синхронизации все равно нет, следует попробовать обновить драйвера на Wi-Fi до самой актуальной версии.
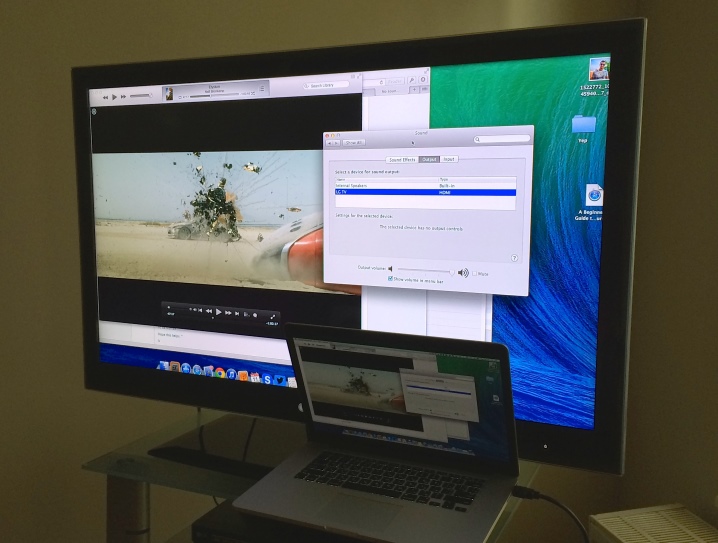
Если говорить о второй проблеме, то комплекс мер по исправлению ситуации будет следующим.
- Можно попытаться установить настройки Smart TV в ручном режиме. Перед этим следует войти в режим настроек маршрутизатора и сбросить DHCP. После этого в меню телевизора нужно вручную задать IP-адрес и IP шлюза. Кроме того, вручную придется вводить и сервер DNS, а также маску подсети. Часто все это решает проблему.
- Также можно проверить настройки маршрутизатора и самостоятельно ввести индивидуальный МАС-адрес для всех устройств, что подключены к телевизору.
- Кроме того, можно произвести перезагрузку всего оборудования. Для начала нужно отключить сам маршрутизатор и телевизор на пару минут, а после их повторного включения уже произвести настройку.
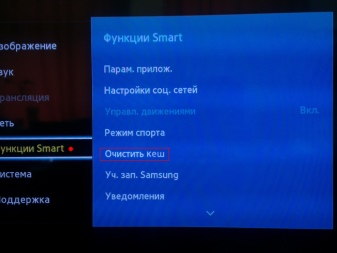
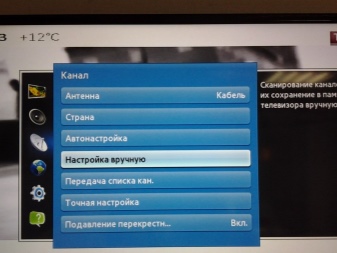
Часто причиной проблем является банальное наличие помех для сигнала в виде какой-то мебели или стен, выполненных из бетона.
Тут можно лишь сократить расстояние между устройствами и по возможности сделать так, чтобы помех не было. Это позволит сделать сигнал качественнее и стабильнее.
При проверке следует обратить внимание на соединение телевизора с маршрутизатором, а также роутера с интернетом.
Если проблемы наблюдаются где-то между телевизором и маршрутизатором, то достаточно будет произвести сброс настроек, указать свойства маршрутизатора, после чего задать сохранение подключения и его последующую проверку. Если же проблема находится между роутером и интернет-соединением, то следует обратиться к провайдеру, раз никакие другие решения результата не приносят.
Это основные проблемы, которые время от времени могут возникать при создании подключения ноутбука к телевизору при помощи Wi-Fi. Но в подавляющем большинстве случаев ничего подобного у пользователей попросту не наблюдается. Это действительно очень удобный формат подключения для того, чтобы просматривать файлы на большом экране телевизора или использовать для игр.
В целом следует сказать, что подключения лэптопа к ТВ – процесс, который отличается не очень большой сложностью, благодаря чему это может легко осуществить пользователь, который не слишком хорошо разбирается в технике. Единственное, о чем следует знать, – при подключении следует четко понимать возможности вашего телевизора и ноутбука, чтобы быть уверенным в том, что они технически поддерживают возможность создания подключения рассматриваемого характера.

Как подключить ноутбук к Smart TV без проводов смотрите далее.
Как Подключить Ноутбук к Телевизору по WiFi и Дублировать Изображение с Экрана?
Пришло время рассказать, как подключить ноутбук к телевизору через wifi соединение, чтобы дублировать экран. В этой статье мы подробно рассмотрим, как транслировать монитор без проводов и HDMI с Windows 10 на LG. Однако данный способ абсолютно универсален и походит для любой версии Виндовс и всех телевизоров – Samsung, Philips и так далее.
Как подключить ноутбук к телевизору по wifi?
Прежде всего хочется отметить одну деталь. Чтобы подключить ноутбук к телевизору, а потом вывести изображение на монитор ТВ, необходимо, чтобы последний поддерживал технологию, которая называется MiraCast. Если модель современная, то у него может быть встроенный модуль.

Однако чаще всего приходится докупать отдельный беспроводной HDMI адаптер. Например, я пользуюсь Rombica Smart Cast.

Приложение EzCast
Для работы с ним, а также со всеми остальными моделями, можно пользоваться удобным приложением EZCast. У него есть версии под любую ОС, как десктопную, так и мобильную. На официальном сайте можно скачать для Windows, MacOS, Android, iOS или даже Chrome OS.

Заходим в раздел загрузок (“Download”), скачиваем и устанавливаем.

Как вывести экран ноутбука на телевизор?
Итак, для вывода экрана ноутбука Windows на телевизор должны быть соблюдены следующие условия:
- К телевизору подключен адаптер миракаст
- На компьютер установлена программа для трансляции
- Оба устройства подключены к одному и тому же wifi роутеру
Если все верно, то включаем ТВ и выбираем в качестве источника сигнала не антенну, а порт HDMI, к которому подключен адаптер.

Далее запускаем программу EzCast и жмем на кнопку “Search Device” для поиска телевизора, к которому мы ходим подключить ноутбук для вывода экрана на его монитор по wifi.

После обнаружения выделяем его и жмем на подтверждающую соединение кнопку

Далее выбираем самый первый раздел меню “Mirror” и жмем опять на одноименный пункт зеркалирования. Кстати, здесь есть еще возможность расширить экран ноутбука за счет ТВ монитора – для этого надо выбрать “Extend”

После этого программа предложит поменять разрешение экрана, чтобы оно соответствовало телевизионному. Соглашаемся, чтобы изображение на телевизоре было ровным. При этом на самом ноутбуке оно может сильно исказиться – не обращаем на это внимания.

Результатом нашей работы станет дублированная по wifi картинка с Windows на экране ТВ.

Видео по подключению ноутбука к телевизору
Лучшие предложения
Александр / автор статьи
Специалист по беспроводным сетям, компьютерной технике и системам видеонаблюдения. Выпускник образовательного центра при МГТУ им. Баумана в Москве. Автор видеокурса «Все секреты Wi-Fi»
Задать вопрос
Как подключить ноутбук к телевизору через HDMI » Страница 5
Как подключить ноутбук к телевизору через HDMI? У меня недорогой ЖК телевизор Samsung с двумя входами HDMI, ещё есть ноутбук, на нём имеется выход HDMI. Смогу ли я без особых знаний подключить ноутбук к телевизору через кабель HDMI (который шёл вместе с телевизором) и использовать свой телевизор как монитор. Дело в том, что у меня скоро юбилей, придут родственники и друзья. На ноутбуке все мои семейные фотографии и домашнее видео. Я бы хотел всё это гостям на телевизоре показать, а не ютиться около ноутбука, он у нас небольшой, диагональ 15 дюймов. А гостей придёт много, чего там увидишь-то, на ноутбуке. Да и дочка мультфильмы на ноутбуке смотрит, хотя удобнее их смотреть на телевизоре. Антон.

Как подключить ноутбук к телевизору через HDMI
Друзья, уверяю Вас, нет ничего легче. Почти все из нас имеют телевизоры и ноутбуки, возможности которых мы не используем на 100 процентов. В каждом современном, ноутбуке и в каждой современной видеокарте есть выход интерфейса HDMI, который и придумали для того, чтобы передавать цифровые видеоданные высокого разрешения и многоканальный звук без потери качества. Передавать куда? К примеру, на современный телевизор, поддерживающий стандарт HDMI! А это значит, что с помощью интерфейсного кабеля HDMI мы можем соединить между собой телевизор, и ноутбук. Изображение, присутствующее на ноутбуке, будет выводиться также на телевизор. Картинка на телевизоре будет такая же чёткая и красивая, как и на ноутбуке, а звук будет многоканальным и насыщенным. То есть, никаких искажений видеоданных и звука не будет.
Сейчас я расскажу вам одну интересную историю. Совсем недавно, один мой знакомый позвал меня с женой к нему на день рождения. Человек он интересный, занимается туризмом, много путешествует и ездит в командировки за границу, имеет очень много интересных фотографий. На организованный им праздник собралось очень много родственников и его друзей. Многие приехали из далека и не видели моего товарища много лет.
В какой-то момент торжества, все гости решили посмотреть на ноутбуке громадную коллекцию фотографий и видео моего друга. Это раньше все фотографии в запыленных альбомах смотрели, а сейчас прогресс, используем для этих целей компьютер. Так вот, в какой-то момент я понял, что двадцать человек вокруг ноутбука просто, ну никак не поместятся, а фото коллекцию посмотреть хотели все. И тогда я исследовал, находящийся в большой комнате телевизор. Телек был не особо новый, Samsung 4 серии (тип LED), на нём оказалось два входа HDMI, то что надо, а на ноутбуке, как и положено, был один выход HDMI. Подключить ноутбук к телевизору можно было через кабель HDMI, который я нашёл в коробке от телевизора, эту коробку мой знакомый не отнёс на мусорку только потому, что на телевизор не кончилась гарантия — три года.
Если у вас телевизор Samsung, то при покупке с ним должен идти оригинальный кабель HDMI, берегите его, то что продают в магазинах, иногда не самого лучшего качества.Итак, поехали. Соединяем ноутбук и телевизор кабелем HDMI. Ноутбук и телевизор должны быть выключены. С обратной стороны телевизора находятся два разъёма HDMI,





На телевизорах Samsung, чтобы отобразить список всех доступных источников видеосигнала нажимаем кнопку пульта Source (Источник).

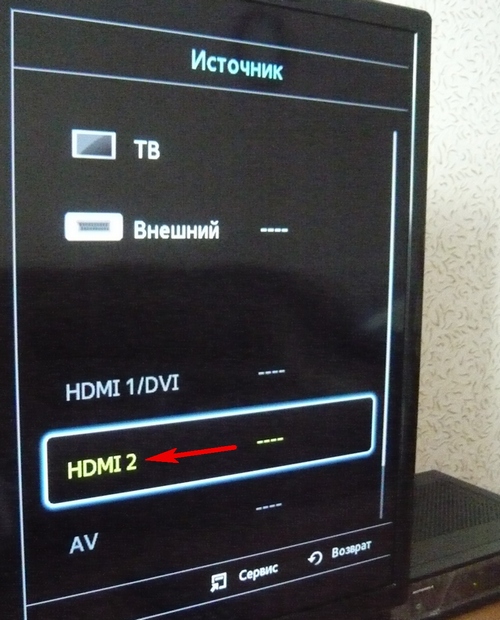
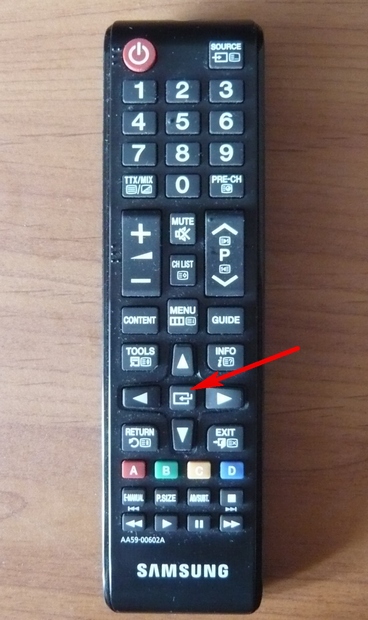

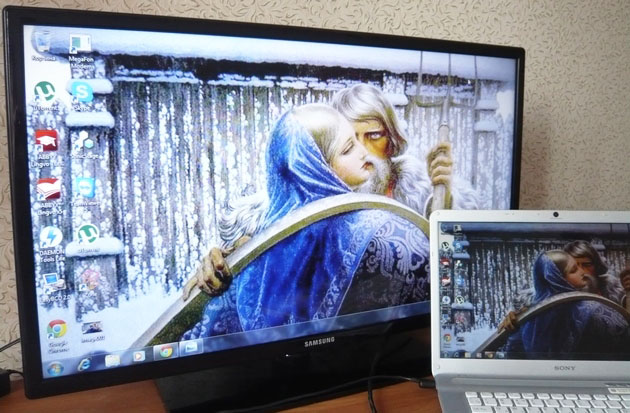


Друзья, если у Вас звук будет идти из колонок компьютера, а не телевизора, тогда войдите в «Устройства воспроизведения»,
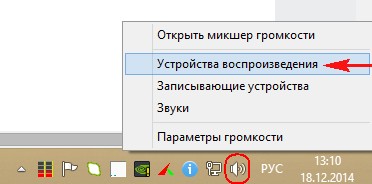
и выберите там название Вашего телевизора, щёлкните на нём правой мышью и выберите Включить.
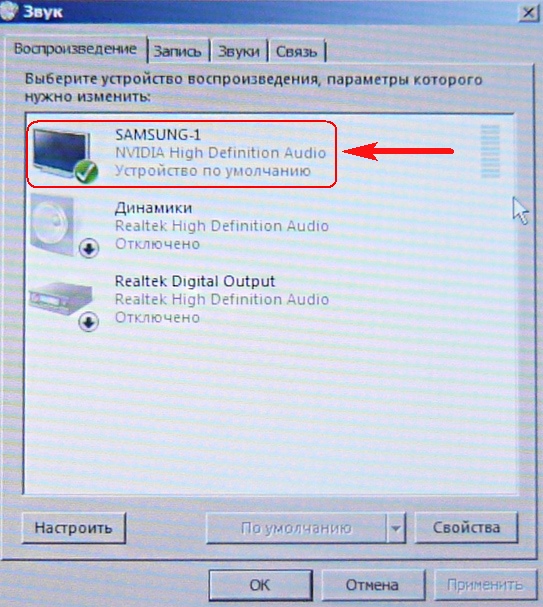
Метки к статье: Железо и периферия Телевизор Ноутбук
Как подключить ноутбук к телевизору через HDMI » Страница 6
Как подключить ноутбук к телевизору через HDMI? У меня недорогой ЖК телевизор Samsung с двумя входами HDMI, ещё есть ноутбук, на нём имеется выход HDMI. Смогу ли я без особых знаний подключить ноутбук к телевизору через кабель HDMI (который шёл вместе с телевизором) и использовать свой телевизор как монитор. Дело в том, что у меня скоро юбилей, придут родственники и друзья. На ноутбуке все мои семейные фотографии и домашнее видео. Я бы хотел всё это гостям на телевизоре показать, а не ютиться около ноутбука, он у нас небольшой, диагональ 15 дюймов. А гостей придёт много, чего там увидишь-то, на ноутбуке. Да и дочка мультфильмы на ноутбуке смотрит, хотя удобнее их смотреть на телевизоре. Антон.

Как подключить ноутбук к телевизору через HDMI
Друзья, уверяю Вас, нет ничего легче. Почти все из нас имеют телевизоры и ноутбуки, возможности которых мы не используем на 100 процентов. В каждом современном, ноутбуке и в каждой современной видеокарте есть выход интерфейса HDMI, который и придумали для того, чтобы передавать цифровые видеоданные высокого разрешения и многоканальный звук без потери качества. Передавать куда? К примеру, на современный телевизор, поддерживающий стандарт HDMI! А это значит, что с помощью интерфейсного кабеля HDMI мы можем соединить между собой телевизор, и ноутбук. Изображение, присутствующее на ноутбуке, будет выводиться также на телевизор. Картинка на телевизоре будет такая же чёткая и красивая, как и на ноутбуке, а звук будет многоканальным и насыщенным. То есть, никаких искажений видеоданных и звука не будет.
Сейчас я расскажу вам одну интересную историю. Совсем недавно, один мой знакомый позвал меня с женой к нему на день рождения. Человек он интересный, занимается туризмом, много путешествует и ездит в командировки за границу, имеет очень много интересных фотографий. На организованный им праздник собралось очень много родственников и его друзей. Многие приехали из далека и не видели моего товарища много лет.
В какой-то момент торжества, все гости решили посмотреть на ноутбуке громадную коллекцию фотографий и видео моего друга. Это раньше все фотографии в запыленных альбомах смотрели, а сейчас прогресс, используем для этих целей компьютер. Так вот, в какой-то момент я понял, что двадцать человек вокруг ноутбука просто, ну никак не поместятся, а фото коллекцию посмотреть хотели все. И тогда я исследовал, находящийся в большой комнате телевизор. Телек был не особо новый, Samsung 4 серии (тип LED), на нём оказалось два входа HDMI, то что надо, а на ноутбуке, как и положено, был один выход HDMI. Подключить ноутбук к телевизору можно было через кабель HDMI, который я нашёл в коробке от телевизора, эту коробку мой знакомый не отнёс на мусорку только потому, что на телевизор не кончилась гарантия — три года.
Если у вас телевизор Samsung, то при покупке с ним должен идти оригинальный кабель HDMI, берегите его, то что продают в магазинах, иногда не самого лучшего качества.Итак, поехали. Соединяем ноутбук и телевизор кабелем HDMI. Ноутбук и телевизор должны быть выключены. С обратной стороны телевизора находятся два разъёма HDMI,





На телевизорах Samsung, чтобы отобразить список всех доступных источников видеосигнала нажимаем кнопку пульта Source (Источник).

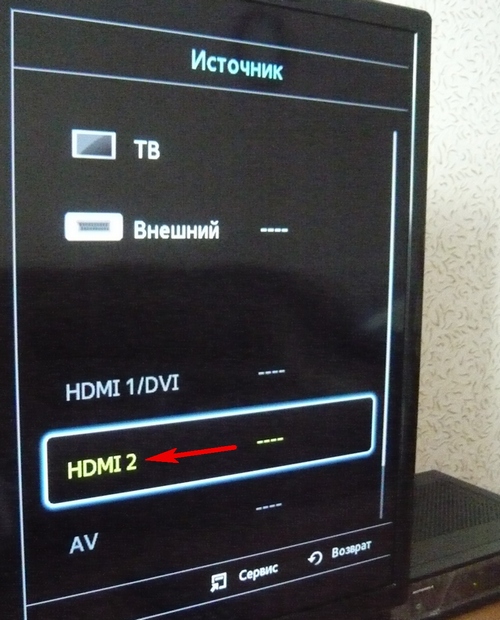
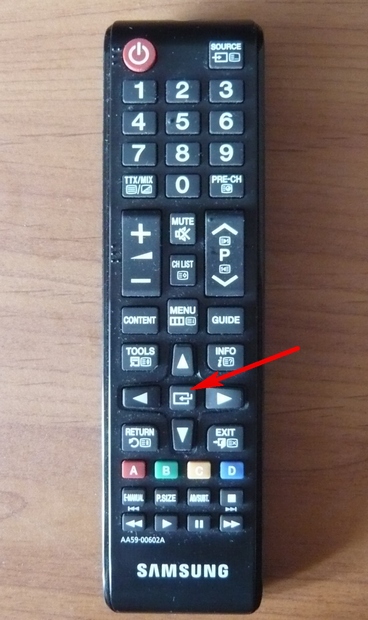

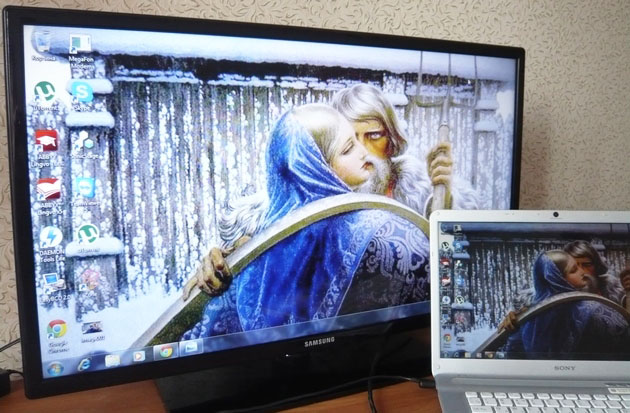


Друзья, если у Вас звук будет идти из колонок компьютера, а не телевизора, тогда войдите в «Устройства воспроизведения»,
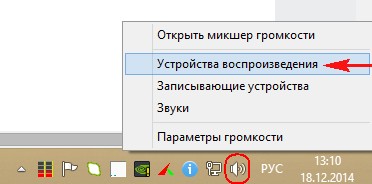
и выберите там название Вашего телевизора, щёлкните на нём правой мышью и выберите Включить.
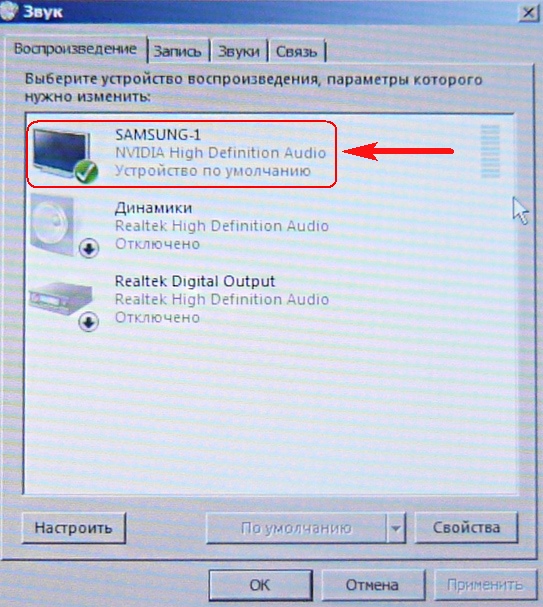
Метки к статье: Железо и периферия Телевизор Ноутбук
Как подключить ноутбук к телевизору | Televizor-info.ru
Вопрос о подключении ноутбука к телевизору возникает довольно часто. В действительности очень удобно подключить к телевизору ноутбук и посмотреть любимый фильм, либо можно использовать телевизор как большой экран для комфортной работы. Причин может быть много поэтому мы решили собрать полное руководство, которое, несомненно, должно Вам помочь.
data-ad-client=»ca-pub-2575503634248922″
data-ad-slot=»3433597103″
data-ad-format=»link»>
Мы рассмотрим способы подключения как к новейшим плоским телевизорам, так и к более старым моделям. Также рассмотрим вариант беспроводного подключения, которое убережет Вас от возни с проводами.
Как подключить ноутбук к телевизору с помощью S-Video
S-Video порт можно найти на большинстве ноутбуков. Он не обеспечивает высокой четкости (HD качество), и несет в себе только видеосигнал, так что Вам также необходимо подключить отдельный аудио кабель для передачи звука — как правило, от 3,5 мм разъема для наушников на ноутбуке до аудио входа на телевизоре.
На телевизоре должен быть либо S-Video порт, либо гнездо SCART, которое можно найти на задней панели. Соедините S-Video кабелем соответствующие разъемы на ноутбуке и телевизоре. Если на телевизоре отсутствует S-Video порт, можно воспользоваться переходником SCART . После этого соединить технику с помощью того же S-Video кабеля.
Как подключить ноутбук к телевизору с помощью VGA
Почти все ноутбуки предлагают пользователю VGA выход, который чаще всего используется для подключения к монитору. Но он также может быть успешно использован для подключения к телевизору. Убедитесь в наличии VGA входа на телевизоре. Если таковой имеется, то стандартный VGA кабель в сочетании с аудио кабелем (см. выше) обеспечит Вам просмотр видео HD качества и с хорошим звуком.
Если такого входа нет, то Вам необходимо приобрести конвертер VGA сигнала и преобразовать его в S-Video. Подсоедините конвертер к ноутбуку и с помощью S-Video кабеля осуществите подключение.
Как подключить ноутбук к телевизору с помощью HDMI
Если на ноутбуке и на телевизоре есть HDMI порты, то это лучший способ соединения, который предоставит прекрасное качество передачи сигнала: HDMI поддерживает HD разрешение, и передачу аудио сигнала отличного качества. Купите HDMI кабель и соедините соответствующие порты. Вы также можете приобрести кабель HDMI — DVI-D, если Ваш телевизор имеет только DVI-D порт.
Как подключить ноутбук к телевизору беспроводным соединением
Отличным способом для беспроводной передачи сигнала от ноутбука к телевизору является приобретение Q-Waves Wireless USB AV комплекта. Приемник подключается к HDMI или VGA порту на вашем телевизоре с помощью соответствующего кабеля. К ноутбуку подключается специальный USB адаптер. Его радиус дейтвия составляет около 10 метров, но он работает только при прямой видимости, фактически это вводит неудобное ограничение и ноутбук должен находится в одной комнате с телевизором.
Итоги
Мы описали все основные способы того, как подключить ноутбук к телевизору. Рассмотрите все варианты и выберите наиболее оптимальный способ, который подойдет вашей технике.
на Ваш сайт.

