Оптимизация Windows 10 и исправление ошибок в Advanced SystemCare
Около полугода назад я публиковал на сайте обзор средства удаления вредоносных программ IOBit Malware Fighter, в котором не очень-то их похвалил и рекомендовал к использованию AdwCleaner. Ребят это не смутило, и они предложили посмотреть на другой их продукт — Advanced SystemCare, предназначенный для оптимизации, очистки и исправления ошибок Windows 10, 8.1 и Windows 7, чем и займемся.
Утилита Advanced System Care доступна как бесплатная (Free) версия, часть функций в которой отключены и как платный вариант — Advanced System Care Pro, а так как ключ был мне предоставлен, рассматривать будем именно эту версию. На скриншотах функции, которые доступны только в Pro версии отмечены соответствующим значком.
- Где скачать и как установить Advanced SystemCare
- Использование Advanced SystemCare Pro
- Дополнительные возможности ASC
- Субъективный отзыв
Установка Advanced SystemCare
Скачать Advanced SystemCare Free на русском языке можно с официального сайта https://ru.
Если у вас нет желания менять свой браузер и устанавливать набор дополнительного ПО, снимите все отметки и нажмите кнопку «Пропустить».
Каких-то дополнительных особенностей процесса установки замечено не было, разве что предложение подписки (можно отказаться) по завершении. Сразу после установки утилита за пустится, а на рабочем столе появится виджет — монитор производительности, открывающийся по нажатию на стрелку справа и отображающий данные о нагрузке на систему.
Он же содержит кнопки для быстрой очистки памяти (кнопка с «ракетой») и некоторых других действий. Если виджет вам не по душе, его можно отключить в настройках Advanced SystemCare в разделе «Общие параметры».
Использование Advanced System Care Pro
Эксперименты с Advanced SystemCare я проводил в виртуальной машине, с установленной с нуля Windows 10 Pro последней версии с официального сайта Майкрософт, обновлениями и без каких-либо дополнительных программ. То есть на ОС, чистой, насколько это возможно, не считая результата установки обновлений и самой рассматриваемой программы.
Примечание: перед использованием программ для очистки, настройки или оптимизации Windows я настоятельно рекомендую создавать точки восстановления системы, а если вдруг программа решит очистить и их, не давать ей затронуть последнюю точку восстановления или отключать защиту системы (нужно отдать должное, ASC этого не делает).
- После запуска Advanced SystemCare в главном окне программы вы увидите большую кнопку «Пуск» для начала оптимизации и исправления выбранных на этом же экране элементов. Прежде чем начать, я активировал лицензию Pro вместо Free, установил все найденные настройки «на максималки» и нажал «Пуск».

- Из-за отмеченного по умолчанию пункта «Авто-ремонт» (я бы рекомендовал бы снять и посмотреть, что именно нашла программа, прежде чем применять исправления) я не успел сделать скриншот с количеством найденных проблем, скажу лишь, что ошибок реестра было найдено более 500 (о чем ещё поговорим), мусорных файлов — не так много, проблем конфиденциальности предостаточно.
- До того, как исправить проблемы, выбрав каждый отдельный пункт, вы можете посмотреть, что именно было обнаружено и снять отметку с того, что исправлять не нужно. Просмотреть найденные проблемы можно и после исправлений, если, как и у меня, было включено автоматическое исправление ошибок.
- Обратите внимание: чаще всего проблемы при использовании такого рода программ оптимизации Windows возникают после «очистки», «дефрагментации» или «исправления ошибок» реестра. Видимо, в IObit об этом знают, а потому в главном меню программы в разделе «Центр спасения» вы можете откатить сделанные изменения реестра и некоторые другие (например, если в результате «ускорения Интернета» он у вас перестал работать).

- Вкладка «Ускорение» в программе позволяет приостановить фоновые процессы («Турбо-ускорение»), например, для лучшей производительности в играх, проверить актуальность установленных драйверов и произвести «Глубокую оптимизацию», которой коснемся чуть позже.
- Вкладка «Защита» предлагает включить различные опции защиты на компьютере и в Интернете, предотвратить вредоносные изменения в браузере. К этому разделу я отношусь скептически: встроенный Защитник Windows 10 по всем независимым тестам более, чем отлично справляется с защитой в реальном времени, а большая часть функций защиты в Интернете в Advanced SystemCare реализованы на базе расширений браузеров, что само по себе небезопасно (более того, уязвимости постоянно находят в расширениях очень именитых производителей антивирусов) или очистки данных браузера, что не всегда полезно, о чем тоже упомяну далее, в последнем разделе обзора. Для удаления потенциально нежелательного ПО, на мой взгляд, лучше использовать специальные средства удаления вредоносных программ.

- Раздел «Обновление ПО» отображает список установленных программ и сообщает, если для них есть обновления.
- Раздел «Центр действия» предлагает другие платные программы от IOBit и других разработчиков. Некоторые предложения и правда неплохие, например, Connectify Hotspot заметно дешевле предложения со скидкой на официальном сайте. Но нужно проверять, на других сайтах могут быть и более выгодные предложения.
- Поведение всех функций программы можно настроить в главном меню в разделе «Настройки». Рекомендую внимательно ознакомиться с ними: если рядом с параметром отображается буква «i» наведите на неё мышь для получения краткой информации о том, что именно этот параметр делает.
Дополнительные возможности ASC
Интересный раздел Advanced System Care открывается при нажатии на значок с «чемоданом», слева от кнопки «Свернуть» заголовке окна.
Там вы найдете множество дополнительных небольших утилит (скачиваются и работают без установки), среди которых:
- Менеджер по запуску — управление автозагрузкой Windows, включая службы, задания в планировщике и элементы браузеров.

- Автовыключение
- Портативная версия ASC — возможность создать копию Advanced SystemCare для запуска с флешки или другого накопителя без установки.
- Ремонт системы — набор автоматических исправлений для многих распространенных ошибок (часто описываемых и на этом сайте) Windows 10 и предыдущих версий. Утилита похожа на FixWin 10, о которой я писал в обзоре Программы для исправления ошибок Windows 10, 8.1 и Windows 7.
- Context Menu Manager — инструмент для удаления ненужных сторонних элементов контекстных меню Windows.
- Управление системой и MyWin10 — две утилиты для настройки параметров Windows, достаточно простые, но на мой взгляд, бесплатная Winaero Tweaker более эффективна и богата настройками.
- Восстановление после удаления — средство восстановления удаленных файлов.
 Не тестировал. На всякий случай сторонние эффективные решения: Бесплатные программы для восстановления данных с флешки, жесткого диска или карты памяти.
Не тестировал. На всякий случай сторонние эффективные решения: Бесплатные программы для восстановления данных с флешки, жесткого диска или карты памяти. - Программа по умолчанию — быстрая настройка основных программ по умолчанию Windows.
- Очистка диска — средство для очистки жесткого диска от ненужных файлов. В общем-то дублирует функциональность, которая и так есть в Advanced SystemCare, а также во встроенных средствах очистки диска в Windows.
- Поиск клонов — поиск дубликатов файлов и удаление ненужных. Для этого есть отдельные специализированные средства: Бесплатные программы для поиска дубликатов файлов.
- Поисковик больших файлов — для быстрого поиска того, чем именно занято место на диске. Существуют и сторонние программы для анализа содержимого дисков в Windows.
Это не все доступные утилиты. Некоторые другие тоже могут оказаться полезными, а некоторые частично дублируют друг друга и встроенный функционал самой Advanced SystemCare. Но интересно.
Но интересно.
Мой субъективный отзыв об Advanced System Care Pro
Как итог: в общем-то неплохо, совершенно не хуже, чем другие аналогичные программы, хорошо. При этом стоит учитывать, что я из тех, кто всячески отговаривал от продуктов IObit, когда лет 10 назад то и дело приходилось наблюдать негативный опыт при их использовании людьми.
Но: рекомендовать к использованию эту и любые другие подобные программы для автоматической оптимизации Windows 10, 8.1 или 7, очистки системы, быстрого выполнения настроек я могу лишь тем, кто понимает, что именно делает программа, готов к неожиданным последствиям, понимает некоторые нюансы работы такого ПО.
То есть как бы того не хотелось, но нажатие одной кнопки «Сделать хорошо» в главном окне не всегда и не всё делает хорошо. Когда-то на эту тему я писал в материале про использование CCleaner с пользой, здесь всё будет то же самое:
- Усердие по частой регулярной очистке и оптимизации не окупится: если выполнить полную оптимизацию, закрыть программу, перезагрузить компьютер и снова запустить программу — снова будут найдены мусорные файлы, проблемы конфиденциальности и другие вещи, которые можно «исправить» (я проверил в ASC и так будет и в других аналогичных утилитах).
 Использовать такой софт можно, но каждый день по нескольку раз — ни к чему. Режим автоматической оптимизации тоже не всегда полезен. А вручную и по делу — вполне может быть.
Использовать такой софт можно, но каждый день по нескольку раз — ни к чему. Режим автоматической оптимизации тоже не всегда полезен. А вручную и по делу — вполне может быть. - Не любая очистка полезна. Чистите кэш иконок, миниатюр и браузеров (а это включено по умолчанию)? Получаете постоянную перерисовку миниатюр, что может особенно напрячь на медленном HDD в папке с фотографиями (да и просто не полезно), и постоянную повторную загрузку контента регулярно посещаемых сайтов (кэш в браузере служит для ускорения Интернета, а не замедления и при отсутствии проблем именно так и работает). Автоматически очищаются журналы и отчеты ошибок Windows как «мусорные файлы»? — не так уж и много места они занимают и нередко могут оказаться полезными.
- Очистка реестра — и вовсе сомнительное занятие, которое на многих системах приводит к нежелательным последствиям. Учесть все особенности вашей системы, драйверов, конфигурации и установленного ПО такие программы не могут, в результате что-то, кажущееся им «ошибкой реестра» может оказаться необходимым для нормальной работы его элементом.
 А вот ускорения такой очисткой добиться почти нереально.
А вот ускорения такой очисткой добиться почти нереально. - Включили «Турбо ускорение», порадовались числам освобожденной RAM и действительно подросшему FPS? В следующий раз, когда столкнетесь с тем, что что-то не работает так как нужно: Песочница Windows 10 и другие функции системы, перестало открываться финансовое или иное ПО, исчез доступ к шифрованной папке или случилось что-то ещё неожиданное и непонятное, постарайтесь вспомнить о том, что включали это ускорение: всё указанное и многое другое, что может произойти может оказаться результатом остановленных в целях оптимизации системных служб.
- Некоторые действия по оптимизации удобнее сделать встроенными средствами системы, а иногда ускорения не добиться лишь программным способом, подробнее об этом — Что делать, если компьютер или ноутбук тормозит.
Таких нюансов много. Но всё это не минусы самой Advanced System Care, а причины, по которым при использовании таких программ требуется понимание выполняемых действий, способность анализа предложений утилиты (например: почему вдруг на только что установленной идеально чистой системе в ошибках реестра показаны «Неверные настройки брандмауэра» для совершенно нормальных предустановленных правил для системного процесса — не потому ли, что ASC не знает об этих новых предустановленных правилах в последней версии Windows 10?).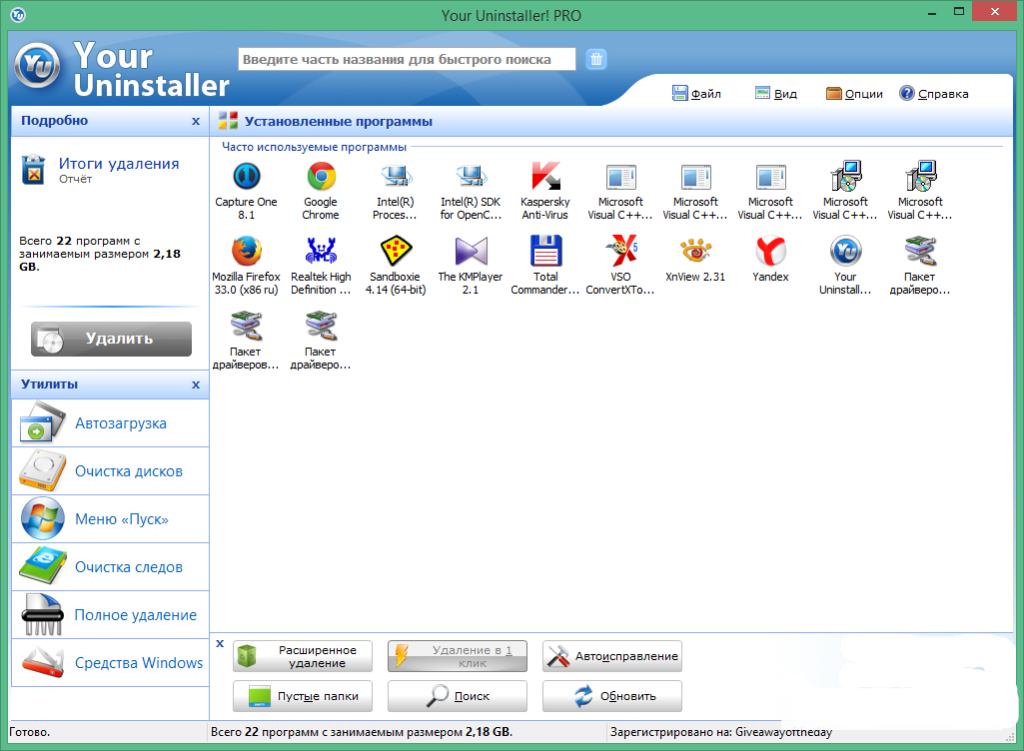
И в этом контексте интересен еще один момент: программа, судя по всему, рассчитана в первую очередь на не самых опытных пользователей (в пользу этого предположения могут говорить особенности интерфейса или лица в отзывах внизу официальной страницы), при этом в официальной справке на сайте или в самой программе по многим функциям и принимаемым по умолчанию решениям об очистке нет никакой информации.
Что-то ясно и без таких сведений, но хватает и подобных включенных по умолчанию вещей, о которых обычный пользователь может не иметь понятия:
- Открытие MTU
- Кэш шейдеров DirectX
- Отключить 8.3 имена для NTFS
- Опции TCP 1323
- Оптимизировать CertPropSvc
Это далеко не полный список. Конечно, пользователь перед принятием решения может заняться самостоятельным поиском в сети, но было бы лучше, если пояснения о действиях в самом интерфейсе Advanced SystemCare Pro или в онлайн-справке содержали подробности, отличные от «оптимизировать для ускорения».
remontka.pro в Телеграм | Способы подписки
Поддержать автора и сайт
Программа Dism++ для настройки Windows
Существует не мало сравнительно малоизвестных среди наших пользователей бесплатных программ, позволяющих удобно настраивать Windows 10, 8.1 или Windows 7 и предлагающие дополнительные инструменты по работе с системой. В этой инструкции о Dism++ — одной из таких программ. Ещё одна утилита, рекомендуемая мной к ознакомлению — Winaero Tweaker.
Dism++ задуман как графический интерфейс для встроенной системной утилиты Windows dism.exe, позволяющей выполнять различные действия, связанные с резервным копированием и восстановлением системы. Однако, это далеко не все возможности, доступные в программе.
Функции Dism++
Программа Dism++ доступна с русским языком интерфейса, а потому сложностей при её использовании возникнуть не должно (кроме, возможно, некоторых непонятных для начинающего пользователя функций).
Возможности программы разбиты по разделам «Инструменты», «Панель управления» и «Развертывание». Для читателя моего сайта наибольший интерес будут представлять первые два раздела, каждый из которых делится на подразделы.
Для читателя моего сайта наибольший интерес будут представлять первые два раздела, каждый из которых делится на подразделы.
Большинство представленных действий можно выполнить и вручную (ссылки в описании ведут как раз на такие методы), но иногда сделать это с помощью утилиты, где всё собрано и работает автоматически значительно удобнее.
Инструменты
В разделе «Инструменты» присутствуют следующие возможности:
- Очистка — позволяет выполнить очистку системных папок и файлов Windows, в том числе уменьшить папку WinSxS, удалить старые драйверы и временные файлы. Чтобы узнать, сколько места можно освободить, отметьте нужные элементы и нажмите «Анализ».
- Управление загрузкой — здесь можно включить или отключить элементы автозагрузки из разных системных расположений, а также настроить режим запуска служб. При этом вы можете отдельно просмотреть системные и пользовательские службы (отключение последних обычно безопасно).
- Управление Appx — здесь вы можете удалить приложения Windows 10, в том числе встроенные (на вкладке «Предустановленные Appx»).
 См. Как удалить встроенные приложения Windows 10.
См. Как удалить встроенные приложения Windows 10. - Дополнительно — пожалуй, один из самых интересных разделов с возможностями для создания резервных копий Windows и восстановления, позволяющий выполнить восстановление загрузчика, сбросить пароль системы, конвертировать ESD в ISO, создать флешку Windows To Go, отредактировать файл hosts и не только.
Следует учитывать, что для работы с последним разделом, особенно с функциями восстановления системы из бэкапа, лучше запускать программу в среде восстановления Windows (об этом в конце инструкции), при этом сама утилита не должна находиться на диске, который восстанавливается или с загрузочной флешки или диска (можно просто поместить папку с программой на загрузочную флешку с Windows, загрузиться с этой флешки, нажать клавиши Shift+F10 и ввести путь к программе на USB накопителе).
Панель управления
В этом разделе содержатся подразделы:
- Оптимизация — настройки работы Windows 10, 8.
 1 и Windows 7, некоторые из которых без программ можно настроить в «Параметрах» и «Панели управления», а для некоторых — использовать редактор реестра или локальной групповой политики. Среди интересного: удаление пунктов контекстного меню, отключение автоматической установки обновлений, удаление пунктов из панели быстрого доступа проводника, отключение SmartScreen, отключение Защитника Windows, отключение брандмауэра и другие.
1 и Windows 7, некоторые из которых без программ можно настроить в «Параметрах» и «Панели управления», а для некоторых — использовать редактор реестра или локальной групповой политики. Среди интересного: удаление пунктов контекстного меню, отключение автоматической установки обновлений, удаление пунктов из панели быстрого доступа проводника, отключение SmartScreen, отключение Защитника Windows, отключение брандмауэра и другие. - Драйверы — список драйверов с возможностью получить информацию о месте его расположения, версии и размере, удалить драйверы.
- Приложения и возможности — аналог такого же раздела панели управления Windows с возможностью удалить программы, посмотреть их размеры, включить или отключить компоненты Windows.
- Возможности — список дополнительных системных возможностей Windows, которые можно удалить или установить (для установки отметьте пункт «Показать все»).
- Обновления — список доступных обновлений (на вкладке «Windows Update», после анализа) с возможностью получить URL для обновления, и установленных пакетов на вкладке «Установленные» с возможностью удалить обновления.

Дополнительные возможности Dism++
Некоторые дополнительные полезные опции программы вы можете найти в главном меню:
- «Восстановление — проверить» и «Восстановление — исправить» выполняют проверку или исправления системных компонентов Windows, аналогично тому, как это делается с помощью Dism.exe и описывалось в инструкции Проверка целостности системных файлов Windows.
- «Восстановление — Запуск в среде восстановления Windows» — перезагрузка компьютера и запуск Dism++ в среде восстановления, когда ОС не запущена.
- Опции — Настройки. Здесь вы можете добавить Dism++ в меню, при включении компьютера. Может быть полезно для быстрого доступа к восстановлению загрузчика или системы из образа, когда Windows не запускается.
В обзоре я не описал подробно как пользоваться некоторыми из полезных возможностей программы, но включу эти описания в соответствующие инструкции, уже присутствующие на сайте. В целом, могу рекомендовать Dism++ к использованию, при условии, что вы понимаете выполняемые действия.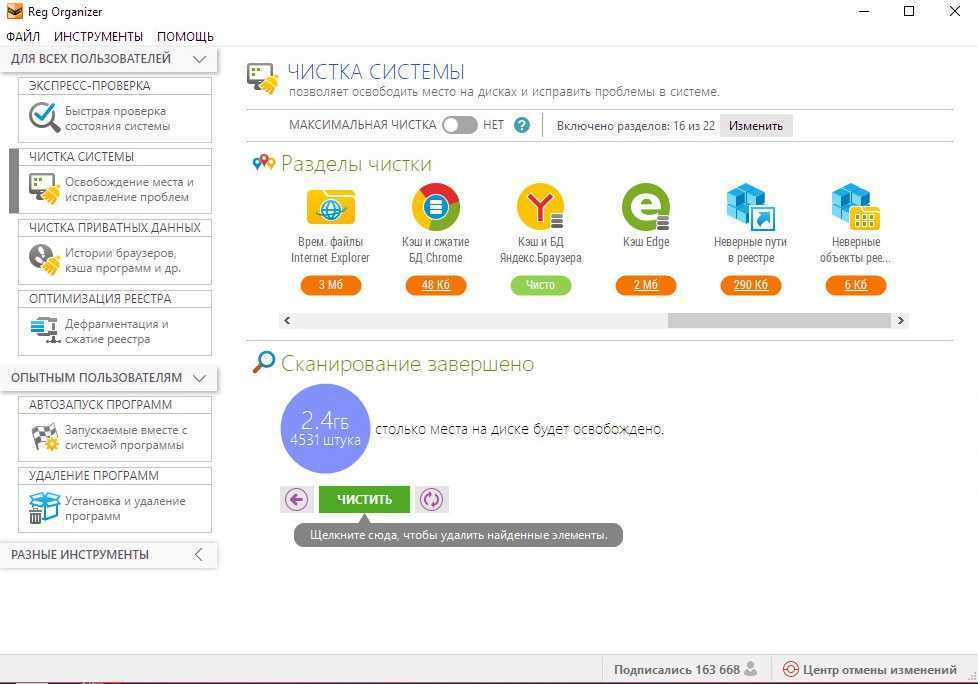
Скачать Dism++ можно с официального сайта разработчика https://github.com/Chuyu-Team/Dism-Multi-language/releases
remontka.pro в Телеграм | Способы подписки
Поддержать автора и сайт
Камо | Остановите слежение в Интернете и защитите свою конфиденциальность
Теперь с Private Connection на основе технологии VPN
купить сейчас Скачать бесплатную пробную версию*
Сейчас 24,95 евро 24,95 €
веб-сайтов отслеживают своих посетителей
точки данных о вас собираются вместе с разных веб-сайтов
точность идентификации людей с помощью цифровых отпечатков пальцев
Чем больше вы просматриваете, тем легче отслеживать и нацеливать вас в Интернете с точностью 99%.
Ваш цифровой отпечаток позволяет трекерам собирать:
Финансовые данные
Кредитный рейтинг
Религиозные убеждения
Местоположение
Настройки и расширения браузера
Сколько вы зарабатываете, в каком банке вы работаете и каковы ваши покупательские привычки, многое говорит о вас.
О цене, которую вы платите, или о том, имеете ли вы право на получение услуг, может свидетельствовать ваш кредитный рейтинг.
Ваши убеждения должны быть личным делом, а не использоваться для рекламы.
Ваше здоровье должно быть частным, а не продаваться страховым компаниям для увеличения ваших страховых взносов
Ваши политические убеждения могут быть использованы против вас вашим собственным правительством или даже иностранными
Кто вы близки, что они делают — это не может быть более конфиденциальным, чем это
То, что вы делаете в Интернете, может быть сшито вместе, чтобы сформировать ваш онлайн-профиль
Ваше устройство может рассказать о вас намного больше, чем вы думаете
Медицинская информация
Политические взгляды
Информация о семье
История просмотра веб-страниц
Настройка устройства
НОВЫЙ! Скрывает ваше местоположение и онлайн-активность
Частное соединениеKamo, основанное на технологии VPN, создает безопасное соединение между вашим ПК и Интернетом.
 Это скрывает ваше местоположение и не позволяет поставщикам веб-услуг, правительствам и хакерам перехватывать и отслеживать веб-трафик с вашего компьютера, обещая вам большую конфиденциальность и безопасность в Интернете.
Это скрывает ваше местоположение и не позволяет поставщикам веб-услуг, правительствам и хакерам перехватывать и отслеживать веб-трафик с вашего компьютера, обещая вам большую конфиденциальность и безопасность в Интернете.Предотвращает онлайн-отслеживание
Каждое устройство имеет уникальный отпечаток пальца, который можно использовать для идентификации и отслеживания вас. Камо регулярно создает для вас новые отпечатки пальцев, чтобы сбивать трекеры.
Предотвращает кражу идентификаторов в Интернете
Тысячи компаний собирают ваши данные, но большинство из них не защищает их.
 Камо гарантирует, что то, что будет потеряно при следующей утечке данных, не имеет значения.
Камо гарантирует, что то, что будет потеряно при следующей утечке данных, не имеет значения.Скрывает вашу историю посещений от посторонних глаз
Печенье Ever, печенье-зомби и многое другое не поддаются очистке. Камо взрывает их за считанные секунды.
Обнаруживает трекеры и останавливает их
Камо показывает, какие веб-сайты пытаются получить ваши личные, семейные, медицинские и финансовые данные, и останавливает их.
Автоматически синхронизируется со всеми вашими браузерами
Kamo обнаруживает браузеры на вашем компьютере и защищает их все.

Автоматически стирайте историю всех ваших браузеров
Камо избавляет от ручного труда по управлению несколькими браузерами.
Не хранит ваши данные
Мы создали Kamo для защиты вашей конфиденциальности, поэтому мы никогда не собираем и не продаем вашу личную информацию.
| Функции | Антивирус | Блокировщики рекламы | Режим инкогнито | Камо (*Бесплатная 14-дневная пробная версия) | Камо (Платная версия) | |
|---|---|---|---|---|---|---|
| Обнаруживает последние угрозы отслеживания | ||||||
| Обнаруживает последние угрозы отслеживания | нет | нет | нет | Да | Да | |
| Удаляет куки | ||||||
| Удаляет файлы cookie | нет | нет | Да | Да | Да | |
| Защита от отслеживания отпечатков пальцев (новейшая угроза) | ||||||
| Защита от отслеживания отпечатков пальцев (новейшая угроза) | нет | нет | нет | Да | Да | |
| Панель инструментов для просмотра и улучшения защиты идентификаторов | ||||||
| Приборная панель для просмотра и улучшения защиты идентификатора | нет | нет | нет | Да | Да | |
| Остановить таргетированную рекламу | ||||||
| Остановить таргетированную рекламу | нет | Да | Да | Да | Да | |
| Разработан, чтобы не мешать просмотру | ||||||
| Разработано, чтобы не мешать просмотру веб-страниц | нет | нет | нет | Да | Да | |
| Скрывает ваше местоположение | ||||||
| Скрывает ваше местоположение | нет | нет | нет | нет | Да | |
| Создает безопасный туннель между вашим ПК и Интернетом | ||||||
| Создает безопасный туннель между вашим ПК и Интернетом | нет | нет | нет | нет | Да | |
| Останавливает вирусы | ||||||
| Останавливает вирусы | Да | нет | нет | нет | нет | |
Замаскируйте свой цифровой отпечаток пальца прямо сейчас
Скачать бесплатную пробную версию*
*Частное соединение в настоящее время недоступно с 14-дневной пробной версией Kamo.
Best PC Cleaner 2023: утилиты настройки для Windows
Best Picks
Наведите порядок на жестком диске и ускорьте работу Windows с помощью этих замечательных приложений
Автор: Крис Мартин
Редактор обзоров, технический советник
Изображение: Shutterstock
Вероятно, вы используете свой компьютер или ноутбук каждый день, и в конечном итоге это приведет к его замедлению. Со временем компьютеры забиваются приложениями, файлами и большим количеством скрытого мусора, но это быстро и легко исправить и ускорить работу вашей машины с помощью этих замечательных программ для очистки ПК.
Даже если у вас не мало места для хранения, есть много способов, которыми эти умные части программного обеспечения могут выяснить, почему ваша машина работает медленно, от элементов реестра до запуска программ.
В Windows есть несколько встроенных инструментов, которые помогут вам очистить неиспользуемые файлы и программы, но для достижения наилучших результатов вам понадобится специальное программное обеспечение для очистки ПК. Доступно множество приложений, но те, которые мы тестировали здесь, относительно недороги и предлагают комплексный сервис.
Доступно множество приложений, но те, которые мы тестировали здесь, относительно недороги и предлагают комплексный сервис.
Мы использовали ноутбук, который использовался более трех лет, с почти полным диском C: (емкостью 80 ГБ). Все приложения были протестированы в одинаковых условиях, контролируемых путем создания образа системы перед проведением любого тестирования и его восстановления для каждой новой части программного обеспечения.
Это означает, что у каждого из них был одинаковый набор файлов, записей реестра и настроек, с которыми нужно было работать. Мы просто установили каждую из них и позволили им выполнять свою работу, чтобы посмотреть, насколько хорошо они справятся. Вы также можете проверить лучшее антивирусное программное обеспечение.
1. CCleaner Professional — Лучший в целом
Плюсы
- Доступный
- Высокая производительность
- Много инструментов
Минусы
- Средний контроль удаления файлов
- Не лучший пользовательский интерфейс
Являясь приверженцем мира чистящих средств для ПК, CCleaner Professional по-прежнему остается лучшим вариантом для универсала, начиная с более низкой цены, чем у других конкурентов. Варианта для 10 машин нет, но Plus работает на трех, чего в любом случае может быть достаточно для большинства людей.
Варианта для 10 машин нет, но Plus работает на трех, чего в любом случае может быть достаточно для большинства людей.
Несмотря на это, с нашего тестового ноутбука удалось очистить больше места, чем с любого другого, поэтому производительность на высшем уровне. Мы просто хотели бы немного больше контроля над тем, что удаляется.
Интерфейс, возможно, немного устарел, и на его изучение может потребоваться время, но он исправен, и здесь предлагается множество инструментов для выполнения различных задач, а также автоматическая очистка и планирование.
Прочитайте наш полный Обзор CCleaner Professional
2. IObit Advanced SystemCare — лучший пользовательский интерфейс
Профи
- Чистый и стильный интерфейс
- Высокая производительность
- Широкий ассортимент инструментов
Минусы
- Ограниченный выбор файлов для удаления
Advanced SystemCare Pro имеет современный пользовательский интерфейс, которого не хватает CCleaner Professional, поэтому он отлично подходит как для новых, так и для опытных пользователей.
Высокая производительность, освобождение приличного объема памяти и оперативной памяти. Однако, как и в CCleaner, пользователь может больше контролировать, какие ненужные файлы удаляются.
Кроме того, доступен полный набор инструментов для различных других задач, которые вы, возможно, захотите выполнить. Все это по разумной цене, что делает его отличным вариантом для приложения для очистки ПК.
Прочитайте наш полный Обзор IObit Advanced SystemCare 14 Pro
3. Ashampoo WinOptimizer — лучший для нескольких компьютеров
Pros
- Современный интерфейс
- Простота в использовании
- Упаковано с инструментами
Минусы
- Вариант без единой лицензии
- Однократное сканирование не нашло всего
В отличие от CCleaner и IObit, WinOptimizer 19 лучше подходит для пользователей, которым требуется программное обеспечение для очистки ПК на большем количестве машин. Есть только вариант с 10 ПК, а не с тремя или одним.
Есть только вариант с 10 ПК, а не с тремя или одним.
Это хорошее соотношение цены и качества, если оно соответствует вашим потребностям, особенно если вам не нужна годовая подписка, как у конкурентов.
Программное обеспечение имеет удобный интерфейс, и если вы новичок, 1-Click Optimizer решит множество проблем с минимальными усилиями и содержит множество других инструментов для более технически подкованных клиентов.
Мы обнаружили, что производительность хорошая, хотя потребовалось несколько сканирований, чтобы найти все, что можно было очистить.
Прочитайте наш полный Обзор Ashampoo WinOptimizer 19
4. AVG TuneUp — лучшее решение для нескольких платформ
Плюсы
- Простота использования
- Отличное выступление
- Достойный выбор инструмента
Минусы
- Дорого при покупке напрямую
Как и его антивирусное программное обеспечение, AVG TuneUp имеет простой интерфейс, с которым легко разобраться за короткое время.
Он делает вашу машину быстрее и чище, а также имеет другие функции, такие как автоматическое обслуживание. Производительность уступает CCleaner, когда дело доходит до освобождения места на жестком диске.
Это хороший вариант, если вы хотите использовать его на других платформах, кроме Windows, таких как iOS и Android. Основным недостатком является высокая стоимость, но вы можете найти более выгодные цены, если не покупаете напрямую у AVG.
Прочитайте наш полный Обзор AVG TuneUp
5. Norton Utilities Ulitmate — лучший набор инструментов
Pros
- Комплексный набор инструментов
- Простота использования
- Аппаратная оптимизация в реальном времени
Минусы
- Низкая производительность освобождения места
- Дорого после первого года
Если вам нужно максимальное количество инструментов и функций, Utilities Ultimate, как следует из названия, упакованы до краев, что делает его отличным выбором для тех пользователей, которые хотят глубокого технического погружения.
Пользовательский интерфейс удобен, и одной из функций является оптимизация вашего процессора и памяти в реальном времени, что необычно. И есть множество других инструментов, в которые можно застрять.
Тем не менее, он не выполняет очистку ненужных файлов и проблем с реестром. Учитывая высокую запрашиваемую цену и отсутствие одного ПК, вы можете поискать что-то другое.
Цена разумна в течение первого года, но затем продлевается по гораздо более высокой цене.
Прочитайте наш полный Обзор Norton Utilities Ultimate
6. MacPaw CleanMyPC — самые гибкие планы
Pros
- Простой интерфейс
- Быстрое сканирование
Минусы
- Ограниченная очистка
- Нет сканирования реестра
CleanMyPC — это быстрый и простой в использовании интерфейс с простым интерфейсом, который является хорошим началом, и нам нравится возможность платить ежегодно или единовременно, что дает вам гибкость.
Цены разумные, а программное обеспечение занимает минимум места, что делает его удобным, если ваш диск действительно заполнен.
Тем не менее, производительность не соответствует уровню некоторых конкурентов, при этом освобождается средний объем свободного места, поскольку он не может получить доступ к некоторым файлам для удаления, а также не может выполнить очистку реестра. Другие доступные инструменты хороши, но обычно вы можете делать то же самое с Windows.
Примечание: CleanMyPC больше не разрабатывается. Вы по-прежнему можете купить и использовать его, но вы будете получать только исправления критических ошибок, а поддержка не будет выходить за пределы Windows 11.
Прочитайте наш полный Обзор MacPaw CleanMyPC
Навели порядок на своем компьютере, но он все еще работает медленно? Узнайте, как ускорить Windows для получения дополнительных предложений.
Автор: Крис Мартин, редактор обзоров
Редактор обзоров Tech Advisor, Крис уже более 10 лет занимается обзорами всех видов техники и специализируется на аудио.


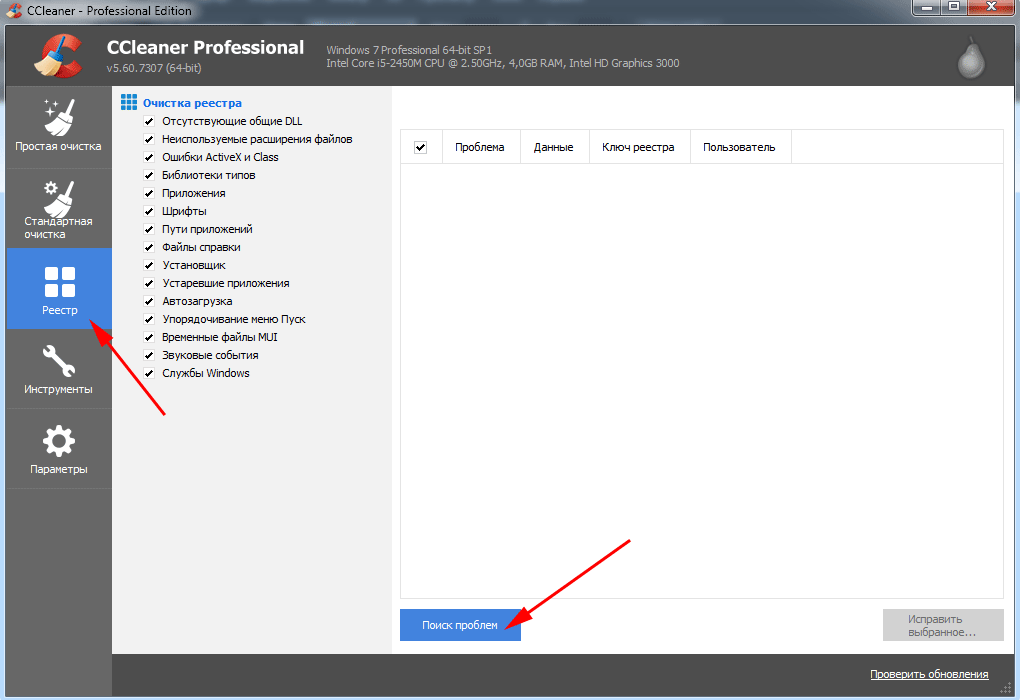



 Не тестировал. На всякий случай сторонние эффективные решения: Бесплатные программы для восстановления данных с флешки, жесткого диска или карты памяти.
Не тестировал. На всякий случай сторонние эффективные решения: Бесплатные программы для восстановления данных с флешки, жесткого диска или карты памяти. Использовать такой софт можно, но каждый день по нескольку раз — ни к чему. Режим автоматической оптимизации тоже не всегда полезен. А вручную и по делу — вполне может быть.
Использовать такой софт можно, но каждый день по нескольку раз — ни к чему. Режим автоматической оптимизации тоже не всегда полезен. А вручную и по делу — вполне может быть. А вот ускорения такой очисткой добиться почти нереально.
А вот ускорения такой очисткой добиться почти нереально. См. Как удалить встроенные приложения Windows 10.
См. Как удалить встроенные приложения Windows 10.  1 и Windows 7, некоторые из которых без программ можно настроить в «Параметрах» и «Панели управления», а для некоторых — использовать редактор реестра или локальной групповой политики. Среди интересного: удаление пунктов контекстного меню, отключение автоматической установки обновлений, удаление пунктов из панели быстрого доступа проводника, отключение SmartScreen, отключение Защитника Windows, отключение брандмауэра и другие.
1 и Windows 7, некоторые из которых без программ можно настроить в «Параметрах» и «Панели управления», а для некоторых — использовать редактор реестра или локальной групповой политики. Среди интересного: удаление пунктов контекстного меню, отключение автоматической установки обновлений, удаление пунктов из панели быстрого доступа проводника, отключение SmartScreen, отключение Защитника Windows, отключение брандмауэра и другие. 
 Это скрывает ваше местоположение и не позволяет поставщикам веб-услуг, правительствам и хакерам перехватывать и отслеживать веб-трафик с вашего компьютера, обещая вам большую конфиденциальность и безопасность в Интернете.
Это скрывает ваше местоположение и не позволяет поставщикам веб-услуг, правительствам и хакерам перехватывать и отслеживать веб-трафик с вашего компьютера, обещая вам большую конфиденциальность и безопасность в Интернете. Камо гарантирует, что то, что будет потеряно при следующей утечке данных, не имеет значения.
Камо гарантирует, что то, что будет потеряно при следующей утечке данных, не имеет значения.