Как подключить жесткий диск к ноутбуку: способы установки
Содержание
- Схема отключения жесткого диска от ПК
- Подключение к компьютеру через usb
- Как подключить жд к ноутбуку через материнскую плату
У «продвинутых» пользователей персональных компьютеров, а также ноутбуков иногда возникает потребность в перенесении некоторых данных с первого устройства на второе. Конечно, возможно найти какой-либо программный выход. Например, скинуть в облако большое количество файлов, а потом долго и нудно сгружать их с него на лэптоп. Или же попробовать по старинке залить информацию на съёмный носитель и также перебрасывать долго на другое устройство. Долго, неудобно и скучно, да?
Купить SSD-диск можно здесь
Как известно, в пределах оборудования переносного компьютера операции выполняются намного быстрее, чем с внешними подключенными устройствами. А что, если взять снять с компьютера HDD и подключить жесткий диск к ноутбуку? С такой задачей реально справиться самостоятельно, но следует прочитать инструкцию о том, как правильно и без ущерба для устройств это можно сделать.
Схема отключения жесткого диска от ПК
Не нужно быть опытным системным администратором, чтобы понять, что для подключения внешнего жесткого диска к ноутбуку — его требуется снять со стационарного компьютера. А вот вопрос: как это сделать, все же требует кое-каких знаний.
Подробный гайд о том, как извлечь сам жесткий диск из компьютера:
- Полностью выключаем персональный компьютер и вынимаем штепсель из розетки.
- Снимаем крышку системного блока, которая открывает нам полный доступ к его начинке.
- Находим HDD (Если не знаете, как он выглядит, то предварительно рекомендуем поискать эту информацию в интернете) и отключаем все до единого провода из разъёмов.
- Как правило, сам диск крепится либо на пазах, либо на крепежных болтах, которые следует выкрутить. После освобождения извлекаем HDD наружу.
Ничего сложного в этой процедуре нет на первый взгляд, но выше было упомянуто о том, что здесь дополнительно пригодятся знания компьютерных схем.
Купить SSD-диск можно здесь
Если такие познания отсутствуют, то не стоит отчаиваться. Можно просто перед отключением пофотографировать правильную схему или записать доступным для себя языком в блокнот. Советуем прочитать полную инструкцию как установить жесткий диск на ноутбук, быстро и эффективно.
Подключение к компьютеру через usb
Для неосведомленных читателей следует разъяснить такой момент: жесткий диск ноутбука и компьютера значительно отличаются между собой габаритами. Это очевидно, что большой винчестер от ПК невозможно инсталлировать на место маленького девайса лэптопа.
Естественно, что технологии не стоят на месте и на этот случай был придуман специальный Box. Они бывают нескольких видов:
- 3,5 IDE на USB 3.0 – для интерфейсов IDE с повышенной скоростью через USB 3.0;
- 3,5 Sata на USB 3.0 – для интерфейса SATA c аналогичной скоростью.

Что касается незнакомых слов, таких как SATA и IDE, то это подвиды жестких дисков. Перед покупкой контактного бокса, необходимо знать вид подключаемого винчестера. Выяснить какой стоял на стационарном компьютере жесткий диск — возможно путем его осмотра. Это пишется на наклейке с технической информацией, которая располагается на корпусе элемента начинки.
Вернемся к коннекту. Подключить второй жесткий диск на ноутбук возможно только через специальный бокс. Сам этот контейнер выглядит как черная коробка, в которую должен влезать оригинальный жесткий диск. Для дисков типа SATA он немного меньше, чем для IDE. Существуют также и универсальные контейнеры, однако и цена на них значительно выше.
Купить SSD-диск можно здесь
Итак, имея в наличии такой бокс, вставляем в него винчестер и другим концом провода подключаем к USB порту. Если у него есть блок питания, то его соответственно вставляем в сеть.
Если все прошло хорошо, то ноутбук должен увидеть по стандартной процедуре новое подключенное устройство. А вот что же делать, если операционная система лэптопа его не обнаружила? В таком случае требуется выполнить обычную перепроверку сопряженного девайса в диспетчере устройств. Найдя его в пусковом меню — следует открыть раздел «Устройства HID» и поискать в перечне название, аналогичное названию бокса. Чаще всего это проблема с приложенным ПО (драйверами). Если на значке изображен знак с желтым восклицательным знаком, то необходимо кликнуть правой кнопкой по этому устройству и нажать «обновить драйвера».
А вот что же делать, если операционная система лэптопа его не обнаружила? В таком случае требуется выполнить обычную перепроверку сопряженного девайса в диспетчере устройств. Найдя его в пусковом меню — следует открыть раздел «Устройства HID» и поискать в перечне название, аналогичное названию бокса. Чаще всего это проблема с приложенным ПО (драйверами). Если на значке изображен знак с желтым восклицательным знаком, то необходимо кликнуть правой кнопкой по этому устройству и нажать «обновить драйвера».
Случается так, что проблема подключения жесткого диска от компьютера к ноутбуку через бокс кроется в системном названии HDD. Здесь требуется попасть в «Управление дисками» и посмотреть по списку новые подключённые устройства. Некоторые существующие разделы диска в ноутбуке возможно названы как сам диск и они начинают конфликтовать между собой. В таком случае необходимо переименовать либо старый жесткий диск, либо новое присоединенное устройство.
Этот метод считается самым легким, но требует наличия бокс-контейнера.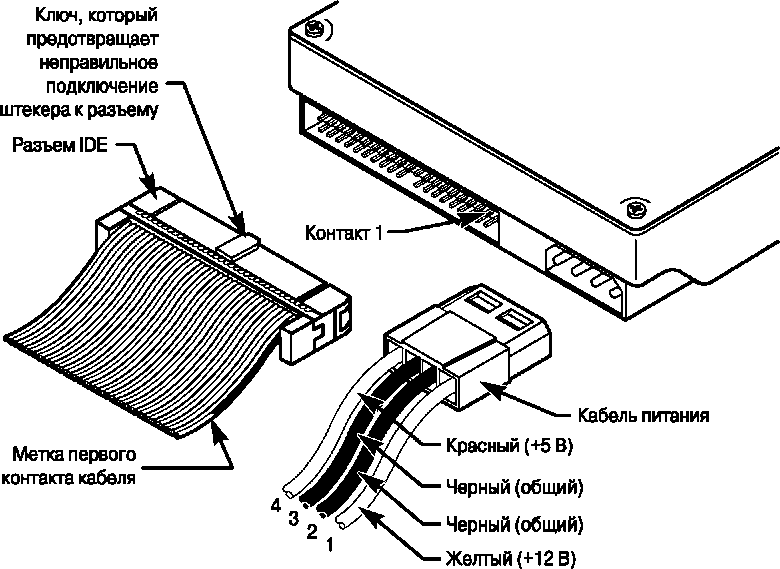
Как подключить жд к ноутбуку через материнскую плату
Купить SSD-диск можно здесь
Еще один вариант подключения жесткого диска, но уже более «хардовый». Здесь нам придётся иметь дело непосредственно с материнской платой ноутбука, а для этого сперва требуется до нее добраться. Нет ничего страшного, просто необходимо придерживаться определенного алгоритма действий.
Сначала следует полностью обесточить переносной компьютер и дождаться полноценного выключения операционной системы. Желательно, чтобы система была отключена не аварийным способом, а через кнопку выключения в меню «пуск». Далее открываем ячейку для аккумулятора, вытаскиваем его оттуда и откладываем в сторону. Теперь мы должны откручивать все винтики, которые крепят основную крышку нижней панели устройства и по окончании снимаем эту крышку.
Купить SSD-диск можно здесь
Откроется вид на все установленные жесткие диски в ноутбуке (один или два). Они имеют привычный вид стационарного HDD, но в маленьком корпусе. Чтобы его извлечь — следует выкрутить все винтики верхней крышки и на нем. Если все сделано, то следом отключаем подключенные шлейфы и аккуратно, с чувством меры, извлекаем из него внутреннюю плату.
Они имеют привычный вид стационарного HDD, но в маленьком корпусе. Чтобы его извлечь — следует выкрутить все винтики верхней крышки и на нем. Если все сделано, то следом отключаем подключенные шлейфы и аккуратно, с чувством меры, извлекаем из него внутреннюю плату.
Переходим к подключению жесткого диска через материнскую плату. Предварительно заготовив дополнительный SATA-кабель, подключаем его одним концом к жесткому диску, а вторым концом к выходу в ячейке для HDD в ноутбуке. Если важно наличие одного родного диска на ноутбуке и необходимо подключить еще один, то здесь возможно получится выполнить эту операцию только через дополнительную ячейку.
Установка второго жесткого диска выполняется согласно той же инструкции, что и инсталляция первого. Только после полного подключения всех компонентов, следует подавать на устройство питание и включить его.
К процедуре подключения жесткого диска к ноутбуку без контейнера следует привлечь мастеров, которые как миннимум, выполняли ремонт стационарных компьютеров, не говоря уже о лэптопах.
Как подключить жесткий диск к ноутбуку: Описание процедуры
На сегодняшний день немало людей знают, как подключить жесткий диск к ноутбуку. Но есть и такие, кому это пока что не известно.
В этой процедуре нет абсолютно ничего сложного, и сейчас мы рассмотрим всю ее поэтапно.
После прочтения данного описания любой пользователь с легкостью сможет заменить жесткий диск буквально за несколько минут.
Перед этим скажем, что существует всего лишь два способа подключения – в качестве замены уже существующего винчестера и как внешний накопитель.
Содержание:
Хотя интересно, что многие вообще не знают, можно ли подключать накопитель так, чтобы он находился вне корпуса ноутбука. Итак, начнем!
Как внутренний накопитель
Начнем с самого сложного – подключения винчестера как жесткого диска, то есть как замена уже имеющемуся.
В данном случае необходимо сделать следующее:
- Выключить ноутбук. Все операции делаются исключительно с выключенным питанием. В противном случае можно просто «убить» ваше устройство и ничто не сможет вернуть его к жизни. Конечно, такое встречается нечасто, но встречается.
- Извлечь аккумулятор. Чаще всего это делается так, как показано на рисунке №1 – сначала необходимо нажать на замки крепления (просто подвинуть их в сторону), после чего вынуть батарею из корпуса ноутбука.
№1. Снятие аккумулятора ноутбука
- Снизу на панели ноутбука необходимо найти крышку размером примерно 13х7 см (может быть чуть больше или меньше, но в любом случае это будет прямоугольник).
 Эту крышку нужно изъять путем откручивания винтиков. Делается это при помощи обычной фигурной отвертки так, как это показано на рисунке №2.
Эту крышку нужно изъять путем откручивания винтиков. Делается это при помощи обычной фигурной отвертки так, как это показано на рисунке №2.
№2. Процесс откручивания шурупов крепления крышки отсека для винчестера
№3. Накопители внутри ноутбука
- Соответственно, его нужно изъять. Винчестеры всегда находятся в небольшом креплении, которое держится тоже на маленьких шурупах. Соответственно, их нужно открутить той же отверткой и руками изъять жесткий диск из крепления.
Сначала изымается само крепление, а потом из него уже сам винчестер. На рисунке №2 как раз показаны диски в креплениях. Но нам нужно их снять.
Понять, что крепление снято можно по одному простому признаку – вы увидите саму плату, то есть физический его вид, без всяких изоляций и дополнительных покрытий. Ее внешний вид показан на рисунке №4.
№4. Плата жесткого диска
В некоторых случаях винчестер находится в коробке, которая изолирует его со всех сторон. Тогда ее тоже нужно разобрать.
Сделать это несложно, ведь она со всех сторон прикреплена к винчестеру шурупами.
№5. Снятие коробки накопителя
- После того как коробка или крепление снято, туда же нужно установить новый жесткий диск. Здесь стоит заметить, что существует два типа винчестеров – SATA и IDE. Внешний вид каждого показан на рисунке №6.
№6. ЖД двух типов – SATA и IDE
Как видим, у них совершенно разные крепления. Хорошо, если вы заменяете старый жесткий диск на новый того же типа. Тогда нужно просто вставить все как было.
На подавляющем большинстве ноутбуков используется именно SATA.
В противном случае придется покупать переходник с SATA на IDE или наоборот. Выглядят они примерно так, как показано на рисунке №7.
№7. Переходник с SATA на IDE или наоборот
Но применять такие переходники в ноутбуках крайне не рекомендуется, потому что их банально некуда вставить.
Есть короткие переходники, которые представляют собой обычную плату, с одной стороны которой располагается контакт SATA, с другой – IDE.
Внешний вид одного из них показан на рисунке №8.
Такие применяются в ноутбуках, но в большинстве случаев рекомендуется просто взять такой тип жесткого диска, который уже стоит в ноутбуке.
№8. Переходник с SATA на IDE или наоборот для ноутбуков
Вот и все! Теперь новый ЖД находится на своем месте.
Если на компьютере есть свободный разъем под второй жесткий диск, можно точно таким же образом установить его на соответствующее место.
Вам также може быть интересно:
- Комп не видит жесткий диск: как устранить проблему?
- Как разбить жесткий диск на разделы – подробная инструкция
- Клонирование жесткого диска: 5 лучших программ для вашего ПК
С чем могут возникнуть сложности
Главным образом сложности при установке могут возникнуть с креплениями уже имеющегося в наличии винчестера.
Дело в том, что разные фирмы делают разные крепления или даже полноценные коробки и часто пользователи просто не знают, как их снимать и что с ними делать дальше – как изъять сам жесткий диск от компьютера.
К примеру, в некоторых моделях Toshiba есть небольшой, можно сказать «вспомогательный» отсек, который нужно убрать, прежде чем снимать главную крышку.
Этот процесс показан на рисунке №9.
№9. Снятие «вспомогательного» отсека для снятия крышки
После этого нужно будет еще убрать крепление на самом диске. Это крепление показано на рисунке №10.
№10. Снятие крепления с ЖД
Что касается вышеуказанного переходника, обычно в литературе он называется коннектором. Процесс его снятие схематически показан на рисунке №11.
№11. Снятие переходника с SATA на IDE или наоборот
Некоторые модели по умолчанию имеют в своей конструкции такой вот нехитрый элемент. И снимать его нужно далеко не всегда. С остальным проблем возникнуть не должно.
Стоит сказать, что замена жесткого диска на обычном персональном компьютере намного сложнее, ведь там к интерфейсам IDE и SATA подключаются соответствующие провода и шины.
Часто люди путают что-то из этого и потом возникают проблемы.
В ноутбуках все в разы проще. Хотя, конечно, все зависит еще и от компьютера.
Еще рекомендуем прочитать:
- Как поставить пароль на ноутбук – пошаговая инструкция
- Клавиатура ноутбука не работает: что делать?
Как внешний накопитель
Итак, сначала мы говорили, что многие не знают, можно ли подключить второй жесткий диск как внешний накопитель.
Конечно, можно и делается это очень просто – через USB, самый обычный и знакомый всем нам порт. Только для этого нужно купить специальный жесткий диск.
Он так и называется – «внешний». Пример такого показан на рисунке №12.
№12. Внешний ЖД
Как видим, такое устройство имеет один-единственный кабель, который как раз подключается через USB разъем к компьютеру.
В принципе, для пользователя процесс подключения внешнего накопителя выглядит точно так же, как подключение самой обычной флешки.
Да и на компьютере он отображается словно обычный USB накопитель, только не в разделе «Устройства со съемными носителями», а в разделе «Жесткие диски».
Важно: В случае с внешним жестким диском при его изъятии обязательно выбирать безопасное извлечение. Иначе повреждение такового неизбежно!
Сегодня можно с уверенностью говорить о том, что за внешними жесткими дисками будущее. Они очень удобные в использовании и не требуют особых знаний для их использования.
Поэтому уже очень скоро у каждого будет карманный винчестер.
А пока что было бы неплохо знать и то, как заменить жесткий диск внутри компьютера.
Более подробно процесс замены на ноутбуках разных типов показан в видеоролике ниже.
Как самому заменить жесткий диск на ноутбуке.
Замена жесткого диска ноутбука — вообще одна из наиболее легких процедур по замене компонентов ноутбука
Подключение дисков SATA к компьютеру через USB пошагово
Диски SATA обычно предназначены для установки внутри компьютера, что требует открытия корпуса и подключения их к портам на материнской плате.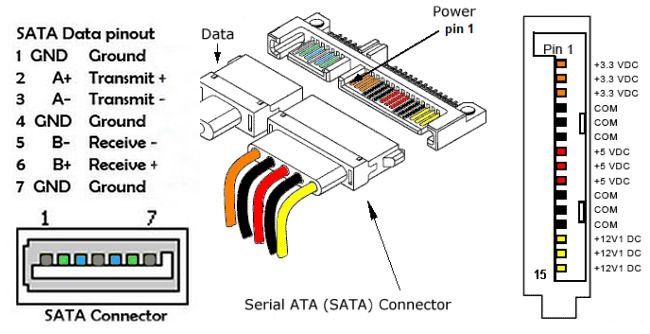 Однако в некоторых случаях этот процесс может оказаться слишком сложным или даже невыполнимым. Используя предоставленное руководство, вы можете превратить любой внутренний жесткий диск SATA или SSD в съемное USB-устройство с помощью простого адаптера. После этого вы можете легко подключить его к настольному или портативному ПК через обычный USB-порт.
Однако в некоторых случаях этот процесс может оказаться слишком сложным или даже невыполнимым. Используя предоставленное руководство, вы можете превратить любой внутренний жесткий диск SATA или SSD в съемное USB-устройство с помощью простого адаптера. После этого вы можете легко подключить его к настольному или портативному ПК через обычный USB-порт.
Подсказка: Пожалуйста, обратитесь к статье «Идентификация типа интерфейса жесткого диска», которая поможет вам определить, оснащен ли ваш жесткий диск разъемом SATA или другим типом разъема.
Содержимое:
- Когда требуется подключение диска SATA через переходник?
- Что нужно подготовить для процедуры?
- Подключение дисков SATA через переходник USB-SATA/IDE шаг за шагом
Когда требуется подключение диска SATA через переходник?
SATA остается наиболее распространенным стандартом подключения внутренних жестких дисков настольных компьютеров, ноутбуков, серверов и некоторых других устройств. Он представлен меньшим Г-образным разъемом с плоским тонким кабелем, служащим для передачи данных, и чуть более широким Г-образным разъемом, используемым для питания накопителя по 5-жильному шнуру. Первый кабель «данные» подключает носитель к материнской плате, а второй кабель «питание» — к блоку питания системы. Этот тип настройки является оптимальным и обеспечивает самые высокие скорости передачи. Таким образом, обычно предпочтительнее и для восстановления данных. Тем не менее, в некоторых ситуациях диски необходимо вынуть из компьютера, например, из-за серьезного риска перезаписи потерянных файлов, серьезного сбоя ОС, неисправного оборудования или других технических ограничений.
Он представлен меньшим Г-образным разъемом с плоским тонким кабелем, служащим для передачи данных, и чуть более широким Г-образным разъемом, используемым для питания накопителя по 5-жильному шнуру. Первый кабель «данные» подключает носитель к материнской плате, а второй кабель «питание» — к блоку питания системы. Этот тип настройки является оптимальным и обеспечивает самые высокие скорости передачи. Таким образом, обычно предпочтительнее и для восстановления данных. Тем не менее, в некоторых ситуациях диски необходимо вынуть из компьютера, например, из-за серьезного риска перезаписи потерянных файлов, серьезного сбоя ОС, неисправного оборудования или других технических ограничений.
Следует признать, что при извлечении жесткого диска SATA из исходного устройства его можно аналогичным образом переместить во внутренний слот SATA другого компьютера. Тем не менее, можно не захотеть открывать свою башню из-за гарантии. На компьютере также может не хватать доступных портов SATA, поскольку на типичной материнской плате их может быть около 4-6. Этот метод также не подходит для ноутбуков, поскольку их немного сложнее разобрать по сравнению с настольными компьютерами, и они имеют ограничения по физическому пространству. Любого из этих препятствий можно легко избежать, превратив этот диск SATA во внешнее устройство, подключенное к порту USB, а не к материнской плате.
Этот метод также не подходит для ноутбуков, поскольку их немного сложнее разобрать по сравнению с настольными компьютерами, и они имеют ограничения по физическому пространству. Любого из этих препятствий можно легко избежать, превратив этот диск SATA во внешнее устройство, подключенное к порту USB, а не к материнской плате.
Что нужно подготовить для процедуры?
Связь между этими двумя интерфейсами может осуществляться через специальный адаптер USB-SATA . Его сторона USB подключается к USB-порту компьютера, а сторона SATA подключается к диску. Такие адаптеры относительно недороги, и можно найти варианты USB 3.0 и выше. Однако следует отметить, что, помимо скорости, у них есть и другие ограничения. Большинство из них не поддерживают накопители, емкость которых превышает 2 ТБ. Только некоторые варианты USB 3.0 и выше работают с дисками емкостью до 6 ТБ, эта информация должна быть указана в их спецификациях.
Рис. 1. Адаптер USB-SATA.
Всем жестким дискам SATA для вращения требуется электропитание. Его количество зависит от размера диска. Более компактная 2,5-дюймовая версия ноутбука потребляет меньше энергии и может питаться исключительно от USB-порта. 3,5-дюймовые жесткие диски, предназначенные для настольных ПК, потребляют больше электроэнергии. Вот почему они должны быть подключены к внешнему источнику питания, например, адаптеру переменного/постоянного тока .
Рис. 2. Адаптер питания переменного/постоянного тока .
Чтобы это было возможно, адаптер USB-SATA должен быть оснащен дополнительным входным портом 12 В для питания , к которому можно подключить кабель адаптера питания переменного/постоянного тока. Некоторые производители могут даже включать в комплект адаптер питания.
Рис. 3. Адаптер USB-SATA с прилагаемым адаптером питания.
Другим важным вопросом является правильное обращение с накопителем. Эти устройства довольно легко сломать, поэтому необходимо принять меры предосторожности, чтобы накопитель не был поврежден в процессе. Носитель должен располагаться строго горизонтально и на ровной поверхности. Его стороны должны оставаться вентилируемыми, поэтому вы можете использовать вентилятор с питанием от USB или другое охлаждающее устройство.
Эти устройства довольно легко сломать, поэтому необходимо принять меры предосторожности, чтобы накопитель не был поврежден в процессе. Носитель должен располагаться строго горизонтально и на ровной поверхности. Его стороны должны оставаться вентилируемыми, поэтому вы можете использовать вентилятор с питанием от USB или другое охлаждающее устройство.
Пошаговое подключение дисков SATA через переходник USB-SATA
Подготовив переходник USB-SATA и, при необходимости, дополнительный адаптер питания, можно приступать к подключению накопителя.
Подключите диск SATA к адаптеру USB-SATA.
Подключите жесткий диск SATA или твердотельный накопитель непосредственно к комбинированному разъему SATA на адаптере.
Питание от адаптера, если у вас 3,5-дюймовый жесткий диск.
Вставьте разъем кабеля адаптера питания переменного/постоянного тока в специальный порт питания на адаптере USB-SATA.
 После этого подключите адаптер питания к электрической розетке.
После этого подключите адаптер питания к электрической розетке.Подключите адаптер USB к SATA к ПК.
Подсоедините кабель со встроенным USB-разъемом, идущий от адаптера, к свободному USB-порту вашего компьютера. Предпочтительнее использовать тот, который находится непосредственно на материнской плате компьютера. Такие порты обычно можно найти на задней стороне башни.
Проверьте привод.
Если на адаптере USB-SATA есть переключатель, включите его и дождитесь загрузки накопителя. Прислушайтесь к его запуску и инициализации: никаких посторонних звуков вроде щелчков или скрежета быть не должно. Если накопитель не издает никаких звуков, это может указывать на неисправность электроники.
Подсказка: Особенности работы с поврежденными цифровыми носителями подробно описаны в разделе Как восстановить данные с неисправного диска.
Убедитесь, что диск обнаружен.

Компьютер должен обнаружить адаптер и установить необходимые драйверы. В случае успеха диск отобразится в «Управлении дисками».
Подсказка: Если подключенный диск имеет статус RAW или неинициализированный, пожалуйста, ознакомьтесь со статьей, посвященной проблеме раздела/диска RAW.
Смотреть на YouTube
Подробнее об определении типа интерфейса, а также о других возможных способах установки читайте в статье «Определение типа интерфейса жесткого диска и способов его подключения к компьютеру».
Последнее обновление: 15 ноября 2022 г.
Если вам понравилась эта статья, вы можете поделиться ею в социальных сетях:
Жесткий диск— подключение жесткого диска настольного компьютера к ноутбуку через SATA
Я хочу подключить жесткий диск настольного компьютера к ноутбуку. Он не должен помещаться внутрь, но должен быть подключен через SATA (имеется в виду, что я не хочу подключать адаптер sata к USB)
Я снял жесткий диск ноутбука и проверил его подключение, на мой взгляд, его подключение выглядит быть такими же, как подключения к настольному жесткому диску.
Есть шанс, что была небольшая разница, которую я не заметил? Есть ли шанс, что жесткий диск настольного компьютера попытается потреблять слишком много энергии от ноутбука и что-то сжечь?
И последнее: замена устройств записи DVD для ноутбуков на SSD является популярной практикой. Это сделано потому, что эти ssd нельзя подключить к слоту для жесткого диска ноутбука, или это сделано для того, чтобы вы могли иметь как жесткий диск, так и ssd?
- жесткий диск
- ноутбук
- твердотельный накопитель
- резервная копия
- sata
3
Жесткий диск SATA для настольных ПК работает от напряжения +12 В, а жесткий диск SATA для ноутбуков — от напряжения +5 В. Рейка +12 В на разъеме питания SATA в ноутбуке никуда не подключается. Это просто для поддержания совместимого форм-фактора соединения SATA и распиновки.
Поэтому, если вы можете каким-то образом подключить жесткий диск настольного компьютера к контактам данных и питания SATA, как на ноутбуке, он не включится.
SSD имеют такой же форм-фактор и SATA данные и вывод питания, поэтому они могут быть легко подключены вместо жесткого диска ноутбука в слоте. Причина, по которой HDD Caddy используется для замены DVD-привода в ноутбуке, заключается в том, чтобы освободить место для еще одного 2,5-дюймового диска, будь то жесткие диски, твердотельные накопители или комбинация двух
. 1
Если у вас есть e-SATA, предпочтительнее использовать его вместо внутренней проводки. Хотя нет, вы ничего не сожжете, если попытаетесь, вам потребуется внешнее питание для вашего 3,5-дюймового жесткого диска, так как он требует большего напряжения (и, вероятно, мощности), чем может обеспечить ваш ноутбук [неизвестной модели]. Рекомендуется использовать внешний источник питания, например, тот, который поставляется с адаптером USB/SATA, но вместо него вы можете использовать настольный блок питания, если вы сигнализируете о включенном состоянии. Самая простая установка будет следующей: -ноутбук поверх корпуса настольного компьютера> жесткий диск подключен к SATA ноутбука и блоку питания настольного компьютера> включите рабочий стол для питания жесткого диска> включите ноутбук.
Самая простая установка будет следующей: -ноутбук поверх корпуса настольного компьютера> жесткий диск подключен к SATA ноутбука и блоку питания настольного компьютера> включите рабочий стол для питания жесткого диска> включите ноутбук.
Хотя я рекомендую использовать внешний адаптер (или просто другой раздел на жестком диске вашего ноутбука для вашего теста) с отсутствием e-SATA, описанное выше должно дать желаемый результат.
Отвечая на ваш второй вопрос, в прошлом было обычной практикой извлекать оптический привод и заменять его жестким диском при замене материнской платы на твердотельный накопитель, поскольку место на твердотельном накопителе было очень дорогим на байт. Сохранение обоих позволяет обеспечить быструю загрузку и время отклика SSD в сочетании с пространством данных традиционного жесткого диска. 2,5-дюймовые твердотельные накопители имеют тот же форм-фактор, что и 2,5-дюймовые жесткие диски, и до тех пор, пока их толщина совместима, они работают практически во всех ситуациях.



 Эту крышку нужно изъять путем откручивания винтиков. Делается это при помощи обычной фигурной отвертки так, как это показано на рисунке №2.
Эту крышку нужно изъять путем откручивания винтиков. Делается это при помощи обычной фигурной отвертки так, как это показано на рисунке №2. После этого подключите адаптер питания к электрической розетке.
После этого подключите адаптер питания к электрической розетке.