Как разделить диск C на два диска на Windows 10 (Виндовс 7, 8.1)


Здравствуйте. Когда покупаете новый ноутбук, ПК или просто HDD большей емкости для модернизации компьютера, может возникать вопрос – как разделить диск C на два диска на Windows 10. Это привычная практика, когда под ОС выделяют около 100 «гигов», а остальное пространство отводят для хранилища фото, музыки, видео и прочего контента. Ниже рассмотрим разные способы разбиения накопителя – как штатными инструментами Виндовс, так и сторонними приложениями.
Цель публикации – показать, как разделить один раздел на несколько. Про объединение, расширение накопителей речь идти не будет. Это совсем другая история!
СОДЕРЖАНИЕ СТАТЬИ:
Windows установлен – как не потерять данные при разбиении?
Уже давно прошли те суровые времена, когда после проведения подобных манипуляций носители форматировались, вся информация уничтожалась. Конечно же, не хотелось бы заново переустанавливать ОС, тратить на это время.
Сейчас всё намного проще – есть встроенная утилита Disk Management, существует масса бесплатного софта. А теперь обо всём по порядку.
Начнем с варианта, не предполагающего установку дополнительного ПО – обойдемся системными возможностями.
- Необходимо запустить средство управления дисками. Чтобы это сделать, вызываем консоль «Выполнить», нажав на клавиатуре комбинацию Win + R . Вводим в строку следующую команду:
diskmgmt.msc


- Спустя несколько секунд отобразиться окно требуемой службы, в котором увидите все накопители и логические разделы.
- Выбираем тот, который необходимо поделить на части (в рассматриваемом случае – это С), потом щелкаем правой клавишей мышки, в меню активируем «Сжать том…»:


- Появившееся диалоговое окно предлагает указать объем сжимаемого пространства. Изначально установлен максимальный лимит. То есть, если оставить как есть, то формируемый раздел займет все свободное место, а диск C останется практически без запаса. Поэтому, рекомендую указывать размер от 10 до 15 тысяч мегабайт.
Многих интересует, какой оптимальный размер системного раздела Windows 10? Я изначально по привычке оставлял 50 Гб (для «семерки» хватало), но после скачивания обновлений понял – нужно не менее 100 Гб. А если устанавливаете кучу программ дополнительных, то можно смело выделять и все 150 гигов.
- Как только операция закончиться, то у Вас отобразиться новый логический раздел в виде неразмеченной области. Пока что он недоступен для записи файлов. Необходимо кликнуть по нему правой кнопкой мышки и выбрать команду «Создать…том»:


- Отобразится окно, где выбираете букву диска, указываете необходимый объем и производиться форматирование. Всё это делается за несколько шагов:


- Как только «мастер» завершит процедуру, можно смело пользоваться созданным местом хранения файлов. Откройте «Мой компьютер» и сами в этом убедитесь.
На самом деле, описанный инструмент может запутать новичков, поскольку много манипуляций. Поэтому советую перейти к рассмотрению бесплатных сторонних приложений.
Автор рекомендует:
Как разделить диск на два диска Windows 10 с помощью программ?
Прежде чем публиковать материал, я ознакомился с различными утилитами. Самыми удобными и простыми оказались следующие:
- Aomei Partition Assistant
- Minitool Partition Wizard
Кликнув по ссылкам выше можно скачать софт с официальных сайтов.
Начну в первой в списке:
- Во время установки можно выбрать русский язык – это существенный плюс;
- Как только инсталляция завершиться, на рабочем столе появиться ярлы для запуска ПО;
- В главном окне увидите перечень разделов, а слева меню операций;
- Разбить диск на разделы Windows 7 8 10 можно, выделив нужный накопитель и нажав на пункт «Разделить…». Отобразиться визуальная модель, где путем перетаскивания «круга» можно регулировать размер будущего тома:


- Чтобы задействовать изменения стоит в левом верхнем углу главного окна нажать на кнопку с «галочкой» — Применить. Утилита попросит перезагрузить систему для произведения нужных операций. Соглашаемся!
- Дожидаемся пока в оболочке PreOS Aomei Partition Assistant сделает все необходимое. Когда ПК загрузится, то увидите в проводнике новый раздел.
Теперь переходим к инструкции, как разделить жесткий диск Windows 10 приложением Minitool Partition Wizard. Суть практически ничем не отличается от предыдущего софта, вот только интерфейс программа имеет англоязычный. Но это не должно стать помехой со следующей инструкцией:
- Устанавливаем на ноутбук, запускаем и видим главное окно:


- Переходим непосредственно к «Мастеру» (выделен на скриншоте выше красной обводкой), выделяем том, который нужно поделить на две части и слева в списке кликаем по команде «Split Partition». С помощью формы вводим нужные значения или перетаскиваем графический регулятор вправо-влево для оптимальной настройки:


- Возвращаемся в основное окно и кликаем «Apply» для подтверждения операции с разбиения. Далее произойдет перезапуск Виндовс, утилита в режиме предзагрузки сделает необходимые манипуляции. Подождите минут 5-10.
Поздравляю! Вам удалось разделить жесткий диск без потери данных! Для большей наглядности советую посмотреть тематическое видео с нашего Ютуб канала:
Полезный контент:
Как создать разделы во время установки Виндовс 10?
Если вы ставите систему с чистого листа, то ситуация вообще простая. Не нужно никакого стороннего софта.
- Просто вставляете флешку с образом ОС (заготовленную ранее), дожидаетесь загрузки приветственного окна и переходите к пункту «Выборочная установка»:


- Далее увидите перечень накопителей, а под ним – доступные операции. Сразу же отмечу, что сохранить информацию не удастся. В любом случае данные удалятся.
- Необходимо отыскать в списке главный диск (у него будет самый большой объем), выделить его и «Удалить». В результате этого у Вас отобразиться «Незанятое пространство». С ним и будем работать далее.
- Нажимаем по надписи — «Создать» и указываем размер системного раздела Windows 10. Рекомендую не менее 100000 Мб.


- После указанной процедуры неразмеченная область уменьшится. Снова выбираем опцию создания и указываем объем второго тома. Здесь уже на Ваше усмотрение – либо оставляем как есть (все свободное пространство), либо указываем нужное значение – если намерены разбить накопитель не на 2, а на 3 и более частей.
- По окончанию стоит выделить поочередно вновь сформированные элементы и «Форматировать», чтобы они потом сразу же определялись системой Виндовс.
Теперь вы знаете, как разбить жесткий диск при установке Windows 10. Элементарно, согласитесь!
Несмотря на простоту описанных шагов, я рекомендую проявить максимальную внимательность, чтобы случайно не отформатировать хранилище с важными данными. Особенно это актуально, когда в компьютере установлено несколько HDD или SSD носителей. К сожалению, нередки случаи удаления ценной информации. Восстановить её потом реально с помощью специального программного обеспечения, но это займет немало времени и эффективность не всегда высокая.
Если по теме «как разделить диск C на два диска» имеются вопросы, пожелания – пишите их в конце статьи, где расположена форма комментирования.
С уважением, Виктор!


Как безопасно разбить диск в Windows 10 на разделы

 Мы привыкли использовать на своем компьютере условное разделение жесткого диска на два раздела: соответственно, C и D. На первом устанавливается система, а на втором хранятся данные пользователя. Это делается для того, чтобы при следующей установке Windows мы могли произвести чистую инсталляцию и отформатировать раздел без потери пользовательских данных. В статье будет рассмотрен вопрос: как разбить диск на Windows 10 и все нюансы, связанные с ним.
Мы привыкли использовать на своем компьютере условное разделение жесткого диска на два раздела: соответственно, C и D. На первом устанавливается система, а на втором хранятся данные пользователя. Это делается для того, чтобы при следующей установке Windows мы могли произвести чистую инсталляцию и отформатировать раздел без потери пользовательских данных. В статье будет рассмотрен вопрос: как разбить диск на Windows 10 и все нюансы, связанные с ним.Очень часто возникает потребность не просто поделить физический диск на логические, а изменить размер уже существующих частей – об этом тоже пойдет речь ниже. Следует заметить, что добиться положительного результата можно силами самой системы, однако сделать это будет не так просто, как, например, при использовании стороннего программного обеспечения. Для полноты картины мы опишем оба способа.
Разбиваем диск на разделы средствами ОС
Первый вариант, о котором мы сегодня поговорим, это уже работающая система, в которой возникла необходимость разбить диск на 2 раздела. Выполнить задачу можно без использования стороннего ПО. Приступаем.
- Нажмите правой кнопкой мыши по кнопке «Пуск» и выберите «Управление дисками».
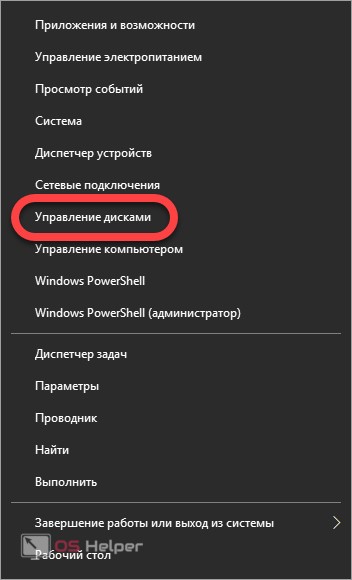
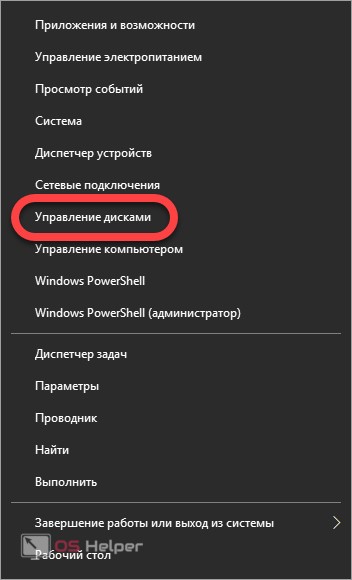
Запустить этот же инструмент можно и другим путем: одновременно нажмите две клавиши Win+R и введите в открывшееся окно команду diskmgmt.msc, а затем нажмите кнопку «ОК».
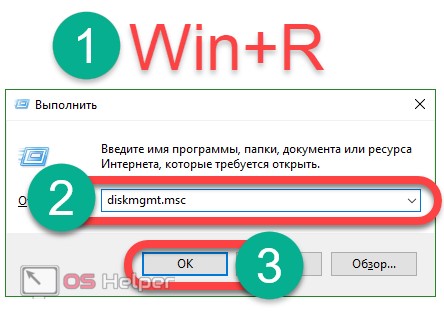
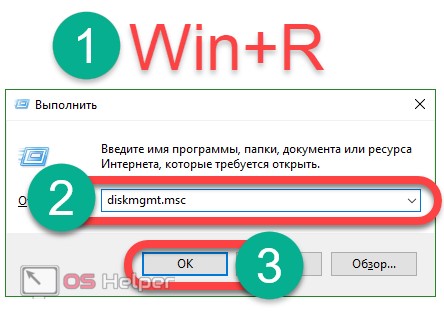
В верхней части окна отображается перечень всех установленных в ПК или ноутбуке дисков и их разделов. Тут видно тип файловой системы, размер и состояние. При этом физические диски обозначаются цифрами, а логические – привычными нам буквами.
В нижней части утилиты управления дисками отображается карта раздела. Благодаря прямоугольникам мы можем примерно оценить соотношение размеров разделов. В нашем случае видно, что системный раздел – размером в 500 МБ, диск C – примерно в 68 ГБ, а пользовательский раздел D занимает все остальное место.


Нельзя вносить никакие изменения в диски, у которых отсутствуют буквы. Чаще всего это зарезервированные системой области, которые содержат системные или загрузочные файлы. Если вы отредактируете такой раздел, система может получить повреждения вплоть до безвозвратного выхода из строя.
- Продолжаем нашу инструкцию. Для того чтобы разбить диск, изначально требуется определить свободное место. Для этого сжимаем диск, который нужно делить. В нашем случае это пользовательский раздел D. Кликаем по нему правой клавишей мышки и выбираем пункт «Сжать».
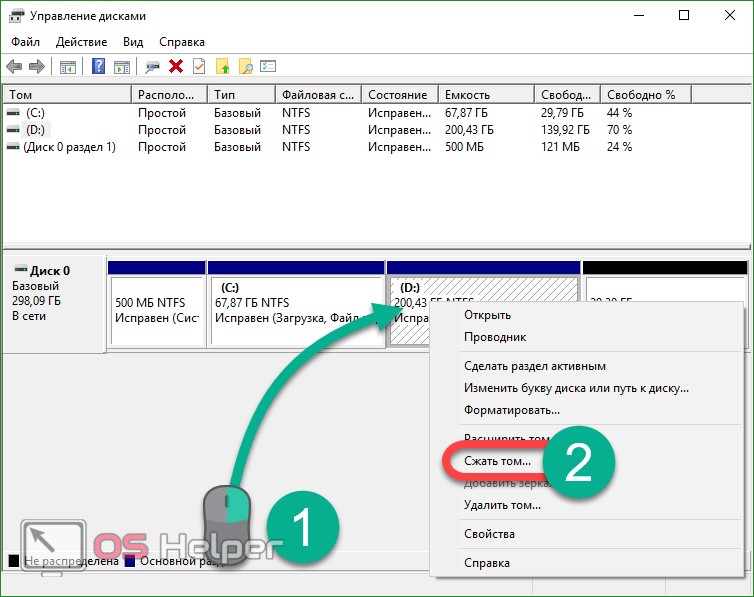
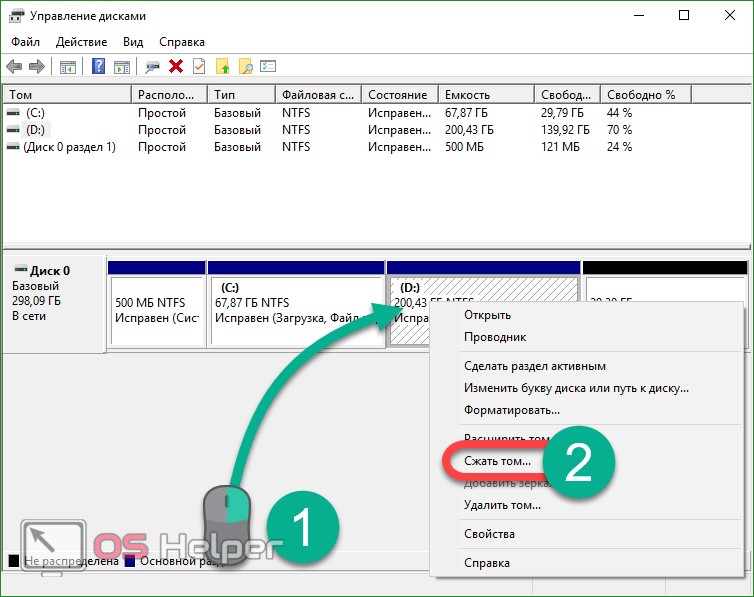
- Откроется маленькое окошко, в котором нам нужно указать, на сколько следует сжать раздел. Пространство тут измеряется в мегабайтах, поэтому мы пишем 10 000 МБ, что соответствует 10 ГБ, и жмем «Сжать».


- Идет сжатие тома. Никакого прогрессбара тут нет – мы не видим сколько осталось до завершения операции. О том, что процесс идет, свидетельствует лишь кружочек ожидания. На нашем компьютере сжатие заняло около 3 минут.


- Теперь можно создавать новый раздел. Поделить системный диск Windows 10 штатными средствами нельзя, поэтому мы создадим дополнительный раздел. О том как увеличить системный том, речь пойдет ниже. Итак, кликаем по нераспределенному пространству правой кнопкой мыши и выбираем «Создать простой том».
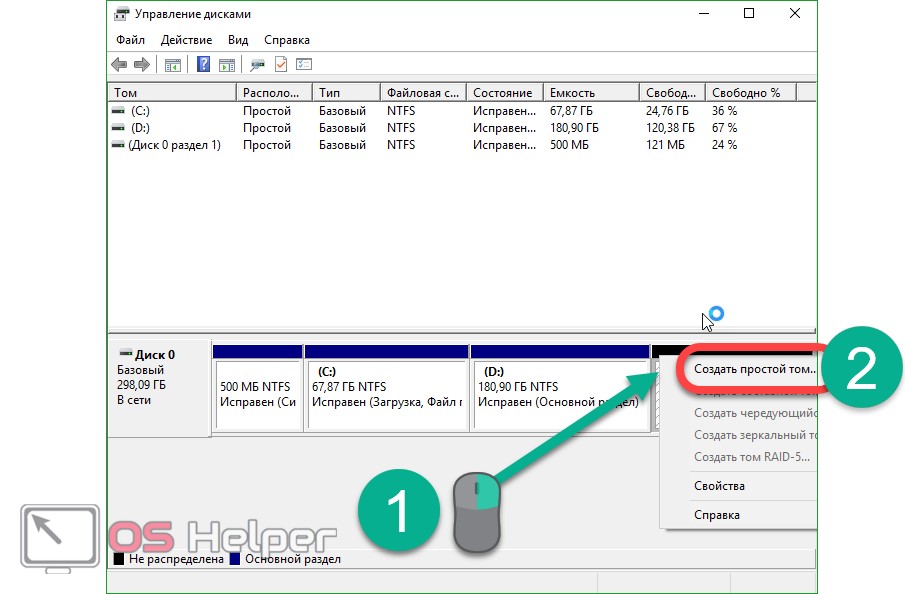
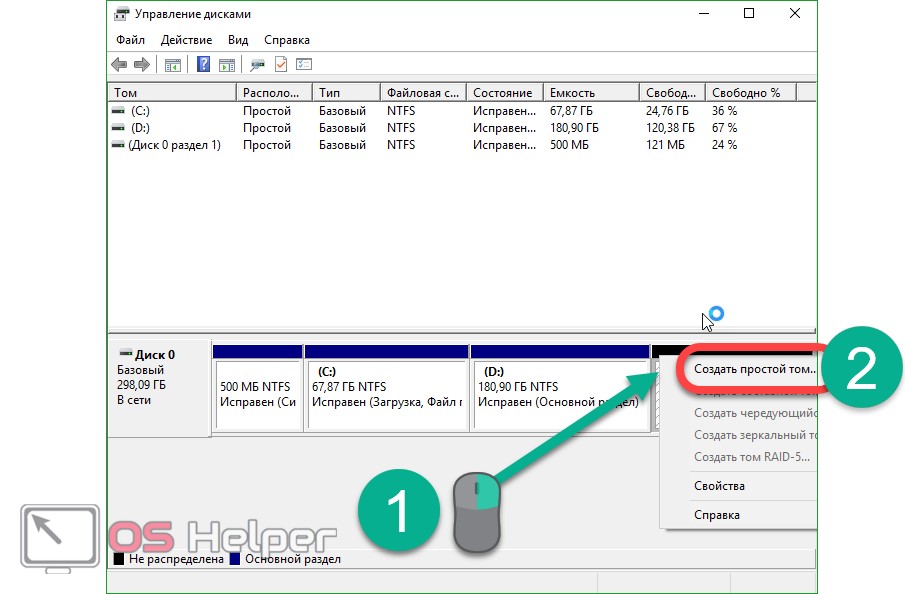
- В появившемся мастере создания томов жмем «Далее».
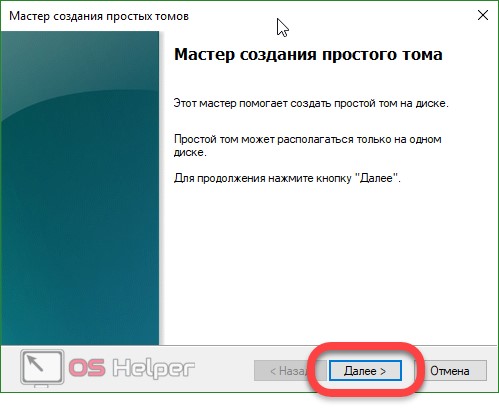
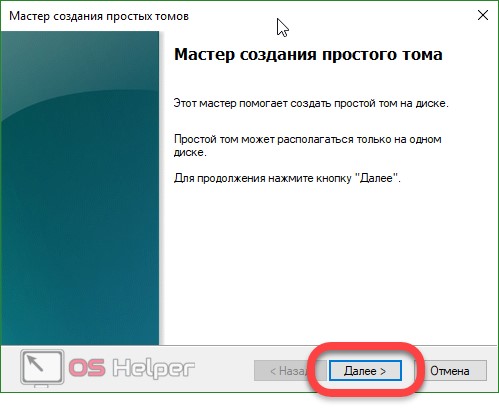
- Указываем размер, который получит новый раздел, и жмем «Далее». Мы будем использовать все пространство.
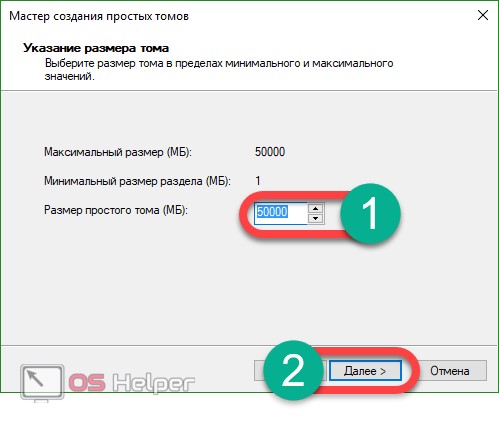
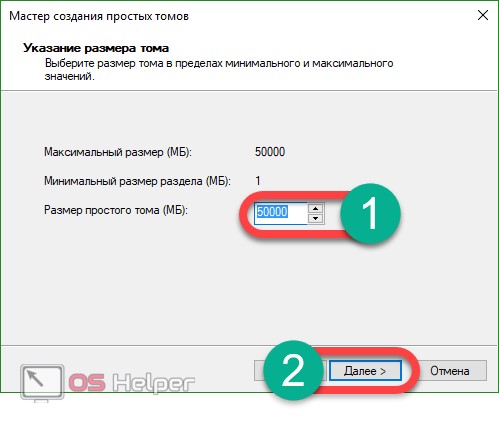
- Система предложит нам букву для будущего тома – соглашаемся и жмем «Далее».


- На следующем шаге нужно выбрать файловую систему раздела (мы будем использовать NTFS) и указать имя тома (оно будет отображаться в проводнике). Когда нужные настройки будут внесены, кликаем по «Далее».
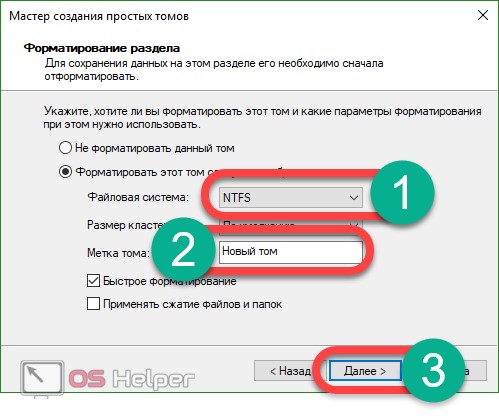
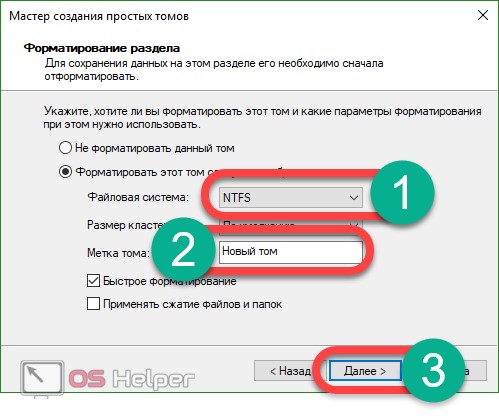
На этом настройка тома завершена. Нам же остается только нажать кнопку с надписью «Готово».


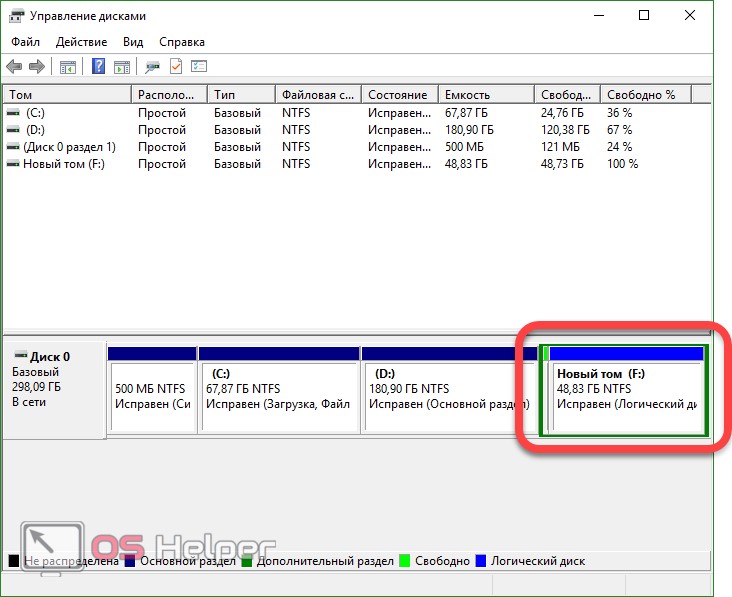
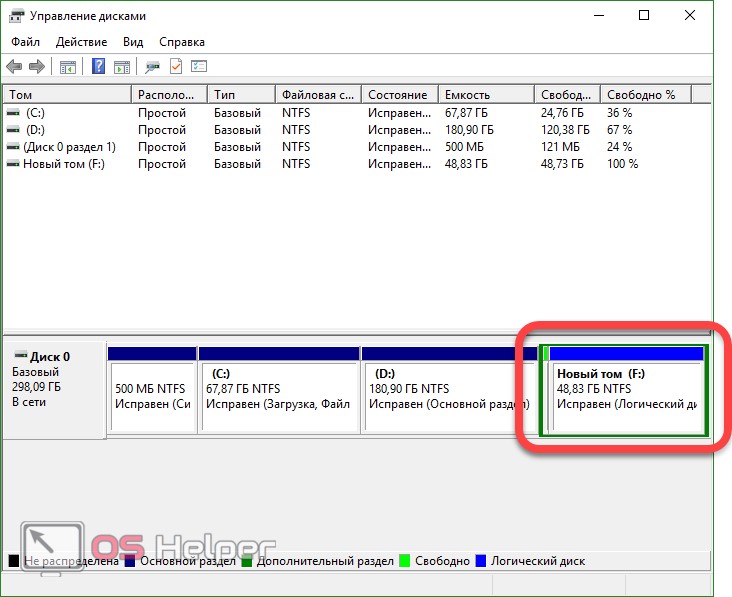
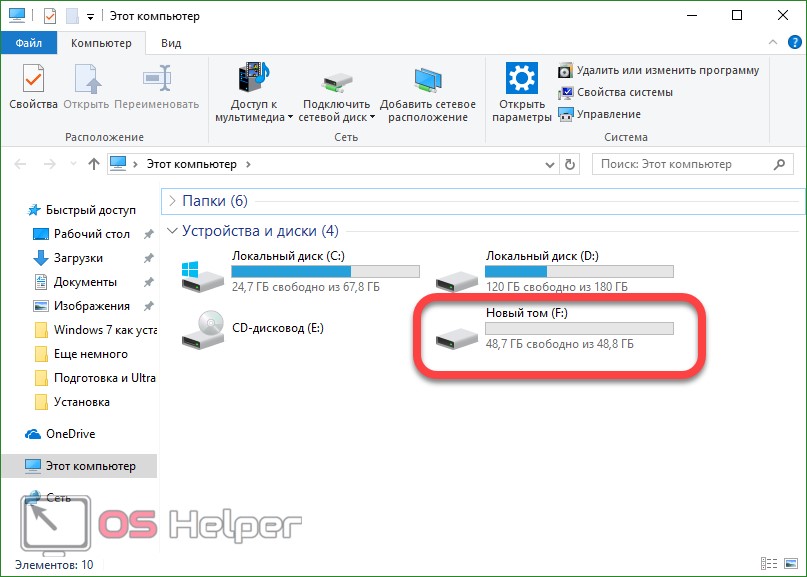
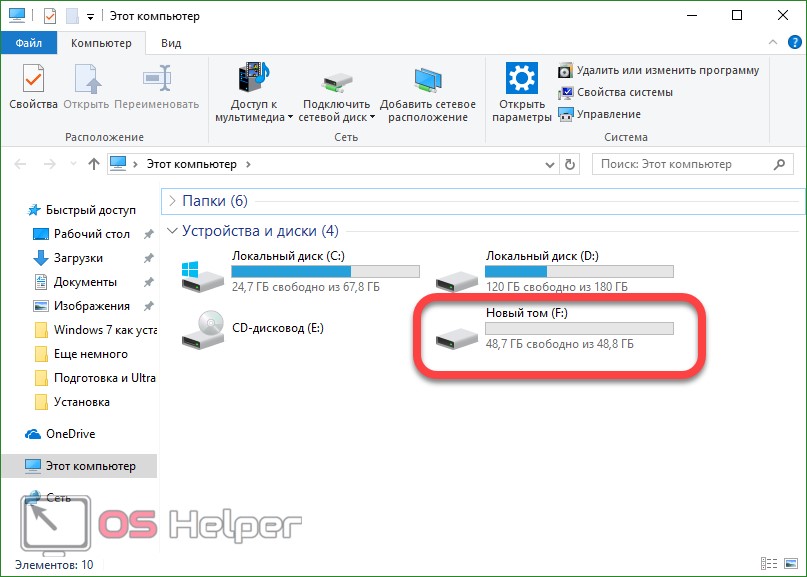
Не нужно сжимать уменьшаемый диск до предела. Если вы не оставите на нем места, раздел не сможет полноценно функционировать. Не получится делать дефрагментацию, а скорость работы тома критически упадет, что отразится на быстродействии всей системы.
Как разбить диск на разделы во время установки системы
Разбить физический диск на разделы можно при чистой установке Windows 10. Но тут придется потерять все данные. Такой вариант подходит тем, кто купил новый компьютер или ноутбук и хочет инсталлировать на него ОС, либо тем, кто надежно сохранил свои файлы в другом месте. Так или иначе, приступаем к инструкции по разбиению дисков при установке системы.
- Сам процесс установки Windows 10 подробно рассмотрен в одной из статей на нашем сайте. Нас интересует конкретно момент работы с дисками. Как только инсталляция дойдет до нужного этапа, вы увидите следующее окно.


- Допустим, нам нужно увеличить размер первого раздела и уменьшить второй. У нас диски называются «2» и «3», у вас могут быть другие названия. Все они располагаются на физическом устройстве «0». Приступаем к разбиению диска. Изначально нужно удалить оба раздела. Для этого выделяем каждый из них поочередно и жмем по «Удалить».
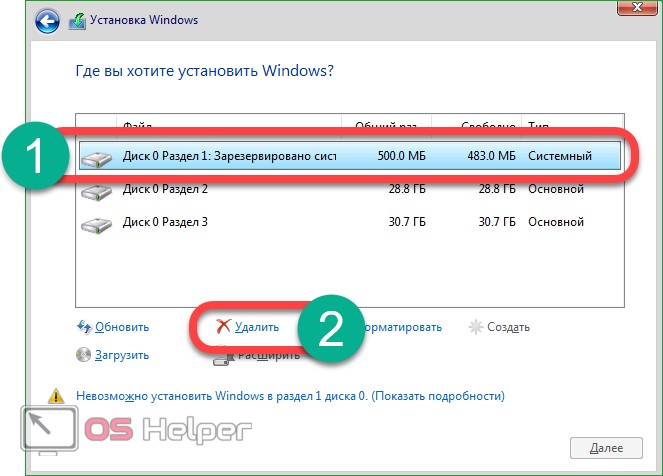
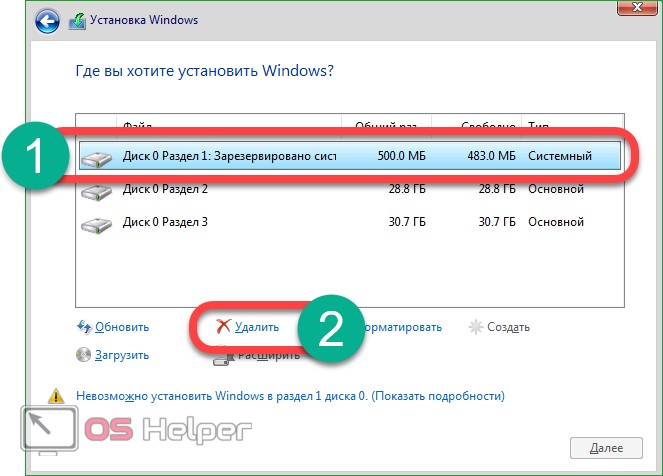
- В результате у нас должно получиться незанятое пространство. Выделяем его и кликаем по кнопке «Создать».
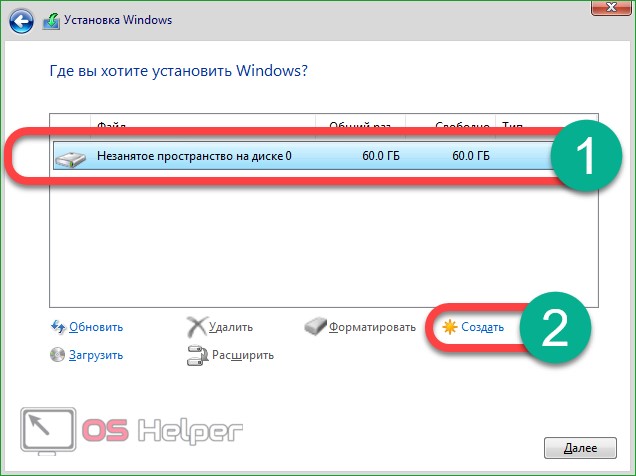
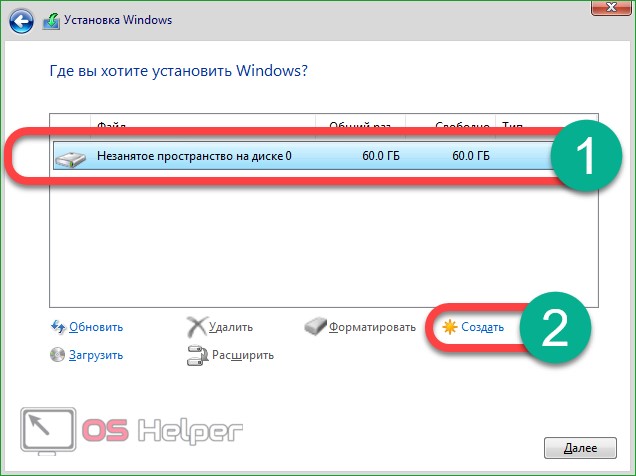
- Указываем размер нового логического диска и жмем «Применить». Мы установили 40 000 МБ, что равняется 40 ГБ. Вы вправе выбирать нужный вам объем – приведенная цифра является исключительно примером. Для нормальной работы Windows 10 нужно выделять от 80 ГБ и выше.
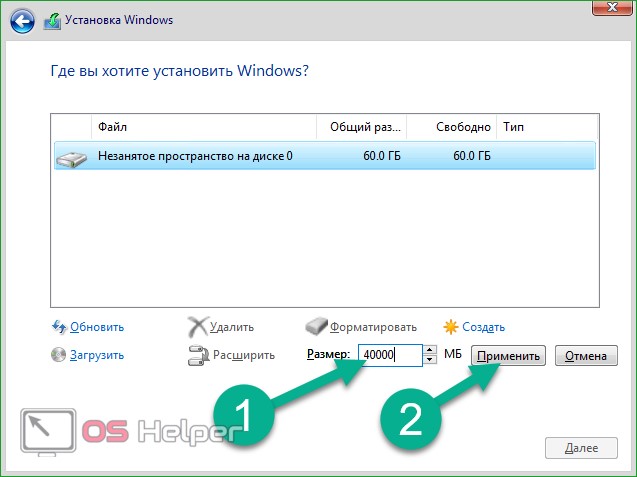
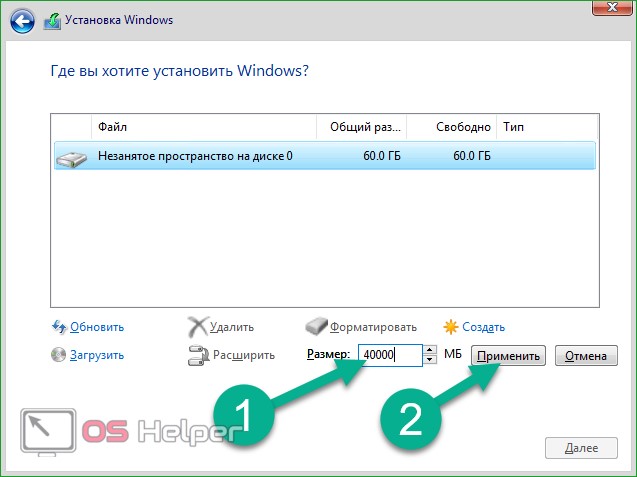
- Система предупредит нас о том, что для правильной работы необходимо создать дополнительный раздел. На нем будут храниться драйверы и другие важные компоненты Windows. Соглашаемся и жмем «ОК».
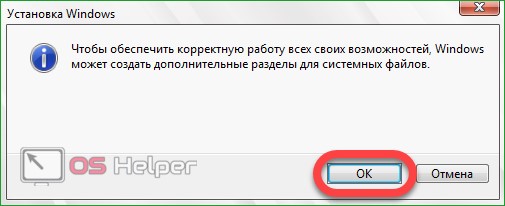
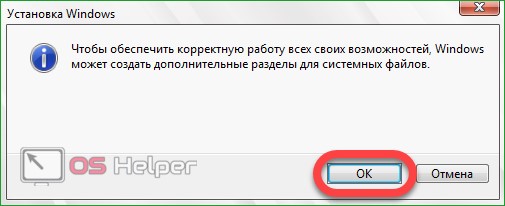
- В результате мы получили один системный раздел размером в 500 МБ, диск под систему с размером, который указали (у нас 40 ГБ), и незанятое пространство. Именно его мы и будем использовать для создания раздела под данные пользователя. Выделяем свободное место и кликаем по пункту «Создать».
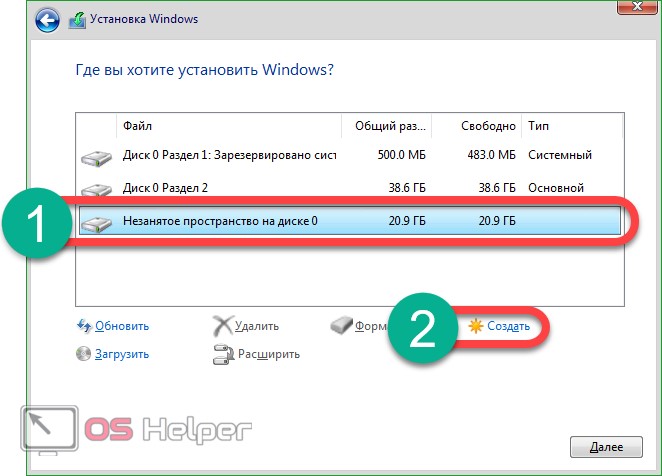
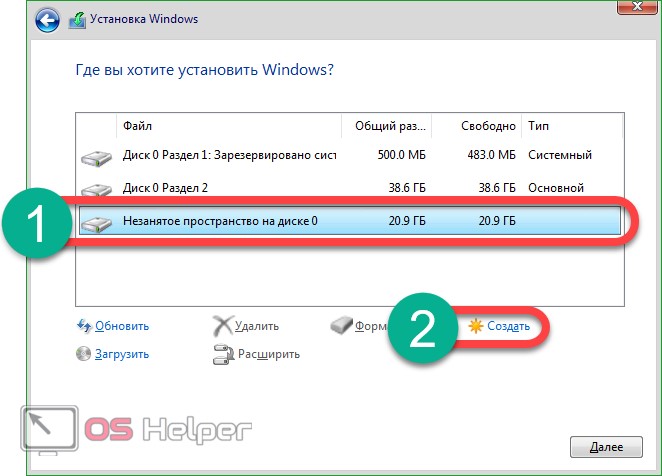
- Жмем кнопку «Применить» тем самым забирая все оставшееся пространство для диска D.
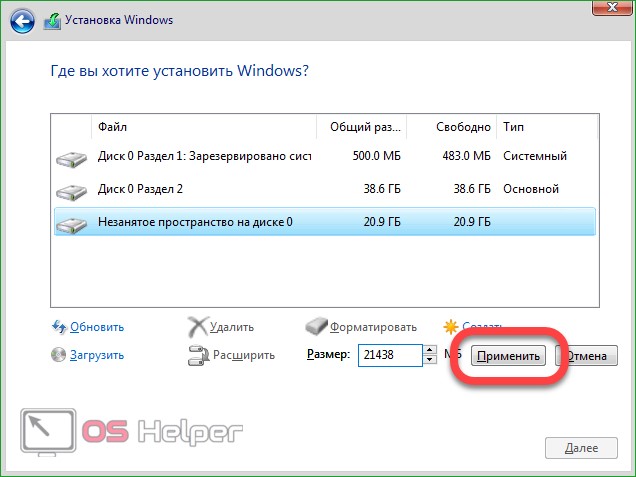
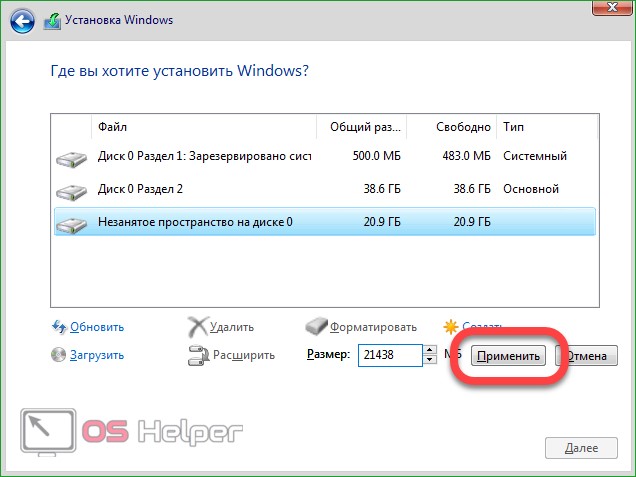
- Осталось только отформатировать диски. Мы покажем, как это делается на примере первого раздела, а вы сделаете то же самое с остальными. Выделите том и кликните по пункту «Форматировать».
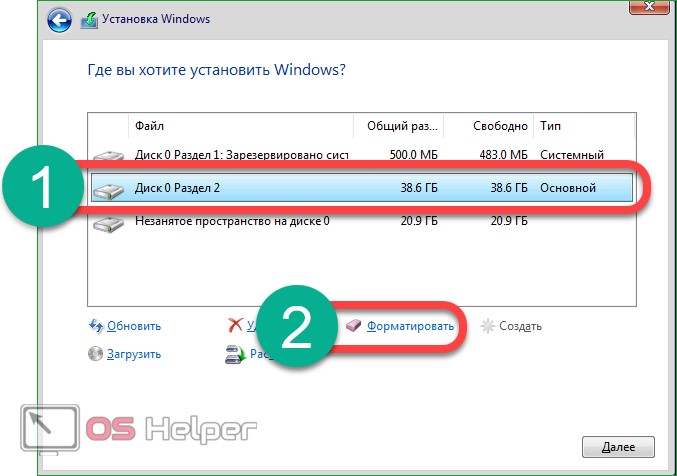
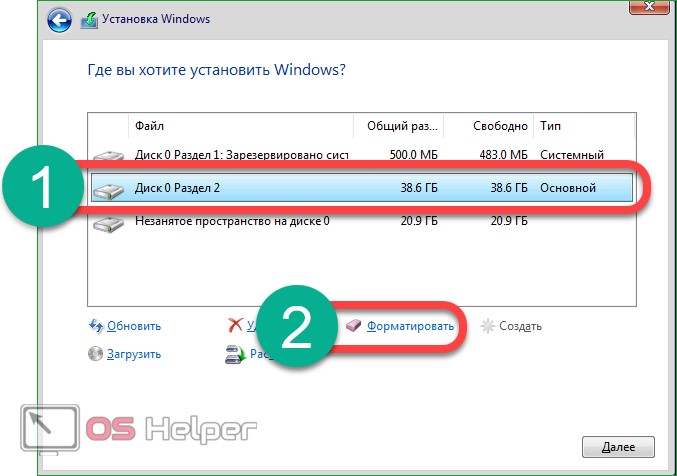
- Windows предупредит нас о том, что все данные с раздела будут безвозвратно удалены. Кликаем «ОК» для запуска процесса форматирования.
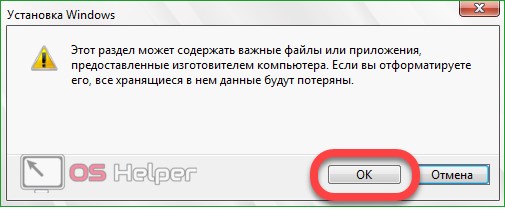
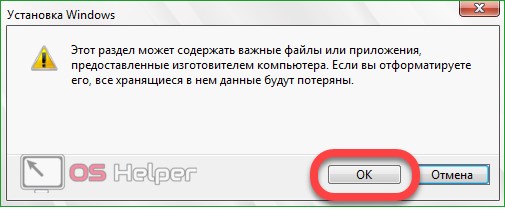
Через несколько секунд процесс будет завершен и диски отформатированы. Теперь можно переходить к установке системы. Для этого просто выберите системный диск (на который планировали установить ОС) и нажмите кнопку «Далее».
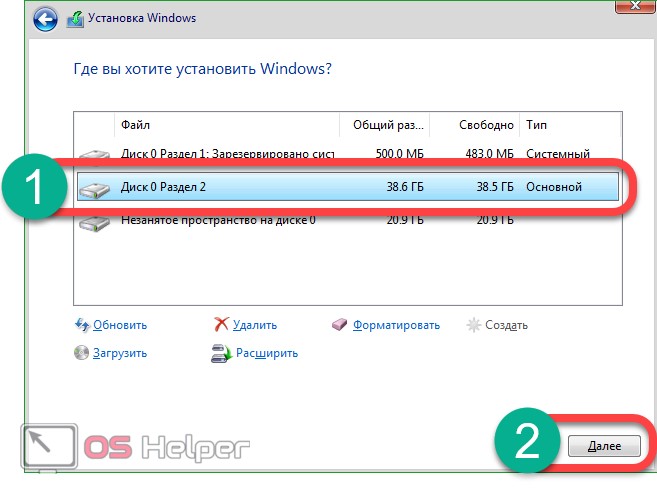
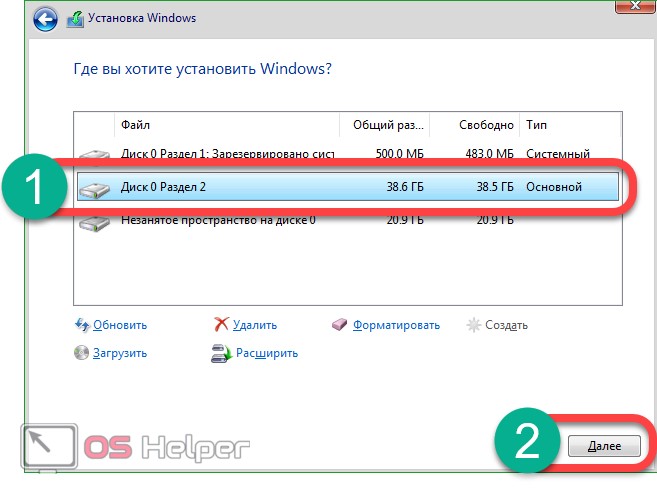
Используем стороннее ПО
Кроме штатного инструментария системы для разделения диска существует множество сторонних утилит, отличающихся лучшим функционалом и простотой использования. Мы выбрали 3 ведущие программы и подробно опишем последовательность действий с каждой из них.
Minitool Partition Wizard Free
Это удобное приложение для работы с разделами жесткого диска. Тут тоже поддерживаются все стандартные операции: расширение, деление, создание и удаление. Присутствует пошаговый мастер, который не даст запутаться в процессе новичкам.
Скачать утилиту можно тут. После того как файл будет загружен, переходим к инструкции по ее использованию.
- Установка утилиты довольно проста – сначала нужно принять лицензию.
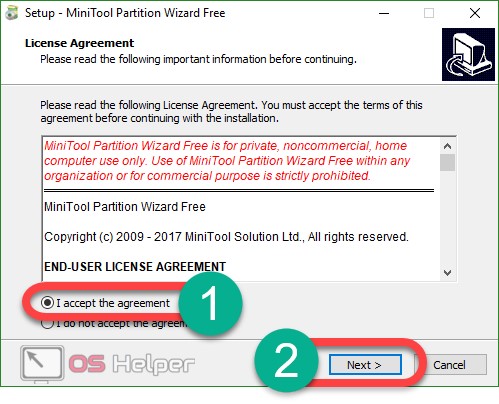
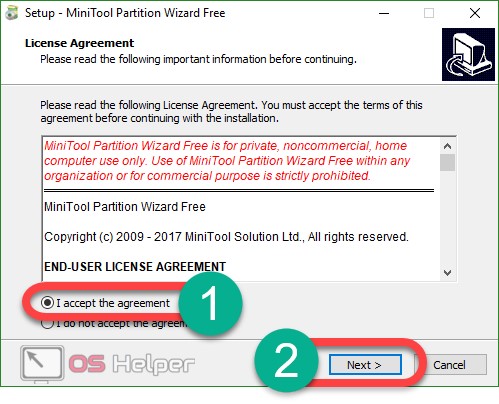
- Выбираем каталог, в который будет устанавливаться наше приложение, и жмем «Next».
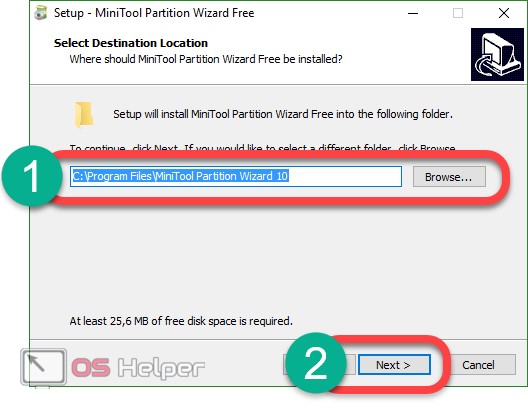
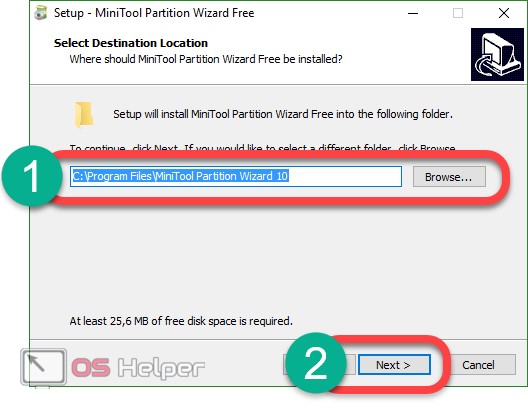
- Идет установка программы. Когда она будет завершена, нам останется только нажать кнопку «Finish».
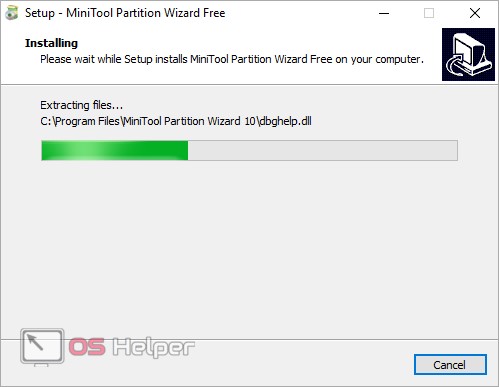
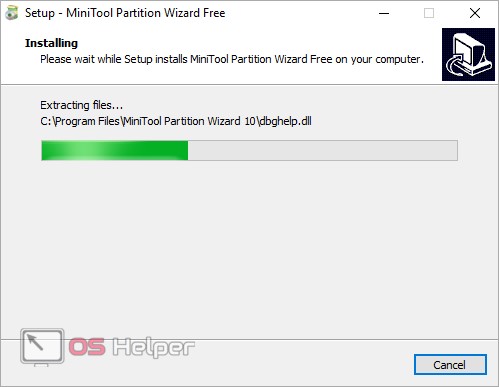
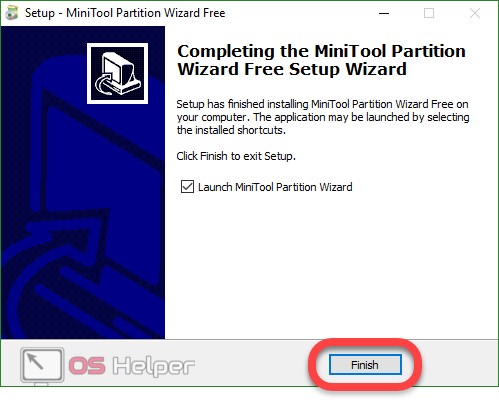
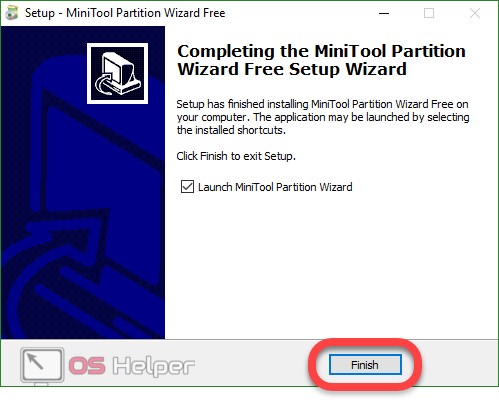
После того как утилита окажется установленной, можно переходить к ее использованию. Запускаем программу и следуем инструкции.
- В открывшемся окне кликаем по прямоугольнику, который мы обвели красной рамкой.


- Жмем по нужному диску правой кнопкой мыши и выбираем пункт, который мы обозначили на скриншоте цифрой «2».
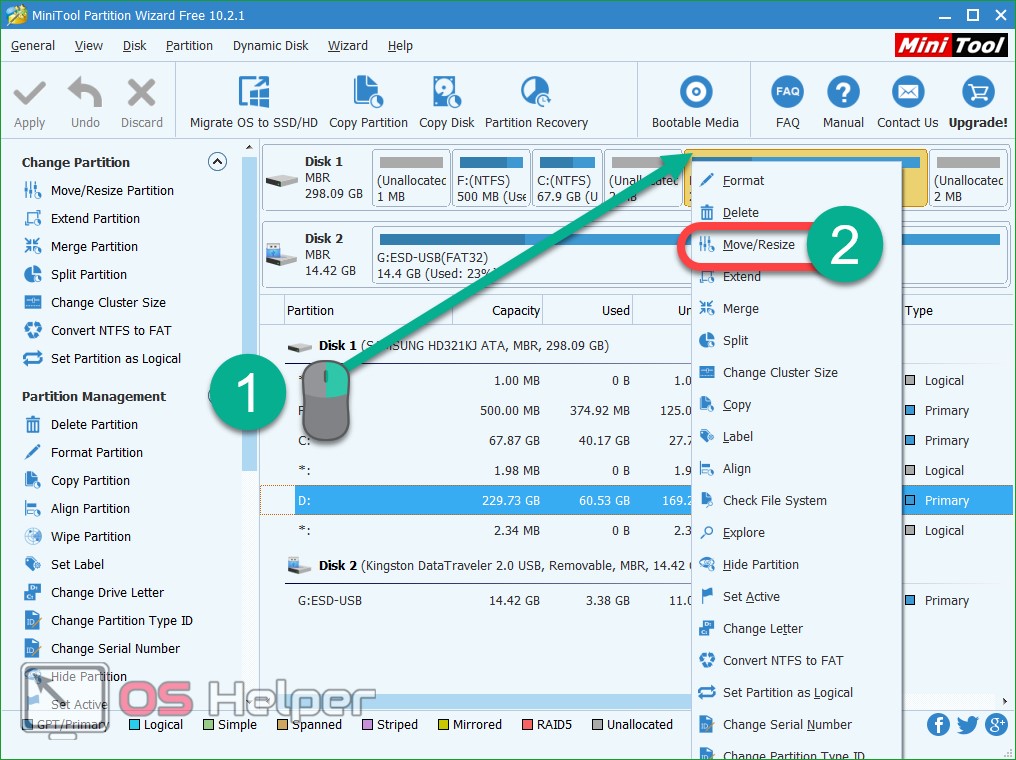
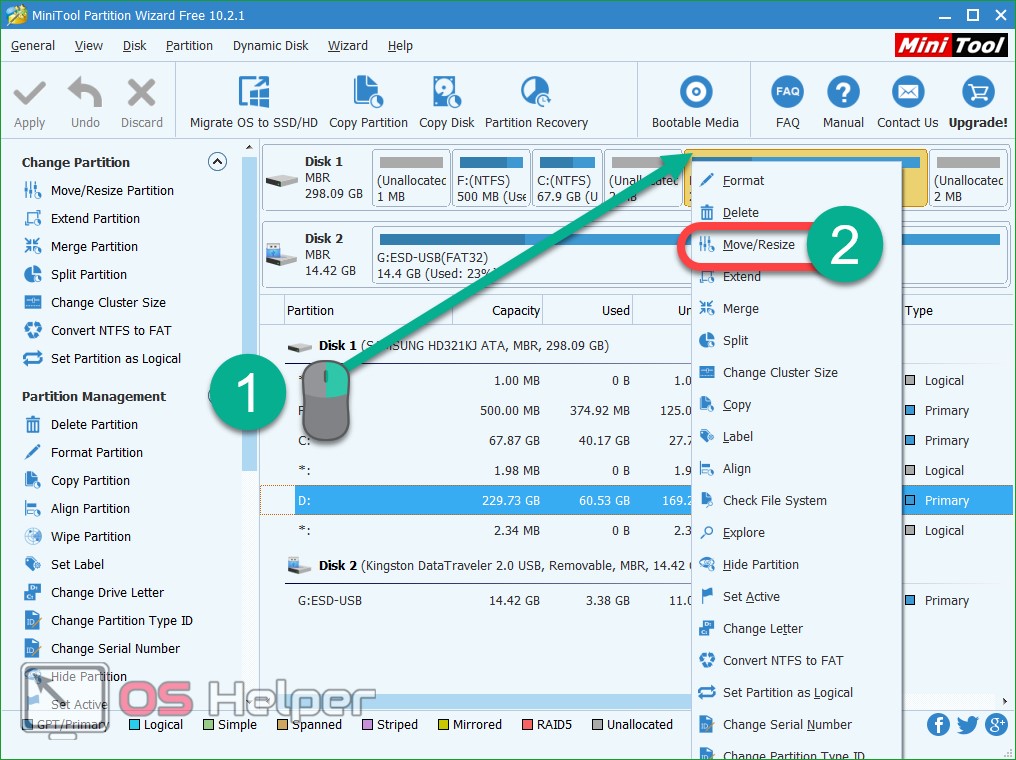
- При помощи ползунка меняем размер диска к значению, на которое он будет уменьшен. Остальная часть будет отрезана от диска и послужит местом для создания второго раздела.
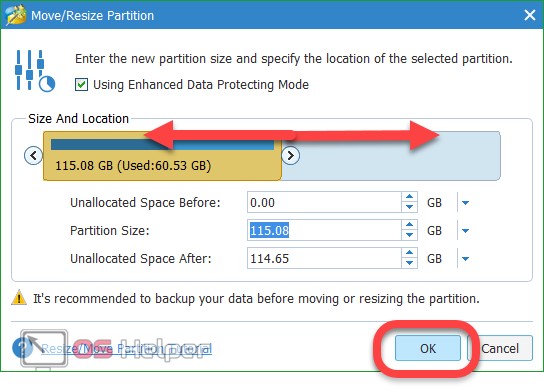
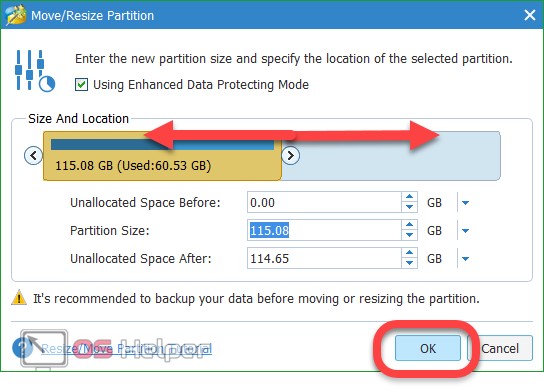
- Жмем по получившемуся свободному пространству правой клавишей нашей мышки и выбираем пункт «Create».
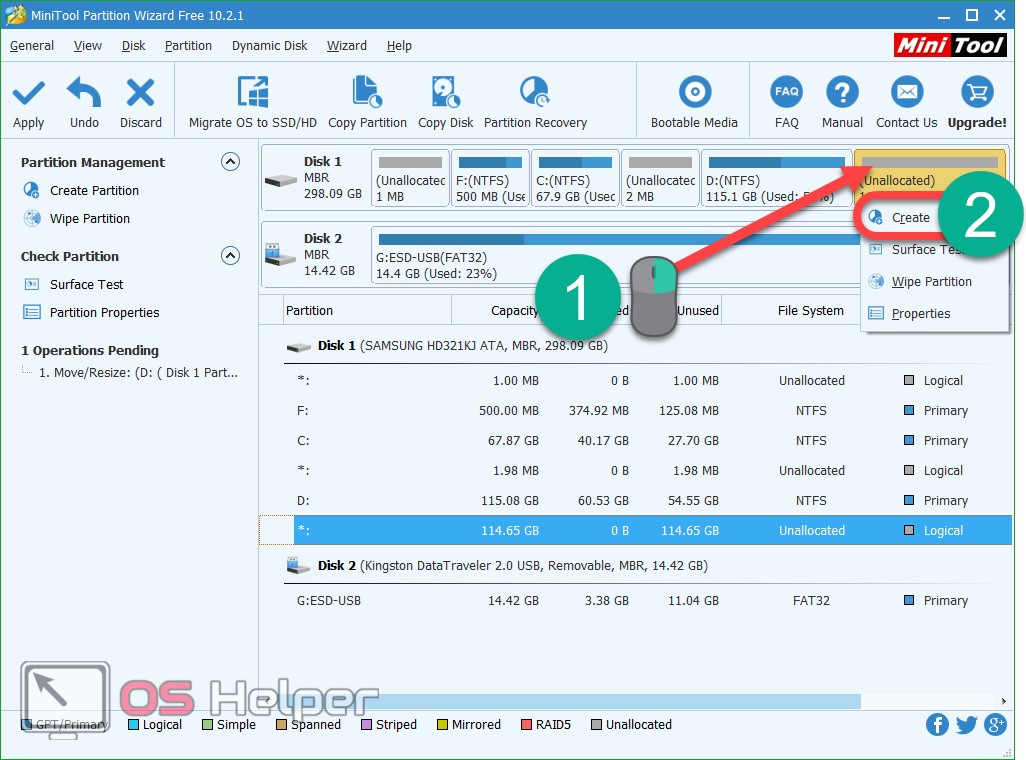
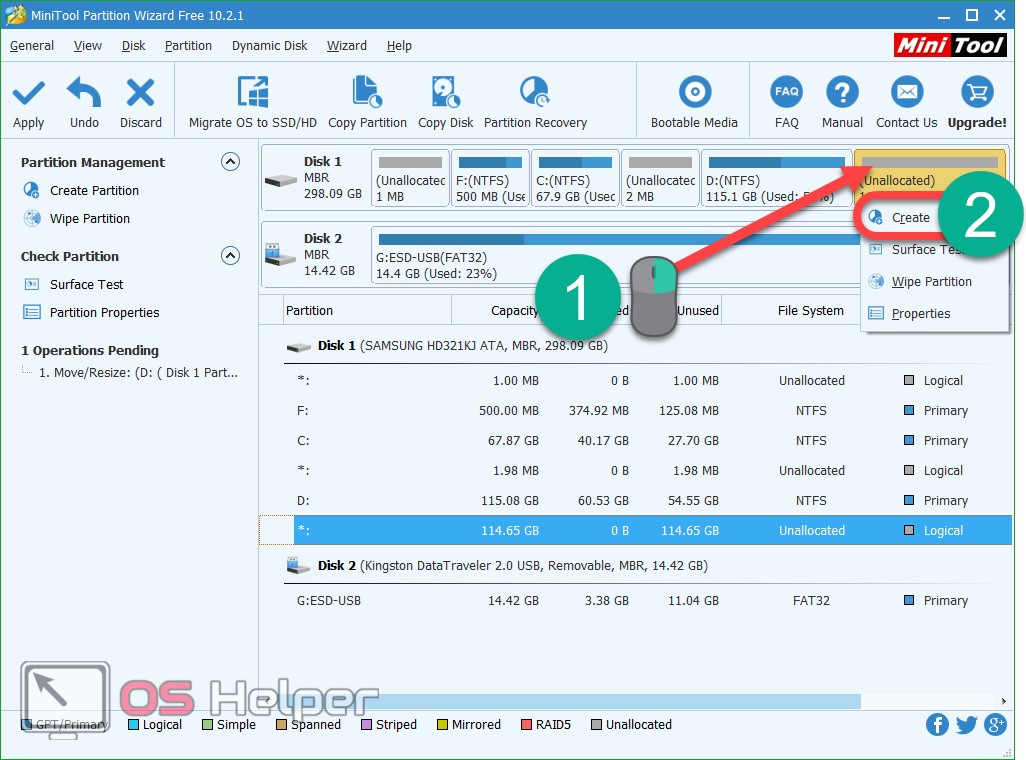
- Так как мы собирается создать новый том размером во все свободное место, в следующем окне ничего не меняем и просто жмем «ОК».
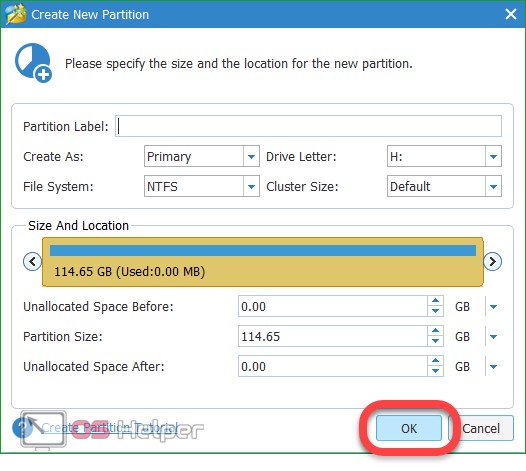
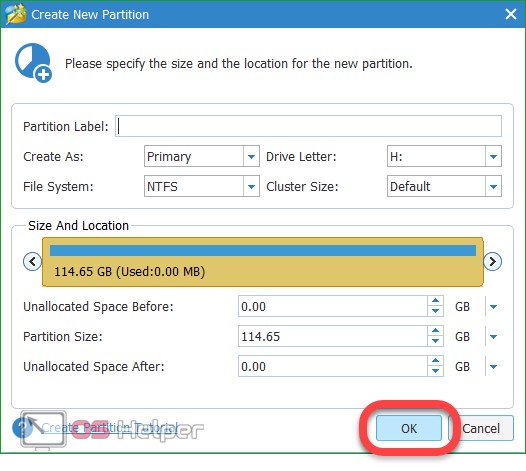
- Применяем изменения кнопкой, обозначенной на скриншоте.


- Так как мы работаем с диском D, перезагрузка не нужна. Если бы действия велись над системным разделом, Windows бы перезагрузилась.
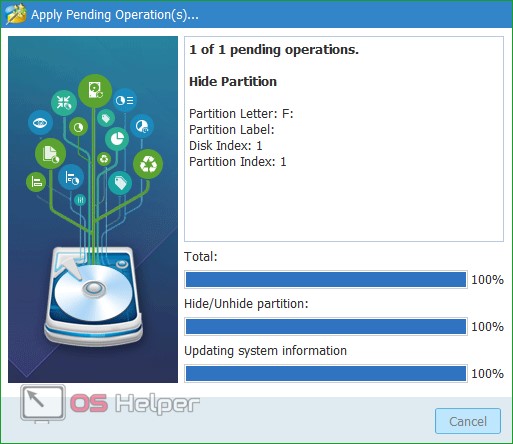
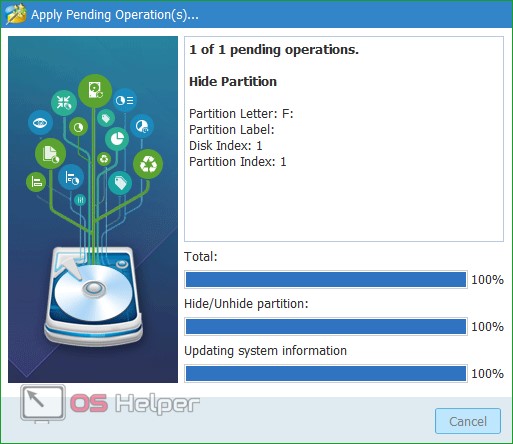
В результате изменения применены и наш диск был разбит на части такого размера, который мы указали в процессе настройки. Точно так же можно и объединить диски.


Acronic Disk Director
Это профессиональный инструмент, загрузить который можно на официальном сайте программы. Приложение является платным, но присутствует и демоверсия. Рассмотрим процесс работы с Acronic Disk Director:
- Сначала установим программу. Тут нет ничего сложного. Когда файл будет загружен, запустите его. Кликаем по обозначенной на скриншоте записи.


- Принимаем лицензионное соглашение, установив флажок в нужное положение, и жмем «Далее».


- Выбираем каталог, в который будет вестись установка.
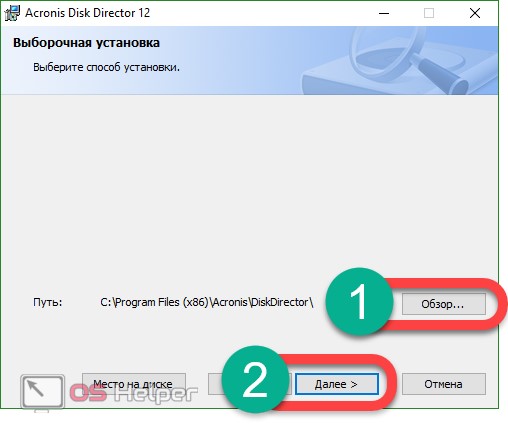
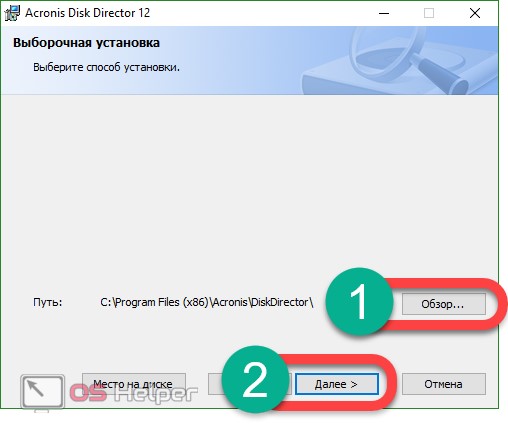
- Ждем, пока все файлы будут скопированы.
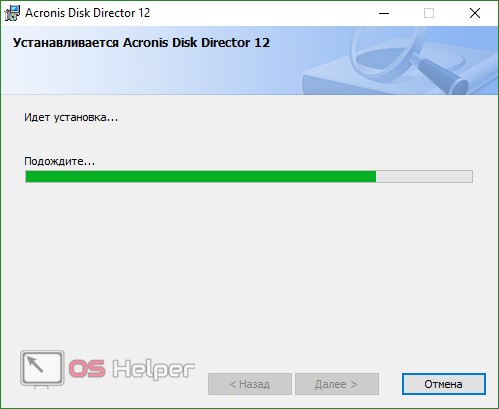
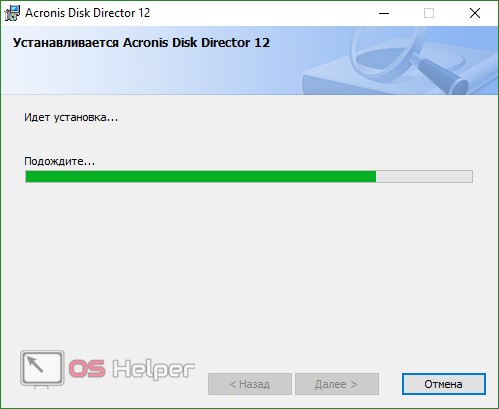
- После того как приложение запустится, кликаем по имени нужного диска правой кнопкой мышки и выбираем пункт «Разделить том».
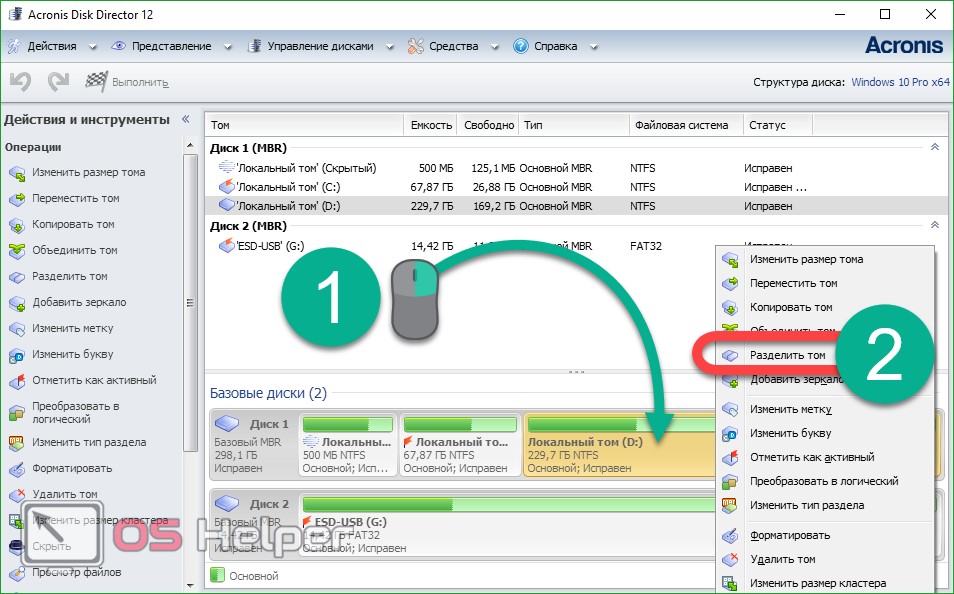
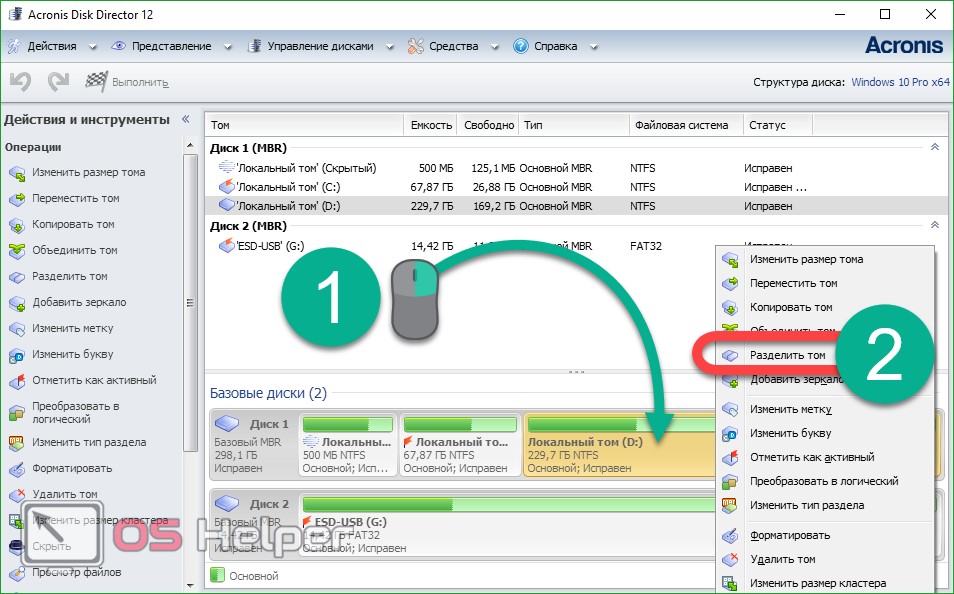
- При помощи ползунка меняем размер двух новых разделов, по завершении жмем «ОК».
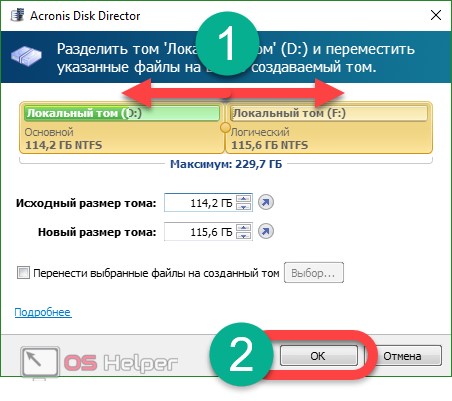
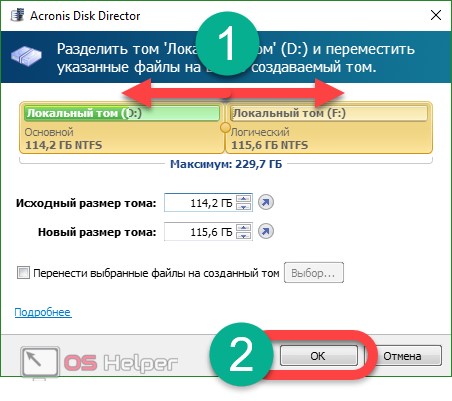
- Теперь нужно применить изменения. Для этого жмем кнопку, которую мы выделили на рисунке красной рамкой.


В результате наши изменения будут применены и раздел будет разрезан на две части в соответствии с заданными нами параметрами. В случае если работа ведется с системным томом, потребуется перезагрузка.
Aomei Partition Assistant
Простая программа для работы с разделами жесткого диска. Поддерживается целый ряд функций, таких как: удаление дисков, их форматирование, уменьшение и увеличение, перемещение, скрытие и создание. Это далеко не полный перечень возможностей приложения.
Aomei Partition Assistant очень прост в использовании. Все процедуры, которые вы будете проводить с его помощью, проходят по типу пошагового мастера, к тому же мы подробно опишем процесс на примере разделения диска в Windows 10. Скачать программу можно по прямой ссылке с официального сайта.
Инструкция по работе с Aomei Partition Assistant:
- После того как установочный дистрибутив был скачан (программа является бесплатной) запустите его и в первую очередь выберите язык, на котором будет отображаться интерфейс. Русский присутствует и это значительно облегчает работу с приложением.
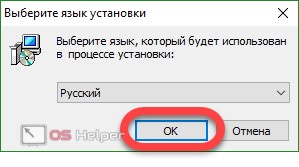
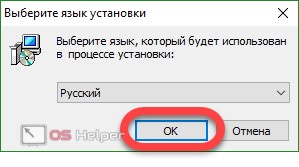
- Выбираем путь для инсталляции (клавиша «Обзор») и жмем кнопку, обозначенную на скриншоте цифрой «2».
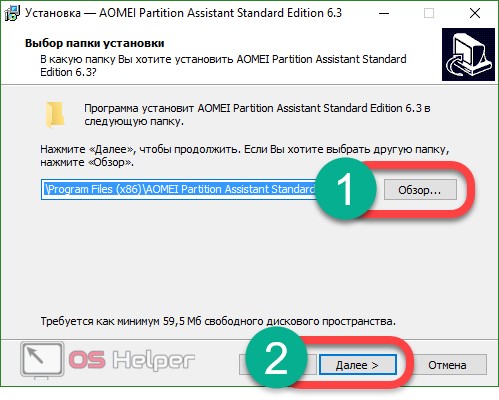
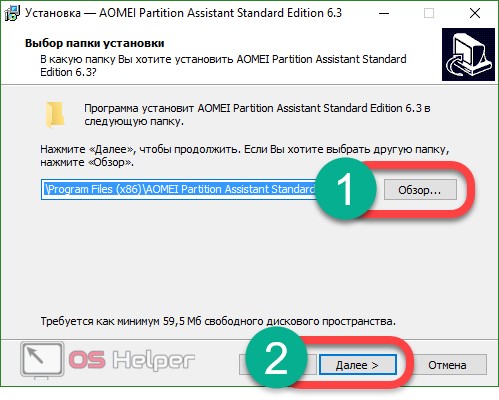
- Ожидаем окончания установки программы. У нас она заняла примерно 1 минуту.
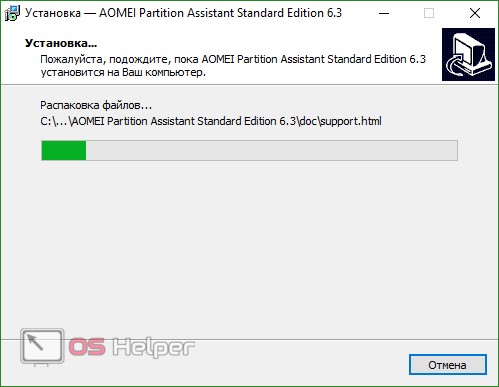
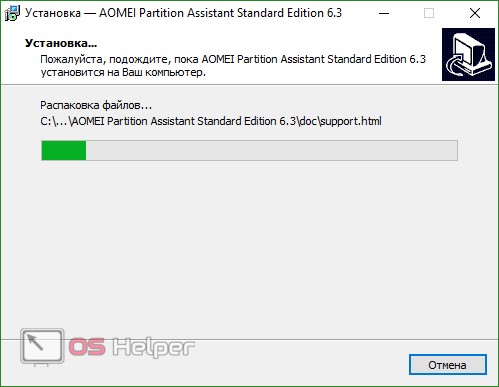
- Теперь можно переходить к использованию. Жмем кнопку, отмеченную на картинке.
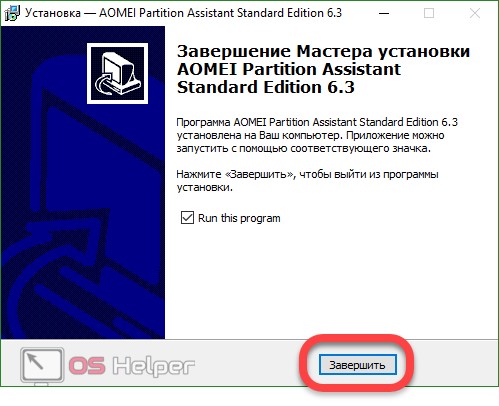
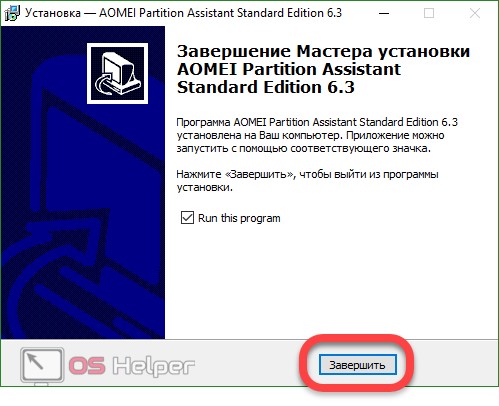
- В окне программы выбираем диск, который хотим разбить, кликаем по нему правой клавишей мыши, а затем «Изменить размер раздела».
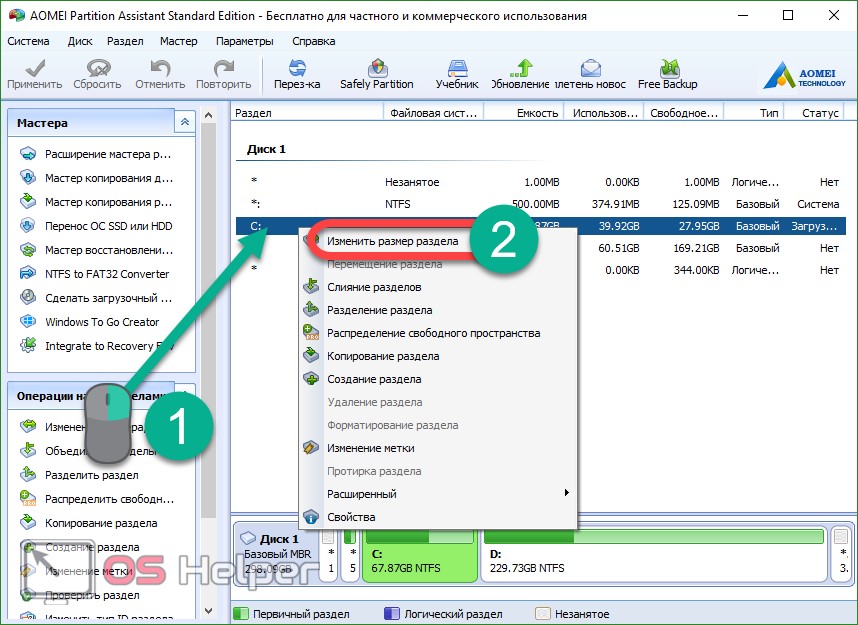
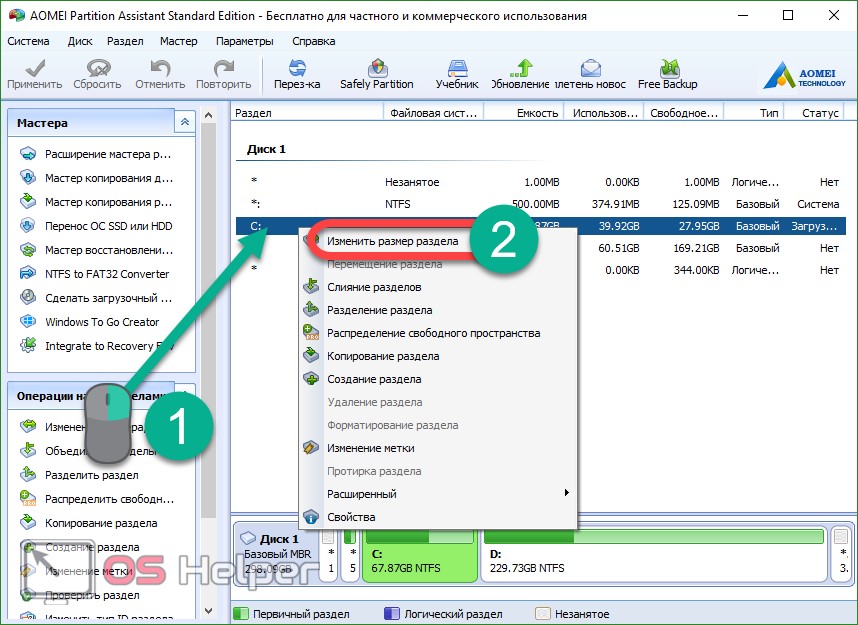
- При помощи ползунка или ввода значения устанавливаем новый размер, затем кликаем по «ОК».
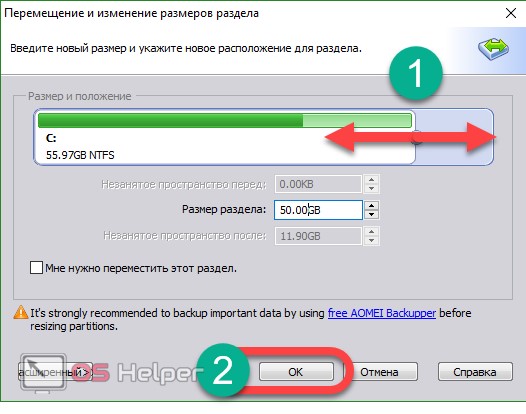
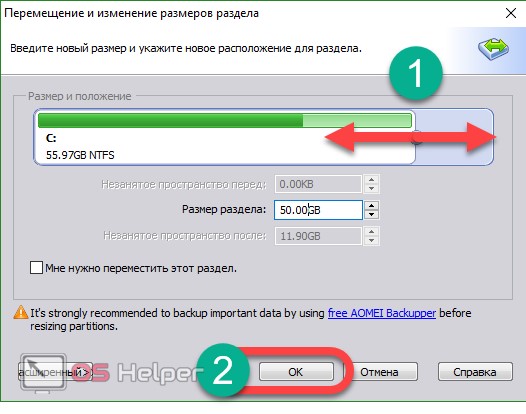
- Жмем правой кнопкой мыши по появившемуся незанятому пространству и выбираем в контекстном меню пункт «Создание раздела».
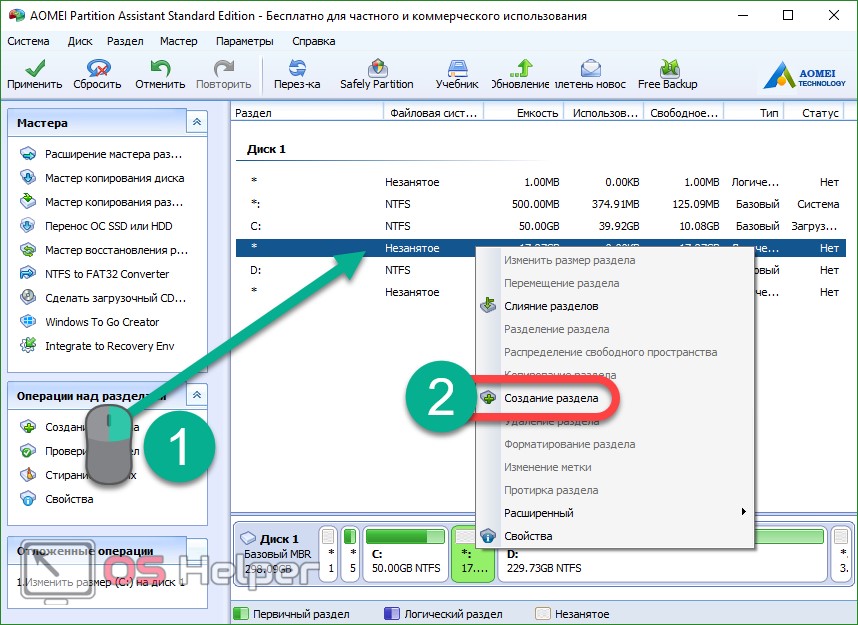
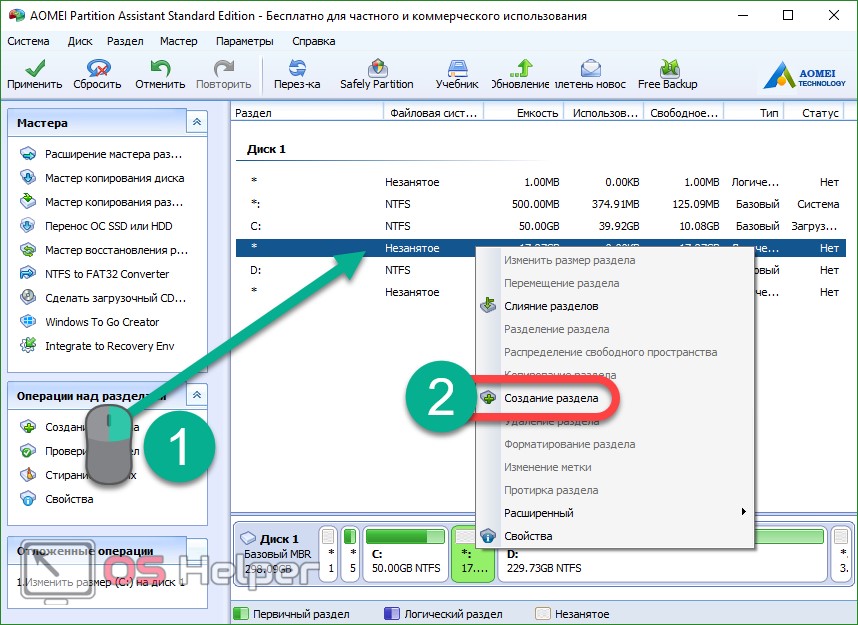
- Подтверждаем размер, букву будущего диска и его файловую систему. По окончании жмем «ОК».
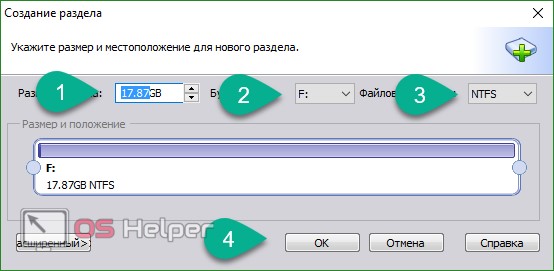
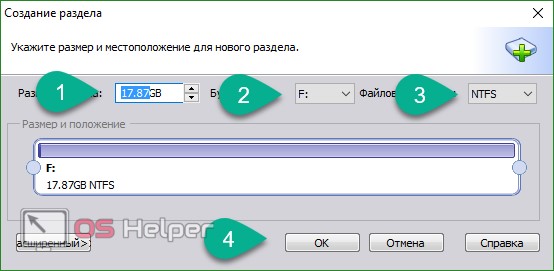
- Для того чтобы изменения вступили в силу, жмем кнопку «Применить».
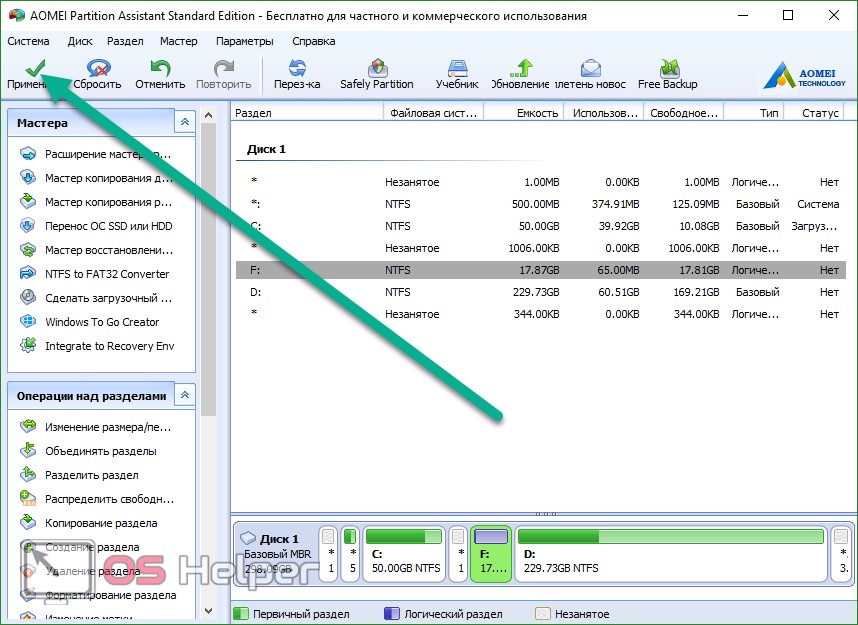
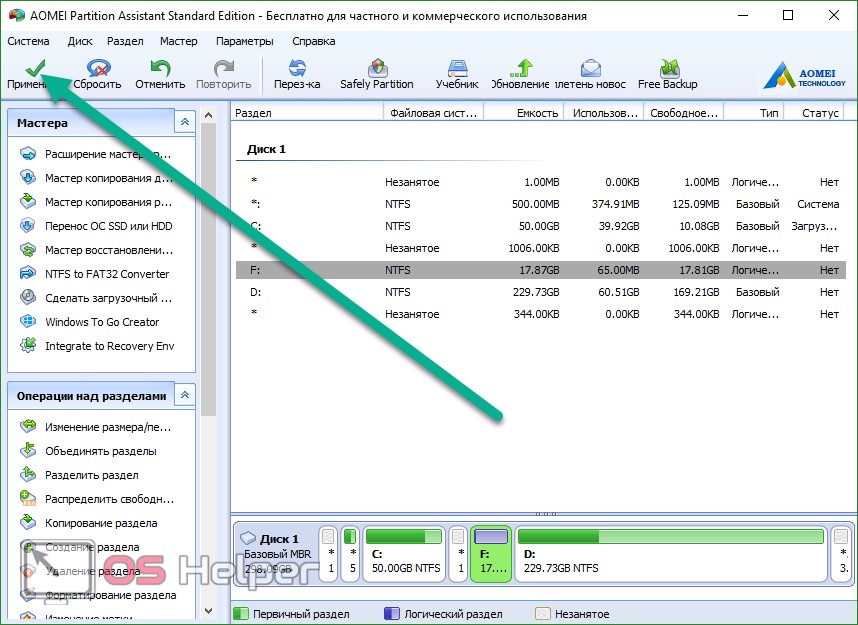
Операция будет идти в так называемом PreOS-режиме. Говоря проще, в тот момент, когда Windows 10 еще не полностью загрузится, наша программа начнет свою работу по разбиению диска.
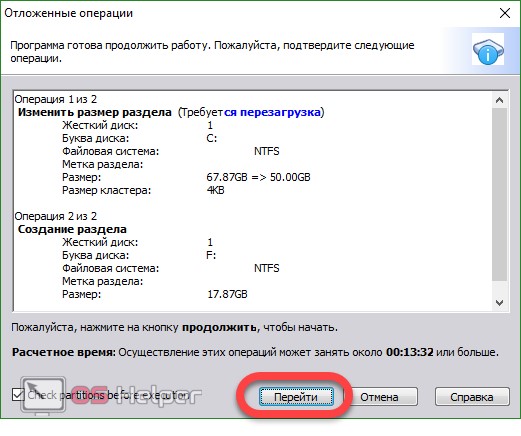
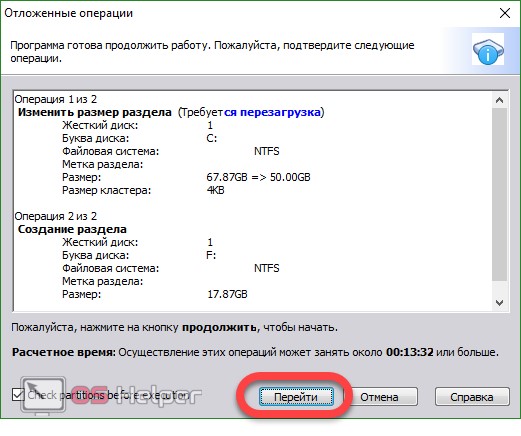
Осталось только подтвердить процедуру – жмем «Да».
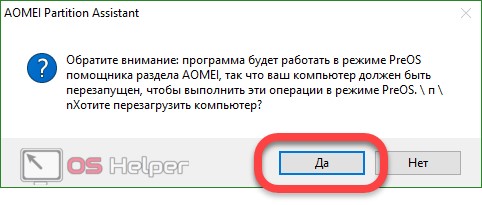
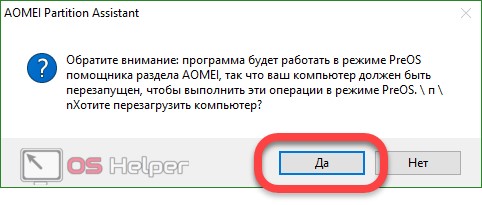
После того как компьютер перезагрузился, мы видим в редакторе дисков новый раздел с таким размером, который мы указали. Системный же диск C уменьшился. Процедура завершена корректно.
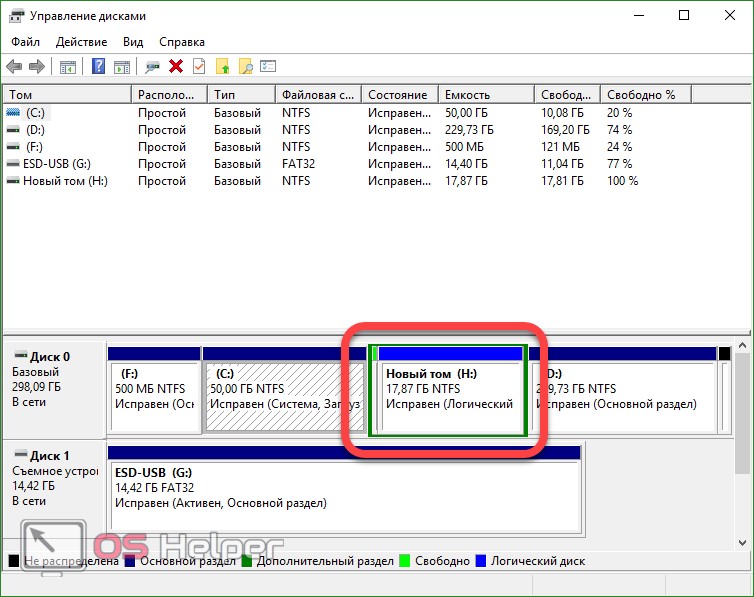
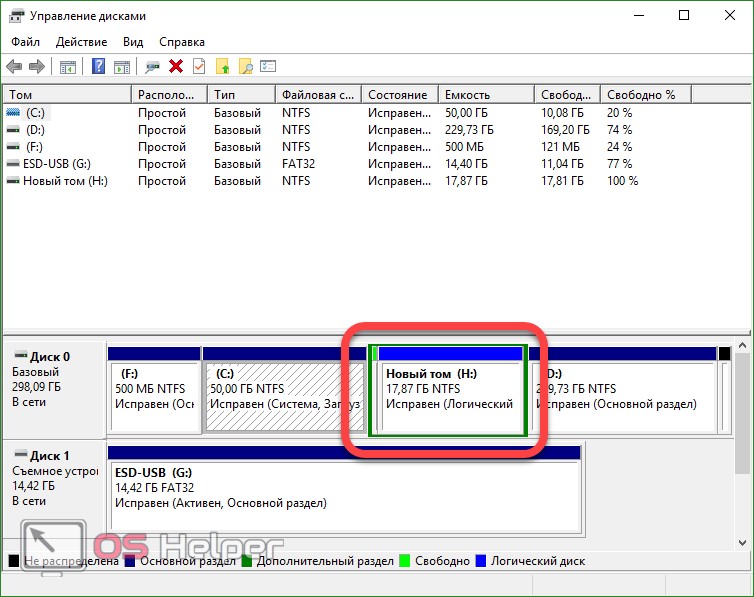
Вместо послесловия
В статье мы рассмотрели вопрос: как разбить диск Windows 10 на разделы. Мы сделали это несколькими способами, используя средства самой операционной системы и сторонние утилиты. Если после прочтения материала у вас остались вопросы, прочтите статью по восстановлению Windows 10 или задавайте их в комментариях, а мы, в свою очередь, постараемся как можно быстрее дать вразумительный ответ.
Как разбить жёсткий диск на разделы в Windows 10
Как и в предыдущих версиях Windows, в «десятке» существует возможность деления физического жёсткого диска на виртуальные разделы, например, C и D. В данной статье речь пойдёт о том, как можно создать дополнительные тома на HDD в операционной системе Windows 10.
Для начала поговорим о том, зачем это может понадобиться. Разбить жёсткий диск на разделы — знакомый многим способ отделить системную информацию от личных файлов. Допустим, на диске С у нас останется сама операционная система Windows 10 и все установленные программы, а вот на томе D расположатся собственные документы, изображения, аудио- и видеозаписи. Также разбить HDD на разделы рекомендуется в том случае, если необходимо переустановить «десятку» начисто и при этом сохранить личные файлы.
Перед тем, как начать деление жёсткого диска в Windows 10 на разделы, рекомендуем удалить лишнюю информацию с существующего на данный момент тома, который планируется использовать в качестве донора пространства для нового раздела. После этого надо выполнить его дефрагментацию.
Стоит учитывать, что количество разделов в ОС Windows 10 не может быть более четырёх. Если вместе с системными томами на жёстком диске уже существует 4 части, то, вероятнее всего, отделить ещё одну встроенными средствами «десятки» уже не получится. Надо будет использовать стороннее ПО. О нём также расскажем, но ниже.
Нужны ли дополнительные разделы на жёстком диске?
Вопрос о том, стоит ли разбивать жёсткий диск в Windows 10 на дополнительные разделы, до сих пор не имеет однозначного ответа. Однако со временем всё большее число специалистов склоняется к тому, чтобы использовать минимальное количество томов. Если во времена Windows XP и 7 традиционно считалось, что для системных и личных файлов лучше использовать два разных раздела диска (например, С и D), то в последнее время в профессиональной среде всё чаще можно услышать голоса тех, кто не видит смысла в таком делении. Поскольку физический HDD остаётся всё в том же единственном числе, то его деление на тома не даёт никакого ускорения в работе (даже наоборот) и создаёт разве что психологическое удобство для пользователя, позволяя разделить хранилище на два тома. Сегодня вместо создания дополнительных разделов жёсткого диска можно порекомендовать для системы и программ купить дополнительный HDD, а ещё лучше твердотельный накопитель SSD, обеспечивающий скорость обмена информации в несколько раз больше, чем у традиционного диска. Использование двух физических жёстких дисков наверняка даст прирост производительности, в то время как два тома на одном HDD скорее замедлит работу компьютера, чем ускорит его. Возможно, все эти размышления убедят кого-то отказаться от деления своего жёсткого диска на дополнительные разделы без острой на то необходимости. Для тех, кто непреклонен в своём желании создать дополнительные тома, ниже — пошаговая инструкция с картинками.
Делим жёсткий диск встроенными средствами Windows 10
Чтобы разбить жёсткий диск на два и более тома в Windows 10 не нужно искать сторонние программы. Уже в самой операционной системе для этих целей существует специальный инструмент. Чтобы запустить его, надо:
- Кликнуть ПРАВОЙ кнопкой мыши на меню Пуск.
- И выбрать пункт «Управление дисками».
В этой утилите, в отличие от Проводника Windows, всегда видны не только все носители информации, подключённые к компьютеру (SSD, HDD, CD/DVD, USB), но и все разделы (или тома) каждого из них.
Чтобы разбить уже существующий большой раздел на несколько томов, надо:
- Кликнуть на нём ПРАВОЙ клавишей мыши.
- Выбрать пункт «Сжать том…».
- Спустя несколько секунд появится новое окно, в котором в пункте «Размер сжимаемого пространства (МБ)» можно в мегабайтах указать размер пространства, необходимого нам для создания нового тома или томов. Это количество МБ будет отнято от существующего раздела жёсткого диска, с которым мы сейчас работаем. 1024 Мб = 1 Гб, то есть, чтобы создать новый раздел на 100 Гб нам надо указать размер в 102400 Мб.
- После этого надо нажать «Сжать». Здесь имеется ввиду сокращение пространства уже существующего раздела. Сжать том больше, чем на предлагаемое системой максимальное значение, не получится. Если требуется перенести на новый раздел больше места, чем позволяет утилита «Управление дисками», то стоит воспользоваться сторонними программами. Об одной из них поговорим ниже.
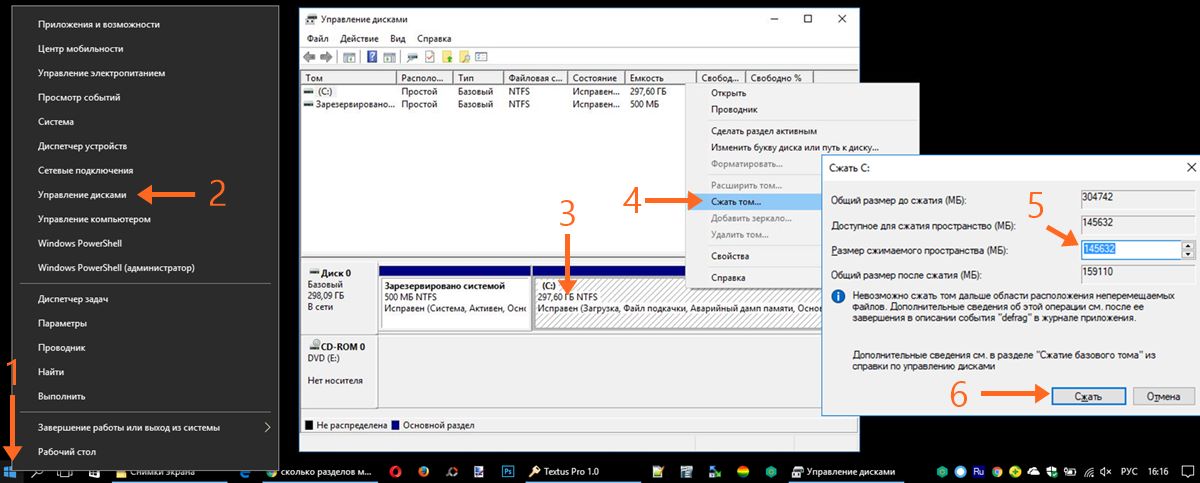
После сжатия существующего тома в структуре дисков произошли изменения — появилось нераспределённое пространство, выделенное чёрной полосой. В нашем случае это 100,00 ГБ. Теперь на этом пространстве можно создать один или более дополнительных разделов жёсткого диска. Для этого надо:
- Кликнуть на нём ПРАВОЙ клавишей мыши.
- Выбрать пункт «Создать простой том…»
- В открывшемся окне «Мастер создания простого тома» просто идём далее.
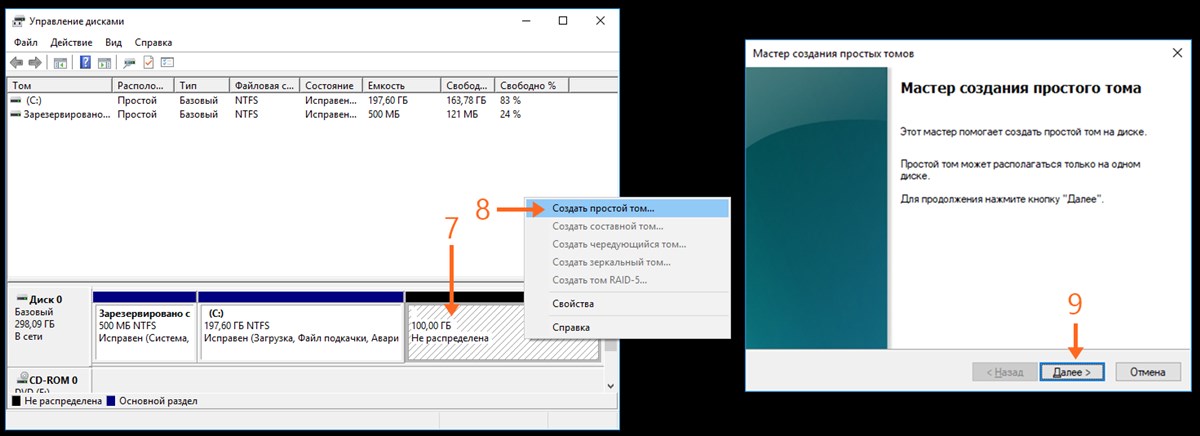
- Теперь нам необходимо указать размер создаваемого раздела жёсткого диска в мегабайтах. Мы для примера возьмём половину нераспределённого пространства — 51200 Мб.
- Жмём «Далее».
- Если есть необходимость, меняем букву диска.
- Опять «Далее».
- И снова идём вперёд.
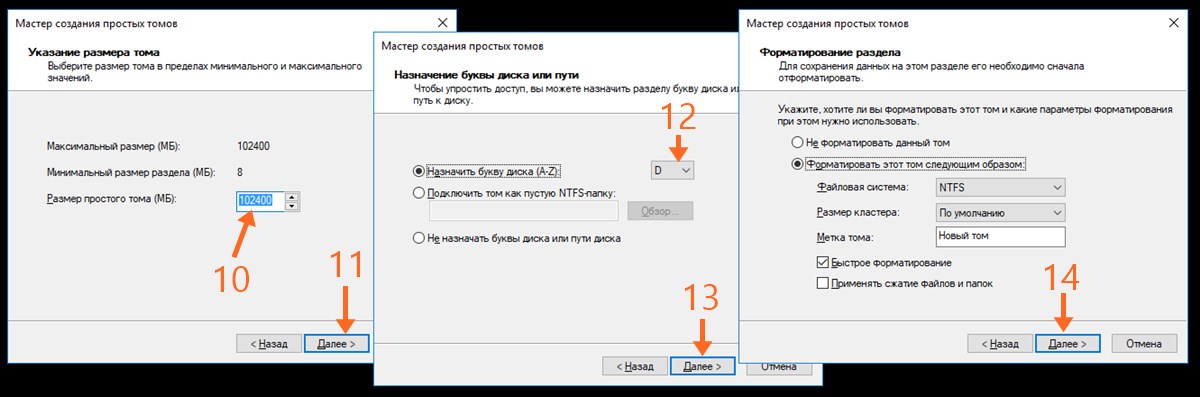
- На завершающем этапе в окне Мастера создания простых томов нажимаем «Готово».
- В утилите «Управление дисками» видим, что у нас появился новый том жёсткого диска под буквой D размером 50 Гб.
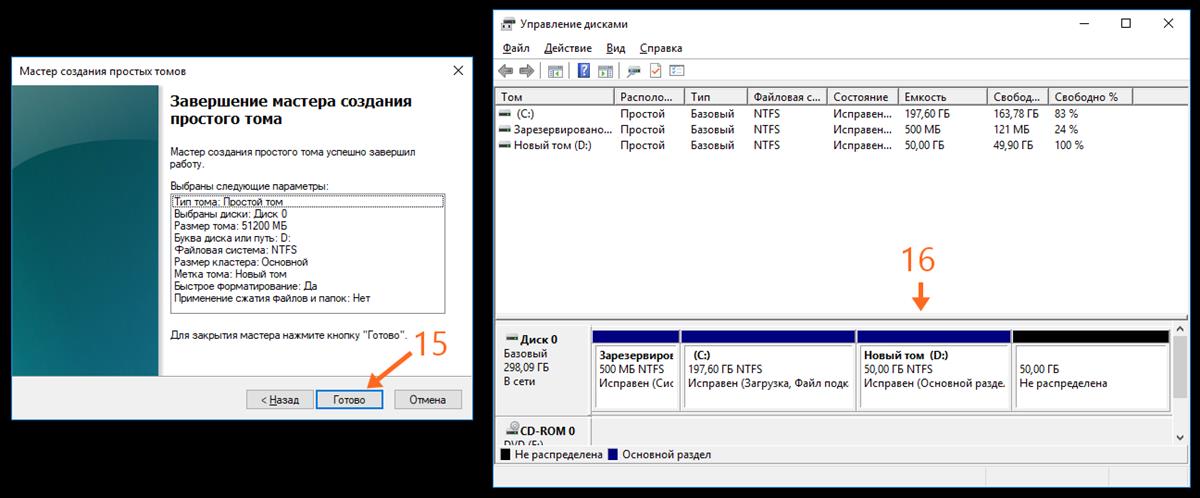
Из оставшегося нераспределённого пространства мы можем создать ещё один раздел или добавить его к уже существующему. Для этого на томе D надо кликнуть ПРАВОЙ кнопкой мыши и выбрать пункт «Расширить том…». Обратите внимание, что встроенными средствами Winodws 10 расширить можно только тот раздел, который непосредственно примыкает к пространству с надписью «Не распределена». То есть, в ситуации как на изображении выше расширить диск C за счёт свободных 50 гигабайт не получится. Из них можно лишь создать новый том или увеличить размер D. Для решения таких нетипичных вопросов ниже мы рассматриваем использование сторонней программы для разделения жёсткого диска и работы с этими разделами.
Работа с разделами жёсткого диска в Windows 10 при помощи программы AOMEI
В некоторых случаях встроенного в Windows 10 функционала может не хватить для того, чтобы разбить жёсткий диск на разделы и управлять томами. Использовать сторонее программное обеспечение лучше только тогда, когда других вариантов не остаётся. Эта программа, в отличие от многих рекомендуемых в сети интернет аналогов, полностью заслуживает доверия. О ней есть отдельная статья в Википедии. Именно там можно найти ссылку на официальный сайт инструмента AOMEI Partition Assistant. В пользу этой программы говорит хотя бы то, что разработана она прежде всего для продажи. Впрочем, для наших нужд вполне подойдёт и бесплатная версия инструмента под названием AOMEI Partition Assistant Standard Freeware. Скачать установочный файл можно на странице загрузок (Download) указанного нами выше сайта. Кстати, все скачиваемые программы рекомендуем проверять на безопасность на сайте VirusTotal.com. Он позволяет проверить любой файл в нескольких десятках антивирусных программ.
Бесплатная программа AOMEI Partition Assistant Standart способна помочь тогда, когда встроенная программа Windows 10 не справляется. Допустим, в случае, как на изображении ниже, стандартная утилита «Управление дисками» не даёт прибавить нераспределённое пространство к диску С, так как этот раздел находится от свободного места через другой том (D).

А вот при помощи программы AOMEI Partition Assistant Standart решить эту задачу возможно. Для примера опишем более подробно алгоритм её работы на данном конкретном примере. Итак, нам надо присоединить свободное пространство 50 Гб к тому C. Для этого в программе AOMEI:
- Кликаем ПРАВОЙ клавишей мыши на томе C.
- Выбираем пункт «Слияние разделов».
- Ставим галочки на тех частях жёсткого диска, которые нам нужно объединить в один.
- Нажимаем ОК.
- И самое главное — нажимаем на зелёную галочку «Применить» (по-английски Apply), чтобы внесённые изменения были применены.
После этого надо будет подтвердить действие кнопкой «Перейти» (на самом деле она должна бы называться «Продолжить» — но тут видимо недостатки русскоязычного перевода).
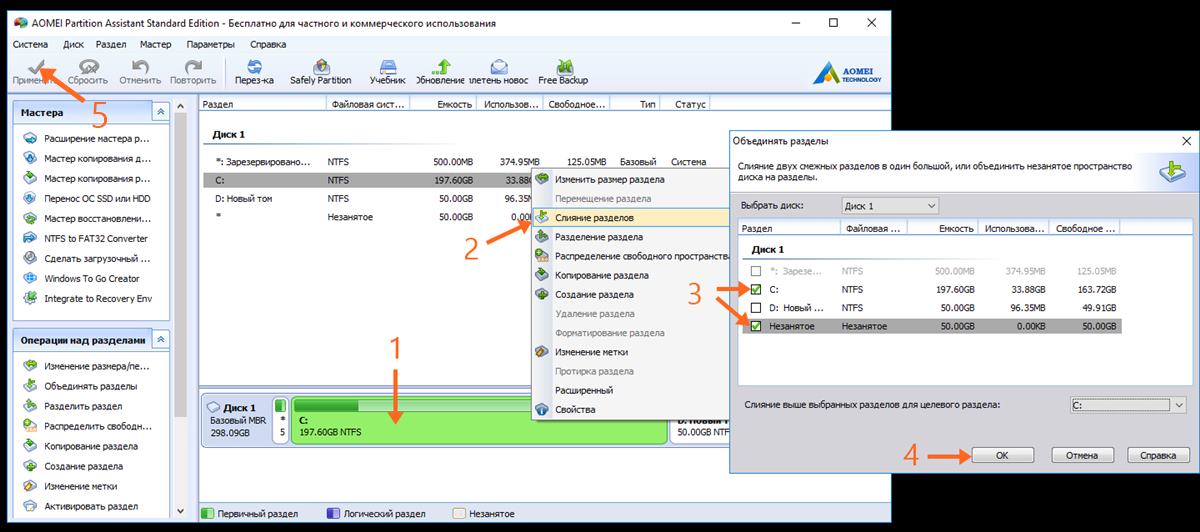
Аналогично слиянию раздела C с незанятым пространством в программе AOMEI выполняется разделение одного тома на несколько, их объединение и всевозможные другие операции. Обратите внимание, что для выполнения некоторых действий инструменту потребуется перезагрузить компьютер и выполнить их в режиме PreOS (до загрузки операционной системы Windows 10). Именно этот режим позволяет выполнить те задачи, на выполнение которых стандартный инструмент «Управление дисками» не рассчитан.
Если у вас есть вопросы по работе программы AOMEI или использованию стандартного инструмента «Управления дисками», не стесняйтесь их задавать в комментариях ниже.
Как разделить диск в Windows 10
Всем привет! Зачастую, при покупке нового компьютера или ноутбука можно увидеть, что диск на Windows 10 не разделен и состоит из одного здорового хранилища на 500-1000Гб. На мой взгляд, это не совсем удобно с точки зрения хранения информации и ее сортировки. Именно поэтому возникает потребность в делении жесткого диска на разделы и об этом мы с вами сегодня и поговорим.
Как разделить диск в Windows 10
Вообще, существует очень много способов и программ для разделения диска на разделы, но я опишу лишь самые популярные и доступные, а именно:
1. С помощью встроенной в систему утилиты «Управление дисками”.
2. С помощью командной строки.
3. С помощью бесплатной программы AOMEI Partition Assistant.
Все приведенные ниже способы универсальны и подходят как для Windows 10, так и для семерки и восьмерки. Перед процедурой деления жесткого диска желательно сделать дефрагментацию!
Итак, первый способ.
Нажимаем на клавиатуре комбинацию клавиш Win+X или щёлкаем правой кнопкой мыши на меню «Пуск» и в появившемся окне выбираем «Управление дисками”.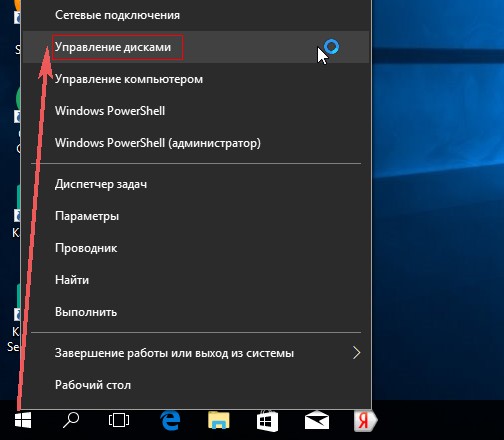

Для того чтобы разделить жесткий диск на разделы, необходимо сначала сжать один из томов, благодаря чему выделится необходимое место под новый.
Я буду разбивать диск D. Нажимаем на нем правую кнопку мыши и выбираем «Сжать том”.









С первым способом разобрались.
На очереди второй.
Я проделаю все тоже самое, только с использованием командной строки.
Нажимаем на клавиатуре все ту же комбинацию клавиш Win + X и запускаем командную строку от имени администратора.
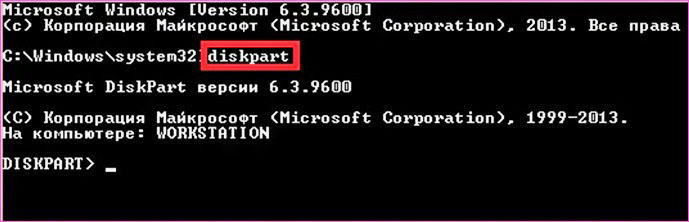










Закрываем командную строку, на этом все. Данный способ несколько сложнее, чем предыдущий, но я думаю, пригодится тем, у кого возникают некие проблемы с управлением дисками.
Ну и наконец, давайте рассмотрим последний способ.
AOMEI Partition Assistant –одна из самых лучших программ (к тому же еще и бесплатная) для различных манипуляций с жесткими дисками.
Скачиваем и запускаем инсталлятор и устанавливаем программу.
После запуска программы открывается окно с подробной информацией о подключенных жестких дисках.
Все дальнейшие имеют схожесть с действиями, которые мы проводили в первом способе но, тем не менее, они отличаются.
Выбираем диск, жмем по нему правой кнопкой мыши > «Изменить размер раздела”.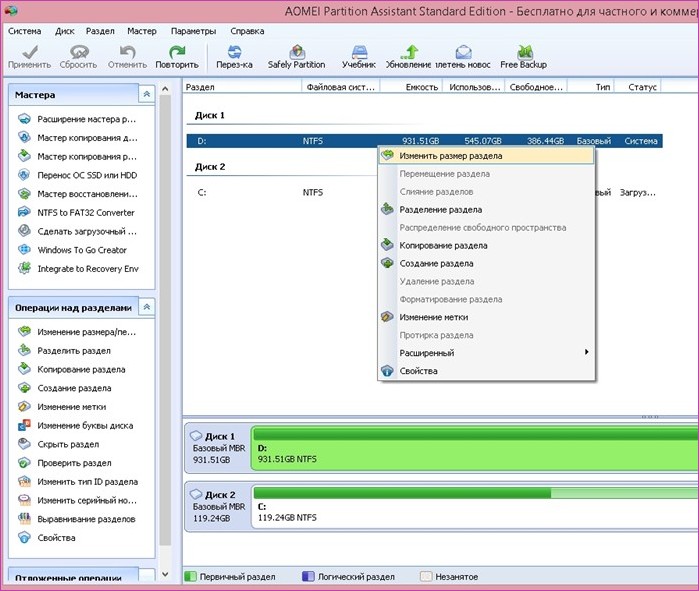



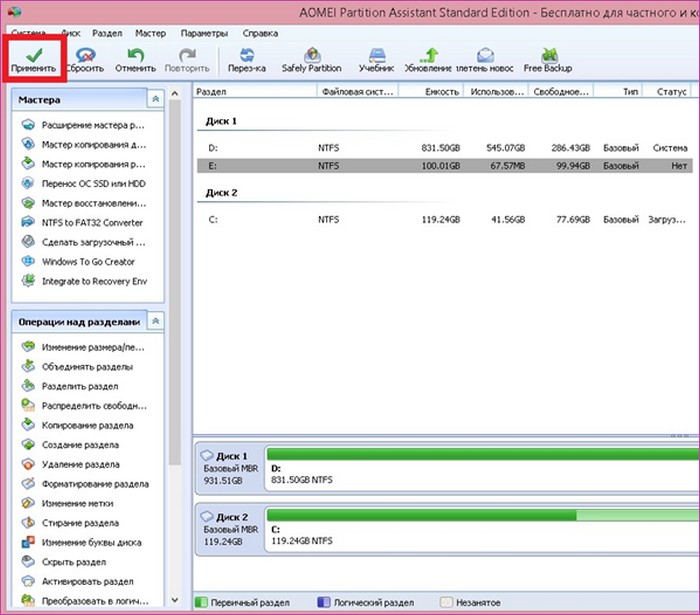




Все прошло успешно, программу можно закрывать.
Надеюсь, информация была вам полезна, а если остались какие либо вопросы, буду рад ответить на них в комментариях.
Статьи по этой теме:
Как разбить на разделы жесткий диск в Windows 10
Читайте, как разбить HDD или SSD диск на разделы, с помощью встроенных в Windows 10 инструментов. Детальная пошаговая инструкция. Жесткий диск является одним из главных элементов современных компьютеров, позволяющий записывать, обрабатывать и хранить всю информацию пользователя и системы управления компьютером. Для удобства пользователя пространство на внутренних жестких дисках сегментируют (“разбивают” на разделы). Создание разделов обычно применяется с целью отделения файлов операционной системы от других файлов пользователя.
 Содержание:
Содержание:- Разделы жесткого диска.
- Предварительные условия.
- Концепции понимания.
- Проверьте способ хранения информации о разделах диска.
- Разделение жесткого диска.
Разделы жесткого диска
Возможно, ваш внутренний жесткий диск уже имеет два или три раздела. Компьютерный специалист первоначально выполнил для вас всю работу по созданию разделов. Но бывают случаи, когда вам необходимо изменить конфигурацию существующего раздела или разделить его на два или более разделов. Как может показаться с первого раза, это очень сложный процесс, но все не так. И хотя процедура по разделу жесткого диска требует особой внимательности и осторожности, она все же достаточно проста, чтобы ее смог выполнить любой ответственный пользователь. Она также не требует установки сторонних приложений, что делает ее использование более удобным.
Диспетчер устройств имеет встроенную функцию под названием «Управление дисками», которая позволяет разделить диск на разделы, и довольно проста в использовании. Если вы используете версию операционной системы «Windows 10 Creators Update» или выше, то вы можете применить функцию «Управления дисками» для разделения USB-накопителя или SD-карты. Однако в этой статье мы расскажем только о способе разделения жесткого диска.
Таким образом, используя наш алгоритм, вы можете разделить как внутренний, так и внешний жесткий диск. Если у вас установлен твердотельный жесткий диск (SSD), его тоже можно разделить на разделы тем же способом.
Предварительные условия
Чтобы разделить жесткий диск в «Windows 10» вы должны обладать правами администратора и иметь доступ к жесткому диску, подключенному к вашей операционной системе. Если вы планируете разделить внешний жесткий диск, то убедитесь, что он удобно размещен на поверхности, исключающей его случайное отключение во время процесса разделения.
Концепции понимания
Жесткий диск – это механический элемент. Чтобы понять принцип разделения жесткого диска, проведем аналогию с квартирой. Представьте перед собой квартиру – студию, когда все пространство вокруг – это одна большая комната и прилегающая к ней ванная комната. Это чистый жесткий диск, когда он еще не разделен на разделы, представляющий собой один большой объем пространства для хранения информации с одним небольшим разделом для диска восстановления.
Предположим, теперь вы решили превратить эту однокомнатную квартиру – студию в обычную квартиру, то есть добавить дополнительные комнаты. По сути, то, что вы решили сделать, это разделить вашу квартиру на разные части, по аналогии – разделить ваш жёсткий диск на разделы. Когда вы начинаете класть стены, чтобы разделить пространство квартиры – студии, у вас есть полная свобода выбора, чтобы решить, где будет находиться первая стена, то есть насколько большим или малым будет ваш первый раздел. После того, как вы успешно разделили ваш жесткий диск на два раздела, ваши возможности по разделению жесткого диска уменьшаются. И вам нужно быть осторожным, когда будете делить следующий раздел.
Необходимо помнить, что существует ограничение на количество разделов, которые вы можете создать. Если ваш жесткий диск имеет способ хранения информации о разделах диска «MBR», вы можете создать до четырех разделов и не более того. Если способ хранения информации вашего диска – «GPT», то вы можете создать бесконечное количество разделов.
Проверьте способ хранения информации о разделах диска
Для определения способа хранения информации о разделах диска выполните следующие действия. На рабочем столе нажмите правой кнопкой мыши на ярлык «Этот компьютер» и во всплывающем меню выберите ссылку «Диспетчер устройств».

В открывшемся диалоговом окне отметьте раздел «Дисковые устройства». Вы увидите список жестких дисков, установленных на вашем компьютере. Отметьте нужный диск и нажмите на нем правой кнопкой мыши, в появившемся меню выберите ссылку «Свойства».

В диалоговом окне « Свойства» в разделе «Тома» нажмите кнопку «Заполнить».

Вся доступная информация о вашем диске будет указана в разделе «Сведения о диске». Просмотрите строку «Стиль раздела», чтобы узнать, какой способ хранения информации о разделах диска используется на вашем диске.

Разделение жесткого диска
Для начала на рабочем столе нажмите правой кнопкой мыши по ярлыку «Этот компьютер» и во всплывающем меню выберите ссылку «Управление».

Перед вами откроется диалоговое окно «Управление компьютером». В боковом меню в левой части экрана выберите раздел «Управление дисками».

В средней панели диалогового окна вы увидите список всех разделов на выбранном жестком диске. В нашем случае мы будем создавать раздел в уже имеющемся разделе «Е». В случае если у вас есть диск без разделов, то выполните для него такой же алгоритм. Щелкните по вашему неразделенному диску (в нашем случае по разделу «Е») правой кнопкой мыши и выберите ссылку «Сжать том». Служба управления компьютером «Windows 10» проверит, какой максимальный размер дискового пространства вы сможете использовать для создания нового раздела. Она делает это с целью убедиться, что ни один из ваших файлов не будет потерян по завершению процедуры разделения. Вновь созданный раздел не будет содержать никаких файлов.

Например, если у вас жесткий диск размером 1 ТБ, на котором 800 ГБ занято сохраненными файлами, то вы не можете и не должны пытаться делать разделы по 500 ГБ каждый. Служба управления компьютером «Windows» не сможет сжать том дальше области расположения неперемещаемых файлов. Поэтому, после получения результатов доступного пространства для сжатия, выберите размер будущего раздела с учетом предлагаемых вариантов. Лучше всего, если у вас не будет сохраненных файлов на диске, хотя это бывает не всегда (как в нашем случае).
Внимательно отнеситесь к моменту выбора размера раздела – это действительно единственная сложная часть. Следите, чтобы размер нового раздела не превышал размеров, указанных в строке «Доступное для сжатия пространство (МБ)». Далее весь процесс уже сложности не представляет, нажмите кнопку «Сжать» для его запуска.

Затем предоставьте службе управления компьютером разрешение назначить новый раздел, то есть присвоить разделу буквенное обозначение. А также ответьте на вопрос службы о необходимости форматирования вновь созданного раздела. Лучше выполнить форматирование сразу, чтобы полностью подготовить раздел к работе. По завершению новый раздел появиться в средней панели меню «Управление компьютером» рядом с существующими разделами.
Если новый раздел отображается как пространство «RAW», щелкните на нем правой кнопкой мыши и выберите формат из контекстного меню. На этом процедура разделения жесткого диска завершена. Если хотите, вы можете разделить дисковое пространство вашего жесткого диска на необходимое вам количество разделов. Однако помните, что количество разделов, которые вы можете создать, напрямую зависит от способа хранения информации на вашем жестком диске (не более четырех разделов для «MBR» и неограниченное число разделов для «GPT»).
Если вы устанавливаете «Windows» и планируете разделить жесткий диск на разделы, то самым верным решением будет использовать стандартную службу «Windows» для управления дисками. Она существенно упрощает процесс создания, разделения и форматирования разделов в «Windows».
Как разбить жесткий диск на разделы в Windows 10
Появилась необходимость разделить HDD и SSD жесткие диски на разделы? Ниже мы подберем лучшие способы и варианты разделения для уже установленной операционной системы Windows.

Содержание:
- Подготовка диска к разделению.
- Как разбить жесткий диск в установленной Windows?
- Разделение диска при чистой установке Windows.
- Как объединить разделы жесткого диска?
Разделение жесткого диска на различные разделы является удобной функцией, которую использует большинство пользователей. Это обусловлено тем, что всего один HDD или SSD можно разбить на две части, одна из которых будет использоваться для хранения файлов и работы операционной системы (системный диск С), а вторая для хранения личной информации, приложений, игр и других данных (как правило, данный раздел носит имя «Диск D»). Такое разделение улучшает работу и быстродействие системы, а также позволяет не выискивать нужные данные, среди целой массы системных папок, необходимых для работы Windows.
Подготовка диска к разделению
Для эффективного разделения диска на разделы, следует провести подготовку накопителя, которая заключается в его дефрагментации. Данная функция позволит провести максимально возможное сжатие текущего диска для освобождения пространства для нового тома.
Чтобы выполнить дефрагментацию, необходимо:
Шаг 1. Зайти в каталог «Этот компьютер» и нажать по нужному тому правой кнопкой мыши, после чего выбрать пункт «Свойства».

Шаг 2. В открывшемся меню переходим в пункт «Сервис» и нажимаем по кнопке «Оптимизировать».

После завершения процесса оптимизации диска, можно начинать создание новых томов и разделение диска. Стоит отметить, что для работы с носителями, необходимо обладать правами администратора.
Как разбить жесткий диск в установленной Windows
Если на компьютере пользователя уже установлена операционная система Windows, процесс разделения жесткого диска на разделы можно выполнить прямо из работающей ОС, не прибегая к использованию стороннего ПО.
Чтобы провести разделение, необходимо проследовать шагам:
Шаг 1. Нажимаем правой кнопкой мыши по кнопке «Пуск» и выбираем пункт «Управление дисками».

Шаг 2. В открывшемся окне «Управление дисками», находим диск, который необходимо разделить и нажимаем по нему ПКМ. В открывшемся списке функций следует выбрать «Сжать том…».

Шаг 3. Система начнет определять возможный объем для сжатия, после чего появится окно с параметрами сжатия логического раздела.

Шаг 4. В графе «Размер сжимаемого пространства» следует ввести объем будущего диска. Важно, система автоматически сжимает все свободное пространство текущего диска, но мы рекомендуем уменьшать данное значение на 10-15 гигабайт. Это обусловлено тем, что после стандартного сжатия, на системном диске практически не останется места, которое необходимо для корректной работы системы, обновлений, программ и т.д.

Стоит отметить, что в окне может присутствовать сразу несколько дисков, размеров от 100 до 500 мегабайт. Данные диски используются системой для хранения файлов, необходимых для запуска системы, поэтому строго не рекомендуется производить с данными томами какие-либо манипуляции, поскольку это может повлиять на работоспособность загрузчика. Если Вы столкнулись с проблемой загрузки, рекомендуем ознакомиться с процессом восстановления загрузчика, в соответствующей статье.
Шаг 5. После выполнения процесса сжатия, в окне «Управление дисками» появится новый том, обозначенный как нераспределенное пространство. Чтобы создать из данного пространства новый диск, нажимаем по окну ПКМ и выбираем пункт «Создать простой том».

Шаг 6. В открывшемся окне нажимаем кнопку «Далее» два раза, после чего попадаем на окно, где следует выбрать букву будущего тома. Выбираем букву и нажимаем кнопку «Далее».

Шаг 7. На следующем окне следует выбрать файловую систему диска и другие настройки. Стоит отметить, что для современных носителей самой распространенной является файловая система NTFS, позволяющая хранить объемные файлы. Выбираем файловую систему и нажимаем кнопку «Далее».

После нажатия кнопки «Готово» будет создан новый логический том с указанными параметрами. Его можно будет обнаружить в каталоге «Этот компьютер».
Разделение диска при чистой установке Windows
Разделение диска может проводиться при чистой установке операционной системы. Чтобы сделать это, необходимо после окна активации Windows, выбрать пункт «Выборочная установка», как показано на скриншоте.

После этого будет показано окно настройки дисков, где можно разметить HDD. На новом носителе будет присутствовать лишь один диск с неразмеченным пространством, из которого можно создать несколько томов. Если диск уже использовался, на нем может присутствовать различное количество томов. Чтобы вернуть диск к текущему состоянию, необходимо удалить разделы, объединив диск в одно целое неразмеченное пространство. Теперь выбираем диск с неразмеченным пространством и нажимаем по кнопке «Создать».

В окне «Размер» указываем объем системного диска. В нашем случае он будет равен 40 гигабайтам. Подтверждаем действие кнопкой «Применить».
После этого появится созданный том, а также место, зарезервированное системой. Следующий том можно создать по аналогии с предыдущим, нажав по неразмеченному пространству, кликнув пункт «создать» и выбрав необходимый размер тома.
Важно! После создания новых разделов при установке ОС, рекомендуется отформатировать новые области, для корректного отображения в проводнике. Последующая установка Windows может проводится в штатном режиме.
Как объединить разделы жесткого диска?
Научившись разделять жесткий диск на логические разделы, следует знать, как выполнять обратный процесс – объединение томов в одно целое. Объединять диски можно как во время чистой установки Windows, так и прямо из работающей системы.
Важно! Перед объединением диска следует обязательно сделать резервные копии важных данных и файлов. Процесс объединения связан с форматированием, что непременно приведет к удалению всей информации с диска. Также объединяемые разделы одного диска должны быть в одной файловой системе и находится рядом друг с другом.
Шаг 1. Открываем меню «Управление дисками», нажав ПКМ по кнопке «Пуск» и выбрав соответствующий пункт. В открывшемся окне следует найти диски, которые предстоит объединять. В нашем случае это будет диск F. Важно! Нельзя объединять разделы, зарезервированные системой для загрузки (как правило, такие разделы имеют объем от 100 до 500 мегабайт).
Шаг 2. Нажимаем ПКМ по тому F и выбираем пункт «Удалить том». Подтверждаем действие в открывшемся окне.

Шаг 3. После удаления тома, снова нажимаем по ПКМ по свободному разделу и выбираем пункт «Удалить раздел».
Шаг 4. После удаления раздела появится нераспределенная область, при помощи которой можно расширить диск C. Нажимаем по диску С ПКМ и выбираем пункт «Расширить том».

Шаг 5. В открывшемся окне нажимаем «Далее», вводим необходимый размер расширения (по умолчанию выбираемся максимально возможный) и подтверждаем действие кнопкой «Далее».

После этого, к диску С добавиться указанный размер и раздел будет расширен.
Как разделить жёсткий диск в Windows 10
В этом небольшом материале я пошагово с картинками расскажу о том, как разделить жёсткий диск в Windows 10 на разделы. Найти в интернете программы, которые смогут сделать это, не составит особого труда. Однако, по моему мнению, незачем пользоваться зачастую сомнительными сторонними программами, когда в самой операционной системе Windows 10 есть встроенная возможность разделения жёсткого диска на несколько разделов. То есть, мы рассмотрим, как разделить жёсткий диск встроенными средствами самой Windows 10.
Данный способ подойдёт не только для ОС Windows 10, но и для «семёрки», и для «восьмёрки».
Внимание! Очень желательно перед процедурой деления существующего раздела жёсткого диска провести дефрагментацию. Это позволит освободить для нового раздела большее пространство.
Шаг 1. Открываем встроенную утилиту «Управление дисками»
Для того, чтобы разделить жёсткий диск на несколько разделов, нужно открыть встроенную утилиту «Управления дисками». Есть два варианта, как это можно сделать. Вариант №1 подходит только для Windows 10, Вариант №2 — почти для всех предыдущих версий этой операционной системы.
Вариант №1
В Windows 10 кликаем ПРАВОЙ клавишей мыши на меню «Пуск» и выбираем 7 пункт «Управление дисками».


Вариант №2
В поисковой строке меню «Пуск» набираем «Панель управления» (цифра 1), а затем открываем её кликом мыши (цифра 2).


В открывшемся окне выбираем и кликаем мышью на пункт «Система и безопасность».
Открывается новое окно. В нём идём вниз и в пункте «Администрирование» кликаем на подпункт «Создание и форматирование жёсткого диска».


Перед нами предстаёт собственно утилита «Управление дисками».
Шаг 2. Сжатие тома и освобождение места для создания нового раздела в Windows 10
Для того, чтобы в утилите «Управление дисками» создать новый раздел жёсткого диска, для начала нужно «отщипнуть» место для него от уже существующего раздела.
На представленной мной картинке на жёстком диске уже существует два раздела С и D. Предположим, что я хочу создать третий раздел. Для этого я выбираю раздел D, на котором больше свободного места и кликаю прямо по его названию правой клавишей мыши.
Обратите внимание! В операционной системе Windows на одном физическом жёстком диске может существовать не более 4 разделов, включая системные (например, Раздел восстановления).


Появляется окно проводника, в котором я выбираю «Сжать том».
Стоит немного подробнее остановиться на том, почему именно сжать. Дело в том, что для того, чтобы создать новый раздел, для начала нужно где-то взять свободное место для него. Мы его получаем как раз сжимая пространство на уже существующем томе. Раздел D в моём случае донор для создания нового раздела.


После этого появляется надпись «Выполняется опрос тома для определения доступного места для сжатия. Подождите…». Опрос тома может продолжаться от нескольких секунд до нескольких десятков минут. Здесь придётся подождать какое-то время.
Когда система закончит опрос тома, появится окошко, где в графе «Размер сжимаемого тома» можно указать какое количество пространства вы хотите отщипнуть от вашего диска-донора для создания пока что свободного пространства.
Забрать для нового раздела пространства больше, чем указано, не получится. В моём случае потолок это 78880 Мб — немногим более 77 Гб.
Я поставлю 51200 МБ. Это ровно 50 гигабайт для нового раздела. Их можно использовать, например, для того, чтобы на новый раздел установить Windows 10 рядом с уже существующей Windows 7.


После того, как вы нажмёте «Сжать» в течение какого-то времени вы не увидите никакого результата. Единственное, что расскажет вам о том, что процесс сжатия идёт — это крутящейся синий кружок, появляющийся при наведение на окно утилиты.
О том, что сжатие произошло, вам станет известно, когда в нижней части окна утилиты появится чёрная полоска с нераспределённым пространством (у меня это 50 Гб).


Вот мы и освободили место для создания нового раздела на жёстком диске в Windows 10. Теперь разберёмся, как нераспределённое пространство упорядочить и превратить в полноценный раздел нашего жёсткого диска.
Шаг 3. Создание раздела жёсткого диска из нераспределённого пространства
Для того, чтобы наше нераспределённое пространство превратить в полноценный раздел жёсткого диска, нужно нажать на надписи «Не распределена» правой клавишей мыши и выбрать пункт «Создать простой том».


Откроется «Мастер создания простого тома». Нажимаем в нём кнопку «Далее». Появляется окно, в котором мы можем указать размер нашего тома (раздела жёсткого диска). Здесь мы можем ничего не менять и нажать далее.
Менять можно в том случае, если мы хотим из освобождённого нераспределённого пространства, например, создать два новых раздела.


После этого у нас появляется возможность выбрать для своего раздела жёсткого диска латинскую букву, которой он будет обозначаться. у меня уже есть два диска C и D, третий я назову F. Выбираем и нажимаем «Далее».


На следующем этапе нам будет предложено отформатировать наш новый раздел. Я здесь всё оставляю по умолчанию.


После этого ждём «Готово».


Затем ещё несколько секунд или минут наш раздел форматируется и всё. Новый раздел жёсткого диска в Windows 10 создан.
Как видите я хотел создать раздел ровно на 50Гб, но у меня получилось 49,9 гигабайт. Небольшое количество сжатого пространства было забрано Windows на системные нужды.


Теперь на этот раздел, например, можно установить Windows 10 рядом с Windows 7.
Если вам по каким-то причинам понадобится обратно объединить разделы жёсткого диска в Windows 10, то на эту тему у меня тоже есть статья с пошаговой инструкцией и картинками: Как объединить разделы жёсткого диска в Windows 10.
P.S.: К сожалению вышеуказанный способ в некоторых, довольно немногочисленных случаях вызывает у пользователей Windows 10 определённые затруднения. Масштаб возникающих проблем мне стал ясен благодаря комментариям, расположенным ниже на этой странице. По всей видимости, иногда операционная система от Microsoft «перестраховывается» и не позволяет отделить от существующего раздела жёсткого диска необходимое нам свободное пространство. В некоторых случаях разделить том на два и вовсе не получается из-за якобы нехватки места. Также встроенная в ОС утилита «Управление дисками» иногда может не позволять объединить некоторые разделы одного винчестера. Именно для решения этих проблем я стал искать другой вариант, позволяющий управлять жёстким диском в Windows 10 с помощью сторонних, но максимально надёжных и безопасных разработок. Нашёл. Для тех, кто столкнулся с такими проблемами я написал статью «Бесплатная программа для деления жёсткого диска на разделы и объединения томов в Windows 10».

