Программа для деления жестких дисков в Windows: обзор лучших
Специализированная программа для деления жестких дисков называется редактором разделов. В операционной системе Windows имеется встроенный инструмент, позволяющий выполнить все основные манипуляции, однако он не слишком удобен. В статье будет рассмотрено как применение внутренних утилит Windows, так и сторонних продуктов.
Управление дисками
Управление дисками — стандартный инструмент, входящий в поставку Windows. Начиная с Windows Vista эта утилита изменилась очень незначительно. А вот в более ранних версиях ОС, используя её, невозможно осуществить деление жесткого диска. XP, например, позволит только отформатировать раздел либо изменить букву.
Простейший способ запуска утилиты — нажать правой кнопкой по ярлыку «Компьютер», в контекстном меню щелкнуть по строку «Управление». Откроется окно администрирования, где необходимо выбрать пункт «Управление дисками».
Здесь буду представлены все накопители, установленные в компьютер (HDD, флоппи-дисковод, дисковод лазерных дисков, флешки). Если на накопителе имеется несколько разделов, они будут представлены в виде схемы.
Если на накопителе имеется несколько разделов, они будут представлены в виде схемы.
Чтобы узнать, какие основные действия может выполнить эта программа для деления жестких дисков, следует щелкнуть правой кнопкой мыши по разделу.
- Открыть — запустит проводник для просмотра файлов.
- Сделать активным — укажет, на каком разделе система будет искать загрузчик ОС. Если применить этот параметр для неверного диска, операционная система перестанет запускаться.
- Изменить букву — логически ясно, что команда изменит букву, которая отображается в окне проводника.
- Форматировать — меняет тип файловой системы и/или размер кластера. После этой операции все данные будут удалены.
- Расширить том — при наличии на HDD пространства, помеченного как неиспользуемое, можно увеличить размер раздела.
- Сжать том — уменьшает размер раздела, но создает неразмеченное пространство, которое можно использовать для расширения тома.
- Удалить том — при нажатии на этот пункт раздел перестанет существовать.
 Данные, находящиеся на томе после такой операции восстановить очень сложно.
Данные, находящиеся на томе после такой операции восстановить очень сложно.
Соответственно, для того, чтобы создать несколько томов, программа для деления жестких дисков сначала должна сжать один раздел, а потом создать новый.
Выполнение любой операции начинается сразу после подтверждения пользователем своего выбора.
Стороннее ПО
EaseUS Partition Master может быть бесплатно скачан для использования на домашнем компьютере. В его функциях есть не только изменение размера разделов и создание новых, но и множество дополнительных. К минусам можно отнести разве что отсутствие русской локализации.
В главном окне программы будет список дисков и их меток сверху и схема их расположения снизу. После нажатия на любой том откроется контекстное меню со всеми возможными действиями.
- Resize/Move — изменение размера тома.
- Copy partition — создание зеркала раздела на другом физическом диске.
- Merge partitions — объединение нескольких томов в один.

- Change label — задание метки (надписи возле буквы диска).
- Defragment — дефрагментация, выполняется стандартной программой, встроенной в операционную систему.
- Check partition — проверка тома на ошибки. Как и в случае с дефрагментацией используются стандартные инструменты Windows.
- Hide partition — скрыть том, операционная система при этом не будет его монтировать и отображать в проводнике.
- Delete partition — этот пункт удалит раздел.
- Format partition — изменение файловой системы или размера кластера. При этом все данные будут удалены.
- Wipe partition — полная очистка информации без форматирования.
Как и в случае со встроенным в Windows инструментом, чтобы сделать новый том, программа для деления жестких дисков сначала должна уменьшить существующий, а потом создать новый, в неразмеченной области. Будьте внимательны, можно сколько угодно выполнять редактирование, но до нажатия на кнопку «Apply» никакие изменения не будут применены.
Несистемные разделы изменяются прямо в операционной системе, если же изменения затрагивают диск C:, придется перезагрузиться.
Главные преимущества EaseUS
- Программа для деления жесткого диска имеет в себе очень много полезных функций.
- Операции не будут применены, пока не нажата кнопка «Apply», это значит, что можно отменить ошибочные действия.
- Работает стабильно и пытается максимально защитить данные пользователя. Например, если вы будете копировать данные на том, который собираетесь изменить, программа не начнет свою работу, предупредив пользователя, что сначала нужно завершить все процессы, использующие диск.
- Программа бесплатна для домашнего использования.
Недостатки EaseUS
- Отсутствие русской локализации.
- Большое число возможностей может запутать новичка.
- Серьезный аппаратный или программный сбой приведет к тому, что после деления жесткого диска будут потеряны все данные. (Этот сценарий невозможен, если оборудование исправно).

Paragon Partition Manager
Это приложение также бесплатно. Как и в предыдущем, в нем нет русского языка. Главное окно идентично EaseUS. Представленная программа оснащена всем стандартным инструментарием: изменение размера разделов, создание новых, копирование тома со всей файловой структурой на другой HDD, проверка на ошибки, форматирование, объединение томов.
Преимущества продукта компании Paragon
- Наглядный вид окон, что позволяет легко разобраться в программе даже новичку.
- Высокий уровень безопасности. Начиная деление жесткого диска, Windows 8 оповестит пользователя, если возможен риск потери данных, затем еще раз спросит, выполнять ли операцию.
- Полностью бесплатна для домашнего использования.
Недостатки Paragon Partition Manager
- Полностью англоязычный интерфейс.
- Режим Express Mode, который сделан для упрощения работы, однако скрывает массу полезных возможностей.
- Медленная скорость работы.
 К примеру, для удаления раздела, объем которого 40 Гб, ей требуется примерно десять минут времени.
К примеру, для удаления раздела, объем которого 40 Гб, ей требуется примерно десять минут времени.
Acronis Disk Director
Программное обеспечение компании Acronis, должно быть, самое популярное в среде дисковых редакторов. Оно позволяет выполнять все популярные операции: создавать разделы, изменять из размер, копировать на другой HDD, объединять и разделять тома. После выполнения всех изменений они становятся в очередь и не будут применены до согласия пользователя.
Acronis Disk Director от других редакторов разделов отличается встроенным средством восстановления томов. Если во время работы прога для деления жесткого диска из-за сбоя удалит или повредит таблицу разделов, может быть запущен инструмент Recovery Expert, который найдет и восстановит удаленные тома.
Версия, скачанная бесплатно, не имеет ограничений по времени её использования. Однако в ней усечен некоторый функционал. Например, нельзя выполнить конвертирование MBR в GPT, клонировать основной раздел, сделать том основным, если он является логическим. Чтобы снять ограничения, придется заплатить 50 $.
Чтобы снять ограничения, придется заплатить 50 $.
Установка программы производится быстро и просто, она не вызовет никаких сложностей даже у новичка. Интерфейс главного окна напоминает EaseUS и максимально информативен.
В списке, отображающем все накопители и их тома, кроме стандартной схемы показан свободный объем на каждом, тип файловой системы, неразмеченное пространство. Единственный недостаток программы – она не может работать с несистемными разделами «на лету». Чтобы выполнить деление жесткого диска, Windows 7 должна быть перезагружена.
Лучшие программы для работы с дисками в Windows 10 / 11
Содержание
- Управление дисками Windows (встроенное)
- AOMEI Partition Assistant SE
- MiniTool Partition Wizard Free
- EaseUS Partition Master
- Active@ Partition Manager
- Paragon Partition Manager
- Acronis Disk Director
- Free Partition Manager by Tenorshare
- NIUBI Partition Editor Free Edition
- Какое программное обеспечение для управления разделами диска является лучшим?
Разделение диска — это процесс создания одного или нескольких блоков во вторичном хранилище вашего компьютера. Эти блоки обычно предназначены для разделения физического жесткого диска на несколько независимых областей хранения. Эти блоки называются разделами.
Эти блоки обычно предназначены для разделения физического жесткого диска на несколько независимых областей хранения. Эти блоки называются разделами.
Их создание, безусловно, пригодится, если вы хотите выделить определенную часть вашего жесткого диска для конфиденциальных файлов, хранения резервных копий данных или, возможно, вы хотите использовать двойную загрузку Mac вместе с Windows.
Вы, наверное, знаете, что значительную часть вашего диска занимает раздел C:; если вы не используете все пространство на диске C:, вам следует подумать о разделении его на несколько разделов для других целей. С помощью безопасного и простого в использовании программного обеспечения для управления дисками и разделами вы можете выполнить свою работу.
Управление дисками Windows (встроенное)
- Совместимость: Windows Server 2012 и выше
- Цена: Бесплатный менеджер разделов
- Простота использования: 8,5/10
Прежде чем искать сторонний менеджер разделов Windows, мы рекомендуем попробовать встроенную системную утилиту «Управление дисками» для разбиения жесткого диска. С помощью этого инструмента вы можете выполнять множество задач по управлению разделами и дисками/
С помощью этого инструмента вы можете выполнять множество задач по управлению разделами и дисками/
Особенности управления дисками Windows:
- Создайте или удалите раздел.
- Расширение или сжатие раздела или простого тома.
- Отформатируйте раздел или динамический том в NTFS, FAT32/FAT, exFAT.
- Отметьте раздел — Активный или Неактивный.
- Добавить, изменить или удалить букву диска.
- Преобразование базового диска в динамический
- Конвертируйте пустой диск в MBR/GPT.
Инициализируйте новый диск.
Показывает графическое представление физических дисков.
Создайте и прикрепите файлы виртуального жесткого диска.
Проверьте свободное место на жестком диске.
Совместимость с большинством версий Microsoft Windows.
Не поддерживает очистку всего диска.
Отсутствует поддержка очистки раздела.
Вердикт: лучше всего подходит для пользователей, которые не хотят устанавливать на свои компьютеры какие-либо сторонние программы управления дисками.
AOMEI Partition Assistant SE
- Совместимость: Windows 11, 10, 8.1, 8, 7, Vista и XP
- Цена: Бесплатный инструмент управления разделами (SE), профессиональная версия начинается с 39,95 долларов США в год.
- Простота использования: 9,5/10
Сайт — https://www.diskpart.com/free-partition-manager.html.
AOMEI Partition Assistant SE (Standard Edition) — это простое в использовании бесплатное программное обеспечение для создания разделов диска, предназначенное для безопасного разделения жесткого диска без потери данных. Приложение содержит широкий набор функций управления разделами жесткого диска, преобразования, очистки и других возможностей. Чтобы упомянуть несколько, ознакомьтесь со списком ниже.
Особенности AOMEI Partition Assistant SE:
- Инициализируйте новый диск.
- Создание и удаление раздела.
- Изменить размер/переместить раздел.
- Объединить разделы.
- Скрыть/показать и отформатировать раздел.
- Запустите проверку SMART Health .

- Преобразование диска данных между MBR и GPT .
- Частично очистить системный диск, раздел и жесткий диск.
Пошаговый мастер, который проведет вас через пользовательский интерфейс.
Внедряет технологию защиты данных на уровне сектора.
Имеет все основные инструменты управления разделами.
Имеет встроенный очиститель ПК.
Стандартная бесплатная техническая поддержка.
Версия SE не поддерживает разделение разделов.
Не поддерживает восстановление разделов.
Отсутствует возможность миграции ОС.
Вердикт: идеальное сочетание базовых и расширенных функций для создания разделов и управления дисками.
MiniTool Partition Wizard Free
- Совместимость: Windows XP и выше
- Цена: бесплатный менеджер разделов для Windows 11, версия Pro от 159 долларов.
- Простота использования: 9/10
Сайт — https://www.partitionwizard.com/free-partition-manager.html.
MiniTool Partition Wizard Free — отличная программа для создания разделов для Windows, которая может выполнять широкий спектр задач, таких как копирование, форматирование, удаление, изменение размера, расширение разделов и многое другое. Он имеет методы очистки данных для проверки файловых систем на наличие потенциальных ошибок и выравнивания разделов соответствующим образом. Подробнее об инструменте здесь.
Он имеет методы очистки данных для проверки файловых систем на наличие потенциальных ошибок и выравнивания разделов соответствующим образом. Подробнее об инструменте здесь.
Особенности MiniTool Partition Wizard Free:
- Создавайте первичные и логические диски с разными файловыми системами.
- Измените букву диска любого раздела.
- Запустите SurfaceTest, чтобы проверить наличие битых секторов.
- Поддерживает восстановление MBR и копирование его на GPT-диск.
- Преобразование системного диска из MBR в GPT.
- Скопируйте несистемные разделы.
- Протрите разделы легко.
- Отметьте раздел — Активный или Неактивный.
Установит разделы как первичные или логические.
Проанализируйте дисковое пространство и посмотрите, что занимает место на диске.
Простота настройки, установки и использования.
Множество инструментов управления разделами в бесплатной версии.
Не удается преобразовать диск ОС в диск GPT.
Не поддерживает перенос ОС на SSD/HD.
Невозможно восстановить потерянные или удаленные разделы.
Вердикт: по сравнению с другими бесплатными версиями бесплатно поддерживает множество распространенных задач по разбиению диска и управлению.
EaseUS Partition Master
- Совместимость: Windows 7 и выше
- Цена: бесплатная программа для создания разделов, версия Pro от 19,95 долларов США.
- Простота использования: 9/10
Сайт — https://www.easeus.com/partition-manager/epm-free.html.
Создание разделов жесткого диска и управление ими в EaseUS Partition Master не вызывает затруднений. И вся заслуга в его простом в навигации пользовательском интерфейсе слайдера, который требует всего лишь левого или правого слайда, чтобы уменьшить или расширить раздел. Лучшая часть этого программного обеспечения для управления дисками заключается в том, что все изменения выполняются виртуально.
Особенности EaseUS Partition Master:
- Легко изменяйте размер разделов Windows.

- Разделы на одном диске можно объединять.
- Клонируйте разделы или всю систему в несколько кликов.
- Удалить отдельные или все разделы на диске сразу.
- Отформатируйте разделы в файловых системах FAT/FAT32, NTFS, EXT2, EXT3 и EXT4.
- Скрыть раздел и запретить Windows отображать его с другими подключенными дисками.
- Преобразование основных разделов в логические разделы и наоборот.
Работает как мощный оптимизатор производительности диска.
Предварительный просмотр изменений до их реализации.
Легко заменить системный диск на жесткий диск большего размера.
Легкая программа управления дисками.
Очистите ненужные файлы и оптимизируйте ПК.
Не поддерживает миграцию ОС на HDD/SSD.
Не хватает пожизненных бесплатных обновлений.
Не восстанавливает потерянные разделы.
Вердикт: универсальный инструмент для просмотра и управления разделами диска с помощью удобного интерфейса.
Active@ Partition Manager
- Совместимость: Windows 11, 10, 8, 7, Vista, XP, Server 2012, 2008, 2003 .
- Цена: Бесплатная утилита для разметки диска
- Простота использования: 8,5/10
Сайт — http://www.lsoft.net/partition-manager/.
Active@ Partition Manager, разработанный и разработанный LSoft Technologies, выделяется как одно из лучших программ для создания разделов диска для Windows 11 и более ранних версий. Приложение помогает пользователям управлять своими устройствами хранения и всеми логическими дисками и разделами, которые они содержат. Он предлагает достойный набор функций и подходящий выбор для начинающих пользователей.
Возможности Active@ Partition Manager:
- Инициализировать новые диски.
- Создайте новые разделы из нераспределенного пространства.
- Создавайте разделы FAT32 размером до 1 ТБ.
- Изменение размера разделов в мегабайтах или секторах.
- Отформатируйте существующие разделы в несколько кликов.

- Поддерживает создание образа всего диска для резервного копирования.
- Позволяет конвертировать между MBR и GPT.
- Откат недавно внесенных изменений, связанных с разделами.
- Поддерживает создание разделов на устройствах флэш-памяти USB.
Интуитивно понятный и удобный интерфейс.
Поддерживает редактирование загрузочного сектора и таблицы разделов.
Некоторые внесенные вами изменения можно восстановить из резервной копии.
Легко управляйте и организуйте внешние устройства хранения.
Не ест много ресурсов процессора.
Последнее обновление было в 2021 году.
Могут возникнуть сбои при копировании разделов.
Вердикт: как бесплатная программа для создания разделов для Windows, она предлагает все, что связано с основами создания разделов и логических дисков и управления ими.
Paragon Partition Manager
- Совместимость: Windows 10, 8, 7
- Цена: бесплатный инструмент для управления разделами диска .

- Простота использования: 8/10
Сайт — https://www.paragon-software.com/free/pm-express/#features.
Если вы новичок в компьютерах и концепция разбиения жесткого диска совершенно новая, выберите простой инструмент, такой как Paragon Partition Manager. Он поставляется с пошаговым мастером, который помогает пользователям вносить все необходимые изменения в разделы простым способом. Он поддерживает распространенные файловые системы, такие как NTFS, FAT32, HFS и т. д. Редактор сообщества бесплатен для личного и домашнего использования.
Особенности Paragon Partition Manager:
- Создавайте или удаляйте разделы в соответствии с вашими потребностями.
- Отрегулируйте размер раздела с помощью ползунка или введите точный размер раздела, который вам нужен.
- Легко восстановить ваши драгоценные файлы из удаленного раздела.
- Поддерживает форматирование HDD, SSD, USB, карты памяти .
- Разверните разделы на нераспределенной области или смежных томах.

- Позволяет преобразовывать тома HFS в NTFS и MBR-диски в GPT и наоборот.
- Измените букву диска для лучшей организации данных.
- Запустите тестовую поверхность, чтобы проверить наличие ошибок и поврежденных секторов.
Легко управляйте динамическими дисками.
Пошаговый, простой пользовательский интерфейс.
Предварительный просмотр изменений перед применением.
Поддерживает распространенные файловые системы.
Не поддерживает миграцию ОС.
Расширенные функции отключены в бесплатной пробной версии.
Вердикт: Безусловно, быстрая программа для разметки дисков под Windows, оснащенная базовыми функциями.
Acronis Disk Director
- Совместимость: Windows 11, 10, 8, Vista и XP .
- Цена: бесплатная пробная версия с ограниченными функциями, домашняя версия от 49,99 долларов США.
- Простота использования: 8/10
Сайт — https://www.acronis.com/en-us/products/disk-director-home/.
Среди лучших бесплатных менеджеров разделов для Windows 10 и других версий Acronis Disk Director — один из самых продвинутых инструментов с простым и удобным интерфейсом. Он предлагает все основные утилиты, которые вы ожидаете от программного обеспечения для управления дисками, такие как создание, объединение, разделение, изменение размера, форматирование разделов жесткого диска и многое другое.
Возможности Acronis Disk Director:
- Перенесите свои файлы, ОС и приложения со старого диска на новый.
- Поддерживает беспроблемное восстановление тома из потерянных или удаленных разделов.
- Позволяет организовывать и настраивать разделы и структуру жесткого диска.
- Разделяйте, изменяйте размер, конвертируйте и объединяйте тома в соответствии с вашими предпочтениями.
- Легко создавать загрузочные носители .
- Предварительный просмотр изменений, внесенных в раздел, перед применением.
- Оптимизируйте пространство на жестком диске, чтобы максимально использовать возможности вашей системы.

Тонны инструментов для изменения разделов.
Мощный инструмент управления дисками.
Функции клонирования твердых дисков и восстановления данных.
Максимизируйте производительность системы за несколько кликов.
Настройте жесткий диск и эффективно управляйте данными.
Бесплатная пробная версия доступна с ограниченными функциями.
Вердикт: рассмотрите это лучшее программное обеспечение для создания разделов, если вы хотите оптимизировать использование диска и быстро защитить файлы.
- Совместимость: Windows 11, 10/8.1/8/7/Vista/XP
- Цена: Бесплатный менеджер дисков
- Простота использования: 9/10
Сайт — https://www.tenorshare.com/products/partition-manager.html.
Следующей в нашем списке лучших бесплатных программ для создания разделов диска для Windows 11 и более ранних версий является Tenorshare Partition Manager. Это, безусловно, обеспечивает легкий способ получить полный контроль над вашим жестким диском и связанными разделами. Он, вероятно, имеет почти все основные функции, которые вы бы искали в идеальном менеджере разделов для ПК. Некоторые из наиболее важных из них перечислены ниже:
Он, вероятно, имеет почти все основные функции, которые вы бы искали в идеальном менеджере разделов для ПК. Некоторые из наиболее важных из них перечислены ниже:
Особенности Free Partition Manager от Tenorshare:
- Создание и удаление разделов.
- Клонирование и разделение разделов.
- Легко изменяйте размер разделов Windows.
- Отформатируйте разделы в файловой системе NTFS/FAT32/FAT16/FAT12/EXT/HFS.
- Поддерживает преобразование между FAT, NTFS, EXT, HFS и так далее.
- Позволяет конвертировать MBR в GPT-диск и наоборот.
- Измените свойства раздела, такие как буква драйвера, метка тома путей и т. д.
- Безупречная поддержка внешних жестких дисков , USB-накопителей и многого другого.
Быстрая и простая установка и настройка.
Поддержка почти всех файловых систем.
Возможность отменить и отменить изменения.
Раздел справки, чтобы узнать все об инструменте.
Пользовательский интерфейс выглядит немного устаревшим.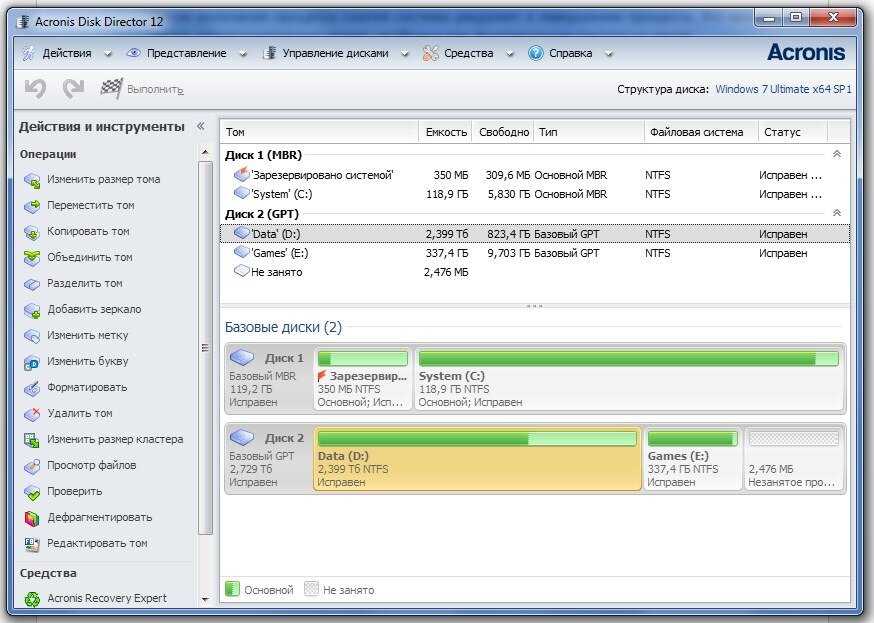
Нечастые обновления.
Вердикт: Широкая совместимость, охватывающая потребности пользователя, с различными вариантами ОС, съемных носителей и файловой системы.
NIUBI Partition Editor Free Edition
- Совместимость: Windows 11, 10, 8, 7, Vista и XP .
- Цена: бесплатный инструмент для создания разделов, версия Pro от 39 долларов.
- Простота использования: 8/10
Сайт — https://www.hdd-tool.com/index.html.
NIUIBI Partition Editor — бесплатная утилита для управления разделами без встроенной рекламы или плагинов. Используя программу порционирования, вы можете сжимать, расширять, перемещать и объединять разделы, чтобы оптимизировать дисковое пространство и наслаждаться повышенной скоростью ПК и общей производительностью. Помимо этого, он имеет десятки функций, которые делают его одним из лучших программ для управления дисками.
Особенности бесплатной версии NIUBI Partition Editor:
- Возможность исправления ошибок файловой системы.

- Создайте или удалите раздел.
- Скрыть/показать и отформатировать раздел.
- Проверьте наличие битых секторов.
- Отметьте раздел — Активный или Неактивный.
- Поддерживает дефрагментацию разделов для повышения производительности компьютера.
- Позволяет копировать разделы диска и переносить ваши драгоценные файлы и ОС.
- Преобразуйте MBR в GPT, логический раздел в основной, NTFS в FAT32 без потери данных.
Универсальный набор инструментов для оптимизации и управления ПК и серверами.
Позволяет работать в виртуальном режиме.
Перемещает разделы на 30-200% быстрее, чем другие инструменты.
Портативная версия доступна.
Поддерживаются все типы аппаратных RAID-массивов и USB-накопителей.
Плохая поддержка клиентов.
Вердикт: благодаря регулярным обновлениям, распространяемым для всех выпусков Partition Management Edition, разработчики постоянно работают над улучшением взаимодействия с пользователем.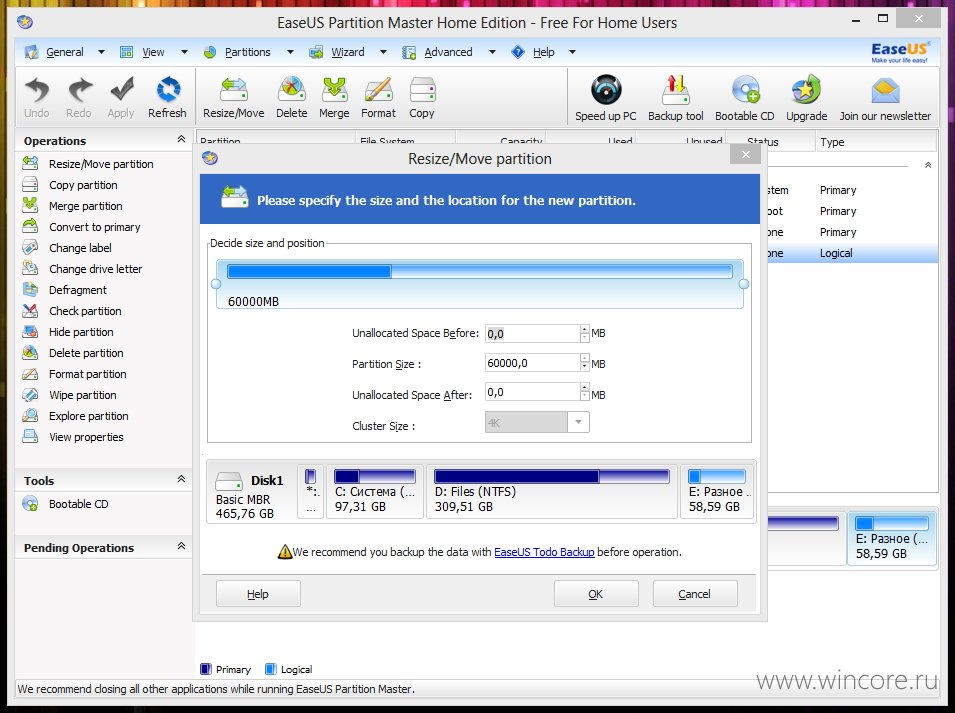
Какое программное обеспечение для управления разделами диска является лучшим?
Как вы можете видеть из вышеупомянутого списка лучших приложений для работы с разделами для Windows, существует широкий спектр инструментов для создания, управления и управления разделами жесткого диска. Большинство программ предлагают аналогичные функции в бесплатных версиях, а в платных есть дополнительные навороты. В первую очередь мы сосредоточились на бесплатном программном обеспечении для создания разделов диска, поскольку оно удовлетворит потребности и требования большинства пользователей. Если вам нужны более продвинутые функции, вы, безусловно, можете переключиться на соответствующие версии Pro Edition.
Эти менеджеры разделов гарантируют, что вы не потеряете файлы при работе с ними. Тем не менее, всегда рекомендуется иметь резервную копию , прежде чем что-либо делать. Мы используем AOMEI Partition Assistant SE уже довольно давно, и он отлично справляется со своей задачей.
Что такое раздел?
Какой лучший менеджер разделов Windows для Windows 11/10?
Каковы преимущества разбиения диска?
Безопасно ли разделение?
Программа для разделения жесткого диска
Время на чтение: 6 мин
Для оптимизации хранения данных в системе мы используем разные логические разделы. Так большинство выделяет 1 диск, обычно C, под системный раздел, а D используют в качестве хранилища для всей или части мультимедиа, дополнительно можно создавать другие различные разделы.
Так большинство выделяет 1 диск, обычно C, под системный раздел, а D используют в качестве хранилища для всей или части мультимедиа, дополнительно можно создавать другие различные разделы.
EaseUS Partition Master позволяет без особого труда производить манипуляции с жестким диском и разбивать его на определённые сектора, такой подход довольно удобен и используется на ежедневно. В самой Windows существуют встроенные методы, чтобы разделить HDD и даже SSD, но они менее продуктивные и могут привести к потере данных.
Если рассмотреть, как разделить жесткий диск на несколько частей, а потом соединить их объём, то мы увидим, что в сумме получится точно тот же размер, которым обладает HDD. Также следует помнить, что системный раздел должен содержать достаточное количество свободного места, обычно должно быть минимум 5Гб резервного объёма, он используется для гарантии отсутствия лагов в системе.
Основные характеристики EaseUS Partition Master
Прежде стоит рассмотреть, почему же данная программа для разделения жесткого диска заслуживает внимания и выделить особенности приложения:
- Самым главным преимуществом утилиты является её бесплатность;
- Широкий спектр поддерживаемых форматов дисков, здесь присутствуют все распространенные в мире типы;
- Способна работать с самыми разными объёмами носителей, можно разделять HDD от 2Гб и до 4Тб;
- Присутствует функция показа или скрытия дисков;
- Присутствует функция переноса информации на другой диск, при этом сохраняя целостность данных;
- Присутствует шредер для полного удаления байтов информации;
- Анализ диска на предмет наличия битых секторов;
- Можно просматривать изменения.

Читайте также: Как клонировать жесткий диск?
Все эти характеристики делают из программы действительно достойное решение ничуть не уступающее платным аналогам, за что и заслужила отдельный обзор. Теперь рассмотрим, как корректно использовать программу в вашей Windows.
Как разделить жесткий диск на Windows?
Перед тем, как разделить жесткий диск на Windows 7 важно скачать программу по ссылке https://www.partition-tool.com/landing/home-download.htm.
Сам процесс установки стандартный и не требует глубоких познаний английского языка, основное, что вам нужно учитывать, здесь вам будут предлагать дополнительные программы, это такой способ компенсации расходов на поддержку ПО.
Также в ходе инсталляции у вас потребуют ввести адрес электронной почты, не обязательно указывать свою, никакой проверки нет.
Теперь рассмотрим, как разделить жесткий диск на части используя базовые возможности приложения. Интерфейс интуитивно понятен и даже неопытный пользователь сможет разобраться.
- Запустите программу и в главном меню вы увидите ваши логические диски и их объём;
- Обычно необходимо забрать определённый объём у одного раздела и сделать из него другой, это мы и сделаем. Выделите целевой диск и нажмите на кнопку в меню «Resize/move partition»;
- Передвигая ползунок сверху или введя собственное значение, вы сможете указать объём для отделения. В строке «Partition Size» будет указано оставшийся объём раздела, а в «Unallocated Space After» то, что будет отсоединено. Если вы используете твердотельный накопитель, то обязательно установите галочку возле «Optimize for SSD». Затем нажмите Ок;
Читайте также: Почему компьютер не видит жесткий диск? Что делать?
- Выделите нераспределённое пространство и кликните по «Create partition»;
- Здесь нужно задать базовые настройки для создаваемого раздела: имя, файловая система, буква для диска и непосредственно сам объём раздела.

Сам процесс имеет отложенную форму выполнения и даже после окончательного выбора и нажатия кнопки Ок, ничего не происходит, вам потребуется нажать галочку в меню с названием «Apply». Только после этого действия запустится работа.
Не стоит беспокоиться за данные, они будут в полном порядке в нетронутом виде, поэтому не придется делать форматирование диска.
Благодаря таким нехитрым действиям у вас появится новый раздел в «Мой компьютер», точно таким же образом можно создавать и другие логические разделы, только стоит учесть, что на диске с MBR недоступно создание более 4-х элементов.
Читайте также: Настройка SSD диска в Windows 10
На самом деле наша программа для разделения жесткого диска Windows умеет не только разделять, но и изменять их объём. Если вам по какой-то причине потребуется вернуть объём диска в прежнее положение или вы захотите объединить их, то это можно сделать здесь же. Просто удалите раздел, программа попросит подтверждение.
Скачав программу, вы получите и некоторые другие возможности, неописанные в статье, они работают по такой же схеме.
Мы разобрались, как разделить жесткий диск на Windows 10 и любых других версиях с сохранением исходной информации. Благодаря такому решению вы можете налаживать правильную и комфортную работу системы, устанавливать ограниченный доступ к какому-либо разделу, использовать его для уникальных целей и множественные другие операции и всё это совершенно бесплатно.
Если у Вас остались вопросы по теме «EaseUS Partition Master – программа для разделения жесткого диска», то можете задать их в комментариях
Оцените материал
Рейтинг статьи 5 / 5. Голосов: 1
Голосов: 1
Пока нет голосов! Будьте первым, кто оценит этот пост.
Лучший бесплатный менеджер разделов для Windows
Все-в-одном Free Partition Magic
Являясь лучшим бесплатным программным обеспечением для создания разделов диска , пользующимся популярностью у более чем десятков миллионов пользователей, MiniTool Partition Wizard Free помогает пользователям переразметить жесткий диск, отформатировать раздел , проверка файловой системы, выравнивание разделов SSD, измерение производительности SSD, преобразование FAT в NTFS и многое другое в Windows 11/10/8/7. Стремясь стать самым мощным бесплатным менеджером разделов в долгосрочной перспективе, он предлагает постоянно расширяющиеся новые функции, такие как Disk Benchmark и Space Analyzer, чтобы предоставить пользователям лучший опыт.
Реконфигурация раздела диска
Создание/удаление/форматирование раздела
Создание/удаление раздела простыми шагами. Отформатируйте недоступный жесткий диск и преобразуйте RAW в NTFS, чтобы оживить жесткий диск.
Отформатируйте недоступный жесткий диск и преобразуйте RAW в NTFS, чтобы оживить жесткий диск.
Переместить/изменить размер раздела
Переместить несмежные разделы вместе для расширения; увеличить диск C, чтобы удалить предупреждение о нехватке места на диске в Windows 10.
Очистить диск/раздел
Полностью удалить данные с раздела и убедиться, что удаленные данные не могут быть восстановлены никаким решением для восстановления данных.
Объединить/разделить раздел
Объединить два раздела в один без потери данных. Разделите жесткий диск на два раздела для различных целей сохранения данных.
Преобразование FAT в NTFS
Быстрое преобразование жесткого диска или флэш-накопителя из FAT в NTFS без потери данных, чтобы вы могли работать с файлами размером более 4 ГБ.
Копировать диск/раздел
Бесплатное копирование несистемного диска и раздела для мгновенного использования. В то время как для копирования диска/раздела ОС используйте версию Pro.
В то время как для копирования диска/раздела ОС используйте версию Pro.
Check Disk Partition
Download Partition Wizard
Дополнительные функции >>
Disk Benchmark
Измерьте скорость передачи (чтения и записи) при различных сценариях доступа к диску, таких как последовательный и произвольный.
Проверка поверхности диска/раздела
Проверьте жесткий диск/раздел на наличие ошибок чтения блоков диска, если вы обнаружите, что запись на диск занимает слишком много времени.
Свойства диска/раздела
Просмотрите свойства диска, чтобы увидеть имя устройства, общий размер, физические сектора. Просмотрите свойства раздела, чтобы узнать об использовании раздела, информации о файловой системе и т. д.
Выберите лучший для ваших нужд
(Посмотреть полное сравнение)
Бесплатная программа
Скачать
1 Лицензия на 3 ПК
Купить сейчас
Технические характеристики
- Windows 11
- Windows 10
- Windows 8.
 1/8
1/8 - Windows 7
- Windows Vista
Поддерживаемые файловые системы
- FAT12/16/32
- exFAT
- NTFS
- Внеш 2/3/4
Поддерживаемые устройства хранения
- Жесткий диск
- Твердотельный накопитель
- ССД
- Внешний жесткий диск
- Флэш-накопитель USB
- SD-карта
- Динамический диск
- Аппаратный RAID
Отзыв редактора
Другие обзоры
- Выдающимся аспектом Partition Wizard являются не его возможности, которые в значительной степени дублируются в других программах, а простота использования для основных операций.
- Учитывая, что это действительно бесплатный инструмент, я бы порекомендовал любому пользователю Windows, который ищет простой и мощный способ управления своими дисками и разделами, установить и попробовать MiniTool Partition Wizard.

- MiniTool Partition Wizard Free Edition делает то же, что и дорогие инструменты премиум-класса, и даже больше — и при этом он бесплатный. Это остается нашей основной дисковой утилитой.
- Взгляните на мастер создания разделов MiniTool: во-первых, он делает создание разделов намного проще и удобнее, чем инструмент Windows. Во-вторых, он гораздо более гибкий, чем довольно простой инструмент Windows.
Free Partition Wizard FAQ
Является ли MiniTool Partition Wizard бесплатным для Windows 10?
MiniTool Partition Wizard Free, безусловно, является одним из лучших бесплатных программ для управления разделами для Windows 10. Эта бесплатная программа позволяет пользователям перераспределять пространство на жестком диске и проверять его работоспособность. Не стесняйтесь скачать его и попробовать.
Могу ли я использовать программное обеспечение для создания разделов MiniTool бесплатно с ОС Windows Server?
Бесплатная версия MiniTool Partition Wizard запрещает использование в ОС Windows Server. Для тех, кто предпочитает бесплатную пробную версию перед покупкой, применение пробной версии сервера является хорошим выбором.
Для тех, кто предпочитает бесплатную пробную версию перед покупкой, применение пробной версии сервера является хорошим выбором.
Безопасен ли менеджер разделов MiniTool?
Мастер создания разделов MiniTool абсолютно безопасен для загрузки и установки. Основываясь на широком спектре критериев, все основные антивирусные программы на рынке оценивают его как 100% безопасный для ваших устройств.
Как удалить MiniTool Partition Wizard Free?
- Щелкните строку поиска Windows 10, затем введите « MiniTool Partition Wizard ».
- Из лучшего совпадения нажмите Удалить .
- Когда вы находитесь в Programs and Features , прокрутите список программ, пока не найдете MiniTool Partition Wizard.
- Щелкните правой кнопкой мыши и выберите Удалить .
- Следуйте указаниям мастера на экране, чтобы завершить удаление.
Более функциональные вопросы и ответы >>
Руководства и советы
Как исправить черный экран на ноутбуке Lenovo?
Если вы загружаете свой ноутбук Lenovo, но он не показывает ничего, кроме черного экрана, пост — то, что вам нужно.
 Пост предлагает 7 решений «черного экрана Lenovo».
Пост предлагает 7 решений «черного экрана Lenovo».→
Сколько времени занимает форматирование жесткого диска? [500 ГБ/1 ТБ/2 ТБ/4 ТБ]
Сколько времени занимает форматирование жесткого диска? Многие люди путаются в этом. Если вы тоже пытаетесь в этом разобраться, эта статья — то, что вам нужно.
→
E полный диск Windows 10 | Как увеличить/освободить место
Получаете ли вы уведомление о нехватке места на диске E на вашем ПК? Если это так, вы можете использовать методы, представленные в этом посте, для немедленного устранения неполадок.
→
Как установить сторонние приложения на Samsung Smart TV [Полное руководство]
Многие пользователи не понимают, как устанавливать сторонние приложения на Samsung Smart TV. Если вы также ищете полное руководство, этот пост — то, что вам нужно.
→
Как изменить загрузочный диск Windows 10? Вот подробный учебник
Когда нужно менять загрузочный диск? Что нужно сделать, прежде чем менять его? Как поменять загрузочный диск Windows 10? Прочитайте этот пост, чтобы получить ответы.

→
Что такое использование диска в Windows 10? Как проверить использование диска?
В вычислительной технике использование диска является частым термином, но многие люди спрашивают, что такое использование диска. Этот пост объясняет этот термин и знакомит с простыми способами проверки места на диске.
→
30 дней
Возврат денег
100%
Транзакции защищены
100 +
Нам доверяют миллионы
7×24 часа
Техническая поддержка
5 лучших бесплатных менеджеров разделов для Windows
Необходимость в менеджерах разделов Почти все новые ноутбуки и ПК поставляются только с одним разделом C:\, на котором установлена Windows. Не очень технически подкованные пользователи начинают использовать компьютеры так, как они им представлены; они помещают все свои документы, личные файлы, такие как изображения, песни, фильмы и т. д., в один и тот же раздел.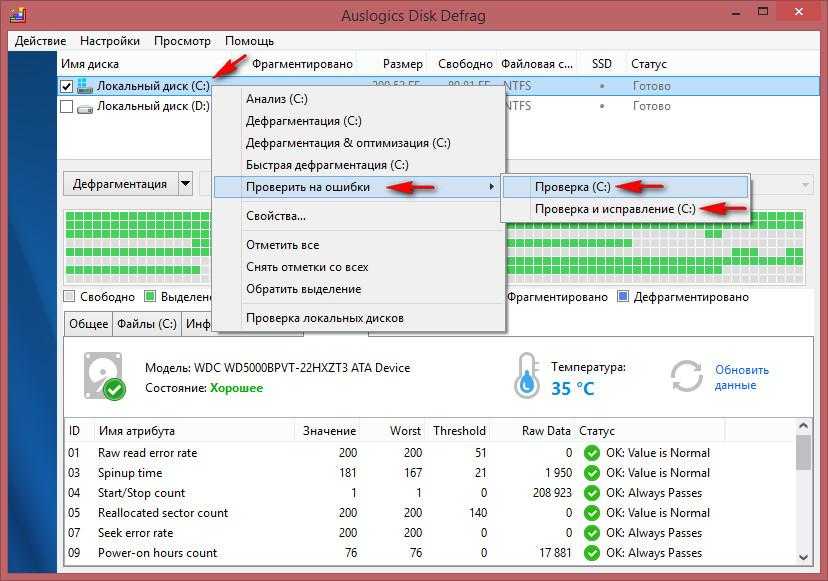 Наличие только одного раздела на всем диске имеет много недостатков, таких как:
Наличие только одного раздела на всем диске имеет много недостатков, таких как:
- Проблема Фрагментации: Постоянное удаление и копирование файлов на диск компьютера порождает проблему Фрагментации. Если на диске объемом 1 ТБ был только один раздел, фрагментация разбросает фрагменты файлов по пространству раздела размером 1 ТБ, а это означает, что для воспроизведения этого файла программа, предназначенная для его воспроизведения, должна полностью просканировать весь 1 ТБ. загрузить файл из всех его фрагментов. Представьте, если бы тот же файл был помещен в раздел размером 100 ГБ; тогда программа должна сканировать только 1/10 th всего дискового пространства на этот раз, чтобы загрузить этот полный файл; время, необходимое для открытия этого файла, также резко сокращается. Все это приводит к более быстрому отклику жесткого диска.
- Улучшенное резервное копирование (и клонирование): Резервное копирование — это процесс создания копии ваших данных.
 Наличие более одного раздела позволяет создавать отдельные резервные копии для обоих типов данных — операционной системы и программных файлов, а также пользовательских файлов. Итак, если вы хотите создать резервную копию файлов Windows и всего установленного программного обеспечения, вам нужно сделать резервную копию только диска C:. Точно так же, если вы хотите создать резервную копию пользовательских файлов, ваших личных файлов, вы можете сделать резервную копию всех своих дисков, кроме C:.
Наличие более одного раздела позволяет создавать отдельные резервные копии для обоих типов данных — операционной системы и программных файлов, а также пользовательских файлов. Итак, если вы хотите создать резервную копию файлов Windows и всего установленного программного обеспечения, вам нужно сделать резервную копию только диска C:. Точно так же, если вы хотите создать резервную копию пользовательских файлов, ваших личных файлов, вы можете сделать резервную копию всех своих дисков, кроме C:. - Переустановка Windows: Наличие выделенного диска Windows значительно упрощает переустановку Windows. Если ваша Windows не работает должным образом, и вы хотите ее переустановить, или вы хотите выполнить обновление ОС, то было бы лучше, если бы ваша ОС и данные были разделены на отдельных дисках.
- Multi-Boot: Наличие нескольких разделов позволяет пользователю устанавливать и запускать несколько операционных систем. Вы можете быть обычным пользователем Windows, но должны использовать Linux для одного конкретного программного обеспечения, которое доступно только для Linux, и наоборот.

- Ошибки диска/Сбой системы: Если в вашем разделе Windows произошла какая-либо ошибка и он стал недоступным или не загружаемым, вы также потеряете доступ ко всем своим файлам, поскольку они также хранились в том же разделе.
- Атака вредоносных программ: Вредоносные программы создаются для выполнения определенной задачи. Существуют различные типы вредоносных программ, таких как вирусы, черви, программы-шпионы, программы-вымогатели и т. д. Некоторые вредоносные программы могут атаковать разделы жесткого диска и форматировать их. Драйв C: — наиболее очевидная цель этих вредоносных программ.
- Ограниченная производительность/Неорганизованные данные: Хранение всех типов файлов в одном разделе может затруднить организацию данных, что является одной из причин ограниченной производительности пользователя. Вы можете создать несколько разделов для организации различных типов данных, например, один раздел под названием «Работа» хранит документы, связанные с работой, а другой — «Личные» — хранит личные файлы.
 В качестве альтернативы вы можете создать разделы для различных типов файлов, например, отдельные разделы для документов, музыки, видео и изображений.
В качестве альтернативы вы можете создать разделы для различных типов файлов, например, отдельные разделы для документов, музыки, видео и изображений. - Больше контроля над разделами: Даже если у вас уже есть несколько разделов на вашем диске, в будущем может наступить момент, когда вам придется выполнять определенные задачи, связанные с разделами, такие как изменение размера существующего раздела, объединение соседних разделов, разделение одного целого раздел на несколько маленьких или расширение раздела на нераспределенное пространство. Менеджеры разделов дают пользователю больший контроль над своим диском.
- Расширенные возможности создания разделов: С помощью стороннего программного обеспечения Partition Manager вы можете делать все те вещи, которые не позволяет делать стандартный инструмент управления дисками Windows. Это программное обеспечение также предоставляет множество дополнительных функций, таких как копирование или клонирование всего раздела, клонирование ОС на другой жесткий диск или твердотельный накопитель, преобразование между таблицами разделов GPT и MBR, преобразование файловой системы между FAT и NTFS и т.
 д.
д. - Дополнительные инструменты: Менеджеры разделов также предоставляют множество дополнительных инструментов, которые могут выполнять различные функции, связанные с дисками, такие как проверка диска и разделов на наличие поврежденных секторов и других ошибок, очистка раздела, скрытие/отображение раздела, проверка поверхности, изменение букв диска. , установить активный раздел, инициализировать новый диск и т. д.
Вот лучшие бесплатные менеджеры разделов для Windows.
1. AOMEI Partition Assistant Standardhttps://www.aomeitech.com/pa/standard.html
AOMEI — самый многофункциональный бесплатный менеджер разделов для Windows.
Основные функции управления дисками включают создание/форматирование/удаление раздела, объединение разделов, разделение раздела, изменение размера/перемещение раздела. В нем есть различные мастера, которые шаг за шагом проведут вас через весь процесс. Это Мастер расширения раздела, Мастер копирования диска, Мастер копирования раздела, Мастер восстановления раздела, Преобразователь NTFS в FAT32, Мастер копирования раздела, Мастер копирования диска, Преобразование между диском данных GPT/MBR и Мастер безопасного стирания SSD.
Это Мастер расширения раздела, Мастер копирования диска, Мастер копирования раздела, Мастер восстановления раздела, Преобразователь NTFS в FAT32, Мастер копирования раздела, Мастер копирования диска, Преобразование между диском данных GPT/MBR и Мастер безопасного стирания SSD.
Другие инструменты и утилиты, связанные с диском, включают «Очистка диска» или «Очистка раздела», «Проверка поврежденного сектора», «Проверка раздела», «Изменить букву диска», «Скрыть/показать раздел», «Установить активный раздел», «Восстановить MBR» и «Инициализировать диск».
Специальные утилиты включают Windows To Go Creator, Make Bootable Media и Integrate to Recovery Environment. Windows To Go Creator используется для создания портативных версий операционных систем Windows 7, 8, 8.1 и 10. Функция «Создать загрузочный носитель» позволяет создавать загрузочные диски WinPE. Еще одним интересным инструментом является «Интеграция в среду восстановления», который позволяет интегрировать AOMEI Partition Assistant и AOMEI Backupper в среду восстановления работающей в данный момент операционной системы.
Поддерживаемые версии Windows: Windows 10, 8.1, 8, 7, Vista, XP и 2000. Поддерживаемые файловые системы: NTFS, FAT32/FAT16/FAT12, exFAT/ReFS, Ext2/Ext3/Ext4 и другие. И поддерживаемые устройства хранения: жесткий диск (HDD), твердотельный накопитель (SSD), твердотельный гибридный накопитель (SSHD), флэш-накопители USB, карты памяти и другие устройства хранения, распознаваемые Windows. Он поддерживает таблицы разделов GPT и MBR, а также загрузку UEFI/EFI.
2. MiniTool Partition Wizard Free Editionhttps://www.minitool.com/partition-manager/partition-wizard-home.html
MiniTool Partition Wizard Free Edition позволяет использовать большинство функций, связанных с дисками и созданием разделов, которые они предлагают. Вы можете выполнять все основные операции по управлению разделами, такие как создание раздела, удаление раздела и форматирование раздела. Помимо этого, доступно множество расширенных функций, таких как «Расширить раздел», «Объединить раздел» и «Разделить раздел».
Пользователям доступны различные мастера, такие как мастер переноса ОС на SSD/HDD, мастер копирования раздела, мастер копирования диска и мастер восстановления раздела. Мастер копирования диска позволяет клонировать весь диск, что называется клонированием диска, что устраняет необходимость переустанавливать операционную систему на новый диск, чтобы он загрузился. Вы также можете скопировать весь раздел, чтобы сделать резервную копию с помощью мастера копирования диска. Мастер разделов позволяет восстановить случайно удаленные разделы.
Дополнительные инструменты включают в себя выравнивание всех разделов, восстановление MBR, тестирование поверхности, преобразование диска MBR в диск GPT, очистку диска, скрытие/отображение раздела, активацию раздела и многие другие.
3. EaseUS Partition Master Freehttps://www.easeus.com/partition-manager/epm-free.html
EaseUS Partition Master Free не так многофункционален, как два вышеуказанных варианта. но он по-прежнему имеет все необходимые функции отношения к диску и разделам. К функциям, которые можно применить ко всему диску, относятся «Клонирование диска», «Очистка данных», «Восстановление MBR», «Тестирование поверхности» и «Преобразование в динамический диск».
но он по-прежнему имеет все необходимые функции отношения к диску и разделам. К функциям, которые можно применить ко всему диску, относятся «Клонирование диска», «Очистка данных», «Восстановление MBR», «Тестирование поверхности» и «Преобразование в динамический диск».
Для разделов доступны следующие функции: изменение размера/перемещение раздела, клонирование раздела, объединение разделов, удаление раздела, форматирование раздела, очистка раздела, проверка раздела, скрытие раздела, изменение метки, изменение буквы диска и преобразование в логический. Для нераспределенных или удаленных разделов доступны следующие функции: «Создать раздел», «Очистить данные», «Восстановление раздела» и «Свойства».
Наряду со всеми этими функциями управления разделами, эта программа также имеет специальный раздел очистки и оптимизации диска, в котором есть три инструмента: очистка ненужных файлов, очистка больших файлов и оптимизация диска.
Средство очистки ненужных файлов сканирует и очищает систему, браузер, Windows и другие ненужные файлы, связанные с приложениями. Очистка больших файлов сканирует диск и отображает файлы большого размера. Disk Optimization — это инструмент дефрагментации.
Очистка больших файлов сканирует диск и отображает файлы большого размера. Disk Optimization — это инструмент дефрагментации.
http://www.eassos.com/partitionguru-free.php
В рамках основных задач управления дисками и разделами PartitionGuru Free позволяет пользователям создавать, удалять, скрывать, форматировать, изменять размер и Разделить раздел. Вы можете проверить ошибки таблицы разделов, восстановить MBR, очистить зарезервированные сектора, проверить и исправить поврежденные дорожки, пометить активный раздел, изменить параметры раздела, установить метку тома. Он также поддерживает основной — логическое преобразование, резервное копирование и восстановление таблицы разделов.
PartitionGuru также является программным обеспечением для резервного копирования и восстановления и восстановления данных, но в бесплатной версии недостаточно функций. Вы можете создать файл изображения для резервного копирования раздела и использовать тот же файл изображения для восстановления этого раздела.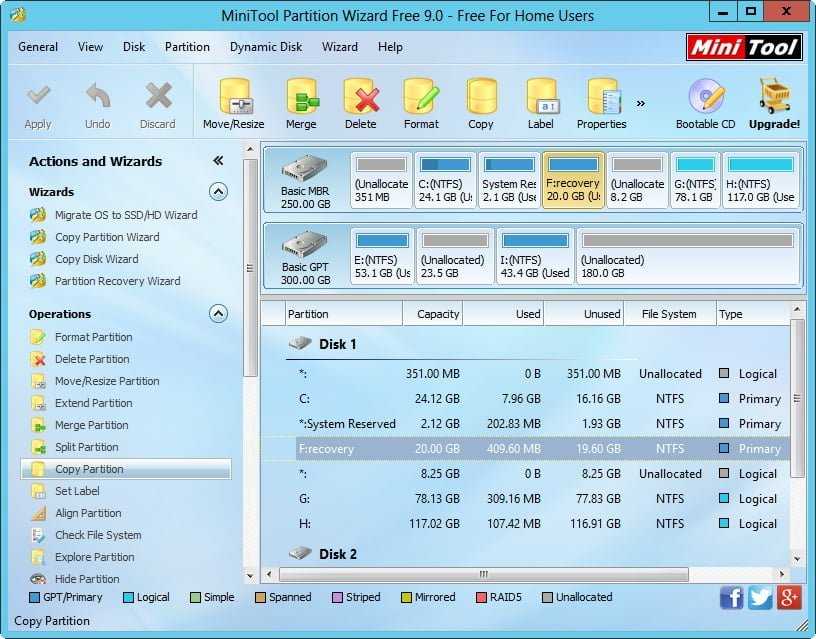 Вы можете использовать PartitionGuru для восстановления потерянных разделов на локальном диске. Восстановление файлов также можно выполнить только на локальном диске в бесплатной версии. PartitionGuru Free позволяет клонировать диск и разбивать его по файлам.
Вы можете использовать PartitionGuru для восстановления потерянных разделов на локальном диске. Восстановление файлов также можно выполнить только на локальном диске в бесплатной версии. PartitionGuru Free позволяет клонировать диск и разбивать его по файлам.
Эта программа также включает инструмент Build USB Bootable Disk, который позволяет создать загрузочный диск PartitionGuru. Вы можете войти в среду PartitionGuru DOS или WinPE, чтобы безопасно применить изменения.
5. Active@ Partition Managerhttp://www.pcdisk.com
В отличие от других четырех вариантов, перечисленных выше, этот полностью бесплатный. Таким образом, вы получаете все возможности программы.
Вы можете выполнять все основные задачи, связанные с созданием разделов, такие как создание, форматирование, изменение размера и удаление раздела или логического диска. Эта программа также позволяет пользователю назначать или изменять атрибуты раздела, такие как буквы дисков.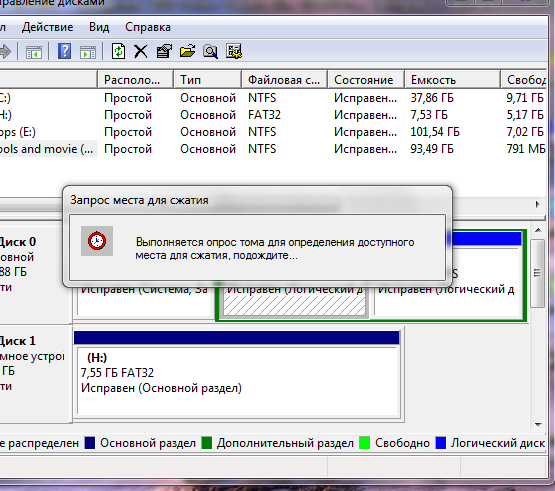 Вы также можете пометить разделы как активные.
Вы также можете пометить разделы как активные.
Существует несколько функций создания разделов для USB-дисков. Пользователи могут создавать несколько разделов на USB-накопителе. Вы можете отформатировать устройство флэш-памяти как NTFS. Можно создавать разделы FAT32 размером более 32 ГБ.
Вы можете преобразовать MBR в GPT или GPT в MBR. Существуют варианты инициализации новых дисков как MBR или GPT и исправления MBR или GPT на поврежденном диске. Еще одной важной функцией является откат изменений макета раздела, который работает в случае создания, удаления, форматирования раздела; вы также можете откатить инициализацию диска.
Почетное упоминание — GParted (и PartedMagic)https://gparted.org/
PartedMagic
Редактор разделов GNOME. Найдите лучшие бесплатные менеджеры разделов, и вы всегда найдете рекомендации по этому программному обеспечению на основе GNU/Linux. У этого программного обеспечения нет исполняемой (.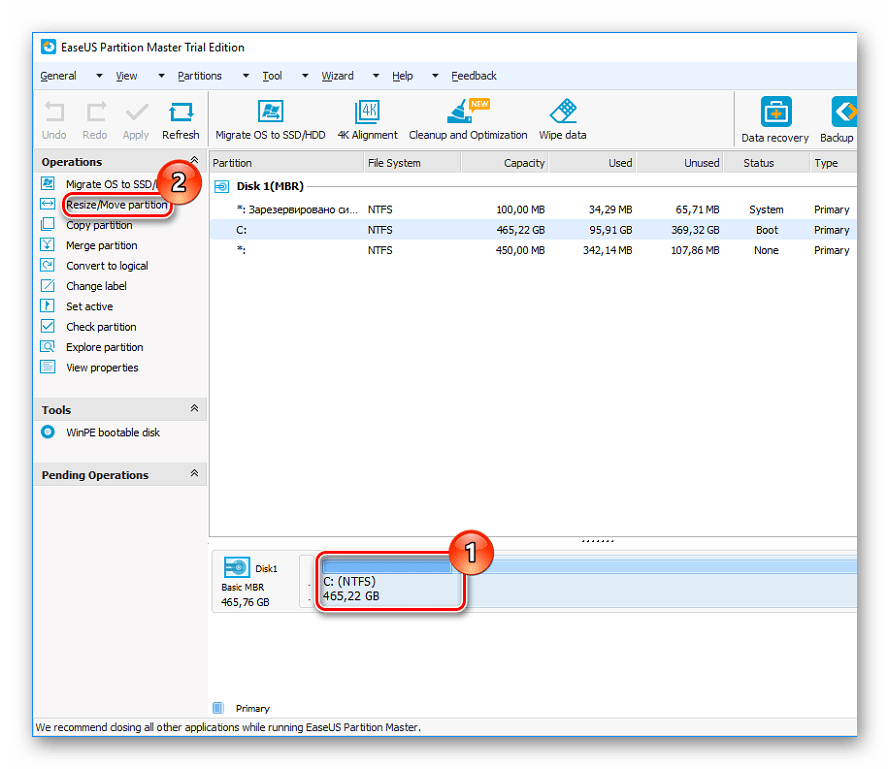 exe) версии, поэтому оно не запускается в Windows. Пользователи Windows пренебрегают им только из-за этого неудобства. Однако правильный способ управления разделами — вне Windows, когда не запущены ни Windows, ни пользовательские программы, поскольку они могут прервать процесс создания разделов. Запуск диспетчера разделов вне Windows означает, что нет проблем с совместимостью с другим программным обеспечением верхнего уровня, таким как антивирус, который может попытаться остановить аппаратные изменения, связанные с настройкой разделов.
exe) версии, поэтому оно не запускается в Windows. Пользователи Windows пренебрегают им только из-за этого неудобства. Однако правильный способ управления разделами — вне Windows, когда не запущены ни Windows, ни пользовательские программы, поскольку они могут прервать процесс создания разделов. Запуск диспетчера разделов вне Windows означает, что нет проблем с совместимостью с другим программным обеспечением верхнего уровня, таким как антивирус, который может попытаться остановить аппаратные изменения, связанные с настройкой разделов.
Для Windows GParted можно использовать внутри любого из ваших любимых дистрибутивов Linux Live USB, или вы можете просто загрузить собственный загрузочный ISO-образ GParted. Поскольку для запуска не требуется операционная система (GParted ISO имеет свою собственную ОС), вы также можете использовать загрузочный CD/DVD GParted или USB для создания разделов вашего нового диска.
В отличие от других программ, у GParted не было ограничений по функциям или использованию. Очень простой в использовании интерфейс.
Очень простой в использовании интерфейс.
Поскольку это в первую очередь программное обеспечение GNU/Linux, а не предназначенное специально для Windows, в нем отсутствуют многие дополнительные функции и инструменты, которые есть в других программах из этого списка. Функция клонирования диска также отсутствует. Но это не та функция, которую в любом случае использует большинство пользователей. Для общих задач разбиения это действительно отличное программное обеспечение. Если вам также нужна функция клонирования, вы можете использовать PartedMagic, дистрибутив на основе GNU/Linux со всеми инструментами, связанными с дисками, а GParted является лидером. Как и GParted, его также можно загрузить с CD/DVD или USB-накопителя, и он запускается из вашей оперативной памяти.
Топ-5 лучших бесплатных программ для создания разделов для Windows 7/10/11
Обновлено до советов по восстановлению файлов Нэнси 13 августа 2022 г. | Одобрено Кристианом Коули
Программное обеспечение Partition предназначено для создания, уменьшения, удаления, расширения, объединения или разделения разделов на жесткие диски и другие устройства хранения. Хотя в Windows можно разбить жесткий диск на разделы без использования дополнительного программного обеспечения, объем действий, которые вы можете выполнять, ограничен. Например, вы не можете изменить размер или объединить разделы без внешнего инструмента. В этом посте мы расскажем о пяти лучших бесплатных программах для разделов диска для Windows / 10/11, которые вы можете использовать.
Хотя в Windows можно разбить жесткий диск на разделы без использования дополнительного программного обеспечения, объем действий, которые вы можете выполнять, ограничен. Например, вы не можете изменить размер или объединить разделы без внешнего инструмента. В этом посте мы расскажем о пяти лучших бесплатных программах для разделов диска для Windows / 10/11, которые вы можете использовать.
- Быстрая навигация
- Часть 1. Пять лучших бесплатных программ для управления разделами на 2022 год
- Часть 2. Советы по предотвращению потери данных до или после изменения размера раздела
Часть 1. Пять лучших бесплатных программ для управления разделами на 2022 год
Если вы хотите расширить системный раздел Windows, объединить два мультимедийных раздела или уменьшить системный раздел, бесплатное программное обеспечение для создания разделов диска Windows 7/10/11, выделенное в этом посте, будет очень полезным.
1. Мастер создания разделов MiniTool
Это бесплатное программное обеспечение для управления разделами предлагает больше возможностей управления разделами, чем большинство других программ в этой категории. Он поддерживает стандартные функции, такие как форматирование, изменение размера, перемещение, удаление, объединение, копирование и разделение разделов. Он также может проверять файловые системы на наличие ошибок, очищать разделы, запускать поверхностные тесты и перемещать операционную систему на другой жесткий диск.
Он поддерживает стандартные функции, такие как форматирование, изменение размера, перемещение, удаление, объединение, копирование и разделение разделов. Он также может проверять файловые системы на наличие ошибок, очищать разделы, запускать поверхностные тесты и перемещать операционную систему на другой жесткий диск.
- Профи
- Поддерживает многие распространенные функции разметки диска
- Позволяет имитировать изменения перед их сохранением
- Поддерживает расширение системного раздела без перезагрузки системы
- Минусы
- раздел диска Windows 7/10/11 бесплатное программное обеспечение не поддерживает динамический диск
- Пытается добавить другие программы на ваш компьютер при настройке
- Некоторые бесплатные функции недоступны, пока вы не приобретете премиум-программу
2. Активный
@ Диспетчер разделов Это еще одно бесплатное программное обеспечение для управления разделами, разработанное, чтобы помочь пользователям создавать новые разделы в нераспределенном пространстве. Он также управляет существующими разделами, такими как их форматирование и изменение размера. Он прост в использовании, и независимо от того, какие типы файловой системы вы используете, инструмент отлично с ним работает. Он поддерживает все распространенные файлы, такие как EXT2/3/4, HFS+, NTFS и FAT.
Он также управляет существующими разделами, такими как их форматирование и изменение размера. Он прост в использовании, и независимо от того, какие типы файловой системы вы используете, инструмент отлично с ним работает. Он поддерживает все распространенные файлы, такие как EXT2/3/4, HFS+, NTFS и FAT.
- Плюсы
- Изменения могут быть восстановлены из процесса резервного копирования
- Поддерживает многие стандартные разделы диска
- Простота использования
- Минусы
- Не копирует разделы
- Бесплатное программное обеспечение для изменения размера раздела не уменьшает размер заблокированных томов
- Расширение системного раздела может быть невозможным
3. Помощник по разделам AOMEI SE
Это лучшее бесплатное программное обеспечение для создания разделов имеет больше возможностей, чем многие другие бесплатные инструменты для создания разделов. С помощью этой программы вы можете создавать, изменять размер, форматировать, объединять, выравнивать, восстанавливать и разделять разделы. Вы также можете легко копировать целые разделы и диски. Некоторые функции в бесплатной версии ограничены, и одна из них — преобразование между логическими и первичными разделами. AOMEI Partition Assistant SE может создавать загрузочные флэш-накопители Windows, стирать данные с диска или раздела и перемещать операционную систему на другой жесткий диск.
Вы также можете легко копировать целые разделы и диски. Некоторые функции в бесплатной версии ограничены, и одна из них — преобразование между логическими и первичными разделами. AOMEI Partition Assistant SE может создавать загрузочные флэш-накопители Windows, стирать данные с диска или раздела и перемещать операционную систему на другой жесткий диск.
- Профи
- Простой мастер настройки и простое в использовании бесплатное программное обеспечение для создания разделов диска для Windows 7, Windows 10 или Windows 11.
- Множество полезных функций
- Изменения поставлены в очередь и не применяются немедленно, если только вы не нажмете кнопку «применить все»
- Запускается в загрузочной программе
- Минусы
- Не удается выполнить преобразование между логическим и первичным разделами
- Не удается выполнить преобразование между динамическим и базовым дисками
- Некоторые функции недоступны в бесплатной версии
4.
 Диспетчер разделов Paragon
Диспетчер разделов ParagonParagon Partition Manager — еще одна отличная бесплатная программа для изменения размера разделов, которую вы можете рассмотреть. Он предлагает вам подробное руководство по его использованию. Если вы хотите создать новый раздел, изменить размер, отформатировать или удалить существующий, этот инструмент является лучшим выбором для рассмотрения. Программа поддерживает стандартные файловые системы, такие как HFS, NTFS и FAT32.
- Профи
- Поддерживает множество основных функций
- Предлагает пошаговое руководство
- Поддерживает все распространенные файловые системы
- Позволяет изменять превью перед их применением
- Минусы
- Некоторые функции нельзя использовать бесплатно даже в бесплатной версии
- Это не лучший выбор для бизнеса
- Многие функции, отсутствующие в большинстве его инструментов для создания разделов диска
5. Бесплатная версия EaseUs Partition Master
Использовать эту бесплатную программу для создания разделов диска очень просто.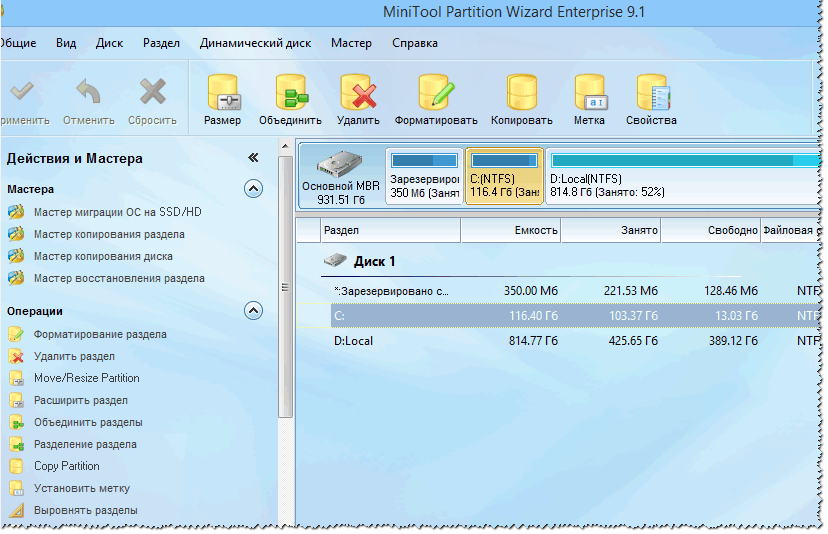 Изменения, внесенные в раздел в EaseUS Partition Master Free Edition, не вступают в силу немедленно. Вы должны нажать на кнопку «Выполнить», чтобы применить изменения. Вы можете скрыть раздел, защитить раздел паролем, объединить разделы, скопировать Windows на другой диск и обновить системный диск до более крупного загрузочного диска.
Изменения, внесенные в раздел в EaseUS Partition Master Free Edition, не вступают в силу немедленно. Вы должны нажать на кнопку «Выполнить», чтобы применить изменения. Вы можете скрыть раздел, защитить раздел паролем, объединить разделы, скопировать Windows на другой диск и обновить системный диск до более крупного загрузочного диска.
- Профи
- Множество полезных опций
- Позволяет защитить паролем
- Множество полезных функций и опций
- Обновления содержат новые функции и улучшения
- Минусы
- Не поддерживает управление динамическими томами
- При установке пытается установить другие программы
- Не поддерживает коммерческое использование
- Не удается выполнить преобразование между GPT и MBR
Часть 2. Советы по предотвращению потери данных до или после изменения размера раздела
При использовании программного обеспечения для разделов следует помнить о потере данных.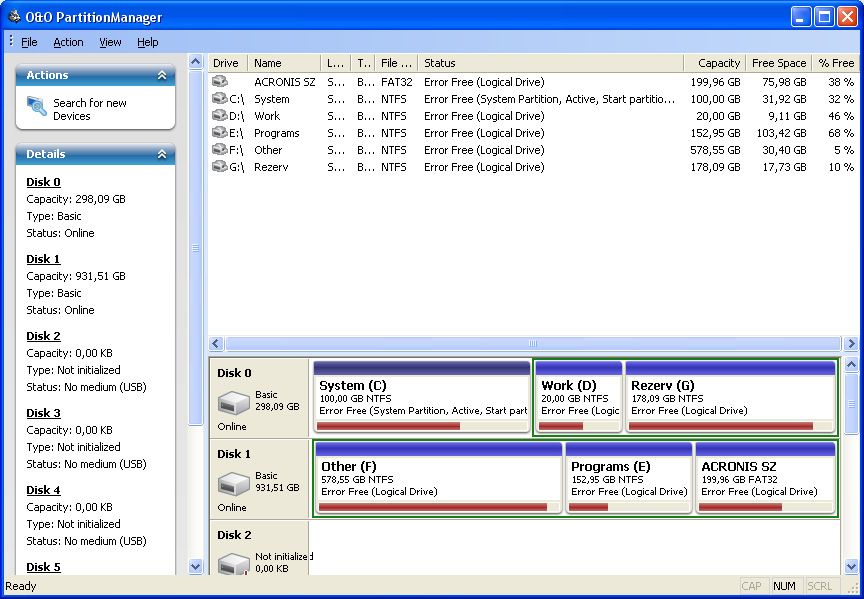 Вот два лучших совета для защиты ваших данных.
Вот два лучших совета для защиты ваших данных.
1. Сделайте резервную копию важных файлов перед использованием Partition Software
В процессе использования инструмента создания разделов для настройки диска ваши файлы могут быть повреждены или заражены вирусом. Чтобы этого не произошло, рекомендуется делать резервные копии важных файлов и дисков с помощью iBeesoft DBackup.
Предназначен для максимальной защиты резервных копий файлов, дисков, разделов и операционных систем. Он предлагает полное резервное копирование и защиту всего, что вам нужно на вашем ПК. Программное обеспечение имеет параметры автоматического резервного копирования, которые обеспечивают эффективный и действенный процесс резервного копирования. iBeesoft Dbackup — это самое мощное универсальное программное обеспечение для резервного копирования, которому вы можете доверять.
2. Своевременное восстановление потерянных данных при разбиении диска на разделы
Если вы не можете создать резервную копию данных перед разбивкой диска, некоторые файлы могут быть удалены.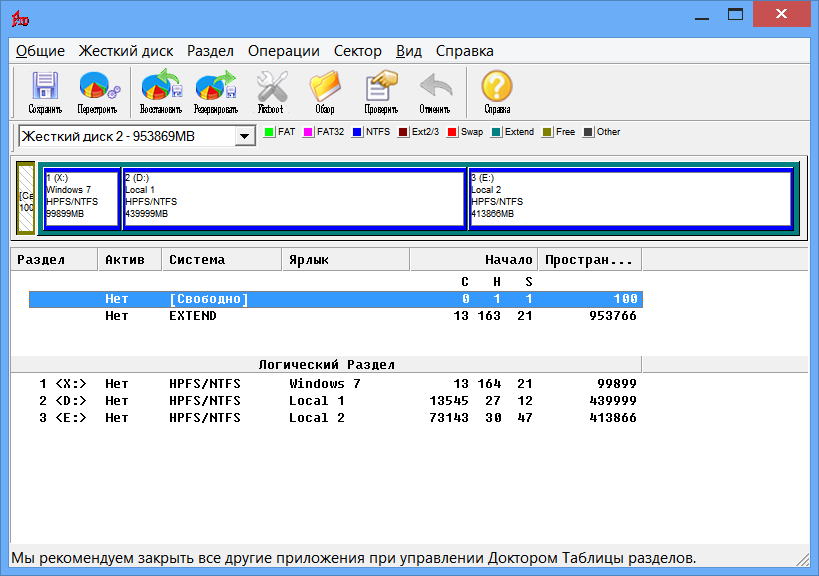 К сожалению, если вы не восстановите файлы как можно скорее, потерянные файлы исчезнут безвозвратно. Чтобы восстановить потерянные данные в разделе, мы настоятельно рекомендуем инструмент iBeesoft Data Recovery как лучшее программное обеспечение для использования.
К сожалению, если вы не восстановите файлы как можно скорее, потерянные файлы исчезнут безвозвратно. Чтобы восстановить потерянные данные в разделе, мы настоятельно рекомендуем инструмент iBeesoft Data Recovery как лучшее программное обеспечение для использования.
iBeesoft — это высокоэффективное и лучшее решение для восстановления жесткого диска, предназначенное для полного и быстрого решения проблем с потерей данных. Это помогает восстановить отформатированные, удаленные или потерянные файлы с раздела / жесткого диска и съемных устройств хранения.
Пошаговое руководство по восстановлению потерянных данных после использования бесплатного программного обеспечения для создания разделов диска
Шаг 1. Запустите iBeesoft Data Recovery и выберите типы файлов, которые вы хотите восстановить. «Нажмите кнопку «Пуск», чтобы начать.
Шаг 2. Выберите место для поиска или сканирования данных. Нажмите «Сканировать» после выбора системного раздела, в котором находятся потерянные данные, например, библиотеки, избранное или рабочий стол.


 Данные, находящиеся на томе после такой операции восстановить очень сложно.
Данные, находящиеся на томе после такой операции восстановить очень сложно.
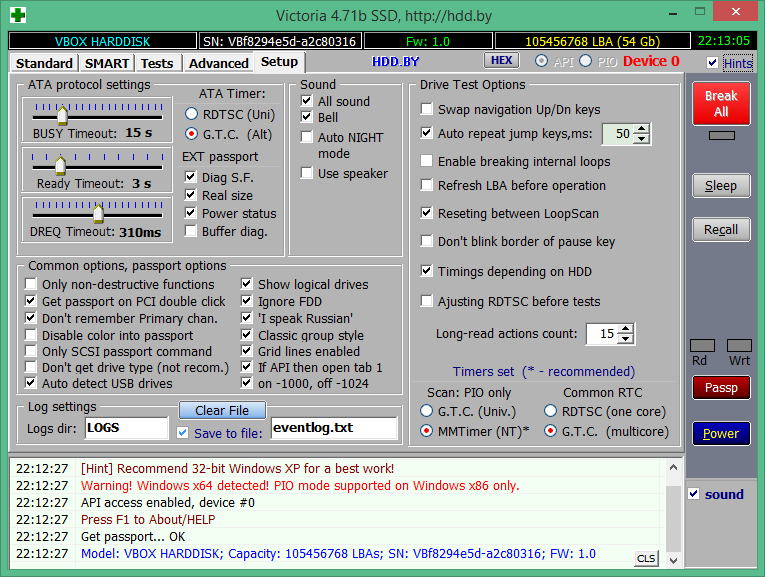
 К примеру, для удаления раздела, объем которого 40 Гб, ей требуется примерно десять минут времени.
К примеру, для удаления раздела, объем которого 40 Гб, ей требуется примерно десять минут времени.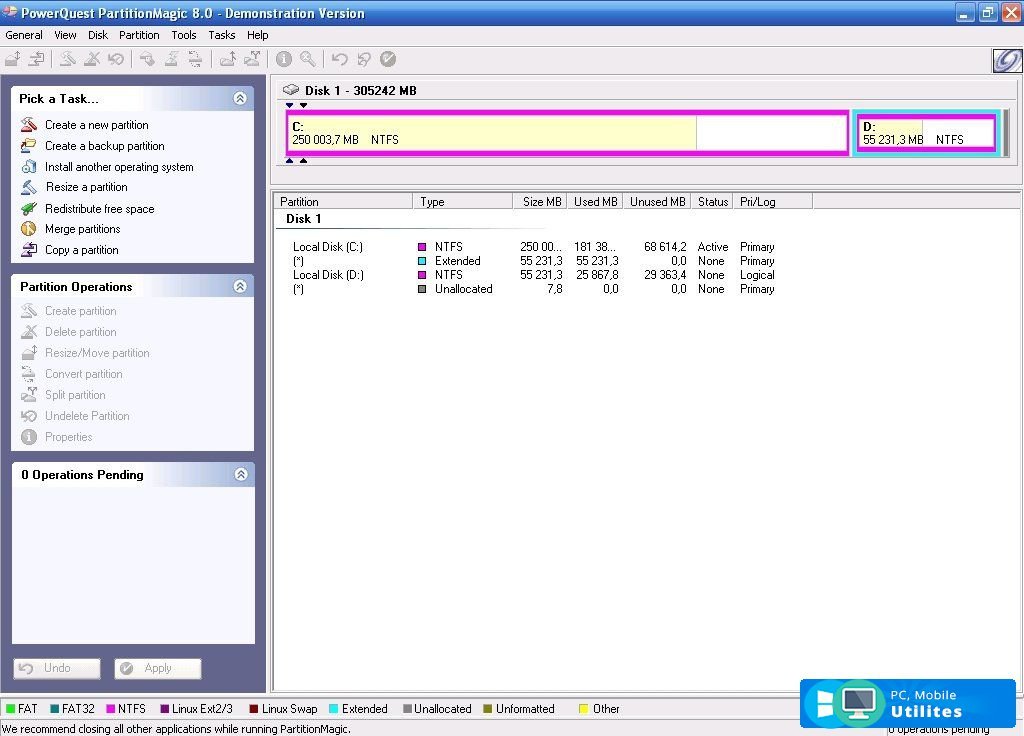








 1/8
1/8
 Пост предлагает 7 решений «черного экрана Lenovo».
Пост предлагает 7 решений «черного экрана Lenovo».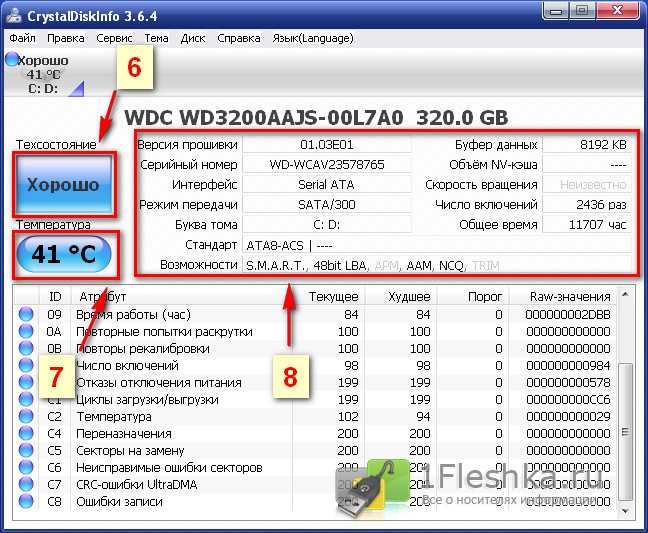
 Наличие более одного раздела позволяет создавать отдельные резервные копии для обоих типов данных — операционной системы и программных файлов, а также пользовательских файлов. Итак, если вы хотите создать резервную копию файлов Windows и всего установленного программного обеспечения, вам нужно сделать резервную копию только диска C:. Точно так же, если вы хотите создать резервную копию пользовательских файлов, ваших личных файлов, вы можете сделать резервную копию всех своих дисков, кроме C:.
Наличие более одного раздела позволяет создавать отдельные резервные копии для обоих типов данных — операционной системы и программных файлов, а также пользовательских файлов. Итак, если вы хотите создать резервную копию файлов Windows и всего установленного программного обеспечения, вам нужно сделать резервную копию только диска C:. Точно так же, если вы хотите создать резервную копию пользовательских файлов, ваших личных файлов, вы можете сделать резервную копию всех своих дисков, кроме C:.
 В качестве альтернативы вы можете создать разделы для различных типов файлов, например, отдельные разделы для документов, музыки, видео и изображений.
В качестве альтернативы вы можете создать разделы для различных типов файлов, например, отдельные разделы для документов, музыки, видео и изображений.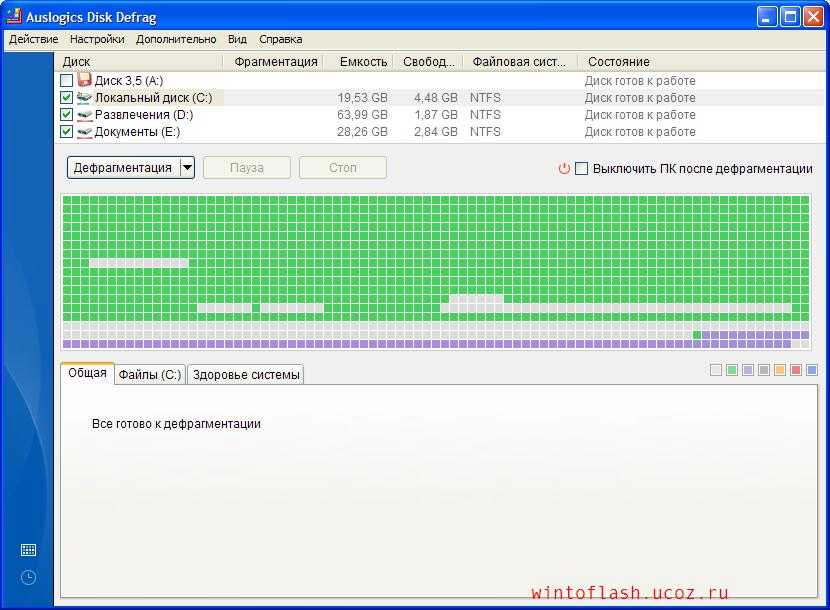 д.
д.