Доступ к микрофону и камере
- Микрофон
- Видеокамера
Некоторым сайтам для работы требуется микрофон (например, для голосовых сообщений или видеоконференций). Разрешайте доступ только проверенным сайтам, чтобы к микрофону не подключились незнакомые компании или вредоносные программы.
По умолчанию, когда сайт пытается получить доступ к микрофону, бета-версия Яндекс Браузера запрашивает у вас разрешение.
После того, как вы разрешите или запретите доступ к микрофону, на панели Protect появится опция Использовать микрофон, а в В адресную строку можно вводить поисковые запросы — Браузер сам поймет, что вам нужно.
«}}»> — значок или . Запрет на доступ к микрофону будет действовать для сайта постоянно. Автоматический доступ к микрофону работает для HTTPS-сайта всегда, а для HTTP-сайта — один сеанс.
Откройте сайт.

В В адресную строку можно вводить поисковые запросы — Браузер сам поймет, что вам нужно.»}}»> нажмите значок статуса соединения.
В открывшемся окне включите или отключите опцию Использовать микрофон.
Нажмите → Настройки → Сайты.
Прокрутите страницу вниз и нажмите Расширенные настройки сайтов.
В блоке Доступ к микрофону выберите из списка микрофон.
Нажмите Настройки сайтов.
На вкладке Запрещен или Разрешен найдите адрес сайта.
Совет. Если список сайтов длинный, воспользуйтесь поиском. Нажмите → Дополнительно → Найти или клавиши Ctrl + F (в Windows и Linux). В открывшемся окне введите адрес сайта.
Наведите указатель мыши на сайт и нажмите появившуюся ссылку Удалить. Сайт переместится на соседнюю вкладку, а доступ к микрофону будет разрешен или запрещен.

Если у вас несколько микрофонов (например, встроенный и подключенный), повторите шаги 4–7 для каждого из них.
Нажмите → Настройки → Сайты.
Прокрутите страницу вниз и нажмите Расширенные настройки сайтов.
В блоке Доступ к микрофону выберите микрофон.
Включите опцию Запрещен.
Если у вас несколько микрофонов (например, встроенный и подключенный), повторите шаги 4–5 для каждого из них.
Разрешить или запретить сайту доступ к микрофону
Запретить всем сайтам доступ к микрофону
Некоторым сайтам для работы требуется видеокамера (например, для конференций, фотографий или видеозаписей). Разрешайте доступ только проверенным сайтам, чтобы к камере не подключились незнакомые компании или вредоносные программы.
По умолчанию, когда сайт пытается получить доступ к камере, Браузер запрашивает у вас разрешение.
После того, как вы разрешите или запретите доступ к камере, на панели Protect появится опция Использовать камеру, а в В адресную строку можно вводить поисковые запросы — Браузер сам поймет, что вам нужно.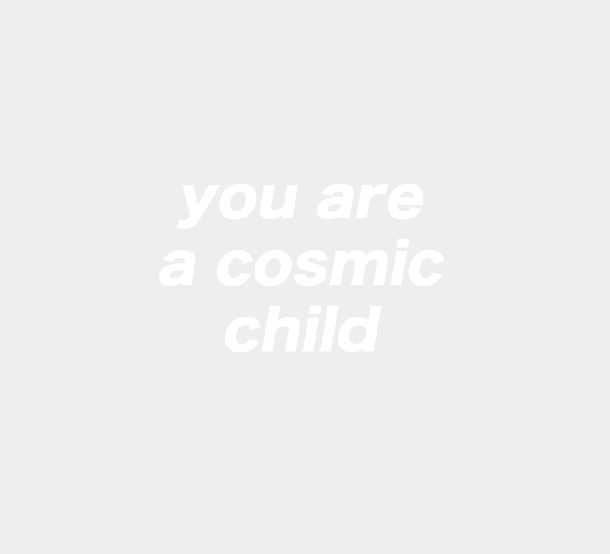
«}}»> — значок или . Запрет на доступ к камере будет действовать для сайта постоянно. Автоматический доступ к камере работает для HTTPS-сайта всегда, а для HTTP-сайта — один сеанс.
Откройте сайт.
В В адресную строку можно вводить поисковые запросы — Браузер сам поймет, что вам нужно.»}}»> нажмите значок статуса соединения.
В открывшемся окне включите или отключите опцию Использовать камеру.
Нажмите → Настройки → Сайты.
Прокрутите страницу вниз и нажмите Расширенные настройки сайтов.
В блоке Доступ к камере выберите из списка камеру (например, у вас могут быть встроенная и подключенная видеокамеры).
Нажмите Настройки сайтов.
На вкладке Разрешена или Запрещена найдите адрес сайта.

Совет. Если список сайтов длинный, воспользуйтесь поиском. Нажмите → Дополнительно → Найти или клавиши Ctrl + F (в Windows и Linux). В открывшемся окне введите адрес сайта.
Наведите указатель мыши на сайт и нажмите появившуюся ссылку Удалить. Сайт переместится на соседнюю вкладку, а доступ к камере будет разрешен или запрещен.
Если у вас несколько камер, повторите шаги 4–7 для каждой из них.
Нажмите → Настройки → Сайты.
Прокрутите страницу вниз и нажмите Расширенные настройки сайтов.
В блоке Доступ к камере выберите камеру (например, у вас могут быть встроенная и подключенная видеокамеры).
Включите опцию Запрещен.
Если у вас несколько камер, повторите шаги 4–5 для каждой из них.
Запретить или разрешить сайту доступ к камере
Запретить всем сайтам доступ к камере
Написать в службу поддержки
Как включить доступ к микрофону в яндекс браузере в windows 10
Содержание
- Включение микрофона в Яндекс.
 Браузере
Браузере - Активация микрофона в браузере Яндекс
- Вариант 1: Активация по запросу
- Вариант 2: Настройки программы
- Вариант 3: Адресная или поисковая строка
- Заключение
- Включение и настройка микрофона и камеры в Яндекс Браузере — обзор способов
- Метод 1. Разрешение доступа при первом посещении
- Метод 2. Разрешение доступа к камере и микрофону для одного сайта
- Метод 3. Разрешение доступа к камере в настройках браузера для всех сайтов
- Возможные проблемы с камерой или микрофоном в браузере
- Причина 1. Техника не найдена
- Причина 2. Экономия трафика
- Причина 3. Блокировка от Windows
- Как настроить микрофон в Яндекс браузере
- Как активировать микрофон в яндекс браузере
- На компьютере
- Активация микрофона в Windows 10
- Активация по запросу
- Активировать микрофон для избранных сайтов
- На телефоне
- Как изменить микрофон в яндекс браузере
- Не работает микрофон что делать?
- Как включить микрофон в яндекс браузере
- Чем полезен микрофон в браузере от Яндекса
- Как разрешить доступ к микрофону в Яндекс
- Активация микрофона в Windows 10
- Пользовательский запрет
- Активировать микрофон для избранных сайтов
- Как разблокировать микрофон в Яндекс Браузер
- С помощью настроек Yandex browser
- Из окна уведомления
- Как включить микрофон в Яндексе на телефоне андроид
- Как разблокировать, настроить и отключить микрофон в Яндекс браузере
- Чем полезен микрофон в браузере от Яндекса
- Как разблокировать микрофон в Яндекс Браузер
- Способ 1: через настройки Windows
- Способ 2: с помощью настроек Yandex browser
- Способ 3: из окна уведомления
- Способ 4: посредством поисковой строки
- Как настроить микрофон в Яндекс браузере, если он не работает
- 4 способа отключить микрофон в веб-обозревателе Яндекс
- Видео
Включение микрофона в Яндекс.
 Браузере
БраузереНекоторые веб-сайты, онлайн-игры и сервисы предоставляют возможность голосового общения, а в поисковых системах Google и Яндекс голосом можно озвучивать свои запросы. Но все это возможно лишь в том случае, если в веб-обозревателе разрешено использование микрофона конкретным сайтом или системой, и он включен. О том, как выполнить необходимые для этого действия в Яндекс.Браузере, будет рассказано в нашей сегодняшней статье.
Активация микрофона в браузере Яндекс
Прежде чем перейти ко включению микрофона в веб-обозревателе, следует убедиться в том, что он правильно подключен к компьютеру, настроен и в целом нормально работает в среде операционной системы. Сделать это вам помогут представленные по ссылкам ниже руководства, мы же приступим к рассмотрению всех возможных вариантов решения задачи, озвученной в теме статьи.
Подробнее: Проверка микрофона в Windows 7 и Windows 10
Вариант 1: Активация по запросу
Чаще всего на сайтах, предоставляющих возможность задействования для общения микрофона, автоматически предлагается предоставить разрешение на его использование и, если потребуется, выполнить его включение.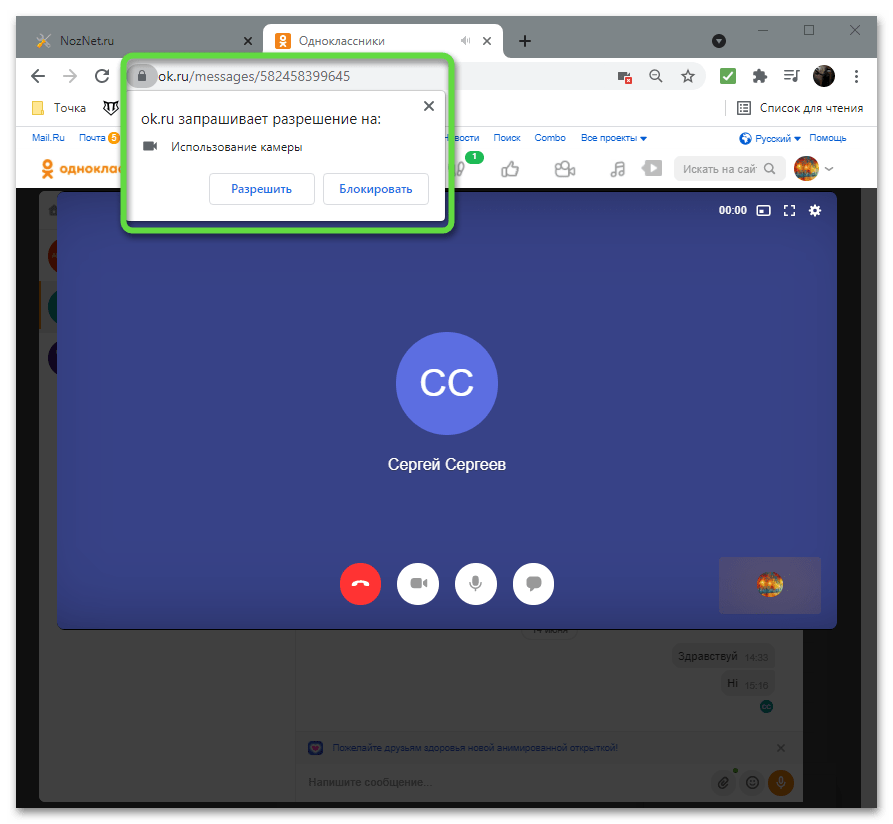 Непосредственно в Яндекс.Браузере это выглядит следующим образом:
Непосредственно в Яндекс.Браузере это выглядит следующим образом:
То есть все что от вас требуется – воспользоваться кнопкой вызова микрофона (начать звонок, озвучить запрос и т.д.), а затем нажать во всплывающем окне «Разрешить» после того. Это потребуется лишь в том случае, если вы решили впервые воспользоваться устройством голосового ввода на том или ином веб-сайте. Таким образом вы сразу активируете его работу и сможете приступить к разговору.
Вариант 2: Настройки программы
Если бы всегда все делалось так просто, как в рассмотренном выше случае, этой статьи, как и в целом столь высокого интереса к теме, не было бы. Далеко не всегда тот или иной веб-сервис запрашивает разрешение на задействование микрофона и/или начинает его «слышать» после включения. Работа устройства голосового ввода может быть запрещена или отключена в настройках веб-обозревателя, причем как для всех сайтов, так и только для конкретного или некоторых. Следовательно, его необходимо активировать. Для этого выполните следующие действия:
Для этого выполните следующие действия:
Ранее в настройках браузера от Яндекс можно было именно включить или выключить микрофон, теперь же доступен только выбор устройства ввода и определение разрешений на его использование для сайтов. Это более безопасное, но, к сожалению, не всегда удобное решение.
Вариант 3: Адресная или поисковая строка
Большинство пользователей русскоязычного интернета для поиска той или иной информации обращаются либо к веб-сервису Google, либо к его же аналогу от компании Яндекс. Каждая из этих систем предоставляет возможность использования микрофона для ввода поисковых запросов с помощью голоса. Но, прежде чем обратиться к данной функции веб-обозревателя, необходимо предоставить разрешение на использование устройства конкретному поисковику и затем уже активировать его работу. О том, как это делается, мы ранее писали в отдельном материале, с ним и рекомендуем ознакомиться.
Заключение
Чаще всего необходимость фактического включения микрофона в Яндекс. Браузере отсутствует, все происходит значительно проще – сайт запрашивает разрешение на использование устройства, а вы его предоставляете.
Браузере отсутствует, все происходит значительно проще – сайт запрашивает разрешение на использование устройства, а вы его предоставляете.
Источник
Включение и настройка микрофона и камеры в Яндекс Браузере — обзор способов
Яндекс.Браузер поддерживает работу с микрофоном и камерой для голосовой и видеосвязи в сети. Устройства по умолчанию заблокированы, это сделано ради безопасности от слежки со стороны недобросовестных веб-ресурсов. Разберемся, как разрешить доступ к камере в Яндекс.Браузере или к микрофону.
Метод 1. Разрешение доступа при первом посещении
Легче всего разрешить использовать микрофон или камеру по требованию. Сайты, где есть возможность записывать звук, делать видеоролики или общаться посредством стримминга, сами просят включить необходимое им оборудование в специальном диалоговом окне при попытке сделать запись.
При первом запросе на использование устройств вверху справа появится плашка с просьбой разрешить к ним доступ. Разрешить доступ к микрофону в Яндекс. Браузере можно в уведомлении, нажав «Разрешить». Отключив веб-камеру или микрофон, сайт не сможет работать с этими приспособлениями.
Браузере можно в уведомлении, нажав «Разрешить». Отключив веб-камеру или микрофон, сайт не сможет работать с этими приспособлениями.
Данная настройка единоразовая. В дальнейшем разрешение или запрет дается в настройках браузера.
Метод 2. Разрешение доступа к камере и микрофону для одного сайта
Когда сайту запрещается доступ через уведомление, в строке «Состояние» появляется соответствующая иконка с крестиком. Она указывает на попытку получить право использовать девайс, но запрос блокируется. На сайте выдастся ошибка, будет передаваться только черный экран вместо фотографии либо появится надпись «Вы запретили доступ к вашим устройствам». Если нажать на эту иконку с перечеркнутой камерой или микрофоном, то появится настройка безопасности Яндекс.Браузера.
Обратите внимание! Иконка будет, только если ранее предпринималась попытка получить разрешение, но была отклонена.
В другом случае через меню безопасности дать доступ нельзя.
Метод 3. Разрешение доступа к камере в настройках браузера для всех сайтов
Обширная настройка разрешений доступна в специальном разделе программы. Вот как включить камеру или микрофон через настройки:
Это подробное меню для регулирования всех разрешений. Первая строчка позволяет выбрать гаджет, это нужно, если к компьютеру подключено сразу несколько устройств одного типа. Во второй строчке дается право на отправку уведомлений, если поставить галочку «Запрещен», то устройство полностью блокируется для Яндекс.Браузера. Галочка напротив «Запрашивать разрешение» позволит получать уведомления на право использовать необходимое устройство ресурсом.
Если не работает камера или микрофон в определенном месте, то веб-сайт находится в черном списке доступа. По кнопке «Настройки сайтов» открывается подробное управление разрешением. В этом меню список всех сайтов, где запрещен и разрешен доступ к выбранной категории.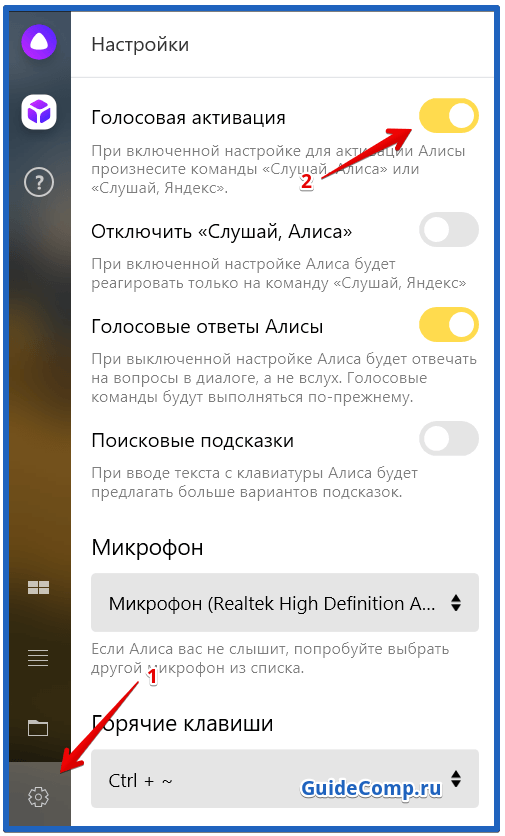 Убирается сайт из списка по «Удалить» при наведении на строку.
Убирается сайт из списка по «Удалить» при наведении на строку.
Возможные проблемы с камерой или микрофоном в браузере
Неработоспособность захвата видео или аудио через Яндекс.Браузер даже при имеющихся разрешениях говорит о других ограничениях на ПК, неправильном подключении микрофона или камеры либо о их неисправности.
Причина 1. Техника не найдена
Если устройство не подключено либо сломано, оно не определится. Проверяются установленные устройства в «Диспетчере устройств», утилита открывается через поиск в «Пуске».
В разделе «Аудиовходы и аудиовыходы» находятся все микрофоны и динамики, а в «Камеры» — вебкамеры. Если в списке ничего нет, то подключенная аппаратура не функционирует.
Причина 2. Экономия трафика
При попытке активировать носимое устройство оно может заблокироваться приложением Adobe Flash Player. В таком случае включить микрофон или вебку можно в окне «Флеш Плеера», которое появляется на месте контента. Достаточно нажать «Разрешить» и «Ок».
Достаточно нажать «Разрешить» и «Ок».
Причина 3. Блокировка от Windows
Если после установки всех необходимых разрешений звук или видео с компьютера не работают, то разрешение не дано Windows. Решается проблема через параметры операционной системы в меню «Пуск», раздел «Конфиденциальность». В отделе «Камера» и «Микрофон» поставить галочку напротив «Разрешить приложениям доступ к…».
Вот как настроить работу с микрофоном и камерой в Яндекс.Браузере. Главное — иметь исправное и правильно подключенное оборудование в системном блоке или ноутбуке.
Источник
Как настроить микрофон в Яндекс браузере
Поддержка голосовых связей в браузере очень удобная вещи, при помощи которой вы можете не только общаться с такими помощниками как гугл ассистент или алиса, но и делать запросы на поисковых сайтах. Это будет полезно людям с ограниченными возможностями или в то время, когда под рукой нет клавиатуры, также вы можете использовать микрофон в некоторых онлайн сервисах, например, в вконтакте. Рассмотрим далее, как включить микрофон в яндекс браузере различными способами и поговорим о том, что делать, если он не работает.
Рассмотрим далее, как включить микрофон в яндекс браузере различными способами и поговорим о том, что делать, если он не работает.
Как активировать микрофон в яндекс браузере
В этой статье мы рассмотрим какие способы подключения микрофона существуют в яндекс браузере на компьютере и телефоне, а также узнаем, как активировать микрофон для избранных сайтов.
На компьютере
Существует да основных способа настройки микрофона в яндекс браузере. Первый способ заключается в изменении доступа приложение к микрофону, а второй позволяет запустить микрофон прямо в браузере. Рассмотрим оба случая подробнее.
Активация микрофона в Windows 10
Для запуска микрофона в браузере вам потребуется открыть настройки и разрешить доступ к микрофону. Открываем для этого настройки компьютера с помощью сочетания клавиш «Win+I» (клавиша Win расположена в нижней правой и левой частях клавиатуры, на которой изображен логотип Windows). Затем кликаем на пункт «Микрофон» в левой части настроек и ставим «Вкл. » в пункте «Разрешить приложениям доступ к микрофону».
» в пункте «Разрешить приложениям доступ к микрофону».
Активация по запросу
Активация по запросу в яндекс браузере подразумевает, что при входе на сайт, поддерживающий функцию голосовых сообщений, вам придет запрос о том, что вам требуется подключить микрофон. То есть вам потребуется разрешить доступ к вашему микрофону. Выглядит это так:
Как видно на рисунке, после того как вы переходите на поисковой сайт и нажимаете поиск с помощью микрофона, браузера автоматически делает запрос на доступ. После соглашения доступа, вы можете пользоваться микрофоном в браузере в любое время.
Активировать микрофон для избранных сайтов
Также вы можете разблокировать микрофон только для своих избранных сайтов. Рассмотрим подробнее как это сделать.
На телефоне
В настройках яндекс браузера отсутствует пункт с микрофоном, однако не стоит расстраиваться, здесь он и не нужен. Уже при установке приложения телефон автоматически дает ответ на то, что микрофон будет работать. Поэтому вы можете пользоваться голосовым поиском в телефоне без каких-либо настроек.
Поэтому вы можете пользоваться голосовым поиском в телефоне без каких-либо настроек.
Как изменить микрофон в яндекс браузере
Не работает микрофон что делать?
Существует несколько причин, когда микрофон не работает. Мы рассмотрим несколько главных случаев, на которые стоит обратить внимание при первой неисправности.
Теперь вы знаете как включить микрофон в яндекс браузере различными способами. Для этого требуется автоматически принять запрос в самом браузере, либо разблокировать доступ к микрофону в настройках компьютера.
Источник
Как включить микрофон в яндекс браузере
Чем полезен микрофон в браузере от Яндекса
Наиболее распространенное использование диктофона:
Есть много других областей интернета, где микрофон будет очень полезен. Нет смысла обсуждать их все, потому что читатель уже выяснил основные причины включения микрофона.
Как разрешить доступ к микрофону в Яндекс
Обычно браузер автоматически запускает диалоговое окно с просьбой включить или заблокировать возможность использования микрофона на этом сайте.
Если вы выбрали один раз, предложений больше не будет, но это не значит, что опция включения микрофона в Яндекс Браузер больше не доступна.
Чтобы активировать микрофон в Яндекс.Браузере.
Здесь также можно проверить правильность выбранного записывающего устройства. Это относится к ноутбукам, где имеется встроенный микрофон и можно подключить стационарный микрофон.
Если после этого диалог все еще не появится на сайтах, то есть еще один вариант.
Активация микрофона в Windows 10
Для запуска микрофона в браузере необходимо открыть настройки и разрешить доступ к микрофону. Для этого откройте настройки вашего компьютера с помощью комбинации клавиш «Win+I» (клавиша Win расположена в правом нижнем и левом углу клавиатуры с логотипом Windows). Затем нажмите на «Микрофон» в левой части настроек и установите «Вкл» в разделе «Разрешить приложениям доступ к микрофону».
Пользовательский запрет
Возможно, вы не поняли, как вы случайно активировали запрет на использование устройства.
Чтобы проверить эту теорию:
Система автоматически применит внесенные вами изменения, так что вам больше ничего делать не нужно.
Активировать микрофон для избранных сайтов
Вы также можете разблокировать микрофон только для ваших любимых сайтов. Давайте посмотрим поближе, как это сделать.
Как разблокировать микрофон в Яндекс Браузер
Даже если вы включите микрофон в браузере Яндекса, но ничего не будете делать в отношении правильных настроек Windows, запись звука не будет происходить.
Почему это так? В Windows 10 (и других версиях) есть инструмент для блокировки сторонних приложений от работы с микрофоном. Роль этого инструмента заключается в повышении безопасности пользователей. Уже были скандалы, когда хакеры взломали доступ к микрофону, а затем украли секреты компании стоимостью в сотни тысяч долларов. Теперь мы можем вспомнить, что у нас, наверное, нет дорогих секретов на продажу, поэтому никто не будет тратить деньги на взлом системы, а хакеры работают за высокую цену. А антивирусные приложения стали намного умнее, они не позволят взломать.
А антивирусные приложения стали намного умнее, они не позволят взломать.
Краткое резюме: мы можем открыть доступ к микрофону в браузере Яндекса, не опасаясь взлома, если только читатель не является директором крупной компании. Никто не будет беспокоиться о взломе, если он не будет экономически оправдан. Наличие современного антивирусного программного обеспечения является еще одной гарантией безопасности.
С помощью настроек Yandex browser
В браузере имеется специальный раздел, позволяющий настроить взаимодействие веб-браузера с различным компьютерным оборудованием: камерой, микрофоном, GPS и MIDI устройствами. Теперь нас интересует микрофон, который мы должны дать разрешение на запуск.
Как разблокировать доступ микрофона к сайтам в браузере Яндекса:
Важно: После настройки диктофона он не запустится на сайте, сначала появится уведомление с просьбой активировать его для данной сессии.
Из окна уведомления
Даже после выполнения предыдущей процедуры нам все равно нужно разрешить доступ микрофона к определенному сайту в браузере Яндекса. К счастью, это очень просто сделать, нам нужен всего один клик. Сразу после перехода на веб-ресурс, где поддерживается голосовое общение, нам показывается уведомление «Доступ к микрофону». Соответствующим вариантом ответа является «Разрешить».
К счастью, это очень просто сделать, нам нужен всего один клик. Сразу после перехода на веб-ресурс, где поддерживается голосовое общение, нам показывается уведомление «Доступ к микрофону». Соответствующим вариантом ответа является «Разрешить».
Важно: уведомление показывается только в первый раз, после чего сайт добавляется в «белый список». Обратите внимание, что в следующий раз, когда вы посетите сайт, микрофон запустится без дополнительного уведомления. Простого щелчка по значку микрофона достаточно для его автоматической активации.
Как включить микрофон в Яндексе на телефоне андроид
Бывает, что после установки Яндекс Браузер с голосовым помощником на Android смартфон, система не слышит голос пользователя. В большинстве случаев проблема заключается не в веб-браузере, а в самом телефоне. По умолчанию запись звука в телефоне отключена.
Установите голосовой помощник Элис. Это делается следующим образом:
Внимательно следуя этим инструкциям, вы сможете использовать диктофон на смартфоне на базе Android. Поэтому не стоит пренебрегать алгоритмом.
Поэтому не стоит пренебрегать алгоритмом.
Уважаемые читатели нашего блога, если у вас еще остались вопросы, пожалуйста, задайте их через форму обратной связи. Следите за нашими обновлениями и оценивайте публикацию. Мы также будем рады интересным комментариям.
Источник
Как разблокировать, настроить и отключить микрофон в Яндекс браузере
Уже все пользуются мессенджерами и прочими приложениями, поддерживающими голосовое общение с собеседниками по ту сторону экрана. Преимущественно для этого пользуемся смартфонами или программами, вроде Скайп, TeamViewer, RaidCall и множеством прочих голосовых менеджеров. На самом деле можем включить микрофон прямо в Яндекс браузере, и сразу начать общение на многочисленных сайтах без необходимости скачивания отдельных приложений. Устройство записи голоса существенно расширяет возможности веб-обозревателя, и улучшает комфорт его использования во многих сферах. В дополнение к материалу затронем темы со способами настройки и отключения микрофона.
Чем полезен микрофон в браузере от Яндекса
Самые распространённые способы применения звукозаписывающего устройства:
Есть ещё масса сфер интернета, где микрофон окажется очень полезным. Все их рассматривать нет смысла, ведь основные причины включения микрофона читатель уже понял.
Как разблокировать микрофон в Яндекс Браузер
Даже если разрешить использовать микрофон в Яндекс веб-обозревателе, но ничего не предпринять в отношении правильной настройки Windows, звукозапись не произойдёт.
Почему так? В Windows 10 (и прочих версиях) есть инструмент для блокировки работы микрофона сторонними приложениями. Роль этого средства заключается в повышении уровня безопасности пользователя. Уже были скандалы, когда хакеры взламывали доступ к микрофону и похищали таким образом корпоративные тайны, которые стоили сотни тысяч долларов. Сейчас можем вспомнить, что у нас, скорее всего, нет дорогих тайн, которые возможно продать, поэтому никто не станет тратиться на взлом системы, а работа хакеров стоит дорого. Да и антивирусные приложения уже сильно поумнели, они не позволят взломать микрофон.
Да и антивирусные приложения уже сильно поумнели, они не позволят взломать микрофон.
Краткие итоги: можем открыть доступ к микрофону в Яндекс браузере не боясь взлома, разве что читатель является директором крупной компании. Никто не станет заморачиваться со взломом, если это экономически не оправдано. Наличие актуального антивирусного ПО – это дополнительная гарантия безопасности.
Способ 1: через настройки Windows
Активировать микрофон в веб-обозревателе может быть недостаточной мерой для его начала работы. Сперва нам следует разрешить использование устройства записи сторонними приложениями в системе.
Пошаговая инструкция для Windows 10:
Вот и всё, мы смогли выдать разрешение и теперь вправе запустить микрофон в любой программе, в том числе в веб-обозревателе от Яндекса.
Способ 2: с помощью настроек Yandex browser
В браузере есть специальный раздел, который позволяет настраивать взаимодействие веб-обозревателя с различным оборудованием компьютера: камерой, микрофоном, GPS и MIDI-устройствам.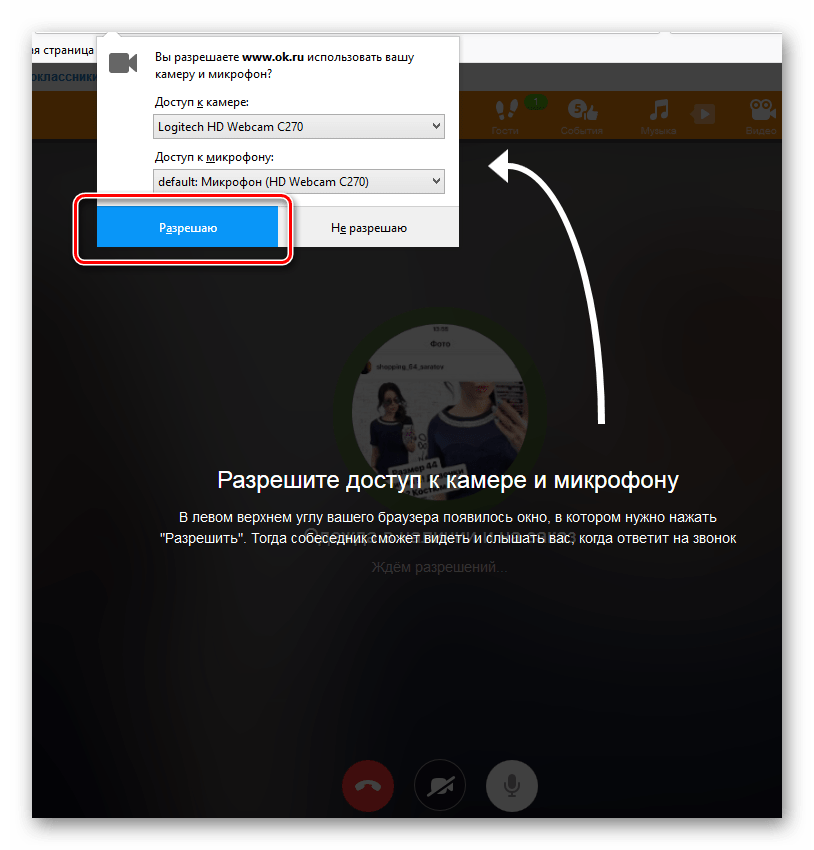 Сейчас нас интересует микрофон, которому нужно выдать разрешение на запуск.
Сейчас нас интересует микрофон, которому нужно выдать разрешение на запуск.
Как разблокировать сайтам доступ к микрофону в Яндекс браузере:
Способ 3: из окна уведомления
Даже после выполнения предыдущей процедуры нам ещё нужно разрешить доступ к микрофону конкретному сайту в браузере Яндекс. Благо, что это сделать очень просто, нам понадобится только одно нажатие. Сразу после перехода на веб-ресурс, где поддерживается голосовое общение, нам показывается уведомление «Доступ к микрофону». Подходящий вариант ответа – «Разрешить».
Важно! Уведомление показывается только в первый раз, после чего сайт заносится в «белый список». Нужно учитывать, что при последующем его посещении микрофон запускается без дополнительного уведомления. Обычного клика на значок с микрофоном достаточно для его автоматического включения.
Способ 4: посредством поисковой строки
Если появилось желание подключить микрофон и активировать его в Яндекс браузере на каком-то сайте, можем это сделать и без уведомления. Это полезно в случаях, когда случайно добавили веб-ресурс в «чёрный список», закрыли уведомление или в браузере заблокирован микрофон для всех сайтов. Мы всегда можем добавить сайт в исключения, ограничив или разрешив ему работать с устройством записи, независимо от глобальных настроек веб-обозревателя.
Это полезно в случаях, когда случайно добавили веб-ресурс в «чёрный список», закрыли уведомление или в браузере заблокирован микрофон для всех сайтов. Мы всегда можем добавить сайт в исключения, ограничив или разрешив ему работать с устройством записи, независимо от глобальных настроек веб-обозревателя.
Как разрешить доступ к микрофону в Яндекс browser целевому сайту:
Как настроить микрофон в Яндекс браузере, если он не работает
Бывают случаи, когда несмотря на все усилия микрофон все равно не работает. Система неправильно определяет звуковой канал, пытается распознать голос не с того устройства, например, со встроенного микрофона вместо гарнитуры. Это легко поправить, вручную назначив правильный источник звука.
Настройка микрофона в Яндекс браузере:
Если нет сведений о модели микрофона, из-за чего неизвестен правильный вариант настройки, можем опробовать все пункты, какой-то из них окажется верным.
Кстати, здесь же можем нажать на кнопку «Настройки сайтов» и изучить или очистить список заблокированных и разрешённых сайтов. Кнопка «Удалить» появляется после наведения курсора на подходящий пункт.
Кнопка «Удалить» появляется после наведения курсора на подходящий пункт.
Есть и ещё одна причина, по которой микрофон не запускается ни в одном приложении – неправильное назначение разъёмов. Их нужно поправить, а отвечает за распознание каналов приложение Realtek HD (или аналог).
Инструкция по настройке микрофона в Windows 10:
Кстати, провод наушников или микрофон должны быть подключены в специальный разъём розового цвета. Если такого нет, можем изменить назначение любого другого разъёма.
Важно! Некоторые наушники не имеют разветвления на микрофон и сам звуковой канал. Устройство записи на одноканальной гарнитуре не будет работать, хотя настроить поступление звука возможно. Чтобы вернуть работоспособность микрофона, придётся покупать переходник с 3,5 мм на два mini-jack штекеров.
4 способа отключить микрофон в веб-обозревателе Яндекс
Выключить и включить микрофон можем аналогичными способами. Дотошно рассматривать аналогичные методы не будем, но общее их представление дадим.
Как убрать микрофон в Яндекс браузере:
Теперь знаем всё о микрофоне: как его включить, откорректировать работу и удалить из Яндекс браузера. Мы предоставили все необходимые инструменты для управления устройством записи голоса, а как ими пользоваться – это уже дело читателя. Мы же рекомендуем оставить включение микрофона по запросу и в режиме реального времени принимать решение о целесообразности его активации.
Источник
Видео
Как включить и настроить микрофон в Яндекс Браузере
КАК НАСТРОИТЬ МИКРОФОН В ЯНДЕКС БРАУЗЕРЕ
Как включить микрофон для приложений Windows 10
Не работает микрофон Windows 10
Как включить доступ к микрофону в Yandex браузере
Как настроить микрофон в Windows 10?
Включение микрофона в Яндекс.Браузер
Как открыть доступ к микрофону в браузере?
КАК ОТКЛЮЧИТЬ МИКРОФОН И КАМЕРУ В ЯНДЕКС БРАУЗЕРЕ НА КОМПЬЮТЕРЕ И ТЕЛЕФОНЕ
Как включить микрофон и камеру в Google Chrome
Как включить и настроить микрофон в Яндекс браузере
Уже все пользуются мессенджерами и прочими приложениями, поддерживающими голосовое общение с собеседниками по ту сторону экрана.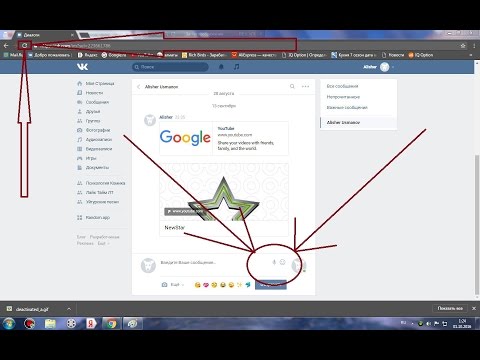 Преимущественно для этого пользуемся смартфонами или программами, вроде Скайп, TeamViewer, RaidCall и множеством прочих голосовых менеджеров. На самом деле можем включить микрофон прямо в Яндекс браузере, и сразу начать общение на многочисленных сайтах без необходимости скачивания отдельных приложений. Устройство записи голоса существенно расширяет возможности веб-обозревателя, и улучшает комфорт его использования во многих сферах. В дополнение к материалу затронем темы со способами настройки и отключения микрофона.
Преимущественно для этого пользуемся смартфонами или программами, вроде Скайп, TeamViewer, RaidCall и множеством прочих голосовых менеджеров. На самом деле можем включить микрофон прямо в Яндекс браузере, и сразу начать общение на многочисленных сайтах без необходимости скачивания отдельных приложений. Устройство записи голоса существенно расширяет возможности веб-обозревателя, и улучшает комфорт его использования во многих сферах. В дополнение к материалу затронем темы со способами настройки и отключения микрофона.
Содержание
- Чем полезен микрофон в браузере от Яндекса
- Как разблокировать микрофон в Яндекс Браузер
- Способ 1: через настройки Windows
- Способ 2: с помощью настроек Yandex browser
- Способ 3: из окна уведомления
- Способ 4: посредством поисковой строки
- Как настроить микрофон в Яндекс браузере, если он не работает
- 4 способа отключить микрофон в веб-обозревателе Яндекс
Чем полезен микрофон в браузере от Яндекса
Самые распространённые способы применения звукозаписывающего устройства:
- Голосовой поиск.
 Независимо от того, какая поисковая система установлена, она поддерживает ввод запроса голосом. Искусственный интеллект сразу преображает речь в текст, и начинает поиск по запросу. Это функция известна на смартфонах, но ничего не мешает ей пользоваться на любых устройствах с Яндекс веб-обозревателем;
Независимо от того, какая поисковая система установлена, она поддерживает ввод запроса голосом. Искусственный интеллект сразу преображает речь в текст, и начинает поиск по запросу. Это функция известна на смартфонах, но ничего не мешает ей пользоваться на любых устройствах с Яндекс веб-обозревателем; - Быстрая передача информации. Если включить микрофон в Яндекс браузере, появляется возможность записывать и отправлять звуковое сообщение в ВК, Вайбере и других социальных сетях. Это сильно экономит время. Чтобы записать ту же самую мысль в текстовом блоке Вконтакте, уйдёт вдвое больше времени;
- Общение с другими людьми в режиме реального времени. Сюда относятся сайты знакомств, веб-ресурсы для видео или голосового общения с друзьями, знакомыми, а также стриминговые сервисы.
Есть ещё масса сфер интернета, где микрофон окажется очень полезным. Все их рассматривать нет смысла, ведь основные причины включения микрофона читатель уже понял.
Как разблокировать микрофон в Яндекс Браузер
Даже если разрешить использовать микрофон в Яндекс веб-обозревателе, но ничего не предпринять в отношении правильной настройки Windows, звукозапись не произойдёт.
Почему так? В Windows 10 (и прочих версиях) есть инструмент для блокировки работы микрофона сторонними приложениями. Роль этого средства заключается в повышении уровня безопасности пользователя. Уже были скандалы, когда хакеры взламывали доступ к микрофону и похищали таким образом корпоративные тайны, которые стоили сотни тысяч долларов. Сейчас можем вспомнить, что у нас, скорее всего, нет дорогих тайн, которые возможно продать, поэтому никто не станет тратиться на взлом системы, а работа хакеров стоит дорого. Да и антивирусные приложения уже сильно поумнели, они не позволят взломать микрофон.
Краткие итоги: можем открыть доступ к микрофону в Яндекс браузере не боясь взлома, разве что читатель является директором крупной компании. Никто не станет заморачиваться со взломом, если это экономически не оправдано. Наличие актуального антивирусного ПО – это дополнительная гарантия безопасности.
Способ 1: через настройки Windows
Активировать микрофон в веб-обозревателе может быть недостаточной мерой для его начала работы. Сперва нам следует разрешить использование устройства записи сторонними приложениями в системе.
Сперва нам следует разрешить использование устройства записи сторонними приложениями в системе.
Пошаговая инструкция для Windows 10:
- Нажимаем комбинацию клавиш Win + I и переходим в раздел «Конфиденциальность».
- Открываем вкладку «Микрофон».
- Переводим ползунок в активное состояние и закрываем окно.
Вот и всё, мы смогли выдать разрешение и теперь вправе запустить микрофон в любой программе, в том числе в веб-обозревателе от Яндекса.
Способ 2: с помощью настроек Yandex browser
В браузере есть специальный раздел, который позволяет настраивать взаимодействие веб-обозревателя с различным оборудованием компьютера: камерой, микрофоном, GPS и MIDI-устройствам. Сейчас нас интересует микрофон, которому нужно выдать разрешение на запуск.
Как разблокировать сайтам доступ к микрофону в Яндекс браузере:
- Жмём на три черты в правом верхнем углу, символизирующие меню веб-обозревателя, и выбираем опцию «Настройки».

- В разделе слева нажимаем на пункт «Сайты».
- Кликаем на последний элемент данного блока – «Расширенные настройки сайтов».
- Ближе к середине списка находим графу «Доступ к микрофону» и выбираем «Запрашивать разрешение».
Важно! После выставления настройки устройство записи голоса само по себе не запустится на сайте, сперва появится уведомление с предложением активировать его на данный сеанс.
Способ 3: из окна уведомления
Даже после выполнения предыдущей процедуры нам ещё нужно разрешить доступ к микрофону конкретному сайту в браузере Яндекс. Благо, что это сделать очень просто, нам понадобится только одно нажатие. Сразу после перехода на веб-ресурс, где поддерживается голосовое общение, нам показывается уведомление «Доступ к микрофону». Подходящий вариант ответа – «Разрешить».
Важно! Уведомление показывается только в первый раз, после чего сайт заносится в «белый список». Нужно учитывать, что при последующем его посещении микрофон запускается без дополнительного уведомления.
Обычного клика на значок с микрофоном достаточно для его автоматического включения.
Способ 4: посредством поисковой строки
Если появилось желание подключить микрофон и активировать его в Яндекс браузере на каком-то сайте, можем это сделать и без уведомления. Это полезно в случаях, когда случайно добавили веб-ресурс в «чёрный список», закрыли уведомление или в браузере заблокирован микрофон для всех сайтов. Мы всегда можем добавить сайт в исключения, ограничив или разрешив ему работать с устройством записи, независимо от глобальных настроек веб-обозревателя.
Как разрешить доступ к микрофону в Яндекс browser целевому сайту:
- Переходим на подходящий веб-ресурс (если ещё не открыт).
- Нажимаем на крайнюю левую кнопку в «Умной строке» (значок замка или глобуса).
- Ищем пункт «Использовать микрофон» и переводим настройку в активное положение.
- Обновляем страницу для применения внесённых изменений.
Как настроить микрофон в Яндекс браузере, если он не работает
Бывают случаи, когда несмотря на все усилия микрофон все равно не работает. Система неправильно определяет звуковой канал, пытается распознать голос не с того устройства, например, со встроенного микрофона вместо гарнитуры. Это легко поправить, вручную назначив правильный источник звука.
Система неправильно определяет звуковой канал, пытается распознать голос не с того устройства, например, со встроенного микрофона вместо гарнитуры. Это легко поправить, вручную назначив правильный источник звука.
Настройка микрофона в Яндекс браузере:
- Переходим на страницу «Расширенные настройки сайтов» (по ссылке или через «Настройки»).
- В пункте «Доступ к микрофону» нажимаем на выпадающий список.
- Выбираем подходящее устройство и закрываем страницу.
Если нет сведений о модели микрофона, из-за чего неизвестен правильный вариант настройки, можем опробовать все пункты, какой-то из них окажется верным.
Кстати, здесь же можем нажать на кнопку «Настройки сайтов» и изучить или очистить список заблокированных и разрешённых сайтов. Кнопка «Удалить» появляется после наведения курсора на подходящий пункт.
Есть и ещё одна причина, по которой микрофон не запускается ни в одном приложении – неправильное назначение разъёмов. Их нужно поправить, а отвечает за распознание каналов приложение Realtek HD (или аналог).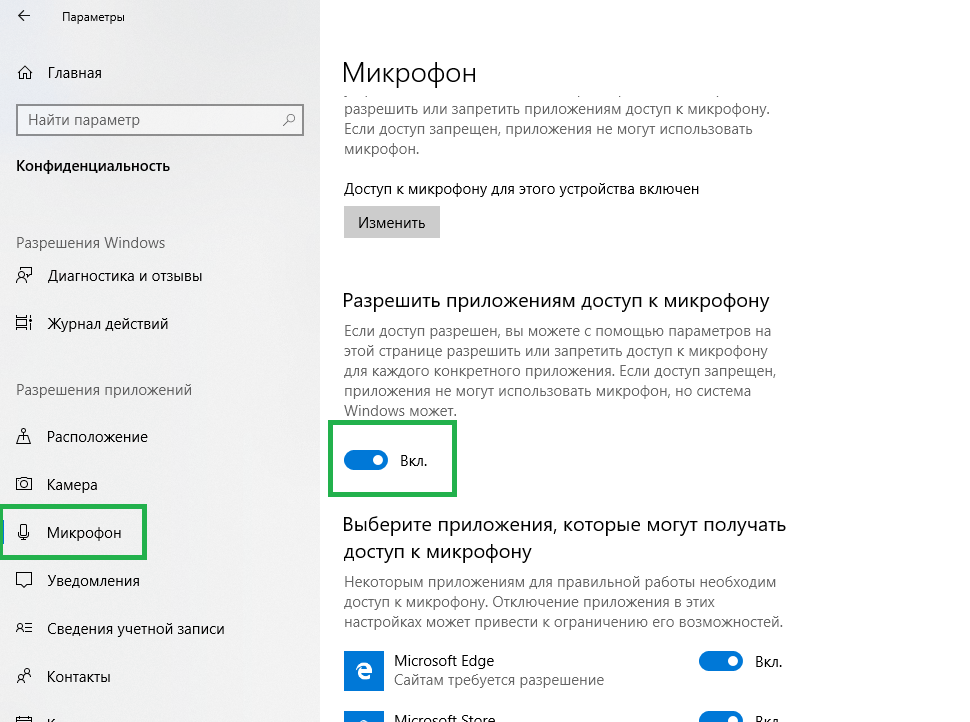
Инструкция по настройке микрофона в Windows 10:
- Щёлкаем по значку трея (треугольник с одной вершиной, направленной вверх, он расположен в правой части «Панели задач»).
- Кликаем ПКМ по значку «Диспетчер Realtek HD» и выбираем вариант «Диспетчер звука».
- Справа показываются порты с их назначением. Обычно микрофонный вход обозначается розовым. Щёлкаем по нему правой кнопкой мыши, а затем жмём на «Смена назначения разъёмов».
- Устанавливаем значение «Микрофонный вход», дальше кликаем по кнопке «Ок» и проверяем результат.
Кстати, провод наушников или микрофон должны быть подключены в специальный разъём розового цвета. Если такого нет, можем изменить назначение любого другого разъёма.
Важно! Некоторые наушники не имеют разветвления на микрофон и сам звуковой канал. Устройство записи на одноканальной гарнитуре не будет работать, хотя настроить поступление звука возможно. Чтобы вернуть работоспособность микрофона, придётся покупать переходник с 3,5 мм на два mini-jack штекеров.
4 способа отключить микрофон в веб-обозревателе Яндекс
Выключить и включить микрофон можем аналогичными способами. Дотошно рассматривать аналогичные методы не будем, но общее их представление дадим.
Как убрать микрофон в Яндекс браузере:
- Через настройки. На странице «Расширенные настройки сайтов» переводим положение «Доступ к микрофону» в состояние «Запрещен»;
- Из уведомления. Когда у нас будут спрашивать: разрешить «Доступ к микрону»? Нужно выбрать «Блокировать»;
- С помощью «Умной строки». Находясь на странице сайта кликаем по крайнему левому элементу поисковой строки (знак замка или глобуса) и отключаем тумблер в разделе «Использовать микрофон»;
- Используя настройки Windows. Нажимаем комбинацию Win + Q, вводим слово «микрофон» и выбираем вариант «Параметры конфиденциальности для микрофона». Переводим переключатель «Разрешить приложениям использовать микрофон» в неактивное положение.
Теперь знаем всё о микрофоне: как его включить, откорректировать работу и удалить из Яндекс браузера. Мы предоставили все необходимые инструменты для управления устройством записи голоса, а как ими пользоваться – это уже дело читателя. Мы же рекомендуем оставить включение микрофона по запросу и в режиме реального времени принимать решение о целесообразности его активации.
Мы предоставили все необходимые инструменты для управления устройством записи голоса, а как ими пользоваться – это уже дело читателя. Мы же рекомендуем оставить включение микрофона по запросу и в режиме реального времени принимать решение о целесообразности его активации.
Помогла ли вам эта статья?
ДА
НЕТ
Мы рады что смогли помочь вам в решении проблемы!
Отблагодарите автора — поделитесь статьей в социальных сетях:
Задайте свой вопрос в комментариях с подробным описанием проблемы.
ЗАДАТЬ ВОПРОС
Как отправить голосовое сообщение вконтакте. Как отправить голосовое сообщение на ВК
Мы уже разобрали, как отправлять обычные текстовые сообщения (см. ). В этом нет ничего сложного. Но иногда неудобно набирать текст вручную — вы можете быть за рулем, экранная клавиатура вашего телефона неудобна и т.д. В этом случае придет на помощь голосовых сообщений — Вы пишете короткое сообщение голосом , и отправить его в диалогах.
Сейчас я покажу вам, как это сделать.
Что вам понадобится
В том случае, если вы сидите Вконтакте с телефона, будет немного проще. В любой современный смартфон встроен микрофон для записи голоса.
Для отправки необходимо, чтобы у вас было активное подключение к Интернету.
Отправить голосовое сообщение ВКонтакте с компьютера
Перейти к диалогу с нужным пользователем. Внизу экрана нажмите на иконку в виде микрофона. Браузер потребует от вас подтвердить доступ к микрофону. Нажмите кнопку Разрешить.
Немедленно начнется запись голоса. Произносите необходимую информацию в микрофон. Когда закончите, нажмите на значок «Стоп». Голосовое сообщение было записано. Теперь вы можете отправить его обычным способом. Или удалить, нажав на иконку в виде крестика.
Сейчас с телефона
Если вы используете полную версию Сайта ВК в браузере, то процесс не будет отличаться от описанного выше. Но, как правило, пользователи используют мобильное приложение ВКонтакте (см. ). Давайте научимся отправлять через него голосовые сообщения.
). Давайте научимся отправлять через него голосовые сообщения.
Запустите приложение и перейдите к диалогу с нужным пользователем. Здесь же вы нажимаете на иконку в виде микрофона. А вот чтобы записать сообщение на телефон, нужно держать кнопку с микрофоном, пока не заговорите.
Когда вы уберете палец с экрана, запись прекратится. И сообщение будет автоматически обработано и отправлено.
Чтобы прослушать, просто нажмите на значок воспроизведения.
Хотя эта функция была введена довольно давно, многие пользователи не знают, как отправить голосовое сообщение Вконтакте.
А эта функция весьма полезна и удобна. Можно не вводить текст, а просто продиктовать его в микрофон компьютера или динамик телефона/планшета. Пользователь получит от вас аудиофайл с записанной речью.
Такая возможность есть как в компьютерной версии ВК, так и в телефонной. Рассмотрим оба этих варианта.
1. Как отправить голосовое сообщение с телефона
Важно, что для этого не нужно устанавливать никаких дополнительных программ.
Пользователям мобильных устройств необходимо сделать следующее:
Рис. №4. Пиктограмма микрофона в компьютерной версии VK
- Начнется запись. Чтобы его остановить, нужно нажать на кнопку «Стоп» (Красная кнопка). Справа от записи находится кнопка отправки. Вы также можете удалить запись по кнопке в виде крестика слева.
Благодаря таким действиям вы легко и просто сможете отправить голосовое сообщение ВКонтакте. На видео ниже показана описанная выше процедура доставки с компьютера.
Не так давно в социальной сети ВКонтакте появились голосовые сообщения. Благодаря им пропало набирать текст руками, если можно произнести текст сообщения голосом. Это особенно удобно для водителей за рулем — достаточно нажать кнопку записи, произнести текст и отправить, не нужно набирать каждый символ руками.
Как это сделать?
Очень просто — с помощью сторонней программы. В интернете, да и в нашем каталоге вы можете встретить десяток утилит для супружеской измены для вашего компьютера, которые имеют очень интересные возможности касательно социальной сети ВКонтакте. Одной из таких утилит является программа VK Utils. . Она сочетает в себе не столько функциональность, сколько главное не количество функций, а их назначение. Так, например, оказалось, что в ней заложена одна очень интересная функция — загрузка любых аудиофайлов по типу голосового сообщения. К сожалению, он работает только с аудиофайлами OGG.
- Скачать программу со страницы « Утилиты ВК. «, распаковать, запустить и авторизоваться с данными от своего аккаунта ВКонтакте;
- Найти » Отправить аудио как голосовое сообщение » И перейти к нему;
- Так как голосовые сообщения доступны только в личных сообщениях, загруженное аудио будет идти прямо в личные сообщения.
 Для этого необходимо указать ID пользователя, которому будет отправлено сообщение со скачанным аудиофайлом. Введите ID и нажмите на «кнопку» Чек »;
Для этого необходимо указать ID пользователя, которому будет отправлено сообщение со скачанным аудиофайлом. Введите ID и нажмите на «кнопку» Чек »; - Далее нажмите на кнопку « Загрузить файл » и выберите аудиофайл в формате .ogg. . Если нужный вам аудиофайл, который вы хотите отправить под тип голосового сообщения, имеет другой формат, вы можете воспользоваться каким-нибудь аудиоконвертером и преобразовать файл в формат OGG;
- После выбора файла он автоматически загрузится в социальную сеть ВКонтакте и отправится указанному пользователю в личное сообщение. Как только это произойдет, вы получите уведомление;
Здравствуйте, друзья! В 2016 году был обновлен интерфейс социальной сети ВКонтакте, разработчики добавили несколько интересных функций. Я уже сказал, а. В этой статье мы разберемся с голосовыми сообщениями.
Папка Cashem, для различных браузеров, найти можно так:
Firefox:
C:\Users (или Пользователи)\User\APPDATA\LOCAL\Mozilla\Firefox\Profiles\ 1lmjhyfz. default\Cache2\записи
default\Cache2\записи
Опера:
C:\Users (или Пользователи)\User\APPDATA\LOCAL\OPERA Software\Opera Stable\Cache
Chrome:
C:\Users (или Пользователи)\User\ APPDATA\LOCAL\Google\Chrome\User Data\Default\Cache
Yandex:
C:\Users (или Пользователи)\User\APPDATA\LOCAL\Yandex\ЯндексБраузер \Данные пользователя\По умолчанию\Кэш
Я использую браузер Mozilla. Firefox, соответственно, кэш по моему подчеркнут на скриншоте ниже.
Вернуться в папку cashem. Здесь по дате изменения и по примерному размеру аудиозаписи нужно найти как раз завышенное сообщение.
Размер моего сообщения всего 20 КБ, так как запись длилась 8 секунд. Если ваше голосовое сообщение длиннее, то и размер будет больше, например, 3-4 минуты могут быть от 4 до 5 тысяч кб.
Щелкните файл, чтобы переименовать его. Сначала пишете название, а в конце обязательно добавляете расширение «. mp3».
mp3».
Все, выбранный нами тип файла стал «mp3 sound». Нажмите на нее, чтобы прослушать голосовое сообщение.
Переместить этот файл Вы можете в любую другую папку на вашем компьютере или ноутбуке.
На первый взгляд это может показаться сложным, но когда вы начнете пошагово следовать этим советам, то убедитесь, что сможете скачать голосовое сообщение из диалога ВКонтакте всего за 5 минут.
Если вы предпочитаете живую текстовую переписку в чате, то вам будет полезна функция голосовых сообщений ВКонтакте.
Теперь можно вести дружескую беседу, не отвлекаясь на основное занятие.
Функция голосового сообщения работает для полной и мобильной версии ВКонтакте. Есть небольшие отличия в том, что в компьютерной версии можно перемотать сообщение и прослушать его перед отправкой. В мобильной версии вам не нужен микрофон, вы можете мгновенно начать запись, нажав на специальный символ.
В нашей пошаговой инструкции мы расскажем, как отправлять Голосовые голосовые сообщения.
Как отправить голосовое сообщение ВКонтакте
Шаг №1
Шаг №2.
Заходим в раздел «Сообщения» и выбираем диалог с пользователем, которому будем отправлять голосовое сообщение.
Шаг номер 3.
Щелкните значок микрофона справа от текстового поля в диалоговом окне.
Шаг №4.
В появившемся окне на компьютере выберите микрофон, если он подключен. Если микрофона нет, то написать голосовое сообщение с компьютера вы не сможете. Если вы используете смартфон, то просто нажмите на значок микрофона и начните писать голосовое сообщение.
Чтобы закончить запись, нажмите кнопку Стоп.
Шаг №5.
Если вы пишете сообщение с компьютера, вы можете прослушать его перед отправкой фрагмента, перемотать на определенное место или прослушать сообщение полностью.
Или можно отправить без предварительной проверки. Нажмите на кнопку отправки.
Напишите свое мнение об этой функции ВК в комментариях. Вы получали голосовые сообщения или отправляли сами?
Вы получали голосовые сообщения или отправляли сами?
Плюс, если инструкция оказалась полезной и поделитесь с друзьями в социальных сетях — Твиттер, Фейсбук, Вконтакте и других.
Программа для голосовых сообщений вк. Как отправить голосовое сообщение Вконтакте? Как скачать голосовое сообщение из ВК
Получил довольно большую популярность среди обычных пользователей социальной сети. Пользоваться ими гораздо удобнее. Гораздо проще и быстрее что-то сказать, чем напечатать. И если с сохранением обычных текстовых ЛС проблем не возникает, то с сохранением голосовых могут возникнуть определенные сложности. Именно поэтому я решил рассказать вам о том, как скачать голосовые сообщения из ВК.
Зачем загружать голосовые сообщения?
Голосовая связь позволяет более точно передать эмоции, интонацию отправителя. Иногда сообщения настолько интересны, что их хочется сохранить. При желании отправитель может убрать свои ЛС с обеих сторон диалога. А чтобы не потерять интересную аудиозапись, стоит ее скачать.
Голосовое сообщение также может содержать важную информацию. А чтобы не потерять, вы можете сохранить аудиофайл на свой ПК. Также не стоит забывать, что ВКонтакте — это онлайн-проект, который работает только при наличии подключения к сети. А следовательно, содержимое диалога можно просмотреть только при наличии доступа к сети. Но если вы сохраните голосовые сообщения на свой компьютер, вы сможете прослушать их в любое время
Как скачать?
- Использование кода страницы;
- Использование кеша браузера.
С кодом страницы
Этот метод доступен только для персональных компьютеров или ноутбуков. Смартфоны не будут работать.
Пошаговая инструкция:
Использование кэша браузера
Этот способ также реализуется только с использованием ПК. С его помощью мы найдем только что прослушанный файл в папке кеша браузера.
Перед запуском не забудьте включить отображение скрытых папок в «Панели управления» — «Оформление и персонализация» — «Параметры папок».
После проделанных действий файл изменит свой формат на mp3 аудиофайл, который можно запустить и прослушать. Затем останется только скопировать файл в нужную папку.
И снова всем привет!
Сейчас сложно представить жизнь без различных социальных сетей. Согласитесь, что для многих утро начинается с просмотра новостей, комментариев, лайков, репостов. Переписка в текстовом варианте уже не является чем-то удивительным.
Но иногда проще сказать, чем печатать что-то взамен. Теперь вы легко можете написать голосовое сообщение в ВК и отправить собеседнику вне зависимости от его статуса в сети. Он будет приятно удивлен, так как эта функция была создана совсем недавно.
Имейте в виду, что вы можете записать и отправить сообщение в этом формате с любого устройства, имеющего микрофон и доступ в Интернет. Вы можете удивить своих друзей и подписчиков, отправив им необычное сообщение.
Для записи нужно:
- Выбрать собеседника в социальной сети ВК. Это может быть ваш друг или подписчик.
- Открыть диалоговое окно. Эти шаги одинаковы для отправки текстов или аудио.
- Нажмите на значок микрофона в правом нижнем углу. Вы увидите его рядом с текстовым полем.
- Разрешить доступ к микрофону для записи.
Вы можете говорить столько, сколько вам нужно. Однако во всем нужно знать меру. Никто не будет слушать почасовые записи. Будьте кратки и по делу. Когда вы закончите диктовать, нажмите кнопку «Стоп».
Чтобы понять, насколько хорошо прошла запись, прослушайте свое сообщение сами. Вы не сможете вырезать некоторые части.
Если вам не нравится то, что они говорят или как воспроизводится запись, вы можете легко ее удалить. Просто нажмите на крестик, расположенный слева. Запись будет удалена.
Как отправить голосовое сообщение в ВК
После записи можно приступать к отправке. Напомню, что не нужно записывать длинные сообщения. Лучше сделать несколько коротких записей, чем одну на 15 минут.
Напомню, что не нужно записывать длинные сообщения. Лучше сделать несколько коротких записей, чем одну на 15 минут.
Обратите внимание, что не всегда можно найти значок микрофона. Оно появляется только тогда, когда вы уже переписывались со своим собеседником. Если вы хотите отправить голосовое сообщение новому другу, то вам необходимо сделать следующее:
Как отправить голосовое сообщение вк с айфона
Если вы не можете использовать эту функцию с стационарного компьютера, но хотите удивить вашим собеседникам, вы можете отправить голосовое сообщение в ВК с айфона или планшета. Принцип создания записи практически такой же.
Вам нужно выбрать собеседника, перейти в диалоговое окно. Затем нажмите на значок микрофона. Разрешите доступ и начните диктовку. Держите значок микрофона нажатым, пока не закончите запись.
Не сомневаемся, что прежде чем открыть эту статью, вы долго пытались найти в приложении функцию загрузки голосовых сообщений.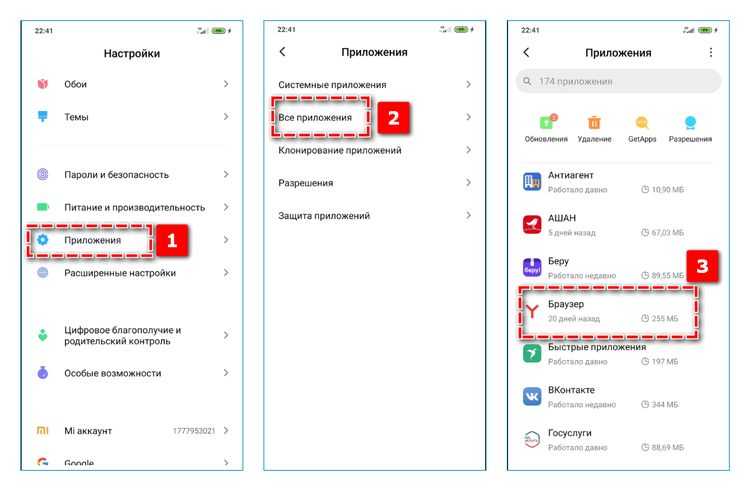 Вы не сможете его найти, потому что его, к сожалению, на данный момент не существует. Вы не можете сделать это напрямую через программу. Больше всего в этом плане проблем у Apple. Итак, поговорим о других способах. Их всего несколько и они достаточно сложные. Но мы постараемся объяснить вам доступным языком. Идти!
Вы не сможете его найти, потому что его, к сожалению, на данный момент не существует. Вы не можете сделать это напрямую через программу. Больше всего в этом плане проблем у Apple. Итак, поговорим о других способах. Их всего несколько и они достаточно сложные. Но мы постараемся объяснить вам доступным языком. Идти!
С помощью кэша
Как правило, многие платформы хранят кэш в своей памяти. Для того, чтобы ваши голоса сохранялись, вам нужно оставить включенной автозагрузку медиа в настройках.
По электронной почте
Классический способ передачи аудиофайлов. Таким способом можно отправлять записи, например, с диктофона на iOS. Вы также можете попробовать вытащить видео из WhatsApp. Конечно, это не лучший способ, но пока это единственный способ вытащить файл. Он быстрее всех.
Внутренняя папка мультимедиа
При установке приложение обычно создает специальные папки. Где помимо разного материала хранятся еще и аудиофайлы.
Не так давно в социальной сети ВКонтакте появились голосовые сообщения. Благодаря им не нужно было набирать текст руками, если есть возможность произнести текст сообщения голосом. Это особенно удобно для водителей за рулем — просто нажмите кнопку записи, произнесите текст и отправьте его, не набирая каждый символ руками. Такое функциональное решение просто не могло пройти мимо одаренных разработчиков, которые моментально сообразили, как отправлять любые аудиофайлы под видом записи голоса. Это может быть заранее записанная речь, готовый подкаст, любимая песня и все, что угодно.
Благодаря им не нужно было набирать текст руками, если есть возможность произнести текст сообщения голосом. Это особенно удобно для водителей за рулем — просто нажмите кнопку записи, произнесите текст и отправьте его, не набирая каждый символ руками. Такое функциональное решение просто не могло пройти мимо одаренных разработчиков, которые моментально сообразили, как отправлять любые аудиофайлы под видом записи голоса. Это может быть заранее записанная речь, готовый подкаст, любимая песня и все, что угодно.
Как это сделать?
Очень просто — с помощью сторонней программы. В Интернете, да и в нашем каталоге вы можете найти с десяток любопытных утилит для вашего компьютера, которые имеют очень интересные особенности касательно социальной сети ВКонтакте. Одним из таких инструментов является программа VK Utils . Он сочетает в себе не так много функциональных возможностей, но самое главное в нем не количество функций, а их назначение. Так, например, оказалось, что в нем есть одна очень интересная функция — загрузка любых аудиофайлов под видом голосового сообщения. К сожалению, это работает только с аудиофайлами OGG.
К сожалению, это работает только с аудиофайлами OGG.
- Скачать программу со страницы VK Utils », распаковать, запустить и авторизоваться в ней используя данные своего аккаунта ВКонтакте;
- Найдите пункт « Отправить аудио как голосовое сообщение » и зайдите в него; необходимо указать ID пользователя, которому будет отправлено сообщение со скачанным аудиофайлом.Введите ID и нажмите на кнопку » Проверить »;
- Далее нажмите на кнопку « Загрузить файл » и выберите аудиофайл в формате .ogg . Если нужный вам аудиофайл, который вы хотите отправить в качестве голосового сообщения, имеет другой формат, вы можно воспользоваться каким-нибудь аудио конвертером и конвертировать файл в формат OGG
- После выбора файла он будет автоматически загружен в социальную сеть ВКонтакте и отправлен указанному пользователю в личном сообщении.Как только это произойдет , вы получите уведомление;
Социальные сети находятся в постоянном развитии и совершенствовании. Людей уже невозможно удивить новыми диалогами, наличием огромного количества гифок и прочими особенностями. Наряду с этим есть важные упущения со стороны разработчиков. Среди них скачивание видео и музыки, а также получение голосовых сообщений из ВК. Если вы столкнулись с последней проблемой, то попробуем решить ее вместе.
Людей уже невозможно удивить новыми диалогами, наличием огромного количества гифок и прочими особенностями. Наряду с этим есть важные упущения со стороны разработчиков. Среди них скачивание видео и музыки, а также получение голосовых сообщений из ВК. Если вы столкнулись с последней проблемой, то попробуем решить ее вместе.
Браузер и ничего более
Как было отмечено выше, официального приложения или устранения проблемного момента от разработчиков нет. Но это не значит, что получить голосовое сообщение будет невозможно. Самый доступный способ выполнения требуемых действий – использование возможностей браузера. Реализовать необходимые действия возможно только для персональных компьютеров. Для этого сделайте следующее:
- Перейти к диалогам, где находится звуковое сообщение;
- Щелкните правой кнопкой мыши в любой области и в выпадающем окне найдите кнопку «Просмотреть код страницы»;
- Откроется новая вкладка, где расположено огромное количество символов и букв;
- На странице нажмите комбинацию клавиш CTRL+F и найдите значение data-mp3;
- Если предыдущие шаги были выполнены правильно, рядом с этим элементом будет ссылка, начинающаяся с cs540101.
 userapi.com;
userapi.com; - Копируем в новое окно, а в центре ищем кнопку со стрелкой вниз. Нажимаем, после чего процесс прыжка продолжается;
- По завершении загрузки вы получите аудиозапись на свой компьютер.
Более автоматизированный способ получения файла
Хотя рассмотренный выше способ прост в реализации, его очень сложно применить в случае огромного количества аудиозаписей. Найти нужный материал можно только по длинному перебору позиций. Чтобы не тратить время зря, не утруждать себя подобными действиями, нужно использовать более автоматический метод. Среди них можно выделить услугу Voiceload.
По структуре и назначению представленная программа является ботом, который находится в Вконтакте и облегчает загрузку необходимых материалов. Для решения проблемы необходимо:
- Зайти на официальную страницу проекта в социальной сети, а затем найти ссылку для добавления робота в диалоги;
- Далее аудиозаписи отправляются. Для этого выбирается запись, нажимается кнопка «Переслать сообщение» и в списке выбирается недавно добавленный бот;
- Программа обрабатывает полученный материал и выдает ссылку на скачивание.
 Заходим на сайт и получаем желаемое в формате mp3 или ogg.
Заходим на сайт и получаем желаемое в формате mp3 или ogg.
Скачивание по старинке: диктофон в помощь
Иногда нет времени скачивать с помощью представленных сервисов, все нужно делать быстро и сразу на телефоне. Да и следов желательно не оставлять. Непростую задачу можно реализовать, записав материал на диктофон. Конечно, пострадает качество, больше будет весить звуковая дорожка, но это все мелочи.
Для реализации этого варианта вам достаточно воспользоваться встроенной программой на вашем смартфоне. Для улучшения качества не рекомендуем ставить телефон рядом с динамиками. Лучше поставить немного дальше. Также не держите устройство в руках, вы можете прикрыть микрофон пальцем.
Все методы доступны здесь и сейчас. Какой остановиться? Это зависит от вас, дорогой пользователь. Главное удобство, практичность, скорость, а в некоторых случаях и скрытность.
Почему нет голосовых сообщений в вк. Голосовое сообщение Вконтакте
Бывают случаи, когда писать текстовое сообщение крайне неудобно, а нужно оповестить человека о чем-то важном. Специально для таких ситуаций сервис Вконтакте недавно представил новый инструмент «Голосовое сообщение». Вам просто нужно записать короткий аудиофайл и отправить его собеседнику. Такая аудиопереписка станет удобной заменой текстовым сообщениям. Научитесь отправлять такие файлы за четыре простых шага.
Специально для таких ситуаций сервис Вконтакте недавно представил новый инструмент «Голосовое сообщение». Вам просто нужно записать короткий аудиофайл и отправить его собеседнику. Такая аудиопереписка станет удобной заменой текстовым сообщениям. Научитесь отправлять такие файлы за четыре простых шага.
Перейти на вкладку «Сообщения».
Выберите собеседника из списка ваших историй чатов. Нажмите здесь.
Перед вами появится переписка с выбранным человеком. Обратите внимание на поле ввода сообщения, справа от него вы увидите небольшой синий значок микрофона. Нажмите на нее — сразу же начнется запись сообщения. Не отпускайте значок, пока не запишете все, что хотели.
Как только вы уберете палец с кнопки микрофона, сообщение будет записано и тут же отправлено.
Вы можете самостоятельно прослушать появившийся аудиофайл. Он будет виден в переписке с собеседником.
Посмотреть все отправленные аудиофайлы в переписке с конкретным человеком можно во вкладке «Показать вложения». Будьте осторожны, файл отправляется сразу после того, как вы его записали. Вы не сможете отменить действие.
Будьте осторожны, файл отправляется сразу после того, как вы его записали. Вы не сможете отменить действие.
Для более наглядного примера посмотрите видео ниже:
sovetclub.ru
Как скачать голосовое сообщение ВКонтакте
Как скачать голосовое сообщение ВК
Стандартной кнопки или приложения, позволяющего скачивать сообщения в ВК, нет и не будет, по крайней мере, в ближайшее время. Что делать, если очень хочется. Метод достаточно сложный и не у всех получится с первого раза, но на момент написания статьи метод работает на 100%.
Как сохранить голосовое сообщение ВК
Чтобы вам было понятнее, мы наглядно покажем, как можно скачать и сохранить голосовое сообщение из ВК. Все действия в данной инструкции производились в браузере Google Chrome, в принципе все должно быть так же и в любых других браузерах, но могут быть небольшие расхождения.
Вот краткое руководство, как это сделать.
Теперь вы научились загружать и сохранять голосовые сообщения ВК на свой ПК, если есть вопросы будем рады вашим комментариям
mir-vkontakte. ru
ru
Как отправить голосовое сообщение в вк на на телефон
Инструкция
Чтобы отправить голосовое сообщение в ВК на телефоне, вам необходимо начать диалог с нужным вам пользователем. Это действие выполняется только через официальное приложение или сайт ВКонтакте, поэтому предварительно необходимо авторизоваться в социальной сети (для выполнения этих и дальнейших действий потребуется работающее интернет-соединение). Просто зайдите на страницу к человеку и выберите действие «Отправить сообщение», либо перейдите в меню «Диалоги» и начните диалог с соответствующим пользователем.
В окне сообщения вы увидите значок микрофона в правом нижнем углу. Нажмите на нее и активируйте доступ к микрофону вашего телефона. Далее снова нажмите на иконку и не отпускайте от нее палец. Скажите, что вы хотите отправить другому пользователю, а затем сразу прекратите нажимать. Телефон лучше держать близко ко рту, повернув его к себе микрофоном, чтобы устройство как можно лучше разбирало произносимые фразы.
Точность слов и общее качество сообщения могут быть как вполне внятными и четкими, так и не слишком. Это во многом зависит от модели телефона и конструкции его микрофона, а также от окружающей среды. Например, сильный ветер или шум могут ухудшить качество записи голоса. Кроме того, прежде чем отправить голосовое сообщение в ВК на телефоне, внимательно обдумайте его текст, чтобы произнести его максимально быстро и четко, а также избежать речевых ошибок. Когда все будет готово, нажмите «Отправить».
Возможность отправлять голосовые сообщения ВКонтакте была разработана для того, чтобы сделать общение более доступным, простым и удобным. Например, эту функцию уже оценили водители, рабочие, студенты и другие люди, у которых не всегда есть возможность срочно связаться с кем-то руками. Человек, которому вы отправили голосовое сообщение, получит его в виде аудиофайла. Этот файл можно сразу же прослушать, после чего можно отправить такой же голосовой ответ. По словам создателей функции, такое общение становится более реалистичным и похожим на повседневную жизнь, чем текстовая переписка.
www.kakprosto.ru
Как отправить голосовое сообщение в ВК по телефону
В этой статье мы расскажем вам о трех способах, как отправить голосовое сообщение в социальную сеть Вконтакте через телефон.
Наконец-то вышло обновление, в котором появились не только денежные переводы и граффити, но и голосовые сообщения, требующие «людей». Надеюсь, в будущем будет больше интересных и полезных обновлений, связанных с голосовыми сообщениями, так как эта тема в социальных сетях одна из самых важных в нашем современном мире. Итак, ближе к теме, как это сделать.
Отправка через официальное приложение Vk
- Это приложение можно установить через App Store или Google Play Store. Если у вас установлено приложение Вк, то проверьте, обновлено ли оно до последней версии.
- Заходим в приложение, открываем диалог с собеседником, заглянув в правый нижний угол вы найдете значок микрофона. При первом нажатии на нее появится запрос на разрешение использования микрофона, мы конечно же подтверждаем.
 При нажатии на значок микрофона в том же углу появится индикатор времени вашего сообщения и красный кружок записи (означает, что запись началась и вам нужно начать говорить). И будьте осторожны, как только вы отпустите палец с экрана, сообщение автоматически отправится вашему другу, так что отпустите палец, если вы уверены, что закончили запись своего сообщения.
При нажатии на значок микрофона в том же углу появится индикатор времени вашего сообщения и красный кружок записи (означает, что запись началась и вам нужно начать говорить). И будьте осторожны, как только вы отпустите палец с экрана, сообщение автоматически отправится вашему другу, так что отпустите палец, если вы уверены, что закончили запись своего сообщения. - Если вас не устраивает текст вашего сообщения, не отпускайте палец во время письма, просто проведите пальцем влево, и сообщение будет удалено.
Преимущества этого метода:
- Практичный способ отправки.
- Более простой и удобный интерфейс.
Отправка через приложение Kate Mobile
Это приложение можно скачать в Google Play Store из App Store, если у вас нет возможности скачать из этих источников по техническим проблемам с устройством вашего телефона, попробуйте скачать этот файл с официальный сайт этого приложения из вашего браузера, только не забудьте по пути поставить галочки в настройках: | Настройки | -> | Безопасность | -> | Неизвестные источники |. Также заходим в свой аккаунт Вконтакте, открываем диалог с собеседником.
Также заходим в свой аккаунт Вконтакте, открываем диалог с собеседником.
В левом нижнем углу вы видите плюсик, нажмите на него. Далее вам будет представлен список, выберите «Голосовое сообщение», сразу же начнется запись и вы должны начать говорить. Для того, чтобы остановить запись, нужно «тапнуть» по значку «Стоп» (синий квадрат) и запись будет готова, вы вернетесь к диалогу и в том же углу сможете обнаружить, что над ним появилась цифра «плюс» (количество записанных голосовых сообщений), затем просто отправьте сообщение своему другу.
Если вам не понравилось то, что вы записали, просто нажмите на «плюс», затем выберите «Список вложений», затем выберите эту не понравившуюся запись, зажмите, предложение «Удалить?» Выскочит, подтвердите и запись будет удалена.
Преимущества данного способа:
Заходя в это приложение, вы будете находиться в «невидимом» режиме, то есть другим пользователям не будет отображаться, что вы находитесь «в сети», только время вашего последнего посещения с любого будет отображаться другое приложение или браузер.
Отправка через браузер
Заходим в любой браузер (Google Chrome, US Browser, Opera mini и т.д.), вводим в строку поиска сайт ВК, пишем данные своего аккаунта, входим в свой аккаунт. Далее выбираем полную версию Вконтакте.
Выбираем диалог с собеседником, в правом нижнем углу найдете указатель микрофона в виде значка, нажимаем
на него. Если нажать первый раз, то появится запрос на разрешение использования динамиков, естественно подтверждаем, затем появится второй запрос на использование динамика или гарнитуры-наушника, выбирайте что вам подходит (зависит от телефона и в браузере), и начинается запись, следовательно, вам нужно поговорить. Если вы хотите закончить запись, то нажмите на «Стоп» в левом нижнем углу, напротив «микрофона».
Если вы думаете и вам не нравится содержание вашего голосового сообщения, просто нажмите на «крестик» рядом со значком «стоп» и запись будет удалена.
Преимущества этого способа:
- Перед отправкой вы можете прослушать голосовое сообщение, которое хотите отправить сами.

- Привычный интерфейс для тех, кто часто пользуется обсуждаемой социальной сетью через компьютер.
Преимущества голосовых сообщений
- Отличное средство переговоров для тех, кому лень набирать большие тексты или руки заняты чем-то важным.
- Обмен такими сообщениями возможен без дополнительных программ (на которые тратится и время и деньги).
- Быстрая связь между несколькими людьми.
- Атмосфера живого общения.
Что делать, если голосовое сообщение не было отправлено
Для начала проверьте интернет-соединение, оно должно быть стабильным для общения в таком виде.
Во-вторых, нужно быть уверенным, что динамик в полном порядке, это можно понять по эквалайзеру сообщения, если полоска прямая и ровная, то она повреждена или сломана (лучше отнести в чините и не пытайтесь починить сами если не разбираетесь), в противном случае с вашим динамиком все в порядке.
Если причина неудачной отправки сообщения не выявлена, то лучше написать в Службу технической поддержки пользователей.
На днях разработчики мобильного клиента социальной сети ВКонтакте анонсировали крупное обновление. Приложение ВКонтакте получило сразу несколько новых функций, в том числе возможность отправлять голосовые сообщения, совершать денежные переводы, плюс добавились инструменты граффити.
Как снять ограничение при прослушивании музыки в ВК —
Мобильные пользователи уже привыкли отправлять друг другу аудиозаписи через iMessage, WhatsApp и другие сервисы. Теперь такая возможность появилась в популярной социальной сети. Отправлять голосовые сообщения в ВК на айфоне тоже просто и быстро.
Как записать голосовое сообщение в ВК?
Преимущества голосовых сообщений ВКонтакте
- Быстрый способ общения, не нужно тратить время на набор длинного текста — легче сказать, чем написать.
- Максимально упрощенный интерфейс для записи и отправки аудиосообщений.
- Возможность обмена голосовыми заметками без необходимости использования дополнительных альтернативных сервисов.

- Воссоздание атмосферы живого общения, напоминающего диалог тет-а-тет.
Кстати, если вы хотите что-то продавать в ВК, то можете воспользоваться сервисом. Следует отметить, что в последнее время активно развивается социальная сеть ВКонтакте. Об этом свидетельствует ряд полезных новшеств: функция «
Всем привет. В этой статье я объясню, как отправить голосовое сообщение в ВК с телефона Android через приложение, а также через браузер, если есть нет значка микрофона
Или откройте мобильную версию сайта ВКонтакте в любом браузере.
Однако пользователь может зайти на полную версию сайта ВКонтакте, и отправить сообщение как с компьютера.
1. Запустите приложение ВКонтакте на телефоне или планшете. Далее откройте беседу с другом, которому нужно отправить голосовое сообщение.
2. Теперь нужно нажать на значок микрофона, расположенный в правом нижнем углу экрана, после чего сообщение будет записано.
3. Если отпустить значок микрофона, то сообщение будет автоматически отправлено, если вы не хотите отправлять это сообщение, сделайте свайп (свайп, слайд) влево, после чего сообщение будет удалено.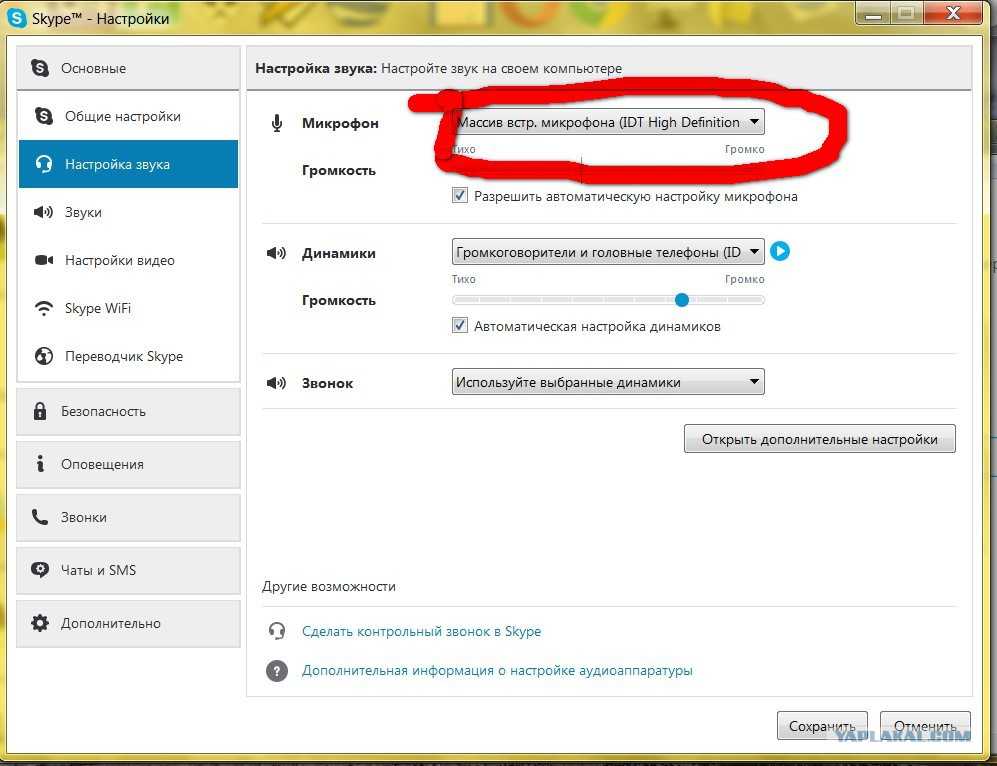
4. Чтобы записать сообщение, не удерживая палец на значке, проведите пальцем вверх.
5. По окончании записи можно отправить голосовое сообщение или отменить.
Открыв в ноябре 2006 года бесплатный доступ к регистрации, тогда еще совсем молодая социальная сеть Вконтакте начала стремительно развиваться. С 2007 года по настоящее время ресурс запустил несколько десятков сервисов, со временем превратившись в многофункциональную онлайн-платформу микроблогов, сочетающую в себе возможности мессенджера, облачного хранилища и торговой площадки. Некоторые фишки, доступные в социальной сети, заслуживают особого внимания.
Итак, во второй половине 2016 года у пользователей появилась возможность отправлять друг другу голосовые сообщения в ВК. Этот способ общения имеет ряд преимуществ, во-первых, голос прекрасно передает настроение, а во-вторых, если пользователь все-таки хочет отправить сообщение в текстовом виде, то прочитать его через микрофон будет гораздо быстрее, чем набирать с помощью его руки.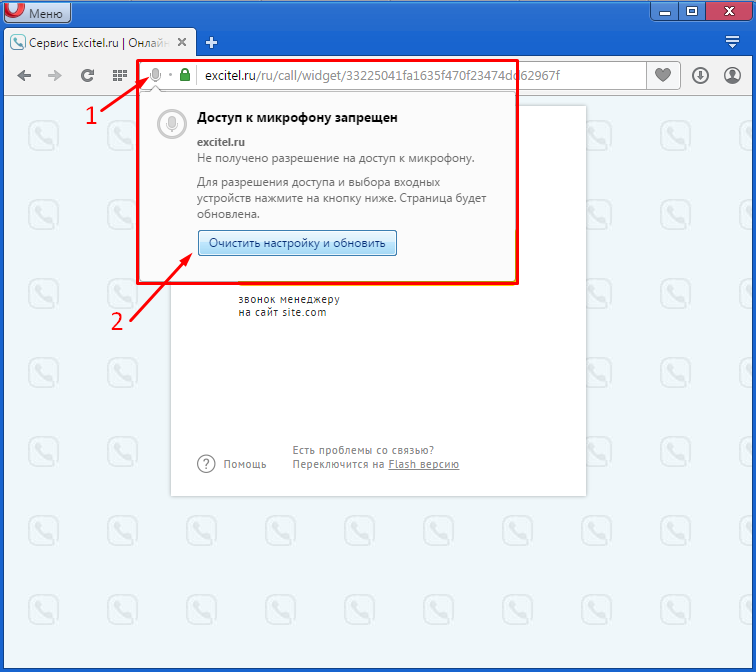 Плюс такими сообщениями можно обмениваться, скажем так, при не самых благоприятных для этого обстоятельствах, например, во время поездки в машине.
Плюс такими сообщениями можно обмениваться, скажем так, при не самых благоприятных для этого обстоятельствах, например, во время поездки в машине.
Как отправить голосовое сообщение в ВК
Для начала разберемся, как отправить голосовое сообщение в ВК с компьютера. Для этого перейдите в раздел «Сообщения» и выберите диалог с пользователем, которому вы хотите отправить свое сообщение. Прокрутив страницу вниз, вы увидите стандартное поле для ввода текстовых сообщений, а справа от него — иконку в виде микрофона. Нажмите на нее и начните говорить. Когда вы закончите диктовать, просто нажмите кнопку отправки и ваше сообщение будет отправлено получателю, отображаясь в его диалогах в виде панели с изображением звуковой волны и кнопкой воспроизведения.
Если браузер запрашивает доступ к микрофону при нажатии на значок записи, предоставьте его, иначе вы не сможете отправить звуковое сообщение. Разумеется, записывающее устройство, в данном случае микрофон, должно быть подключено к компьютеру, и это устройство должно быть активным. Как видите, все очень просто. Если пользователя нет в списке диалогов, не беда, заходим на его страницу, нажимаем «Написать сообщение» — «Перейти к диалогу с…», создаем и отправляем голосовое сообщение в ВК с помощью кнопки метод, описанный выше.
Как видите, все очень просто. Если пользователя нет в списке диалогов, не беда, заходим на его страницу, нажимаем «Написать сообщение» — «Перейти к диалогу с…», создаем и отправляем голосовое сообщение в ВК с помощью кнопки метод, описанный выше.
В мобильных браузерах вы можете читать текстовые сообщения голосом, нажав кнопку микрофона, расположенную в правом верхнем углу виртуальной клавиатуры.
Со стационарными компьютерами все понятно, а вот как отправить голосовое сообщение в ВК с телефона или другого мобильного устройства, на котором установлено официальное приложение Вконтакте. Здесь почти все то же самое. Вам необходимо зайти в раздел «Сообщения», выбрать нужный диалог, тапнуть по значку микрофона, расположенному справа от поля ввода текста, и удерживать его во время чтения сообщения. Как только вы отпустите кнопку, сообщение будет отправлено немедленно. Если вы вдруг передумаете отправлять сообщение, не отпуская кнопку микрофона, проведите пальцем справа налево, и запись тут же будет удалена. Кстати, кнопка отправки аудиосообщений в мобильном приложении Вконтакте доступна в окнах новых диалогов.
Кстати, кнопка отправки аудиосообщений в мобильном приложении Вконтакте доступна в окнах новых диалогов.
Как отправить аудио в виде голосового сообщения
Ну да ладно, можно ли отправить голосовое сообщение Вконтакте в виде вложенной аудиозаписи? Да, это вполне реально. В веб-интерфейсе Вконтакте нет диктофона, социальная сеть больше не поддерживает флеш-приложения, но ничто не мешает использовать любой сторонний веб-сервис для записи голосовых сообщений, например, онлайн-приложение «Звукозапись», доступное на онлайн-диктофон .com/ru. Если вам нужно отправить аудио со смартфона, то все еще проще, так как встроенный диктофон имеется в прошивке большинства современных мобильных гаджетов.
Без сторонних инструментов можно обойтись, но придется немного повозиться. Будем действовать по такому алгоритму:
- Отправляем себе голосовое сообщение.
- Загрузите его в формате MP3 на свой компьютер.
- Загрузите файл в свою библиотеку.

- Мы отправляем аудиофайл в виде аудиосообщения другому пользователю.
Как записать голосовое сообщение в ВК и сохранить в свою библиотеку? Очень простой. Есть такая недокументированная функция в социальной сети — отправлять сообщения самому себе. Зайдите на страницу любого из ваших друзей, откройте список его друзей, найдите себя в списке и нажмите ссылку «Написать сообщение». Дальше все как обычно: заходим в диалог, нажимаем кнопку микрофона, читаем голосовое сообщение и отправляем его себе. Теперь вам нужно извлечь файл сообщения. Щелкните сообщение правой кнопкой мыши и выберите опцию «Просмотреть код страницы».
Воспользовавшись поиском по странице (F3), найдите тег с атрибутом data-mp3 , он будет содержать прямую ссылку на файл MP3 сообщения.
Теперь вам не составит труда отправить аудио голосовым сообщением в ВК любому пользователю, прикрепив его с помощью соответствующей опции.
Почему не записываются голосовые сообщения
Теперь вы знаете, как отправлять голосовые сообщения в ВК через компьютер и мобильное приложение, но также неплохо было бы узнать, что может мешать нормальной записи звука. Как правило, основной причиной того, что не записываются аудиосообщения, являются неправильные настройки микрофона. Иногда камнем преткновения становятся неправильные настройки в профиле пользователя социальной сети. В любом случае стоит проверить следующие пункты:
Как правило, основной причиной того, что не записываются аудиосообщения, являются неправильные настройки микрофона. Иногда камнем преткновения становятся неправильные настройки в профиле пользователя социальной сети. В любом случае стоит проверить следующие пункты:
- Откройте записывающие устройства из меню звука в трее и убедитесь, что микрофон работает.
- Проверьте правильность работы микрофона и драйверов в диспетчере устройств.
- Диктофон может быть временно недоступен, если он используется другими приложениями. Закройте программы, которые могут записывать звук с микрофона.
- Доступ к микрофону часто блокируется браузером. Проверьте соответствующие настройки в настройках вашего браузера.
- Если вы отправляете сообщение с мобильного устройства, убедитесь, что подключение к Интернету хорошее.
Итог
Отправить голосовое сообщение в ВК совсем несложно, но насколько на самом деле полезна эта функция? Опыт показал, что большинство пользователей все же предпочитают классическую переписку, и на это есть причины. Во-первых, без использования наушников прослушивание голосовых сообщений на мобильных устройствах превращается в хлопоту, вынуждающую пользователя то и дело подносить телефон к уху. Во-вторых, качество аудиозаписи оставляет желать лучшего, из-за чего не всегда удается понять, что хочет донести до вас собеседник. И в-третьих, чтение текстовых сообщений занимает меньше времени, чем прослушивание аудио. Тем не менее, функция обмена короткими аудиозаписями все же является нововведением, которое при условии дальнейшего развития может оказаться действительно востребованным.
Во-первых, без использования наушников прослушивание голосовых сообщений на мобильных устройствах превращается в хлопоту, вынуждающую пользователя то и дело подносить телефон к уху. Во-вторых, качество аудиозаписи оставляет желать лучшего, из-за чего не всегда удается понять, что хочет донести до вас собеседник. И в-третьих, чтение текстовых сообщений занимает меньше времени, чем прослушивание аудио. Тем не менее, функция обмена короткими аудиозаписями все же является нововведением, которое при условии дальнейшего развития может оказаться действительно востребованным.
Возможность отправлять голосовые сообщения давно вошла в оживленную переписку пользователей ВК. Ускорение обмена информацией создало логическую потребность, и разработчики ее удовлетворили. Обмениваться голосовыми сообщениями удобно при любых обстоятельствах: дома с компьютера или в дороге с мобильного устройства.
Здесь есть несколько вариантов, которые хоть и немного, но отличаются.
Официальные программы
Разработчики социальной сети сделали удобное приложение для смартфонов. Работает несколько быстрее и намного удобнее, чем та же мобильная версия сайта. Чтобы отправить через него голосовое сообщение, нужно выполнить ряд действий.
Работает несколько быстрее и намного удобнее, чем та же мобильная версия сайта. Чтобы отправить через него голосовое сообщение, нужно выполнить ряд действий.
- Зайдите в приложение и перейдите к диалогу с человеком, которому хотите отправить сообщение.
- В правом нижнем углу рядом с кнопкой «Отправить» можно найти значок микрофона, нажать на него.
- После первого нажатия на иконку необходимо разрешить официальному приложению доступ к микрофону.
- Теперь нажмите и удерживайте изображение микрофона и говорите. Как только закончите — отпустите, запись тут же отправится вашему собеседнику.
- Если текст вас не устраивает, свайп в сторону и сообщение не отправляется.
Kate mobile
Здесь в диалоге с пользователем в левом нижнем углу можно найти значок плюса. Нажмите на нее, появится выпадающее меню. Выберите «Голосовая почта». После этого можно говорить. Когда закончите, нажмите на «Стоп». Теперь просто отправьте сообщение стандартным способом. Это не так удобно, как в официальном приложении ВК, но вполне приемлемо, если у вас редко возникают ситуации, когда нужно что-то отправить с помощью голосового набора.
Это не так удобно, как в официальном приложении ВК, но вполне приемлемо, если у вас редко возникают ситуации, когда нужно что-то отправить с помощью голосового набора.
Браузер на компьютере
- Открыть диалог, справа от кнопки «Отправить» есть значок микрофона.
- Нажмите на нее, после чего начнется запись с вашего микрофона.
- По окончании записи нажмите «Стоп», «Отправить».
Важно знать! Браузер по умолчанию не имеет доступа к микрофону, вам нужно будет разрешить его во всплывающем окне.
Что делать, если голосовые сообщения не отправляются?
Проблема довольно распространенная, чаще с вашей стороны:
- Вы хотите проверить интернет-соединение. Самая распространенная проблема, с которой сталкиваются пользователи социальных сетей.
- Убедитесь, что записывающее устройство работает нормально. Проблема может быть как в самом микрофоне, так и в разрешении на его использование браузером, а также в драйверах.






 Браузере
Браузере В другом случае через меню безопасности дать доступ нельзя.
В другом случае через меню безопасности дать доступ нельзя. Независимо от того, какая поисковая система установлена, она поддерживает ввод запроса голосом. Искусственный интеллект сразу преображает речь в текст, и начинает поиск по запросу. Это функция известна на смартфонах, но ничего не мешает ей пользоваться на любых устройствах с Яндекс веб-обозревателем;
Независимо от того, какая поисковая система установлена, она поддерживает ввод запроса голосом. Искусственный интеллект сразу преображает речь в текст, и начинает поиск по запросу. Это функция известна на смартфонах, но ничего не мешает ей пользоваться на любых устройствах с Яндекс веб-обозревателем;
 Обычного клика на значок с микрофоном достаточно для его автоматического включения.
Обычного клика на значок с микрофоном достаточно для его автоматического включения.
 Для этого необходимо указать ID пользователя, которому будет отправлено сообщение со скачанным аудиофайлом. Введите ID и нажмите на «кнопку» Чек »;
Для этого необходимо указать ID пользователя, которому будет отправлено сообщение со скачанным аудиофайлом. Введите ID и нажмите на «кнопку» Чек »; userapi.com;
userapi.com;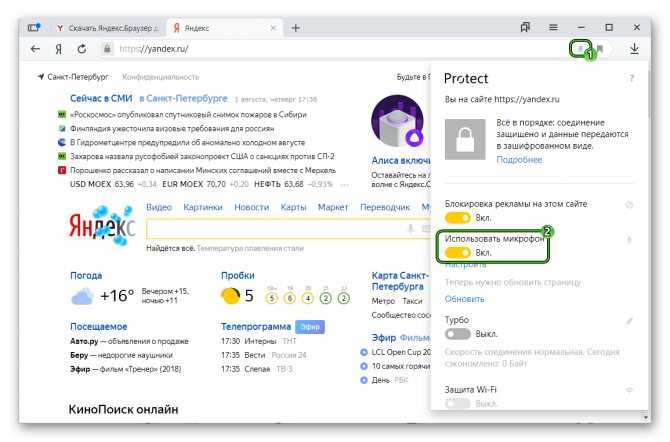 Заходим на сайт и получаем желаемое в формате mp3 или ogg.
Заходим на сайт и получаем желаемое в формате mp3 или ogg.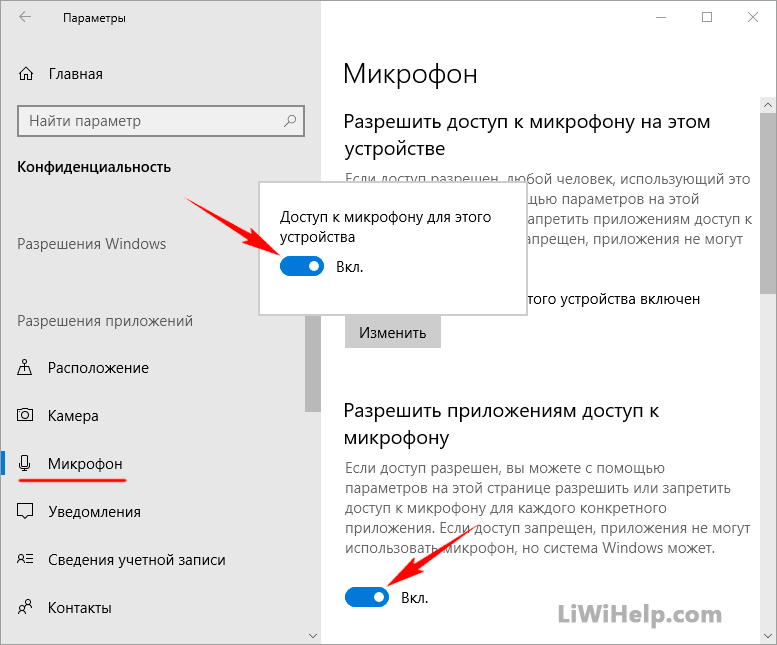 При нажатии на значок микрофона в том же углу появится индикатор времени вашего сообщения и красный кружок записи (означает, что запись началась и вам нужно начать говорить). И будьте осторожны, как только вы отпустите палец с экрана, сообщение автоматически отправится вашему другу, так что отпустите палец, если вы уверены, что закончили запись своего сообщения.
При нажатии на значок микрофона в том же углу появится индикатор времени вашего сообщения и красный кружок записи (означает, что запись началась и вам нужно начать говорить). И будьте осторожны, как только вы отпустите палец с экрана, сообщение автоматически отправится вашему другу, так что отпустите палец, если вы уверены, что закончили запись своего сообщения.


