8 лучших программ для клонирования жесткого диска
Главная проблема во время смены жесткого диска – необходимость установки и настройки операционной системы и программ с нуля. Это занимает много времени и сил.
Решение проблемы – автоматическое клонирование диска (HDD, SSD) с использованием специального софта.
Что такое клонирование диска
Клонирование – это процесс посекторного переноса операционной системы, программного обеспечения и личных файлов пользователя с одного диска на другой. В отличие от резервного копирования или создания образа диска (ISO), клонирование создает 100% копию исходного носителя: сохраняются основные разделы, структуру и программное обеспечение.
Новый клонированный диск получается почти идентичным старому. Это значит, вам не придется заново настраивать рабочую среду, активировать систему и восстанавливать лицензии ПО. Различие между ним и оригинальным носителем заключается в том, что с операционной системы снимается привязка к железу компьютера, но также становится недоступным откат системы до первоначальных настроек с сохранением пользовательских данных и переустановка в режиме обновления.
Подготовка к клонированию
Перед началом клонирования убедитесь, что процессу ничего не помешает:
- Если используете ноутбук, зарядите аккумулятор;
- Устраните неполадки, приводящие к перезагрузкам и самоотключениям компьютера (если они есть).
Также желательно сделать резервные копии важных данных.
Подключите диск-приемник по любому доступному интерфейсу. Процесс пойдет быстрее, если оба носителя подсоединены к разъемам SATA 6 Gb или более скоростным, но если такой возможности нет, используйте, например, USB (адаптеры USB-SATA продаются в компьютерных магазинах).
Время клонирования жесткого диска зависит от следующих факторов:
- Возможности программы.
- Объем диска. Чем он больше, тем дольше утилита переносит файлы, разделы и структуру.
- Скорость и тип исходного и принимающего накопителя: при работе с SSD (твердотельными носителями) процесс идет быстрее, чем с HDD (магнитными жесткими дисками).
Утилиты клонирования
Представляем вашему вниманию лучшие, на наш взгляд, утилиты для клонирования жестких дисков.
Renee Becca
Renee Becca – удобный инструмент для простого клонирования дисков, папок и отдельных разделов системы. Ее главное преимущество – простота использования. Перенести информацию с одного физического накопителя на другой можно за несколько простых шагов:
- Установите Renee Becca на компьютер и запустите ее.
- В интерфейсе утилиты перейдите в раздел «Клон». Выберите инструмент «Клон жесткого диска».

- В открывшемся окне укажите источник клона и пункт назначения. Источник – это исходный диск, клонирование которого вы планируете выполнить.
- Чтобы запустить рабочий процесс приложения, нажмите «Клон».

Кнопка «+ Больше» откроет меню дополнительных функций. Здесь вы можете отметить пункт копирования всех секторов.
Это позволяет создать 100% клон диска, правда, увеличится время выполнения задачи.
Пробная версия Renee Becca позволяет клонировать только несистемные накопители. Для доступа ко всему функционалу программы необходима лицензия, которая стоит $29.95.
AOMEI Backupper
AOMEI Backupper — удобный софт для клонирования, а также создания бэкапов винчестеров и отдельных разделов. Стандартная версия программы доступна бесплатно, однако она, как и Renee Becca, клонирует только несистемные разделы и диски. Функция миграции операционной системы С HDD на SSD и наоборот, с SSD на SSD, а также с HDD на HDD доступна только в коммерческих выпусках. Стоимость самой бюджетной лицензии составляет $49.95.
Чтобы воспользоваться инструментом клонирования:
- Откройте приложение на ПК.
- В окне утилиты перейдите в раздел «Clone». Для переноса файлов с исходного HDD или SSD на целевой, выберите функцию «Disc Clone

- Выберите Source Disk (исходный диск) и жмите «Next».

- В разделе «Destination disk» укажите доступный целевой носитель информации. Снова нажмите «Next».

- После выполнения этих действий запустится автоматический процесс клонирования. Подождите завершения работы и перезагрузите ПК.
Macrium Reflect
Основное преимущество Macrium Reflect – простой и удобный интерфейс. Также программа бесплатна для домашнего использования.
Во время работы утилиты отключите тяжелые приложения, так как программа требовательна к ресурсам компьютера.
Чтобы сделать клон носителя информации, нужно:
- Открыть приложение.
- В интерфейсе ПО выберите пункт «Clone this disk», который расположен в главном разделе «Create a backup».

- Отметьте галочкой разделы, которые хотите клонировать.

- В окне «Destination» будет отображаться исходный накопитель информации.

- Нажмите «Next». Запустится процесс переноса данных. По завершению клонирования перезагрузите компьютер.
Handy Backup
Handy Backup – простая в использования программа для создания физических и логических копий дисков. Утилита создает точную копию HDD полностью сохраняя его структуру.
Клонирование выполняется в автоматическом режиме: вам не нужно вручную чистить мусор, переносить файлы, устранять сбои реестра.
Для постоянной работы с этим ПО нужно приобрести лицензию. 30-дневная пробная версия доступна бесплатно. Ее достаточно для выполнения основных функций. Интерфейс переведен на русский язык.
Как пользоваться Handy Backup:
- Откройте приложение. При первом запуске выберите тип задачи: отметьте пункт создания резервной копии и нажмите «Далее».

- Теперь нужно указать данные для копирования. Разверните раздел «Disk Clone» и выделите пункт «System Recovery». Нажмите «Добавить».

- Отметьте раздел «Physical drive»: это ваш жесткий диск.

- В следующем окне выберите хранилище для копии. В нашем случае это целевой диск. Выделите его в правой части интерфейса.

- При выборе типа копирования оставьте «Полное».

- На пятом шаге можно выполнить сжатие и шифрование файлов. Оставьте эти пункты без изменений. Нажмите «Далее».

- В следующем окне можно задать расписание для выполнения этого задания с помощью планировщика. Эта функция нам также не нужна. Жмем «Далее».

- Введите название задачи и жмите «Готово». Начнется процесс полного клонирования жесткого диска.

- По завершении работы перезагрузите компьютер.
HDClone
HDClone – еще один универсальный инструмент для клонирования жесткого диска, который позволяет работать с накопителями объемом от 130 ГБ и более.
Бесплатная версия приложения (free) имеет некоторые ограничения. Например, с ее помощью вы не сможете перенести данные на диск меньшей емкости, чем исходный. Чтобы получить возможность клонировать любые данные на любые накопители от 130 ГБ, придется приобрести как минимум базовую версию HdClone за €19.90.
- Чтобы начать процесс клонирования, в главном меню программы «Быстрый выбор» нажмите «Диск» в разделе «Клонировать».

- В следующем окне необходимо выбрать исходный диск из списка доступных.

- Теперь укажите целевой диск, выбрав его в том же списке.

- Выполните настройки копирования. Включите или отключите функцию «SmartCopy». Она позволяет создавать 100% копию и ускоряет процесс переноса данных.
- При желании можете активировать функцию дефрагментации. Она будет выполнена сразу после завершения основной задачи. Нажмите «Далее».

- По завершению работы необходимо перезагрузить компьютер.
Acronis True Image
Особенностью Acronis True Image является то, что созданные в ней копии можно хранить не только на своем компьютере, а также в облачном хранилище Acronis Cloud. При сохранении данных в облаке доступ к копии диска возможен с любого устройства, подключенного к Интернету. Для защиты данных программа использует шифрование AES-256.
Чтобы пользоваться всеми возможностями утилиты, нужно оформить годовую подписку по цене от €49,99 или купить постоянную лицензию за €59,99. Имеется ознакомительная версия на 30 дней.
- Чтобы выполнить нашу задачу, перейдите в раздел «Инструменты» и выберите функцию «Клонирование диска».

- Выберите режим: автоматический или ручной. В ручном режиме вы получите контроль над основными процессами клонирования: сможете изменять и настраивать отдельные папки и разделы. Новичкам рекомендуется выбрать автоматический режим.

- Выделите исходный диск и нажмите «Далее».

- Отметьте диск для переноса всей информацию.

- Снова нажмите «Далее». Запустится процесс клонирования. Если на целевом диске есть файлы или документы, они будут удалены.
- В завершении работы перезагрузите компьютер.
EASEUS Disk Copy
EaseUS Disk Copy – функциональная утилита для клонирования HDD и SSD без потери данных. Для работы с ней придется приобрести постоянную лицензию за $59.90 или оформить временную подписку по цене от $19.90. Пробная версия программы, к сожалению, предназначена только для ознакомления.
- Запустите программу. Ее интерфейс утилиты выполнен в стиле «минимализм».
- На выбор доступно два режима работы: Disk Mode – режим клонирования целых дисков и Partition Mode – режим клонирования отдельных разделов. Нам понадобится «Disk Mode».
- Выберите исходный диск и нажмите «Next». При желании можно отметить галочкой пункт «Sector by sector copy» — это позволяет создавать полный клон диска путем копирования каждого сектора.

- Выберите исходный диск, на который будет перенесена вся информация. Нажмите «Next». Запустится процесс клонирования.

- Для успешного завершения копирования данных перезагрузите систему.
Norton Ghost
Norton Ghost – популярная утилита для клонирования и создания бэкапов, но, к сожалению, она перестала поддерживаться разработчиками еще в 2009 году. Из-за этого загрузить ее можно только со сторонних сайтов.
- Чтобы сделать клонирование, в интерфейсе приложения перейдите в раздел « Tools». Запустите инструмент «Copy My Hard Drive».

- Выберите исходный диск и укажите целевой носитель.
- После клонирования перезапустите компьютер.
Приходишь к IT-шнику и видишь, что в его ПК все «летает». Спрашиваешь, как? Отвечает – SSD. Думаешь, хорошо бы и себе SSD установить. Но это же полдня на переустановку Windows, да потом еще ее настраивать. А есть ли способ заменить HDD на SSD без переустановки Windows?
Почему SSD?
Компьютер без накопителя — груда «железа». Традиционно для постоянного хранения информации в компьютерах использовались накопители на жестких магнитных дисках. Любой жесткий диск — это прежде всего механическое устройство, в котором вращаются магнитные пластины, а запись и чтение информации осуществляется с помощью магнитной головки.
Самая большая проблема жестких дисков — произвольный доступ к необходимым секторам с информацией. Еще 10-15 лет назад было отчетливо слышно «стрекотание» жестаков, когда они активно использовались. Сейчас такой звук может означать скорый выход накопителя из строя.
В противовес HDD (hard disk drive) твердотельный накопитель SSD (solid-state drive) движущихся частей не имеет. По скорости записи SSD уже давно обогнали традиционные HDD, а по скорости доступа к произвольным блокам информации соревнуются исключительно друг с другом.
В реальных сценариях работы на персональном компьютере использование твердотельного накопителя отражается самым положительным образом. Загрузка операционной системы вместо пары минут происходит за считанные секунды, рабочие приложения запускаются практически мгновенно. Даже самые объемные игры загружаются в несколько раз быстрее, чем с HDD, а в процессе игры почти отсутствуют так называемые «фризы», когда в оперативную память подгружаются данные с накопителя.
Пара кликов мышкой
Итак, для того, чтобы ускорить работу компьютера или ноутбука, вы решили приобрести себе SSD. Но тут возникает проблема. Компьютер у вас уже несколько лет, операционная система настроена так, как вам необходимо, и все работает, как часы.
Любая переустановка операционной системы — это если и не стресс, то уж точно не самое интересное занятие. А попробовать SSD все же хочется.
Сегодня перенос системы с жесткого диска на SSD проблемой не является. Существует масса как коммерческих, так и свободных программ для побайтного переноса операционных систем, отдельных разделов и полного клонирования жестких дисков.
Например, Acronis True Image, EASEUS Disk Copy, Paragon Drive Backup, AOMEI Backupper, Clonezilla, Renee Becca.
Renee Becca
Для примера посмотрим, что представляет собой популярная программа для клонирования жестких дисков Renee Becca. При ее запуске перед нами появляется следующее диалоговое окно.
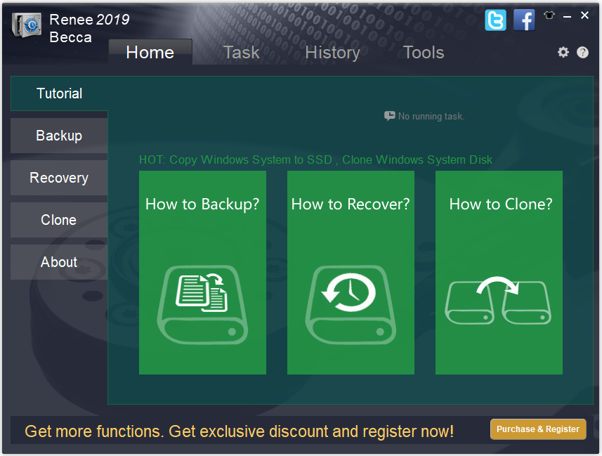
Выбрав пункт «Clone», мы попадаем в диалоговое окно, в котором можно выбрать необходимую операцию, будь то клонирование диска/системного диска, отдельного раздела или развертывание системы из образа.
Перейдя в раздел Disk Clone, можно выбрать раздел, который предполагается клонировать, и накопитель, на который он будет переноситься.
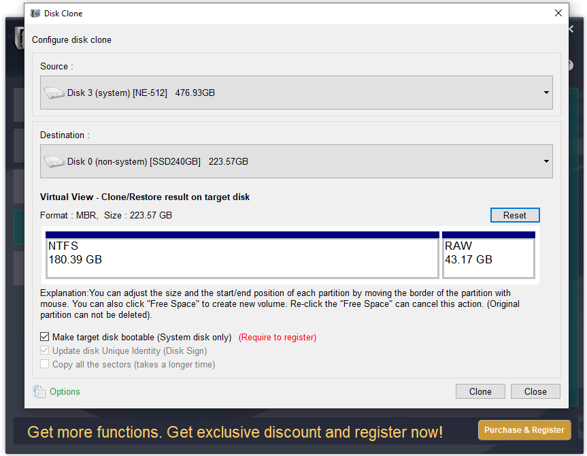
В целом это очень добротная программа, основной ее недостаток — англоязычный интерфейс. Для кого-то это не проблема, другим же важен полностью русскоязычный интерфейс.
HDClone
Одной из полностью русифицированных программ для клонирования разделов и операционных систем является утилита HDClone. Существуют как коммерческие, так и бесплатные версии этой программы.
Бесплатная версия программы имеет ограничение по скорости клонирования и не дает возможности перенести ОС на накопитель меньшего объема, нежели искомый.
Принцип действия программы предельно простой. Чтобы создать клон своего системного жесткого диска, выбираем соответствующий раздел программы.
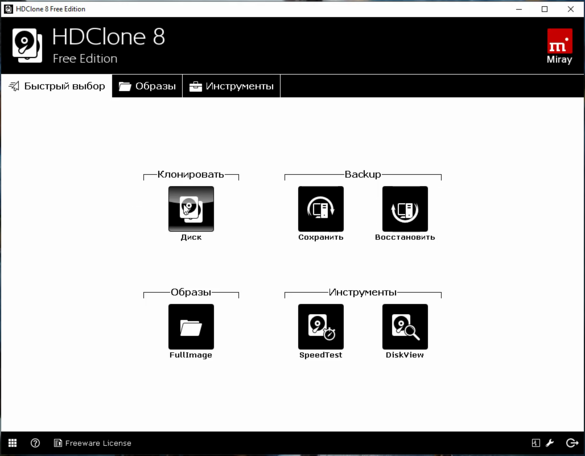
Затем нам необходимо выбрать диск, который мы будем клонировать.
Следующий шаг — это выбор SSD, на который будет переноситься система.

Программа автоматически подберет оптимальные настройки, но при необходимости можно все настроить вручную.
Следующим нашим шагом будет начало непосредственно клонирования операционной системы и данных на SSD.
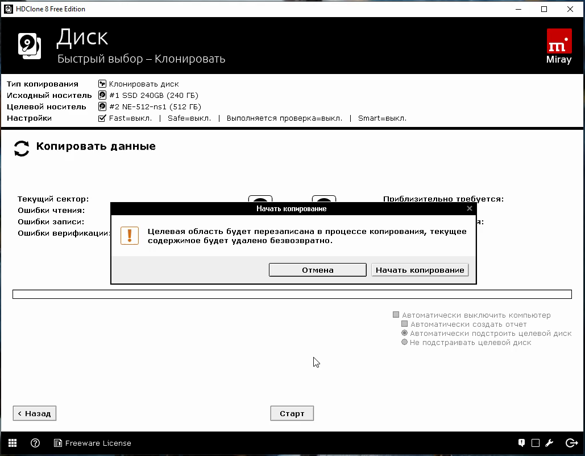
В бесплатной версии программы процесс клонирования занимает достаточно длительное время.
Однако спешка в таких делах совершенно ни к чему. Тем более что скорость чтения данных с HDD заведомо проигрывает современным SSD.
По завершении процесса клонирования программа еще раз предложит внести автоматически необходимые изменения, после чего у вас появится полноценный клон полностью настроенной Windows.
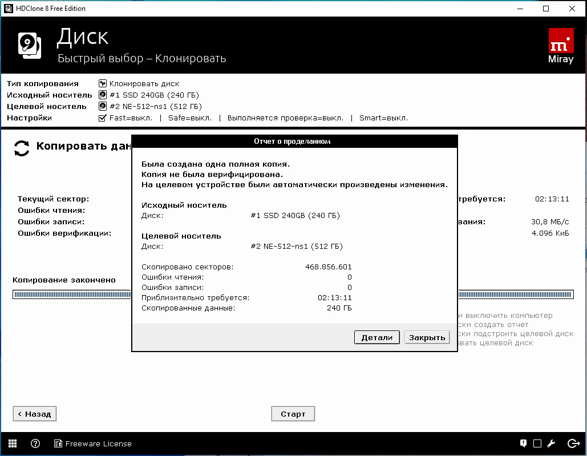
Как видите, ничего сложного в переносе операционной системы нет. Осталось перезагрузить компьютер и настроить загрузку с вновь установленного SSD.
До того, как вы убедитесь, что операционная система перенесена без ошибок, информацию со старого жесткого диска лучше не удалять. Но, если проблем за несколько дней не выявлено, у вас останется дополнительный накопитель для хранения и переноски данных.
Как правило, старый HDD оставляют в компьютере в качестве резервного накопителя. Но можно его и просто положить на полку, тем самым уменьшив шум и вибрации корпуса системного блока.
Автор Исхаков Максим На чтение 3 мин. Просмотров 101 Опубликовано
Многие неопытные интернет-пользователи, используя новую технику, часто совершают ошибки. Например, не делают сразу резервную копию после установки системы или ПО, и спустя какое-то время тоже. Это необходимо не только, когда возникают сбои или проблемы с оборудованием или злоумышленниками. Воссоздание прекрасно работающей системы понадобится в ситуации, когда вы захотите перенести ее на новый ПК, или, например, на только что приобретенный SSD. Поэтому стоит потратить некоторое время на создание образа системы, также из-за того, что процесс установки и настройки драйверов и приложений весьма утомительный.
В прошлом каждый новый ПК требовал очень сложной и долгой установки. Сегодня, благодаря программам, достаточно мигрировать систему между дисками. Это экономит время, которое ценят многие.
EaseUS Todo Backup Free – лучшее предложение для клонирования дисков


Программа быстро создает резервную копию различных файлов, папок и, в том числе, системных разделов. Она также имеет удобную функцию клонирования HDD, которая может быть использована, например, при его замене. Данная опция позволяет эффективно передавать все данные, в том числе и установленную Windows. Программа включает возможность создания диска для полного восстановления всей системы.
Резервные копии, сделанные с помощью нее, могут оказаться очень ценными, если вы случайно удалите файлы или ваш компьютер подвергнется атаке вируса. При восстановлении данных вы можете выбрать, какие именно файлы хотите восстановить.
AOMEI Backupper Standard – реальная альтернатива EaseUS Todo Backupper Standard


Это отличная программ для создания и восстановления системных копий, разделов и дисков. Приложение также может использоваться для клонирования дисков или разделов и успешно использоваться, например, для передачи данных с HDD на SSD, используя для этого специальную опцию.
Программа имеет довольно простой и очень понятный интерфейс, с которым разберется каждый пользователь. Самые важные параметры можно найти на вкладках, благодаря чему резервное копирование или восстановление данных проходит очень гладко. Каждая из этих операций выполняется с помощью нескольких кликов мыши.


Это бесплатная, простая в использовании и очень полезная программа для работы с разделами дисков HDD и SSD. Она позволяет создавать, объединять, совместно использовать, форматировать и удалять тома. А также может осуществить миграцию на Windows. Приложение является функциональным и простым в использовании, поэтому им может пользоваться любой пользователь, независимо от уровня его опыта. Мастер создания разделов также содержит опции для изменения файловой системы и проверки жестких дисков на наличие ошибок.
WinToHDDD – простое клонирование Windows


Это бесплатная программа, которая может переустановить или установить любую Windows без применения CD/DVD или USB накопителя. Все основано на ISO, WIM, ESD, SWM, VHD и VHDX файлах. В течение всего процесса, пользователь WinToHDDD управляется мастером, который значительно облегчает задачу. Программу также можно использовать для клонирования системы – например, если вы хотите переместить ОС на новый HDD или SSD и создать USB-накопитель с несколькими установщиками Windows для компьютеров с BIOS и UEFI.
Macrium Reflect Free – популярен среди пользователей


Программа создает и восстанавливает копии разделов дисков. Резервное копирование может быть сохранено в виде образа на локальный, портативный, USB или DVD диск. Ее использование не должно стать проблемой, так как работа осуществляется с помощью удобного мастера. Программа предлагает опцию расписания работы, которая позволяет выполнять регулярную резервную копию. Она поддерживает внутренние и внешние HDD (IDE, SATA, SCSI, USB, IEEE 1394 (FireWire) и NTFS, FAT16, FAT32 и Ext2/3FS файловые системы.
На видео: Как перенести Windows с диска на диск. Клонирование дисков
Вам приходилось когда-нибудь переустанавливать операционную систему? Тогда вы наверняка знаете, какая это морока. Ведь переустановить саму систему можно довольно-таки быстро, а вот установить заново все программы и лицензии – это уже не так просто и быстро. А как сохранить все базы данных или прохождение игр? Даже, если вы знаете, как это сделать, то быстро это не произойдет. Придется изрядно попотеть, и еще не факт, что потом всё будет хорошо работать. А что, если заранее сделать клон жесткого диска со всеми программами, базами данных или прохождением игр?
Когда я на работе ухожу в отпуск, то всегда клонирую жесткие диски самых ответственных компьютеров. Особенно это касается бухгалтерии. У меня нет никакого желания восстанавливать все программы казначейства и налоговой. Кто работает с этими программами, тот меня поймет.
А на днях у дочки на домашнем компьютере выскочило предупреждение, что жесткий диск поврежден и вот-вот посыплется. Она не на шутку разнервничалась, т.к. у нее на этом жестком диске очень много всяких сложных программ и переустанавливать и настраивать их придется долго и упорно. И тогда мы решили клонировать ее жесткий диск.
Всю самую ценную информацию мы всегда держим на других жестких дисках или даже на внешних носителях. Несколько внешних террабайтных дисков с фотографиями, фильмами, музыкой и т.п. у нас лежат отдельно. Когда нужна какая-то информация с них, то мы подключаем их через док-станцию.
Все собираюсь сделать или купить сетевое хранилище, но денег катастрофически не хватает. Как только задумаешь, что-нибудь отложить, так по закону подлости, обязательно появляются какие-то не запланированные траты.
Конечно, покупать лишние жесткие диски сейчас тоже не дешево, но душевное спокойствие намного дороже, поэтому у меня всегда есть небольшой жесткий диск (на 500 Гб) про запас. Почему небольшой?
Потому, что для операционной системы этого вполне достаточно, а всю остальную информацию необходимо держать на других дисках. Тогда при переустановке системы не придется искать «пятый угол» и думать, как сохранить свои драгоценные данные (если еще будет возможность их сохранить).
Как быстро клонировать жесткий диск со всеми лицензиями программ

Клонирование делают в том случае, когда необходимо перенести все программы и данные на новый более быстрый, а главное исправный жесткий диск. Вам не придется ничего переустанавливать и настраивать заново. Даже все лицензии будут работать.
Для того, чтобы сделать клон жесткого диска, который сразу же будет работать, как будто ничего и не происходило: все программы, лицензии, игры, настройки интернета, локальной сети, и т.п., нам нужен жесткий диск и программа для клонирования.
Жесткий диск желательно выбрать такого же объема, как диск, который вы будете клонировать или больше. Если у вас изначальный диск на 500 Гб, а занятое пространство на нем всего 100 Гб, то можно взять для переноса диск и с меньшим объемом (если вы сейчас такой найдете), но тогда перед переносом необходимо на изначальном диске сделать дефрагментацию, иначе перенос данных может произойти с ошибками, т.к. все фрагменты файлов разбросаны по всему диску на 500 Гб, а т.к. мы будем не просто переносить данные, а клонировать , то они не поместятся на меньшем диске.
Новый диск необходимо установить в компьютер, как второй или через док-станцию. После того, как новый диск определился, необходимо запустить программу для клонирования.


Программы для клонирования жесткого диска
Для создания клонов существует много программ, как платных, так и бесплатных. Наберите в поиске браузера «программа для клонирования жесткого диска» и выберите то, что вам нравиться.
- EASEUS Disk Copy – простая бесплатная англоязычная программа для посекторного клонирования жестких дисков любого типа и любой файловой системы. При помощи этой программы можно клонировать , как весь диск, так и отдельные его разделы. Так же перенесутся и скрытые, защищенные и даже удаленные и перезаписанные файлы.

2. Macrium Reflect – бесплатная программа на английском языке для создания копии жесткого диска. Может создавать образы разделов в виде виртуальных носителей.

3. Paragon Drive Backap Personal – платная русскоязычная программа для резервного копирования и клонирования дисков. Все делается при помощи «мастера».

4. Acronis True Image – многофункциональная платная программа с русскоязычным интерфейсом с ручным и автоматическим режимом работы.

Лично я пользуюсь программой Acronis True Image. Достаточно одного-двух часов и все ваши данные и программы будут перенесены на новый диск, который необходимо подключить вместо старого.
И напоследок несколько полезных советов
За жесткими дисками необходимо следить и ухаживать. Иногда пропадает свободное место на нем, а вы об этом узнаете в последний момент. Установите хотя бы специальную утилиту (программку) для определения температуры диска. Она вас предупредит о появившихся проблемах. И не забывайте периодически проводить дефрагментацию диска. Проверяйте диски на наличие ошибок и битых кластеров.
Обязательно установите второй жесткий диск для своих файлов.
Если вы еще не знаете свой компьютер и боитесь лезть вовнутрь, то купите внешний жесткий диск и храните свои фотографии и файлы на нем.
Если по каким-то причинам у вас всего один жесткий диск и вы храните все на нем, то обязательно делайте резервные копии своих файлов. Или разбейте этот диск на несколько логических и храните свои файлы отдельно от системных. Хорошо, если жесткий диск вас еще предупредит вас о своих неполадках, и вы успеете, что-то сделать. А если – нет?
К сожалению, опыт показывает, что резервируют свои данные от силы 5% пользователей компьютера. Остальные, либо не умеют этого делать, либо надеются на «авось». Хотя для этого не надо никаких денег, достаточно выкроить время или сделать автоматическое резервирование в определенное время и день.
Берегите свои данные и не откладывайте на потом. Всё рушится очень неожиданно и всегда не вовремя.
Удачи Вам!
Понравилась статья — нажмите на кнопки:
Одной из самых больших проблем при замене жесткого диска, связана с переносом системы и всего программного обеспечения, которое до этого функционировало на компьютере. Установка с нуля операционной системы и копирование всех программ на новый носитель может занять до нескольких часов, а то и более.
Операционная система Windows, к сожалению, не включает в себя инструмент полноценной передачи всего содержимого с одного диска на другой, который по своей функциональности просто называют как «клонирование». Тем не менее, с помощью специальных программ, перенести все содержание диска можно будет простым и быстрым способом.
На примере рассмотрим клонирование жесткого диска с помощью простой в использовании программы EASEUS Todo Backup Free.
Клонирование данных с помощью EASEUS Todo Backup Free
Приложение EASEUS Todo Backup Free является инструментом для резервного копирования, но в нашем случае продемонстрируем его функцию «клонирования». Программу можно скачать с официального сайта легально и бесплатно исключительно для использования в некоммерческих целях.
Инсталляция программы представляет собой простой стандартный процесс, осуществляющийся шаг за шагом мастером, который проведет вас через различные этапы установки. При том, она не содержит в себе каких-либо уловок, пытающихся установить дополнительное нежелательное программное обеспечение.
После установки появляется окно активации программы. Здесь выбираете Current license: Free, тем самым подтверждаете бесплатное некоммерческое использование. Затем в главном окне нажимаем на иконку «Clone».
Первым шагом является выбор источника данных. В окне, которое появляется на экране, установите флажок рядом с Hard Disk 0, потому что он обозначен как системный диск. Кроме того, программа отобразит тип диска (базовый, MBR или GPT), а также его объём. Если диск получатель не содержит какой-либо раздел – как в случае с новым твердотельным накопителем SSD – он не будет отображаться в окне выбора источника данных. После выбора нажимаем «Далее».
В следующем шаге мы должны указать «получателя» для клонирования данных. Казалось бы, что окно не изменилось, потому что на нём будет отображаться только старый жесткий диск HDD, но внизу появилось поле для подключения SSD. Обязательно пометьте опцию «Optimize for SSD».
Программа EASEUS Todo Backup Free автоматически воссоздаст на получателе разметку из исходного носителя. В случае различий объемов HDD и SSD, раздел воспроизведенный на SSD будет пропорционально меньше (при условии, что копированные данные могут поместиться на меньший раздел твердотельного накопителя). Пользователь сможет настраивать структуру разделов на диске получателе, выбрав в окне программы кнопку «Edit».
В следующем этапе, программа выведет на экран итоговое окно текущих настроек. В верхней части расположена структура исходного диска HDD, в нижней – структура разделов и размещения данных на SSD. На этом этапе можно ещё внести любые изменения, для этого, нажмите кнопку «Назад». Для того, чтобы начать клонирование жесткого диска нажмите «Продолжить». Программа сообщит о том, что все данные на диске получателе будут утеряны. Поскольку на получателе (новом SSD) не было никаких данных, смело продолжайте выполнение.
Дальше начинается клонирование жесткого диска. Продолжительность операции клонирования зависит от способа подключения устройств (IDE, SATA, через кабель USB) и их производительности. Быстрее будет сделана копия на компьютере, в котором два диска (HDD и SSD) подключены по SATA. Скорость клонирования в ноутбуке зависит от используемого интерфейса. Если ноутбук и адаптер SATA-USB, который используется для подключения SSD, поддерживают USB 3.0, копирование пару десятков гигабайт займет в лучшем случае 30-40 минут (в зависимости от производительности устройств). Если нет поддержки USB 3.0, а доступен только интерфейс USB 2.0 – клонирование может занять до нескольких часов.
После клонирования SSD накопитель будет содержать операционную систему, программы и пользовательские данные.
Настройка SSD после клонирования
Если вы клонировали диски на персональном компьютере, то большая часть действия позади — SSD уже находится в системном блоке. Можно извлечь старый жесткий диск HDD или изменить настройки для загрузки с твердотельного накопителя. Это можно сделать в программе конфигурации BIOS/UEFI, изменив порядок загрузочных устройств.
С ноутбуком сложнее, здесь без отвертки не обойтись. Для клонирования на SSD, его обычно подключают через внешний адаптер SATA-USB. После завершения, нужно извлечь старый HDD и на его место установить твердотельный носитель. Бывает, что с заменой HDD и установкой нового накопителя могут возникнуть некоторые сложности.
Способы замены жесткого диска на ноутбуке
Модели ноутбуков различаются, поэтому могут возникнуть небольшие отличия в установке.
Как правило, производители размещают жесткие диски HDD под крышкой, зафиксированной винтами в нижней части ноутбука. Поэтому потребуется отвертка, но перед этим извлеките аккумулятор.
На следующем этапе извлекаем диск HDD из разъема. Нужно всё делать очень аккуратно. Перемещаем накопитель по горизонтами, чтобы освободить его от контактов. Если он упирается в корпус немного приподымите его с другой стороны, затем вытяните из гнезда.
Жесткий диск в ноутбуке монтируется с помощью специального адаптера или монтажной рамы. После извлечения открутите HDD от рамы и на это место установите SSD.
Вставьте твердотельный накопитель в гнездо и подсоедините к слоту SATA. Прикрутите крышку и подключите аккумулятор.
Зачем клонировать жесткий диск Windows 10 на другой жесткий диск?
В нашей повседневной жизни пользователи часто клонируют старый жесткий диск на новый жесткий диск или твердотельный накопитель с помощью бесплатного программного обеспечения для клонирования жестких дисков Windows 10. Зачем вам нужно клонировать жесткий диск в Windows 10? Остановимся подробнее.
HDD на HDD:
Во-первых, вы считаете, что ваш старый жесткий диск необходимо обновить для обеспечения хорошей производительности. В то же время у вас есть некоторые важные данные.Затем вы можете на всякий случай переместить их в новое место назначения.
Во-вторых, вы хотите перенести некоторые данные в другое место. Эти данные очень важны для вас. Вам нужно заботиться о их безопасности, или даже вы просто не хотите ставить их вместе с другими.
Наконец, жесткий диск более доступен по цене, чем SSD, и именно поэтому так много людей предпочитают клонировать с жестким диском, хотя он знает о практических возможностях SSD.
HDD на SSD:
Почему вы должны выполнять клонирование жесткого диска Windows 10 на твердотельный диск? Это зависит от достоинств SSD.
Во-первых, более короткое время загрузки операционной системы. Около 22 секунд на загрузку.
Тогда меньше потребляемой мощности без шума.
Наконец, быстрое открытие файлов.
Что ж, какой бы ни была причина, чтобы клонировать жесткий диск Windows 10 на другой жесткий диск, необходимо программное обеспечение для клонирования. Просто продолжайте читать, чтобы узнать о лучших бесплатных программах для клонирования для ОС Windows.
Лучшее бесплатное программное обеспечение для клонирования жестких дисков для Windows 10
Люди больше заботятся о безопасности, практичности и простоте использования клона жесткого диска Windows 10.AOMEI Backupper Standard, лучшее бесплатное программное обеспечение для клонирования для Windows 10, может стать вашим лучшим выбором.
Он может помочь вам клонировать весь жесткий диск на другой жесткий диск / твердотельный накопитель, включая операционную систему, установленные приложения и все другие данные, которые вы никогда не захотите потерять.
Позволяет клонировать только бывшие в употреблении детали на другой диск с помощью функции «Интеллектуальное клонирование», которая позволяет клонировать больший диск на меньший диск.
Кроме того, это лучшее программное обеспечение может также поддерживать Windows 8.1, 8, 7, Vista, XP (все редакции, 32/64-бит). Простой интерфейс, легкие шаги также делают это программное обеспечение для клонирования жестких дисков оценкой пользователей. Как вы используете это программное обеспечение для клонирования? Вы можете обратиться к следующим шагам. Прежде всего, загрузите бесплатное программное обеспечение для клонирования Windows 10.
Этапы клонирования жесткого диска Windows 10 с помощью бесплатного программного обеспечения
Шаг 1. Запустите AOMEI Backupper Standard, появится простой интерфейс. Вы можете щелкнуть вкладку Clone . Затем выберите Disk Clone .
Примечание. Эта версия поддерживает только клонирование диска с тем же типом раздела, например, клонирование диска GPT на диск GPT. Если вы хотите клонировать GPT-диск в MBR или перенести MBR-диск в GPT, вы можете рассмотреть возможность обновления до AOMEI Backupper Professional.
Шаг 2. Выберите жесткий диск (здесь Disk 0 ) в качестве исходного диска. Затем нажмите Далее .
Шаг 3. Выберите новый жесткий диск или твердотельный накопитель в качестве целевого диска (например, Disk 1 ) и нажмите Next .
Шаг 4. В этом интерфейсе вы можете выполнить предварительный просмотр. Затем нажмите Start Clone , чтобы перенести жесткий диск Windows 10.
Примечания:
Вы можете нажать Редактировать разделы , чтобы выбрать Копировать без изменения размера разделов , Добавить неиспользуемое пространство ко всем разделам и Ручная настройка размера раздела (поддерживается AOMEI Backupper Professional ). Последний вариант может помочь вам изменить размер каждого раздела диска.
Посекторное клонирование означает клонирование всех секторов на старом жестком диске. Для клонирования требуется больше времени.
Если вашим целевым диском является SSD, вы можете выбрать SSD Alignment , чтобы увеличить скорость вашего SSD.
После клонирования данные на целевом диске будут перезаписаны. Вы должны сначала сделать резервную копию ваших важных данных.
Если вы клонировали системный жесткий диск на другой в Windows 10, обязательно измените порядок загрузки или замените старый жесткий диск для загрузки с клонированного диска.
Заключение
Вы можете легко клонировать жесткий диск с помощью AOMEI Backupper, бесплатного программного обеспечения для клонирования жестких дисков Windows 10. Вам потребуется всего несколько простых шагов, чтобы переместить жесткий диск Windows 10 на новый жесткий диск или твердотельный накопитель. Настоятельно рекомендуется использовать функции AOMEI Backupper Professional — клонирование системы и миграция системы на HDD / SSD, миграция Windows 10/8/7 на SSD / HDD и т. Д.
,Зачем клонировать жесткий диск
Планируете ли вы обновить старый жесткий диск или жесткий диск операционной системы до нового, большего размера для вашего ПК? Как сделать идентичную копию жесткого диска? Как можно безопасно обновить операционную систему без проблем с загрузкой?
Есть ли какой-нибудь безопасный и удобный способ переноса данных и обновления до нового, большего жесткого диска? Или есть программное обеспечение клонирования Windows 10 для клонирования системного диска Windows 10? На самом деле, способ клонирования жесткого диска операционной системы или другого несистемного диска точно на новый будет намного безопаснее и удобнее, чем переустанавливать Windows и загружать все приложения заново.
EaseUS Todo Backup Free — бесплатная программа, которая идеально подходит для клонирования жесткого диска. Программное обеспечение аккуратное, чистое, очень простое и бесплатное. Используя этот инструмент, вы можете свободно клонировать ОС Windows 10 на новый жесткий диск в течение нескольких минут. Вы можете использовать опцию Disk Clone для клонирования всего жесткого диска на другой под Windows 10. В отличие от простого копирования и вставки, Clone позволит вам запускать компьютер, а также запускать программы без переустановки системы и других приложений.Клонирование — это просто дополнительная функция EaseUS Todo Backup, вы можете использовать этот инструмент для выполнения операций резервного копирования и восстановления Windows 10. Давайте теперь посмотрим, как клонировать жесткий диск под Windows 10.
Как использовать программное обеспечение клонирования Windows 10
Для клонирования старого жесткого диска на новый, более крупный, EaseUS Todo Backup — один из лучших вариантов из-за его простых в использовании функций и мощных функций.
1. Запустите программу клонирования дисков EaseUS и щелкните Клонировать .Затем выберите исходный жесткий диск, который вы хотите клонировать.

2. Выберите целевой диск.

Советы:
- Целевой диск может быть жестким диском или SSD. В нем должно быть достаточно места.
- Оптимизировать для SSD — если целевой диск является твердотельным накопителем, выбор этой опции обеспечит выравнивание секторов в процессе.
- Посекторный клон — Посекторный клон гарантирует, что целевой жесткий диск / раздел в точности совпадает с исходным жестким диском / разделом.Он будет клонировать все сектора, если опция включена, даже если сектор пуст.
- Создать переносной USB-накопитель Windows — этот параметр гарантирует, что клонированный системный USB-диск сможет нормально загружаться.
3. Предварительный просмотр структуры диска после клонирования. Наконец, вы можете щелкнуть Proceed , чтобы клонировать один жесткий диск на другой одним щелчком мыши.

Помимо клонирования диска, EaseUS Todo Backup также обеспечивает резервное копирование файлов, резервное копирование диска, полное резервное копирование, инкрементное резервное копирование, дифференциальное резервное копирование, резервное копирование по расписанию и т. Д.функции для защиты ваших данных.
,Существует ряд причин, по которым вы можете захотеть клонировать жесткий диск, но основная из них, скорее всего, связана с созданием резервной копии.
Клонирование жесткого диска позволяет сделать его полную и точную копию, чтобы в случае отказа исходного жесткого диска вы могли заменить его на клон. Это помогает избежать необходимости полностью переустанавливать системное программное обеспечение и копировать все данные, позволяя продолжить работу намного быстрее.
Резервный диск можно настроить и клонировать в существующем шасси ПК, или вы можете настроить его как внешний диск, чтобы при необходимости хранить его за пределами предприятия.
Это также может быть полезно при простом обновлении жесткого диска, например, до более емкого или до совершенно другого типа, например, с механического жесткого диска на твердотельный накопитель (SSD).
В любом случае программное обеспечение для клонирования имеет свое место, но для регулярного резервного копирования вам понадобится надежное и заслуживающее доверия приложение, которое, вероятно, сохранит целостность данных, не оставляя пробелов.
Вот лучшее, что мы могли найти в программном обеспечении для клонирования дисков.
- Хотите, чтобы ваша компания или услуги были добавлены в это руководство покупателя? Пожалуйста, отправьте запрос по адресу [email protected] с URL-адресом руководства по покупке в строке темы.
Лучшее программное обеспечение для клонирования дисков — с первого взгляда
- Acronis Disk Director
- Clonezilla
- EaseUS Todo Backup
- Macrium Reflect
- Paragon Drive Copy Professional
- AOMEI Backupper
1.Acronis Disk Director
Пакет для клонирования дисков только для Windows
Диапазон поддерживаемых услуг
Несколько форматов дисков
Ограниченная демонстрация
Acronis Disk Director — это программное решение, которое не только предлагает функции клонирования дисков, но и полный набор дисков программное обеспечение для управления, включая создание, форматирование и маркировку разделов, разделение, изменение размера и объединение томов, а также восстановление томов.
Диски также можно форматировать практически в любой формат, включая FAT16, FAT32, NTFS, Exts, Ext3, Reiser3, Linux и SWAP.Он поддерживает все версии Windows от Windows XP до последней версии Windows 10, но не поддерживает ОС Apple или Linux ».
Доступна демоверсия, но она ограничена тем, что работает только с объемом диска менее 100 МБ, который достаточно ограничен, чтобы предотвратить любое серьезное использование. Полная версия доступна за единовременную плату в размере 49,99 долларов США за лицензию на один ПК, или более выгодная сделка — 79,99 долларов США для покрытия трех ПК.
Существует также лицензия на рабочую станцию, которая предусматривает бесплатные обновления и поддержку в течение года за 79 долларов.99.
(Изображение предоставлено Clonezilla)2. Clonezilla
Бесплатное программное обеспечение для создания образов и клонирования дисков
Бесплатное ПО
Клонирование, образ или раздел
Может работать с USB или CD
Неуклюжий интерфейс
Clonezilla это известная бесплатная программа, которая снова и снова попадает в списки «Лучших бесплатных программ». Поскольку он существует уже много лет, обеспечивая надежный сервис по самой низкой цене, эта репутация заслужена, и TechRadar опубликовал здесь обзор Clonezilla.
Обладая своими корнями в Debian Linux, Clonezilla может запускаться с компакт-диска Clonezilla Live CD или, к счастью, с помощью более современного подхода — USB-накопителя. Помимо клонирования дисков, Clonezilla предлагает дополнительные функции, включая создание образов дисков и функции разделения дисков.
Если вам удастся преодолеть неуклюжий интерфейс, который выглядит слишком близко к «синему экрану смерти», как показано на скриншоте выше, вы получите довольно много бесплатных функций.
(Изображение предоставлено EaseUS)3.EaseUS Todo Backup
Удобная программа клонирования дисков, которая предлагает больше возможностей, чем большинство
Удобный интерфейс
Диапазон вариантов клонирования
Уровень бесплатного пользования имеет много функциональных возможностей
Бесплатные пробные версии для платных планов
Нет непрерывного резервного копирования
EaseUS Todo Резервное копирование — это программа для клонирования дисков, которая предлагает широкий спектр услуг даже на бесплатном уровне. Для клонирования дисков он позволяет выполнять широкий спектр действий по клонированию, включая клонирование системы, клонирование жесткого диска и клонирование разделов.Он также имеет множество режимов резервного копирования, включая полное, запланированное и инкрементное резервное копирование.
Существует также домашний уровень, который добавляет уведомления по электронной почте, внешние копии и исключение файлов. Этот уровень также может выполнять резервное копирование и восстановление Outlook. Уровень Home доступен для однопользовательской лицензии стоимостью 29,95 долларов на один год, 39,95 долларов за двухлетнюю лицензию или 59,95 долларов за одну лицензию на один компьютер с пожизненными обновлениями.
Для бизнес-пользователей есть верхний вариант уровня «Рабочая станция».Это добавляет ко всем вышеперечисленным функциям, резервному копированию из командной строки, централизованному управлению через Центр резервного копирования и лицензии, которая распространяется на использование в бизнесе. Уровень Business стоит 39 долларов за лицензию на одного пользователя.

- Home
Testing
- Back
- Agile Testing
- BugZilla
- Cucumber
- Database Testing 9000 Testing
- 9000 J4
- Назад
- JUnit
- LoadRunner
- Ручное тестирование
- Мобильное тестирование
- Mantis
- Почтальон
- QTP
- Назад
0005000500050005000
000 RPM 9A SoapUI
- Управление тестированием
- TestLink
SAP
- Назад 900 05
- ABAP
- APO
- Начинающий
- Basis
- BODS
- BI
- BPC
- CO
- Назад
- CRM
0004
- Назад
- PI / PO
- PP
- SD
- SAPUI5
- Безопасность
- Менеджер решений
- Successfactors
- SAP Tutorials
9000 9000 9000 Назад
- Назад
- Java
- JavaScript
- JSP
- Kotlin
- Linux B
- Kotlin
- Linux js
- Назад
- Perl
- PHP
- PL / SQL
- PostgreSQL
- Python
- ReactJS
- Ruby & Rails
- Scala
- 00050004 SQL Server
- 00 0004 SQL
- 00
- UML
- VB.Net
- VBScript
- Веб-службы
- WPF
Обязательно учите!
- Назад
- Учет
- Алгоритмы
- Blockchain
- Бизнес-аналитик
- Сложение Сайт
- CCNA
- Cloud Computing
- COBOL
- Compiler Design
- Embedded Systems
- Назад
- Ethical Hacking
- Excel Учебники
- Go Программирование
- IoT
- ITIL
- Дженкинс
- MIS
- Networking
- Операционная система
- Prep
- Назад
- PMP
- Photoshop Управление
- Проект
- Отзывы
- Salesforce
- SEO
- Разработка программного обеспечения
- VBA
Big Data
- Назад
- AWS
- BigData
- Cassandra
- Cognos
- Хранилище данных
- DevOps
0
284 HBase
 84 HBase
84 HBase



























