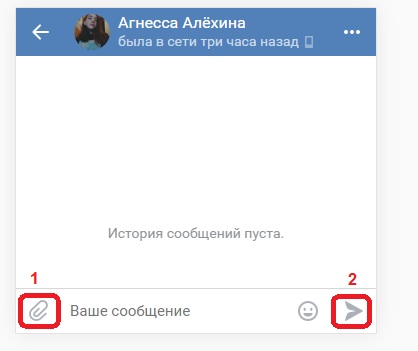Как с телефона на телефон скинуть фото
В этой статье разберем, какими способами можно с одного телефона на другой скинуть фото. Такая необходимость может возникнуть в определенных случаях, один из них — это когда вы сфотографировали друга или подругу и фотографию нужно отправить этому человеку на телефон.


Используйте быструю навигацию, чтобы сразу перейти к нужному пункту. Сначала пойдут способы, актуальные для тех, у кого нет доступа к интернету.
Быстрая навигация
Скидываем фото по Bluetooth
Сейчас во многих мобильных телефонах и уж тем более смартфонах есть Bluetooth. Благодаря этой фиче можно передавать любые файлы (музыку, картинки, анимации, фотографии) с одного телефона на другой. Блютус должен быть включен на обоих устройствах. В смартфонах на Android платформе данная функция включается через
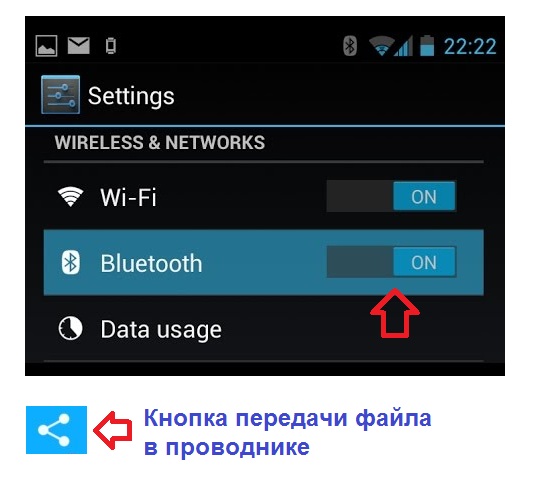
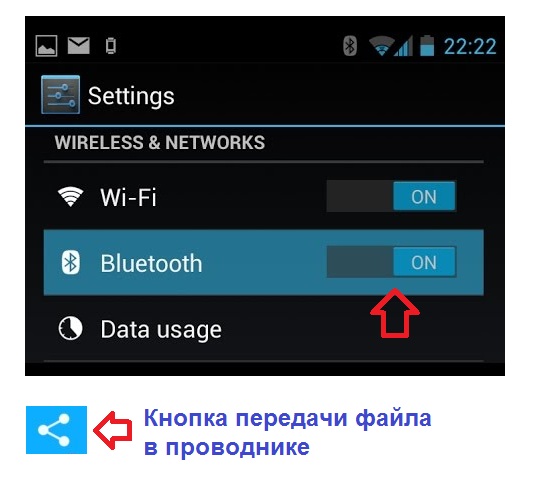
Из недостатков следует отметить то, что данный способ актуален для единичных передач. Для массовой передачи файлов он не актуален, потому что займет длительное время, либо много фотографий нужно будет запаковать в архив, а потом уже передавать, но это лишние заморочки.
Скидываем фото через карту памяти
Прошли те времена, когда в телефонах разных компаний стояли разные карты памяти, например в Siemens — rs-mmc, в Nokia — sd, в Sony Ericsson — m2, а в Motorolla — trans flash. Сейчас все перешли на trans flash карты. И поэтому, если оба телефона поддерживают карты памяти, то можно из первого вставить карточку во второй и скопировать нужное фото во внутреннюю память телефона. С легкостью это можно сделать через проводник (файловый менеджер). Кнопка копирования обозначена листом бумаги, позади которого виднеется еще один лист. После того, как скопируете, заходите в нужную папку на телефоне, например


Скидываем фото через Wi-Fi Direct
Это новенький стандарт беспроводной связи, он даёт возможность передавать инфу между несколькими устройствами, поддерживающими эту технологию. Следует отметить, что для соединения и передачи файлов вам не потребуется точка доступа. Т.е. вы сможете соединить два и более устройства напрямую. К примеру, вы можете соединить два телефона на базе Андроид через Wi-Fi, если они поддерживают эту технологию.
Эта функция поддерживается практически каждым современным планшетом и смартфоном с системой Андроид. Конечно, если речь идет о бюджетном гаджете, то подобные функции могут отсутствовать.
Настраивать практически ничего не нужно. Устройства определяют друг друга автоматом. Помимо привычных нам гаджетов, таких, как ноутбуки, смартфоны, планшеты и так далее, при помощи Вай-Фай Direct вы можете подключить и принтеры, сканеры, Smart TV, цифровые фоторамки, DVD-проигрыватели и т. п. Главное, чтобы девайс был оснащен этой функцией.


Как работает технология
Сразу же стоит отметить, что скорость передачи данных при прямом подключении может достигать 200-250 Мбитс. При этом радиус действия при прямой видимости равен 200 метрам и около 50-100 метров в зданиях. Тоже особого внимания достоин уровень безопасности такого канала связи.
Для работы с данным стандартом гаджет должен быть оснащен соответствующим чипом. Они бывают нескольких типов:
- Работа в диапазоне 2,4 ГГц;
- В диапазоне 5 ГГц;
- Работающие в обоих диапазонах.
Wi-Fi Direct на Андроид имеет весьма полезные функции. К примеру, Device Discovery, а также Service Discovery. Они позволяют смартфонам и планшетам (и иным устройствам) находить друг друга и производить между собой сеть. При этом все осуществляется без вашего участия.
Более того, эти функции позволяют получать инфу о возможностях каждого гаджета в сети. К примеру, когда вы хотите передать видеоролик с планшета на другое устройство, то в списке подключенных устройств будут отображаться лишь те, которые смогут принять и воспроизвести данный файл.
По сути, это может стать заменой достаточно старого стандарта беспроводной связи Bluetooth. Но на сегодняшний день Вай-Фай Direct не представляет угрозы для Bluetooth, так как технология достаточно нова и имеет определенные недостатки. Один из них – низкий уровень защиты. Если же вы считаете Bluetooth более удобным способом передачи информации, у нас есть запись о том данных по как передавать данные по Bluetooth FTP на Андроид.
Разработчики утверждают, что данный стандарт создает достаточно защищенный канал связи. Тем не менее по факту это не так. Пока речь идет о домашнем использовании, то угрозы для личных данных нет. Но дело обстоит иначе, если вы используете такую функцию в офисе. Тут к сети может присоединиться много юзеров. Любой Вай-Фай Direct для Виндовс может выступать в роли прокси, и такой комп будет получать всю инфу о любом устройстве в сети.
Откройте настройки смартфона. Перейдите в раздел Вай-Фай (WLAN). К интернету подключаться необязательно. Перейдите во вкладку Вай-Фай Direct — она может быть спрятана в дополнительном меню.
Включите Вай-Фай Direct на обоих устройствах и установите сопряжение. Найдите в памяти телефона фото, которое хотите передать, нажмите «Поделиться» и выберите способ отправки «Wi-Fi Direct». На принимающем смартфоне согласитесь с загрузкой файла.
При передаче файлов между телефонами от разных производителей может происходить обрыв связи и прочие ошибки, так что порой приходится юзать сторонние программы.
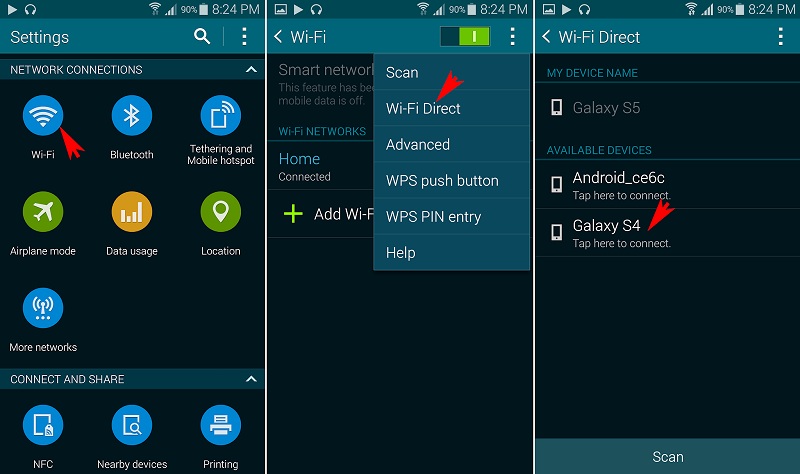
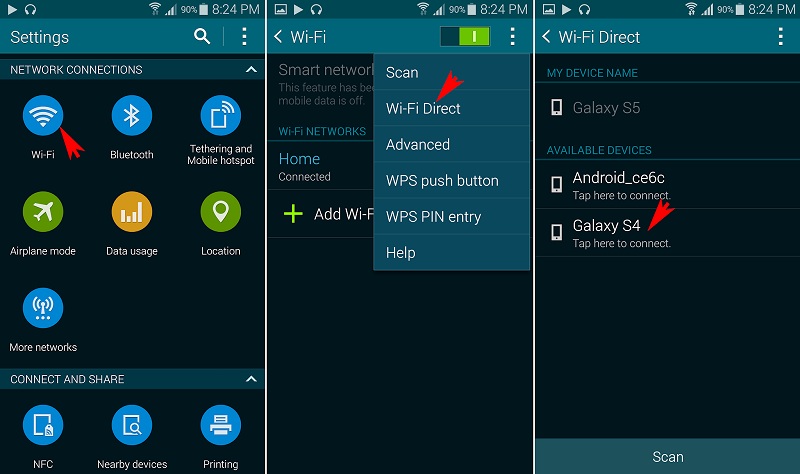
Видео про Wi-Fi Direct + ES проводник
Ведущий рассказывает, как передавать файлы с смартфона на смартфон по WiFi Direct с использованием ES проводника.
Скидываем фото через мобильный мессенджер
Сейчас большинство владельцев смартфонов пользуются безлимитным мобильным интернетом (либо лимитированными пакетами). А передача одного или нескольких снимков не отнимет много трафика, ну мегабайт 10-20, в зависимости от размеров фотографий.
Отличным решением будет использование мессенджера Telegram. Этот мессенджер зарекомендовал себя с хорошей стороны, он быстрый, а также можно юзать в любой момент с телефона или с компа и на компьютере без проблем работает на любой OS Windows, нежели Whatsapp. Но и ВотсАпп тоже можно использовать для этой цели. Просто воспользуйтесь тем приложением, которым в основном пользуетесь и перешлите фотку. Но плюс Телеги ещё в том, что есть контакт Избранное, это как отправить что-то самому себе, т.е. можно использовать как блокнот, также можно фотки здесь хранить.
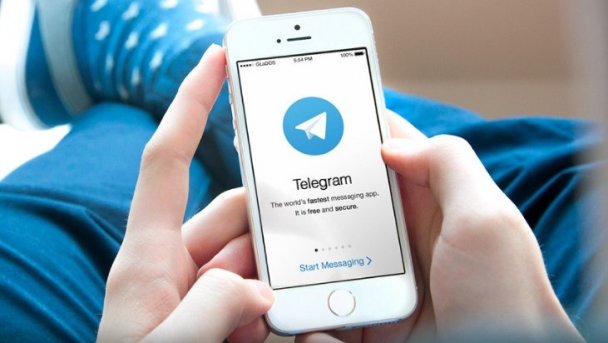
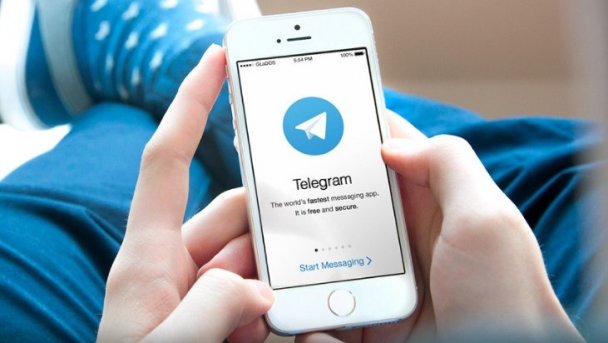
Скидываем фото через ВКонтакте (социальные сети)
Я в первую очередь обращаю внимание на эту социальную сеть — ВКонтакте. По крайней мере она до сих пор ещё жива, несмотря на то, что Mail.ru напихала в неё рекламы везде, куда только можно. Менее удобные соц сети вроде Одноклассников, Мой мир и Фейсбук не рассматриваю, но можно и ими воспользоваться для этой цели.
Так вот, всё что нужно сделать — иметь аккаунт ВКонтакте каждому из двух человек. Заходите через мобильный браузер или приложение на свою страницу ВКонтакте, затем находите того человека, которому хотите переслать фото и нажимаете по кнопке Сообщение. Затем нажимаете на кнопку, похожую на скрепку (загрузка медиафайла) и выделяете одно или несколько фотографий, после чего нужно нажать Прикрепить и нажать кнопку отправки сообщения (в виде стрелки в правом нижнем углу).

 Итог
Итог
Вот мы и разобрали, как с телефона на телефон скинуть фото. Надеюсь вам были понятны способы, описанные в статье. Они наиболее актуальные сейчас. А устаревшие способы мы не рассматривали, к которым можно отнести передачу фотографий через ИК-порт (этот способ был актуален где-то до 2007 года), через файлообменники и электронную почту.
Как на компьютере или ноутбуке передать файлы через bluetooth. На примере мы берем ноутбук работающий на Windows 8, на других версиях Виндовс все то же самое.
У вас ноутбук и вы не знаете как передать файлы через bluetooth? В этой статье мы расскажем как с компьютера или ноутбука с операционной системой Windows перекинуть файлы по блютус на телефон или другие устройства и как включать блютус на ноутбуке.
Функция блютуз на ноутбуке одна из самых полезных возможностей позволяющее передавать файлы без проводов. Есть конечно возможность перекинуть с компьютера файлы и через карту памяти, но не все смартфоны поддерживают карт памяти. Да и к тому же если нам нужно передавать одну фотографию или один файл мы же не хотим терять лишнее время и переставлять карт памяти или не хотим искать и подключать кабель, для этого есть функция Bluetooth.
Не все компьютеры поддерживаю блютус хотя если у вас новый ноутбук то bluetooth я думаю в нем уже должен быть и вы можете передавать через него файлы на другой ноутбук, телефон, андроид, планшет, компьютер короче на все устройства поддерживающие функцию блютус.
Давайте посмотрим как передать файлы с ноутбука на телефон по блютуз. Для этого выбираем на компьютере файл который мы хотим перекинуть по блютуз и указываем на него мышью. Дальше нажимаем на правую кнопку мыши и вызываем меню с возможностями применения к выбранному файлу. Смотрите ниже на прикрепленный скриншот.
Далее выбираем устройство на которое мы хотим передать файл с ноутбука по блютус. Не забудьте включить Bluetooth на телефоне или ином устройстве для его обнаружения компьютером на который мы хотим передать файл. Для приема файла подтвердите на принимаемом устройстве.
Вы можете посмотреть настройки блютуса на ноутбуке или компьютере с операционной системой Windows, а так же увидите, с какими устройствами уже установлена связь. Для этого откройте скрытые значки в нижней части экрана с правой стороны как показано на прикрепленном картинке и выберите иконку настроек bluetooth.
В открывшемся окне можно включить или выключить блютуз. Так же компьютер начнет поиск устройств с включенным блютус, и вы увидите список уже ранее подключенных телефонов или иных устройств которые можно сразу выбрать для передачи файла. Если вы хотите передать файл через bluetooth ноутбука на телефон или другое устройство, которое отсутствует в списке, то вы должны выбрать его в списке обнаруженных устройств.
Если нужное устройство отсутствует, возможно на нем нужно включить bluetooth. Так же иногда приходится включить видимость блютус на телефоне для первой передачи файла. Далее это устройство вы будете видеть в списке устройств и для передачи файлов с ноутбука нужно будет просто активировать блютуз на телефоне.
Главная > Все полезные советы для компьютера
- Надеюсь вам помогла данная статья как на ноутбуке с Виндовс перекинуть файлы на телефон или другое устройство.
- Мы будем рады, если вы оставите отзывы, комментарий, полезные советы или дополнение к статье.
- Большая просьба делиться полезными советами, оказывать взаимную помощь. Возможно, именно ваш совет поможет решить чью ни будь проблему!
- Спасибо за отзывчивость, помощь и полезные советы!
Добавить отзыв или полезный совет по теме статьи.
ОБНОВИТЬ СТРАНИЦУ С ОТЗЫВАМИ
Автор:ashotmanuk
09-01-2018
23 час. 56 мин.
Сообщение:
Здравствуйте. при передачи файла jpg из андроида на комп файл преобразуется в .atf на пример DSC_0679.JPG.t1509548047 ??? раньше было нормально, как быть??? Спасибо
Автор:нина
21-07-2017
21 час. 53 мин.
Сообщение:
после соединения телефона с пк телефон пишет:список услуг не установлен и не возможно передать файлы
Автор:Виктор
26-11-2016
10 час. 41 мин.
Сообщение:
Вот как описано у меня было раньше.А теперь после выбора файла правой кнопкой жму отправить по блютуз,дальше открывается окно где предлагается выбор отправить или принять .Жму отправить,открываются подключенные устройства,жму на необходимое мне и вот здесь открывается окно,в котором я опять должен выбрать файл для передачи.И опять начинаешь искать этот файл на компьютере.Как с этим бороться?
Как передать файл с телефона андроид на компьютер Windows 10 – INFO-EFFECT
На чтение 2 мин. Опубликовано
Привет! Сегодня я покажу вам как передать любой файл с телефона на компьютер и наоборот с помощью блютуса. На примере буду показывать смартфон андроид и компьютер Windows 10. На других устройствах примерно всё то же самое. Поэтому данная запись будет полезна для всех. Всё очень просто! Смотрите далее!
В первую очередь включим блютус на компьютере. Для этого внизу экрана справа, в панели задач, нажмите на значок уведомлений. В открывшемся окне нажмите на вкладку Bluetooth. У вас включится блютус.
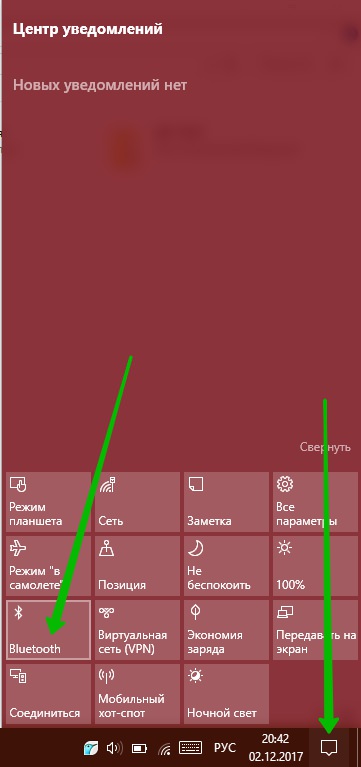
Далее, в панели задач нажмите правой кнопкой мыши по значку блютуса. В открывшемся окне нажмите на вкладку Принять файл. Обратите внимание, здесь можно выбрать вариант Отправить файл с компьютера на телефон или другое устройство.
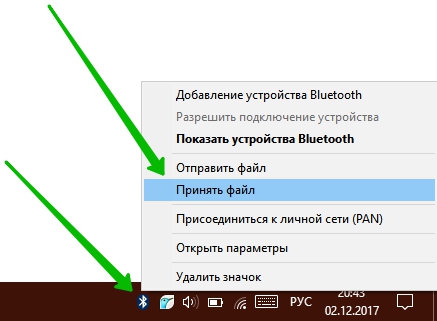
Далее, у вас должно открыться окно Передача файлов через Bluetooth.
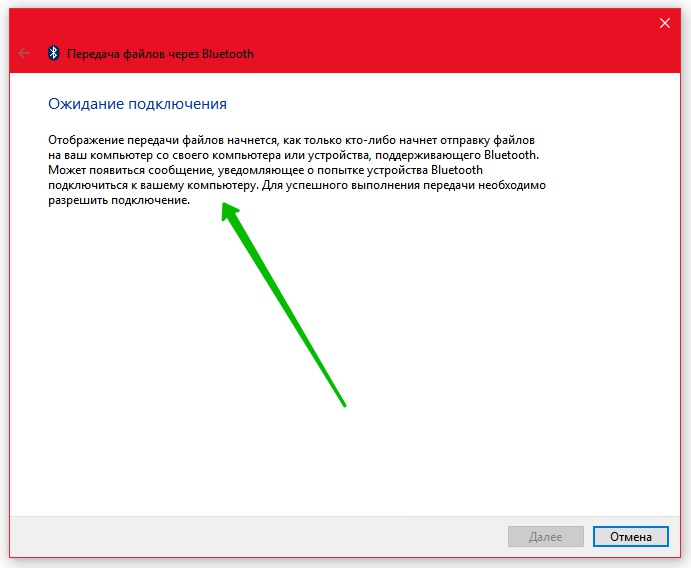
Далее, теперь перейдём на смартфон. На главном экране вам нужно нажать на значок Альбом или другой, где хранятся ваши файлы, которые вы хотите передать.
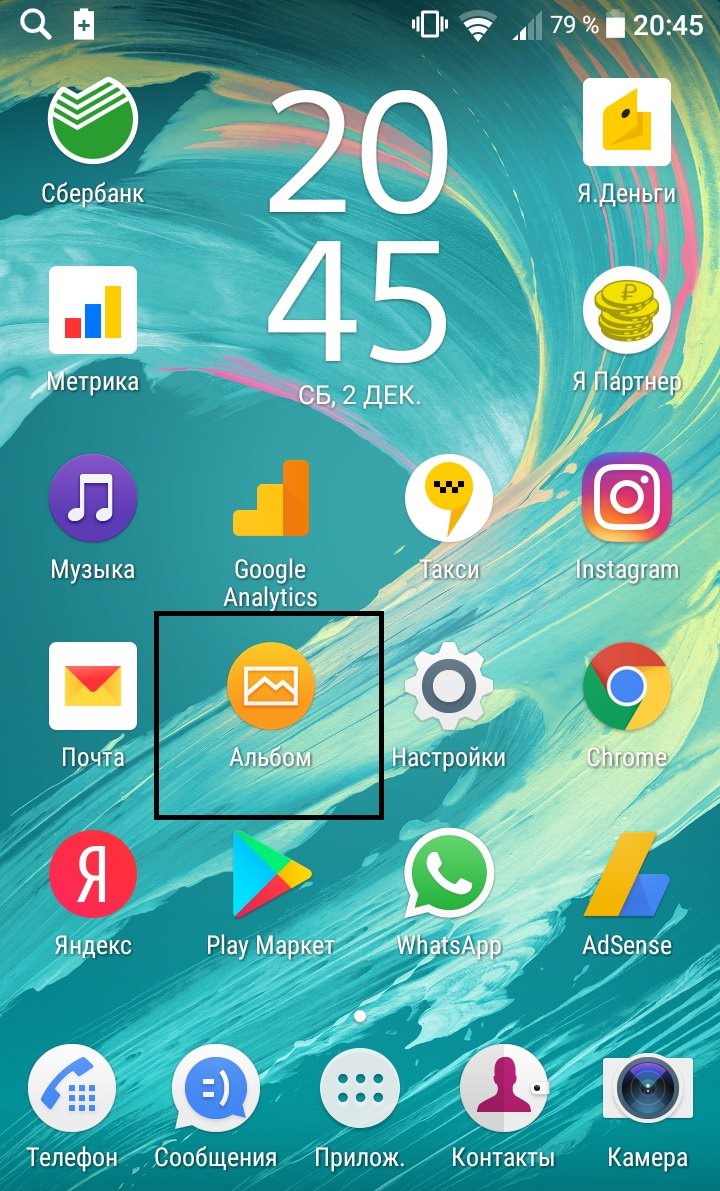
Для примера в альбоме я открою для просмотра фото. Нужно нажать по изображению, внизу появится значок блютус, нажмите по нему.

Далее, если блютус на телефоне отключен, появится уведомление. Нажмите на вкладку Включить.
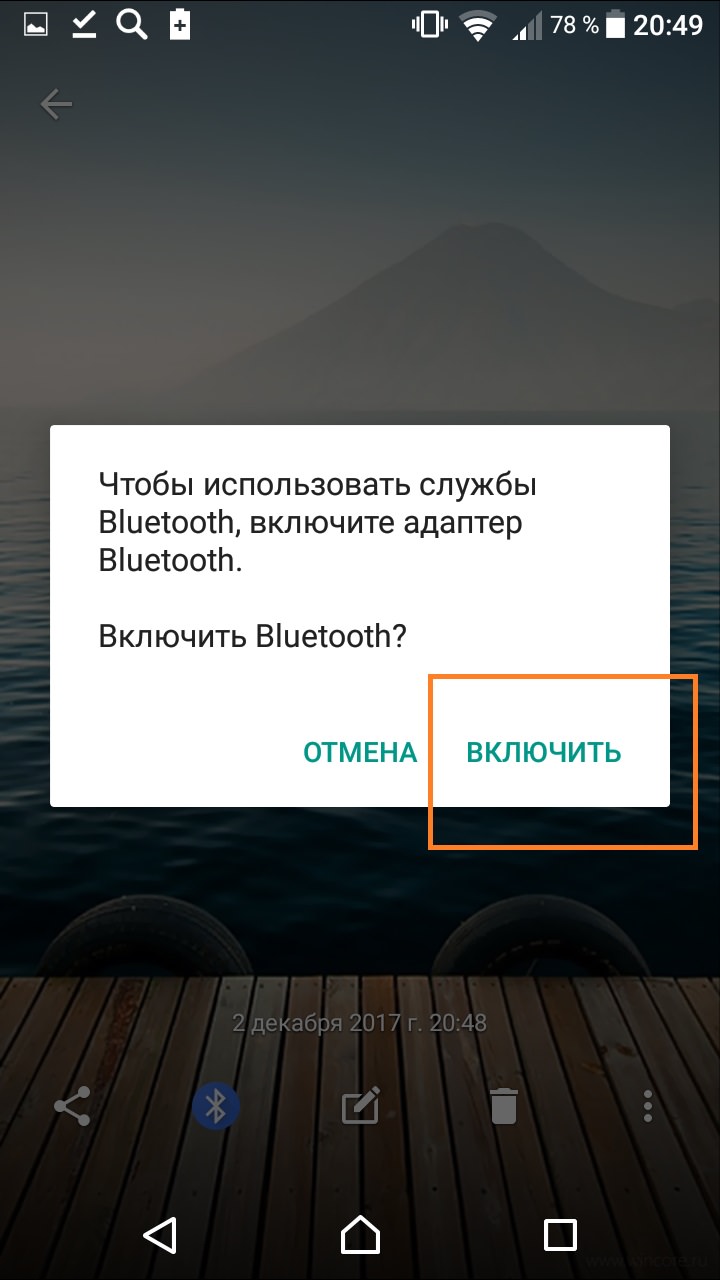
Далее, у вас откроется страница Выбрать устройства Bluetooth. В списке вам нужно выбрать ваш компьютер и нажать по его названию.
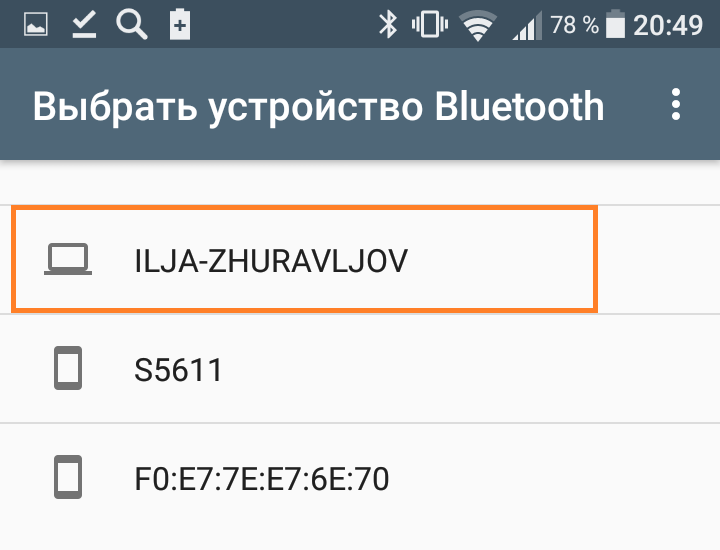
После чего на компьютере у вас начнётся передача файла. После завершения нажмите на кнопку Готово.
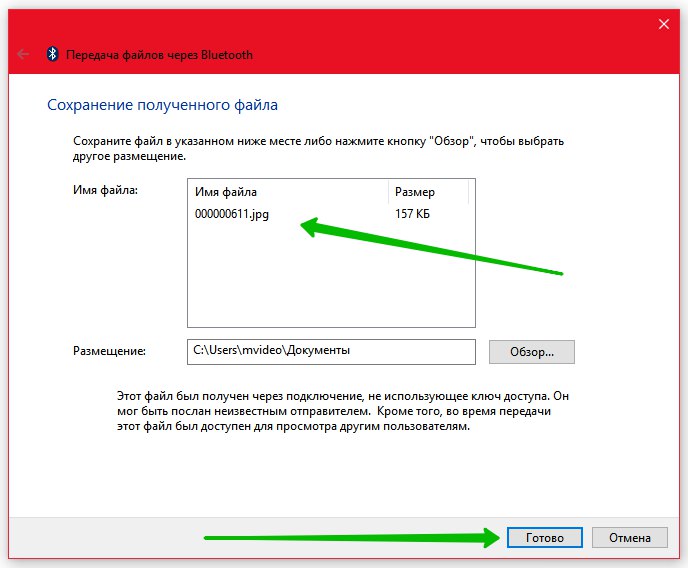
Файл успешно загрузится на ваш компьютер.
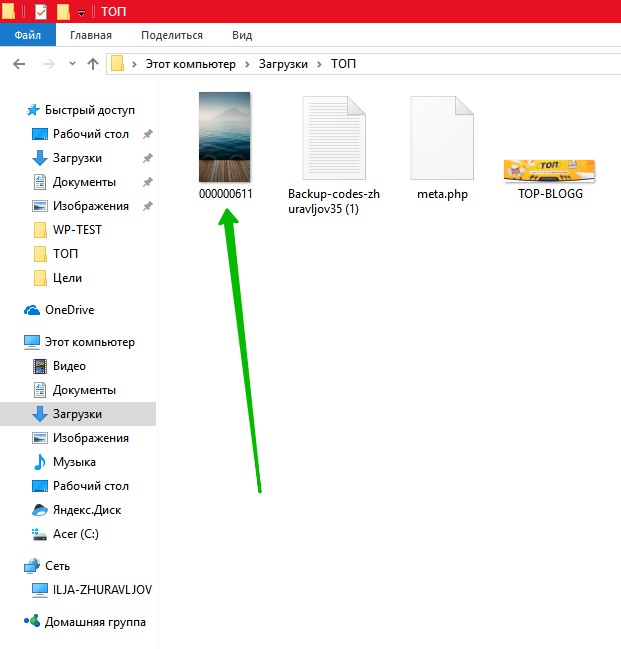
Всё готово! Вот так просто и быстро можно передать файл с телефона на компьютер.
– Программа редактор монтаж видео Windows 10.
Остались вопросы? Напиши комментарий! Удачи!
Как перекинуть информацию с телефона на компьютер
Всем привет! В статье мы рассмотрим обычную передачу файла, фотографии, видео или любой другой информации со смартфона на компьютер или ноутбук. На самом деле существует несколько способов перекинуть данные: USB, Bluetooth и Wi-Fi. И каждый из способов отличается по своему. Далее мы рассмотрим все способы – как можно передать любой файл с телефона на компьютер.
USB
Это самый простой и действенный способ подключения. В первую очередь вам нужно найти дополнительные кабель USB от вашего смартфона. В современных смартфонах данный кабель также подключается к блоку зарядного устройства, поэтому вы можете использовать его.
- Подключаем кабель в любой свободный USB разъём. Иногда передние порты на системном блоке не подключены к материнской плате, поэтому если связь не произошла, попробуйте другой USB порт. Лучше всего использовать задние входы на системном блоке ПК.
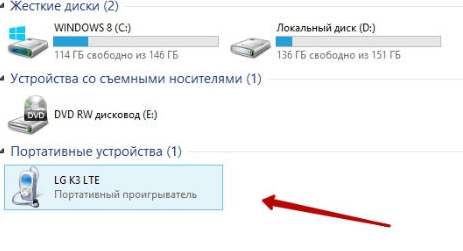
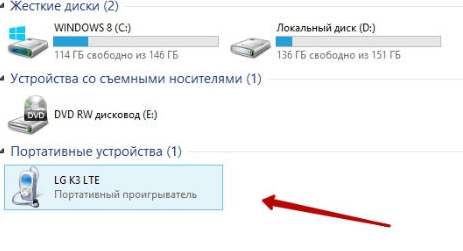
- Откройте проводник или «Мой компьютер», там где у вас находятся все диски. В разделе «Портативные устройства» вы должны увидеть ваш телефон. Или дополнительный диск. Заходим туда и ищем нужные файлы. Где именно они будут находится – вам нужно будет найти самому, так как каждый смартфон форматирует и устраивает файловую систему по-своему.
Скинуть по Wi-Fi
- Заходим в «Google Play» и ищем «ES проводник». Скачиваем и устанавливаем это приложение;
- Теперь очень важно, чтобы комп и мобильник были подключены к одной сети роутера. Без разницы по чему: по кабелю или по Wi-Fi;
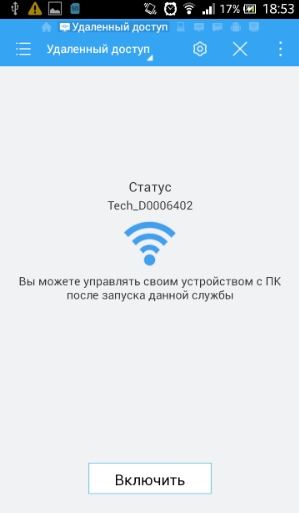
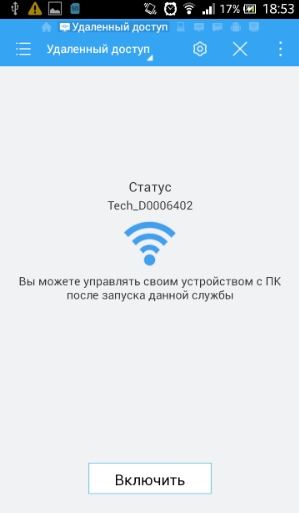
- Открываем приложение, кликаем по левому верхнею меню. Теперь выбираем «Сеть», открываем раздел «Удаленный доступ». Далее вы попадете вот на такое окошко – просто кликаем «Включить»;


- Теперь вы увидите FTP путь к вашему телефону;
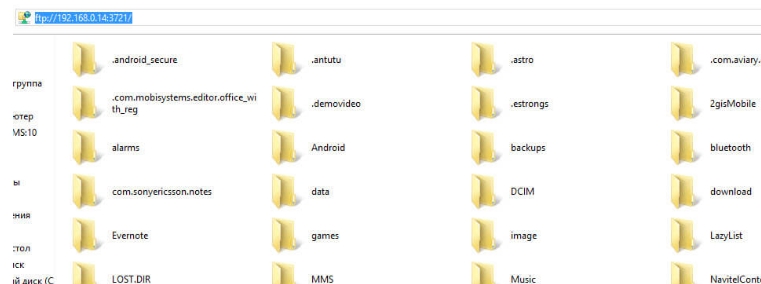
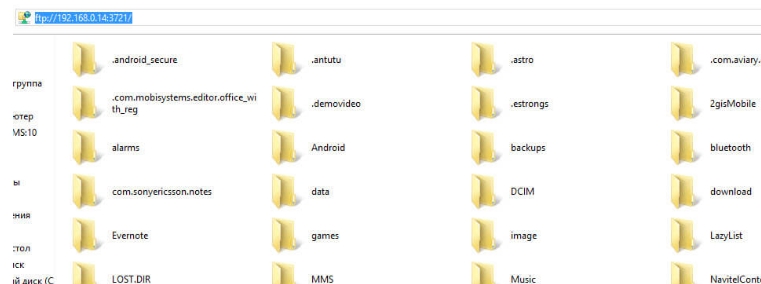
- Этот путь надо вписать в адресную строку проводника.
SHAREit
Эта ещё одна программа, которая позволяет перенести любые файлы со смартфона на комп. Для начала вам нужно скачать и установить с официального сайта программа для компьютера, которая будет являться неким сервером. Скачиваем тоже приложение для смартфона с «Google Play» или также с официального сайта.
- Запускаем программу на компе или ноуте;
- Запускаем приложение на телефоне;
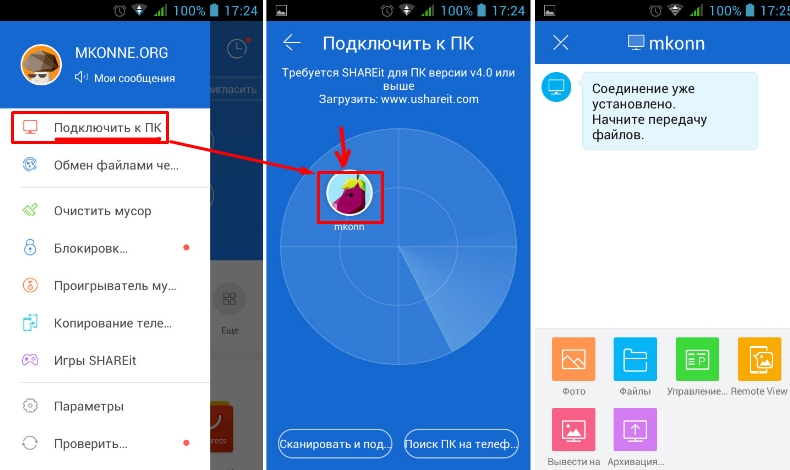
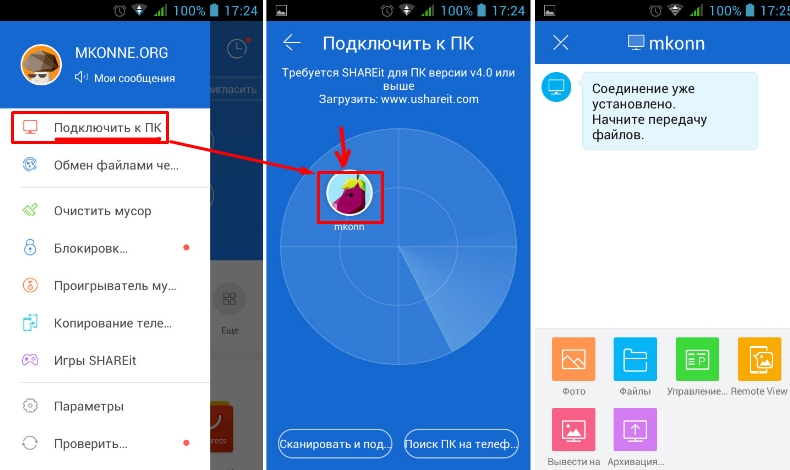
- Выбираем на смартфоне меню и нажимаем «Подключить к ПК». Далее выбираем ваш компьютер. Если его там нет, то проверьте, чтобы программа на компе была запущена и вы были подключены к одной сети маршрутизатора. Теперь с компьютера вы увидите все файлы телефона.
Bluetooth
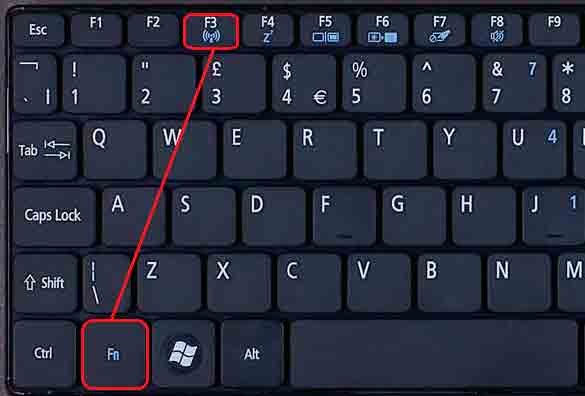
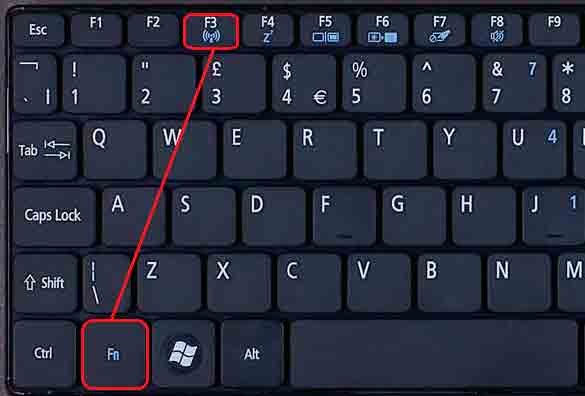
- Для начала надо включить сам модуль, так как он чаще всего выключен, то надо его активировать. Для этого на клавиатуре есть быстрые клавиши. Зажимаем клавишу «Fn», а далее в строке клавиш «F» ищем кнопку со значком «Bluetooth»;
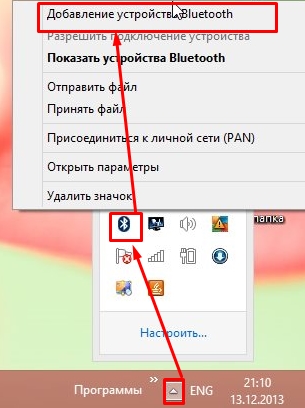
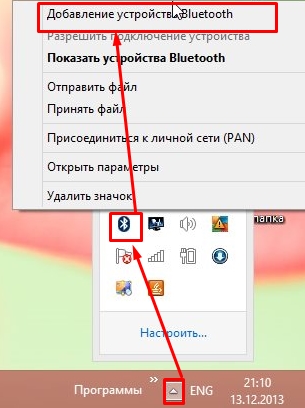
- Если у вас установлены драйвера и модель функционирует правильно, то нужно кликнуть на иконку «Золотого зуба» правой кнопкой и выбрать «Добавление устройства Bluetooth». если вы не видите значок, то нажмите на стрелочку, чтобы увидеть все включенные приложения.
- Далее подключаемся к телефону. Если вашего смартфона в списке нет – то убедитесь, что на нём включен Блютуз. После подключения, аналогично кликните правой кнопкой мыши по тому же значку и выберите «Принять файлы»;
- А на смартфоне выбираем нужные фотографии или файлы и отправляем по Bluetooth.
Если у вас возникли трудности включения «Голубого зуба» на ноутбуке или компьютере – то переходим к этой инструкции. Там рассказано как правильно включить Bluetooth и что делать в случае возникновения проблем и ошибок.
Понравилась статья? Поделиться с друзьями:
Как передавать файлы с компьютера на телефон Android и обратно
  мобильные устройства | файлы
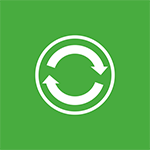 Вообще, не знаю, сможет ли эта статья быть кому-то полезной, так как передать файлы на телефон обычно не составляет никаких проблем. Тем не менее, берусь написать об этом, по ходу статьи расскажу о следующих вещах:
Вообще, не знаю, сможет ли эта статья быть кому-то полезной, так как передать файлы на телефон обычно не составляет никаких проблем. Тем не менее, берусь написать об этом, по ходу статьи расскажу о следующих вещах:
- Передать файлы по проводу через USB. Почему файлы не передаются по USB на телефон в Windows XP (для некоторых моделей).
- Как передавать файлы по Wi-Fi (два способа).
- Передача файлов на телефон по Bluetooth.
- Синхронизация файлов с помощью облачных хранилищ.
В общем, план статьи намечен, приступаю. Больше интересных статей про Android и секреты его использования читайте здесь.
Передача файлов на телефон и с телефона по USB
Это, пожалуй, самый простой способ: достаточно соединить кабелем телефон и порт USB компьютера (кабель имеется в комплекте практически любого телефона на Android, иногда составляет часть зарядного устройства) и он определиться в системе как один или два съемных диска или же как медиа устройство — в зависимости от версии Android и конкретной модели телефона. В некоторых случаях, на экране телефона нужно будет нажать кнопку «Включить USB накопитель».
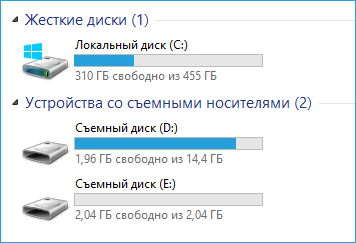
Память телефона и SD карта в проводнике Windows
На примере выше подключенный телефон определяется как два съемных диска — один соответствует карте памяти, другой — встроенной памяти телефона. В этом случае, копирование, удаление, передача файлов с компьютера на телефон и в обратную сторону осуществляется полностью также, как и в случае с обычной флешкой. Вы можете создавать папки, организовывать файлы так, как вам удобно и выполнять любые другие действия (желательно не трогать папки приложений, создаваемые автоматически, если только не знаете точно, что делаете).
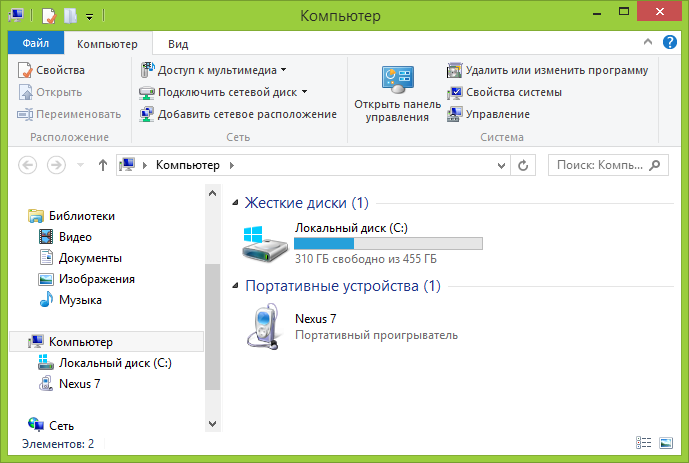
Android устройство определяется как портативный проигрыватель
В некоторых случаях телефон в системе может определиться как медиа устройство или «Портативный проигрыватель», что будет выглядеть примерно так, как на картинке вверху. Открыв это устройство, вы сможете также получить доступ к внутренней памяти устройства и SD карте при ее наличии. В случае, когда телефон определяется как портативный проигрыватель, при копировании некоторых типов файлов может появляться сообщение о том, что файл не может быть воспроизведен или открыт на устройстве. Не стоит обращать на это внимания. Однако, в Windows XP это может привести к тому, что вы попросту не сможете скопировать нужные вам файлы на телефон. Тут я могу посоветовать либо поменять операционную систему на более современную, либо воспользоваться одним из способов, которые будут описаны далее.
Как передать файлы на телефон по Wi-Fi
Передавать файлы по Wi-Fi возможно несколькими способами — в первом, и, пожалуй, самом лучшем из них, компьютер и телефон должны находиться в одной локальной сети — т.е. подключены к одному Wi-Fi роутеру, либо на телефоне следует включить раздачу Wi-Fi, а с компьютера подключиться к созданной точке доступа. В общем-то данный способ будет работать и по Интернет, но в данном случае потребуется регистрация, а передача файлов будет медленнее, так как трафик будет идти через Интернет (а при 3G подключении это еще и дорого обойдется).
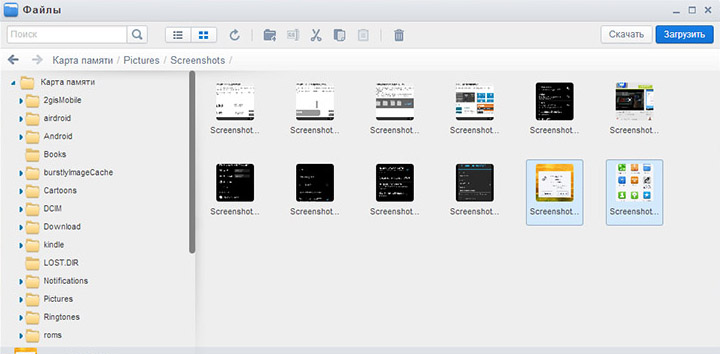
Доступ к файлам Android через браузер в Airdroid
Непосредственно для получения доступа к файлам на телефоне, вам понадобится установить на него приложение AirDroid, которое можно скачать бесплатно с Google Play. После установки вы сможете не только передавать файлы, но и выполнять многие другие действия с телефоном — писать сообщения, просматривать фотографии и т.д. Подробно о том, как это работает я писал в статье Удаленное управление Android с компьютера.
Кроме этого, для передачи файлов по Wi-Fi вы можете воспользоваться и более изощренными методами. Способы не совсем для начинающих, а потому слишком пояснять их не буду, просто намекну, как еще это можно осуществить: те, кому это нужно, сами легко поймут о чем речь. Вот эти способы:
- Установить FTP Server на Android для доступа к файлам по FTP
- Создать расшаренные папки на компьютере, получить доступ к ним с использованием SMB (поддерживается, например, в ES File Explorer для Android
Передача файлов по Bluetooth
Для того, чтобы передать файлы по Bluetooth с компьютера на телефон, просто включить Bluetooth на обоих, также в телефоне, если он ранее не был сопряжен с данным компьютером или ноутбуком, зайдите в настройки Bluetooth и сделайте устройство видимым. Далее, для того, чтобы передать файл, кликните по нему правой кнопкой мыши и выберите пункт «Отправить» — «Устройство Bluetooth». В общем-то, это все.
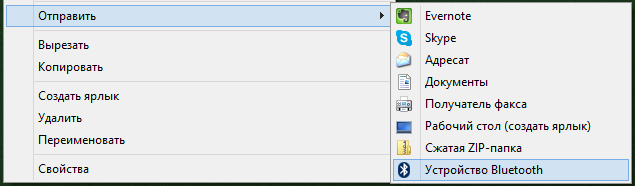
Передача файлов на телефон по BlueTooth
На некоторых ноутбуках могут быть предустановлены программы для более удобной передачи файлов по BT и с более широкими возможностями, с использованием Wireless FTP. Такие программы также могут быть установлены отдельно.
Использование облачных хранилищ
Если вы еще не используете ни один из облачных сервисов, таких как SkyDrive, Google Drive, Dropbox или Яндекс Диск, то уже пора бы — поверьте, это очень удобно. В том числе и в тех случаях, когда нужно передать файлы на телефон.
В общем случае, который подходит для любого облачного сервиса, вы можете скачать соответствующее бесплатное приложение на свой Android телефон, запустить его с вашими учетными данными и получить полный доступ к синхронизируемой папке — вы сможете просматривать ее содержимое, изменять его или скачивать данные к себе на телефон. В зависимости от того, какой конкретно сервис вы используете, имеются и дополнительные возможности. Например, в SkyDrive вы можете получить доступ с телефона ко всем папкам и файлам компьютера, а в Google Drive — редактировать документы и электронные таблицы, находящиеся в хранилище, прямо с телефона.
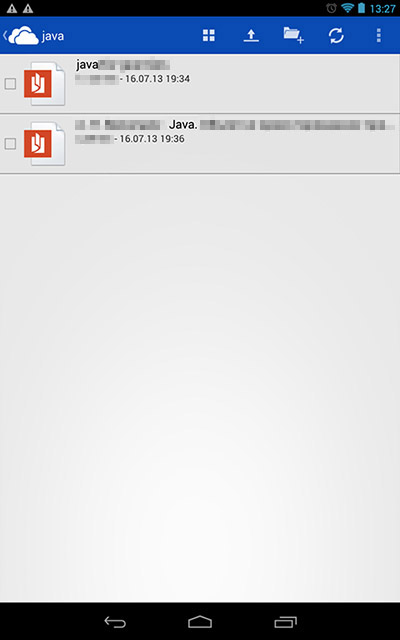
Доступ к файлам компьютера в SkyDrive
Думаю, этих способов для большинства целей будет достаточно, однако если я забыл упомянуть какой-то интересный вариант, обязательно напишите об этом в комментариях.
А вдруг и это будет интересно: