Программа для скрытия папок
В интернете можно найти множество программ, предназначенных для скрытия папок. Но в данном обзоре будет обсуждаться всего одна из них.
Проблема конфиденциальности информации является ключевой для современного пользователя.
Если помимо вас на ПК работают несколько пользователей, то необходим способ для хранения личной информации. Иногда нельзя обойтись без некоторых папок и файлов. Поэтому следует рассмотреть вариант скрытия этих элементов.
Программа для скрытия папок
Сегодня существует огромный выбор программ и приложений, предназначенных для сокрытия информации на персональном компьютере. Все подобные приложения можно условно поделить на две большие категории. К первой категории относятся те приложения, которые защищают нужные директории паролями. При этом папке в Проводнике остаются видимыми. Ко второй категории относятся те приложения, которые полностью скрывают файлы. Ясно, что последний вариант является более надежным. Злоумышленник, решивший воспользоваться вашим компьютером, даже не узнает, имеется ли на нем какая-нибудь скрытая информация, а значит даже не будет пытаться получить к ней доступ.
Рассмотрим бесплатной приложение для сокрытия папок WinMend Folder Hidden.
С помощью данной программы можно скрыть от посторонних глаз папки и файлы. Получить доступ к скрытым файлам вы сможете только через интерфейс приложения. Для запуска интерфейса программы, в свою очередь тоже требуется пароль. Без знания пароля вы даже не сможете войти в хранилище файлов.
При первом запуске приложения вам нужно будит придумать пароль для доступа к хранилищу.
Пароль в открывшейся форме нужно ввести дважды. Для подтверждения выбранного пароля необходимо нажать ОК. Далее откроется рабочее окно программы Folder Hiddden. По умолчанию устанавливается английский интерфейс, однако в программе присутствует и русская локализация. Для активации русскоязычного интерфейса достаточно нажать кнопку «English», расположенную в нижнем правом углу. В открывшемся диалоговом окне необходимо выбрать русский язык и нажать кнопку ОК. Язык изменится сразу без перезапуска программы.
Чтобы начать работать с программой необходимо нажать одну из кнопок, расположенных в верхней части рабочего окна программы. Для того чтобы сокрыть целую папку необходимо выбрать пункт «Скрыть папку». Все что нужно сделать, это просто выбрать нужную папку и нажать кнопку ОК. Выбранная вами папка исчезнет. Увидеть ее можно в списке Folder Hidden. Справа от записи можно увидеть статус папки. Даже после закрытия программы все записи, имеющие статус «Скрытый» останутся невидимыми. Чтобы активировать видимость папок, необходимо снова вернутся в Folder Hidden.
Расскажем теперь подробнее о том, как можно вернуть папки на прежнее место. Есть два способа поменять видимость скрытых папок и файлов.
Первый способ заключается в использовании кнопок, расположенных справа на боковой панели окна программы. Чтобы сделать активной кнопку «Показать», необходимо предварительно отметить выбранную вами запись галочкой. Этот способ особенно удобен в том случае, если необходимо открыть сразу несколько скрытых папок.
Второй способ больше подходит для отображения единичных записей в списке Folder Hidden. Достаточно просто вызвать контекстное меню программы и выбрать «Показать». В меню есть также пункт «View Path», который дает возможность быстро перейти к директории.
При необходимости поменять пароль для входа в программу можно прямо в главном окне Folder Hidden. Нужно просто нажать на кнопку «изменить пароль». В появившемся окне необходимо ввести новый пароль для доступа к папкам и файлам.
Если вам больше не требуется скрывать тот или иной файл, достаточно просто удалить его из списка скрытых файлов. Для этого выбранный пункт отмечаем галочкой и нажимаем «Удалить». Выбранный пункт в результате исчезнет, а папка отобразиться в Проводнике.
В заключение стоит сказать, что программный продукт Folder Hidden является идеальным вариантом, для тех, кто предпочитает хранить свою личную информацию на публичных ПК. Приложение также может использоваться для защиты информации от детей, имеющих доступ к ПК. При использовании данного приложения достаточно помнить две вещи.
Во-первых, ни в коем случае нельзя забывать пароль от Folder Hidden. Без кода доступа вы никогда больше не увидите своих папок (даже в случае переустановки программы). Во-вторых, перед удалением приложения обязательно удалите из списка Folder Hidden все файлы и папки. Вот теперь вы можете быть твердо уверены в том, что ваша личная информация хранится в надежно сокрытом от посторонних глаз месте.
Две программы для скрытия папок и файлов
Главная > Статьи > Две программы для скрытия папок и файлов
Практически у каждого человека на компьютере есть файлы и папки, которые он хотел бы скрыть от посторонних глаз и нет ничего удивительного в том, что для этих целей существует целый ряд программ, принципиально отличающихся друг от друга степенью надежности, то есть насколько сложно постороннему человеку будет обойти защиту и получить доступ к скрытой информации.
Как правило для домашнего пользования вполне можно обойтись бесплатным софтом, который конечно не гарантирует, что никто и никогда не увидит защищенные директории, но если люди из вашего окружения специально не зададутся целью узнать ваши секреты, подобные программы достаточно эффективны.
WinMend Folder Hidden — абсолютно бесплатная программа с русскоязычным интерфейсом, зарекомендовавшая себя как качественное ПО, не подверженное сбоям, что, согласитесь, очень важно для любых программ, ограничивающих доступ.
Перед первым запуском от вас потребуется придумать пароль. Отнеситесь к этому требованию ответственно, сохраните пароль в надежном месте и постарайтесь, чтобы он был достаточно сложным.
Далее в окне программы вы увидите три горизонтальные вкладки: «Скрыть папку», «Наши продукты», «О нас» и вертикальное меню: «Скрыть папку», «Скрыть файлы», «Показать», «Скрыть», «Изменить пароль», «Удалить». Итак, если вы захотели скрыть какую-нибудь папку, вам необходимо кликнуть на кнопку «Скрыть папку», указать ее, проверить, что папку действительно нельзя увидеть и выйти из программы.
Если она вам понадобится, необходимо зайти в WinMend Folder Hidden найти папку в списке и нажать «Показать». Аналогичные действия мы можем выполнять и с файлами. Кнопка «Удалить» в данном приложении используется для очистки истории программы и сами файлы и папки не удаляет.
Несмотря на простоту и удобство, WinMend Folder Hidden не рекомендуется использовать для защиты какой-нибудь важной и секретной информации, так как некоторые архиваторы позволяют увидеть скрытые программой объекты, но правда даже в этом случае выполнить с ними какие-либо действия (открыть, переименовать, удалить) не удастся. А вот если загрузиться с помощью LiveCD Linux можно получить доступ к директории, где находится пароль от программы, и таким образом открыть любую срытую папку или файл.
Если речь идет не о домашнем компьютере, папки и файлы которого вы хотите спрятать от своих домочадцев, а о коммерческих секретах, то стоит воспользоваться более серьезными программами.
GiliSoft File Lock Pro — платное приложение, обеспечивающее уже более высокий уровень защиты и перечень его функций не ограничивается только скрытием файлов и папок.
Еще перед инсталляцией нам нужно установить пароль. После ее завершения мы можем запустить приложение и перейти к изучению его возможностей. К сожалению, в отличие от WinMend Folder Hidden эта программа не русифицирована, но интерфейс ее очень хорошо продуман и инструменты не должны вызывать вопросов.
Раздел «Hide Data» предназначен для скрытия папок, файлов, дисков и их разделов. А вот инструменты раздела «Deny Read» ничего не скрывают, а только блокируют доступ к файлу или папке. При попытке открыть или удалить файл, защищенный функцией «Deny Read», вы получите сообщение, что это действие невозможно выполнить.
Раздел «Encrypt» позволяет зашифровать любой файл или папку, в итоге данные надежно защищены, а вы можете этот объект перемещать, копировать или переименовывать.
Для большей надежности, доступ к зашифрованному файлу или папке возможен только после введения дополнительного пароля, отличающегося от пароля, который используется для входа в программу.
Кроме скрытия и шифрования данных, GiliSoft File Lock Pro может использоваться как инструмент родительского контроля, поскольку позволяет блокировать доступ не только к содержимому обычных папок, но и запретить запуск любого приложения, установленного на ПК, достаточно воспользоваться соответствующими функциями в разделе «Deny Read».
Просмотров: 11187
Похожие статьи
Похожие вопросы
Комментарии
Комментарий добавил(а): Эраст
Дата: 2013-10-08
А чем плохо закрывать паролем личный компьютер целиком? По моему это гораздо надежнее чем закрывать только одну папку.
Написать комментарий
Программа скрытия программ и активных окон — HiddeX [ОБЗОР]
Бесплатная программа для скрытия программ и активных окон под названием HiddeX в первую очередь будет очень полезна офисным работникам, которые не любят работать на работе, а также просто скрытным людям.
Всё дело в том, что HiddeX позволяет моментально, по нажатию кнопки на клавиатуре или мышке, скрыть (именно скрыть, а не свернуть в панель задач) определённые, указанные Вами запущенные программы или просто активные окна проводника Windows, а неуказанные — оставить видимыми на рабочем столе компьютера. При этом и сама она великолепно прячется.
Как быстро спрятать программы и окна с рабочего стола


Эх, была бы установлена эта программа на компьютере моего коллеги по работе, не летал бы он сейчас в любую погоду «по земле», а продолжал бы стрелять по шарикам в мониторе сидя в тёплом кабинетике и не уличил бы его шеф за этим занятием.
На официальном сайте HiddeX есть очень краткое руководство к программе для скрытия программ. Я, в свою очередь, постараюсь сейчас описать её Вам подробнее. Итак…
Скачать HiddeX
| Название программы (сервиса): | HiddeX |
| Производитель (автор): | Dejavu® |
| Статус: | Бесплатно |
| Категория: | Безопасность |
| Размер инсталлятора (архива): | 286.3 кб |
| Поддержка ОС: | Windows XP,7,8,10 |
| Язык интерфейса: | Английский, Русский |
| Безопасность: | Вирусов нет |
| Похожие программы/сервисы: | AutoHideMouseCursorHide From Uninstall List |
| Ссылка на инсталлятор/сайт: | Скачать/Перейти |
…
…
Программа портабельная (устанавливать не нужно). Скачали, разархивировали и запускаем…




Сразу тыкаем на «RU» и получаем русский интерфейс программы…


Как пользоваться HiddeX
В верхнем отделе программы для скрытия программ видим все свои активные окна. Находим те, которые надо скрыть по нажатию волшебной горячей кнопки и двойным кликом по их строкам отправляем в нижний отдел программы HiddeX…


Теперь задаём «паническую кнопку» на клавиатуре для выделенных активных окон или программ…
Читайте также на сайте:
…
…


…или на мышке…


Теперь при нажатии заданной кнопки указанные активные окна или программы моментально скроются. И не в панель задач свернутся, а именно скроются полностью.
Если в дополнительных настройках установить галочку на «Скрыть в трее»…


…то вместе с окнами полностью скроется и сама программа HiddeX.
Вернуть её из потустороннего мира (и отправить туда снова) можно сочетанием клавиш на клавиатуре (нажав их последовательно, без плюсиков, не отпуская предыдущую) Ctrl+Shift+Alt+F12.
Сняв галку в списке скрываемых окон, можно временно отстранить от участия в этом безобразии конкретную программу или активное окно…
Рекомендую


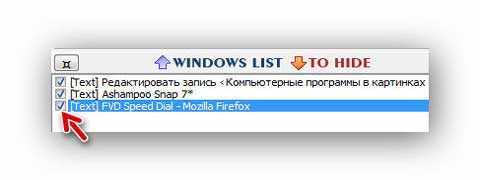
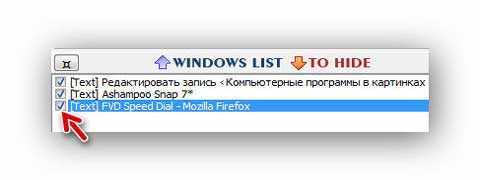
Вот и вся программа для скрытия программ и активных окон HiddeX. Надеюсь, что она будет кому-то очень полезна.
До новых полезных компьютерных программ и интересных приложений для Андроид.
ПОЛЕЗНОЕ ВИДЕО
…
…
Я только обозреваю программы!
Любые претензии — к их производителям!
Как увидеть скрытые файлы и папки: ACDSee, Total Commander, Проводник.
 Доброго дня.
Доброго дня.
На диске, помимо «обычных» файлов, есть так же скрытые и системные файлы, которые (по задумке разработчиков Windows) должны быть невидимыми для начинающих пользователей.
Но иногда требуется навести порядок среди таких файлов, а чтобы это сделать нужно сначала их увидеть. К тому же, любые папки и файлы можно сделать скрытыми, задав соответствующий атрибуты в свойствах.
В этой статье (преимущественно для начинающих пользователей) я хочу показать несколько простых способов как легко и быстро увидеть скрытые файлы. Кроме того, использовав программы, перечисленные в статье, вы сможете хорошо каталогизировать и навести порядок среди своих файлов.
Способ №1: настройка проводника
Этот способ подойдет тем, кто не хочет ничего устанавливать. Чтобы в проводнике увидеть скрытые файлы — достаточно сделать несколько настроек. Рассмотрим на примере Windows 8 (в Windows 7 и 10 делается аналогично).
Сначала нужно открыть панель управления и перейти в раздел «Оформление и персонализация» (см. рис. 1).

Рис. 1. Панель управления
Затем в этом разделе открыть ссылку «Показ скрытых файлов и папок» (см. рис. 2).

Рис. 2. Оформление и персонализация
В параметрах папок прокручиваем список опций до конца, в самом низу ставим переключатель на пункт «Показывать скрытые файлы, папки и диски» (см. рис. 3). Сохраняем настройки и открываем нужный диск или папку: все скрытые файлы должны быть видно (за исключением системных, для их отображения, нужно снять галочку с соответствующего пункта в этом же меню, см. рис. 3).

Рис. 3. Параметры папок
Способ №2: установка и настройка ACDSee
ACDSee
Официальный сайт: http://www.acdsee.com/

Рис. 4. ACDSee — главное окно
Одна из самых знаменитых программ для просмотра картинок, да и в целом мультимедиа файлов. Кроме того, последние версии программы позволяют не только удобно просматривать графические файлы, но и работать с папками, видео, архивами (кстати, архивы вообще можно просматривать не извлекая их!) и вообще, с любыми файлами.
Что касается отображения скрытых файлов: то здесь все достаточно просто: меню «Вид«, затем «Фильтрация» и ссылка «Дополнительные фильтры» (см. рис. 5). Можно так же воспользоваться быстрыми кнопками: ALT+I.

Рис. 5. Включение отображения скрытых папок и файлов в ACDSee
В открывшемся окне нужно поставить галочку как на рис. 6: «Показывать скрытые файлы и папки» и сохранить произведенные настройки. После этого, ACDSee начнет отображать все файлы, которые будут на диске.

Рис. 6. Фильтры
Кстати, рекомендую ознакомиться со статьей про программы для просмотра картинок и фотографий (особенно тем, кому не нравится почему-то ACDSee):

Программы вьюверы (просмотр фото) — https://pcpro100.info/prosmotr-kartinok-i-fotografiy/
Способ №3: Total Commander
Total Commander
Официальный сайт: http://wincmd.ru/

Не мог обойти стороной данную программу. На мой взгляд — это один из лучших инструментов для работы с папками и файлами, намного удобнее встроенного проводника в Windows.
Основные преимущества (на мой взгляд):
- — работает на порядок быстрее чем проводник;
- — позволяет просматривать архивы так, как если бы это были обычные папки;
- — не тормозит при открытие папок с большим числом файлов;
- — огромная функциональность и возможности;
- — все опции и настройки удобно лежат «под рукой».
Чтобы увидеть скрытые файлы — просто щелкните по значку с восклицательным знаком на панели программы  .
.

Рис. 7. Total Commander — лучший коммандер
Так же это можно сделать через настройки: Конфигурация/Содержимое панелей/Показывать скрытые файлы (см. рис. 8).

Рис. 8. Параметры Total Commander
Я думаю, что вышеперечисленных способов для начала работы со скрытыми файлами и папками более, чем достаточно, а потому статью можно завершать. Успехов 🙂
13 бесплатных инструментов для защиты паролем / шифрования файлов и скрытия секретных папок
Есть что скрывать? Когда вы сохраняете свои секретные файлы на свой компьютер, их можно будет восстановить, даже если вы удалите их и очистите корзину для мусора. Не все дверные замки работают одинаково, это можно сказать и о программном обеспечении. Не все шкафчики для папок предназначены для работы одинаково, большинство шкафчиков для папок — это просто базовый шкафчик для паролей. Такой исследователь, как ФБР, знает, как получить файлы с помощью нескольких щелчков мышью, передав блокировку паролем.Это как запереть дверь гриля, но позволить кому-то засунуть руки в дом.
Альтернативная статья 2020 г. ➤ 3 Бесплатное программное обеспечение для принудительного удаления не удаляемых файлов в Windows 7, 8 и 10
Благодаря мощному компьютеру, который может вычислить триллионы комбинаций клавиш менее чем за несколько часов, этот пароль можно взломать с помощью грубой силы , Однако этого нельзя сказать, когда пароль вместе с содержимым — файлами и папками зашифрованы. Хороший шкафчик для файлов и папок должен иметь хорошее шифрование.Если вы собираетесь скрыть неважные вещи, вам подойдет бесплатная версия без шифрования.
Очень простое бесплатное ПО для блокировки и разблокировки файлов и папок.
↓ 02 — Папка Locker Pro [Бесплатно | Базовое шифрование]
Заблокируйте папки паролем и предотвратите доступ к ним других на 99%, это доказательство хакеров, потому что в отличие от других бесплатных программ, оно использует технологию шифрования, что затрудняет взлом вашей секретной папки ,
↓ 03 — Блокировка папки [Бесплатно | Зашифрованный пароль]
Folder Lock 8.5 — это небольшая программа, которая позволяет заблокировать и скрыть любую папку. Независимо от того, находится ли папка на вашем компьютере или на USB, Folder Lock позаботится об этом. Маленький и простой, использовать Folder Lock может любой желающий.
Folder Lock теперь имеет работающее встроенное средство обновления, поэтому любые выпущенные обновления будут доступны для загрузки по вашему выбору.
↓ 04 — EMCO UnLock IT [Бесплатно | Без шифрования]
Отличная бесплатная утилита, которая поможет вам разблокировать файлы и папки.Это позволяет вам контролировать ресурсы, заблокированные системой, приложениями и службами. Для заблокированного ресурса приложение определяет список процессов блокировки и позволяет разблокировать ресурс, закрыв дескрипторы файлов и библиотек или завершив процессы блокировки. Приложение предлагает интеграцию с проводником Windows, что позволяет разблокировать папки и файлы одним щелчком мыши в контекстном меню.
↓ 05 — Quick File Locker [Бесплатно | Базовое шифрование]
Хотите ли вы защитить личные фотографии, скрыть конфиденциальные видео или заблокировать документы? Вы хотите обеспечить свою конфиденциальность путем блокировки, скрытия и шифрования конфиденциальных данных? Тогда это бесплатное приложение для вас.Quick File Locker быстро заблокирует, скроет и зашифрует файлы, папки или USB-накопители, чтобы обеспечить вашу конфиденциальность.
Он очень прост в использовании. Блокируйте файлы простым перетаскиванием или щелчком правой кнопки мыши в проводнике Windows. Кроме того, Quick File Locker работает в скрытом режиме и защищает заблокированные данные даже в безопасном режиме. Вы можете установить мастер-пароль, который потребуется для блокировки и разблокировки файлов или папок. Также горячие клавиши могут быть настроены для блокировки, разблокировки, а также для отображения или скрытия приложения в скрытом режиме.
- Защита личных изображений
- Скрытие конфиденциальных видео
- Блокировка документов
- Шифрование конфиденциальных данных
- Поддерживает также USB и внешние диски
- Блокировка, скрытие и шифрование файлов или папок простым перетаскиванием
- Блокировка и разблокировка файлы или папки, щелкнув их правой кнопкой мыши в проводнике Windows
- Работа в скрытом режиме
- Горячие клавиши могут быть установлены для блокировки, разблокировки и отображения или скрытия приложения в скрытом режиме работы
- Защитите использование приложения с помощью мастер-пароль
↓ 06 — SecretFolder [Бесплатно | Без шифрования]
SecretFolder — это мощное решение для защиты ваших личных данных от посторонних, включая взломщиков.Вы можете скрыть свои данные от внешних вирусов и вредоносных программ. Также вы можете избежать использования программ-вымогателей, которые наносят большой ущерб пользователю ПК. Информационная безопасность начнется с защиты локальных данных. поэтому вам нужно самостоятельно управлять своими личными данными. SecretFolder позволит вам предоставить мощную функцию для вашего управления для защиты ваших личных данных.
- Бесплатно для использования дома и в офисе
- Поддержка 64-битной Windows.
- Немедленная защита данных (команды защиты и снятия защиты выполняются мгновенно).
- Поддерживаются тома NTFS, FAT32, exFAT и FAT.
- Команда CMD не сможет получить доступ к папкам.
Если вы заинтересованы в защите ваших документов и папок, Hide Folders — это именно то, что вам нужно. Одним щелчком мыши вы скроете файлы и папки со всем их содержимым. Программа проста и естественна в использовании, потому что она работает так же, как вы привыкли делать что-то на своем Mac каждый день. С помощью этой программы вы защитите свои файлы, избегая их изменения, просмотра или удаления другими пользователями.
Hide Folders — это бесплатное приложение для Mac OS X, предназначенное для защиты документов и папок. Одним щелчком мыши скрывает файлы и папки со всем их содержимым. Приложение простое и естественное в использовании, потому что оно работает так же, как вы привыкли делать что-то на своем Mac каждый день. С помощью этого приложения вы защитите свои файлы, избегая их изменения, просмотра или удаления другими пользователями.
↓ 08 — Бесплатная скрытая папка [Бесплатно | Без шифрования]
Free Hide Folder — это бесплатное программное обеспечение для компьютерной безопасности, позволяющее скрыть ваши личные папки.Очень полезно хранить ваши личные данные вдали от других. Другие не будут знать, где находятся ваши личные файлы, и не смогут случайно их просмотреть. Вы можете скрыть папки с помощью нескольких щелчков мыши. Free Hide Folder защищен паролем, который вы можете изменить или удалить в любое время.
↓ 09 — Easy File Locker [Бесплатно | Без шифрования]
.Как сделать супер скрытую папку в Windows 10
Мы все знаем, как сделать скрытую папку в Windows. Чтобы скрыть папку, мы «Щелкните правой кнопкой мыши» на папке и выберите «Свойства», а в «Атрибуты» мы установим флажок перед «Скрытый» . Все, теперь папка скрыта.
Hide FolderПечально то, что почти каждый знает, как исследовать скрытые папки. Чтобы исследовать скрытую папку, мы переходим к «Панель управления> Параметры проводника» и на вкладке «Просмотр» проверяем «Показать скрытые файлы, папки и диски».
Показать скрытые папкиВот и все, теперь все скрытые файлы и папки видны. Таким образом, даже после скрытия любого файла или папки они не скрываются. Так как же полностью скрыть это, чтобы никто, кроме вас, не мог получить доступ к скрытой папке или файлу без использования какого-либо программного обеспечения?
Шаг для создания суперскрытой папки в Windows 10
- Откройте «Выполнить» , нажав «Клавиша Windows + R» и введите «cmd».
- Скопируйте следующую команду и вставьте ее.
 attrib + s + h «C: \ Users \ Wasim \ Desktop \ Hidden»
attrib + s + h «C: \ Users \ Wasim \ Desktop \ Hidden» - Замените «C: \ Users \ Wasim \ Desktop \ Hidden» на путь к папке или файлу, который вы хотите скрыть, и нажмите «Ввод».
- Теперь папка исчезнет, и даже после изменения свойств в «Панель управления> Параметры проводника» папка не будет отображаться.
Как отобразить супер скрытую папку
- Откройте «Выполнить» , нажав «Клавиша Windows + R» и введите «cmd».
- Скопируйте следующую команду и вставьте ее.
attrib -s -h "C: \ Users \ Wasim \ Desktop \ Hidden"
- Замените «C: \ Users \ Wasim \ Desktop \ Hidden» на путь к папке или файлу, который вы скрыли, и нажмите « Войти».
- Теперь будет показана скрытая папка или файл.
Посмотрите этот видеоурок для лучшего понимания.
Итак, теперь вам не нужно беспокоиться о скрытых файлах и папках. Кроме вас никто не может его просмотреть.🙂
Этот метод также должен работать с Windows 7, 8 и 8.1. Если у вас возникнут какие-либо проблемы, опишите их в разделе комментариев, мы постараемся разобраться. 😀
Скрытие / отображение данных в файлах, папках, USB-накопителях с помощью WinMend Folder Hidden
Если у вас дома есть обычный компьютер, то я уверен, что однажды вы, должно быть, подумали о том, чтобы скрыть некоторые из ваших файлов от других. Прошли те времена, когда вы могли просто скрыть свои данные с помощью встроенной функции скрытия Windows, если только у вас нет неопытных пожилых людей или детей ясельного возраста (да, малыши, а не дети, потому что даже эти 6-летние дети много знают о компьютерах в наши дни чем вы знали, когда вам было шесть).Итак, вам нужно стать умнее, когда дело доходит до сокрытия файлов.
Ранее мы обсуждали с вами My Lockbox, с помощью которого вы можете скрыть свои данные с помощью пароля. Приложение все еще достаточно хорошее, но его функции немного ограничены. Сегодня мы рассмотрим WinMend , отличный инструмент для скрытия ваших файлов и папок с помощью пароля, и сами посмотрим, лучше ли он, чем предыдущий. Хорошая особенность этого инструмента заключается в том, что вы можете быстро спрятать данные на USB-накопителе, используя его.
Для начала загрузите и установите WinMend на свой компьютер. Впервые при запуске программы вам будет предложено ввести новый пароль. Как только вы введете и подтвердите желаемый пароль, вы попадете на главный экран программы.
Интерфейс очень прост в использовании. Чтобы начать скрывать файлы и папки, нажмите соответствующую кнопку с правой стороны. Теперь найдите файлы или папку, которые вы хотите скрыть, и нажмите кнопку «Открыть».
Файлы будут добавлены в список файлов WinMend и будут немедленно скрыты. Если позже вы захотите отобразить элементы из списка, все, что вам нужно сделать, это проверить определенный файл или папку и нажать кнопку «Показать».
Пока файлы скрыты, их нельзя удалить из списка, и вы можете легко переключать их из скрытых в видимые и наоборот. Вы можете использовать кнопку смены пароля, чтобы менять пароль через определенные промежутки времени.
Данные, скрытые с помощью WinMend, будут невидимы для всех пользователей, включая администраторов. Данные также будут невидимы для всех программ и, следовательно, не будут включены в результаты поиска Windows, даже если активирован атрибут Show Hidden .
Запомните
Обратите внимание на эти моменты, прежде чем начать использовать программу.
- В программе нет подсказки пароля или опции сброса пароля, поэтому, если вы случайно забудете свой пароль, все ваши данные будут скрыты навсегда.
- Если вы удалите программу, пока она скрывает какие-либо ваши данные, она будет скрыта, пока вы не переустановите программу и не отобразите ее.
Особенности WinMend
- Интерфейс очень прост и удобен в использовании.
- Файлы скрываются мгновенно и скрываются от администраторов и любых других программ.
- Поддерживаются тома FAT, FAT32, NTFS.
- Вы также можете скрыть свои данные на съемных дисках , и данные, скрытые на этих дисках, будут невидимы не только на вашем компьютере, но и на каждом компьютере, с которого вы читаете устройство.
- Можно использовать бесплатно без каких-либо ограничений.
Мой вердикт
Программа хороша и делает то, что заявляет, но в то же время ей не хватает нескольких основных функций. Защита от удаления и возможность сброса пароля — два основных изменения, которые я хочу увидеть в следующих версиях.
Приведенная выше статья может содержать партнерские ссылки, которые помогают поддерживать Guiding Tech. Однако это не влияет на нашу редакционную честность.Содержание остается объективным и достоверным.
Скрыть или защитить паролем папки и файлы в Windows 10/7/8
- Утилита
- Блокировка файла
- Mac Hider
- USB-шифрование
- Шифрование CD DVD
- Unlocker
- FoneEraser
- мультимедиа
- Конвертер Apple Music
- Музыкальный конвертер Spotify
- Конвертер M4V в MP4
- DVD Ripper
- Запись экрана
- Видео редактор
- Видео конвертер
- хранить
- Учебники
- язык
- Английский
- 日本語
- Français
- Deutsch
- Español
- 繁体 中文
- Подробнее…
- Утилита
- мультимедиа
- хранить
- Учебники
- язык
-
 Английский
Английский -
 日本語
日本語 -
 Французский
Французский -
 Deutsch
Deutsch -
 Español
Español -
 繁体 中文
繁体 中文 - Подробнее…
-

Конвертер Apple Music
 ,
,

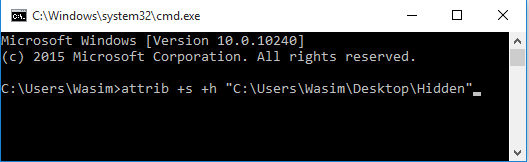 attrib + s + h «C: \ Users \ Wasim \ Desktop \ Hidden»
attrib + s + h «C: \ Users \ Wasim \ Desktop \ Hidden»  Английский
Английский 日本語
日本語 Французский
Французский Deutsch
Deutsch Español
Español 繁体 中文
繁体 中文