Как перенести приложения на карту памяти SD на Android 5, 6, 7, 8, 9, 10, 11, Xiaomi и Samsung
Практически все телефоны и планшеты, выпущенные в 2020-2021 годах, имеют большой объем встроенной памяти, который расширяется при помощи карты microSD на 128 ГБ и более (с такими флеш-накопителями могут работать модели среднего класса и флагманы). Но среди владельцев старых и недорогих устройств с внутренним хранилищем на 16 ГБ и меньше вопрос нехватки свободного места на смартфоне стоит особенно остро. В данной статье мы подробно разберем все способы переноса приложений на карту памяти.
Инструкция предназначена как для новичков, так и для опытных пользователей, поэтому в ней рассказано о переносе приложений не только штатными средствами, но и при помощи специальных программ, требующих root-прав.
(!) Также освободить место во внутренней памяти можно, удалив системные приложения. Подробнее →
(!) Второй вариант освобождения дискового пространства подразумевает перенос медиафайлов на компьютер или в облачное хранилище для дальнейшего хранения.
Как перенести приложения на карту памяти доступными средствами
(!) Информация в инструкции подана от простого к сложному: сначала представлены способы для старых версий Android, затем подробно рассказывается об объединении внутреннего хранилища и карты памяти штатными средствами новых версий Android и MIUI, а также с помощью компьютера, а в конце описаны методы, которые подойдут пользователям, уже получившим права root и установившим TWRP.
Начиная с самых ранних версий Android, в системе была доступна функция переноса на SD-карту большинства установленных приложений. Вместо нее в Android 6.0 Marshmallow появилась возможность использовать карту памяти в качестве внутреннего накопителя (этот способ также описан в статье). На смартфонах и планшетах под управлением более поздних версий Android объединение SD-карты с дисковым пространством внутреннего хранилища работает по тому же принципу. Разве что некоторые элементы интерфейса, пункты меню и разделы настроек претерпели незначительные визуальные изменения.
Перенос приложений на карту памяти штатными средствами:
Перемещение приложений на SD-карту с помощью стороннего ПО:
Перенос приложений на устройствах под управлением ранних версий Android
Рассмотрим работу стандартной функции на примере старого телефона Samsung Galaxy на базе Android 5.0:
Перейдите в «Настройки» и выберите раздел «Приложения». В зависимости от производителя и прошивки пункт может называться «Диспетчер приложений» либо «Все приложения».
Выберите скачанную игру или программу. Если приложение можно перенести, кнопка «Переместить на SD-карту» будет активной. Щелкните по ней.
Если кнопка не работает, разработчик запретил установку приложения на карту памяти и переместить его штатными средствами не получится.
Программа AppMgr III (App 2 SD) для пакетного перемещения приложений
Чтобы не открывать настройки каждой игры либо программы и не смотреть, можно их перенести или нет, воспользуйтесь утилитой AppMgr III (App 2 SD) – в ней перемещаемые приложения собраны на отдельной вкладке.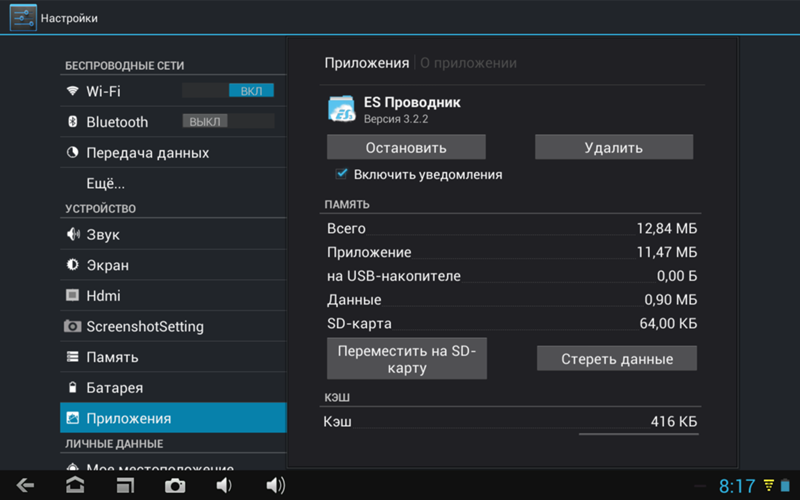
Удерживайте палец на карточках приложений, чтобы их отметить. Выберите нужные и щелкните по иконке папки вверху. В новом окне нажмите красную стрелочку, после чего попадете на страницу сведений о приложении. Чтобы перейти к настройкам следующей выбранной программы или игры, нажмите кнопку «Назад».
Также AppMgr III сообщит, какие приложения лучше не устанавливать на внешний накопитель, чтобы все их функции работали корректно.
Использование SD-карты как внутренней памяти для переноса игр и программ
Эта функция появилась в Android 6.0 и работает на Android 7 Nougat, Android 8 Oreo, Android 9 Pie, Android 10 и Android 11. Она позволяет использовать карту памяти в качестве второго накопителя. То есть флеш-карта не заменяет внутреннее хранилище, а объединяется с ним – объем встроенной памяти суммируется с объемом SD-карты. После расширения хранилища на карту памяти можно перенести фотографии, видео, музыку, файлы и, конечно же, приложения. Но есть один нюанс: чтобы перенесенные приложения работали быстро, SD-карта должна иметь высокую скорость записи.
Данные с отформатированной как внутренний накопитель карты памяти не будут прочитаны, если установить ее в другой смартфон или планшет. Чтобы использовать карту microSD в новом устройстве, придется отформатировать ее как портативный носитель.
После подключения в шторке уведомлений появится сообщение, что обнаружена новая карта памяти. Достаточно нажать кнопку «Настроить», в открывшемся окне выбрать пункт «Внутренняя память» и следовать дальнейшим указаниям. Не забудьте перенести файлы с SD-карты на другой носитель, так как они удалятся в процессе форматирования.
Подробная инструкция по настройке карты:
1. Зайдите в «Настройки» → «Хранилище» (может называться «Хранилище и USB-накопители» либо «Память»).
2. Щелкните по пункту «SD-карта».
3. Откройте меню, кликнув по трем точкам в правом верхнем углу и выберите пункт «Настройки» (в некоторых прошивках «Настройки хранилища» или «Память»).
4. Нажмите кнопку «Внутренняя память».
5. На экране появится предупреждение, что все данные, сохраненные на SD-карте, в процессе форматирования будут удалены. Поэтому сначала скопируйте их, а потом нажимайте «Очистить и отформатировать».
6. Если используется флеш-карта низкого класса (к примеру, microSD Class 6), на экране высветится сообщение, что карта памяти работает медленно.
7. Перед завершением процесса форматирования, будет предложено осуществить перенос некоторых файлов и приложений на SD-карту. Выберите нужный вариант, нажмите «Далее» и затем «Перенести».
8. В конце щелкните по кнопке «Готово».
Теперь откройте «Настройки» → «Приложения» → «Сведения о приложениях» (если данного пункта нет, переходите к следующему действию) и выберите установленную программу или игру.
Выберите подраздел «Хранилище» (может называться «Память»), потом щелкните по кнопке «Изменить» и выберите SD-карту.
В появившемся окне нажмите кнопку «Переместить» и дождитесь завершения переноса.
Перемещение приложений на флеш-карту на Android 9, 10 и 11
Процесс объединения SD-карты и внутреннего хранилища на стоковом Android 9, 10 и 11 мало чем отличается от аналогичной процедуры, выполняемой на Android 6, 7 и 8. Процесс переноса игр и программ вообще никак не изменился по сравнению с предыдущими версиями ОС. А вот некоторые элементы интерфейса в новых версиях системы подверглись редизайну.
Отформатировать карту памяти по-прежнему можно двумя способами: проведя начальную настройку только что подключенной SD-карты либо воспользовавшись встроенной функцией приложения «Настройки». В первом случае требуется раскрыть панель уведомлений, кликнуть по оповещению, содержащему текст «Нажмите, чтобы настроить», а затем выбрать «Память телефона» и следовать дальнейшим указаниям.
Если карта памяти была подключена ранее, процесс форматирования сведется к последовательному выполнению определенных действий. Вот, что от вас потребуется:
Для начала зайдите в «Настройки», перейдите в раздел «Хранилище» и выберите SD-карту.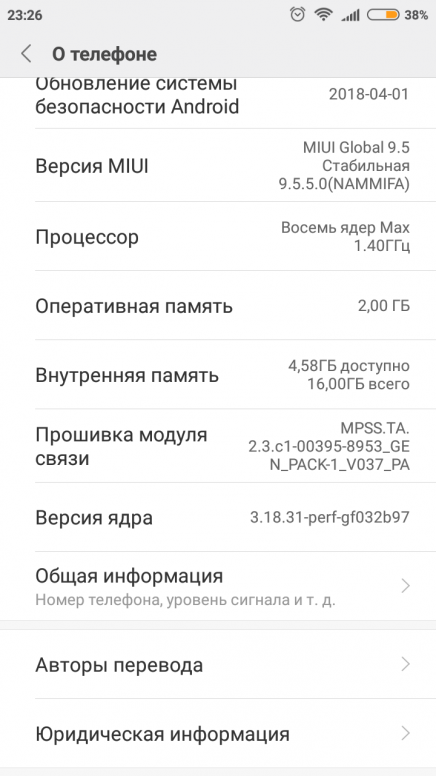 Если на этом этапе будет предложено выбрать приложение для просмотра файлов, хранящихся на карте памяти, сделайте это. Можно использовать стандартное приложение «Файлы» либо программу Google Files.
Если на этом этапе будет предложено выбрать приложение для просмотра файлов, хранящихся на карте памяти, сделайте это. Можно использовать стандартное приложение «Файлы» либо программу Google Files.
Когда откроется файловый менеджер, кликните по трем точкам в правом верхнем углу, а затем выберите пункт «Настройки хранилища» в раскрывшемся контекстном меню.
После этого выберите второй тип форматирования – «Внутренняя память» и тапните по кнопке «SD-карта:форматировать», которая отобразится на экране внутри раскрывшегося диалогового окна.
Начнется процесс форматирования карты памяти, который завершится появлением предупреждения, если подключенная карта памяти низкого класса. Ее тоже можно использовать, но перенесенные приложения в дальнейшем могут работать с задержкой.
Затем будет предложено перенести на карту памяти файлы, в том числе мультимедиа, а также некоторые приложения. Если нажать кнопку «Перенести контент», начнется процесс переноса данных.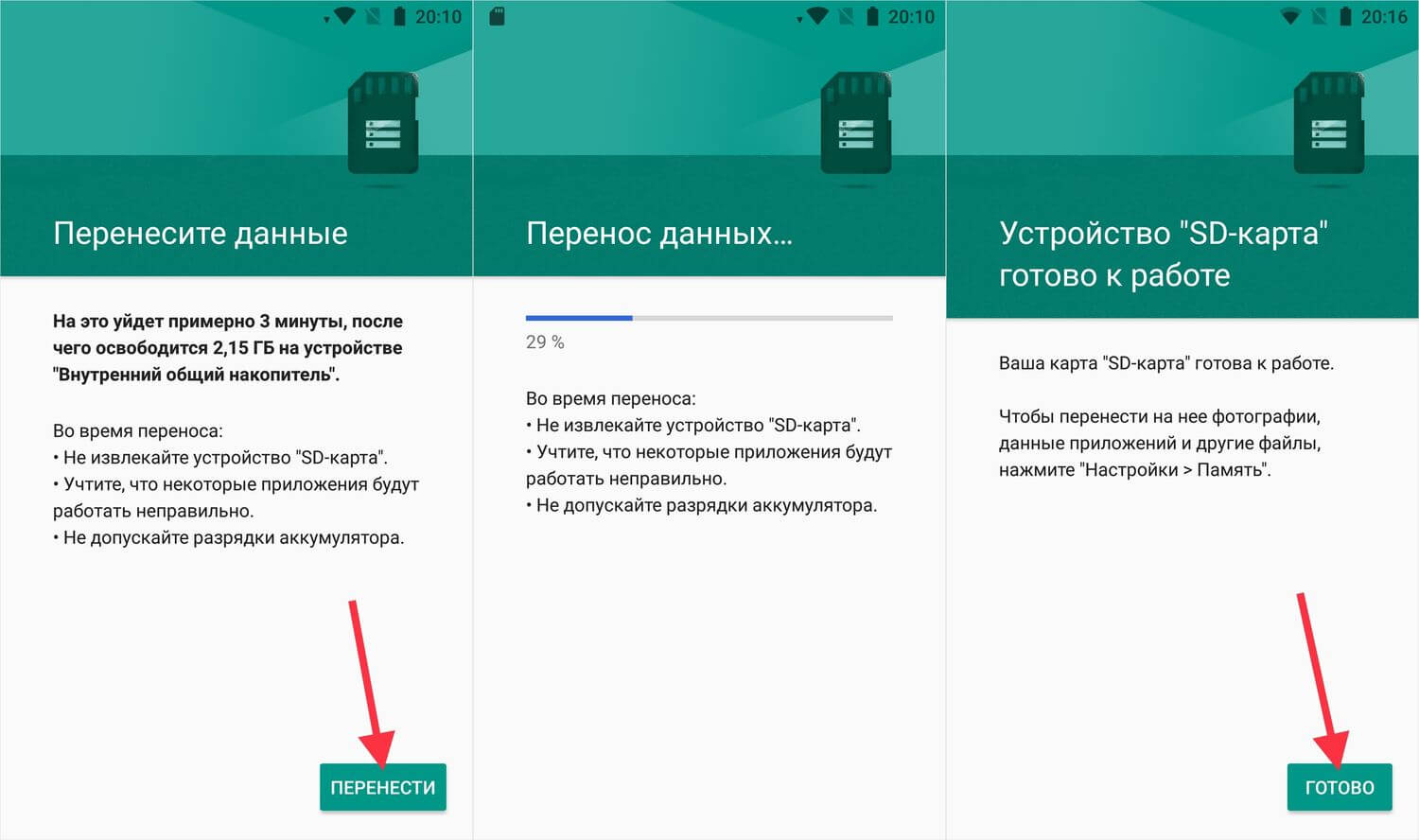
Если же вы хотите самостоятельно выбирать, какие приложения переносить, а какие нет, щелкните по кнопке «Перенести контент позже», а затем нажмите «Готово».
После форматирования флеш-карты приложения, загружаемые из Google Play, будут автоматически устанавливаться на внешний накопитель.
Чтобы вручную перенести игры и программы на карту памяти, откройте диспетчер приложений («Настройки» → «Приложения и уведомления» → «Показать все приложения»). Затем найдите в списке нужное приложение, раскройте его настройки и выберите подраздел «Хранилище».
Вам останется кликнуть по кнопке «Изменить», выбрать SD-карту в качестве места хранения данных приложения и нажать «Переместить» в следующем окне.
Перенос приложений на SD-карту на смартфонах Xiaomi под управлением MIUI
На смартфонах Xiaomi нельзя переносить приложения на карту памяти штатными средствами – в настройках системы нет соответствующего раздела, а в параметрах приложений не отображается требуемая кнопка. Тем не менее функция не «вырезана» из прошивки MIUI, а значит, владельцы телефонов Xiaomi имеют возможность объединить внутреннее хранилище и карту памяти. Придется использовать одну лазейку, добираясь до нее обходными путями.
Тем не менее функция не «вырезана» из прошивки MIUI, а значит, владельцы телефонов Xiaomi имеют возможность объединить внутреннее хранилище и карту памяти. Придется использовать одну лазейку, добираясь до нее обходными путями.
Также учитывайте тот факт, что в процессе форматирования все данные, хранящиеся на SD-карте, будут удалены. Поэтому заблаговременно позаботьтесь об их копировании на компьютер или любой другой внешний носитель.
Понадобится бесплатная программа Activity Launcher, которую можно скачать из Google Play. После установки приложения запустите его. При первом запуске примите условия лицензионного соглашения.
В главном окне Activity Launcher отобразится перечень всех установленных и предустановленных игр и программ. Найдите приложение «Файлы» (в зависимости от локализации MIUI программа может называться «Документы»), кликните по нему и выберите в списке один из двух пунктов с названием «Загрузки». Чтобы было проще ориентироваться: идентификатор первого процесса – 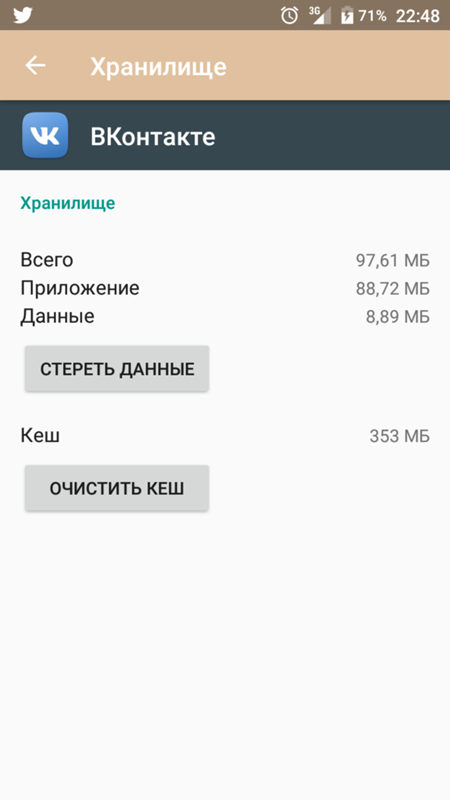 android.documentsui.FilesActivity, второго – com.android.documentsui.LauncherActivity.
android.documentsui.FilesActivity, второго – com.android.documentsui.LauncherActivity.
Запустится приложение «Загрузки». Раскройте боковое меню, а затем выберите пункт «SD-карта».
Щелкните по трем точкам, отображающимся в правом верхнем углу, после чего тапните по пункту «Память».
Откроется окно настроек с двумя пунктами. Выберите второй – «Внутренняя память». В следующем окне нажмите кнопку «Очистить и отформатировать».
Начнется процесс форматирования карты памяти. Как только он завершится, будет предложено перенести на SD-карту файлы, фотографии, некоторые приложения и другие данные. Но это можно сделать и позже.
Чтобы сразу переместить данные на карту памяти, отметьте вариант «Перенести сейчас» и нажмите кнопку «Далее». Затем тапните по кнопке «Перенести».
Когда перенос данных завершится, на экране появится сообщение «Устройство SD-карта готово к работе». Кликните по кнопке «Готово». После выполнения всех вышеописанных действий приложения, скачиваемые из Google Play Маркета, будут автоматически устанавливаться на карту памяти.
После выполнения всех вышеописанных действий приложения, скачиваемые из Google Play Маркета, будут автоматически устанавливаться на карту памяти.
Если выбрать второй вариант («Перенести позже»), приложения можно переместить вручную. Для этого придется воспользоваться все той же программой Activity Launcher. Запустите ее, найдите приложение «Настройки» и тапните по нему. В раскрывшемся списке выберите один из трех процессов под названием «Все приложения». Их идентификаторы:
- com.android.settings.Settings$AllApplicationsActivity.
- com.android.settings.Settings$ManageApplicationsActivity.
- com.android.settings.applications.ManageApplications.
На экране отобразится перечень всех системных процессов, а также предустановленных и загруженных игр и приложений. Найдите приложение, которое хотите переместить на флеш-карту и раскройте его настройки. После этого выберите подраздел «Хранилище».
Щелкните по кнопке «Изменить», выберите SD-карту, а затем нажмите кнопку «Переместить», после чего сразу же начнется перенос приложения.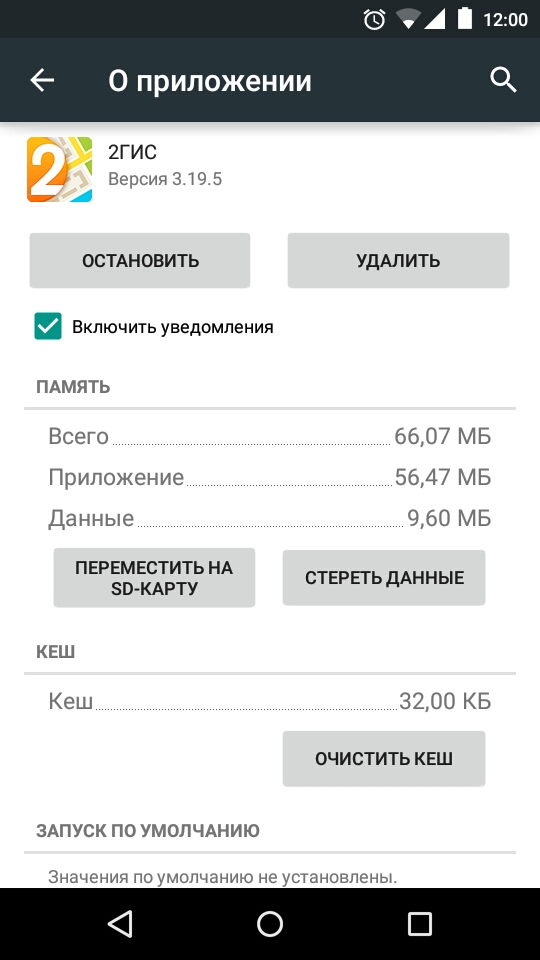
Как переместить приложения на карту памяти на телефонах Samsung Galaxy
Владельцам мобильных устройств Samsung Galaxy также доступен перенос приложений штатными средствами. Единственное, чем примечательна работа этой функции на смартфонах и планшетах под управлением One UI – это тем, что для ее активации придется включить режим разработчика и выполнить несколько сопутствующих действий.
Первым делом откройте «Настройки», пролистайте список до конца и зайдите в раздел «Сведения о телефоне». Затем перейдите в подраздел «Сведения о ПО».
7 раз тапните по строке «Номер сборки», после чего всплывет сообщение с текстом «Режим разработчика включен».
Вернитесь к основному меню настроек и перейдите в новый раздел «Параметры разработчика». Прокрутите раскрывшейся список до блока «Приложения» и активируйте тумблер, расположенный в строке «Разрешить сохранение на внешние накопители».
После выполнения вышеописанных шагов функция переноса приложений станет доступна. Чтобы приступить к перемещению игр и программ, вернитесь к главному меню настроек и откройте раздел «Приложения». Затем найдите игру либо программу, данные которой нужно перенести на SD-карту и раскройте ее настройки.
Чтобы приступить к перемещению игр и программ, вернитесь к главному меню настроек и откройте раздел «Приложения». Затем найдите игру либо программу, данные которой нужно перенести на SD-карту и раскройте ее настройки.
Откройте подраздел «Память», после чего кликните по кнопке «Изменить» и выберите пункт «Карта памяти» в окне «Изменение места хранения».
Останется нажать кнопку «Переместить», чтобы запустить процесс переноса данных.
Форматирование карты памяти как внутреннего накопителя с помощью компьютера
Если на смартфоне установлен Android 6, 7, 8, 9, 10 или 11, а в меню настроек нет раздела, предназначенного для форматирования SD-карты как внутреннего хранилища, это означает, что производитель не добавил такую функцию в прошивку. Но пользователи могут самостоятельно форматировать карту памяти при помощи утилиты ADB.
Для этого активируйте на мобильном устройстве отладку по USB, подключите его к ПК и запустите ADB из командной строки либо из Windows PowerShell, если на компьютере установлена одна из последних сборок Windows 10.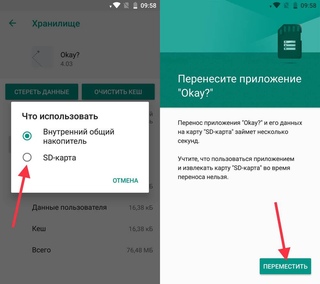 Введите следующую команду и нажмите «Enter» (в окне Windows PowerShell добавьте
Введите следующую команду и нажмите «Enter» (в окне Windows PowerShell добавьте ./ перед командой).
adb shell
Запустится консоль и в ней появится знак $. Введите команду и щелкните по клавише «Enter»:
sm list-disks
В строке ниже отобразится идентификатор SD-карты вида disk:XXX,XX. Замените XXX,XX на значение полученного идентификатора и выполните команду:
sm partition disk:XXX,XX private
Подождите пока команда выполнится. Затем перейдите в «Настройки» → «Хранилище» и выберите SD-карту. Раскройте список опций, тапнув по трем точкам в правом верхнем углу, а затем нажмите кнопку «Перенести данные».
Щелкните по кнопке «Перенести» и дождитесь завершения процесса. В конце нажмите кнопку «Готово».
Как переместить несколько приложений на SD-карту на Android 8 Oreo, 9 Pie, 10 и 11
Чтобы не выполнять однотипные действия для переноса приложений по отдельности, воспользуйтесь программой AppMgr III (App 2 SD), о которой рассказывалось в начале статьи. Только на Android 8 Oreo, Android 9 Pie, Android 10 и Android 11 придется предоставить AppMgr III пару разрешений.
Только на Android 8 Oreo, Android 9 Pie, Android 10 и Android 11 придется предоставить AppMgr III пару разрешений.
Запустите приложение. Появится уведомление, что программе нужен доступ к истории использования. Щелкните «Разрешить», выберите в списке приложений AppMgr III, активируйте переключатель и вернитесь к программе. Также настроить доступ к истории использования можно, перейдя в «Настройки» → «Приложения и уведомления» → «Расширенные настройки» («Дополнительно» на Android 9, 10 и 11) → «Специальный доступ» → «Доступ к истории использования» («Доступ к данным» на Android 9, 10 и 11).
Выделите игры и программы, которые хотите переместить на флеш-карту и нажмите на изображение папки со стрелочкой внутри. В окне «Переместить на карту» щелкните на красную кнопку внизу.
Всплывет сообщение, что AppMgr III требуется разрешение, чтобы изменять системные настройки. Нажмите на переключатель, после чего попадете в соответствующий раздел настроек. Активируйте тумблер и вернитесь назад.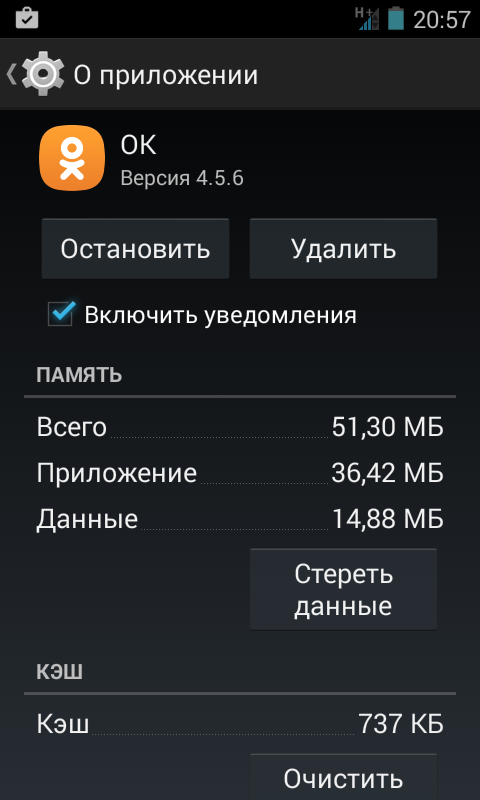 Опции этого разрешения находятся по пути «Настройки» → «Приложения и уведомления» → «Расширенные настройки» («Дополнительно» на Android 9, 10 и 11) → «Специальный доступ» → «Изменение системных настроек».
Опции этого разрешения находятся по пути «Настройки» → «Приложения и уведомления» → «Расширенные настройки» («Дополнительно» на Android 9, 10 и 11) → «Специальный доступ» → «Изменение системных настроек».
Следом появится запрос на разрешение AppMgr III автоматически выполнять действия без ручного подтверждения для каждого приложения. Нажмите «ДА», перейдите в раздел «Специальные возможности», выберите «AppMgr III», переключите тумблер в положение «ON» и подтвердите, щелкнув по кнопке «ОК». Затем вернитесь в программу.
Сразу же начнется перенос приложений. Просто дождитесь его завершения.
В конце будет показано, что приложения перемещены на карту памяти.
Перенос игр с кэшэм на SD-карту на Android
Большую часть пользовательской памяти занимает кэш установленных игр. Чтобы его переместить, воспользуйтесь программой FolderMount, которая умеет монтировать директории с внутренней памяти на внешнюю. Для ее работы требуются root-права.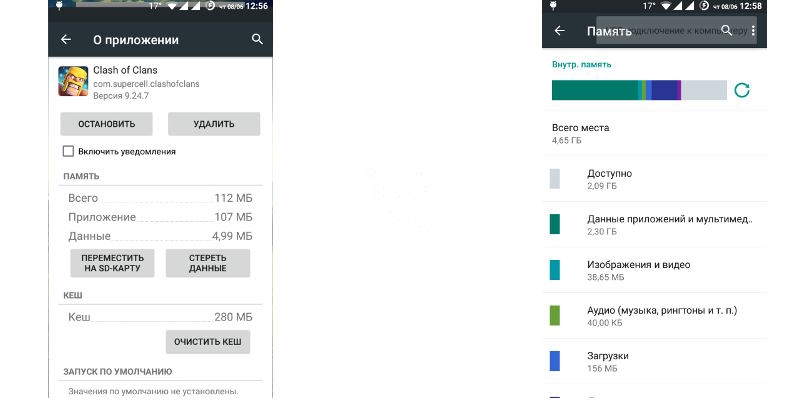
Загрузите FolderMount из Google Play, запустите и предоставьте права Суперпользователя.
Во вкладке «Список пар» вверху нажмите на «+».
Придумайте и введите название папки-пары в первой строке.
Щелкните по второй, после чего откроется встроенный файловый менеджер. Кэш игр находится в каталоге «Android/obb», а приложений – в «Android/data». Перейдите в папку, которую хотите смонтировать и нажмите на галочку.
На экране появится вопрос, не хотите ли вы создать конечную папку автоматически. Нажмите «ДА», если согласны. В таком случае FolderMount скопирует путь с внутреннего хранилища и создаст такой же на внешнем накопителе. Щелкните «НЕТ», если хотите вручную задать конечную точку монтирования и выберите папку, в которую требуется переместить файлы.
Чтобы запустить копирование, нажмите на галочку и подтвердите перенос, выбрав «ДА» в следующем окне.
Процесс будет отображаться на панели уведомлений.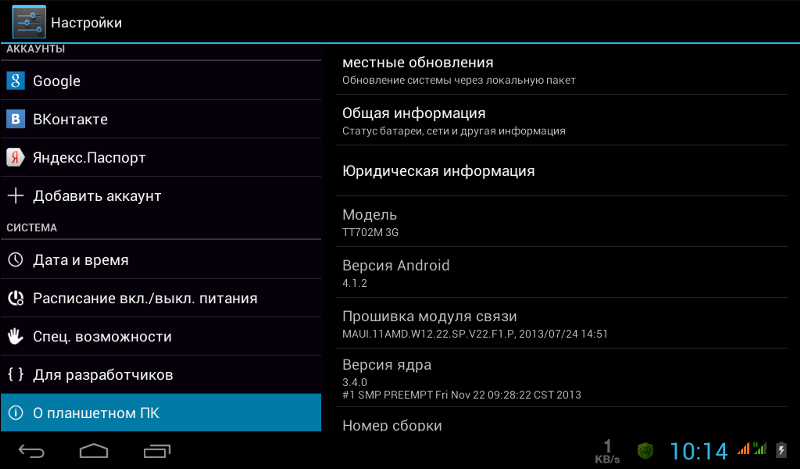
По завершению копирования, переключите тумблер на вкладке «Список пар», чтобы произвести монтирование.
Внизу будет расположена кнопка с изображением булавки, щелкнув на которую, смонтируются сразу все директории.
Чтобы переместить файлы обратно из папки назначения в папку-источник, сначала размонтируйте пары. Для этого выключите тумблер или нажмите на перечеркнутую булавку, затем удерживайте палец на паре и щелкните на значок корзины.
Как переместить приложения при помощи Link2SD
Link2SD – программа, умеющая монтировать данные приложений на карту памяти. Для того, чтобы Link2SD работала, на мобильном устройстве необходимо получить root-права и создать на флеш-карте дополнительный раздел в файловой системе ext3/ext4. Разбивка карты памяти на разделы делается одним из следующих способов.
(!) Прежде чем создать новый раздел, скопируйте все файлы, находящиеся на SD-карте, так как они удалятся после ее разделения.
Разбивка карты памяти на Android через TWRP
Если на смартфоне установлено TWRP, разметьте SD-карту с его помощью. Для этого зайдите в Recovery и нажмите кнопку «Advanced» («Дополнительно»).
Для этого зайдите в Recovery и нажмите кнопку «Advanced» («Дополнительно»).
Выберите «Partition SD card» («Разметка SD-карты»).
Отметьте «Micro SD card» и щелкните по кнопке «ОК».
Выберите файловую систему создаваемого ext-раздела и укажите его размер. К примеру, 2048 МБ – эта память станет доступной для переноса приложений и на столько мегабайт уменьшится объем SD-карты. Размер раздела Swap (файла подкачки) оставьте равным 0.
Потяните ползунок, чтобы начать разметку флеш-карты.
В конце нажмите кнопки «Reboot System» и «Do Not Install», если не хотите загружать официальное приложение TWRP.
Устройство перезагрузится. Если перейти в «Настройки» → «Память» («Хранилище» в последних версиях Android), увидите, что размер microSD уменьшился. Второй раздел будет «видеть» только Link2SD, App 2 SD и подобные приложения.
Как создать скрытый раздел на SD-карте при помощи программы AParted
Второй способ позволяет разбить карту памяти на 2 раздела, если есть права Суперпользователя, но нет TWRP:
Загрузите приложение AParted из Play Market. Если версия, скачанная из Google Play, не будет работать, найдите на просторах интернета .apk-файл программы, скачайте его и установите, предварительно разрешив установку приложений из неизвестных источников.
Если версия, скачанная из Google Play, не будет работать, найдите на просторах интернета .apk-файл программы, скачайте его и установите, предварительно разрешив установку приложений из неизвестных источников.
Зайдите в «Настройки» → «Память», нажмите «Отключить карту памяти» и подтвердите действие.
Запустите AParted и предоставьте root-доступ.
На вкладке «Create» есть 2 полосы: на верхней будет отображаться новый раздел, а нижняя покажет текущий размер флеш-карты и ее файловую систему.
Нажмите «ADD», чтобы создать первый раздел. Это будет новый размер карты памяти, куда можно сохранять фотографии, музыку, видео и другие файлы. Оставьте галочку напротив «Format», выберите файловую систему fat32 и ползунком укажите размер. Чтобы задать его более точно, щелкните на число рядом с «MB», введите нужное значение и нажмите «ОК».
Еще раз нажмите «ADD» и создайте второй скрытый раздел, в который будут переноситься игры и приложения. Потяните ползунок до конца, оставьте отмеченным «Format» и выберите файловую систему ext.
Потяните ползунок до конца, оставьте отмеченным «Format» и выберите файловую систему ext.
Щелкните по кнопке «APPLY» и в окне с появившимся предупреждением выберите «ОК».
Запустится процесс разделения microSD.
По его завершении во второй строке отобразятся 2 раздела.
Теперь подключите карту памяти через меню настроек, если этого не произошло автоматически. Там должен отобразиться ее новый размер.
Работа с Link2SD
Откройте Link2SD и предоставьте программе права Суперпользователя.
Сразу всплывет окно с выбором файловой системы скрытого раздела SD-карты. Отметьте подходящую версию ext и нажмите «ОК». Если окно не появилось, раскройте меню слева и щелкните по кнопке «Пересоздать скрипт монтирования».
Затем нажмите кнопку «Перезагрузить устройство», чтобы смонтировать второй раздел карты памяти. Девайс перезагрузится.
После запуска Android зайдите в Link2SD, щелкните на 3 точки в правом верхнем углу и выберите пункт «Несколько».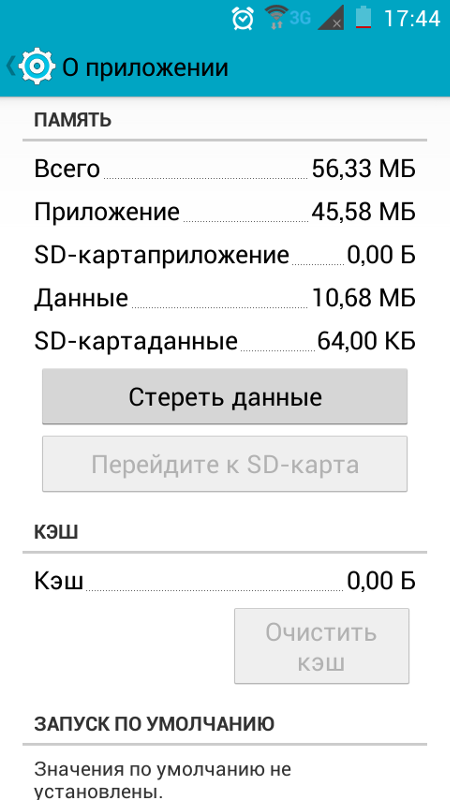
Отметьте нужные приложения и повторно раскройте меню. Нажмите «Сослать».
Далее выберите, какие файлы приложений переносить на второй раздел SD-карты. Переместить файлы данных можно только с помощью платной версии Link2SD.
Также существует функция под названием «Перенести на SD карту», которая перемещает приложения стандартным методом apps2sd, недоступным пользователям, на чьих устройствах не установлена утилита Link2SD.
Если нужно переместить одну игру либо программу, найдите ее в списке, щелкните по ней и выберите «Сослать» или «Перенести на SD карту».
Чтобы переместить приложения обратно, выделите их и нажмите «Вернуть» либо «Перенести на телефон». Если понадобится объединить разделы, просто отформатируйте SD-карту в меню «Настройки» → «Память».
Перенос фотографий / видео / файлов / приложений из внутренней памяти на SD-карту
Размещено от Лиза Оу / 28 янв, 2021 09:00Вы можете обнаружить, что чем меньше объем внутренней памяти телефона, тем дешевле будут Android-телефоны. Обычного 8GB или 16GB недостаточно для большинства пользователей. В вашем телефоне не хватает места и он часто выходит из строя. Таким образом, многие люди предпочитают передавать данные из внутренней памяти на SD-карту, чтобы освободить внутреннее пространство. Ведь расширение дискового пространства с помощью SD-карты будет дешевле. Это также экономящий время способ перенести данные со старого телефона на новый.
Для большинства пользователей HD фото и видео занимают большую часть внутренней памяти. Вы можете переместить файлы на SD-карту, чтобы сохранить память телефона в порядке. Кроме того, вы также можете перенести приложения на SD-карту на телефоне Android, Просто оставьте встроенные приложения Android в покое, чтобы освободить место на диске.
Список руководств
Часть 1: Как перенести файлы из внутренней памяти на SD-карту
Для повышения производительности вашего телефона Android не рекомендуется хранить слишком много файлов во внутренней памяти. Ну, вы также должны содержать диск C в чистоте, чтобы ваш компьютер работал быстро. Телефон Android под управлением OS 4.0 и более поздних версий поддерживает передачу данных на SD-карту. Просто проверьте максимальную емкость карты microSD, которую поддерживает ваш телефон или планшет.
Шаг 1Откройте приложение «Мои файлы». Если вы не можете найти такое приложение для управления файлами, вы можете загрузить его из Google Play Store.
Шаг 2Нажмите Внутренние хранения or Устройство хранения чтобы получить доступ ко всем вашим файлам и папкам, хранящимся во внутреннем телефоне Android.
Шаг 3Просмотрите и найдите файлы, которые вы хотите перенести на SD-карту. Например, вы можете открыть DCIM папка для перемещения фотографий и видео на SD-карту.
Шаг 4Длительно нажмите файл или папку, пока он не будет отмечен. Затем выберите Двигаемся из трех точек Меню список.
Шаг 5Выберите SD Card or MicroSD, Выберите папку назначения на вашей SD-карте. Вы также можете создать новую папку для сохранения переданных файлов.
Шаг 6Нажмите Готово or OK переместить внутреннюю память на SD-карту.
Часть 2. Как переместить приложения из внутренней памяти на SD-карту
Если во внутренней памяти телефона установлено слишком много приложений, вы можете перенести приложения из внутренней памяти на SD-карту. Имейте в виду, что не все приложения можно переместить на SD-карту Android. Это зависит от модели телефона и используемой ОС. Более того, приложение в первую очередь должно быть мобильным.
Ваш телефон должен работать между Android 4.0 и 4.2. Хотя Google снова включил функцию перемещения приложений в OS 4.3, поддерживаются только некоторые смартфоны. Например, Samsung Galaxy S9 позволяет пользователям переносить данные приложения из внутренней памяти на SD-карту.
Шаг 1Откройте приложение «Настройки». Прокрутите вниз и выберите Приложения, Приложения or Application Manager, Это зависит от того, какое устройство Android вы используете.
Шаг 2Нажмите Управление приложениями, Некоторые приложения неактивны. Ну, это означает, что вы не можете переместить эти приложения на SD-карту.
Шаг 3Выберите приложение и нажмите Переместить на SD-карту перенести данные с устройства на SD-карту. Ну, вы можете нажать нажмите Хранение > Изменить > SD Card переместить приложение на SD-карту для некоторых устройств Android.
Часть 3. Установите SD / карту памяти в качестве хранилища камеры по умолчанию
Тогда как насчет дальнейших фотографий и видео, которые вы делаете с помощью камеры телефона. Почему бы не установить SD-карту в качестве папки назначения? Вам не нужно снова и снова переносить данные из внутренней памяти на SD-карту в Samsung, HUAWEI, OPPO и других телефонах. Вот учебник.
Шаг 1Откройте приложение «Камера». Нажмите на передачу Настройки значок в правом верхнем углу.
Шаг 2Нажмите на передачу Настройки значок в правом верхнем углу.
Шаг 3Выберите Место хранения.
Шаг 4Переключение в режим SD Card поменять хранилище на SD-карту. Теперь ваши новые фото и видео будут по умолчанию на карте microSD.
FoneLab HyperTransПередача данных с iPhone, Android, iOS, компьютера в любое место без каких-либо потерь.
- Перемещайте файлы между iPhone, iPad, iPod touch и Android.
- Импортируйте файлы с iOS на iOS или с Android на Android.
- Переместите файлы с iPhone / iPad / iPod / Android на компьютер.
- Сохранить файлы с компьютера на iPhone / iPad / iPod / Android.
Часть 4. Используйте программное обеспечение для передачи телефона для быстрого перемещения данных между телефонами
Что ж, если ваша SD-карта слишком мала, чтобы сохранить все загруженные файлы, вы можете перенести данные с телефона Android на компьютер для резервного копирования. FoneLab HyperTrans Ваш надежный инструмент Кроме того, вы можете гибко и быстро переносить данные со старого телефона на новый. Поддерживаются устройства iOS и Android. Ты можешь передавать и управлять фотографиями, контакты, видео, музыка, сообщения и другие файлы с телефона на телефон или компьютер без хлопот.
Вот и все, как перенести данные из внутренней памяти на SD-карту. Можете ли вы освободить место для хранения на вашем телефоне? Какую SD-карту вы используете? Вы можете оставлять комментарии ниже и делиться с нами. Если у вас есть какие-либо вопросы, вы также можете связаться с нами.
Как перенести приложения на карту памяти в Android
В наши дни лучшие флагманы на Android получают столько встроенной памяти, что уже нет нужды использовать для ее расширения карту памяти формата microSD. Однако для старых устройств и смартфонов среднего и низкого ценовых сегментов возможность расширения первоначальной небольшой емкости все ещё важна. Большая часть памяти вашего смартфона уже занята операционной системой и предварительно загруженным программным обеспечением, а после того, как вы начнете добавлять к этому еще собственные приложения, а также снимать фото и видео, вы рискуете очень скоро исчерпать все доступное пространство.
К счастью, на многих Android-устройствах есть слоты для карт памяти, поместив в которые карточку нужного объема можно значительно увеличить первоначальный объем памяти, на который поскупился сам производитель.
Ниже мы опишем процесс того, как переносить приложения на карту microSD с помощью встроенных в Android функций управления приложениями.
Что нужно знать о дополнительном хранилище
Вообще, надо понимать, не все Android-устройства позволяют перемещать части установленного приложения на карту памяти, но для тех, которые это умеют, процесс занимает всего несколько незамысловатых движений. Большинство флагманов отказались от поддержки этой функции, а поэтому она чаще встречается в устройствах среднего и низкого уровней, но чаще всего это устройства, в которых предусмотрена возможность использовать дополнительное хранилище.
К сожалению, даже если ваш смартфон поддерживает эту функцию, ее поддерживают не все приложения. Большие приложения, такие как игры, оставляют большую часть своих данных во внутренней памяти. Например, Asphalt 8 помещает только 64 Мб своих данных на карту памяти, оставляя аж 1,4 Гб для заполнения памяти мобильного устройства. Тем не менее, вы все равно можете сэкономить драгоценное место таким образом, особенно если у вас установлено много приложений, просто переместив как можно больше из них на карту памяти.
Переносим приложения на карту памяти
- Зайдите в приложение «Настройки», которое может находиться на рабочем столе или в меню с приложениями.
- Перейдите в раздел «Приложения».
- Выберите приложение, которое вы хотите переместить на карту памяти.
- Нажмите на пункт «Хранилище».
- Нажмите «Изменить», если такая опция имеется. Если вы не видите такой кнопки, тогда это приложение поместить нельзя. Если вы не можете найти ни одного приложения с такой возможностью, то, судя по всему, эту функцию не поддерживает ваш телефон.
- Нажмите «Переместить».
Если захотите переместить приложение обратно в основное хранилище вашего устройства, снова нажмите «Изменить», но на этот раз выберите внутреннее хранилище.
Использование карты памяти в качестве основного хранилища
Если ваше устройство не поддерживает перенос приложений на карту памяти, есть еще один вариант, впервые представленный в Android Marshmallow, который может вам помочь. Эта функция называется Adoptable или Flex Storage и позволяет форматировать карту памяти таким образом, чтобы она выступала в качестве основной памяти устройства. Опять же, не все устройства со слотом для карт памяти будут поддерживать эту функцию: Motorola, Huawei и Nvidia разрешили использовать Flex Storage в своих мобильных устройствах, в то время как в смартфонах Samsung и LG такой возможности нет.
Перед включением этой функции необходимо учитывать несколько факторов. Вам понадобится самая быстрая карта microSD, которую можно найти для обеспечения бесперебойной работы, по крайней мере, Class 10 или UHS-I и предпочтительно UHS-3. Любые данные, имеющиеся на карте памяти, будут стерты, когда вы отформатируете ее как внутреннее хранилище, и с этого момента она не сможет быть использована в других устройствах (если вы не переформатируете ее снова). Наконец, помните, что если вы извлечете эту карту памяти из телефона, вы нарушите функциональность всех приложений или контента, который вы переместили на нее.
- Зайдите в приложение «Настройки», которое может находиться на рабочем столе или в меню с приложениями.
- Перейдите в раздел «Хранилище».
- Выберите ваше карту памяти.
- Вызовите всплывающее меню, нажав на иконку из трех точек в правом верхнем углу.
- Выберите пункт «Настройки хранилища».
- Нажмите «Форматировать как внутреннее хранилище».
- Нажмите «Стереть и отформатировать». Если система определит, что ваша карта памяти работает слишком медленно, вы увидите предупреждение, что это приведет к снижению производительности.
- Нажмите «Переместить сейчас». После того, как вы сделаете выбор, нажмите «Далее» и начнётся перемещение данных на карту памяти. Система примерно укажет, сколько времени займет передача и сколько данных будет перенесено на вашу SD-карту.
- Нажмите «Готово».
Теперь ваша SD-карта является частью основного хранилища и система будет использовать ее в качестве дополнительного источника памяти в будущем.
Делитесь своим мнением в комментариях под этим материалом и в нашем Telegram-чате.
4 Способа Как Перенести Андроид Приложение на Карту Памяти
Инструкция как перенести приложения на карту памяти
Возможность переноса приложений на карту памяти появилась еще в незабвенном Android 2.2, но работала она из рук вон плохо. Тем не менее, пользователям худо-бедно удавалось освободить внутренний накопитель аппарата. В Android 4.4 эту опцию удалили. Вероятно, посчитали, что у смартфонов и без того слишком много внутренней памяти. Так продолжалось до выхода ОС 6 версии. В ней возможность переноса появилась вновь. В несколько измененном виде. Однако даже после этого возможность переноса приложений на внешний накопитель появилась не на всех прошивках. Даже современные версии Android на некоторых аппаратах не всегда обладают такой полезной опцией. Но это уже зависит от производителя. А теперь поговорим о способах, при помощи которых можно перенести приложения на внешний накопитель.
Способы переноса приложений
Стоит отметить, что для переноса приложений на флешку потребуется карта памяти с довольно высокой скоростью обмена данными. Лучше всего, если накопитель будет соответствовать Class 10. Иначе программы будут запускаться очень долго. И толку от такого переноса почти никакого не будет.
Их не так уж и много. И выбор конкретного способа целиком и полностью зависит от прошивки, которая в данный момент установлена на смартфоне пользователя. Весь вопрос в том, поддерживает она такую опцию или нет.
- Перенос штатными средствами Android. Этот вариант хорош только в том случае, если прошивка аппарата априори поддерживает такую функцию. В этом случае лучше использовать именно средства ОС, так как система сама знает, как и что лучше делать
- Перенос при помощи приложений. Этот вариант для тех, у кого прошивка по тем или иным причинам не может переносить данные приложений (и сами программы) на внешний накопитель. Но сторонние утилиты с этим вполне могут справиться
Итак, у нас есть два способа для переноса. Теперь нужно рассмотреть их подробнее, так как сам процесс довольно сложен и требует предварительной подготовки. Начнем с самого простого и очевидного: перенос при помощи ОС.
Стоит отметить, что некоторые приложения перенести не удастся. Такие штуки, как будильники, виджеты, живые обои и все системные приложения не переносятся. А если даже и попробовать, то работать они после этого точно не будут. Так что такой финт нужно производить только со сторонними приложениями.
Используем штатные инструменты Android
Это первый и наиболее правильный способ. Мобильная ОС сама знает, как правильно перенести данные приложений на флешку и сохранить их работоспособность. Да и выполняется это гораздо проще, чем с помощью сторонних программ.
Если прошивка на вашем смартфоне действительно поддерживает такую опцию, то никаких проблем с переносом не возникнет. Система сделает все самостоятельно. От пользователя потребуется выполнить лишь несколько шагов.
Более ничего от пользователя и не требуется.
Сначала тапаем по значку настроек на рабочем столе гаджета, затем перемещаемся в пункт «Приложения», выбираем нужное и нажимаем на него. В списке опций будет кнопка «Переместить на SD карту». Ее и нужно нажать.
Перенос начнется автоматически. Однако по его завершении система выдаст соответствующее предупреждение. Кстати, ОС не умеет перемещать открытые приложения. Так что сначала придется закрыть программу.
Однако, как уже говорилось выше, данный способ подходит далеко не всем. Если ваша прошивка не поддерживает такой вариант переноса, то стоит рассмотреть другие способы. И именно этим мы сейчас и займемся.
Стоит отметить, что после обновления версии ОС (к примеру, по воздуху) все настройки могут сбиться. В том числе и приложения, которые расположены на внешнем накопителе. Так что после каждого обновления крайне желательно проверять расположение тех программ, что вы ранее перенесли. В случае сбоя придется повторить процедуру.
Использование сторонних программ
Сторонние приложения способны перенести установленные программы на внешнюю карту памяти. Однако работа с ними довольно сложна. В некоторых случаях нужно даже подготавливать карту памяти. И об этом всем мы сейчас поговорим.
Переместить в SD CardПереместить в SDCard
Это небольшая утилита, которую можно легко скачать в Google Play. Она отличается очень компактными размерами и способна работать с внутренним и внешним накопителями даже без прав суперпользователя.
Однако именно эта программа является не особо надежной. Иногда она не справляется со своей работой. Но в некоторых случаях даже это приложение вполне способно помочь. А работать с программой очень просто.
1Сначала нужно скачать приложение из Google Play и установить его. Затем нужно запустить программу, открыть меню (простым свайпом вправо) и тапнуть по пункту «Переместить на карту памяти».
2Далее требуется отметить нужную программу и нажать на кнопку «Переместить».
Все остальное программа сделает сама
Будут перемещены все данные приложения. Включая саму программу. С системными утилитами программа не работает. После переноса рекомендуется перезагрузить устройство.
Если это приложение не справилось с задачей, то стоит попробовать другое. Какое-нибудь обязательно подойдет. Кстати, при помощи этой программы можно также управлять файлами формата APK и удалять их.
AppMgr III
Найти его можно все на том же Google Play. Достаточно вбить в поиск название. Маркет сразу выдаст результат.
Программа отличается простым и интуитивно понятным интерфейсом, а также наличием русского языка. Вследствие чего работать с приложением очень просто. Ничего сверхъестественного от пользователя не потребуется. А для переноса сделать нужно следующее.
1Сначала необходимо найти и скачать приложение из Google Play. Затем нужно его запустить при помощи соответствующего ярлыка на рабочем столе устройства. Сразу же откроется список программ. Нужно нажать на одну из них и удерживать палец до появления контекстного меню.
2Далее в появившемся меню нажимаем на пункт под названием «Переместить приложение».
Более ничего от пользователя не требуется
Все остальное приложение сделает автоматически. Естественно, после выполнения всех операций желательно перезагрузить смартфон. Тогда все изменения будут применены.
Также это приложение умеет чистить кэш, замораживать программы и удалять их без подтверждения. Но последние действия требуют рута и прав суперпользователя. Так что на обычном аппарате ими воспользоваться не получится.
Link2SD
А это уже тяжелая артиллерия. Эта бесплатная утилита способна на многое. Но требует наличия рута и прав суперпользователя. Зато приложение работает изумительно. Оно перенесет все программы на внешний накопитель со стопроцентной гарантией.
Однако для работы с этой утилитой флешка должна быть подготовлена соответствующим образом. На ней должен быть создан специальный скрытый раздел, который будет использоваться в качестве памяти для приложений. Создать такой раздел можно при помощи Recovery.
1Выключаем смартфон и затем включаем его с зажатыми кнопками регулировки громкости. В разных аппаратах рекавери может запускаться разными способами. Сначала узнайте, как оно запускается именно на вашем смартфоне. Затем мы попадем в главное меню рекавери. Здесь нужно выбрать пункт «Advanced».
2Затем тапаем по пункту «Partition SD Card».
3Теперь необходимо выбрать тип файловой системы (лучше всего использовать EXT3), выбрать размер самого раздела, раздела подкачки (Swap) и передвинуть ползунок для создания соответствующих разделов на накопителе.
4Теперь останется только дождаться завершения процесса и после этого перезагрузить смартфон. И только потом можно приниматься за перенос данных на накопитель.
5После рестарта нужно запустить программу Link2SD при помощи соответствующего значка на рабочем столе смартфона. Откроется список приложений. Нужно нажать на требуемое и в появившемся меню тапнуть по кнопке «Сослать».
6На следующем этапе требуется выбрать файлы для переноса (лучше выбирать все) и после этого нажать на кнопку «ОК».
Вот и весь перенос
Остальное программа сделает сама. Стоит отметить, что перенос приложений невозможен без прав суперпользователя. Так что перед этим аппарат придется рутировать. Зато результат будет впечатляющим.
Кстати, перенос приложений и их файлов на внешний накопитель – только верхушка айсберга. На самом деле утилита способна всесторонне управлять приложениями. В том числе и системными. Однако для этого все так же требуются права суперпользователя.
Перед разбивкой карты памяти на разделы стоит учесть, что вс5е данные, которые на ней находились, исчезнут. Поэтому их сначала нужно куда-нибудь скопировать и только потом приступать к созданию разделов при помощи рекавери. Кстати, лучше использовать для этого карты Class 10.
Заключение
Итак, выше мы попытались рассказать о том, как правильно перенести приложения из внутренней памяти смартфона или планшета на внешний накопитель. Стоит отметить, что сам процесс не очень сложный. Просто в некоторых случаях придется использовать сторонние программы.
Самой крутой из утилит является Link2SD. Но она требует прав суперпользователя. Также внешний накопитель должен быть подготовлен соответствующим образом. Но зато результат оправдывает все дополнительные действия. Только не вздумайте вынимать флешку из смартфона.
ВИДЕО: 2 СПОСОБА: как на Андроиде перенести приложения, файлы, данные на карту памяти microSD
2 СПОСОБА: как на Андроиде перенести приложения, файлы, данные на карту памяти microSD
Как перенести приложение на карту памяти Android (Андроид) смартфона: 4 простых способа перемещения | 2019
8.7 Total Score
Для нас очень важна обратная связь с нашими читателями. Если Вы не согласны с данными оценками, оставьте свой рейтинг в комментариях с аргументацией Вашего выбора. Ваше мнение будет полезно другим пользователям.
8.7Средняя оценка
БЕЗОПАСНОСТЬ
10
СКОРОСТЬ РАБОТЫ
8
9Оценка пользователя
БЕЗОПАСНОСТЬ
9
СКОРОСТЬ РАБОТЫ
9
Добавить свой отзыв | Отзывы и комментарииКак перенести фото на карту памяти на смартфонах Huawei и Honor
ИнструкцииНа чтение 2 мин. Просмотров 13.2k. Опубликовано Обновлено
Даже при наличии SD-карты, фотографии на вашем Huawei и Honor могут автоматически сохраняться во внутреннюю память смартфона. Давайте разберемся, как перенести фото на SD-карту. Также включим автоматическое сохранение фото и видео на SD.
Переносим фото на карту памяти
- Открываем диспетчер файлов (он же проводник). Он обычно расположен в одном из окон рабочего стола и называется — «Файлы».
- По умолчанию наши фотографии сохраняются во внутренней памяти в папку DCIM — туда и переходим.
- Здесь мы можем перенести как отдельные фотографии, так и папку целиком. В качестве примера — перетащим пару изображений на SD-карту. Для этого выделяем их длительным нажатием и жмем на появившуюся в нижней части экрана иконку «Переместить».
- Теперь просто возвращаемся на начальный экран проводника и переходим в карту памяти. Открываем папку, куда нужно перенести скопированные ранее изображения и снова жмем «Переместить».
- Готово, фотографии перенесены на карту памяти.
Включаем автоматическое сохранение фото на карту памяти
Чтобы каждый раз не заниматься переносом, нужно сделать следущее:
- Отрываем приложение «Камера».
- Далее кликаем по иконке в настроек в правом верхнем углу.
- Здесь нас интересует пункт «Приоритетное сохранение на карте памяти» — активируем его.
Теперь все фотографии и видеозаписи будут автоматически сохраняться на SD-накопителе, не забивая внутреннюю память вашего Huawei или Honor.
Vertex Digital — Как перенести приложения на SD
1. При первой установке карты памяти в смартфон с ОС Android 6.0, смартфон предложит Вам настроить режим ее работы. В панели уведомлений появится соответствующее сообщение, нажмите кнопку «Настроить».
Если уведомление о настройке Карты памяти не появляется, необходимо зайти в «Настройки» -> «Хранилище и USB-накопители», в разделе «Съемный накопитель» нажать на «SD-карту», нажать «Меню» (три точки в верхнем правом углу экрана), нажать «Настройки» и нажать «Внутренняя память».
В появившемся меню настройки можно выбрать два варианта использования карты памяти: в качестве портативного носителя или в качестве внутренней памяти.
В первом случае, карта памяти будет использоваться также, как и раньше — как съемное хранилище для записи мультимедийных данных и кэша приложений.
Во втором случае, карта памяти будет использоваться как основная память смартфона и смартфон будет воспринимать ее как внутреннюю память, таким образом можно существенно расширить память для установки приложений на вашем смартфоне. Карта будет отформатирована и зашифрована и ее можно будет использовать только на данном смартфоне, с другого устройства прочитать данные на карте памяти будет невозможно. Доступ к содержимому SD-карты возможен только через проводник непосредственно на смартфоне или через компьютер, когда смартфон подключен по кабелю USB.
ВНИМАНИЕ! Используйте только microSDHC class 10, при использовании карт с низким скоростным классом производительность системы существенно снизится!
1.1 Выберите «Внутренняя память», нажмите «Далее».
1.2 Нажмите «Очистить и отформатировать»
1.3 Выберите «Перенести сейчас», «Далее»
Все Ваши данные, которые могут быть перенесены на внешний накопитель, будут перенесены из памяти телефона на SD-карту.
1.4 Теперь, чтобы вручную перенести приложение из памяти телефона на SD-карту и обратно необходимо зайти в «Настройки» –> «Приложения», выбрать приложение, нажать на пункт «Хранилище», нажать кнопку «Изменить», выбрать «SD-карта».
Внимание! Данная опция будет активна только после подключения SD-карты как «Внутренней памяти» и для тех приложений, которые поддерживают перенос на SD-карту. Системные приложения и некоторые приложения из Google Play на SD-карту не переносятся.
Карта памяти, используемая как «Внутренняя память» на одном смартфоне, не будет читаться на другом смартфоне или через кардридер на компьютере. Доступ к содержимому SD-карты возможен только через проводник непосредственно на смартфоне или через компьютер, когда смартфон подключен по кабелю USB.
Для того, чтобы начать использовать эту карту памяти на другом телефоне или компьютере, необходимо ее отформатировать, для этого выполните следующие действия:
Зайдите в «Настройки» –> «Хранилище и USB-накопители», нажмите на раздел «SD-карта», нажмите «Меню» (три точки в верхнем правом углу экрана), нажмите «Портативный носитель», нажмите «Форматировать».
Как перенести приложения на карту памяти в Андроид 7.0
Внутренняя память на телефоне дорогое удовольствие. Гаджеты с большим объемом стоят дорого, поэтому многие сталкиваются с проблемой, когда необходимо в Андроид 7.0 перенести приложения на карту памяти. Есть два способа выполнить перемещение: от производителя и сторонним софтом.
Перенос приложения от производителя через Настройки
Каждый смартфон по умолчанию обладает установленной функцией переноса с внутренней памяти на SD-карту. Процесс не сложный, поэтому рассмотрим его поэтапно.
- 1. На главном экране кликаем «Настройки».
- 2. Загляните во вкладку «Общие». Там снизу будет категория «Приложения».
- 3. Из появившегося списка выбираете нужный софт, который собираетесь экспортировать.
- 4. Теперь находите что-то вроде категории с названием память телефона или SD-карта.
- 5. Кликая по «Изменить» указываете маршрут – SD-карта.
- 6. В остальном остается согласиться с вносимыми изменениями и дождаться момента окончания экспорта приложения.
Не исключаются некоторые неточности в описании Андроид 7.0. Разные установленные темы или другие сторонние приложения легко меняют названия меню. Однако опираясь на эту схему, вам все равно будет понятен ход действий.
Сторонний софт для переноса приложений на SD-карту
Если по каким-то причинам невозможно выполнить перенос приложения по схеме от производителя прибегаем к помощи стороннего софта. Официально в магазинах можно скачать массу программ, которые помогут экспортировать с внутренней памяти. Их управление сводится к нескольким нажатиям в меню – все интуитивно понятно. На рынке большим спросом пользуются следующие программы:
- AppMgr III
- Link2SD
- Утилита Recovery
- EaseUS Partition Master
- Link2SD
Не все работают на смартфонах. Приложение EaseUS Partition Master потребует манипуляций с компьютера. Кроме экспорта перемещающийся софт можно будет удалить, переименовать и многое другое. Сторонние утилиты удобнее заводских настроек из-за расширенных возможностей. Хотя и придется потратить больше времени на изучение процесса экспорта.
Также потребуется получить root-доступ в Андроид 7.0. Все манипуляции возможны лишь от лица разработчика.
Root-права открываются путем использования соответствующих приложений. Подробнее можно ознакомиться сданной темой в интернете. Обязательно проверьте наличие функции root-доступа перед переходом к использованию софта для экспорта приложений.
Особенности внутренней и внешней памяти
Стоит всегда учитывать, что внутренняя память смартфона обеспечивает более стабильную работу приложений. Некоторые производители игр в связи с этой особенностью убирают возможность экспорта их продукции. То есть, чтобы совершить перемещение данная функция должна быть реализована самим производителем. Далеко не весь софт можно переносить на внешнюю память. Тут без вариантов – нет памяти, качаете другие игры и программы, где реализована функция экспорта.
SD-карта не подходит для хранения многих мощных приложений. Из-за высокой производительности им необходимо непосредственно работать в симбиозе с процессором. Перемещение на внешний носитель понизит производительность, что вызовет ряд проблем. Поэтому, несмотря на доступность экспорта подобная функция не всегда целесообразна в своем применении.
Заключение
Надеюсь вы разобрались какими способами можно в Андроид 7.0 перенести приложения на карту памяти, а так же знаете ключевые отличия внутренней и внешней памяти на своем Android устройстве. Если у вас возникают другие вопросы и трудности в использовании – задавайте вопросы в комментариях к этой странице или нашу групп в контакте.
Как перенести данные с одной SD-карты на другую? (Android 9.0)
ВопросКак перенести данные с одной SD-карты на другую?
Действительно дляAndroid 9.0 (Pie)
РешениеДля переноса данных с одной SD-карты на другую (обзор)
- Сначала перенесите данные с SD-карты на компьютер или на внутреннюю хранилище вашего устройства.
- Выключите устройство и извлеките SD-карту.Вставьте другую SD-карту и включите устройство.
- Затем перенесите данные на SD-карту с компьютера или из внутреннего хранилища.
Перенос данных с SD-карты во внутреннюю память
Для переноса данных с карты памяти во внутреннюю память
- Найдите и коснитесь Настройки > Хранилище .
- Нажмите SD-карта .
- Убедитесь, что внутренняя память видна, коснувшись значка меню (три вертикальные точки).Если отображается Скрыть внутреннюю память , внутренняя память уже отображается. В противном случае нажмите Показать внутреннюю память .
- Коснитесь и удерживайте папку или файл, который вы хотите передать.
- Коснитесь значка меню (три вертикальные точки)> Переместить в … / Копировать в …
- Коснитесь значка меню (три горизонтальные линии), а затем коснитесь.
- Выберите место назначения во внутренней памяти и нажмите ПЕРЕМЕСТИТЬ / КОПИРОВАТЬ .
Перенос данных из внутреннего хранилища на SD-карту
Для передачи мультимедийных файлов из внутреннего хранилища на карту памяти
- На главном экране коснитесь значка экрана приложения.
- Найдите и коснитесь Настройки > Хранилище / Хранилище и память > Перенос данных на SD-карту / Перенос данных .
- Отметьте типы медиафайлов, которые вы хотите перенести на карту памяти, затем коснитесь Передача / ПЕРЕДАЧА .
Если вы хотите передать файлы других типов, кроме медиафайлов, вы можете использовать встроенный файловый менеджер.
Для переноса данных из внутреннего хранилища на карту памяти
- Найдите и коснитесь Настройки > Хранилище > Внутреннее общее хранилище .
- Найдите и коснитесь Файлы .
- Коснитесь и удерживайте папку или файл, который вы хотите передать.
- Коснитесь значка меню (три вертикальные точки)> Перейти к… / Копировать в …
- Коснитесь значка меню (три горизонтальные линии), а затем коснитесь SD-карта .
- Выберите место на карте памяти и коснитесь ПЕРЕМЕСТИТЬ / КОПИРОВАТЬ .
Управление файлами с помощью компьютера
Подключение через USB
Вы можете использовать USB-кабель для подключения устройства к компьютеру для передачи файлов на SD-карту вашего устройства и управления ими. После подключения двух устройств вы можете использовать файловый менеджер Windows® для перетаскивания содержимого между вашим компьютером и устройством или между внутренней памятью вашего устройства и картой памяти.
Для подключения устройства Xperia к компьютеру с Windows®
- Подключите устройство Xperia к компьютеру с Windows® с помощью кабеля USB.
- Устройство Xperia: Если появится запрос в Разрешить доступ? , коснитесь РАЗРЕШИТЬ .
- Компьютер: Откройте проводник Microsoft® Windows®. Ваше устройство Xperia отображается под Компьютер .
Примечание! Чтобы иметь возможность просматривать SD-карту и внутреннюю память устройства Xperia на компьютере Mac®, необходимо установить и использовать программное обеспечение Xperia Companion для Mac OS на компьютере.Вы можете загрузить его со страницы Xperia Companion
Как перенести файлы из хранилища Android на внутреннюю SD-карту
Когда вы получаете новый телефон из коробки, он всегда обеспечивает максимальную производительность. Но это может быть недолгим, если фотографии, приложения, файлы и обновления накапливаются и забирают системные ресурсы.
Один из лучших способов справиться с телефоном Android, который со временем становится вялым, — это расширить его хранилище с помощью SD-карты. Это маленькое устройство размером с вашу миниатюру существует уже более двух десятилетий и может хранить большие объемы данных в зависимости от своей емкости.
Их емкость варьируется от 128 МБ до 1 ТБ в зависимости от типа SD-карты. Обязательно проверьте максимальную емкость карты microSD, которую поддерживает ваше устройство , прежде чем вы ее получите .
Хотя мы хотели бы, чтобы все телефоны поставлялись с неограниченным хранилищем, это, вероятно, не скоро. Кроме того, ваш телефон не сможет волшебным образом переместить все ваши файлы и изображения на SD-карту, как только вы ее вставите. Вам необходимо настроить его для хранения ваших файлов, приложений и мультимедиа. Таким образом вы освободите драгоценное место во внутренней памяти телефона.
Однако не все телефоны Android поддерживают карты microSD. Некоторые также требуют, чтобы вы настроили SD-карту в качестве внутреннего хранилища перед переносом данных.
Как перенести файлы на SD-карту на телефоне Android- Перенос файлов из внутреннего хранилища Android на SD-карту
- Перенос изображений из внутреннего хранилища Android на SD-карту
- Изменить хранилище камеры по умолчанию на SD-карту
- Перенос приложений из внутреннего хранилища Android на SD-карту
- Альтернативные хранилища
Примечание: Мы использовали приложение Samsung My Files для выполнения приведенных ниже инструкций на Samsung Galaxy S8 + (под управлением Android Pie), но они должны быть аналогичными для большинства телефонов Android.
Перенос файлов из внутреннего хранилища Android на SD-картуПреимущество сохранения файлов на SD-карту или другое внешнее хранилище в том, что вы можете поменять их на другое устройство. Это особенно полезно, когда вы хотите обмениваться данными с другим устройством, эффективно обновлять собственное устройство или перемещать файлы в долгосрочное резервное копирование или хранилище.
Чтобы переместить файлы из внутренней памяти телефона на SD-карту, используйте приложение «Диспетчер файлов» телефона (в нашем случае это Мои файлы ).
Использование файлового менеджера- Откройте File Manager или My Files из его местоположения на вашем телефоне.
- Вы увидите список различных категорий файлов и вариантов хранения, доступных в вашем телефоне. Коснитесь папки Documents .
- В правом верхнем углу экрана нажмите Меню (три вертикальные точки), чтобы отобразить раскрывающийся список действий.
- Нажмите Изменить и выберите Все файлы или выберите отдельные файлы, которые вы хотите переместить.
- Вернитесь в Мои файлы с помощью значка «Домой» и коснитесь SD-карта. Коснитесь нужного места на SD-карте и выберите Переместить сюда . Если вы не уверены, вы всегда можете нажать Отменить , чтобы начать заново.
- Ваш телефон начнет перемещать файлы на SD-карту. Сделайте это для любых других файлов, которые хотите переместить на SD-карту.
Примечание. Если на вашем телефоне нет предустановленного приложения для управления файлами, например приложения Samsung My Files, вы можете загрузить и установить стороннее приложение, которое поможет вам в этом.
Перенос изображений из внутреннего хранилища Android на SD-картуВам нужно освободить место для ваших драгоценных воспоминаний? Вы можете переместить все изображения из внутренней памяти телефона на SD-карту.
- Откройте Мои файлы (или приложение «Диспетчер файлов») и коснитесь Внутреннее хранилище.
- Найдите камеру и нажмите и удерживайте ее.
- Коснитесь значка Меню (три вертикальные точки) вверху и коснитесь Изменить.
- Нажмите Переместите в нижнюю левую часть экрана (положение этого меню зависит от вашего устройства). Вернитесь в Мои файлы с помощью значка Home и коснитесь SD-карта.
- Метчик DCIM . Если у вас нет папки с надписью DCIM на SD-карте, нажмите Создать папку и назовите ее DCIM, а затем нажмите Готово, чтобы начать передачу.
Примечание: Хотя вы можете назначить свои изображения для передачи на SD-карту, не все телефоны позволяют назначать снимки экрана для захвата и сохранения на SD.В этом случае вам придется постоянно копировать и перемещать скриншоты на SD-карту, чтобы они не заполняли ваш телефон.
Измените хранилище камеры по умолчанию на SD-картуВместо того, чтобы каждый раз перемещать изображения и видео на SD-карту, вы можете изменить каталоги в приложении «Камера», чтобы SD-карта стала местом хранения по умолчанию.
Он сохранит медиафайлы в папке DCIM, но сначала необходимо убедиться, что приложение камеры предлагает эту опцию.В противном случае вы всегда можете загрузить другое приложение камеры из магазина Google Play.
- Откройте приложение Camera на своем телефоне. Коснитесь значка меню с шестеренкой в верхнем левом углу, чтобы открыть настройки .
- Нажмите SD-карта (она может быть помечена как Внешнее хранилище или Карта памяти в зависимости от вашего устройства)
С этого момента все сделанные вами фото или видео будут сохраняться прямо на SD-карту.
Перенос приложений из внутреннего хранилища Android на SD-карту- Откройте Настройки на своем телефоне и перейдите в Приложения> Информация о приложении.
- Нажмите Хранилище , а затем нажмите Изменить рядом с хранилищем по умолчанию. Выберите вашу SD-карту.
Примечание. Если параметр « Переместить на SD-карту» выделен серым цветом, это означает, что конкретное приложение, которое вы пытаетесь переместить, нельзя перенести, потому что не все приложения можно переместить.
Кроме того, не все телефоны позволяют передавать приложения. Некоторые вообще не позволяют перемещать приложения на SD-карту. Это полностью на усмотрение разработчика приложения или производителя устройства.
Если ваш телефон позволяет перемещать приложения, обратите внимание, что приложения не будут доступны на телефоне, если вы удалите SD-карту.
Варианты хранения Если ваша SD-карта заполняется и у вас заканчивается место, вы можете использовать устройство для чтения карт памяти, чтобы переместить файлы или изображения на свой компьютер.Оттуда вы можете создавать резервные копии файлов или изображений на внешнем диске с большей емкостью или загружать в онлайн-облачное хранилище, такое как Google Drive, OneDrive или Dropbox, на длительный срок.
Как перейти на SD-карту на Android: освободите внутреннюю память
Многие дешевые телефоны Android поставляются с ничтожными 8 ГБ памяти, и даже 16 ГБ недостаточно для множества приложений, фотографий и видео с высоким разрешением, а также музыкальная библиотека. К счастью, в подавляющем большинстве телефонов Android есть слот для карты памяти, в который можно вставить недорогую карту microSD.
Что нужно знать о microSD
Перед покупкой проверьте, какую емкость поддерживает ваш телефон. Флагманские телефоны, как правило, вмещают 128 ГБ или больше, но многие дешевые Android-устройства принимают только 32 ГБ. Честно говоря, большинству людей хватит 32 ГБ. Мы протестировали и оценили все лучшие карты microSD.
После того, как у вас есть карта microSD, легко настроить ее так, чтобы она стала местом по умолчанию для новых приложений, фотографий, видео, музыки и многого другого. Вы можете переключить место хранения, например, в настройках камеры или в настройках Google Play Music.Но как насчет того, что уже засоряет внутреннюю память вашего телефона?
Как переместить приложения на SD-карту
Во-первых, давайте проясним кое-что важное: не все приложения можно переместить на microSD, а некоторые телефоны вообще не позволяют перемещать приложения на SD. Это означает, что телефоны с 4 или 8 ГБ встроенной памяти могут столкнуться с проблемами даже с картой microSD, если вы загружаете и используете много приложений.
Возможность переноса приложения на microSD зависит от разработчика приложения, а иногда и от производителя телефона.
Galaxy S9 — один из нескольких телефонов, которые позволяют переносить приложения на SD-карту, но вы должны отметить, что эти приложения не будут доступны, когда вы удалите SD-карту. Скриншоты ниже были сделаны на Galaxy S9 и могут немного отличаться от того, что вы видите на своем собственном телефоне, но процесс должен быть в основном таким же.
Чтобы переместить приложение на SD-карту, выберите его в меню «Настройки»> «Приложения», затем нажмите «Хранилище». Если вы можете переместить приложение на SD-карту, вы увидите кнопку «Изменить» рядом с надписью «Используемое хранилище: внутреннее общее хранилище».
Здесь мы выбрали сканер штрих-кода, который не был предустановлен на телефоне и его можно перемещать (предустановленные приложения часто нельзя перемещать). Также обратите внимание на наш снимок экрана Bixby Voice, на котором отсутствует эта кнопка «Изменить», и поэтому его нельзя переместить.
Чтобы переместить приложение на SD-карту, нажмите кнопку «Изменить» и выберите опцию «SD-карта» во всплывающем меню. Вы увидите экран, предлагающий экспортировать приложение, предупреждающий, что вы не должны извлекать SD-карту, пока это выполняется.Коснитесь Переместить. После этого произойдет передача.
Стоит отметить, что доступно множество бесплатных приложений, которые предлагают автоматизировать этот процесс за вас. Если вас беспокоит хранение, то добавление еще одного приложения, вероятно, не лучшая идея, но вы всегда можете удалить его, как только оно выполнит свою работу.
Переместить на SD-карту выделено серым цветом
В более старых версиях Android вы можете обнаружить, что опция «Переместить на SD-карту» будет неактивна, как и в случае с приложением Amazon Music, предустановленным на этом EE Harrier Mini.Эти приложения нельзя переместить на microSD.
Форматировать SD как внутреннюю память
Обратите внимание, что некоторые телефоны требуют, чтобы вы сначала установили SD-карту в качестве внутренней памяти, прежде чем вы сможете перенести какие-либо данные. HTC U11 является примером, поэтому вам нужно будет найти карту microSD в разделе «Память» меню настроек и «Форматировать как внутреннюю». На других телефонах процесс будет аналогичным.
Как переместить фотографии, видео, музыку и файлы на SD
Самый простой способ переноса файлов на SD-карту — это перейти в «Настройки»> «Хранилище» на телефоне или планшете Android, а затем найти вариант «Перенести данные на SD-карту».Не все устройства Android имеют эту опцию, и если у вас ее нет, вам придется вручную перемещать файлы.
Второй самый простой способ быстро переместить фотографии, видео, музыку и другие файлы на карту microSD — это сделать это с помощью ПК или Mac. Подключите телефон к компьютеру с помощью кабеля USB, затем откройте новое окно, чтобы просмотреть его содержимое.
Вы должны увидеть внутреннюю память телефона и SD-карту как два отдельных запоминающих устройства. Мы используем Android File Transfer на Mac, где внутреннее хранилище и SD-карта отображаются на отдельных вкладках.
Чтобы переместить файлы из внутреннего хранилища на SD-карту, просто перетащите файлы, чтобы скопировать их из внутреннего хранилища на рабочий стол Mac и обратно на SD-карту телефона, а затем удалите их из внутренней памяти телефона. Только не пытайтесь перемещать системные файлы Android.
Приложение для управления файлами
Другой вариант — использовать приложение для управления файлами. Многие телефоны Android поставляются с предустановленным таким приложением, но оно не является стандартной частью Android. Мы загрузили бесплатное приложение File Manager с Topnet999, но ES File Explorer — еще одно популярное приложение.
Нажмите на вкладку «Хранилище» в верхней части приложения, чтобы просмотреть различные хранилища, доступные на телефоне. Здесь sdcard0 была внутренней памятью нашего телефона, а sdcard1 была картой microSD. Начнем с фото.
Сначала откройте sdcard0 и перейдите к DCIM> Камера. Здесь вы найдете любые снимки, сделанные вашей камерой. Коснитесь трех точек в правом нижнем углу экрана и выберите «Множественный выбор». Нажмите на каждый объект, который хотите переместить на SD; при выборе белый текст становится желтым. Теперь выберите «Переместить», перейдите к карте microSD и выберите «Переместить сюда».
Повторите процесс для любой музыки и других файлов, хранящихся на вашем устройстве.
Как переместить файлы, изображения и приложения на SD-карту
Что нужно знать
- Перейти в Мои файлы > Внутреннее хранилище > папка с файлами для перемещения> Меню > Редактировать > выбрать файлы> Переместить > SD-карта > Создать папку > Готово .
- Чтобы переместить приложение, перейдите в Настройки > Приложения > выберите приложение> Хранилище > Изменить > SD-карта .
- Чтобы установить память камеры по умолчанию на SD-карту, перейдите в Настройки камеры > Место хранения > SD-карта .
В этой статье объясняется, как перенести данные на SD-карту в Android 7.0 и выше.
Что нужно сохранить на SD-карту на Android
Вы можете сохранять данные со своего смартфона или планшета Android на SD-карту, если он поддерживает версию ОС 4.0 или новее. SD-карты большой емкости от 4 ГБ до 512 ГБ не являются дорогими.Перед покупкой дважды проверьте максимальную емкость карты MicroSD, которую поддерживает ваше устройство.
Помимо очистки места для хранения, другим преимуществом сохранения файлов (особенно музыки, видео и фотографий) на SD-карту является то, что вы можете поменять файлы на другой смартфон или планшет.
Как переместить файлы с устройства Android на SD-карту
Накопление приложений, файлов, фотографий и обновлений на смартфонах и планшетах потребляет системные ресурсы, что приводит к замедлению работы.Один из способов освободить место и повысить производительность вашего устройства Android — это перенести файлы на SD-карту.
Если вы видите уведомление после того, как вставили карту microSD, коснитесь ее, чтобы начать передачу файлов. Иначе:
Откройте приложение Мои файлы . Возможно, вам придется его поискать.
Если вы не можете найти приложение для управления файлами на своем устройстве, загрузите его в магазине Google Play.
Коснитесь Внутреннее хранилище (или коснитесь одного из параметров, перечисленных в разделе Категории ) и перейдите к файлам или папкам, которые вы хотите переместить.
Оказавшись внутри папки, содержащей файлы, которые вы хотите передать, нажмите три точки в правом верхнем углу.
Нажмите Изменить .
Выберите файлы, которые хотите передать, или нажмите Все в верхнем левом углу.
Снова коснитесь трех точек в правом верхнем углу и выберите Переместить .
Коснитесь SD-карта .
Выберите желаемую папку назначения или коснитесь Создать папку .
Нажмите Готово , чтобы завершить перенос.
Как переместить приложения на SD-карту
ОС Android позволяет перемещать приложения на SD-карту и с нее:
Некоторые приложения, такие как предварительно загруженные системные приложения, не могут быть сохранены извне.
Откройте на устройстве Настройки и нажмите Приложения (или Приложения и уведомления на Android 8.0 и 9.0).
Коснитесь приложения, которое хотите переместить.
Коснитесь Хранилище .
Нажмите Изменить .
Если вы не видите Изменить в списке как вариант, приложение не может быть перемещено.
Коснитесь SD-карта .
Как установить память камеры по умолчанию на SD-карту
Вы можете изменить место хранения камеры по умолчанию, чтобы все снимаемые вами фото и видео сохранялись в папке DCIM на SD-карте:
Большинство стандартных приложений камеры предлагают эту опцию, но если у вас нет, загрузите другое приложение камеры, такое как Open Camera, Camera Zoom FX или Camera VF-5 из магазина Google Play.
Откройте приложение камеры и коснитесь шестеренки , чтобы открыть настройки камеры .
Коснитесь Место хранения .
Коснитесь SD-карта .
Как перенести файлы в долговременное хранилище
В конце концов, SD-карта заполнится, и на ней закончится место. Чтобы исправить это, переместите файлы с SD-карты на ноутбук или настольный компьютер с помощью устройства чтения карт памяти. Оттуда перенесите файлы на внешний жесткий диск большой емкости или загрузите их на сайт онлайн-хранилища, такой как Box, Dropbox или Google Drive.
Спасибо, что сообщили нам!
Расскажите, почему!
Другой Недостаточно подробностей Сложно понятьКак перенести данные с SD-карты на телефон
Это общие шаги, которые обычно следует использовать для переноса данных с SD-карты на телефон, или вы можете проверить руководство пользователя, чтобы узнать о конкретных действиях для конкретного телефона. Это связано с тем, что разные телефоны по-разному переносят данные с SD-карты на телефон.
Телефоны Android: как передавать данные с SD-карты на телефон HTC AndroidДля обычного HTC Android, чтобы перенести данные с SD-карты на телефон, вы должны подключить USB к устройству, а не к компьютеру.Убедитесь, что вы используете USB, который идет в комплекте с HTC, для получения максимально быстрых результатов. Откройте папку и просмотрите файлы, а затем нажмите ОК. Получите данные, которые вы хотите переместить, вырезать, скопировать или вставить нужные данные с SD-карты во внутреннюю память телефона. Отсюда вы нажимаете отключиться от ПК. И вы наслаждаетесь своими файлами.
LG AndroidДля LG Android: вы нажимаете на файловый менеджер, переходите ко всем файлам, нажимаете SD-карту, находите папку, которую хотите переместить во внутреннюю память, нажимаете значок управления файлами (стрелка вниз), затем устанавливаете флажок, нажимаете внутренней памяти, найдите папку, в которую хотите вставить ее, затем коснитесь «Переместить».И вы сделали.
Samsung AndroidДля Samsung Android: в любой части главного экрана коснитесь «Приложения», затем коснитесь «Мои файлы», затем коснитесь «Память устройства». Войдите в хранилище SD-карты и найдите файлы, которые хотите переместить, затем нажмите «Еще», а затем нажмите «Изменить». Отметьте конкретные файлы, которые вы хотите переместить. Коснитесь «Еще», затем коснитесь «Переместить», коснитесь внутренней памяти, затем скопируйте файл и вставьте его во внутреннее хранилище.
ЕжевикаДля Blackberry: перейдите на главный экран, прокрутите и выберите все.Затем прокрутите и выберите мультимедиа, используйте клавишу меню, а затем прокрутите и выберите исследовать. Оттуда вы должны выбрать медиа-карту, найти данные файла, которые вы хотите скопировать, нажмите клавишу меню, прокрутите до и выберите вставить.
AndroidДля обычного Android-устройства у вас должна быть обычная Android-передача файлов, и она должна быть установлена на вашем компьютере. Обычно это совместимо с Mac OS X 10.5 или более поздней версии и с Android версии 3.0, если она выше.После установки вы теперь можете использовать любой тип ноутбука для переноса данных с SD-карты во внутреннюю память телефона.
Windows PhoneДля обычного телефона Windows Phone процедуры, которые требуются, включают, если устройство поддерживает SD-карту. Windows Phone должен поддерживать SD-карту, и вам понадобится компьютер, чтобы отправлять файлы с SD-карты во внутреннюю память Windows Phone.
Apple iPhoneДля iPhone необходимо использовать такое приложение, как Xender, для переноса файлов с SD-карты во внутреннее хранилище.Это тоже облегчило бы жизнь.
Как переместить изображения и другие файлы на SD-карту
SD-картыс их небольшим размером, но мощными возможностями хранения — отличный способ перемещать фотографии между устройствами и на новые устройства.
Вы можете легко переместить свои изображения и другие файлы на SD-карту с помощью ПК или Mac, и даже телефона Android.
Просто обратите внимание, что новые Mac и ПК, как правило, не поставляются с устройствами чтения SD-карт, поэтому вам, вероятно, потребуется подключить внешний SD-кардридер.А телефонам Android понадобится карта microSD, которая меньше обычной карты.
Если эти методы не работают, и ваша SD-карта не принимает новые файлы, убедитесь, что ее язычок защиты от записи не перевернут — это переключатель на самой карте, который вы можете перемещать пальцем. Если проблема не в этом, попробуйте переформатировать карту.
Вот как вы можете начать организовывать и защищать свои файлы на SD-карте.
Как переместить изображения и файлы на SD-карту с Mac1. Вставьте SD-карту в слот компьютера или подключите устройство чтения карт к Mac и вставьте карту в устройство чтения карт.
2. Откройте окно Finder. Ваша SD-карта появится на боковой панели слева, вероятно, под заголовком «Местоположения».
Ваша SD-карта появится в поисковике Mac с именем, которое вы ей дали, или с заводским именем по умолчанию, например «Без имени.» Эмма Уитман / Business Insider3. Найдите фотографии или файлы, которые хотите переместить.
4. Перетащите любые файлы, которые вы хотите, на SD-карту на боковой панели. Вы также можете перетащить файлы с SD-карты в любую другую папку, чтобы перенести их на свой компьютер. Для копирования больших файлов может потребоваться некоторое время.
5. После передачи файлов извлеките SD-карту, прежде чем извлекать ее из Mac, нажав кнопку извлечения рядом с названием карты.
Как переместить изображения и файлы на SD-карту с ПК1. Вставьте SD-карту в порт устройства чтения карт вашего ПК или подключите устройство чтения карт к компьютеру и вставьте карту в него.
2. Откройте любую папку, и вы должны увидеть свою SD-карту на боковой панели слева. Вероятно, он будет указан под заголовком «Этот компьютер».
Ваша SD-карта появится на боковой панели. Эмма Уитман / Business Insider3. Найдите фотографии и файлы, которые вы хотите переместить, и перетащите их на SD-карту на боковой панели. Если вы перемещаете много файлов, это может занять некоторое время. Вы также можете перетащить файлы с SD-карты в любую другую папку, чтобы перенести их на свой компьютер.
Вы можете перетащить файлы прямо на SD-карту.Эмма Уитман / Business Insider4. Когда вы закончите, щелкните правой кнопкой мыши SD-карту и выберите «Извлечь». Как только название карты исчезнет, вы можете удалить ее со своего компьютера или ридера.
Как переместить изображения на SD-карту с AndroidПомните, что телефоны Android не могут принимать обычные SD-карты. Вместо этого вам понадобится карта microSD, которая меньше по размеру, но обычно может содержать такой же объем данных.
Если вы не хотите покупать отдельную SD-карту и карту microSD, вы также можете купить адаптер для карты microSD, который позволит вам использовать карту microSD на вашем Mac или ПК.
1. Выключите телефон Android и вставьте SD-карту. Вам понадобится карта microSD, и обычно слот для карты находится рядом со слотом для SIM-карты.
2. Включите телефон и откройте приложение «Файлы».
3. В приложении «Файлы» выберите «Изображения» в разделе «Категории».«
Откройте папку «Изображения», которая отличается от стандартной фотогалереи. Эмма Уитман / Business Insider4. Нажмите и удерживайте, чтобы выбрать изображение или изображения, которые вы хотите перенести на SD-карту.
5. Коснитесь значка с многоточием в правом верхнем углу, чтобы открыть меню параметров, и выберите «Переместить в». Опция перехода на SD-карту должна появиться автоматически. Нажмите «Продолжить».
Коснитесь эллипсов в углу.Эмма Уитман / Business Insider6. Если вам будет предложено предоставить доступ к файлам на SD-карте, выберите «Разрешить».
7. Если вы хотите извлечь SD-карту, выключите телефон Android, а затем выньте его.
Все готово. Чтобы убедиться, что изображение сохранено на SD-карту, откройте его на телефоне и найдите небольшую метку в правом верхнем углу изображения.
Как переместить фотографии с телефона на карту microSD
Источник: Ара Вагонер / Android Central
Мы бы хотели, чтобы все телефоны поставлялись с неограниченным объемом памяти прямо из коробки, но по крайней мере многие телефоны Android имеют возможность расширять это хранилище с помощью карт microSD.Не каждый телефон поддерживает карту microSD — глядя на вас, Google Pixel 4 — но для тех, кто поддерживает, карта microSD может дать вам больше места для данных вашего приложения, вашей музыки и фильмов и, конечно же, ваших фотографий! Тем не менее, вы можете воспользоваться этими преимуществами, только если потратите время на настройку своего устройства, чтобы воспользоваться им.
Продукты, использованные в этом руководстве
Как изменить каталоги в приложении камеры
Приложение камеры выбирает место для сохранения фотографий в зависимости от доступного хранилища.В большинстве случаев по умолчанию обычно используется сам телефон. Изменение этого значительно упростит вашу жизнь, особенно после того, как у вас установлена карта microSD.
Это гарантирует, что все новые фотографии, которые вы делаете, будут автоматически сохраняться на карте microSD, а не во внутренней памяти.
Примечание: эти шаги выполняются из приложений Samsung Galaxy Note 9 и Samsung Camera, но на большинстве устройств, имеющих слот для карт памяти microSD, они должны быть более или менее одинаковыми.
- Откройте приложение камеры .
Коснитесь Настройки (значок шестеренки).
Источник: Android Central- Прокрутите вниз и коснитесь Место хранения .
Нажмите SD-карта .
Источник: Android Central
Теперь приложение камеры будет отправлять только что сделанные фотографии на карту microSD. А как насчет всех уже сделанных фотографий, которые занимают место во внутренней памяти? Нам нужно переместить их на карту microSD.
Как переместить уже сделанные фотографии на карту microSD
Чтобы переместить файлы из внутреннего хранилища на карту microSD, нам понадобится приложение для управления файлами. Некоторые телефоны поставляются с уже установленными приложениями для управления файлами, такими как приложение Samsung My Files, но если у вас их нет, существует множество сторонних приложений, которые будут работать как Solid Explorer. Мы использовали Samsung My Files для этих шагов на Samsung Galaxy Note 9, но шаги должны быть одинаковыми на большинстве устройств.
- Откройте приложение файлового менеджера .
- Открыто Внутреннее хранилище .
Открыть DCIM (сокращение от Digital Camera Images).
Источник: Android Central- Длительное нажатие Камера .
- Нажмите кнопку Переместить в нижнем левом углу экрана.
Вернитесь в меню файлового менеджера и нажмите SD-карту .
Источник: Android Central- Метчик DCIM .Если папки DCIM нет на вашей SD-карте, нажмите Создать папку и создайте папку DCIM.
Нажмите Готово , чтобы начать передачу.
Источник: Android Central
Время еще фото
Источник: Ара Вагонер / Android CentralПосле того, как ваши фотографии настроены, вы можете сделать снимок, зная, что вы не заполняете внутреннюю память до краев и не перегружаете свой телефон.Однако стоит также упомянуть, что, хотя назначить фотографии с камеры для записи на карту microSD легко, на многих телефонах вы не можете переназначить снимки экрана и для захвата на SD таким же образом. Обязательно возвращайтесь время от времени и копируйте свои скриншоты на SD, чтобы они не заполняли ваш телефон. Вы также можете сделать резервную копию всего с помощью Google Фото, если хотите.
Выбор подходящей карты памяти microSD для фотографии
Карты MicroSDобычно не поставляются с телефоном, если они не входят в комплект аксессуаров, но эти карты легко найти в большинстве магазинов электроники и универмагов.Вы почти всегда можете найти хорошие карты в продаже, поэтому следите за Thrifter, если вам не нужна карта microSD прямо в эту секунду.
Лучшее соотношение цены и качества для microSD
Samsung EVO Select (256 ГБ)
Лучшая карта памяти microSD, которую можно купить за деньги
Предлагаем взять в руки карту microSD Samsung EVO U3. Он доступен с четырьмя объемами хранения, от 32 ГБ до 512 ГБ, и с рейтингом скорости U3 он должен быть в состоянии справиться с вашими задачами фото- и видеосъемки.
Samsung делает действительно отличные карты microSD, на которые постоянно действуют скидки.Эта карта емкостью 256 ГБ, которую мы связали выше, представляет собой невероятную ценность, которая позволит вам освободить тонну места на вашем телефоне.
Управляйте файлами на телефоне
Большинство телефонов включают файловый менеджер среди стандартных приложений, но если вы ищете альтернативу, у нас есть надежная рекомендация .
Файловый менеджер Solid Explorer (Бесплатно с IAP в магазине Google Play)
Solid Explorer File Manager отлично справляется с задачей, помогая вам находить и перемещать все файлы на вашем телефоне.
Мы можем получать комиссию за покупки, используя наши ссылки. Учить больше.
.
