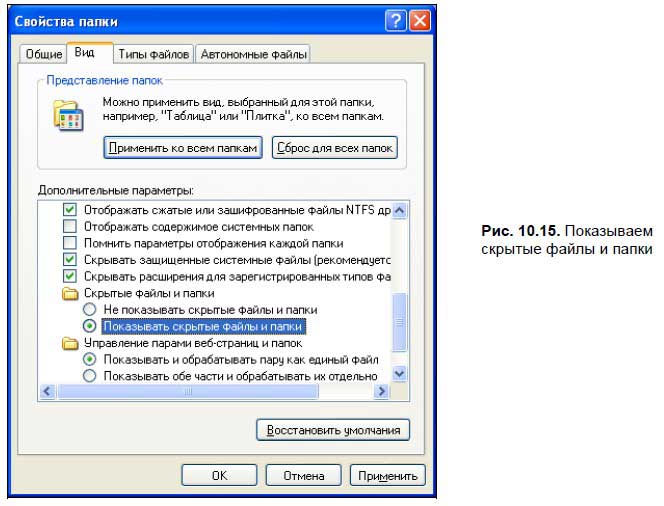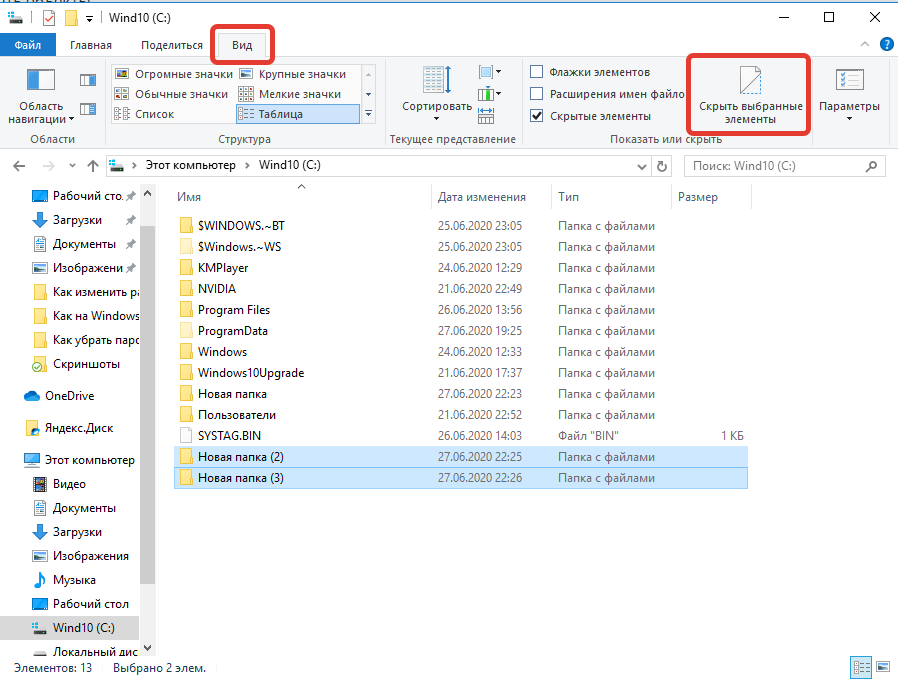Wise Folder Hider — бесплатная программа для скрытия папок и файлов на компьютере
Wise Folder Hider — бесплатная программа, которая предназначена для скрытия папок и файлов на компьютере. При использовании Wise Folder Hider можно будет скрыть файлы, папки или USB диски, а при необходимости можно будет блокировать доступ к скрытым данным паролем. Таким образом, скрытые данные не будут видимыми и будут защищены паролем.
У многих на компьютере имеются такие файлы или папки, которые не предназначены для всеобщего обозрения. Приватное видео или фотографии, конфиденциальная информация, просто важные данные, которые можно потерять по ошибке. Это особенно актуально, если к одному компьютеру имеют доступ несколько пользователей.
В операционной системе Windows можно сделать папки или файлы скрытыми, но сделать их снова видимыми может любой пользователь компьютера. Поэтому для скрытия папок и файлов используют специальные программы, с помощью которых можно будет скрыть папки или файлы, сделать их невидимыми.
Для защиты папки или файла паролем можно использовать архиватор. Также можно установить пароль на документ Word, с помощью встроенных средств программы.
В этом обзоре рассмотрим бесплатную программу Wise Folder Hider Free, которую можно использовать для скрытия и защиты данных на компьютере. У производителя имеется также платная версия программы — Wise Folder Hider Pro.
На странице загрузок официального сайта, вам следует обратить внимание на ссылки, по которым можно будет скачать данную программу на свой компьютер.
Для загрузки переносной версии программы следует нажать на ссылку «Portable Version».
Для загрузки инсталлятора обычной версии Wise Folder Hider нужно будет нажать на ссылку «for direct download» (прямая ссылка). Не нажимайте на кнопку «Download», чтобы не скачивать установщик программы с другого сайта. В этом случае, при установке программы на компьютер, вам будут предложено установить еще другие программы, которые не имеют отношения к программе Wise Folder Hider.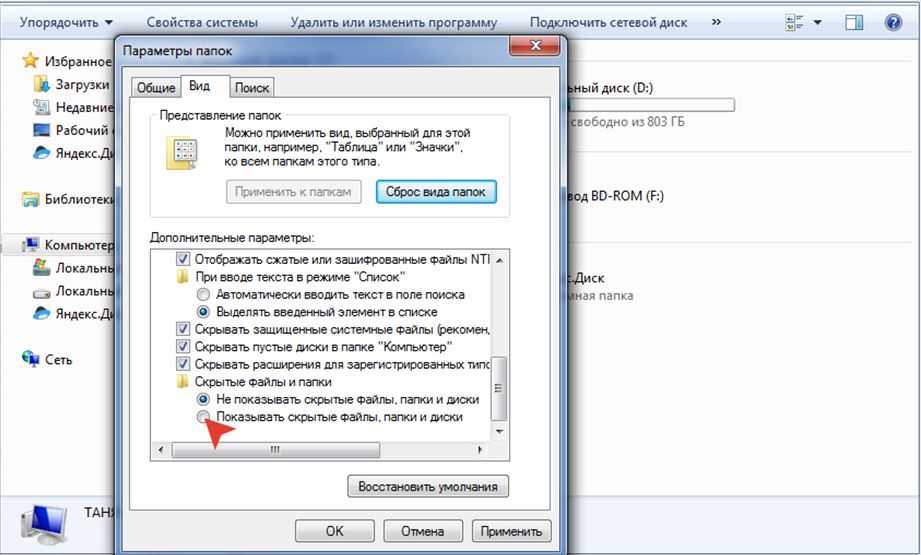
Хотя программа Wise Folder Hider имеет поддержку русского языка, установка программы будет происходить на английском языке.
После завершения установки программы на компьютер, запустите программу Wise Folder Hider Free. Переносная (portable) версия программы не требует установки на компьютер. Она запускается из папки, в которой находится программа Wise Folder Hider.
После запуска программы Wise Folder Hider, откроется окно для ввода пароля к программе. Используя этот пароль, вы будете открывать программу. Для этого вводите пароль, в нижнем поле подтверждаете его, а затем нажимаете на кнопку «ОК».
В первый раз это окно будет открыто на английском языке, в дальнейшем, после включения русского языка, окно для ввода пароля будет отображаться на русском языке.
Внимание! Хорошо запомните пароль, сохраните его в другом месте, он вам будет нужен для входа в программу. Без этого пароля вы не сможете открыть программу и получить доступ к скрытым данным.
Включение русского языка в Wise Folder Hider
Для включения русского языка нужно будет щелкнуть левой кнопкой мыши по кнопке меню «Menu», которая находится в правом верхнем углу главного окна программы. В открывшемся контекстном меню будет выбрать пункты Languares», а затем «Russian».
В открывшемся контекстном меню будет выбрать пункты Languares», а затем «Russian».
После этого интерфейс программы Wise Folder Hider будет переключен на русский язык.
Смена пароля для входа в Wise Folder Hider
Если по каким-либо причинам вам нужно будет сменить пароль для доступа к программе Wise Folder Hider, то вы можете изменить пароль, используя главное окно программы. Для этого, нажимаете на кнопку меню «Меню», а в контекстном меню выбираете пункт «Изменить пароль».
Далее откроется окно «Смена пароля». В этом окне вам необходимо будет сначала ввести старый пароль, затем ввести новый пароль, а после этого нужно будет подтвердить новый пароль. После завершения смены пароля нажимаете на кнопку «ОК».
Как скрыть файл в Wise Folder Hider
Для того, чтобы скрыть папку или файл можно просто перетащить этот файл или папку в окно программы. Этот способ на моем компьютере почему-то не работал.
После установки программа Wise Folder Hider будет интегрирована в контекстное меню. Вы можете скрыть любую папку или файл сразу из контекстного меню.
Вы можете скрыть любую папку или файл сразу из контекстного меню.
Скрыть папки или файлы можно также используя кнопки «Скрыть файл» и «Скрыть папку».
После нажатия на соответствующую кнопку, вам нужно будет выбрать файл или папку, которую необходимо будет скрыть. В окне «Обзор папок» выбираете папку или файл, а потом нажимаете на кнопку «ОК».
После этого файл или папка будут скрыты, они исчезнут из вида. Они не будут видны и через Проводник.
Скрытые файлы и папки будут отображаться в главном окне программы «Wise Folder Hider».
- Раздел «Имя» — здесь отображается имя файла и его местонахождение на компьютере.
- Раздел «Заблокирован» отображает информацию о состоянии доступа — «Нет» или «Да».
- Раздел «Статус» отображает состояние файла, папки или USB диска — «Скрытый» или «Показать».
- Раздел «Действие» открывает команды контекстного меню для управления программой.
Вы можете посмотреть на скрытые файлы, если в разделе «Действие» выберете команду контекстного меню «Открыть». В разделе «Статус» будет отображен пункт «Показать».
В разделе «Статус» будет отображен пункт «Показать».
Для того, чтобы снова скрыть файл нужно будет закрыть окно программы Wise Folder Hider. Сразу после этого, папка или файл снова будут скрыты.
Как защитить папку паролем в Wise Folder Hider
Файлы или папки скрыты из вида, но доступ к ним не блокирован. Для большей безопасности доступ к скрытым файлам или папкам можно будет заблокировать паролем.
На каждый скрытый файл или папку можно будет установить свой пароль. Для этого в окне программы нужно будет выделить соответствующий файл или папку, а в разделе «Действие» выбрать пункт контекстного меню «Установить пароль».
После этого откроется окно «Установка пароля». В соответствующие поля необходимо будет ввести пароль и его подтверждение, а затем нажать на кнопку «ОК».
В главном окне программы, в разделе «Заблокирован» появится изображение замка и подтверждение — «Да».
Если вам необходимо, то вы можете открыть на время блокированный файл или папку.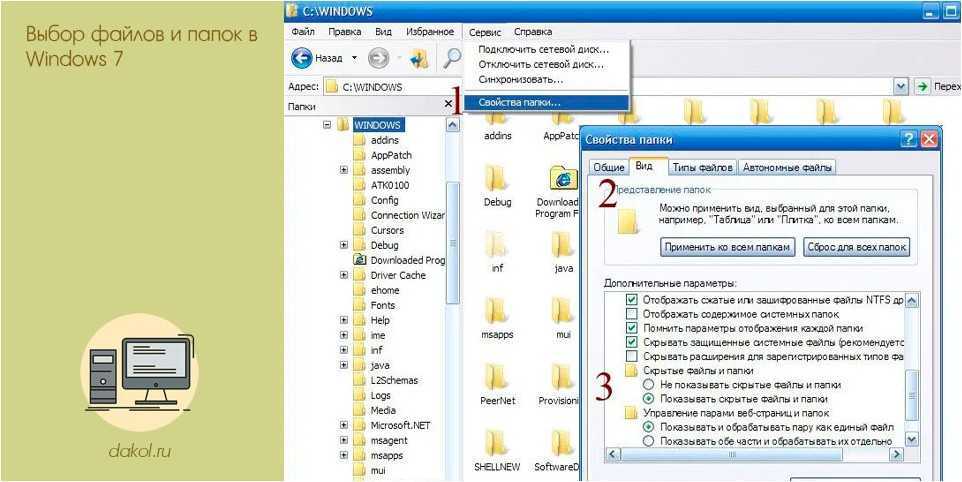
Для этого в разделе «Действия» нужно выбрать пункт контекстного меню «Открыть». В открывшемся окне необходимо будет ввести пароль.
После этого файл или папка начинают отображаться в Проводнике, вы получите доступ к нужным данным. Сразу после закрытия окна программы, файлы и папки снова станут скрытыми.
Как удалить скрытые папки из Wise Folder Hider
Для удаления папки или файла из окна программы, в разделе «Действие», в контекстном меню нажимаете на пункт «Показать папку». После этого папка или файл удаляется из окна программы. Файл или папка становятся доступными для дальнейшего использования.
Как скрыть флешку в Wise Folder Hider
Программа Wise Folder Hider может скрыть USB диск. Принцип действия программы при скрытии содержимого флеш накопителя точно такой, как для папок и файлов.
В главном окне программы нажимаете на кнопку «Скрыть USB диск». В окне «Выбрать USB диск» выбираете флешку, которая была подключена к компьютеру через соответствующий USB разъем. Если к вашему компьютеру подключена только одна флешка, то она будет автоматически выбрана в этом окне.
Если к вашему компьютеру подключена только одна флешка, то она будет автоматически выбрана в этом окне.
После выбора USB диска нажимаете на кнопку «ОК».
В следующем окне «Подтверждение» вы можете выбрать, блокировать эту флешку паролем или просто скрыть.
Если вы нажмете на копку «Нет», то тогда флешка будет просто скрыта, без блокирования доступа к содержимому паролем. Сама флешка будет видна из Проводника, но ее содержимое будет недоступно для просмотра.
После нажатия на кнопку «Да», в новом окне вам потребуется ввести пароль для блокировки доступа к флешке. После ввода пароля доступ к диску будет закрыт. Получить доступ к содержимому, которое находится на флеш накопителе, можно будет только после ввода пароля.
Просмотр содержимого USB диска и его удаление из программы происходит точно так, как это было описано ранее.
После нажатия на пункт контекстного меню «Открыть», флешка будет открыта на некоторое время. После перезапуска программы Wise Folder Hider, USB диск будет снова скрыт. Если будет выбран пункт контекстного меню «Показать папку», то после этого будет отключено блокирование доступа к содержимому флешки.
Если будет выбран пункт контекстного меню «Показать папку», то после этого будет отключено блокирование доступа к содержимому флешки.
Восстановление пароля в Wise Folder Hider
Еще раз обращаю ваше внимание на необходимость хранения паролей, которыми вы блокировали доступ к программе, файлам, папкам или дискам. В случае потери пароля вы не сможете получить доступ к скрытым файлам. Для хранения паролей лучше всего будет использовать менеджер паролей.
В программе Wise Folder Hider существует возможность восстановления паролей для доступа к программе или заблокированным файлам. В этом случае, восстановить потерянные пароли можно будет за оплату.
Для этого, в окне для ввода пароля, нужно будет нажать на ссылку «Забыл пароль». После этого, произойдет переход на сайт программы. Вы можете перевести содержимое страницы с помощью встроенного переводчика, или любого онлайн переводчика.
После оплаты и проведения некоторых действий, вы получите забытые пароли для доступа к программе и блокированным файлам.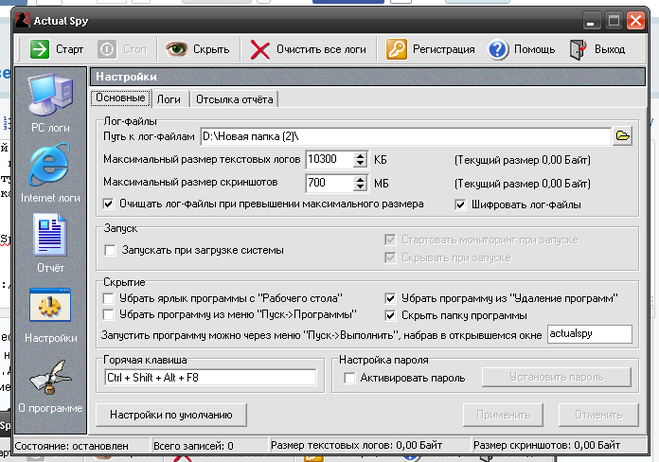
Также можно будет попробовать бесплатный вариант — загрузить компьютер с LiveCD или Windows PE. После загрузки найдите заблокированные файлы и скопируйте их на другой диск. Тогда они снова вам будут доступны.
Бесплатная программа Wise Folder Hider скрывает папки, файлы и USB диски, а также защищает скрытые данные паролем.
Wise Folder Hider — программа для скрытия папок и файлов
Скрытие файлов и папок на сайте Dreamweaver
Руководство пользователя Отмена
Поиск
- Руководство пользователя Dreamweaver
- Введение
- Основы гибкого веб-дизайна
- Новые возможности Dreamweaver
- Веб-разработка с помощью Dreamweaver: обзор
- Dreamweaver / распространенные вопросы
- Сочетания клавиш
- Системные требования Dreamweaver
- Обзор новых возможностей
- Dreamweaver и Creative Cloud
- Синхронизация настроек Dreamweaver с Creative Cloud
- Библиотеки Creative Cloud Libraries в Dreamweaver
- Использование файлов Photoshop в Dreamweaver
- Работа с Adobe Animate и Dreamweaver
- Извлечение файлов SVG, оптимизированных для Интернета, из библиотек
- Рабочие среды и представления Dreamweaver
- Рабочая среда Dreamweaver
- Оптимизация рабочей среды Dreamweaver для визуальной разработки
- Поиск файлов по имени или содержимому | Mac OS
- Настройка сайтов
- О сайтах Dreamweaver
- Настройка локальной версии сайта
- Подключение к серверу публикации
- Настройка тестового сервера
- Импорт и экспорт параметров сайта Dreamweaver
- Перенос существующих веб-сайтов с удаленного сервера в корневой каталог локального сайта
- Специальные возможности в Dreamweaver
- Дополнительные настройки
- Настройка установок сайта для передачи файлов
- Задание параметров прокси-сервера в Dreamweaver
- Синхронизация настроек Dreamweaver с Creative Cloud
- Использование Git в Dreamweaver
- Управление файлами
- Создание и открытие файлов
- Управление файлами и папками
- Получение файлов с сервера и размещение их на нем
- Возврат и извлечение файлов
- Синхронизация файлов
- Сравнение файлов
- Скрытие файлов и папок на сайте Dreamweaver
- Включение заметок разработчика для сайтов Dreamweaver
- Предотвращение использования уязвимости Gatekeeper
- Макет и оформление
- Использование средств визуализации для создания макета
- Об использовании CSS для создания макета страницы
- Создание динамичных веб-сайтов с помощью Bootstrap
- Создание и использование медиазапросов в Dreamweaver
- Представление содержимого в таблицах
- Цвета
- Гибкий дизайн с использованием «резиновых» макетов
- Extract в Dreamweaver
- CSS
- Общие сведения о каскадных таблицах стилей
- Создание макетов страниц с помощью конструктора CSS
- Использование препроцессоров CSS в Dreamweaver
- Установка настроек стиля CSS в Dreamweaver
- Перемещение правил CSS в Dreamweaver
- Преобразование встроенного CSS в правило CSS в Dreamweaver
- Работа с тегами div
- Применение градиентов к фону
- Создание и редактирование эффектов перехода CSS3 в Dreamweaver
- Форматирование кода
- Содержимое страницы и ресурсы
- Задание свойств страницы
- Задание свойств заголовка CSS и свойств ссылки CSS
- Работа с текстом
- Поиск и замена текста, тегов и атрибутов
- Панель DOM
- Редактирование в режиме интерактивного просмотра
- Кодировка документов в Dreamweaver
- Выбор и просмотр элементов в окне документа
- Задание свойств текста в инспекторе свойств
- Проверка орфографии на веб-странице
- Использование горизонтальных линеек в Dreamweaver
- Добавление и изменение сочетаний шрифтов в Adobe Dreamweaver
- Работа с ресурсами
- Вставка и обновление даты в Dreamweaver
- Создание и управление избранными ресурсами в Dreamweaver
- Вставка и редактирование изображений в Dreamweaver
- Добавление мультимедийных объектов
- Добавление видео Dreamweaver
- Добавление видео HTML5
- Вставка файлов SWF
- Добавление звуковых эффектов
- Добавление аудио HTML5 в Dreamweaver
- Работа с элементами библиотеки
- Использование текста на арабском языке и иврите в Dreamweaver
- Создание ссылок и навигация
- О создании ссылок и навигации
- Создание ссылок
- Карты ссылок
- Устранение неполадок со ссылками
- Графические элементы и эффекты jQuery
- Использование пользовательского интерфейса и графических элементов jQuery для мобильных устройств в Dreamweaver
- Использование эффектов jQuery в Dreamweaver
- Написание кода веб-сайтов
- О программировании в Dreamweaver
- Среда написания кода в Dreamweaver
- Настройка параметров написания кода
- Настройка цветового оформления кода
- Написание и редактирование кода
- Подсказки по коду и автозавершение кода
- Свертывание и развертывание кода
- Повторное использование фрагментов кода
- Анализ Linting для проверки кода
- Оптимизация кода
- Редактирование кода в представлении «Дизайн»
- Работа с содержимым заголовков для страниц
- Вставка серверных включений в Dreamweaver
- Использование библиотек тегов в Dreamweaver
- Импорт пользовательских тегов в Dreamweaver
- Использование вариантов поведения JavaScript (общие инструкции)
- Применение встроенных вариантов поведения JavaScript
- Сведения об XML и XSLT
- Выполнение XSL-преобразования на стороне сервера в Dreamweaver
- Выполнение XSL-преобразования на стороне клиента в Dreamweaver
- Добавление символьных сущностей для XSLT в Dreamweaver
- Форматирование кода
- Процессы взаимодействия продуктов
- Установка и использование расширений в Dreamweaver
- Обновления в Dreamweaver, устанавливаемые через приложение
- Вставить документы Microsoft Office в Dreamweaver (только для Windows)
- Работа с Fireworks и Dreamweaver
- Редактирование содержимого на сайтах Dreamweaver с помощью Contribute
- Интеграция Dreamweaver с Business Catalyst
- Создание персонализированных кампаний почтовой рассылки
- Шаблоны
- О шаблонах Dreamweaver
- Распознавание шаблонов и документов на их основе
- Создание шаблона Dreamweaver
- Создание редактируемых областей в шаблонах
- Создание повторяющихся областей и таблиц в Dreamweaver
- Использование дополнительных областей в шаблонах
- Определение редактируемых атрибутов тега в Dreamweaver
- Создание вложенных шаблонов в Dreamweaver
- Редактирование, обновление и удаление шаблонов
- Экспорт и импорт XML-содержимого в Dreamweaver
- Применение или удаление шаблона из существующего документа
- Редактирование содержимого в шаблонах Dreamweaver
- Правила синтаксиса для тегов шаблона в Dreamweaver
- Настройка предпочтений выделения для областей шаблона
- Преимущества использования шаблонов в Dreamweaver
- Мобильные и многоэкранные устройства
- Создание медиазапросов
- Изменение ориентации страницы для мобильных устройств
- Создание веб-приложений для мобильных устройств с помощью Dreamweaver
- Динамические сайты, страницы и веб-формы
- Общие сведения о веб-приложениях
- Настройка компьютера для разработки приложений
- Устранение неполадок подключений к базам данных
- Удаление сценариев подключения в Dreamweaver
- Дизайн динамических страниц
- Обзор динамических источников содержимого
- Определение источников динамического содержимого
- Добавление динамического содержимого на страницы
- Изменение динамического содержимого в Dreamweaver
- Отображение записей баз данных
- Введение интерактивных данных и устранение неполадок с ними в Dreamweaver
- Добавление заказных вариантов поведения сервера в Dreamweaver
- Создание форм с помощью Dreamweaver
- Использование форм для сбора информации от пользователей
- Создание и включение форм ColdFusion в Dreamweaver
- Создание веб-форм
- Расширенная поддержка HTML5 для компонентов формы
- Разработка формы с помощью Dreamweaver
- Визуальное построение приложений
- Создание главной страницы и страницы сведений в Dreamweaver
- Создание страниц поиска и результатов поиска
- Создание страницы для вставки записи
- Создание страницы обновления записи в Dreamweaver
- Создание страниц удаления записей в Dreamweaver
- Применение ASP-команд для изменения базы данных в Dreamweaver
- Создание страницы регистрации
- Создание страницы входа
- Создание страницы с доступом только для авторизованных пользователей
- Защита папок в ColdFusion с помощью Dreamweaver
- Использование компонентов ColdFusion в Dreamweaver
- Тестирование, просмотр и публикация веб-сайтов
- Предварительный просмотр страниц
- Предварительный просмотр веб-страниц Dreamweaver на нескольких устройствах
- Тестирование сайта Dreamweaver
Функция скрытия позволяет исключить определенные файлы и папки из процесса выполнения таких операций, как Get и Put. Можно также исключить из обработки веб-сайтом все файлы определенного типа (JPEG, FLV, XML и т. п.). Dreamweaver запоминает параметры для каждого сайта, что позволяет не выбирать каждый раз типы файлов при работе с этим сайтом.
Можно также исключить из обработки веб-сайтом все файлы определенного типа (JPEG, FLV, XML и т. п.). Dreamweaver запоминает параметры для каждого сайта, что позволяет не выбирать каждый раз типы файлов при работе с этим сайтом.
Например, если в процессе работы над большим веб-сайтом хотелось бы избежать ежедневной передачи мультимедийных файлов, можно определить скрытие для папки, в которой они содержатся. Тогда Dreamweaver исключит все файлы в этой папке из всех операций, выполняемых над сайтом.
Скрытие файлов и папок можно задать как для удаленного, так и для локального веб-сайта. Скрытые файлы и папки исключаются из следующих операций.
Размещение, получение, извлечение и возврат с сервера.
Формирование отчетов.
Поиск новых локальных и новых удаленных файлов.
Операции, затрагивающие сайт в целом, например проверка и изменение ссылок.
Синхронизация.
Работа с содержимым панели «Активы».

Обновление шаблонов и библиотек.
Выполнение операций над отдельными скрытыми папками и файлами будет по-прежнему возможно, если выделить соответствующий элемент на панели «Файлы» и выполнить операцию над ним. Параметры скрытия не влияют на возможность выполнения операций непосредственно с файлами или папками.
Dreamweaver исключает скрытые шаблоны и элементы библиотеки только из операций получения и размещения. Dreamweaver не исключает указанные элементы из пакетных операций, поскольку это может привести к рассинхронизации этих элементов с их экземплярами.
Функция скрытия позволяет исключать папки, файлы и типы файлов из процесса выполнения операций вроде Get и Put, которые по умолчанию включены. Можно постоянно или временно отключить скрытие для выполнения операций со всеми файлами, включая скрытые. При отключении скрытия все скрытые файлы становятся открытыми. При повторном включении скрытия все ранее скрытые файлы снова становятся скрытыми.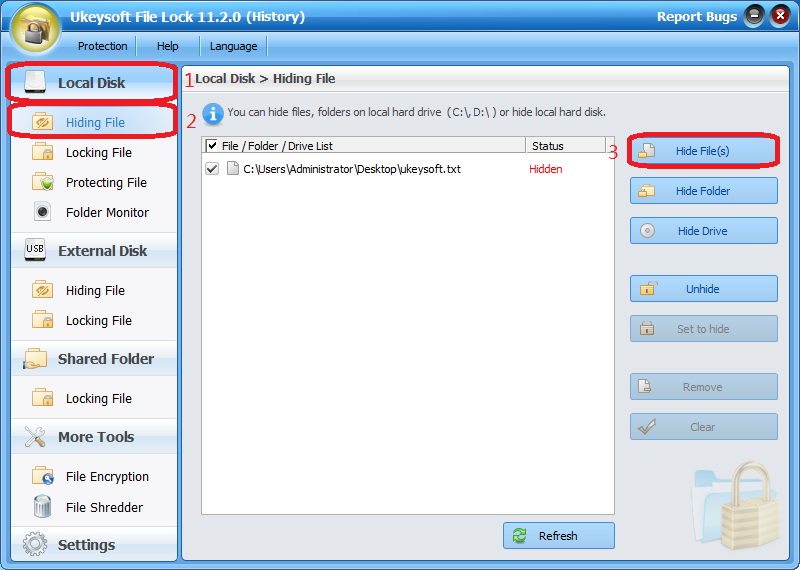
Команда «Открыть все» отменяет скрытие для всех файлов, но не запрещает само скрытие. Кроме этого, восстановить скрытие всех файлов и папок, которые ранее были скрыты, можно лишь одним способом: заново задав скрытие для тех же папок, файлов и типов файлов.
На панели «Файлы» («Окно» > «Файлы») выберите файл или папку.
Щелкните выбранный файл или папку правой кнопкой мыши (Windows) или щелкните при нажатой клавише Control (Macintosh).
Установите флажок «Скрытие» > (снимите флажок для отключения).
Установите флажок «Скрытие» > «Параметры» для открытия категории «Скрытие» диалогового окна «Настройка сайта». Установите или снимите флажок. Для скрытия или открытия файлов определенного типа установите или снимите флажок «Скрыть файлы, заканчивающиеся на:». В текстовом поле можно добавить либо удалить расширения файлов, для которых требуется включить либо отключить скрытие.
Можно скрыть определенные файлы и папки, однако нельзя скрыть все файлы и папки на всем сайте. Можно одновременно скрыть несколько папок и файлов.
Можно одновременно скрыть несколько папок и файлов.
На панели «Файлы» («Окно» > «Файлы») выберите сайт, на котором поддерживается скрытие.
Выделите файлы или папки, которые необходимо скрыть или отобразить.
Щелкните выделенный элемент правой кнопкой мыши (Windows) или щелкните, удерживая нажатой клавишу Control (Macintosh), а затем в контекстном меню выберите команду «Скрытие» > «Скрыть» или «Скрытие» > «Отобразить».
Появляется или исчезает красная линия поперек значка файла или папки, указывая на скрытие или отображение соответствующего объекта.
Выполнение операций над отдельными скрытыми папками и файлами будет по-прежнему возможно, если выделить соответствующий элемент на панели «Файлы» и выполнить операцию над ним. Параметры скрытия не влияют на возможность выполнения операций непосредственно с файлами или папками.
Параметры скрытия можно задать для определенных типов файлов с тем, чтобы в Dreamweaver скрывались все файлы, имеющие указанное окончание. Например, можно установить скрытие для всех файлов, имеющих расширение TXT. Типы файлов не обязательно должны быть расширениями файлов, это может быть любой шаблон, с которым сравнивается окончание полного имени файла.
Например, можно установить скрытие для всех файлов, имеющих расширение TXT. Типы файлов не обязательно должны быть расширениями файлов, это может быть любой шаблон, с которым сравнивается окончание полного имени файла.
Скрытие файлов определенных типов для всего сайта
На панели «Файлы» («Окно» > «Файлы») выберите сайт, на котором поддерживается скрытие.
Щелкните выбранный элемент правой кнопкой мыши (Windows) или щелкните, удерживая нажатой клавишу Control (Macintosh), а затем выберите команду «Скрытие» > «Настройки».
Выберите параметр «Скрыть файлы, заканчивающиеся на», введите в поле типы файлов и нажмите кнопку «ОК».
Например, для скрытия всех файлов сайта, имеющих окончание JPG, в это поле можно ввести значение .jpg.
Для разделения типов файлов используется символ пробела. Не используйте для этой цели запятую или точку с запятой.
На панели «Файлы» все соответствующие объекты будут перечеркнуты красной линией.
 Это указывает на то, что они скрыты.
Это указывает на то, что они скрыты.Некоторые программы создают резервные файлы с определенным расширением, например BAK. Такие файлы можно скрыть.
Выполнение операций над отдельными скрытыми папками и файлами будет по-прежнему возможно, если выделить соответствующий элемент на панели «Файлы» и выполнить операцию над ним. Параметры скрытия не влияют на возможность выполнения операций непосредственно с файлами или папками.
Открытие файлов определенного типа для всего сайта
На панели «Файлы» («Окно» > «Файлы») выберите сайт, на котором поддерживается скрытие.
Щелкните выбранный элемент правой кнопкой мыши (Windows) или щелкните, удерживая нажатой клавишу Control (Macintosh), а затем выберите команду «Скрытие» > «Настройки».
В разделе «Дополнительно» диалогового окна «Определение веб-сайта» выполните одно из следующих действий.
Чтобы открыть все перечисленные в текстовом поле типы файлов, отмените выбор параметра «Скрыть файлы, заканчивающиеся на».

Удалите из текстового поля типы файлов, которые необходимо открыть.
Нажмите кнопку «ОК».
Красная линия, перечеркивающая скрытые файлы, исчезнет.
Можно одновременно отменить скрытие всех файлов и папок на сайте. Данную операцию отменить нельзя, повторное одновременное скрытие всех ранее скрытых элементов невозможно. В этом случае потребуется отдельно скрыть каждый элемент.
Если нужно на время открыть все файлы и папки, а затем снова их скрыть, отключите скрытие для всего сайта.
На панели «Файлы» («Окно» > «Файлы») выберите сайт, на котором поддерживается скрытие.
Выделите файл или папку на этом сайте.
Щелкните выделенный элемент правой кнопкой мыши (в Windows) или щелкните при нажатой клавише Control (в Macintosh) и выберите команды «Скрыть» > «Открыть все».
При этом будет отменен выбор параметра «Скрыть файлы, заканчивающиеся на» в категории «Скрытие» диалогового окна «Определение веб-сайта».

Красная линия, перечеркивающая скрытые файлы и папки, исчезнет, указывая на то, что все выбранные элементы открыты.
Вход в учетную запись
Войти
Управление учетной записью
Как скрыть файлы, папки и диски в Windows 10
Если вы делитесь своим компьютером с другими, вы можете захотеть скрыть определенные файлы и папки, чтобы люди не лезли в ваши файлы. Основная причина скрыть папку в Windows 10 — конфиденциальность. Если у вас есть конфиденциальные данные, которые вы не хотите, чтобы кто-либо видел, скрытие ваших файлов и папок — отличный и простой способ повысить вашу безопасность.
Вот как вы можете скрыть любой файл или папку в Windows 10.
1. Скрыть отдельные файлы/папки в Windows 10 с помощью командной строки
Простой способ скрыть файл или папку — изменить их атрибуты с помощью команды attrib в командной строке.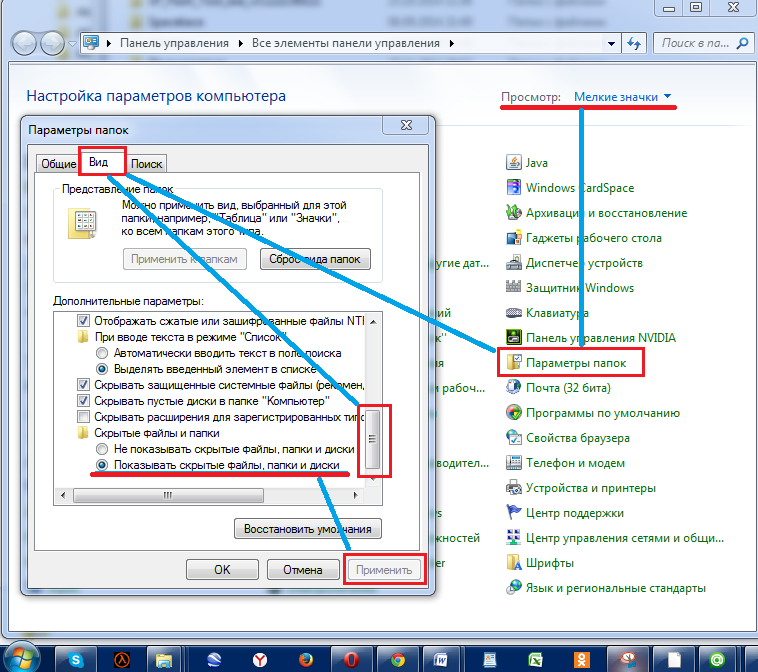 Не уверены в использовании командной строки Windows 10? Вот наши главные советы по началу работы с командной строкой.
Не уверены в использовании командной строки Windows 10? Вот наши главные советы по началу работы с командной строкой.
Допустим, вы хотите скрыть файл Sample.mp4 в папке ToHide , как показано ниже.
Откройте командную строку, нажав Клавиша Windows + R , чтобы открыть диалоговое окно «Выполнить ». Затем введите cmd.exe в поле Открыть и нажмите OK .
В командной строке введите следующую команду. Замените путь и имя файла на путь и имя файла, который вы хотите скрыть.
атрибут C:\Users\Lori\Documents\ToHide\Sample.mp4 +s +h +s и +h — это атрибуты, которые вы установили для файла. Атрибут +s — это Атрибут файла системы и указывает, что файл предназначен для использования операционной системой и обычно не отображается в списке каталогов. +h — это атрибут файла Hidden , который указывает, что файл не будет отображаться в списке каталогов по умолчанию.
+h — это атрибут файла Hidden , который указывает, что файл не будет отображаться в списке каталогов по умолчанию.
Атрибуты в команде не чувствительны к регистру, поэтому вы можете использовать как строчные, так и прописные буквы.
Когда вы открываете папку в проводнике, содержащую скрытый файл или папку, она не будет видна. Даже до Вид > Показать/скрыть и установка флажка Скрытые элементы не отобразит скрытый файл или папку.
Вы также можете скрыть папку с помощью команды attrib следующим образом. Снова замените путь и имя папки на свое.
атрибут C:\Users\Lori\Documents\ToHide\AnotherFolder +s +h Чтобы отобразить файл или папку, используйте ту же команду attrib , заменив « + » на « — » перед «9».0009 s » и « h » атрибуты.
атрибут C:\Users\Lori\Documents\ToHide\Sample. mp4 -s -h
mp4 -s -h Чтобы узнать больше о команде attrib , введите attrib /? в командной строке и нажмите Введите .
2. Скрыть папки Windows 10 с помощью проводника
Использование File Explorer для скрытия папки похоже на использование команды attrib, описанной в предыдущем разделе, но менее безопасно. Любой, кто знает, как показывать и скрывать скрытые файлы в проводнике, может получить доступ к вашим файлам. Но если вы пытаетесь скрыть данные от других членов семьи, которые не так разбираются в технологиях, как вы, это может сработать. Скрытие файлов и папок — не единственная уловка, которую имеет в рукаве File Explorer. Ознакомьтесь с лучшими приемами и советами по проводнику файлов, чтобы взять под контроль управление файлами.
Вы можете установить атрибут Скрытый для выбранных файлов или папок в проводнике. Но сначала вам нужно убедиться, что файлы и папки с атрибутом Hidden не отображаются в проводнике.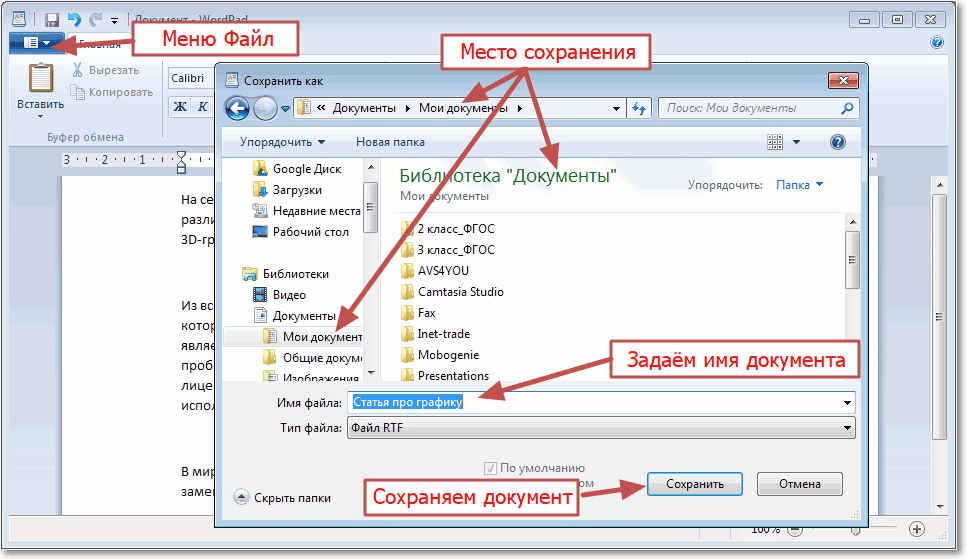 Для этого перейдите на вкладку Вид > Параметры и выберите Изменить папку и параметры поиска .
Для этого перейдите на вкладку Вид > Параметры и выберите Изменить папку и параметры поиска .
На вкладке Просмотр выберите Не показывать скрытые файлы, папки или диски в разделе Дополнительные параметры и нажмите OK .
Чтобы скрыть один или несколько файлов или папок, выберите файлы или папки, щелкните их правой кнопкой мыши и выберите Свойства .
На вкладке Общие в диалоговом окне Свойства установите флажок Скрытый в разделе Атрибуты . Чтобы файлы или папки не отображались в результатах поиска Windows, нажмите Advanced .
Затем снимите флажки в разделе Атрибуты файла в разделе Расширенные атрибуты диалоговое окно и нажмите OK .
Чтобы отобразить файлы или папки, вернитесь в диалоговое окно Свойства для рассматриваемых файлов или папок и снимите флажок Скрытый в разделе Атрибуты .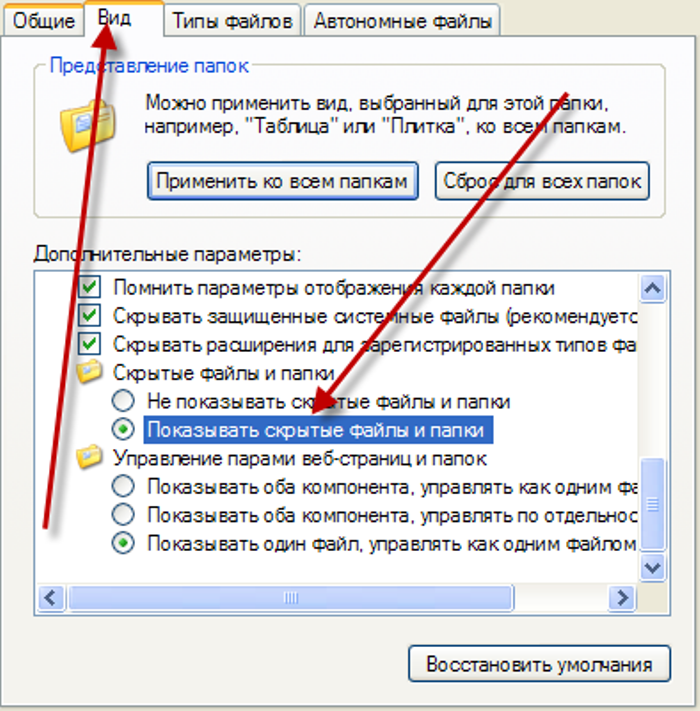
3. Скрыть целые диски в Windows 10 с помощью редактора реестра
Этот метод скрывает весь диск, а не только выбранные файлы или папки на диске.
Примечание: Эта процедура включает изменение реестра. Прежде чем вы начнете, я настоятельно рекомендую вам сделать резервную копию вашего реестра. Вам также следует ознакомиться с нашими советами, чтобы случайно не испортить реестр Windows.
Если вам неудобно использовать реестр Windows или вы не знаете, что такое реестр Windows, вы можете найти другой способ скрытия всего диска в разделе «Скрыть целые диски с помощью утилиты управления дисками» ниже.
Для начала откройте редактор реестра, нажав Клавиша Windows + R , чтобы открыть диалоговое окно «Выполнить ». Затем введите regedit в поле Открыть и нажмите OK .
Перейдите к следующему ключу на левой панели.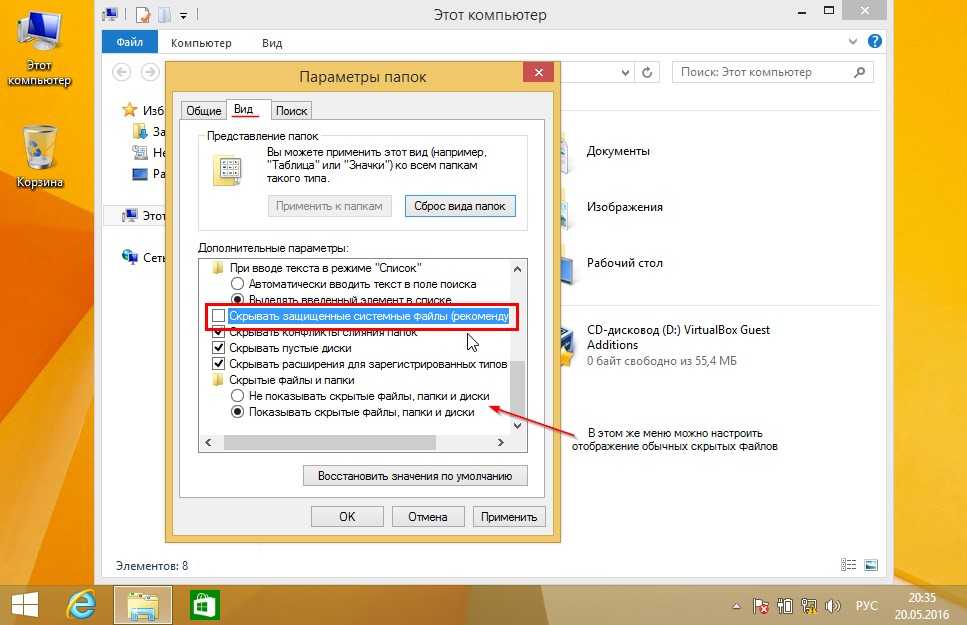
HKEY_LOCAL_MACHINE\Software\Microsoft\Windows\CurrentVersion\Policies\Explorer Щелкните правой кнопкой мыши ключ Explorer и выберите New > DWORD (32-bit) Value .
Назовите новое значение NoDrives и дважды щелкните его.
В диалоговом окне Изменить значение DWORD (32-разрядное) выберите Decimal в качестве Base . Затем введите число, соответствующее диску или дискам, которые вы хотите скрыть. Чтобы узнать, какой номер использовать, см. таблицу под следующим изображением.
Найдите букву диска, который вы хотите скрыть, в таблице ниже. Введите число, связанное с этой буквой диска, в поле Value data для значения NoDrives в реестре. В нашем примере я ввел 64 , чтобы скрыть мой диск G: .
Если вы хотите скрыть более одного диска, добавьте числа для всех букв дисков, которые вы хотите скрыть, и введите общее количество в поле Value data .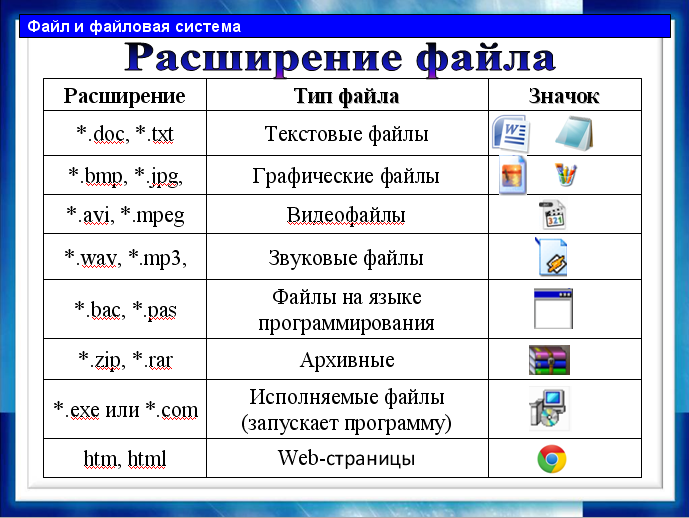
После перезагрузки компьютера диск не будет отображаться в проводнике.
Чтобы снова отобразить диск, вернитесь в редактор реестра и удалите значение NoDrives в разделе HKEY_LOCAL_MACHINE\Software\Microsoft\Windows\CurrentVersion\Policies\Explorer и снова перезагрузите компьютер.
4. Скрыть целые диски с помощью утилиты управления дисками
Если вы не хотите редактировать реестр, вы можете скрыть весь диск с помощью утилиты «Управление дисками». Эта утилита показывает вам все внутренние и внешние диски, подключенные к вашему компьютеру.
Нажмите клавишу Windows + R , чтобы открыть диалоговое окно «Выполнить ». Затем введите diskmgmt.msc в поле Открыть и нажмите OK .
Щелкните правой кнопкой мыши диск, который вы хотите скрыть (в верхней или нижней части), и выберите Изменить букву диска и путь .
В диалоговом окне Изменить букву диска и пути выберите букву диска, нажмите Удалить , а затем нажмите OK .
Появится диалоговое окно с предупреждением о том, что некоторые программы используют буквы дисков и могут не работать, если вы удалите букву диска. Если вы уверены, что хотите скрыть диск, нажмите Да , чтобы удалить букву диска.
Буква удалена с диска в утилите управления дисками.
После того, как вы закроете и снова откроете проводник, диск не будет виден и не будет включен в результаты поиска Windows.
Чтобы снова сделать диск видимым, вернитесь в утилиту «Управление дисками» и откройте диалоговое окно «Изменить букву диска и пути» для скрытого диска. Затем нажмите Добавить .
Убедитесь Назначить следующую букву диска Выбрано (должно быть по умолчанию). Выберите букву диска, которую вы хотите присвоить ему, из раскрывающегося списка и нажмите OK .
Вы должны закрыть и снова открыть проводник, чтобы снова увидеть диск.
5. Скрытие папок в Windows 10 с помощью стороннего программного обеспечения
Все методы, упомянутые выше , не так безопасны , как скрытие И защита паролем файлов и папок. Вот несколько вариантов стороннего программного обеспечения, которые вы можете рассмотреть.
FileFriend
В FileFriend используйте вкладку JPK , чтобы скрыть файлы или папки в изображении JPEG и добавить пароль для защиты скрытых файлов. FileFriend также позволяет вводить текст, который вы хотите скрыть на изображении, прямо в программе, без необходимости создавать текстовый файл для скрытия на изображении (используя вкладку JTX ).
Другие функции FileFriend включают разделение или объединение файлов, а также шифрование файлов и папок.
Скачать: FileFriend для Windows (бесплатно)
Секретный диск
Secret Disk позволяет создать виртуальный диск или репозиторий, невидимый и защищенный паролем. Еще один уровень безопасности добавляется с помощью PIN-кода, необходимого для открытия программы Secret Disk.
Еще один уровень безопасности добавляется с помощью PIN-кода, необходимого для открытия программы Secret Disk.
Когда репозиторий виден, он отображается с буквой диска в проводнике. На него можно копировать файлы и папки и работать с ним в любой программе, как и с любым другим диском. Затем вы можете снова скрыть репозиторий, и он станет невидимым.
Secret Disk не нужно форматировать жесткий диск или вносить какие-либо другие изменения в вашу систему. Он также не шифрует файлы или папки. Он просто ограничивает доступ к ним, скрывая репозиторий и защищая его паролем.
Базовая версия Secret Disk бесплатна. Версия PRO обойдется вам в 14,95 долларов за дополнительные функции, включая возможность иметь более одного репозитория и выбор буквы диска для каждого репозитория.
Пароль репозитория и PIN-код для открытия программы являются необязательными в версии PRO, хотя эти функции следует оставить включенными. Для обновления нажмите удобную кнопку версии PRO в программе.
Скачать: Secret Disk для Windows (бесплатно)
Easy File Locker
Easy File Locker — простая в использовании бесплатная утилита, позволяющая скрывать и блокировать файлы и папки от других людей и программ. Заблокированные файлы и папки защищены от открытия, изменения, удаления, перемещения, переименования или копирования. Все файлы и подпапки в заблокированной папке защищены.
Установите пароль для открытия программы, выбрав Система > Установить пароль . Вам не нужно устанавливать пароль, но если вы этого не сделаете, любой сможет открыть программу, отключить защиту ваших файлов и папок и получить к ним доступ.
Используйте кнопки Добавить файл и Добавить папку , чтобы добавить файлы и папки в Easy File Locker. Дважды щелкните файл или папку в списке, чтобы изменить их разрешения ( Доступно , Доступно для записи , Доступно для удаления , Доступно для просмотра ).
Защитить выбранные файлы и папки с помощью Кнопка включения защиты . Сделайте файлы и папки снова видимыми, нажав кнопку Остановить защиту .
Скачать: Easy File Locker для Windows (бесплатно)
Мой сейф
My Lockbox позволяет скрыть и защитить паролем практически любую папку на вашем компьютере.
Во время установки My Lockbox вам будет предложено указать местоположение папки, которую вы хотите скрыть и защитить. По завершении установки эта папка автоматически скрывается и блокируется.
На рабочий стол добавлены два значка. Значок My Lockbox позволяет быстро разблокировать и открыть защищенную папку. Для получения дополнительных параметров используйте значок My Lockbox Control Panel . После ввода пароля появится следующее окно:
Используйте Установить папку , чтобы изменить папку, которую вы хотите защитить, и Удалить , чтобы навсегда разблокировать защищенную папку и удалить ее из программы. Кнопка Открыть автоматически разблокирует и откроет защищенную папку. Заблокировать и Разблокировать папку с помощью кнопок слева. Нажмите Advanced , чтобы просмотреть дополнительные параметры и другие настройки.
Кнопка Открыть автоматически разблокирует и откроет защищенную папку. Заблокировать и Разблокировать папку с помощью кнопок слева. Нажмите Advanced , чтобы просмотреть дополнительные параметры и другие настройки.
Бесплатная версия My Lockbox позволяет скрывать и защищать одну папку с неограниченным количеством вложенных папок.
Вы можете перейти на версию Professional, если вам нужно защитить более одной папки. Однако вы можете поместить все файлы и папки, которые хотите скрыть и защитить, в одну папку и использовать бесплатную версию, если не возражаете против ярко-оранжевой рекламы My Lockbox PRO.
Загрузка: My Lockbox для Windows (бесплатно)
Методы скрытия файлов Windows 10, которые не сработали
В дополнение к методам, описанным выше, я также попробовал два метода, описанных ниже, и не смог заставить их работать. Для полноты вы можете проверить их ниже.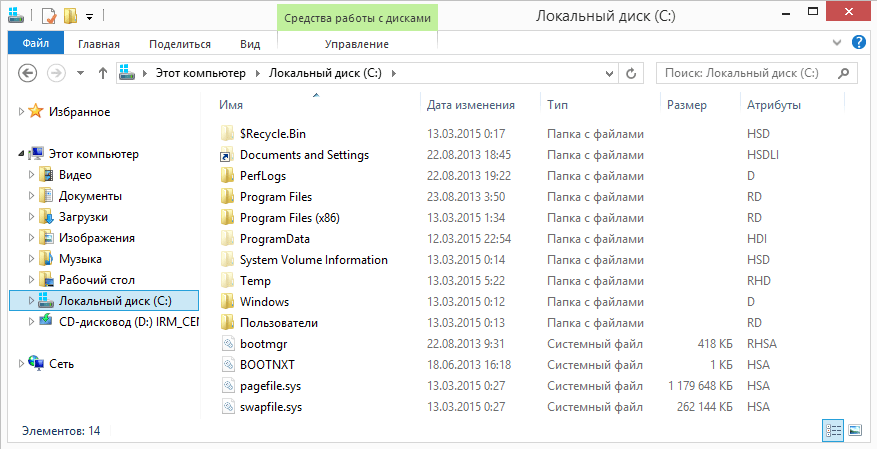 Пожалуйста, оставьте нам комментарий, если вам повезло больше, чем мне!
Пожалуйста, оставьте нам комментарий, если вам повезло больше, чем мне!
Скрыть файлы и папки Windows 10 в изображении JPEG
Я протестировал метод скрытия файлов в изображении JPEG с помощью командной строки и добился успеха при добавлении файла RAR к изображению JPEG с помощью следующей команды:
копия /b C:\Path\To\File\OriginalImage.jpg + FilesToHide.rar C:\Path\To\File\NewImageWithHiddenFiles.jpg Однако мне не удалось извлечь файлы после того, как они были добавлены в файл изображения JPEG, даже с использованием различных программ извлечения файлов, таких как 7-Zip, WinRAR и PeaZip.
Скрытие файла или папки в изображении JPEG возможно с помощью бесплатного инструмента FileFriend, который обсуждается в разделе Скрытие папки в Windows с помощью стороннего программного обеспечения выше.
Скрытие папок в Windows 10 путем перенаправления на панель управления
Есть еще один метод, который вы можете попробовать, пытаясь скрыть папку, перенаправляя ее на панель управления.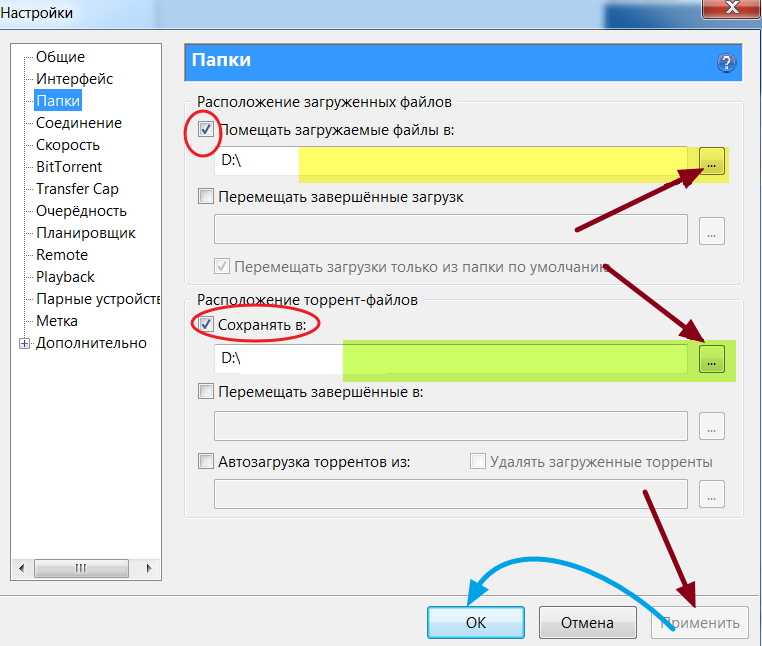 По сути, вы создаете два командных файла, один из которых блокирует папку, а другой — разблокирует ее. Когда папка заблокирована, открывая ее, вы попадаете в панель управления.
По сути, вы создаете два командных файла, один из которых блокирует папку, а другой — разблокирует ее. Когда папка заблокирована, открывая ее, вы попадаете в панель управления.
Однако я протестировал это на Windows 7, 8 и 10 и не смог заставить его работать. Пакетный файл блокировки успешно переименовал папку. Но я все равно мог открыть его и просмотреть содержимое.
Если вы хотите проверить это самостоятельно, создайте папку с именем Пользователи или Шрифты (или что-то еще, связанное с панелью управления) и поместите в нее файлы, которые вы хотите скрыть. Затем создайте новый текстовый файл, скопируйте и вставьте в него следующую строку.
Замените пользователей на имя вашей папки. Сохраните этот файл как lock.bat .
ren Пользователи Пользователи.{21EC2020-3AEA-1069-A2DD-08002B30309D} Затем создайте еще один новый текстовый файл, скопируйте и вставьте в него следующую строку.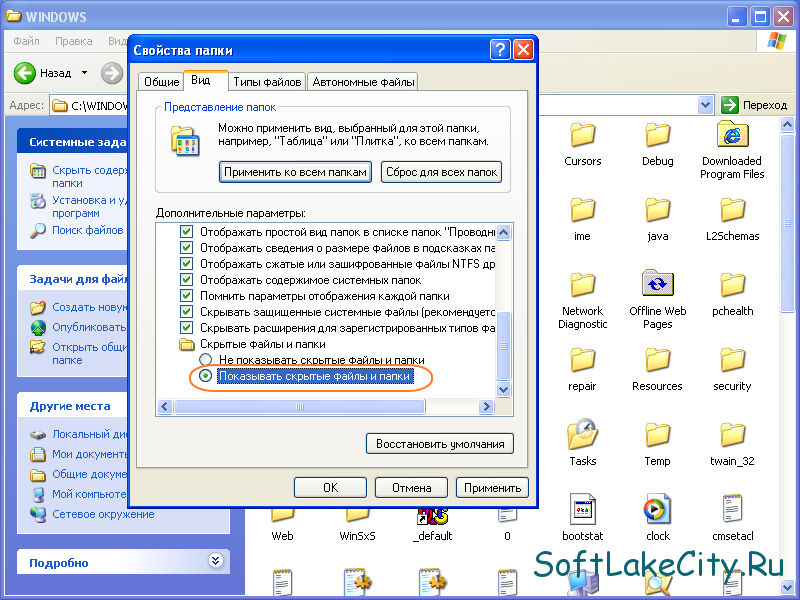 Снова замените Пользователи с именем вашей папки. Сохраните этот файл как key.bat .
Снова замените Пользователи с именем вашей папки. Сохраните этот файл как key.bat .
ren Пользователи.{21EC2020-3AEA-1069-A2DD-08002B30309D} Пользователи Оба пакетных файла должны находиться в той же папке, что и скрываемая вами папка (не в папке). Дважды щелкните файл lock.bat , чтобы перенаправить папку на панель управления, скрывая содержимое папки. Чтобы разблокировать папку, дважды щелкните файл key.bat . Не стоит оставлять ключ .bat с папкой, которую вы скрываете. Только скопируйте его туда, чтобы разблокировать папку. Затем удалите его.
Пожалуйста, дайте нам знать, если это работает для вас в комментариях ниже.
Вы можете скрыть любой файл или папку в Windows 10
Скрытие файлов и папок без защиты паролем не должно внушать вам ложного чувства безопасности. Вы не должны использовать эти методы (кроме сторонних инструментов с защитой паролем) для защиты очень личных и конфиденциальных файлов и папок.
Эти методы позволяют сделать вашу информацию незаметной для тех, кто смотрит через ваше плечо или ненадолго использует ваш компьютер во время просмотра.
Скрытие ваших файлов и папок в Windows 10 — не единственный вариант защиты. Вы также можете зашифровать файлы и папки с помощью инструмента шифрования, такого как VeraCrypt. Кроме того, вы можете зашифровать весь диск с помощью Bitlocker.
Как скрыть и показать папки и файлы в Windows 10
Поиск
Содержание
- 1 Как скрыть папки или файлы в Windows 10 с помощью проводника
- 2 Как скрыть папку или файл в Windows 10 с помощью командной строки и PowerShell
- 3 Как отобразить папки и файлы с помощью командной строки
Если вы поклонник минимализма, один из верных способов очистить вашу ОС — скрыть папки и папки в Windows 10. Хотя Microsoft скрывает несколько папок по умолчанию, вы можете обнаружить, что ваши диски заполнены редко используемым содержимым.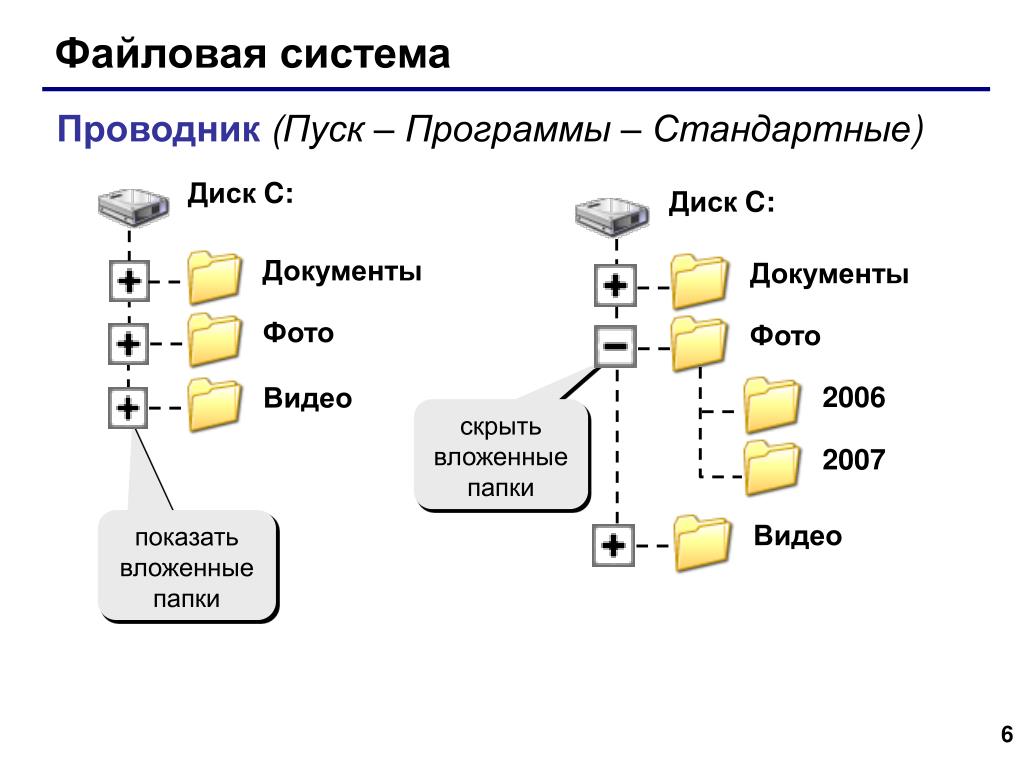 со временем.
со временем.
Это особенно верно для папки документов, в которой со временем будут накапливаться файлы конфигурации, сохранения игр и другой беспорядок, который может затруднить продуктивную работу.
Скрытые папки в Windows 10
Мы покажем вам, как скрыть папки или файлы в Windows 10, чтобы вы могли сохранить их приватными или просто убрать с дороги. Мы также покажем вам, как показать скрытые файлы и отобразить скрытые файлы, если вам нужно их вернуть.
Как скрыть папки или файлы в Windows 10 с помощью проводника
Самый интуитивно понятный способ скрыть папку в Windows 10 — через проводник. Легкодоступный переключатель позволяет любому человеку без труда избавиться от беспорядка на своих дисках. Вот как вы можете его использовать:
- Откройте свойства папки или файла
Прежде чем вы сможете скрыть папки или файлы, вам нужно щелкнуть правой кнопкой мыши соответствующий элемент и выбрать «Свойства» .
- Установите флажок для скрытых файлов или папок
На вкладке «Общие» свойств файла или папки найдите «Скрытый» флажок и установите его. Если вы скрыли файл, это все, что вам нужно сделать. Однако, когда вы скрываете папки, вы должны выполнить предыдущий дополнительный шаг.Между тем, если вам интересно, как отобразить файлы и папки в Windows 10, это просто — просто снимите флажок «Скрытые».
Нажмите «ОК» , когда закончите.
- Применить скрытие папки к подпапкам и файлам
Скрытая папка в Windows 10 имеет два варианта: вы можете скрыть только корневой каталог или также скрыть его подпапки и файлы.Вам может быть интересно, какой в этом смысл, если базовая папка все равно исчезнет из Проводника. Ответ заключается в том, что если вы не скрываете вложенные папки и файлы, они все равно могут отображаться в результатах поиска, даже если к ним нелегко получить доступ через проводник.

В большинстве случаев нужно отметить «Применить изменения к этой папке, подпапкам и файлам» и нажать «ОК» .
- Как показать скрытые файлы в Windows 10
Если вы случайно скрыли не ту папку или вам нужно снова получить к ней доступ, вы можете просмотреть скрытые файлы в проводнике Windows с помощью этого простого переключателя:На ленте проводника щелкните вкладку Раздел «Показать/скрыть» . Снимите флажок с опции, которая читает «Скрытые предметы» . Ваши скрытые папки и файлы будут отображаться со слегка серым значком.
Как скрыть папку или файл в Windows 10 с помощью командной строки и PowerShell
Если вы используете установку без графического интерфейса или вам нужно автоматизировать процесс, вы также можете скрыть папки и файлы в Windows 10 с помощью команды. Ниже мы покажем вам, как это сделать. Команды работают как в командной строке, так и в PowerShell:
Команды работают как в командной строке, так и в PowerShell:
- Открыть командную строку
Нажмите Start и введите «CMD» , затем щелкните верхний результат, «Командная строка» . - Найдите папку, которую вы хотите скрыть, и запустите команду «attrib +h»
Прежде чем мы сможем скрыть папку или файл, нам нужно перейти к ее родительской папке.Например, мы хотим скрыть папку «Личные файлы». Это находится в нашей папке документов OneDrive, поэтому мы перейдем к документам в CMD с помощью
компакт-дисккоманда:компакт-диск C:\Users\yourusername\OneDrive\Documents
Теперь, когда мы здесь, мы можем скрыть каталог или файл, добавив к нему атрибут
+h:атрибут +h "Личные файлы"
Переключите
Личные файлына имя вашей папки или файла.
- Скрыть файлы и подпапки
Если вы прячете файл, это все, что вам нужно сделать. Если вы хотите скрыть папку, вам нужно выполнить еще одну команду.Несмотря на то, что мы скрыли корневую папку, нам все равно нужно скрыть все файлы и папки внутри нее. Для этого вы можете перейти в папку с
cd «Ваша папка»и выполнить следующую команду:атрибут +h /s /d
Все элементы со скрытым атрибутом теперь будут невидимыми.
Как отобразить папки и файлы с помощью командной строки
Вы можете отобразить папки или файлы с помощью командной строки с помощью команды, очень похожей на их скрытие. Однако на этот раз мы должны удалить скрытый атрибут, а не добавлять его. Вот как:
- Открыть командную строку
Нажмите «Пуск» и введите «CMD» , затем щелкните верхний результат, «Командная строка» .


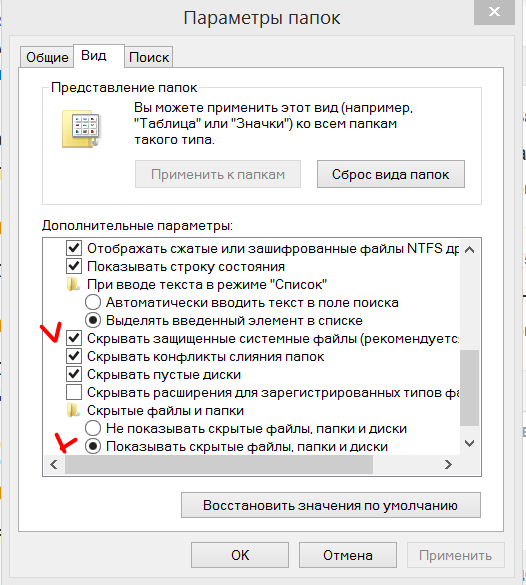
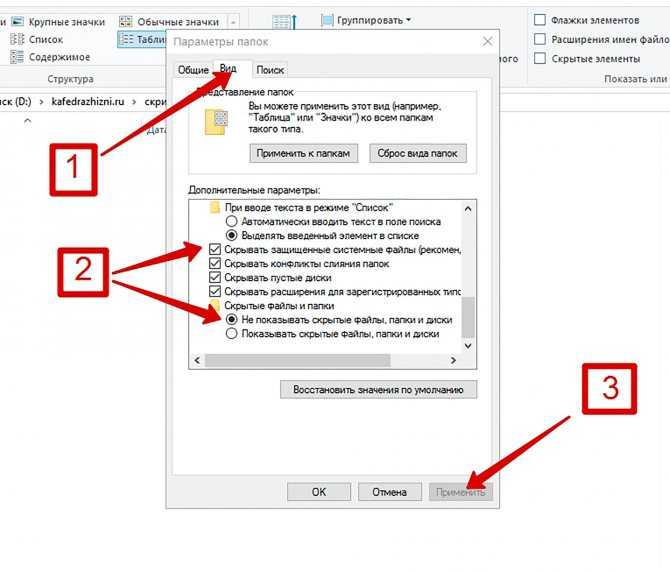 Это указывает на то, что они скрыты.
Это указывает на то, что они скрыты.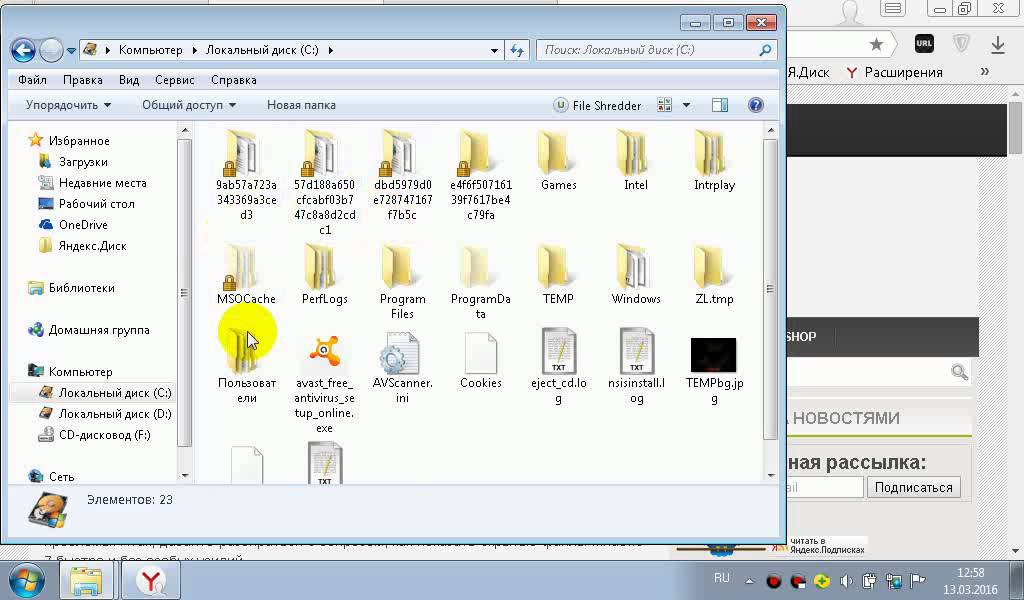
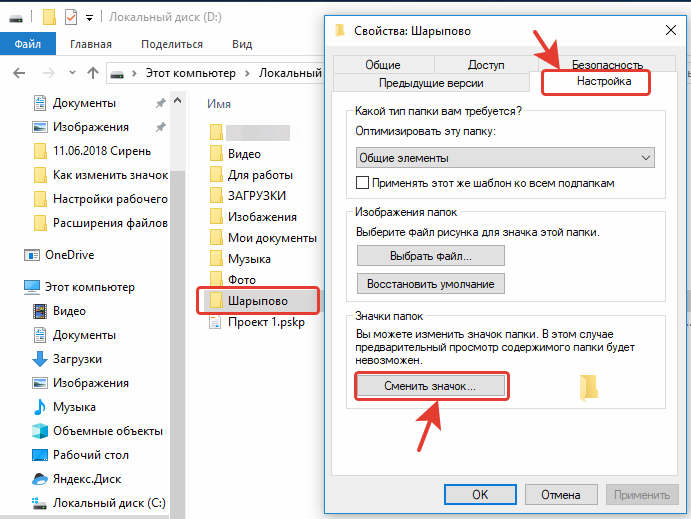
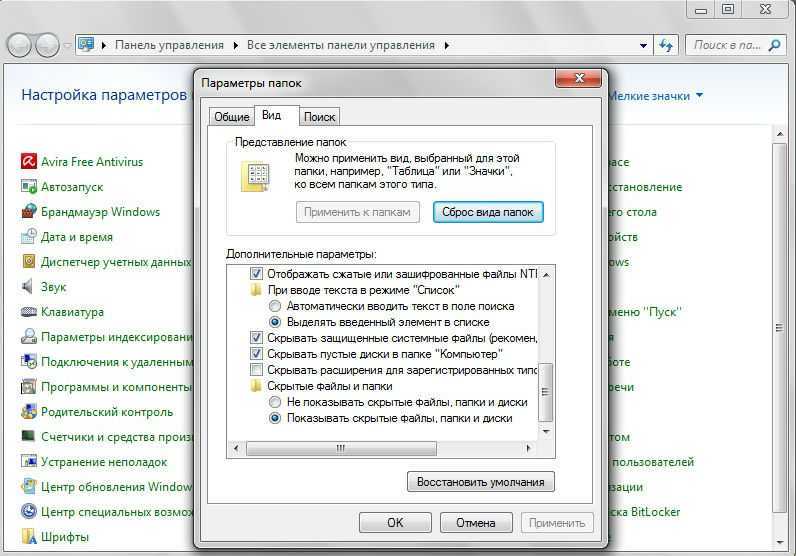 mp4 -s -h
mp4 -s -h