Microsoft Windows 10 Pro (электронная лицензия) — ЦКП 123
Код: FQC-09131|
Увеличить изображение |
Windows 10 Pro содержит все возможности выпуска Windows 10 Домашняя плюс важные функции для бизнеса — шифрование, удаленный вход, создание виртуальных машин и многое другое. |
Цены
| от 5 шт | 10000 RUB / шт | ||
Цена: 10500 RUB
| Количество: |
Windows 10.
 Идеальна для решения любых задач.
Идеальна для решения любых задач.- Привычное и даже расширенное меню «Пуск» для быстрого доступа к программам и файлам
- Быстрая, плавная работа и улучшенная совместимость с вашими устройствами
- Microsoft Edge — новый браузер для решения любых задач
- Регулярное автоматическое обновление функций и системы безопасности
- Присоединение к домену компании или учебного заведения для удобного доступа к сетевым файлам, серверам и принтерам
- Повышение уровня безопасности благодаря технологии BitLocker для шифрования и защиты данных
- Вход через удаленный рабочий стол и создание виртуальных машин с помощью Hyper-V
Знакомая система, ставшая еще лучше
Знакомая и удобная. Привычное меню «Пуск» возвращается: моментальный доступ к часто используемым программам и файлам стал еще удобнее. Улучшилась и совместимость Windows с программами и устройствами, которые у вас уже есть или еще будут.
Быстрая и плавная. Windows 10 запускается и «просыпается» в одно мгновение, а приложения работают так быстро и плавно, что даже старые устройства обретают вторую молодость. Благодаря новой функции экономии заряда вы сможете работать и играть еще дольше.
Надежная и безопасная. Windows 10 защищена надежно как никогда, а благодаря постоянно работающим обновлениям в вашем распоряжении всегда будут новейшие функции и средства безопасности.
Совместимость Windows 10. Windows 10 совместима с программами, работающими на платформах Windows 7 и Windows 8/8.1. Ваши документы и файлы сохраняются автоматически, так что вы можете не бояться их потерять.
Максимальная персонализация и эффективность
Ваш личный цифровой помощник. Кортана — ваш личный голосовой ассистент, работающий на всех устройствах под управлением Windows 10*.
Вам всегда рады. С функцией Windows Hello ваше устройство приветствует вас по имени, а чтобы войти в систему, достаточно взгляда или касания. Быстро, надежно и не нужно вводить пароль**.
Быстро, надежно и не нужно вводить пароль**.
Новый браузер. Microsoft Edge — это новый браузер, который поддерживает удобный вам стиль работы в Интернете. Например, он позволяет делать заметки прямо на странице сайта от руки*** или с клавиатуры и легко обмениваться ими с другими пользователями.
Больше интересных занятий одновременно. Windows 10 поможет вам работать эффективнее и поддерживать порядок в файлах и программах. Вы можете закрепить на одном экране до четырех приложений, а если нужно, создать несколько виртуальных рабочих столов для разных задач.
Идеально для Office. Windows 10 идеально совместима с самым популярным пакетом офисных приложений, таких как Word, Excel, PowerPoint и Outlook. Microsoft Office продается отдельно.
* На момент выпуска Windows 10 Кортана появится только на некоторых рынках; возможности могут различаться в зависимости от региона и устройства.
** Для функции Windows Hello устройство должно иметь такие аппаратные возможности, как сканер отпечатков пальцев, ИК-датчик с подсветкой или другие биометрические датчики.
*** Зависит от аппаратных возможностей устройства.
Отличная платформа для бизнеса
- Присоединение к домену. Вы можете присоединиться к домену компании или учебного заведения либо к Azure Active Directory, чтобы получить доступ к сетевым файлам, серверам, принтерам и т. д.
- Улучшенная технология шифрования. BitLocker обеспечивает дополнительную защиту ваших данных с помощью шифрования и управления безопасностью.
- Удаленный вход. Windows 10 позволяет входить в систему через удаленный рабочий стол, чтобы получать доступ к рабочему компьютеру дома или в дороге.
- Виртуальные машины. Чтобы одновременно запускать несколько операционных систем на одном компьютере, вы можете создавать виртуальные машины с помощью Hyper-V.
- Ваши приложения в Магазине Windows. Windows 10 позволяет вам создать собственный раздел приложений в Магазине Windows, чтобы обеспечить сотрудникам удобный доступ к корпоративным приложениям.

О переходе с других версий Windows на Windows 10:
Если вы используете Windows 7 SP1 или Windows 8.1 с обновлением, бесплатное обновление до Windows 10 в течение ограниченного срока доступно на странице windows.com/windows10upgrade. Ваши файлы будут легко перенесены в новую систему. Windows Media Center отсутствует в Windows 10.
Приложения и функции могут различаться в зависимости от рынка. Обновления автоматически включаются на весь срок поддержки системы. Со временем будут применяться дополнительные требования. Для использования некоторых функций, таких как сенсорный ввод, может потребоваться новое устройство.
Чтобы проверить совместимость, узнать срок поддержки и получить другие важные сведения об установке Windows 10, посетите веб-сайт производителя вашего устройства и страницуwindows.com/windows10specs.
Windows 10 Pro 32 / 64 Bit Электронная лицензия ESD
Характеристики Windows 10 Pro 32 / 64 Bit Электронная лицензия ESD
- Разработчик: Microsoft
- Тип поставки: Электронно на e-mail
- Вид лицензии: 1 пользователь
- Срок действия лицензии: Бессрочно
- Языковая версия: Мультиязычная
- Тип продукта: Электронная лицензия ESD
- Активация лицензии производится: Через интернет или звонком в Microsoft
- Вид загрузки: С официального сайта Microsoft
- Тип лицензии: Для домашнего использования
Ссылка для скачивания образа Скачать
1.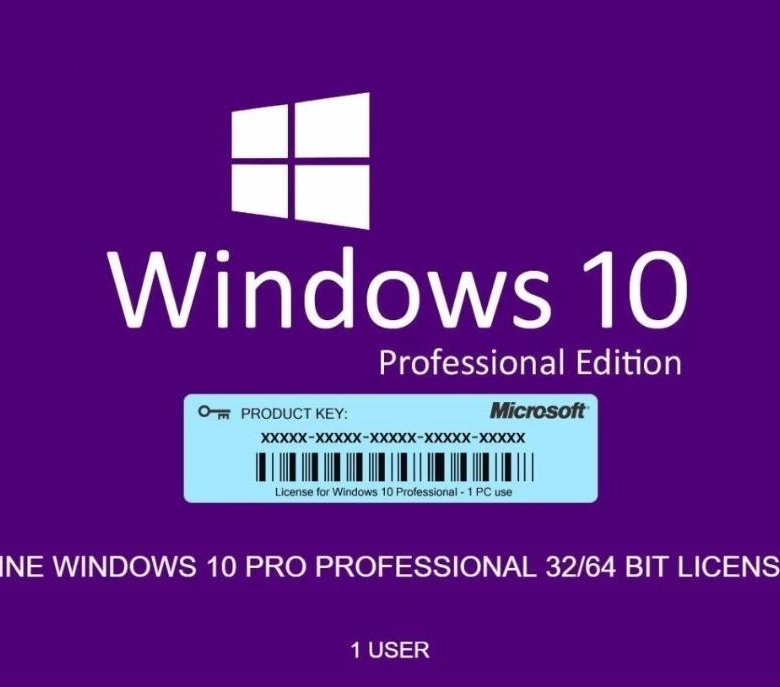
2. После запуска загрузчика он предложит Вам обновить компьютер или создать загрузочную флешку (лучше создать флешку и установить все с нуля).
3. Минимальный объем флешки 8Gb.
4. Для создания загрузочной флешки Вам нужно 8 Gb свободного места на диске С.
5. Загрузчик сам создаст флешку.
6. В процессе установки системы введите лицензионный ключ, после первого подключения к интернету Ваша система активируется.
Описание Windows 10 Pro 32 / 64 Bit Электронная лицензия ESD
Операционная система Windows 10-й версии – одна из наиболее востребованных разновидностей современного программного обеспечения. Аббревиатура «ESD» означает, что после подтверждения оплаты отсутствует необходимость в ожидании коробочного варианта. Покупатель получает на электронную почту ссылку для скачивания дистрибутива и ключ, подтверждающий приобретение официального релиза ПО.
Электронная версия Windows 10 Pro для домашнего использования, приобретаемая в интернет-магазине Market-PO, является полнофункциональным аналогом коробочного варианта за исключением физических носителей, потребность в которых отпадает.
Windows 10 – идеальный вариант программного обеспечения, который поможет без лишних усилий в кратчайшие сроки решить любую задачу. Операционная система отличается:
- Высокой скоростью, надежностью в работе;
- Продуманной системой безопасности, защиты данных от несанкционированного вмешательства;
- Широким функционалом, который постоянно дорабатывается и улучшается;
- Удобством навигации и интерфейса;
- Гибкостью настройки доступа;
- Совместимостью с огромным перечнем приложений.
Особенность лицензирования продукции компании Microsoft заключается в том, что количество домашних компьютеров, на которых установлено соответствующее программное обеспечение, не должно превышать количество лицензий.
Данная лицензия не предоставляет переход на Windows 11.
Для оформления заказа добавьте товар в корзину нашего сайта с указанием данных для обратной связи. Менеджеры предоставят необходимые консультации, согласуют способ оплаты, ответят на все вопросы, которые касаются инсталляции операционной системы и активации приобретенного ключа.
Повторная активация Windows после замены оборудования
Обзор активации
- Активировать Windows
- Как найти мой ключ продукта Windows?
Установка и обновления
- Как установить с помощью ключа продукта
- Обновите Windows Home до Windows Pro
Активация
- Повторная активация после смены оборудования
- Почему я не могу активировать Windows?
- Получите помощь по ошибкам активации Windows
- Использование средства устранения неполадок при активации
Windows 10 Больше…Меньше
Активацияпомогает убедиться, что ваша копия Windows является подлинной и не использовалась на большем количестве устройств, чем разрешено Условиями лицензионного соглашения на использование программного обеспечения Microsoft.
При установке Windows 11 цифровая лицензия привязывается к оборудованию вашего устройства. Если вы внесете существенные изменения в оборудование на своем устройстве, например замените материнскую плату, Windows больше не сможет найти лицензию, соответствующую вашему устройству, и вам потребуется повторно активировать Windows, чтобы запустить ее.
Для активации Windows вам потребуется либо цифровая лицензия, либо ключ продукта. Чтобы узнать, что вам нужно, см. «Какой метод активации я использую, ключ продукта или цифровую лицензию?» в Активировать Windows. Затем используйте следующую информацию, чтобы успешно подготовиться к замене оборудования и повторной активации Windows.
Подготовьте устройство с Windows 11 к замене оборудования
Сначала выполните следующие действия, чтобы узнать, активирована ли уже Windows 11.
Нажмите кнопку Пуск , затем выберите Настройки > Система > Активация .
Откройте настройки активации
Если вы не активированы, завершите процесс активации, выполнив действия, указанные на странице активации. Если при активации возникла ошибка, см. Помощь при ошибках активации Windows.
Убедившись, что Windows 11 активирована, выполните следующие действия:
В Windows 11 важно связать свою учетную запись Microsoft с цифровой лицензией Windows 11 на вашем устройстве. Связав свою учетную запись Microsoft с цифровой лицензией, вы сможете повторно активировать Windows с помощью средства устранения неполадок при активации всякий раз, когда вы вносите существенные изменения в оборудование.
Во-первых, вам нужно выяснить, связана ли ваша учетная запись Microsoft (что такое учетная запись Microsoft?) с вашей цифровой лицензией Windows 11. Чтобы узнать это, нажмите кнопку Пуск , затем выберите Настройки > Система и выберите Активация . В сообщении о статусе активации будет указано, связана ли ваша учетная запись.
Откройте настройки активации
Состояние активации | Описание |
|---|---|
Windows активирована цифровой лицензией | Это означает, что ваша учетная запись Microsoft не связана с вашей цифровой лицензией. Следуйте инструкциям для Добавить учетную запись . |
Windows активирована цифровой лицензией, связанной с вашей учетной записью Microsoft | Это означает, что ваша учетная запись Microsoft уже связана с вашей цифровой лицензией. Дальнейшие действия не требуются. Вы готовы использовать средство устранения неполадок активации. |
Если ваша учетная запись Microsoft не связана с вашей цифровой лицензией, выполните следующие действия, чтобы Добавить учетную запись :
- org/ListItem»>
Подтвердите, что учетная запись администратора также является вашей учетной записью Microsoft, проверив, отображается ли адрес электронной почты над Администратор . Если отображается адрес электронной почты, это учетная запись Microsoft. Если нет, вы вошли в систему, используя локальную учетную запись.
 Если у вас еще нет учетной записи Майкрософт, см. раздел Как создать новую учетную запись Майкрософт.
Если у вас еще нет учетной записи Майкрософт, см. раздел Как создать новую учетную запись Майкрософт.Подтвердив, что вы являетесь администратором и используете свою учетную запись Microsoft, вернитесь на страницу активации , выберите Добавить учетную запись , введите свою учетную запись Microsoft и пароль, затем выберите Войти .
Войдите в систему как администратор, чтобы добавить свою учетную запись Microsoft. Чтобы подтвердить, что вы используете учетную запись администратора, выберите значок Пуск , затем выберите Настройки > Аккаунты > Ваша информация . Под своим именем вы увидите Администратор . Если вы не являетесь администратором, см. статью Создание локальной учетной записи пользователя или администратора.
Перейти к своим данным в настройках
После добавления вашей учетной записи Microsoft сообщение на странице Activation изменится на: Windows активирована с цифровой лицензией, связанной с вашей учетной записью Microsoft .
Убедитесь, что версия Windows 11 Домашняя или Windows 11 Pro одинакова до и после замены оборудования. Ваша цифровая лицензия и ключ продукта будут повторно активированы только в том случае, если выпуск останется прежним.
Вы можете увидеть свою версию на той же странице активации, на которой вы проверили свой статус активации. Чтобы узнать, какая у вас версия, нажмите кнопку Пуск , затем выберите Настройки > Система > Активация .
Посмотреть свою версию Windows
Если вы использовали ключ продукта для доступа к Windows 11, вам снова понадобится этот ключ после смены оборудования. Чтобы узнать, как найти ключ, см. раздел Поиск ключа продукта Windows.
Дополнительные сведения о ключах продуктов и цифровых лицензиях см. в разделе Активация Windows.
Повторная активация Windows 11 после замены оборудования
Когда вы будете готовы к повторной активации, убедитесь, что ваше устройство подключено к Интернету, а затем выполните шаги для получения цифровой лицензии или ключа продукта.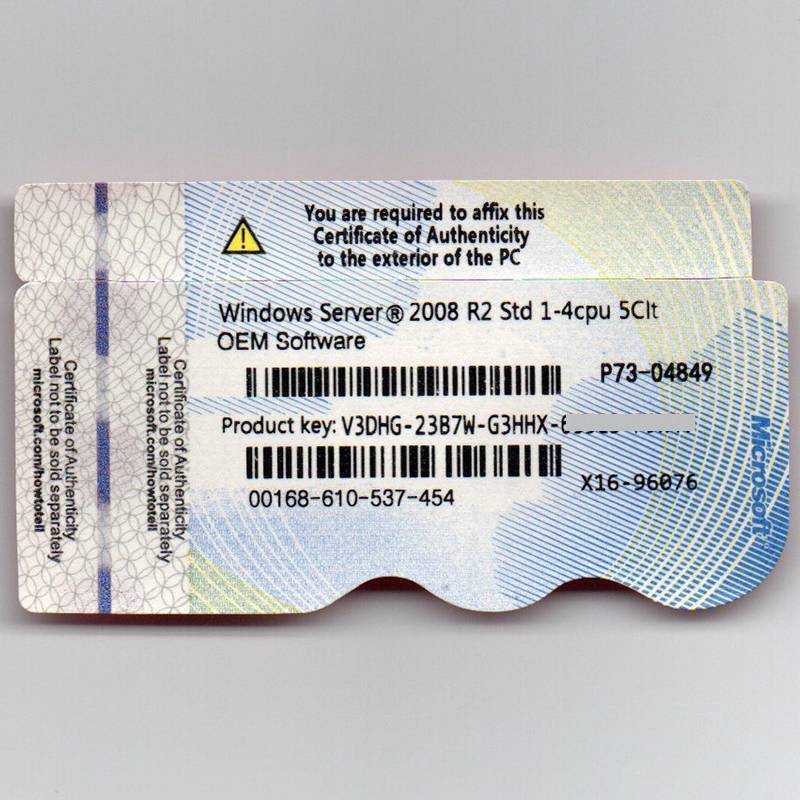
Сначала вам нужно добавить свою учетную запись Microsoft и связать ее с цифровой лицензией на вашем устройстве. После привязки учетной записи Microsoft запустите средство устранения неполадок активации, чтобы повторно активировать Windows 11.
Это средство устранения неполадок будет доступно, только если ваша копия Windows 11 не активирована.
Для использования средства устранения неполадок активации:
Войдите в систему как администратор. Дополнительные сведения см. в разделе Создание локальной учетной записи пользователя или администратора в Windows.
Нажмите кнопку Пуск , затем выберите Настройки > Система > Активация > Устранение неполадок .
 Средство устранения неполадок покажет Windows не может быть активирована на вашем устройстве .
Средство устранения неполадок покажет Windows не может быть активирована на вашем устройстве .Откройте настройки активации
Выберите Я недавно сменил оборудование на этом устройстве , затем выберите Далее .
Введите подключенную учетную запись Microsoft и пароль, затем выберите Войти . Средство устранения неполадок будет работать только с подключенной учетной записью Microsoft.
В списке устройств, связанных с вашей учетной записью Microsoft, установите флажок рядом с Это устройство, которое я сейчас использую.

Выбрать Активировать .
Если вы не видите используемое устройство в списке результатов, убедитесь, что вы вошли в систему, используя ту же учетную запись Microsoft, которую вы связали с цифровой лицензией Windows 11 на своем устройстве.
Если при активации по-прежнему возникают ошибки, см. Получение справки по ошибкам активации Windows и найдите ошибку, которую вы получаете.
Если вы не привязали свою учетную запись Microsoft к цифровой лицензии до смены оборудования И использовали ключ продукта для обновления до Windows 11, перейдите к следующему разделу.
Если Windows 11 не была предварительно установлена на вашем устройстве при покупке и вы использовали ключ продукта для обновления до Windows 11, вам потребуется тот же ключ продукта после замены оборудования.
Нажмите кнопку Пуск , затем выберите Настройки > Обновление и безопасность > Активация > Изменить ключ продукта , затем введите ключ продукта.
Введите ключ продукта в настройках
Если вы установили розничную копию Windows 11 на свое устройство с помощью ключа продукта Windows 11, а затем внесли изменения в оборудование, выполните тот же процесс, используя ключ продукта Windows 11.
Если вы продолжаете сталкиваться с ошибками при активации, см. Получение справки по ошибкам активации Windows и найдите ошибку, которую вы получаете.
Если у вас нет цифровой лицензии или ключа продукта
Если у вас нет ключа продукта или цифровой лицензии, вы можете приобрести цифровую лицензию Windows 11 после завершения установки. Чтобы совершить покупку, выполните следующие действия:
Нажмите кнопку Пуск , затем выберите Настройки > Обновление и безопасность > Активация . Затем выберите Перейти в магазин , чтобы перейти в приложение Microsoft Store, где можно приобрести цифровую лицензию Windows 11.
Затем выберите Перейти в магазин , чтобы перейти в приложение Microsoft Store, где можно приобрести цифровую лицензию Windows 11.
Иди в магазин
Нужна дополнительная помощь?
Если вам нужна дополнительная помощь по повторной активации Windows на вашем устройстве, обратитесь в службу поддержки клиентов.
9Активация 0002 помогает убедиться, что ваша копия Windows является подлинной и не использовалась на большем количестве устройств, чем разрешено Условиями лицензионного соглашения на использование программного обеспечения Microsoft. При установке Windows 10 цифровая лицензия привязывается к оборудованию вашего устройства. Если вы внесете существенные изменения в оборудование на своем устройстве, например замените материнскую плату, Windows больше не сможет найти лицензию, соответствующую вашему устройству, и вам потребуется повторно активировать Windows, чтобы запустить ее.
Для активации Windows вам потребуется либо цифровая лицензия, либо ключ продукта. Чтобы узнать, что вам нужно, см. «Какой метод активации я использую, ключ продукта или цифровую лицензию?» в Активировать Windows. Затем используйте следующую информацию, чтобы успешно подготовиться к замене оборудования и повторной активации Windows 10.
Подготовьте устройство с Windows 10 к замене оборудования
Сначала выполните следующие действия, чтобы узнать, активирована ли уже Windows 10.
Нажмите кнопку Пуск , затем выберите Настройки > Обновление и безопасность > Активация .
Откройте настройки активации
Если вы не активированы, завершите процесс активации, выполнив действия, указанные на странице активации. Если при активации возникла ошибка, см. Помощь при ошибках активации Windows.
Убедившись, что Windows 10 активирована, выполните следующие действия:
В Windows 10 (версия 1607 или более поздняя) важно связать свою учетную запись Microsoft с цифровой лицензией Windows 10 на вашем устройстве. Связав свою учетную запись Microsoft с цифровой лицензией, вы сможете повторно активировать Windows с помощью средства устранения неполадок при активации всякий раз, когда вы вносите существенные изменения в оборудование.
Во-первых, вам нужно выяснить, связана ли ваша учетная запись Microsoft (что такое учетная запись Microsoft?) с цифровой лицензией Windows 10. Чтобы узнать это, нажмите кнопку Пуск , затем выберите Настройки > Обновление и безопасность и затем выберите Активация . В сообщении о статусе активации будет указано, связана ли ваша учетная запись.
Откройте настройки активации
Состояние активации | Описание |
|---|---|
Windows активирована цифровой лицензией | Это означает, что ваша учетная запись Microsoft не связана с вашей цифровой лицензией. Следуйте инструкциям для Добавить учетную запись . |
Windows активирована цифровой лицензией, связанной с вашей учетной записью Microsoft | Это означает, что ваша учетная запись Microsoft уже связана с вашей цифровой лицензией. Дальнейшие действия не требуются. Вы готовы использовать средство устранения неполадок активации. |
Если ваша учетная запись Microsoft не связана с вашей цифровой лицензией, выполните следующие действия, чтобы Добавить учетную запись :
- org/ListItem»>
Подтвердите, что учетная запись администратора также является вашей учетной записью Microsoft, проверив, отображается ли адрес электронной почты над Администратор . Если отображается адрес электронной почты, это учетная запись Microsoft. Если нет, вы вошли в систему, используя локальную учетную запись.
 Если у вас еще нет учетной записи Майкрософт, см. раздел Как создать новую учетную запись Майкрософт.
Если у вас еще нет учетной записи Майкрософт, см. раздел Как создать новую учетную запись Майкрософт.Подтвердив, что вы являетесь администратором и используете свою учетную запись Microsoft, вернитесь на страницу активации , выберите Добавить учетную запись , введите свою учетную запись Microsoft и пароль, затем выберите Войти .
Войдите в систему как администратор, чтобы добавить свою учетную запись Microsoft. Чтобы подтвердить, что вы используете учетную запись администратора, выберите значок Пуск , затем выберите Настройки > Аккаунты > Ваша информация . Под своим именем вы увидите Администратор . Если вы не являетесь администратором, см. статью Создание локальной учетной записи пользователя или администратора.
Перейти к своим данным в настройках
После добавления вашей учетной записи Microsoft сообщение на странице Activation изменится на: Windows активирована с цифровой лицензией, связанной с вашей учетной записью Microsoft .
Убедитесь, что выпуск (Windows 10 Домашняя или Windows 10 Pro) один и тот же до и после замены оборудования. Ваша цифровая лицензия и ключ продукта будут повторно активированы только в том случае, если выпуск останется прежним.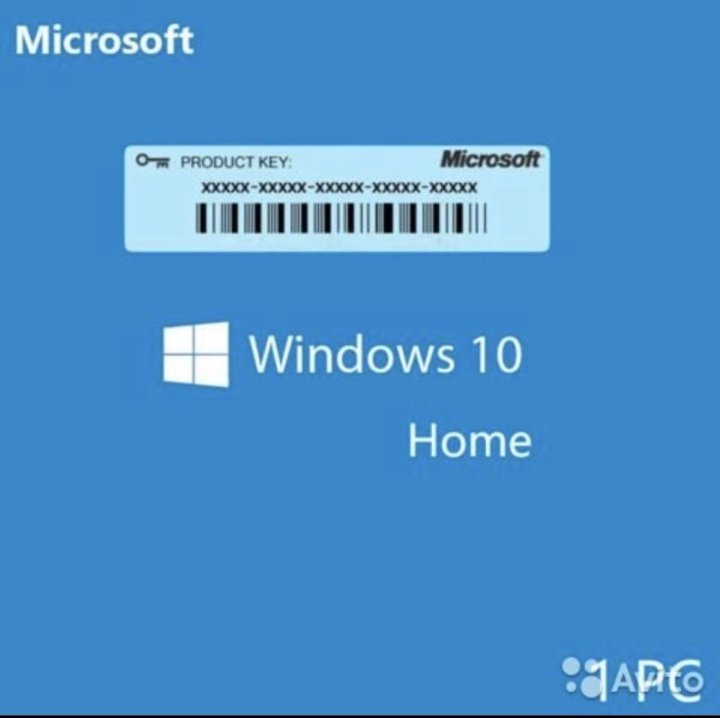
Вы можете увидеть свою версию на той же странице активации, на которой вы проверили свой статус активации. Чтобы узнать, какая у вас версия, нажмите кнопку Пуск , затем выберите Настройки > Обновление и безопасность > Активация .
Посмотреть свою версию Windows
Если вы использовали ключ продукта для доступа к Windows 10, вам снова понадобится этот ключ после смены оборудования. Чтобы узнать, как найти ключ, см. раздел Поиск ключа продукта Windows.
Дополнительные сведения о ключах продуктов и цифровых лицензиях см. в разделе Активация Windows.
Повторно активировать Windows 10 после замены оборудования
Когда вы будете готовы к повторной активации, убедитесь, что ваше устройство подключено к Интернету, а затем выполните шаги для получения цифровой лицензии или ключа продукта.
Сначала вам нужно добавить свою учетную запись Microsoft и связать ее с цифровой лицензией на вашем устройстве. После привязки учетной записи Microsoft запустите средство устранения неполадок активации, чтобы повторно активировать Windows 10.
Это средство устранения неполадок будет доступно только в том случае, если ваша копия Windows 10 (версия 1607 или более поздняя) не активирована.
Для использования средства устранения неполадок активации:
Войдите в систему как администратор. Дополнительные сведения см. в статье Создание локальной учетной записи пользователя или администратора в Windows 10.
org/ListItem»>Выберите Я недавно сменил оборудование на этом устройстве , затем выберите Далее .
Введите подключенную учетную запись Microsoft и пароль, затем выберите Войти . Средство устранения неполадок будет работать только с подключенной учетной записью Microsoft.

В списке устройств, привязанных к вашей учетной записи Майкрософт, установите флажок рядом с Это устройство, которое я сейчас использую.
Выбрать Активировать .
Нажмите кнопку Пуск , затем выберите Настройки > Обновление и безопасность > Активация > Устранение неполадок . Средство устранения неполадок покажет Windows не может быть активирована на вашем устройстве .
Откройте настройки активации
Если вы не видите используемое устройство в списке результатов, убедитесь, что вы вошли в систему, используя ту же учетную запись Microsoft, которую вы связали с цифровой лицензией Windows 10 на своем устройстве.
Если при активации по-прежнему возникают ошибки, см. Получение справки по ошибкам активации Windows и найдите ошибку, которую вы получаете.
Если вы не привязали свою учетную запись Microsoft к цифровой лицензии до смены оборудования И использовали ключ продукта для обновления до Windows 10, перейдите к следующему разделу.
Если Windows 10 не была предварительно установлена на вашем устройстве при покупке и вы использовали ключ продукта для обновления до Windows 10, вам потребуется тот же ключ продукта после замены оборудования.
Нажмите кнопку Пуск , затем выберите Настройки > Обновление и безопасность > Активация > Изменить ключ продукта , затем введите ключ продукта.
Введите ключ продукта в настройках
Если вы установили розничную копию Windows 10 на свое устройство с помощью ключа продукта Windows 10, а затем внесли изменения в оборудование, выполните тот же процесс, используя ключ продукта Windows 10.
Если вы продолжаете сталкиваться с ошибками при активации, см. Получение справки по ошибкам активации Windows и найдите ошибку, которую вы получаете.
Если у вас нет цифровой лицензии или ключа продукта
Если у вас нет ключа продукта или цифровой лицензии, вы можете приобрести цифровую лицензию Windows 10 после завершения установки.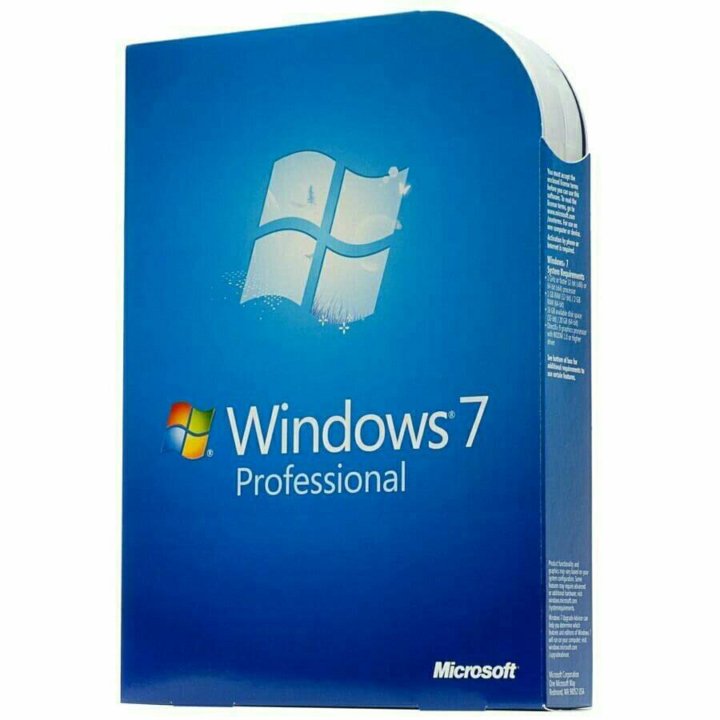 Чтобы совершить покупку, выполните следующие действия:
Чтобы совершить покупку, выполните следующие действия:
Нажмите кнопку Пуск , затем выберите Настройки > Обновление и безопасность > Активация . Затем выберите Перейти в магазин , чтобы перейти в приложение Microsoft Store, где можно приобрести цифровую лицензию Windows 10.
Иди в магазин
Нужна дополнительная помощь?
Если вам нужна дополнительная помощь по повторной активации Windows на вашем устройстве, обратитесь в службу поддержки клиентов.
Как работает активация в Windows 10: цифровая лицензия и ключ продукта
Вот что вам нужно знать об активации Windows 10: в чем разница между цифровой лицензией и ключом продукта, а также во всех различных сценариях активации.
Мауро Хук @pureinfotech
С годами установка Windows стала проще и надежнее, и Windows 10 не является исключением. В этой операционной системе Microsoft значительно упростила обновление для пользователей, но для того, чтобы все это произошло, компании также пришлось изменить процесс активации.
Согласно документации по активации Windows 10, софтверный гигант использует технологию активации, чтобы убедиться, что на компьютере установлена подлинная копия и что одна и та же лицензия не использовалась на большем количестве устройств, чем разрешено условиями.
Windows 10 также включает новый тип активации, который компания называет «цифровой лицензией» (ранее известная как «цифровое право»), которая является дополнением к методу 25-символьного ключа продукта. Активация, которую будет использовать операционная система, будет зависеть от того, как вы получили свою копию Windows 10.
Согласно Microsoft, «цифровая лицензия» — это новый метод активации в Windows 10, который не требует от пользователя ввода ключа продукта. В этом случае активация произойдет автоматически.
В этом случае активация произойдет автоматически.
Windows 10 будет использовать метод активации «цифровая лицензия» (цифровое право), если выполняется одно из следующих условий:
- Вы бесплатно обновляете подлинную копию Windows 7 или Windows 8.1 до Windows 10.
- Вы приобрели копию Windows 10 в Магазине Windows и успешно активировали Windows 10.
- Вы приобрели обновление до Windows 10 Pro в Магазине Windows и успешно активировали Windows 10.
- Вы являетесь участником программы предварительной оценки Windows и обновили свою подлинную активированную копию Windows 7 или 8.1 до последней сборки Windows 10 Insider Preview.
Windows 10 будет использовать метод активации ключа продукта, если выполняется одно из следующих условий:
- Вы приобрели копию Windows 10 у авторизованного продавца.
- : Вы приобрели цифровую копию Windows 10 у авторизованного продавца.
- Вы используете соглашение о корпоративном лицензировании для Windows 10 или подписку MSDN.

- Вы приобрели новый компьютер под управлением Windows 10.
Активация Windows 10 после обновления
Если вы обновили до Windows 10 подлинную копию Windows 7 или 8.1, активация произойдет автоматически через подключение к Интернету. Кроме того, для вашего устройства будет создана онлайновая «цифровая лицензия» (цифровое право).
Согласно документации Microsoft, если ваша версия Windows не активирована перед обновлением до Windows 10, она не будет активирована. Таким образом, вы должны убедиться, что ваша копия полностью активирована перед обновлением.
Проверить активацию Windows очень просто:
- Windows 7: Нажмите кнопку Пуск , щелкните правой кнопкой мыши Компьютер и выберите Свойства . Затем посмотрите в разделе активация Windows .
- Windows 8.1: Перейдите на Панель управления , щелкните Система и безопасность , затем щелкните Система : Затем посмотрите Активация Windows .

- Windows 10: Откройте приложение Настройки , нажмите Обновление и безопасность и перейдите к Активация .
Если ваша копия Windows 10 не активирована, вы можете получить дополнительную информацию на веб-странице «Ошибки активации Windows 10».
Активировать Windows 10 после переустановки
Если вы активировали бесплатную копию или купили и активировали копию Windows 10 в Магазине, у вас есть «цифровая лицензия» (цифровое право) для этого устройства.
Это означает, что вы можете переустановить Windows 10, даже чистую установку, и вам не нужно вводить ключ продукта. Выберите параметр Пропустить , если вам будет предложено ввести ключ продукта во время установки. Тогда операционная система активируется автоматически после установки.
Если вы ранее устанавливали и активировали Windows 10 с помощью ключа продукта, вам потребуется ввести ключ продукта во время установки.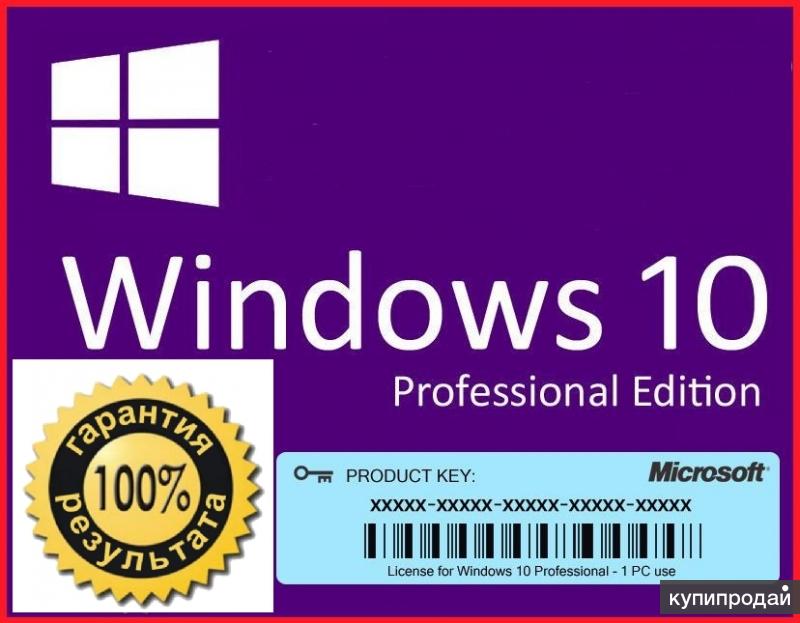
Активировать новую установку Windows 10
Ключ продукта потребуется для активации Windows 10 при первой установке операционной системы, и на вашем устройстве никогда не было активированной копии Windows 10.
Конечно, вы Также потребуется ключ продукта, если вы устанавливаете Windows 10 Pro на устройство, на котором запущена Windows 10 Домашняя.
Активация Windows 10 после замены оборудования
При значительных изменениях оборудования, например замене материнской платы, повторная активация Windows 10 невозможна. Однако вы можете связать свою учетную запись Microsoft с цифровой лицензией Windows 10 перед внесением изменений, а затем использовать новый инструмент устранения неполадок активации для повторной активации операционной системы.
Привязать цифровую лицензию к учетной записи очень просто. Если у вас уже есть учетная запись Microsoft, подключенная к Windows 10, все готово. Если у вас есть только локальная учетная запись, вам необходимо добавить учетную запись Microsoft в Windows 10. Перейдите в раздел «Настройки» > «Обновление и безопасность» > «Активация », нажмите «Добавить учетную запись » и завершите процесс.
Перейдите в раздел «Настройки» > «Обновление и безопасность» > «Активация », нажмите «Добавить учетную запись » и завершите процесс.
Затем вы можете использовать средство устранения неполадок активации. Перейдите в раздел «Настройки» > «Обновление и безопасность» > «Активация 9».0582 , нажмите Устранение неполадок и войдите в свою учетную запись Microsoft. Затем выберите свой компьютер в списке цифровых лицензий, связанных с вашей учетной записью, отметьте Это устройство, которое я сейчас использую , и нажмите Активировать . Вам нужно будет связаться со службой поддержки для помощников, если активация не удалась.
Обновление от 14 октября 2015 г.: Microsoft упростит активацию Windows 10 с пороговым значением 2. Начиная со сборки Windows 10 10565, пользователи смогут использовать ключи продуктов Windows 7, Windows 8 и Windows 8.1 для чистая установка Windows 10 без предварительного обновления — полная информация об изменениях здесь.
Обновление от 23 июня 2016 г.: Начиная с Windows 10 сборки 14371 и далее Microsoft переименовывает «цифровое право» в «цифровую лицензию».
Обновление от 9 июля 2016 г.: 29 июля Microsoft прекращает бесплатное предложение по бесплатному обновлению до Windows 10. Каждый, кто выполнил обновление, сохранит цифровую лицензию на весь срок службы устройства. Если вы переустановите Windows 10 с юбилейным обновлением, ваш компьютер останется активированным.
Обновление от 11 июля 2022 г.: : Это руководство было пересмотрено, чтобы информация по-прежнему была точной.
- Еженедельный дайджест: Windows 11 22h3, WSA, обновления OneDrive, технические советы
- Как полностью удалить графический драйвер с помощью DDU в Windows 10
Windows 10
Или подпишитесь по этой ссылке, чтобы еженедельно получать электронные письма
Мы так же, как и вы, ненавидим спам! Отписаться в любое время
Работает на Follow.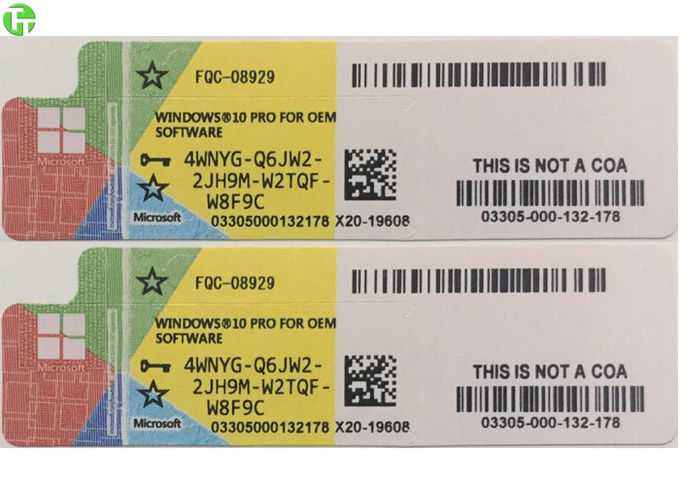


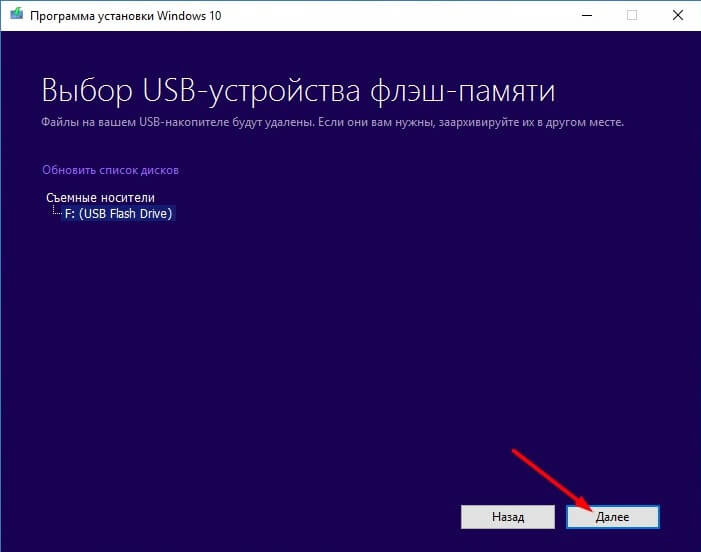

 Если у вас еще нет учетной записи Майкрософт, см. раздел Как создать новую учетную запись Майкрософт.
Если у вас еще нет учетной записи Майкрософт, см. раздел Как создать новую учетную запись Майкрософт. Средство устранения неполадок покажет Windows не может быть активирована на вашем устройстве .
Средство устранения неполадок покажет Windows не может быть активирована на вашем устройстве .

 Если у вас еще нет учетной записи Майкрософт, см. раздел Как создать новую учетную запись Майкрософт.
Если у вас еще нет учетной записи Майкрософт, см. раздел Как создать новую учетную запись Майкрософт.

