Шесть лучших программ для разделения жесткого диска
Причины, по которым необходимо делить на несколько разделов жесткий диск, у каждого разные. Для кого-то это возможность систематизировать необходимую информацию и грамотно ее хранить; кто-то с помощью нескольких разделов использует несколько операционных систем в работе на своем компьютере или ноутбуке. Наконец, если винчестер разделен на несколько частей, то по отдельности проще производить их дефрагментацию.
Штатная оснастка ПК: чем проще, тем лучше
1. Norton Partition Magic
Эта программа по праву считается одной из лучших или даже самой лучшей программой для разделения жесткого диска.
Это самая простая программа, которая поможет эффективно управлять несколькими системами и разными программами.
Ее основные преимущества – устранение ошибок в разделах, преобразование файловых систем и защита данных.
2. Управление дисками в Windows
В любой версии Windows присутствует функция «Управление дисками»: это самое простое, доступное и достаточно эффективное средство, которое позволяет изменять разделы.
У каждой версии ОС Windows эта утилита имеет свои отличия, но в наиболее популярных (Windows Vista, Windows 7 и 8) принципиальных отличий нет. Рассмотрим подробнее, как разбить жесткий диск Windows с помощью этой утилиты.
Программа открывается через меню Пуск, и в пункте «Управление дисками» даже начинающий пользователей с помощью трех основных пунктов (Расширить, Сжать и Удалить том) в реальном времени выполняет все нужные действия. Специальных знаний для этого не требуется – достаточно давать утвердительные или отрицательные ответы и нажимать нужные пункты меню.
Недостаток штатной программы один – существуют риски сбоев, которые приводят к потере определенных разделов.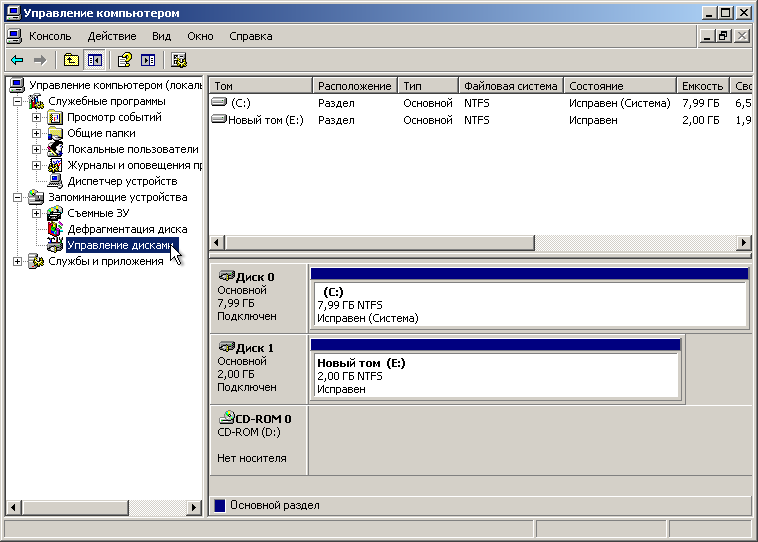
Бесплатные программы для всех
Две программы, которые можно скачать абсолютно свободно из сети – EaseUS Partition Master Home Edition и Paragon Partition Manager 11 Free – также просты в освоении и применении, но требуют определенных знаний.
1. EaseUS Partition Master Home Edition
Программа помогает не только разделять жесткий диск, но и создавать, копировать, изменять размер или полностью удалять разделы; а также восстанавливать удаленные разделы.
Недостаток, который влияет на популярность программы — исключительно англоязычная версия. Но при знании английского языка можно оценить превосходный функционал и предсказуемость программы, стабильность работы и возможность проведения всех процедур в виртуальном режиме – в любой момент можно исправить ошибку настроек, отменить процедуру раздела диска и восстановить исходные данные.
2. Paragon Partition Manager 11 Free
Программа опять же с англоязычным интерфейсом, но для новичка она более интересна, чем предыдущая – основные окна достаточно наглядны и упрощают ориентирование в функциях. К недостаткам программы можно отнести низкую скорость работы и непредсказуемость.
Если позволяют средства, можно приобрести за деньги русскоязычную версию этой программы, но и в ней сохраняются основные недостатки англоязычного продукта.
Программы для опытных пользователей
Эти программы имеют расширенный функционал – это поддержка различных дисков и флешек, возможность конвертации файловых систем, создание загрузочных носителей и многое другое. Принципиальные отличия заключаются в быстродействии, функционале и специальных возможностях.
5. Active@ Partition Manager
Эта программа является бесплатным менеджером, упрощающим работу с логическими дисками: перезагрузка системы не требуется при создании, форматировании или удалении разделов диска.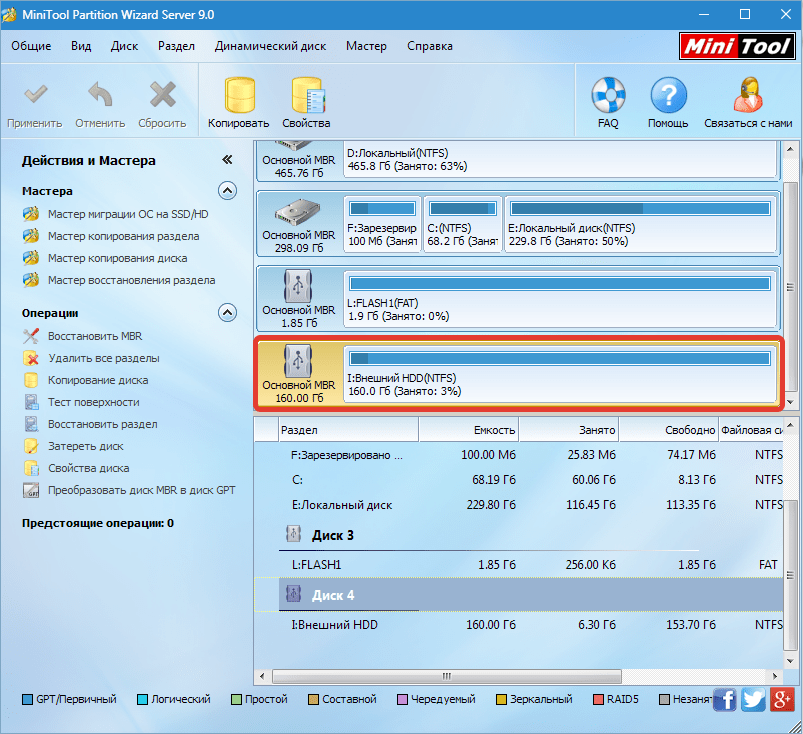
Даже при случайном удалении важных данных раздела программа поможет их восстановить!
Но отсутствие возможности менять размеры дисков (раздел нужно предварительно удалить, а затем создавать другой на этом же месте) не оставляет шансов на восстановление утраченной информации.
6. MiniTool Partition Wizard Home Edition
Пользователи с опытом могут пользоваться не менее простым и доступным менеджером MiniTool Partition Wizard Home Edition. Самый главный плюс программы – возможность работы, как с отдельным жестким диском, так и RAID-массивами, созданными на базе двух и более дисков.
За обновлениями нашего сайта можно следить в Вконтакте, Facebook, Twitter, Одноклассники или Google+, а также предлагаем подписаться на них по email.
Как разделить диск в Windows 10
  windows | для начинающих | программы
Многим пользователям привычно использовать два раздела на одном физическом жестком диске или SSD — условно, диск C и диск D. В этой инструкции подробно о том, как разделить диск на разделы в Windows 10 как встроенными средствами системы (при установке и уже после нее), так и с помощью сторонних бесплатных программ для работы с разделами.
В этой инструкции подробно о том, как разделить диск на разделы в Windows 10 как встроенными средствами системы (при установке и уже после нее), так и с помощью сторонних бесплатных программ для работы с разделами.
Несмотря на то, что имеющихся средств Windows 10 вполне достаточно для совершения базовых операций над разделами, некоторые действия с их помощью выполнить не так просто. Наиболее типичная из таких задач — увеличение системного раздела: если вас интересует именно это действие, то рекомендую воспользоваться другим руководством: Как увеличить диск C за счет диска D.
Как разбить диск на разделы в уже установленной Windows 10
Первый сценарий, который мы рассмотрим — ОС уже установлена на компьютере, всё работает, но было принято решение разделить системный жесткий диск на два логических раздела. Сделать это можно без программ.
- Нажмите правой кнопкой мыши по кнопке «Пуск» и выберите «Управление дисками». Также эту утилиту можно запустить нажатием на клавиатуре клавиш Windows (клавиша с эмблемой) + R и вводом diskmgmt.
 msc в окно «Выполнить». Откроется утилита «Управление дисками» Windows 10.
msc в окно «Выполнить». Откроется утилита «Управление дисками» Windows 10. - В верхней части вы увидите список всех разделов (Томов). В нижней — список подключенных физических накопителей. Если на вашем компьютере или ноутбуке имеется один физический жесткий диск или SSD, то вероятнее всего вы увидите его в списке (в нижней части) под именем «Диск 0 (ноль)». При этом, в большинстве случаев он уже содержит несколько (два или три) разделов, лишь один из которых соответствует вашему диску C. Не следует совершать действий над скрытыми разделами «без буквы» — они содержат данные загрузчика Windows 10 и данные восстановления.
- Для того, чтобы разделить диск C на C и D, кликните правой кнопкой мыши по соответствующему тому (по диску С) и выберите пункт «Сжать том».
- По умолчанию, вам будет предложено сжать том (высвободить место для диска D, другими словами) на все доступное свободное пространство жесткого диска. Делать этого не рекомендую — оставьте по крайней мере 10-15 гигабайт свободными на системном разделе.
 То есть, вместо предложенного значения введите то, которое сами считаете нужным для диска D. В моем примере на скриншоте — 15000 мегабайт или чуть менее 15 гигабайт. Нажмите «Сжать».
То есть, вместо предложенного значения введите то, которое сами считаете нужным для диска D. В моем примере на скриншоте — 15000 мегабайт или чуть менее 15 гигабайт. Нажмите «Сжать». - В управлении дисками появится новая нераспределенная область диска, а диск C уменьшится. Кликните по области «не распределена» правой кнопкой мыши и выберите пункт «Создать простой том», запустится мастер создания томов или разделов.
- Мастер запросит размер нового тома (если хотите создать только диск D, то оставляйте полный размер), предложит назначить букву диска (если буква D недоступна, решение показано в видео инструкции далее), а также отформатировать новый раздел (оставьте значения по умолчанию, поменяйте метку на свое усмотрение).
После этого новый раздел будет автоматически отформатирован и смонтирован в системе под заданной вами буквой (появится в проводнике). Готово.
Примечание: Иногда, при сжатии раздела, Windows 10 может показывать слишком малый размер высвобождаемого пространства, несмотря на то, что свободное место в наличии.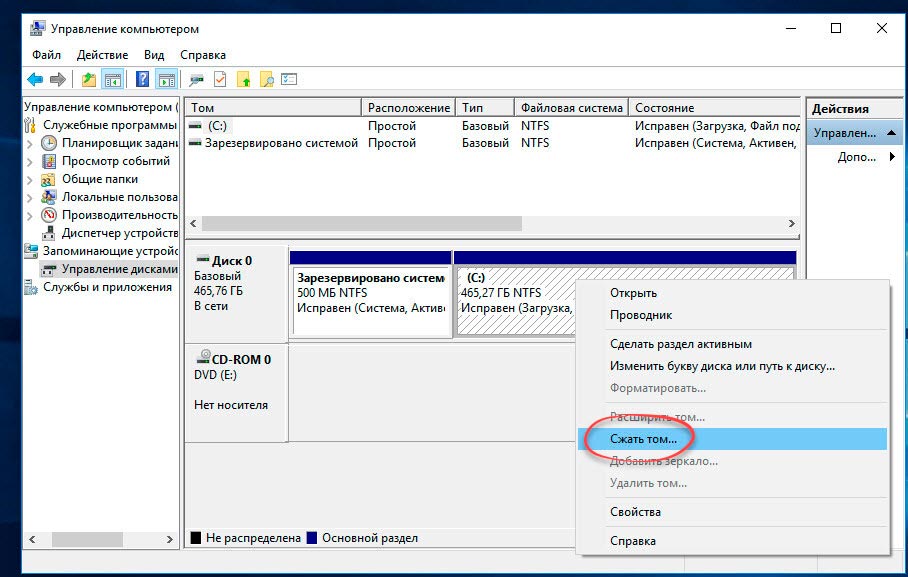
Создание разделов при установке Windows 10
Разделение дисков на разделы возможно также при чистой установке Windows 10 на компьютер с флешки или диска. Однако тут следует отметить один важный нюанс: сделать это без удаления данных с системного раздела не получится.
При установке системы, после ввода (или пропуска ввода, подробнее в статье Активация Windows 10) ключа активации, выберите «Выборочная установка», в следующем окне вам будет предложен выбор раздела для установки, а также инструменты для настройки разделов.
В моем случае диск C — это раздел 4 на диске. Для того, чтобы вместо него сделать два раздела, требуется сначала удалить раздел с помощью соответствующей кнопки ниже, в результате он преобразуется в «незанятое пространство на диске».
Второй шаг — выбрать незанятое пространство и нажать «Создать», затем задать размер будущего «Диска C».
Рекомендую также после создания второго раздела, выделить его и нажать «Форматировать» (в противном случае он может не появиться в проводнике после установки Windows 10 и его придется форматировать и назначать букву диска через Управление дисками).
И, наконец, выбираем раздел, который был создан первым, нажимаем кнопку «Далее» для продолжения установки системы на диск C.
Программы для разделения дисков на разделы
Помимо собственных инструментов Windows, имеется множество программ для работы с разделами на дисках. Из хорошо зарекомендовавших себя бесплатных программ такого рода могу рекомендовать Aomei Partition Assistant Free (бесплатная и на русском) и Minitool Partition Wizard Free. В примере ниже рассмотрим использование первой из указанных программ.
На самом деле, разделить диск в Aomei Partition Assistant очень просто (несмотря на то, что пункт разделения разделов недоступен в последних версиях бесплатной версии программы), порядок выглядит следующим образом:
- Установили программу (с официального сайта https://www.
 aomeitech.com/aomei-partition-assistant.html) и запустили ее.
aomeitech.com/aomei-partition-assistant.html) и запустили ее. - Выделили диск (раздел), который нужно разбить на два.
- Слева в меню выбрали пункт «Изменение размера/перемещение».
- Установили новый размер для изначального раздела с помощью мышки, двигая разделитель или ввода числе в гигабайтах. Нажали Ок.
- Выбрали появившееся незанятое пространство и нажали «Создание раздела» слева.
- Нажали кнопку «Применить» слева вверху, подтвердили перезагрузку компьютера, дождались, когда будет завершен процесс.
Если что-то по использованию программы остается не ясным, весь процесс наглядно показан ниже.
Как разделить HDD или SSD в Windows 10 — видео инструкция
Надеюсь, предлагаемых методов окажется достаточно для вашей ситуации. Если же тем не менее при использовании какого-либо из описанных способов у вас возникнут проблемы — пишите, а я буду отвечать.
Подписаться | Поддержать сайт и автора
А вдруг и это будет интересно:
6 способов разбивки жесткого диска или SSD на разделы — инструкция
Нужно разбить накопитель на сектора, чтобы на одном хранить ОС и софт, а на другом — личные данные? Эта статья представляет собой подробный гайд по разбивке носителей информации на разделы в двух операционных системах, от Майкрософт и Эппл, разными способами. Также представлены три простые утилиты, которые способны решить эту задачу. Стоит ли вообще переразбивать накопитель, он тоже расскажет.
Зачем нужно делить (разбивать) жесткий диск?
Операционная система способна видеть жесткие и твердотельные накопители как разделы, которые еще называются локальными дисками или же виртуальными томами.
Как правило, только что приобретенные носители информации не поделены на такие тома. Они состоят из одного раздела, где хранятся все загруженные пользователем файлы.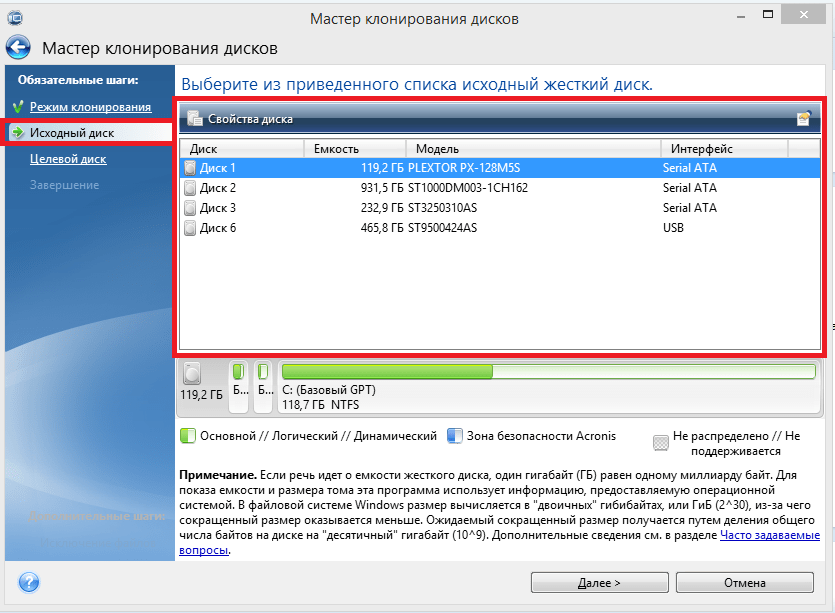
Однако диск без разбивки не слишком удобен в использовании. И дело даже не в поиске нужных файлов, ведь их можно хранить в папках. Допустим, пользователь хранит все данные вместе: операционку, инстальники программ, а также мультимедиа, текстовые документы. В этом случае при переустановке ОС все файлы удалятся.
Более практичное решение — разделить накопитель на несколько дисков, на каждый из которых пользователь сможет распределить память. Например, носитель на 2 Тб можно переразбить на 2 диска:
- С — для операционки и программ. Под это дело можно выделить 50 Гб.
- Оставшееся место — «диск D» — оставить под мультимедиа, игры, текстовые файлы.
Если понадобится переустановить систему, личные данные останутся нетронутыми.
Важно! Если нужно разбивать жесткий или твердотельный носитель, на котором уже есть данные, следует скопировать необходимые файлы на другой накопитель: в процессе разбивки данные сотрутся.
Чем разбивать накопитель, подскажут следующие разделы.
Любопытно: Кто и как изобрел первый жесткий диск: 4 эпохи истории HDD
Как разбить диск в Windows 10, 8.1 и 7 стандартными средствами
Чтобы поделить ССД или винчестер на тома, можно воспользоваться системной программкой, которая вшита в Виндовс. Эта классическая утилита есть в 7, 8.1 и 10-й версиях.
Интересно: жесткий носитель SATA 3.0 16TB 7200 512MB способен передавать 12 гигабит информации в одно мгновение.
Рекомендация: если пользователю нужно хранить ресурсоемкое ПО, хорошо бы выбрать ССД как минимум на 2 ТБ. Например, MZ-76Q2T0BW не только вместит необходимые файлы, но и ускорит отклик операционки, тяжелых программ.
Если потом захочется разбить диск еще на несколько разделов, можно использовать это же руководство.
Читайте также: ТОП-10 лучших SSD-накопителей объемом 240-256 Гб
Как разделить диск на разделы в командной строке
Быстро разбить накопитель можно и таким способом. Однако стоит учесть, что приведенная здесь инструкция подходит только для тех дисков, которые не разделяли ранее. Итак, как поделить диск С на 2 части:
Однако стоит учесть, что приведенная здесь инструкция подходит только для тех дисков, которые не разделяли ранее. Итак, как поделить диск С на 2 части:
Сначала необходимо вызвать строчку от имени админа: зажать клавиши Win + X и выбрать соответствующую опцию.
Совет: если пользователю необходим носитель для ноутбука, при выборе следует обращать внимание на форм-фактор. Для лэптопов подойдут М2 и 2,5-дюймовые модели. Первый вариант — относится только к твердотельникам, а второй — и к жестким, и к ССД. Для ПК же годятся и 3,5” форматы.
Ввести команды:
- diskpart;
- list volume — тут необходимо запомнить номер тома, который соответствует разделу С;
- select volume N — вместо буквы указать номер раздела;
- shrink desired=размер — прописать число в мегабайтах, на которое нужно сократить системный диск, чтобы поделить его на две части;
- list disk — нужно запомнить № накопительного устройства, на котором размещен системный раздел;
- select disk M — вместо буквы подставить номер диска из предыдущего пункта списка;
- create partition primary;
- format fs=ntfs quick;
- assign letter= — после «равно» написать букву, которая будет соответствовать новому тому;
- exit.

Интересно: TS256GMTE110S в силу своего формата — М2 — подходит даже для супертонких ноутов.
Теперь можно закрывать command. Чтобы проверить, все ли получилось, можно открыть проводник Windows. В нем надо посмотреть, отображается ли новый раздел под указанной юзером буквой. Если нет — стоит перезагрузить компьютер. Если и после этого не отображается, можно попробовать сделать разбивку еще раз.
Если системными средствами разделить хранилище не получается, можно воспользоваться специальными утилитами. Чем делить носитель в таком случае, описано ниже: есть три популярные утилиты. Важно скачивать их с официального источника, чтобы не навредить своему ПК.
Подборка: ТОП-5 лучших HDD на 2 TB – Рейтинг внутренних жестких дисков на 2000 Гб
Как разбить диск на разделы с помощью программы Minitool Partition Wizard Free
Удобная программа, которая поддерживает все классические для накопителей операции. С ее помощью можно создать, поделить или удалить раздел жесткого или ССД носителя.
С ее помощью можно создать, поделить или удалить раздел жесткого или ССД носителя.
Рекомендация: если есть вместительное хранилище, можно установить твердотельник небольшого объема, вроде 120-гигабайтного KINGSTON A400, как системный вариант. Тогда его и разбивать не понадобится.
Что делать:
1. После установки и запуска ПО выбрать значок с его названием в открывшемся окошке.
2. Нажать по диску, который необходимо поделить, ПКМ и выбрать «Move / Resize».
3. Распределить память: с помощью ползунка установить значение, на которое уменьшится разбиваемый диск. Оно же станет местом для еще одного раздела.
4. Кликнуть на свободное пространство компьютерной мышкой и выбрать «Create».
5. На экране отобразится окошко, которое показывает количество свободного места. Если все в порядке — просто кликнуть «ОК», а затем — «Apply». Если значение нужно изменить, тогда следует вернуться на два шага назад.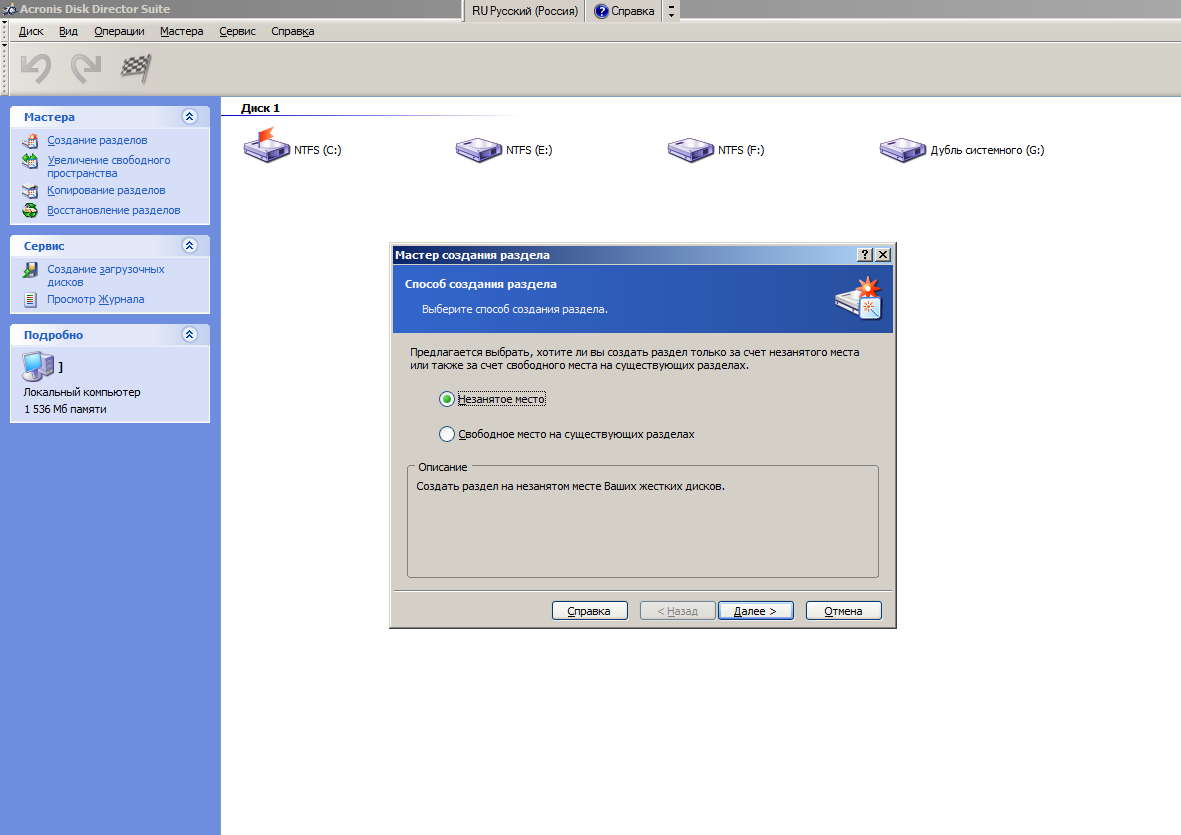
Примечание: когда пользователь разбивает диск С, после всех вышеперечисленных действий компьютер перезагружается. Этого не будет, если идет переразбивка других разделов.
Сравнение: SSD или HDD — что лучше: отличия 2 видов накопителей
AOMEI Partition Assistant
Еще одна простая бесплатная утилита, которая дает возможность не только разделять диски Solid State и HDD, но и форматировать, перемещать их, удалять. ПО простое в использовании. Как и в предыдущем случае, все действия, которые нужно выполнять, оно подсказывает. Еще одно достоинство приложения — поддержка русского языка. Его можно выбрать при первом запуске.
Таблица ниже пошагово объясняет, как работать с программой.
Смотрите также: Можно ли устанавливать игры на SSD — 4 преимущества SSD для игр перед HDD
Acronis Disk Director
Программа удобна в использовании, обладает дружелюбной оболочкой, благодаря которой можно интуитивно разобраться в управлении. Пожалуй, единственный ее минус — отсутствие полноценной бесплатной версии. Есть только демка. Впрочем, чтобы разбить носитель информации на разделы, хватит и демонстрационного варианта.
Пожалуй, единственный ее минус — отсутствие полноценной бесплатной версии. Есть только демка. Впрочем, чтобы разбить носитель информации на разделы, хватит и демонстрационного варианта.
Совет: если нужен быстрый жесткий диск, лучше выбирать вариант, который использует SATA подключение третьего поколения, а также чей шпиндель совершает 7,2 тысяч оборотов за 60 секунд. WD4005FZBX — как раз такой.
Как переразбить:
- После запуска приложения нужно кликнуть по названию диска, который необходимо поделить, ПКМ и выбрать в открывшемся меню соответствующую опцию.
- Теперь понадобится задать объем новому или нескольким новым разделам, двигая ползунок. После того, как размер выбран, нужно кликнуть «ОК», а затем — «Применить».
Интересно: Samsung 2.5″ 870 QVO — высокоскоростной SSD. Модель в одно мгновение способна записать 1700 мегабит информации, а считать — 2 тысячи мегабит.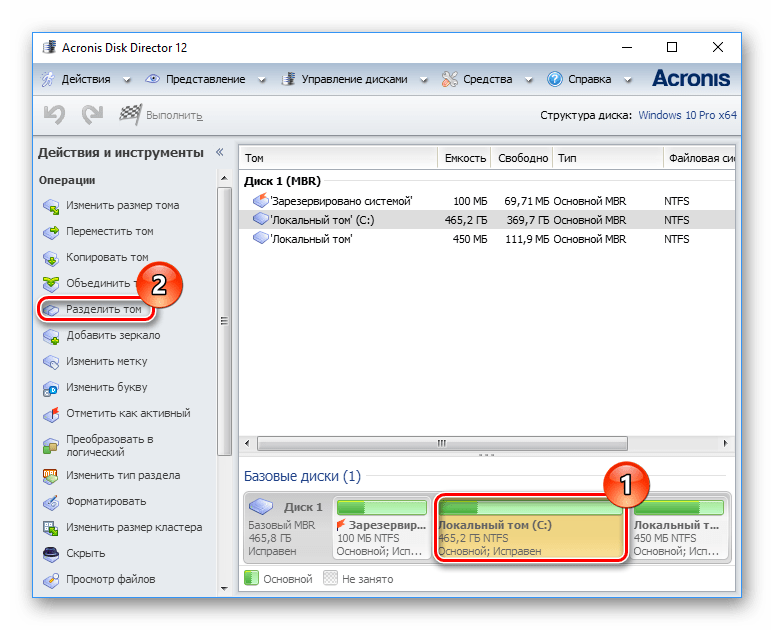 К тому же, это — довольно долговечный вариант: показатель работы его мотора до отказа равен двум миллионам часов.
К тому же, это — довольно долговечный вариант: показатель работы его мотора до отказа равен двум миллионам часов.
Вот и все. После этого выбранный пользователем том будет разбит в соответствии с теми параметрами, которые были указаны в процессе настройки. Как и в случае с первой описанной утилитой, понадобится перезагрузка, если разбивалась системная часть.
Как разбить жесткий диск в MacOS X штатными средствами
Поскольку операционку Mac редко нужно переустанавливать, а обновляется она быстро и сама, мало кто задумывается о разбивке жесткого диска. Однако это может пригодиться, если владелец макбука или компьютера от Эппл, захочет использовать несколько ОС.
Несмотря на то, что во время установки новой операционной системы через системную программку Boot Camp нужный том создастся автоматически, поделить накопитель нужно, чтобы было удобно пользоваться данными из каждой ОС и не волноваться об их целостности.
В «яблочной» операционке есть предустановленное ПО и для работы с носителями информации. Оно называется «Дисковая утилита».
Оно называется «Дисковая утилита».
Интересно: портативные ССД и ХДД обычно не разбивают. Они просто играют роль большой флешки.
Как с ней работать:
- Запустить системное приложение с помощью Launchpad или Spotlight.
- В левом блоке отметить носитель информации, который нужно разбить и кликнуть на соответствующую кнопку.
- Добавить новый раздел, нажав «+».
- На диаграмме отметить новый том и задать его размер, а также тип файловой системы и метку.
- Кликнуть «Применить» и подождать, пока утилита закончит разбивку.
Примечание: процесс деления диска на разделы может затянуться надолго, особенно если на основном томе после переразбивки остается очень мало незанятого пространства.
Узнайте: Как правильно установить SSD в MacBook и iMac: инструкция в 4 разделах
Как видно, поделить накопитель на разделы нетрудно, независимо от типа хранилища.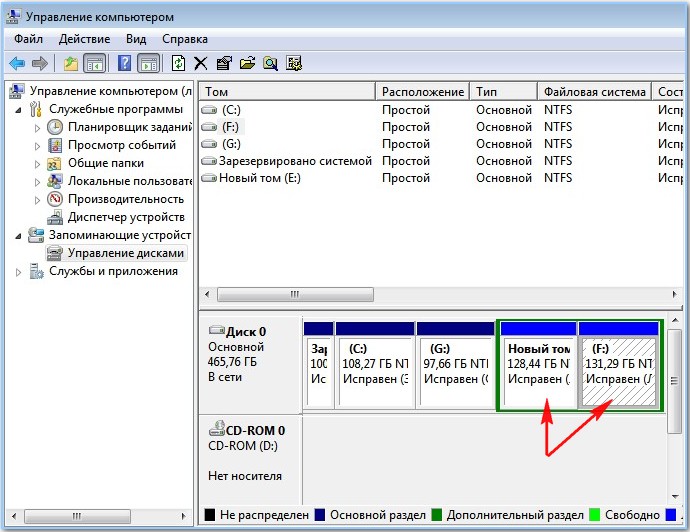 Сделать это можно как классическими приложениями, встроенными в ОС, так и с помощью специального ПО. Процесс разбивки дисков на отдельные томы в каждой из приведенных здесь утилит осуществляется по одному и тому же принципу, поэтому какой вариант выбрать, посоветовать трудно: все индивидуально.
Сделать это можно как классическими приложениями, встроенными в ОС, так и с помощью специального ПО. Процесс разбивки дисков на отдельные томы в каждой из приведенных здесь утилит осуществляется по одному и тому же принципу, поэтому какой вариант выбрать, посоветовать трудно: все индивидуально.
Программа для разделения жесткого диска русская версия. Программа для разделения диска
Вот и перед вами встал вопрос, как разбить жесткий диск на разделы. Причины могут быть разные, к примеру, вы приобрели новый HDD для увеличения постоянной памяти существующего компьютера или купили новый ноутбук, но без предустановленной системы, и вам самим предстоит установить оболочку Windows, или вам просто не стало хватать объема системного раздела диска под вновь устанавливаемые программы.
Основные способы деления пространства жестких дисков
Вне зависимости от причин, которые вас побудили, хотите разбить жесткий диск на разделы сами, но плохо представляете, как это делается на практике. Вот здесь и постараемся вам помочь, рассказав не только об основных способах, как правильно разделить жесткий диск, но и указав на определенные нюансы и сложности, с которыми можете столкнуться во время этой непростой работы.
Вот здесь и постараемся вам помочь, рассказав не только об основных способах, как правильно разделить жесткий диск, но и указав на определенные нюансы и сложности, с которыми можете столкнуться во время этой непростой работы.
Рассмотрим, как поделить жесткий диск любого вида (HDD или SSD) тремя способами, а именно, с помощью:
- стандартных утилит под управлением установленной Windows на вашем компьютере;
- специальных программ для работы с различными накопителями информации;
- загрузочной оболочки Windows PE.
Итак, приступаем и стараемся в точности выполнить последовательность действий, в противном случае, это может привести либо к повторению операций для нового накопителя, либо потерей важных данных при работе с уже существующими носителями информации.
Разбиваем диск стандартной утилитой Windows
Этот способ работы с накопителями является не очень сложным и, главное, не требует сторонних программ. Он подойдет для разделения как основного диска «C», так и для разбиения внешнего HDD на разделы.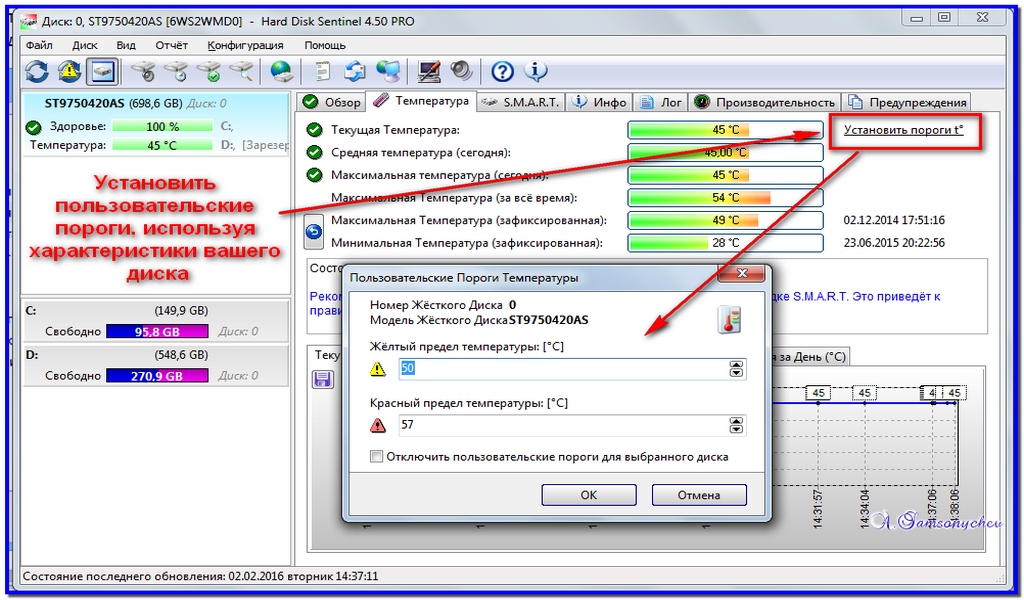 Эту утилиту для работы с носителями информации имеют все версии от Windows XP до Windows 10.
Эту утилиту для работы с носителями информации имеют все версии от Windows XP до Windows 10.
Итак, для непосредственной работы с жесткими дисками необходимо открыть стандартную утилиту оболочки Windows, причем ее можно вызвать на рабочий стол двумя способами:
В открывшемся окне «Управление дисками » должны быть отражены все подключенные в данный момент к вашему компьютеру накопители информации, включая и флеш-память.
Наводим курсор мыши на нужный раздел и вызываем правой кнопкой контекстное меню для данного диска. А вот тут, в зависимости от того, что хотим сделать, и определяемся с нужной в дальнейшем командой.
Делим диск на два
Если это один основной диск «C», то это простой способ, как разделить жесткий диск на два и со стопроцентной уверенностью не потерять системную информацию. Для этого выполняем следующие действия:
Все, основной диск разделен на два раздела.
Размечаем диск на разделы
А вот, как разделить жесткий диск на разделы, в случае с новым, только что приобретённым накопителем, работая с данной стандартной утилитой, также не представляет особого труда, но алгоритм действий будет несколько изменен. Последовательность действий будет такой:
Последовательность действий будет такой:
Здесь стоит помнить, что дисковая система MBR позволяет создать не более 4 разделов на один жесткий диск.
Работа с дисками с помощью специальных программ-утилит
Наибольшую популярность среди пользователей нашли следующие универсальные программные утилиты для работы с различными накопителями информации, а именно:
- Acronis Disk Suite;
- Paragon Partition Manager Professional;
- AOMEI Partition Assistant Technician Edition.
Эти утилиты специально приспособлены для совершения практически всех основных операций с HDD, SSD и другими носителями информации. Они имеют довольно понятный интерфейс, предназначенный для работы как со специалистами, так и с рядовыми пользователями.
Разбить диск на разделы при помощи таких универсальных утилит разберем на примере программы AOMEI Partition Assistant , которую можно установить на компьютер, как стандартное приложение, или пользоваться ей из портативного режима.
И также для сравнения покажем работу утилиты в двух режимах при делении основного диска на два и разбивку нового жесткого диска на несколько разделов.
Открываем программу и видим окно с обширной информацией по всем подключенным носителям информации и их разделам.
Делим на два
Алгоритм работы по разделению основного жесткого диска «C» состоит из набора последовательных команд:
После перезагрузки, выполнив все операции, система загрузится, но уже с разделенным на две части основным диском.
Делим новый диск
Как правило, новый HDD будет представлять незанятое пространство и будет виден только в окне программы.
Вначале обязательно четко обозначаем диск, с которым будем работать, путем наведения курсора мыши и получения соответственной цветовой градации позиции. А вот в случае ошибки можно потерять всю важную информацию на случайно выбранном существующем носителе информации.
Алгоритм работы с другими универсальными программами по изменению размеров различных носителей информации очень похож на приведенный выше пример. Единственным существенным различием будет интерфейс программ и расположение меню.
Разбивка основного диска с помощью загрузочной оболочки Windows PE
Если решили установить новую операционную систему или полностью обновить старую, и существующие размеры разделов основного HDD вас не устраивают или не отвечают необходимым требованиям, то лучше и проще сделать переформатирование, зайдя в компьютер из специальной упрощённой оболочки .
При желании различные версии можно скачать с интернета, причем они находятся там в свободном доступе и укомплектованы набором всех необходимых портативных программ для работы не только с носителями информации, но и имеют целый набор различных полезных утилит. К примеру, можно взять дистрибутив с сайта https://diakov.net/8305-adminpe-30.html, не требующего дополнительной регистрации от пользователя.
Загрузив на USB или CD/DVD-носитель, загружаем систему через клавишу для вызова меню, в котором есть выбор устройства загрузки. Как правило, это функциональная клавиша F11 , после нажатия которой, и выбираем наш носитель .
После загрузки портативной появится рабочий стол, практически полностью повторяющий привычную оболочку Windows, но уже с предустановленными программными модулями.
Открываем универсальную программу для работы с различными накопителями информации и работаем по приведенному ранее примеру в фоновом режиме и без лишних перезагрузок.
Основным достоинством оболочки является то, что программные модули никак не связаны с жесткими дисками, что позволяет выполнять все возможные операции по их переформатированию любым возможным способом без каких-либо ограничений.
Заключение
В этой статье узнали, как разделить диск ПК или ноутбука разными способами. Были рассмотрены примеры: как разделить жесткий диск на 2 части, и как создать разделы на жестком диске. Аналогичными способами сможете разбить внешний жесткий диск. Просто подключите его к компьютеру и проделайте те же самые действия.
Видео по теме
Для работы с разделами жёсткого диска (разделения на разделы или их объединения в один) в операционной системе Windows 10 существует встроенная утилита «Управление дисками ». Её использование, на мой взгляд, предпочтительнее установки всяких сторонних инструментов. Как собственными средствами «десятки» разделить жёсткий диск или, наоборот, объединить его разделы можно прочитать в отдельных статьях этого сайта: разделить и объединить . Но иногда возникают ситуации, когда обойтись без сторонних инструментов довольно сложно.
Эта статья написана в ответ на вопросы читателей сайта, у которых возникли проблемы при делении винчестера или объединении его томов. Встроенная в Windows 10 утилита «Управление дисками» несмотря на все свои преимущества имеет свои недостатки: иногда она не позволяет создать раздел нужного размера, время от времени она и вовсе не даёт разделить жёсткий диск, иногда не получается объединить в один нужные тома. В этих проблемных ситуациях (и только в них!) я и рекомендую использовать стороннюю, пусть и бесплатную программу для управления разделами жёсткого диска в «десятке» . Стоит помнить, что использование любого стороннего средства для управления операционной системой может нести потенциальную опасность. Я не склонен драматизировать ситуацию, но считаю, что обязан предупредить об этом, даже если вероятность возможных проблем составляет один шанс из десяти тысяч. Поэтому, когда это возможно, лучше всё-таки использовать встроенную в Windows 10 утилиту «Управление дисками», разработанную Microsoft.
Когда я готовил эту статью, я потратил несколько часов времени, чтобы найти действительно полностью бесплатную, надёжную и авторитетную программу для деления жёсткого диска на разделы (или их объединения). В этой сфере очень много откровенного вранья и сомнительных программ непонятного происхождения. Отдельным пунктом в моём поиске стоял вопрос, чтобы найденное программное обеспечение было не только бесплатным , но и обладало русскоязычным интерфейсом а также оказалось полностью совместимо с Windows 10 . Последний вопрос далеко не праздный — дело в том, что в интернете можно найти информацию о том, как некоторые программы для деления диска, созданные для Windows 7 или 8, испортили винчестеры пользователям Windows 10.
Итак, в результате долгих и тщательных поисков я всё-таки нашёл и сам испробовал программу AOMEI Partition Assistant . Вообще полная её версия Professional Edition стоит от 59 долларов и гораздо выше. Но пусть это вас не пугает, ведь функционала её бесплатной ветки Standard Edition вполне хватит для того чтобы:
- Разделить жёсткий диск на разделы
- Объединить тома винчестера в один раздел
Вообще, наличие платной версии говорит только в пользу данного ПО. Ведь это свидетельствует о серьёзности намерений её авторов. Те, кто создают программы за деньги, наверняка и бесплатно делают достойные решения, пусть и с несколько ограниченным функционалом (тем более, нам его вполне хватит). Ещё одним доказательством авторитетности AOMEI Partition Assistant, на мой взгляд, является присутствии статьи о ней в Википедии . К слову говоря, если сомневаетесь в надёжности и безопасности той или иной программы, всегда проверяйте через поисковик, пишет ли о ней Википедия. Это, конечно, не 100%-ная гарантия, но всё же, поскольку, эта электронная энциклопедия стремится к максимальной объективности, в статьях о ПО там можно найти информацию о возможных «подводных камнях» той или иной программы. Именно там же, в Википедии, лучше брать ссылку на официальный сайт программы. Дело в том, что в поисковиках первые места часто занимают отнюдь не официальные сайты тех или иных программ.
На официальном сайте AOMEI Tech я сразу нашёл раздел, посвящённый программе Partition Assistant . Опускаемся на этой странице немного вниз, до второго экрана. Там для скачивания бесплатной версии нужной нам программы для управления жёстким диском находим пункт Partition Assistant Standart Edition и (понятное дело) нажимаем «Download». Не пугайтесь, что сайт на английском языке, сама программа имеет официальную русскоязычную локализацию. Обратите внимание, вариантов скачки этой программы для разных нужд на странице несколько — для домашнего бесплатного использования выбирайте именно версию Standart Edition.
Процесс установки программы совсем не сложен. Сначала предлагается выбрать язык, затем традиционно принять соглашение об использовании, при необходимости выбрать папку, где будет храниться программу — вот, в общем-то, и всё. После установки программа автоматически запустится, если на последнем этапе оставить галочку на пункте «Run this program».
Рассматривать все варианты использования AOMEI Partition Assistant для управления жёстким диском я не буду. Разберу подробно лишь вопрос о том, как может эта бесплатная программа разделить жёсткий диск на несколько разделов в Windows 10 . Всё остальное (в том числе, объединение томов ) делается по аналогии.
Деление жёсткого диска на разделы бесплатной программой AOMEI Partition Assistant в Windows 10
Когда программа запустится в нижней её части будут отображены все физические жёсткие диски, установленные на вашем компьютере или ноутбуке, а также разделы, существующие на них. Для того, чтобы разделить диск на несколько томов, сначала надо «отщипнуть» кусочек места от уже существующего раздела. Для этого встаньте на том-донор и, кликнув по нему правой клавишей мыши, выберите пункт «Изменить размер раздела ».
Появится новое окно, в котором вам надо указать, какой размер вы хотите оставить существующему тому. Всё остальное пространство освободится для нового раздела. Я оставил диску C 150 Гб. Нажимаем ОК.
Теперь мы видим, что у нас появилось свободное пространство с меткой «Незанятое ». Нам надо создать на нём новый раздел (том). Для этого кликаем опять же правой клавишей мыши на нём и выбираем пункт «Создание раздела ».
Опять появляется всплывающее окно. В нём мы всё оставляем по умолчанию и нажимаем ОК.
После этого на экране программы уже появится новый раздел. Казалось бы, можно радоваться. Но не тут-то было. Оказывается, изменения на самом жёстком диске пока не произведены! Чтобы операция была завершена, надо наверху нажать кнопку «Применить ».
Как правило, для завершения операции необходима перезагрузка компьютера. Именно об этом сообщает нам новое окно в программе AOMEI Partition Assistant. Нажимаем нём «Перейти». Галочку напротив пункта «Check partitions before execution» лучше оставить. Она позволит программе проверить разделы на наличие ошибок до деления.
После этого вновь появится новое окно с предупреждением о перезагрузке компьютера. Соглашаемся и нажимаем «Да».
После перезагрузки начинается собственно само физическое разделение жёсткого диска на два раздела. Оно происходит до загрузки операционной системы Windows 10 в режиме PreOS.
Лично у меня этот процесс занял от силы пару минут. Скорее всего, дело в том, что на делимом жёстком диске у меня ничего не было кроме самой начисто установленной Windows 10 и нескольких программ. Поэтому много времени на перемещение файлов не требовалось. Если компьютер слабенький, а на диске много информации, то процесс деления может занять значительно больше времени. У меня компьютер перезагрузился дважды, а затем запустился в обычном режиме. После этого в проводнике появился новый раздел, а уже существовавший стал меньше.
Напомню, что по аналогии с этой инструкцией в Windows 10 с помощью бесплатной программы AOMEI Partition Assistant можно объединить разделы жёсткого диска .
Предвижу вопрос от некоторых въедливых читателей моего сайта, почему я рассмотрел всего одну бесплатную программу для управления разделами винчестера на «десятке». Объясню. Дело в том, что остальные изученные мной программы меня по разным причинам не устроили: у каких-то из них не было русского языка (а для многих это важно), у других функционал в бесплатной версии оказывался слишком сильно урезан, третьи вызывали сомнения в плане безопасности для операционной системы и совместимости с Windows 10. К тому же, я абсолютно не вижу смысла искать для решения достаточно редко возникающих задач что-то ещё. Считаю, что рассмотренное ПО на ура справляется с поставленными задачами и имеет несомненные преимущества перед всеми другими бесплатными программами, которые я изучил. Так зачем тогда забивать себе и другим голову лишней информацией?)
Время от времени пользователи хотят перераспределить свободное место на жестком диске. Это происходит в тех случаях, если, к примеру, на одном место уже закончилось, тогда как на другом его еще достаточно много. Чтобы выполнить разделение свободного места без каких-либо проблем, рекомендуется посмотреть специальную софтину для редактирования. В принципе, попытаться сделать всю работу можно и при помощи стандартных средств Windows, однако лучше воспользоваться именно тем ПО, которые были разработаны специально для этих целей. Несмотря на то, что загрузить можно множество различных приложений, мы опишем лишь некоторые из них, которые завоевали огромную популярность.
Одной из лучших, несомненно, является программа для разделения жесткого диска под названием Partition Magic. Софт может похвастаться множеством положительных качеств и достоинств, среди которых можно выделить удобный и понятный интерфейс, а также богатый функционал. Его возможности очень велики, выполнять перемещение информации, изменение, слияние, удаление, а также создание новых разделов.
Помимо всего прочего, бесплатная программа Partition Magic предназначена для работы со всеми известными файловыми системами, в том числе NTFS, FAT и FAT32. Будете иметь возможность преобразовывать одну систему в другую без потери данных. В общем, если вам требуется качественная и полезная, которая быстро справится с любыми задачами по работе с винчестерами, то обязательно следует изучить Partition Magic – софт вам очень понравится.
Также , которая называется Paragon Partiton Manager. Софт отличается высокой скоростью выполнения всех операций по разделению. При этом его функционал позволяет конвертировать файловые системы, решать проблемы с загрузкой, выполнять резервное копирование отдельных файлов и целых дисков. К сожалению, она может быть установлена лишь на Windows, что заставляет всех других пользователей найти альтернативу.
Напоследок расскажем о классной утилите Acronis Disk Director – полноценный программный пакет, включающий в себя большое количество важных компонентов – менеджер разделов перемещения, копирования, удаления, слияния. Вдобавок если установить, то пользователи смогут восстанавливать разделы на винчестере, если ты были потеряны в результате системного сбоя.
Разбивка жесткого диска на несколько разделов – нужная процедура, которая позволит быть уверенным, что в случае проблем с системой и необходимостью ваша личная и важная информация останется в сохранности.
Логических разделов должно быть минимум два. Конечно, можно сделать и больше. Например, создать три раздела, один оставить для Windows и программ , второй использовать для личной информации, а третий сделать запасным и хранить там самую важную информацию .
В этом случае, если с системой будут какие-то проблемы, ее можно запросто , не трогая при этом раздел с нужными файлами.
Разделение жестких дисков стандартными средствами Windows
Это самый простой способ для тех, кому не хочется искать, скачивать и устанавливать специальное ПО.
Встроенная утилита для разделения есть во всех версиях от XP до Windows 10. Найти ее можно двумя способами:
- Нажать на клавиатуре комбинацию Win+R и в открывшемся окне ввести команду discmgmt.msc, после чего нажать Enter .
- Перейти в меню «Пуск» , затем «Панель управления» – «Администрирование» — .
- В открывшемся диалоговом окне с левой стороны выбрать меню «Управление дисками» . Среди показанных дисков выберите тот, который требуется разделить. Далее открыть контекстное меню и найти .
- В новом окошке следует указать количество мегабайт для создаваемого раздела (именно в мегабайтах) и нажать «Сжать» .
Теперь новая область отразится зеленым цветом
. Это означает, что она пока полностью свободна и независима. Для того чтобы превратить ее в раздел жесткого диска, нужно вызвать контекстное меню и выбрать «Создать простой том» .
После всего этого система проведет вас через несколько простых шагов, где нужно указать максимальный размер раздела, назначить ему новую букву, выбрать файловую систему и прочее.
Программы для разделения локального диска на Windows 10
Одна из самых мощных и популярных утилит, которая великолепно справляется со своей задачей. Ее единственным минусом можно назвать бесчисленное количество функций, которые простому пользователю попросту не нужны, в них можно просто запутаться.
Но если разобраться, то процесс разделения диска может показаться даже проще, чем в Windows. Для этого нужно найти жесткий диск в окне программы, выделить его и кликнуть в левом меню «Изменить размер тома».
Теперь, двигая ползунок, указать размер нового раздела. Далее можно увидеть новую неразмеченную область «Не занято». Кликнув по ней и выбрав «Создать том », вы попадете в мастер настройки, который пошагово проведет через все этапы.
Поскольку размер уже задан, нужно будет лишь указать файловую систему NTFS , назначить букву новому разделу и подтвердить изменения.
Теперь в главном окне появится надпись «Применить ожидающие операции». Если нажать эту кнопку, то начнется разбиение на разделы.
Функционал этой программы очень похож на Acronis. Здесь в самом начале тоже нужно выбрать «Создание раздела », после чего выбрать жесткий диск для работы и ползунком указать нужный размер нового раздела . В этом же окне следует проверить, чтобы файловая система НТФС, а буква диска не совпадала с уже имеющимися. После этого проверяем изменения, подтверждаем их и ждем, пока утилита не завершит физические изменения на жестком диске.
Как она закончит, вновь созданный раздел можно будет увидеть рядом с привычными дисками и D.
Программа для разделения жесткого диска Windows 10 на русском: описание топ-5
Функционал компьютера позволяет владельцу выполнять различные манипуляции с его содержимым. Мало того, что практически всегда пользователь может заменить встроенный накопитель, так еще ему доступна функция дефрагментации. Выполнить указанные действия поможет программа для разделения жесткого диска на компьютере с Windows 10 на русском языке.
СОДЕРЖАНИЕ СТАТЬИ:
Для чего это может понадобиться
Для многих людей до сих пор остается загадкой, зачем нужно разбивать накопитель на отдельные части. Но у подобного действия есть логическое объяснение. Во-первых, принудительное деление позволяет выставить для себя рамки, ведь ни для кого не секрет, что наличие недостаточного количества свободного места становится опасным для компьютера.
Совет. Разбивку рекомендуется делать на два раздела, где на первом (30-40 % от вместимости) будут храниться система и приложения, а на втором – игры и мультимедиа.
Во-вторых, разбивка позволяет избежать проблем в процессе переустановки системы, поскольку форматировать придется только первый раздел, в то время как мультимедийные файлы останутся нетронутыми. Кроме того, деление становится отличным вариантом взаимодействия между несколькими ОС, когда в одном разделе установлена, например, Windows, а в другом – Linux.
В то же время важно отметить существование мифов относительно разделения, которые вводят людей в заблуждения. Так, некоторые пользователи считают, что разбивка повысит производительность. Это заблуждение, имеющее под собой основание только при условии достаточного количества свободного места.
Список программ
Вне зависимости от того, хотите вы разделить накопитель или планируете объединить диск, придется скачать дополнительное ПО. В данном отношении перед пользователем открывается большой выбор сложных приложений и простых утилит. Далеко не все из них можно назвать продуктивными, а уж отсутствие русского языка ставит крест на удобстве эксплуатации. Поэтому ниже представлены только хорошо зарекомендовавшие себя программы с русскоязычным интерфейсом.
Acronis Disc Director
Неплохой инструмент для разбивки, представляющий собой многофункциональное приложение с возможностью точечного управления настройками жесткого диска. После запуска Acronis Disc Director выводит на экран краткую информацию о накопителе. Вы можете отследить количество свободного места, а также выполнить сканирование на наличие ошибок.
Но нас интересует другая функция программы, которая прячется во вкладке «Действия». Здесь как раз-таки представлен инструмент разделения HDD, пользующийся особой популярностью у владельцев ПК. Причем не важно, сколько отсеков вы желаете создать. Утилита поможет сделать хоть два, хоть три, хоть четыре раздела.
Paragon Partition Manager
Чуть более простое в освоении приложение, совершенно не уступающее Acronis Disc Director с точки зрения функциональности. Для создания разделов нужно перейти во вкладку «Операции с разделами», а для других действий предназначены пункты вроде «Архивирование и восстановление».
Как вы уже могли догадаться, Paragon Partition Manager предлагает широкий спектр возможностей взаимодействия с жестким диском. Сканирование поможет выявить ошибки на ранней стадии, чтобы не тратить время на дефрагментацию накопителя, а функция архивирования поможет сохранить важные документы в случае срочной необходимости переустановки Windows 10.
Aomei Partition Assistant
Продвинутый инструмент, обладающий, возможно, самым большим количеством опций для управления накопителем. Именно поэтому создатели приложения встроили «Учебник», где приводится детальная инструкция по взаимодействию с Aomei Partition Assistant, включая подробный рассказ об осуществлении разметки HDD. Кроме того, существует более привычный пункт «Справка», необходимый для уточнения базовых моментов.
На заметку. Программа представлена в версиях «Pro» и «Standart». Полноценный функционал представлен только в первой, однако деление диска доступно даже в упрощенной модификации.
Среди полезных функций, которые могут пригодиться наряду с возможностью разделения накопителя, стоит отметить опцию переноса операционной системы с одного HDD на другой без потери данных. Чтобы разобраться во всех фишках Aomei Partition Assistant, потребуется не один час свободного времени, поэтому обязательно сохраните программу после выполнения основной задачи, а затем изучите содержание «Учебника».
EaseUS Partition Master
Крайне удобный инструмент разбивания накопителя на два или более разделов. Если вы уже познакомились с ранее упомянутыми приложениями, то в освоении EaseUS Partition Master не возникнут сложности. Приложение обладает понятным интерфейсом, а вся необходимая информация по умолчанию выводится на главный экран.
Помимо нужной нам функции разделения есть возможность импорта операционной системы, как в Aomei Partition Assistant, а также опция полноценного копирования раздела, а не отдельных кластеров. Ну, и в случае, если пользователю потребуется выполнить переустановку Windows 10, он может не заморачиваться поиском еще одной программы, так как внутри EaseUS Partition Master скрывается инструмент создания загрузочной флешки.
MiniTool Partition Wizard
Заключительная в нашей подборке утилита отнюдь не является последней с точки зрения качества и функциональности. Напротив, MiniTool Partition Wizard способна конкурировать с более популярными разработками вроде Aomei Partition Assistant. Любовь продвинутых пользователей обусловлена интерфейсом, полностью переведенным на русский язык, и наличием всех необходимых опций.
Также MiniTool Partition Wizard оценят новички, для которых наличие раздела «Справка» является необходимым критерием выбора программного обеспечения. Но даже без нее понять, как выполнить разбивку, не составит труда. Просто откройте приложение, перейдите во вкладку «Раздел» и выберите опцию деления, указав требуемое количество секторов.
Программа разбивающая жесткий диск. Лучшие программы для разделения (разбивки) жёсткого диска
Лайкнуть
Лайкнуть
Твитнуть
Жесткий диск в компьютере и значок диска в окне «Мой компьютер» — это разные понятия. Например, в компьютере может быть установлен один жесткий диск, в то время в «Моем компьютере» их может быть несколько. Причина столь странного несоответствия заключается в том, что жесткий диск может быть поделен на так называемые разделы. Это называют логической разметкой диска.
Я расскажу о том, зачем нужна такая разметка, как правильно ее делать (и нужно ли делать вообще), а также расскажу о бесплатных программах для столь тонкой процедуры.
Зачем нужно делить жесткий диск на разделы
Причин делить жесткий диск на разделы несколько:
- Разделы на жестком диске в первую очередь нужны для грамотного хранения информации. Например, некоторые пользователи предпочитают следующее деление: операционная система и программы на одном диске (обычно это C ), документы — на втором (D ), архив фотографий на третьем (E ) и так далее. При этом жесткий диск вполне может быть один.
- Если жесткий диск у вас один, но хочется иметь две или более операционных систем, придется поделить жесткий диск на разделы, так как Windows и другие операционные системы можно устанавливать только на разные разделы или жесткие диски.
- Производители ноутбуков (и некоторых компьютеров именитых производителей, таких как Acer) имеют свой резон делить разделы жесткого диска: на разделе, который виден как диск C, установлена Windows, второй (D ) абсолютно пуст, а третий (который никак не виден в окне «Мой компьютер») хранит в себе сжатую копию раздела C . Этот скрытый раздел жесткого диска называют разделом восстановления . Если что-то случилось с операционной системой («Windows полетела» — как любят говорить некоторые пользователя), то при включении ноутбука достаточно нажать сочетание клавиш (какое — смотрите в инструкции к ноутбуку) и специальная программа очистит диск C , затем распакует туда содержимое скрытого раздела. В итоге пользователь получит ноутбук с программами, которые были на нем изначально, на момент покупки в магазине. Диск D при этом изменен не будет. Напрашивается вывод: если на ноутбуке с такой системой восстановления все документы хранить не на диске C , а только на D , можно будет в любой момент восстановить поврежденную Windows новенькой, при этом не потеряв важные для себя данные. Кстати, такую систему восстановления может сделать себе любой продвинутый пользователь, но о ней я расскажу как-нибудь в другой раз.
- Операционные системы Windows 7 и Windows 8 при установке на чистый, «неразделенный» жесткий диск создают скрытый раздел размером 100-350 мегабайт. В этом маленьком разделе хранится загрузчик, предназначенный, как ни странно, для загрузки Windows. Не будет этого раздела или его содержимое будет повреждено — и компьютер не запустит операционную систему, выдав надпись на черном экране «Boot fail», «Cannot find boot device», «Boot error» или аналогичную, смысл которых один — не найден загрузочный диск с операционной системой. Вообще-то загрузчик может храниться и на диске C: , и/или в скрытых секторах жесткого диска (вне разделов), но разработчики решили в Windows 7/8 использовать отдельный скрытый раздел, чтобы как-то их обезопасить загрузчик от повреждения другими программами, вирусами или пользователем.
- Существуют и другие причины разделения жесткого диска на разделы. Например, для корректной работы операционных систем GNU/Linux следует создать несколько разделов, но это тема отдельной статьи, здесь их рассматривать не будем.
Итак, основные причины разделения жесткого диска на разделы: для удобства хранения информации, для установки нескольких операционных систем, для работы системы восстановления, для хранения загрузчика Windows 7/8.
Немного теории: файловые системы, типы разделов
Информация о разделах (т.е. логических дисках) хранится в «таблице разделов». Каждый логический диск может иметь свою собственную файловую систему. Подробнее обо всем этом можно почитать в статьях Википедии: Раздел диска , Логический диск , Файловая система . Начинающему пользователю достаточно знать самый минимум:
- Если поделить жесткий диск на логические диски (разделы), емкость диска не увеличится — свободному месту взяться просто неоткуда! Вы можете делать разделы любых размеров, но в сумме они не могут быть больше объема реального жесткого диска. Вот меньше — пожалуйста. Тогда вы получите неразмеченное свободное пространство, не видимое в «Моем компьютере», из которого вы можете получить один или более новых разделов. Это вопрос я часто получаю от новичков, поэтому размещаю на первом месте.
- Существуют первичные (основные) и расширенные (дополнительные) разделы. На одном жестком диске не может быть больше четырех основных разделов (почему так — по ссылкам выше), поэтому придумали расширенный раздел — это первичный раздел, который может включать в себя сколько угодно разделов. В итоге, благодаря расширенному разделу, на жестком диске может быть сколько угодно разделов — десятки, сотни.
- Каждый раздел может иметь свою собственную файловую систему. В данный момент для установки Windows Vista, 7 и 8 можно использовать только NTFS , а устаревшая Windows XP умеет устанавливаться на диски с файловой системой FAT32 . Впрочем, не рекомендую так делать, так как при этом накладывается слишком много ограничений. Делайте все разделы в NTFS — все будет работать так, как надо.
- Любой жесткий диск так или иначе должен быть размечен. В один или более логических дисков — решать вам. При покупке жесткий диск обычно уже размечен в один раздел — так решил производитель. Если вас устраивает такой способ организации информации — не трогайте.
- В ноутбуках делать разметку диска очень нежелательно — в большинстве из них есть скрытые разделы восстановления, которые могут повредиться (см. пункт 3 предыдущей главы).
- Если вы купили жесткий диск объемом 2 терабайта, а в «Моем компьютере» — «всего лишь» 1,86 терабайт (1860 гигабайт), то не спешите бежать обратно в магазин. Все дело в том, как считают объем производители и Windows. Подробнее об этом написано в статье Жесткий диск Википедии. Чем больше размер жесткого диска — тем нагляднее видно, что реальных гигабайт меньше.
- Разделы можно удалять, создавать, сдвигать (менять их физическое положение на диске), изменять их размер, форматировать, конвертировать файловые системы на разделах из одной в другую. Причем многие программы умеют это проделывать с сохранением всех данных. Существуют и другие операции, но начинающим пользователям чаще всего нужны вышеперечисленные.
- В случае ошибки в процессе изменения разделов (см. пункт 7) информация почти всегда теряется. Да, ее можно будет восстановить (или ее часть) специальными программами при участии специалистов, но лучше всего заранее сохранить всю важную информацию на другие диски (не логические, а реальные диски) или флешки, чтобы не платить деньги за восстановление данных.
Оснастка «Управление дисками» в Windows
Windows имеет стандартное средство изменения разделов — «Управление дисками «. В зависимости от версии Windows, возможности этой программы немного меняются, но в целом за прошедшие годы (если говорить о Windows Vista, 7, 8) серьезных изменений не было. Windows XP в этом плане выглядит более скромно — кроме форматирования и изменения буквы диска, там мало что можно сделать.
В качестве примера возьму «Управление дисками » Windows 7. Открыть эту программу можно несколькими способами:
- Простейший — нажимаем правой кнопкой по строчке Компьютер в меню Пуск — выбираем пункт Управление — в новом окне выбираем Управление дисками .
- Открываем Панель управления — Администрирование — Управление компьютером — Управление дисками .
- Нажимаем Пуск — Выполнить (или сочетание клавиш Win+R) — вводим в открывшемся окне diskmgmt.msc — нажимаем ОК .
Управление дисками выглядит так:
Здесь видны как физические диски (в том числе DVD-дисководы, флешки и прочие устройства для хранения информации), так и логические, т.е. виртуальные — скрытый раздел загрузчика Windows 7, диски C и D . На вашем компьютере количество дисков может быть другим.
Основные действия доступны по нажатию правой кнопкой мыши на нужном разделе:
Список действий довольно скудный:
- Пункты Открыть , Проводник позволяют посмотреть содержимое дисков
- Сделать раздел активным — указать, на каком диске (разделе) находится загрузчик. В Windows 7 и 8 это зарезервированный системой раздел. Делать активным другой раздел нельзя — операционная система перестанет загружаться.
- Изменить букву диска или путь к диску — можно сменить отображаемую в окне «Компьютер» букву диска либо отобразить его как папку. Да, разделы могут отображаться не только как диски, но и как папки на каком-либо диске.
- Форматировать — об этом можете почитать в статье Форматирование Википедии. Пункт открывает окно, с помощью которого можно запустить высокоуровневое форматирование.
- Расширить том — если на жестком диске есть место, не помеченное как раздел, то можно расширить размер раздела за счет этого свободного пространства.
- Сжать том — этот пункт позволяет уменьшить размер раздела. Итогом будет образование неразмеченного пространства, которое можно пустить в дело — расширить объем другого раздела (см. предыдущий пункт).
- Удалить том — удалить раздел. Не нажимайте на пункт без основательного обдумывания последствий. Если удалите раздел, то информацию на нем будет возможно спасти только с помощью специальных программ, да и то не всегда.
- Свойства — откроется окно свойств с информацией о выбранном диске (разделе).
Конечно, это далеко не полный перечень возможностей Управления дисками . Можно создавать динамические диски , например. Однако начинающим пользователям это ни к чему, данная статья рассчитана как раз на них.
Итак, чтобы создавать, удалять, изменять размер разделов через Управление дисками , нужны всего лишь три пункта меню: Расширить том, Сжать том, Удалить том.
Все операции происходят в реальном времени, т.е. после нажатия нужного пункта и утвердительного ответа на вопрос — хотим ли мы это сделать — происходит собственно действие.
Не забывайте, что есть риск сбоя, из-за которого мы можем потерять как один раздел, так и все. Это касается в первую очередь компьютеров с большим количеством ненужных программ — каждая из них может оказаться виновником удаления всех данных. Причем сценарий, когда надо изменить раздел, с которого и запущена Windows (обычно это диск C ), является самым наихудшим — чаще всего проблемы у пользователей возникают именно при попытке изменить системный раздел.
Чтобы минимизировать риск сбоя, существует три метода:
- Вставить жесткий диск в другой компьютер и с него изменить разделы, запустив Управление дисками или любую другую программу для изменения разделов. Из-за того, что Windows будет запущена с другого диска, никакие программы не будут лезть на посторонний диск, мешая ответственной операции.
- Загрузиться с Live CD диска — операционная система и программы будут запущены не с жесткого диска, а с CD или DVD, флешки — опять-таки ничто не будет мешать изменению разделов.
- Использовать для изменения разделов программу, умеющую работать в Native-режиме . Например, проверка диска C всегда работает в этом режиме — черное окно с белым текстом до загрузки Рабочего стола. В этом режиме запущен минимум программ, риск сбоя минимален.
Третий вариант самый простой, потому что пользователю по сути ничего делать не надо — просто перезагрузить компьютер и подождать несколько минут. Это умеют две следующие программы обзора.
Бесплатная для домашнего использования программа изменения разделов жесткого диска.
Surface test — проверка поверхности диска (физического). Позволяет обнаружить плохие сектора (так называемые «бэды», «бэд-блоки»).
View properties — показ информации о диске.
Да, знание английского тут явно требуется, особенно если учесть, что почти каждый пункт вызывает окно с настройками выполняемого действия. После того, как вы произведете необходимые манипуляции, нужно применить изменения нажатием кнопки Apply (Применить):
Только тогда начнется изменение разделов. Этот процесс может занять некоторое время — от пары минут до нескольких часов.
В зависимости от того, затрагивается системный раздел или нет, операции проводятся либо сразу же в окне, либо потребуется перезагрузка компьютера и запуск изменения раздела в Native-режиме:
У программы очень много функций, все не перечислить. Рекомендую ознакомиться со справкой к EaseUS Partition Master . Она на английском языке, к сожалению, но можно воспользоваться переводчиком Google . Перевод получается вполне понятный.
Плюсы EaseUS Partition Master Home Edition:
- Очень много функций.
- Все действия «виртуальные» до нажатия кнопки Apply. Значит, можно отменить операции до этой «точки невозврата» и попробовать сделать что-то еще с разделами. Или не делать вовсе, если передумали.
- Работает стабильно и предсказуемо. Например, в процессе тестирования во время изменения разделов я запустил копирование файлов на раздел, который должен быть изменен. Итог — появилось окно о том, что не удается заблокировать раздел, все операции были прерваны, данные никуда не исчезли.
- Программа бесплатна для домашнего использования.
Минусы EaseUS Partition Master Home Edition:
- Интерфейс только на английском языке.
- Возможностей, пожалуй, даже слишком много — это может запутать новичков.
- Серьезный сбой в процессе операции приведет к серьезным последствиям.
- Например, если в момент изменения раздела выключить компьютер, данные с раздела исчезнут. Впрочем, это минус абсолютно всех программ для изменения разделов.
Вывод: программа хорошая. Пользоваться можно и нужно, альтернативы среди бесплатных программ нет.
Paragon Partition Manager 11 Free
Бесплатная программа для изменения разделов от компании, основанной в России. К сожалению, программа англоязычная. Что заставило разработчиков пойти на такой шаг — непонятно. Причем платная версия программы русскоязычная.
Главное окно программы ничем не отличается от окна героя предыдущего обзора, разве что кнопки изменили свой порядок:
Отдельного упоминания заслуживает Express Mode (Упрощенный режим). Нажав на эту кнопочку, мы получим окно со списком самых частых действий:
Можно было бы сказать, что это идеальный режим для новичков, если бы не одно «но»: здесь все на английском. Причем у меня возникло подозрение, что английский здесь какой-то неправильный, словно переводил не человек, а машина.
Плюсы Paragon Partition Manager 11 Free:
- Многие окошки имеют достаточно наглядный вид, чтобы разобраться в функциях.
- Часть операций проводится сразу в окне программы, часть (если требуется) в Native режиме. То есть программа делает все для снижения шанса потери данных.
- Программа бесплатна для использования дома.
Минусы Paragon Partition Manager 11 Free:
- Англоязычная, причем из-за странного построения фраз достаточно трудно воспринимается.
- Упрощенный режим Express Mode работает с точностью до наоборот: во-первых, описания операций и сами операции имеют больше технических тонкостей, чем это требуется; во-вторых, этот режим очень капризный и толком не работает, выдавая бессмысленные ошибки.
- Программа работает слишком медленно. Например, у меня удаление раздела жесткого диска на 38 Гб заняло около 5 минут — достаточно долго для такой простой операции.
Вывод: программа работает, но как-то непредсказуемо. Я не рекомендую использовать эту программу, благо есть альтернатива в виде EaseUS Partition Master Home.
Изменение разделов во время установки Windows 7, 8, 10
Этот инструмент тоже заслуживает упоминания.
Берем любой установочный диск с Windows Vista, Windows 7, 8 или 10, запускаем установку диска, доходим до выбора раздела и нажимаем Настройка диска :
Вроде бы все просто: надо нажать по разделу в списке, затем кнопку действия. К сожалению, действий тут мало: удаление, форматирование, создание раздела и расширение .
Можно, например, удалить раздел и за счет освободившегося места увеличить размер другого раздела или разделов (выбирая нужные разделы, надо по очереди нажать кнопки Удалить и Расширение).
Увы, очень востребованной операции — уменьшение размера разделов — здесь нет. Можно удалить раздел, затем заново создать новый с меньшим разделом, но, к сожалению, данные при этом мы потеряем.
Все операции происходят в реальном времени, т.е. после нажатия кнопки происходит действие.
Итог: редактирование разделов во время установки Windows — крайне примитивный инструмент. Работает, но выполняет лишь ограниченный список действий, среди которых единственный, который сохраняет данные — это увеличение (расширение) размера раздела. Если вам надо установить Windows и при этом не требуется сохранять данные на разделах, то инструмент пригодится.
Если вдруг вы нечаянно удалили раздел во время установки Windows или через какую-либо программу, не отчаивайтесь — функция восстановления разделов есть в EaseUS Partition Master Home Edition.
Для того, чтобы восстановить удаленный раздел жесткого диска, не трогайте разделы , сразу загрузитесь в Windows (или вставьте жесткий диск в другой компьютер, если удалили системный раздел и загрузка Windows невозможна), затем запустите вышеупомянутую программу, нажмите в списке на строчку со словом Unallocated («Нераспределенное»), затем нажмите кнопку Partition recovery .
Остальное, как говорится, дело техники — мастер действий подскажет, куда нажимать, где ставить галочки, затем восстановит ваш удаленный диск.
Совет №2: Установка двух и более операционных систем Windows на один жесткий диск
Все, что для этого нужно — несколько разделов. Если на жестком диске уже есть второй раздел, который виден в окне «Компьютер » — убедитесь, что там свободного места хотя бы 20 гб (больше — лучше), затем во время установки Windows просто укажите этот второй (третий, четвертый и т.д.) диск. После установки вы сможете выбирать Windows с помощью меню, которое будет появляться во время включения компьютера.
Если же диск у вас один (C ), предлагаю самый простой вариант: Через Управление дисками сначала дать разделу С команду Сжать , уменьшив хотя бы на 20 гигабайт (а лучше — больше, ведь кроме Windows вы будете устанавливать и программы):
Нажимаем правой кнопкой по диску С…
После нажатия кнопки Сжать размер диска C уменьшается, в карте разделов появляется не распределенное (свободное) пространство:
Указываем незанятое пространство. Раздел создаст программа установки сама.
После установки у вас будут две операционных системы. Можно сделать еще незанятых пространств либо пустых дисков, указывать их для установки.
Спасибо читателю Владимиру, что поднял эту тему.
Вы могли заметить, что на скриншотах окна Управления дисками все разделы помечены синей полоской. У вас могут быть разделы с зелеными полосками. В чем разница синих и зеленых разделов?
Зеленая полоска в Управлении дисками — это признак расширенного (дополнительного) раздела. Как я уже писал выше, внутри могут находиться «вложенные» разделы, которые с точки зрения пользователя ничем не отличаются от основных (первичных). Есть у вложенных разделов одна особенность — если уменьшить их размер, то за счет появившегося свободного места просто так расширить основной раздел не удастся. Нужно сначала сжать еще и сам расширенный раздел (который хранит в себе свободное место и уменьшившийся раздел), чтобы образовалось свободное место вне каких-либо разделов, только потом можно расширить диски.
Лайкнуть
Лайкнуть
При установке Windows жёсткий диск традиционно разбивается как минимум на два раздела – меньший системный с буквой С и больший пользовательский с буквой D. Выдумано такое разделение было не просто из-за чьей-то прихоти, оно имеет важную практическую ценность. Во-первых, разбивка жёсткого диска на разделы в Windows 7/10 позволяет сохранять личные файлы пользователя при переустановке системы, в противном случае они бы уничтожались при форматировании, во-вторых, так просто удобнее работать с данными, не говоря уже о том, что при этом существенно снижается риск случайно удалить системные файлы.
Тем не менее, некоторые компьютеры и ноутбуки с предустановленной системой имеют только один раздел – системный, не считая области «Зарезервировано системой». В таких случаях создавать дополнительные тома на диске пользователю приходится самому. Процедура эта очень проста, впрочем, у начинающих она всё же может вызвать определённые трудности, особенно когда дело касается разбиения раздела с установленной системой. Так как же правильно разбить жёсткий диск на разделы, не потеряв при этом данные?
Существует три основных способа разбиения жёсткого диска на тома: с помощью штатной оснастки управления дисками, с помощью утилиты командной строки Diskpart и с помощью сторонних программ, специально для этих целей созданных. Первый способ имеет ряд ограничений, второй может показаться сложным, самый удобный – третий, с использованием стороннего ПО, только вот не все подобные программы являются бесплатными. Рассмотрим все три варианта.
Использование утилиты «Управление дисками»
Итак, имеется компьютер, на диске которого есть только один том, не считая зарезервированной области. Сначала разберём, как разбить жёсткий диск на два раздела с помощью встроенной оснастки управления дисками. Нажатием Win + X вызовите контекстное меню кнопки Пуск и выберите в нём «Управление дисками».
В открывшемся окне кликните ПКМ по области системного раздела с буквой С и выберите в меню опцию «Сжать том».
После того как будет выполнен опрос тома на предмет выделяемого места, укажите в поле «Размер сжимаемого пространства» объём нового раздела в мегабайтах и нажмите «Сжать».
В результате вы получите выделенное чёрным цветом нераспределённое пространство. Кликните по нему ПКМ, выберите «Создать простой том» и проследуйте указаниям мастера.
В ходе создания раздела вам будет предложено уточнить размер тома, назначить букву, выбрать файловую систему (нужна NTFS) и присвоить метку, то есть отображаемое в Проводнике название тома.
После нажатия кнопки «Готово» раздел будет создан.
Разбиение жесткого диска в Diskpart
Теперь рассмотрим, как разделить жёсткий диск на 2 части в Windows 7/10 с помощью другого штатного инструмента – консольной утилиты Diskpart . В отличие от средства «Управление дисками», имеющего графический интерфейс, она обладает большим набором функциональных возможностей, кроме того, разделять диск на разделы в Diskpart можно из-под загрузочного носителя даже в нерабочей системе. Итак, откройте от имени администратора командную строку или консоль PowerShell и последовательно выполните такие команды:
diskpart
list volume
select volume 1
shrink desired=102600
list disk
select disk 0
Первой командой запускается сама утилита Diskpart, второй командой выводится список имеющихся на физическом диске разделов, третьей – выбирается номер раздела, соответствующего диску С, четвёртой производится его сжатие на указанный размер в мегабайтах. Пятая команда выводит список всех физических дисков, шестой командой выбирается разбиваемый диск (если он на ПК один, его ID будет 0).
Продолжаем.
create partition primary
format fs=ntfs quick
assign letter=G
exit
Седьмая команда создаёт новый раздел, восьмая – форматирует его в файловую систему NTFS, девятой командой новому тому присваивается указанная буква, десятой – завершается работа Diskpart.
Как видите, алгоритм действий имеет много общего с тем, как создавался раздел через встроенную оснастку управления дисками. Теперь, если вы перейдёте в раздел «Этот компьютер», то увидите там новый логический раздел.
Разделение диска на части в Acronis Disk Director
Для создания пользовательских томов на диске вы можете также воспользоваться сторонними инструментами. Одним из них является Acronis Disk Director – мощная программа для разделения жёсткого диска и не только. Процедура разбивки винчестера в этой программе очень проста. Запустив приложение, выделите мышкой разделяемый диск и выберите в меню операций слева «Разделить том».
Откроется диалоговое окошко, в котором, используя ползунок, задайте размер нового раздела.
Если на исходном диске имеются пользовательские файлы, можете их перенести на создаваемый новый том, впрочем, это можно сделать и позже в Проводнике. А вот системные файлы переносить нельзя, иначе Windows может не загрузиться. Задав параметры процедуры, нажмите сначала «OK», а затем «Применить ожидающие операции».
Если система попросит выполнить перезагрузку, дайте ей разрешение. Всё остальное программа сделает сама, вам лишь нужно дождаться завершения операции.
Как разбить жёсткий диск в Paragon Hard Disk Manager
Ещё одна мощная программа для работы с дисками и разделами. В ней также имеется свой мастер для разбивки диска. Запустив приложение, переключитесь в главном меню на вкладку «Операции с разделами» и кликните по ссылке «Мастер разбиения раздела».
На следующем этапе программа предложит определиться с размером нового раздела. Используйте ползунок для разметки или введите желаемый размер вручную. Назначьте тому букву, нажмите «Далее» и подтвердите операцию.
Нажатием «Готово» завершается работа мастера.
Теперь, чтобы применить запланированное действие, кликните по одноимённой кнопке в левой части окна Paragon Hard Disk Manager и ещё раз подтвердите ваши намерения разбить диск.
После этого будет запущена процедура переразметки. Если диск системный, потребуется перезагрузка компьютера.
Разметка диска в AOMEI Partition Assistant Standard Edition
И напоследок давайте посмотрим, как разбить жёсткий диск на разделы в бесплатной программе AOMEI Partition Assistant Standard Edition . Отдельного мастера разбивки в этой программе нет, переразметка выполняется в два этапа. Сначала вам нужно получить свободное пространство. Кликните ПКМ по разделяемому диску и выберите в меню «Изменить размер раздела».
Перетаскиванием ползунка установите новый размер раздела и нажмите «OK».
В результате будет образовано незанятое пространство. Выделите его мышкой, в меню слева выберите опцию «Создание раздела».
В открывшемся окошке, если надо, подкорректируйте параметры разметки (можно изменить размер, букву, тип файловой системы и тип раздела) и нажмите «OK».
Теперь, чтобы начать процедуру разбивки, нажмите кнопку «Применить».
Так как работа ведётся с системным диском, потребуется перезагрузка компьютера.
Все приведённые выше способы позволяют разделять жёсткий диск без потери данных, тем не менее, при выполнении этой процедуры, особенно с применением стороннего ПО, следует проявлять осторожность, так как риск потери информации, пусть и очень малый, но всё же присутствует.
Очень хорошей новостью для обладателей операционной системы Windows 7 и 8, стало то что пользователи могут не скачивать различные программы для разбивки жёсткого диска, ведь благодаря встроенной возможности Управления дисками мы можем сделать это бесплатно. Хочу напомнить, что в операционной системе XP, вы не сможете этого сделать, так как отсутствует одна из главных функций данного приложения.
Чтобы быстро запустить приложение управление дисками, нажимаем правой кнопкой мыши на иконку рабочего стола «Мой компьютер».В меню выбираем пункт Управление
В управление нажимаем раздел «Управление дисками». По правую сторону программы мы увидим список наших жёстких дисков.
Теперь необходимо выбрать винчестер, который будет разбит на разделы. В моём случае на ноутбук установлен один жёсткий диск, который разбит на два раздела E и D. Программа чётко показывает где главный диск, а где его разделы.
Я буду создавать ещё один раздел в 10 гигабайт. Для этого жму правой кнопкой мыши по диску С: и в меню выбираю «Сжать том».
В маленьком окошке заполняю размер сжатие в 10 000, которое равно 10Гигабайтам, и нажимаю кнопку сжать.
Всё сделали правильно?Обратите внимание, у нас появился не распределённый раздел, размером 9.77ГБ. Теперь осталось создать из него новый том.
Жмём правой кнопкой мыши на не распределённой области и нажав на ней правой кнопкой мыши, выбираем «Создать простой том».
Теперь следуем инструкции как на картинке.Менять Букву тома, или его название не обязательно, всё можно оставить как на картинках.Поехали.
После форматирования диска Windows сообщит, что диск готово к работе.
Как вы поняли, никаких сложностей подобная разбивка вызвать не может. Так же хочу отметить, что программы типа Partition Magic, или аналогичные, больше вам не понадобятся. Во-первых многие пакеты платные, во-вторых делают разбиение в 10 раз дольше чем встроенное приложение Windows 7 или 8.
Удачи!
Часто для работы с винчестером недостаточно стандартных инструментов, предлагаемых системой. А поэтому приходится прибегать к более эффективным решениям, позволяющим получить подробную информацию об HDD и его разделах. Рассматриваемые решения в данной статье позволят ознакомиться с операциями, применяемыми к накопителю и его томам.
Благодаря своему инструментарию AOMEI Partition Assistant является одним из лучших программ в своем роде. Широкий функционал позволит провести эффективную настройку томов жесткого диска. Кроме того, программа дает возможность проверить конкретный раздел на наличие ошибок. Одна из интересных особенностей – это перенос ОС со всем установленным ПО на другой жесткий диск или SSD.
Поддерживается и запись файла-образа на USB-устройство. Интерфейс наделен приятной графической оболочкой. Несмотря на большое количество полезных функций, программа доступна для бесплатного использования, что делает её ещё более востребованной. При этом, есть возможность скачать русскоязычную версию.
MiniTool Partition Wizard
Данное ПО имеет мощный функционал, позволяющий объединять, разделять, копировать разделы, и ещё ряд функций. MiniTool Partition Wizard абсолютно бесплатная и доступна только для некоммерческого использования. В программе предоставляется возможность изменить метку диска, а при создании раздела — размер кластера.
Операция теста поверхности позволяет обнаружить неработоспособные сектора на HDD. Возможность осуществлять конвертацию ограничивается лишь двумя форматами: FAT и NTFS. Все инструменты для работы с томами диска размещены очень удобным способом, поэтому даже неопытный пользователь не запутается.
EaseUS Partition Master
Программа, открывающая множество возможностей при работе с винчестером. Среди основных: клонирование диска и импорт ОС с HDD на SSD или же наоборот. Partition Master позволяет скопировать раздел целиком — такая функция подойдёт для необходимости в создании резервной копии одного раздела на другой.
У программы удобный интерфейс, в котором все операции находятся в левом блоке — это позволяет быстро найти нужную функцию. Особенность EaseUS Partition Master в том, что с её помощью можно скрыть конкретный том путём удаления на нём буквы. Создание загрузочной ОС – ещё один интересный и полезный инструмент.
Eassos PartitionGuru
Удобство работы с Eassos PartitionGuru достигается в первую очередь благодаря простому оформлению. Все инструменты располагаются на верхней панели. Отличительная черта заключается в возможности соорудить виртуальный RAID массив. Для этого от пользователя всего лишь требуется подключить к ПК накопители, из которых уже сама программа сконструирует RAID.
Имеющийся редактор секторов позволяет осуществлять поиск нужных секторов, а в правом блоке панели отображаются шестнадцатеричные значения. К сожалению, ПО поставляется в англоязычной триал версии.
Macrorit Disk Partition Expert
Приятный интерфейс отображает функционал, который разбит на разделы. Программа дает возможность сканировать ПК на наличие битых секторов, причём можно настроить проверяемое дисковое пространство. Доступна конвертация форматов NTFS и FAT.
Macrorit Disk Partition Expert можно использовать бесплатно, но только в англоязычной версии. ПО подойдёт для людей, которым нужно провести быструю настройку жесткого диска, а вот для более эффективной работы рекомендуется воспользоваться аналогами.
Программа для осуществления различных операций с жестким диском, позволяющая качественно восстановить данные. По сравнению с другим подобным ПО, Macrorit Disk Partition Expert позволяет провести глубокое сканирование разделов на наличие утраченной информации.
Выполнять операции обрезки и объединения томов жесткого диска можно без потери хранящихся на нем файлов. Прочие инструменты позволят скрыть раздел при необходимости или же совершить конвертирование файловой системы.
Acronis Disk Director
Acronis Disk Director является одной из самых мощных программ с набором функций и операций для управления разделами жесткого диска и не только. Благодаря возможностям данного ПО от Acronis пользователи могут восстанавливать утраченные или удалённые данные. Кроме всего прочего, есть возможность проводить дефрагментацию тома, а также проверять его на наличие ошибок файловой системы.
Применение технологии зеркала позволяет сохранять резервную копию раздела, выбранного пользователем. Acronis Disk Director предлагает использовать редактор диска, что дает возможность найти утерянный кластер с учётом того, что среда выполнения данной операции отображает шестнадцатеричные значения. Программу можно смело использовать в целях проведения максимально эффективной работы с HDD.
Partition Magic
Программа, позволяющая проводить основные операции с жестким диском. Интерфейс во многом напоминает стандартное приложение Проводник ОС Windows. При этом, среди инструментов, расположенных в графической оболочке, легко найти необходимый. Преимущественная особенность Partition Magic заключается в том, что она позволяет выбрать несколько активных разделов, каждый из которых имеет свою отдельную ОС.
Можно также воспользоваться услугами конвертирования файловых систем, среди них поддерживаются две: NTFS и FAT. Без потери данных можно изменять размер тома и объединять разделы.
Paragon Partition Manager
Paragon Partition Manager радует пользователей интересным набором функций и целями их применения. Одна из них – это подключение образа виртуального диска. Среди них поддерживаются файлы-образы , VMware и других виртуальных машин.
Достойна внимания функция, которая позволяет совершать конвертирование форматов файловых систем HFS+ в NTFS и наоборот. Прочие операции являются основными для разделов: обрезка и расширение. Большое количество настроек, предоставленных программой, позволят настроить весь функционал по своему вкусу.
Рассмотренные программные решения имеют уникальный потенциал, каждый в своем роде. Мощный инструментарий разрабатываемого ПО дает возможность экономить дисковое пространство и продлевать работоспособность жесткого диска. А функция проверки HDD на наличие ошибок позволяет предотвратить критичные погрешности в работе накопителя.
Вот и перед вами встал вопрос, как разбить жесткий диск на разделы. Причины могут быть разные, к примеру, вы приобрели новый HDD для увеличения постоянной памяти существующего компьютера или купили новый ноутбук, но без предустановленной системы, и вам самим предстоит установить оболочку Windows, или вам просто не стало хватать объема системного раздела диска под вновь устанавливаемые программы.
Основные способы деления пространства жестких дисков
Вне зависимости от причин, которые вас побудили, хотите разбить жесткий диск на разделы сами, но плохо представляете, как это делается на практике. Вот здесь и постараемся вам помочь, рассказав не только об основных способах, как правильно разделить жесткий диск, но и указав на определенные нюансы и сложности, с которыми можете столкнуться во время этой непростой работы.
Рассмотрим, как поделить жесткий диск любого вида (HDD или SSD) тремя способами, а именно, с помощью:
- стандартных утилит под управлением установленной Windows на вашем компьютере;
- специальных программ для работы с различными накопителями информации;
- загрузочной оболочки Windows PE.
Итак, приступаем и стараемся в точности выполнить последовательность действий, в противном случае, это может привести либо к повторению операций для нового накопителя, либо потерей важных данных при работе с уже существующими носителями информации.
Разбиваем диск стандартной утилитой Windows
Этот способ работы с накопителями является не очень сложным и, главное, не требует сторонних программ. Он подойдет для разделения как основного диска «C», так и для разбиения внешнего HDD на разделы. Эту утилиту для работы с носителями информации имеют все версии от Windows XP до Windows 10.
Итак, для непосредственной работы с жесткими дисками необходимо открыть стандартную утилиту оболочки Windows, причем ее можно вызвать на рабочий стол двумя способами:
В открывшемся окне «Управление дисками » должны быть отражены все подключенные в данный момент к вашему компьютеру накопители информации, включая и флеш-память.
Наводим курсор мыши на нужный раздел и вызываем правой кнопкой контекстное меню для данного диска. А вот тут, в зависимости от того, что хотим сделать, и определяемся с нужной в дальнейшем командой.
Делим диск на два
Если это один основной диск «C», то это простой способ, как разделить жесткий диск на два и со стопроцентной уверенностью не потерять системную информацию. Для этого выполняем следующие действия:
Все, основной диск разделен на два раздела.
Размечаем диск на разделы
А вот, как разделить жесткий диск на разделы, в случае с новым, только что приобретённым накопителем, работая с данной стандартной утилитой, также не представляет особого труда, но алгоритм действий будет несколько изменен. Последовательность действий будет такой:
Здесь стоит помнить, что дисковая система MBR позволяет создать не более 4 разделов на один жесткий диск.
Работа с дисками с помощью специальных программ-утилит
Наибольшую популярность среди пользователей нашли следующие универсальные программные утилиты для работы с различными накопителями информации, а именно:
- Acronis Disk Suite;
- Paragon Partition Manager Professional;
- AOMEI Partition Assistant Technician Edition.
Эти утилиты специально приспособлены для совершения практически всех основных операций с HDD, SSD и другими носителями информации. Они имеют довольно понятный интерфейс, предназначенный для работы как со специалистами, так и с рядовыми пользователями.
Разбить диск на разделы при помощи таких универсальных утилит разберем на примере программы AOMEI Partition Assistant , которую можно установить на компьютер, как стандартное приложение, или пользоваться ей из портативного режима.
И также для сравнения покажем работу утилиты в двух режимах при делении основного диска на два и разбивку нового жесткого диска на несколько разделов.
Открываем программу и видим окно с обширной информацией по всем подключенным носителям информации и их разделам.
Делим на два
Алгоритм работы по разделению основного жесткого диска «C» состоит из набора последовательных команд:
После перезагрузки, выполнив все операции, система загрузится, но уже с разделенным на две части основным диском.
Делим новый диск
Как правило, новый HDD будет представлять незанятое пространство и будет виден только в окне программы.
Вначале обязательно четко обозначаем диск, с которым будем работать, путем наведения курсора мыши и получения соответственной цветовой градации позиции. А вот в случае ошибки можно потерять всю важную информацию на случайно выбранном существующем носителе информации.
Алгоритм работы с другими универсальными программами по изменению размеров различных носителей информации очень похож на приведенный выше пример. Единственным существенным различием будет интерфейс программ и расположение меню.
Разбивка основного диска с помощью загрузочной оболочки Windows PE
Если решили установить новую операционную систему или полностью обновить старую, и существующие размеры разделов основного HDD вас не устраивают или не отвечают необходимым требованиям, то лучше и проще сделать переформатирование, зайдя в компьютер из специальной упрощённой оболочки .
При желании различные версии можно скачать с интернета, причем они находятся там в свободном доступе и укомплектованы набором всех необходимых портативных программ для работы не только с носителями информации, но и имеют целый набор различных полезных утилит. К примеру, можно взять дистрибутив с сайта https://diakov.net/8305-adminpe-30.html, не требующего дополнительной регистрации от пользователя.
Загрузив на USB или CD/DVD-носитель, загружаем систему через клавишу для вызова меню, в котором есть выбор устройства загрузки. Как правило, это функциональная клавиша F11 , после нажатия которой, и выбираем наш носитель .
После загрузки портативной появится рабочий стол, практически полностью повторяющий привычную оболочку Windows, но уже с предустановленными программными модулями.
Открываем универсальную программу для работы с различными накопителями информации и работаем по приведенному ранее примеру в фоновом режиме и без лишних перезагрузок.
Основным достоинством оболочки является то, что программные модули никак не связаны с жесткими дисками, что позволяет выполнять все возможные операции по их переформатированию любым возможным способом без каких-либо ограничений.
Заключение
В этой статье узнали, как разделить диск ПК или ноутбука разными способами. Были рассмотрены примеры: как разделить жесткий диск на 2 части, и как создать разделы на жестком диске. Аналогичными способами сможете разбить внешний жесткий диск. Просто подключите его к компьютеру и проделайте те же самые действия.
Видео по теме
средства Windows и сторонние утилиты
Лайкнуть
Лайкнуть
Твитнуть
Жесткий диск в компьютере и значок диска в окне «Мой компьютер» — это разные понятия. Например, в компьютере может быть установлен один жесткий диск, в то время в «Моем компьютере» их может быть несколько. Причина столь странного несоответствия заключается в том, что жесткий диск может быть поделен на так называемые разделы. Это называют логической разметкой диска.
Я расскажу о том, зачем нужна такая разметка, как правильно ее делать (и нужно ли делать вообще), а также расскажу о бесплатных программах для столь тонкой процедуры.
Зачем нужно делить жесткий диск на разделы
Причин делить жесткий диск на разделы несколько:
- Разделы на жестком диске в первую очередь нужны для грамотного хранения информации. Например, некоторые пользователи предпочитают следующее деление: операционная система и программы на одном диске (обычно это C ), документы — на втором (D ), архив фотографий на третьем (E ) и так далее. При этом жесткий диск вполне может быть один.
- Если жесткий диск у вас один, но хочется иметь две или более операционных систем, придется поделить жесткий диск на разделы, так как Windows и другие операционные системы можно устанавливать только на разные разделы или жесткие диски.
- Производители ноутбуков (и некоторых компьютеров именитых производителей, таких как Acer) имеют свой резон делить разделы жесткого диска: на разделе, который виден как диск C, установлена Windows, второй (D ) абсолютно пуст, а третий (который никак не виден в окне «Мой компьютер») хранит в себе сжатую копию раздела C . Этот скрытый раздел жесткого диска называют разделом восстановления . Если что-то случилось с операционной системой («Windows полетела» — как любят говорить некоторые пользователя), то при включении ноутбука достаточно нажать сочетание клавиш (какое — смотрите в инструкции к ноутбуку) и специальная программа очистит диск C , затем распакует туда содержимое скрытого раздела. В итоге пользователь получит ноутбук с программами, которые были на нем изначально, на момент покупки в магазине. Диск D при этом изменен не будет. Напрашивается вывод: если на ноутбуке с такой системой восстановления все документы хранить не на диске C , а только на D , можно будет в любой момент восстановить поврежденную Windows новенькой, при этом не потеряв важные для себя данные. Кстати, такую систему восстановления может сделать себе любой продвинутый пользователь, но о ней я расскажу как-нибудь в другой раз.
- Операционные системы Windows 7 и Windows 8 при установке на чистый, «неразделенный» жесткий диск создают скрытый раздел размером 100-350 мегабайт. В этом маленьком разделе хранится загрузчик, предназначенный, как ни странно, для загрузки Windows. Не будет этого раздела или его содержимое будет повреждено — и компьютер не запустит операционную систему, выдав надпись на черном экране «Boot fail», «Cannot find boot device», «Boot error» или аналогичную, смысл которых один — не найден загрузочный диск с операционной системой. Вообще-то загрузчик может храниться и на диске C: , и/или в скрытых секторах жесткого диска (вне разделов), но разработчики решили в Windows 7/8 использовать отдельный скрытый раздел, чтобы как-то их обезопасить загрузчик от повреждения другими программами, вирусами или пользователем.
- Существуют и другие причины разделения жесткого диска на разделы. Например, для корректной работы операционных систем GNU/Linux следует создать несколько разделов, но это тема отдельной статьи, здесь их рассматривать не будем.
Итак, основные причины разделения жесткого диска на разделы: для удобства хранения информации, для установки нескольких операционных систем, для работы системы восстановления, для хранения загрузчика Windows 7/8.
Немного теории: файловые системы, типы разделов
Информация о разделах (т.е. логических дисках) хранится в «таблице разделов». Каждый логический диск может иметь свою собственную файловую систему. Подробнее обо всем этом можно почитать в статьях Википедии: Раздел диска , Логический диск , Файловая система . Начинающему пользователю достаточно знать самый минимум:
- Если поделить жесткий диск на логические диски (разделы), емкость диска не увеличится — свободному месту взяться просто неоткуда! Вы можете делать разделы любых размеров, но в сумме они не могут быть больше объема реального жесткого диска. Вот меньше — пожалуйста. Тогда вы получите неразмеченное свободное пространство, не видимое в «Моем компьютере», из которого вы можете получить один или более новых разделов. Это вопрос я часто получаю от новичков, поэтому размещаю на первом месте.
- Существуют первичные (основные) и расширенные (дополнительные) разделы. На одном жестком диске не может быть больше четырех основных разделов (почему так — по ссылкам выше), поэтому придумали расширенный раздел — это первичный раздел, который может включать в себя сколько угодно разделов. В итоге, благодаря расширенному разделу, на жестком диске может быть сколько угодно разделов — десятки, сотни.
- Каждый раздел может иметь свою собственную файловую систему. В данный момент для установки Windows Vista, 7 и 8 можно использовать только NTFS , а устаревшая Windows XP умеет устанавливаться на диски с файловой системой FAT32 . Впрочем, не рекомендую так делать, так как при этом накладывается слишком много ограничений. Делайте все разделы в NTFS — все будет работать так, как надо.
- Любой жесткий диск так или иначе должен быть размечен. В один или более логических дисков — решать вам. При покупке жесткий диск обычно уже размечен в один раздел — так решил производитель. Если вас устраивает такой способ организации информации — не трогайте.
- В ноутбуках делать разметку диска очень нежелательно — в большинстве из них есть скрытые разделы восстановления, которые могут повредиться (см. пункт 3 предыдущей главы).
- Если вы купили жесткий диск объемом 2 терабайта, а в «Моем компьютере» — «всего лишь» 1,86 терабайт (1860 гигабайт), то не спешите бежать обратно в магазин. Все дело в том, как считают объем производители и Windows. Подробнее об этом написано в статье Жесткий диск Википедии. Чем больше размер жесткого диска — тем нагляднее видно, что реальных гигабайт меньше.
- Разделы можно удалять, создавать, сдвигать (менять их физическое положение на диске), изменять их размер, форматировать, конвертировать файловые системы на разделах из одной в другую. Причем многие программы умеют это проделывать с сохранением всех данных. Существуют и другие операции, но начинающим пользователям чаще всего нужны вышеперечисленные.
- В случае ошибки в процессе изменения разделов (см. пункт 7) информация почти всегда теряется. Да, ее можно будет восстановить (или ее часть) специальными программами при участии специалистов, но лучше всего заранее сохранить всю важную информацию на другие диски (не логические, а реальные диски) или флешки, чтобы не платить деньги за восстановление данных.
Оснастка «Управление дисками» в Windows
Windows имеет стандартное средство изменения разделов — «Управление дисками «. В зависимости от версии Windows, возможности этой программы немного меняются, но в целом за прошедшие годы (если говорить о Windows Vista, 7, 8) серьезных изменений не было. Windows XP в этом плане выглядит более скромно — кроме форматирования и изменения буквы диска, там мало что можно сделать.
В качестве примера возьму «Управление дисками » Windows 7. Открыть эту программу можно несколькими способами:
- Простейший — нажимаем правой кнопкой по строчке Компьютер в меню Пуск — выбираем пункт Управление — в новом окне выбираем Управление дисками .
- Открываем Панель управления — Администрирование — Управление компьютером — Управление дисками .
- Нажимаем Пуск — Выполнить (или сочетание клавиш Win+R) — вводим в открывшемся окне diskmgmt.msc — нажимаем ОК .
Управление дисками выглядит так:
Здесь видны как физические диски (в том числе DVD-дисководы, флешки и прочие устройства для хранения информации), так и логические, т.е. виртуальные — скрытый раздел загрузчика Windows 7, диски C и D . На вашем компьютере количество дисков может быть другим.
Основные действия доступны по нажатию правой кнопкой мыши на нужном разделе:
Список действий довольно скудный:
- Пункты Открыть , Проводник позволяют посмотреть содержимое дисков
- Сделать раздел активным — указать, на каком диске (разделе) находится загрузчик. В Windows 7 и 8 это зарезервированный системой раздел. Делать активным другой раздел нельзя — операционная система перестанет загружаться.
- Изменить букву диска или путь к диску — можно сменить отображаемую в окне «Компьютер» букву диска либо отобразить его как папку. Да, разделы могут отображаться не только как диски, но и как папки на каком-либо диске.
- Форматировать — об этом можете почитать в статье Форматирование Википедии. Пункт открывает окно, с помощью которого можно запустить высокоуровневое форматирование.
- Расширить том — если на жестком диске есть место, не помеченное как раздел, то можно расширить размер раздела за счет этого свободного пространства.
- Сжать том — этот пункт позволяет уменьшить размер раздела. Итогом будет образование неразмеченного пространства, которое можно пустить в дело — расширить объем другого раздела (см. предыдущий пункт).
- Удалить том — удалить раздел. Не нажимайте на пункт без основательного обдумывания последствий. Если удалите раздел, то информацию на нем будет возможно спасти только с помощью специальных программ, да и то не всегда.
- Свойства — откроется окно свойств с информацией о выбранном диске (разделе).
Конечно, это далеко не полный перечень возможностей Управления дисками . Можно создавать динамические диски , например. Однако начинающим пользователям это ни к чему, данная статья рассчитана как раз на них.
Итак, чтобы создавать, удалять, изменять размер разделов через Управление дисками , нужны всего лишь три пункта меню: Расширить том, Сжать том, Удалить том.
Все операции происходят в реальном времени, т.е. после нажатия нужного пункта и утвердительного ответа на вопрос — хотим ли мы это сделать — происходит собственно действие.
Не забывайте, что есть риск сбоя, из-за которого мы можем потерять как один раздел, так и все. Это касается в первую очередь компьютеров с большим количеством ненужных программ — каждая из них может оказаться виновником удаления всех данных. Причем сценарий, когда надо изменить раздел, с которого и запущена Windows (обычно это диск C ), является самым наихудшим — чаще всего проблемы у пользователей возникают именно при попытке изменить системный раздел.
Чтобы минимизировать риск сбоя, существует три метода:
- Вставить жесткий диск в другой компьютер и с него изменить разделы, запустив Управление дисками или любую другую программу для изменения разделов. Из-за того, что Windows будет запущена с другого диска, никакие программы не будут лезть на посторонний диск, мешая ответственной операции.
- Загрузиться с Live CD диска — операционная система и программы будут запущены не с жесткого диска, а с CD или DVD, флешки — опять-таки ничто не будет мешать изменению разделов.
- Использовать для изменения разделов программу, умеющую работать в Native-режиме . Например, проверка диска C всегда работает в этом режиме — черное окно с белым текстом до загрузки Рабочего стола. В этом режиме запущен минимум программ, риск сбоя минимален.
Третий вариант самый простой, потому что пользователю по сути ничего делать не надо — просто перезагрузить компьютер и подождать несколько минут. Это умеют две следующие программы обзора.
Бесплатная для домашнего использования программа изменения разделов жесткого диска.
Surface test — проверка поверхности диска (физического). Позволяет обнаружить плохие сектора (так называемые «бэды», «бэд-блоки»).
View properties — показ информации о диске.
Да, знание английского тут явно требуется, особенно если учесть, что почти каждый пункт вызывает окно с настройками выполняемого действия. После того, как вы произведете необходимые манипуляции, нужно применить изменения нажатием кнопки Apply (Применить):
Только тогда начнется изменение разделов. Этот процесс может занять некоторое время — от пары минут до нескольких часов.
В зависимости от того, затрагивается системный раздел или нет, операции проводятся либо сразу же в окне, либо потребуется перезагрузка компьютера и запуск изменения раздела в Native-режиме:
У программы очень много функций, все не перечислить. Рекомендую ознакомиться со справкой к EaseUS Partition Master . Она на английском языке, к сожалению, но можно воспользоваться переводчиком Google . Перевод получается вполне понятный.
Плюсы EaseUS Partition Master Home Edition:
- Очень много функций.
- Все действия «виртуальные» до нажатия кнопки Apply. Значит, можно отменить операции до этой «точки невозврата» и попробовать сделать что-то еще с разделами. Или не делать вовсе, если передумали.
- Работает стабильно и предсказуемо. Например, в процессе тестирования во время изменения разделов я запустил копирование файлов на раздел, который должен быть изменен. Итог — появилось окно о том, что не удается заблокировать раздел, все операции были прерваны, данные никуда не исчезли.
- Программа бесплатна для домашнего использования.
Минусы EaseUS Partition Master Home Edition:
- Интерфейс только на английском языке.
- Возможностей, пожалуй, даже слишком много — это может запутать новичков.
- Серьезный сбой в процессе операции приведет к серьезным последствиям.
- Например, если в момент изменения раздела выключить компьютер, данные с раздела исчезнут. Впрочем, это минус абсолютно всех программ для изменения разделов.
Вывод: программа хорошая. Пользоваться можно и нужно, альтернативы среди бесплатных программ нет.
Paragon Partition Manager 11 Free
Бесплатная программа для изменения разделов от компании, основанной в России. К сожалению, программа англоязычная. Что заставило разработчиков пойти на такой шаг — непонятно. Причем платная версия программы русскоязычная.
Главное окно программы ничем не отличается от окна героя предыдущего обзора, разве что кнопки изменили свой порядок:
Отдельного упоминания заслуживает Express Mode (Упрощенный режим). Нажав на эту кнопочку, мы получим окно со списком самых частых действий:
Можно было бы сказать, что это идеальный режим для новичков, если бы не одно «но»: здесь все на английском. Причем у меня возникло подозрение, что английский здесь какой-то неправильный, словно переводил не человек, а машина.
Плюсы Paragon Partition Manager 11 Free:
- Многие окошки имеют достаточно наглядный вид, чтобы разобраться в функциях.
- Часть операций проводится сразу в окне программы, часть (если требуется) в Native режиме. То есть программа делает все для снижения шанса потери данных.
- Программа бесплатна для использования дома.
Минусы Paragon Partition Manager 11 Free:
- Англоязычная, причем из-за странного построения фраз достаточно трудно воспринимается.
- Упрощенный режим Express Mode работает с точностью до наоборот: во-первых, описания операций и сами операции имеют больше технических тонкостей, чем это требуется; во-вторых, этот режим очень капризный и толком не работает, выдавая бессмысленные ошибки.
- Программа работает слишком медленно. Например, у меня удаление раздела жесткого диска на 38 Гб заняло около 5 минут — достаточно долго для такой простой операции.
Вывод: программа работает, но как-то непредсказуемо. Я не рекомендую использовать эту программу, благо есть альтернатива в виде EaseUS Partition Master Home.
Изменение разделов во время установки Windows 7, 8, 10
Этот инструмент тоже заслуживает упоминания.
Берем любой установочный диск с Windows Vista, Windows 7, 8 или 10, запускаем установку диска, доходим до выбора раздела и нажимаем Настройка диска :
Вроде бы все просто: надо нажать по разделу в списке, затем кнопку действия. К сожалению, действий тут мало: удаление, форматирование, создание раздела и расширение .
Можно, например, удалить раздел и за счет освободившегося места увеличить размер другого раздела или разделов (выбирая нужные разделы, надо по очереди нажать кнопки Удалить и Расширение).
Увы, очень востребованной операции — уменьшение размера разделов — здесь нет. Можно удалить раздел, затем заново создать новый с меньшим разделом, но, к сожалению, данные при этом мы потеряем.
Все операции происходят в реальном времени, т.е. после нажатия кнопки происходит действие.
Итог: редактирование разделов во время установки Windows — крайне примитивный инструмент. Работает, но выполняет лишь ограниченный список действий, среди которых единственный, который сохраняет данные — это увеличение (расширение) размера раздела. Если вам надо установить Windows и при этом не требуется сохранять данные на разделах, то инструмент пригодится.
Если вдруг вы нечаянно удалили раздел во время установки Windows или через какую-либо программу, не отчаивайтесь — функция восстановления разделов есть в EaseUS Partition Master Home Edition.
Для того, чтобы восстановить удаленный раздел жесткого диска, не трогайте разделы , сразу загрузитесь в Windows (или вставьте жесткий диск в другой компьютер, если удалили системный раздел и загрузка Windows невозможна), затем запустите вышеупомянутую программу, нажмите в списке на строчку со словом Unallocated («Нераспределенное»), затем нажмите кнопку Partition recovery .
Остальное, как говорится, дело техники — мастер действий подскажет, куда нажимать, где ставить галочки, затем восстановит ваш удаленный диск.
Совет №2: Установка двух и более операционных систем Windows на один жесткий диск
Все, что для этого нужно — несколько разделов. Если на жестком диске уже есть второй раздел, который виден в окне «Компьютер » — убедитесь, что там свободного места хотя бы 20 гб (больше — лучше), затем во время установки Windows просто укажите этот второй (третий, четвертый и т.д.) диск. После установки вы сможете выбирать Windows с помощью меню, которое будет появляться во время включения компьютера.
Если же диск у вас один (C ), предлагаю самый простой вариант: Через Управление дисками сначала дать разделу С команду Сжать , уменьшив хотя бы на 20 гигабайт (а лучше — больше, ведь кроме Windows вы будете устанавливать и программы):
Нажимаем правой кнопкой по диску С…
После нажатия кнопки Сжать размер диска C уменьшается, в карте разделов появляется не распределенное (свободное) пространство:
Указываем незанятое пространство. Раздел создаст программа установки сама.
После установки у вас будут две операционных системы. Можно сделать еще незанятых пространств либо пустых дисков, указывать их для установки.
Спасибо читателю Владимиру, что поднял эту тему.
Вы могли заметить, что на скриншотах окна Управления дисками все разделы помечены синей полоской. У вас могут быть разделы с зелеными полосками. В чем разница синих и зеленых разделов?
Зеленая полоска в Управлении дисками — это признак расширенного (дополнительного) раздела. Как я уже писал выше, внутри могут находиться «вложенные» разделы, которые с точки зрения пользователя ничем не отличаются от основных (первичных). Есть у вложенных разделов одна особенность — если уменьшить их размер, то за счет появившегося свободного места просто так расширить основной раздел не удастся. Нужно сначала сжать еще и сам расширенный раздел (который хранит в себе свободное место и уменьшившийся раздел), чтобы образовалось свободное место вне каких-либо разделов, только потом можно расширить диски.
Лайкнуть
Лайкнуть
Время от времени пользователи хотят перераспределить свободное место на жестком диске. Это происходит в тех случаях, если, к примеру, на одном место уже закончилось, тогда как на другом его еще достаточно много. Чтобы выполнить разделение свободного места без каких-либо проблем, рекомендуется посмотреть специальную софтину для редактирования. В принципе, попытаться сделать всю работу можно и при помощи стандартных средств Windows, однако лучше воспользоваться именно тем ПО, которые были разработаны специально для этих целей. Несмотря на то, что загрузить можно множество различных приложений, мы опишем лишь некоторые из них, которые завоевали огромную популярность.
Одной из лучших, несомненно, является программа для разделения жесткого диска под названием Partition Magic. Софт может похвастаться множеством положительных качеств и достоинств, среди которых можно выделить удобный и понятный интерфейс, а также богатый функционал. Его возможности очень велики, выполнять перемещение информации, изменение, слияние, удаление, а также создание новых разделов.
Помимо всего прочего, бесплатная программа Partition Magic предназначена для работы со всеми известными файловыми системами, в том числе NTFS, FAT и FAT32. Будете иметь возможность преобразовывать одну систему в другую без потери данных. В общем, если вам требуется качественная и полезная, которая быстро справится с любыми задачами по работе с винчестерами, то обязательно следует изучить Partition Magic – софт вам очень понравится.
Также , которая называется Paragon Partiton Manager. Софт отличается высокой скоростью выполнения всех операций по разделению. При этом его функционал позволяет конвертировать файловые системы, решать проблемы с загрузкой, выполнять резервное копирование отдельных файлов и целых дисков. К сожалению, она может быть установлена лишь на Windows, что заставляет всех других пользователей найти альтернативу.
Напоследок расскажем о классной утилите Acronis Disk Director – полноценный программный пакет, включающий в себя большое количество важных компонентов – менеджер разделов перемещения, копирования, удаления, слияния. Вдобавок если установить, то пользователи смогут восстанавливать разделы на винчестере, если ты были потеряны в результате системного сбоя.
Создание, удаление и форматирование разделов компьютерных дисков – это только часть возможностей приложения для управления жестким диском . Сегодня они позволяют безопасно проводить операции, которые раньше требовали удаления данных или других головокружительных комбинаций.
Многие задачи, реализуемые через диспетчер разделов, можно, теоретически, выполнить, используя встроенный в Windows инструмент для управления дисками . Однако, он не так интуитивно понятен, как обсуждаемые здесь программы.
Хорошее приложение для управления дисками состоит из нескольких модулей. Они используются для создания, удаления и форматирования разделов. Помимо этих функций, они имеют также функции для копирования и перемещения разделов, создания образов и резервных копий .
Дополнительные модули поддерживают перенос системы, объединение и разделение разделов. Поддерживаются различные схемы разделов, динамических дисков, конфигурации RAID, различные системы файлов и загрузочных записей.
Внимание! Всегда, когда Вы работаете с разделами жесткого диска, нужно тщательно всё планировать, выполнить резервное копирование данных, убедиться, что выбрали правильный жесткий диск или раздел, до нажатия Enter .
Внимание! Все операции, проводимые на разделах, обременены рисками. Редакция рекомендует проявить особую осторожность и не несет ответственности за возможную потерю данных или другие повреждения, понесенные читателеми.
Управление диском EaseUS Partition Master
Одна из самых популярных программ для управления разделами жестких дисков в Windows. Обеспечивает выделение новых разделов без потери данных .
Преимущества EaseUS Partition Master
- Простое преобразование типа раздела, основного на логический и наоборот
- Восстанавливает удаленные или несуществующие разделы
- Поддерживаемая емкость жесткого диска до 8 ТБ
Недостатки
- Отсутствие возможности переноса данных с HDD на SSD в бесплатной версии
Лицензия : freeware
Цена : бесплатная
Управление диском AOMEI Partition Assistant
Также пользуется популярностью. Создает, разделяет, соединяет, копирует разделы жестких дисков, изменяя их размер, сохраняя при этом файлы. Возможен перенос системы.
Преимущества AOMEI Partition Assistant
- Удобные мастера для каждой операции
- Поддерживает все самые популярные файловые системы
- Отображает точную информацию о поддерживаемом носителе
- Позволяет создать загрузочный диск CD с приложением
Лицензия : freeware
Цена : бесплатная
Управление диском в GParted
Инструмент для управления разделами жесткого диска компьютера. Распространяется в виде ISO-файла. Установите его на флешку или запишите на компакт-диск и запустите с него компьютер.
Преимущества GParted
- Не требует установки и не занимает места на диске
- Привлекательное бесплатное предложение для компаний
- Широкие возможности управления разделами практически любой файловой системы
Недостатки
- Освоение требует времени
- Доступен только с помощью Live CD
Лицензия : freeware
Цена : бесплатная
MiniTool Partition Wizard
Проводит все операции с разделами жесткого диска, также скрывает его. Копирование содержимого диска и изменение файловой системы.
Преимущества MiniTool Partition Wizard
- Много инструментов, в том числе для очистки и проверки диска
- Удобный визуальный мастер для каждой операции
- Позволяет конвертировать NTFS в FAT32 без форматирования, изменять тип диска с MBR на GPT
Лицензия : freeware
Цена : бесплатная
Выполняет операции с разделами диска. Форматирует флешку в FAT32 и NTFS. Исправляет MBR-диски. Преобразует MBR в GPT и наоборот.
Преимущества [email protected] Partition Manager
- Инструмент для создания образов дисков
- Удобный мастер создания и изменения разделов
- Встроенный редактор boot сектора, позволяет вручную вносить изменения
- Показывает данные S.M.A.R.T. для жестких дисков
Недостатки
- Только на английском языке
Лицензия : freeware
Цена : бесплатная
Многоязычная зарегистрированная версия!
Aomei Partition Assistant – мощная программа для работы с жёстким диском, администрирования разделов для ПК и рабочих станций. Программа ответит на такие вопросы, как: “Как изменить размер раздела или объединить разделы без потери данных? Как увеличить производительность компьютера?” Кроме того, PA включает AOMEI Dynamic Disk Manager Pro (DDM), что означает наличие возможности управления динамическим томом диска.
Системные требования:
·Windows 10 | 8.1 | 8 | 7 | Vista | XP
·Windows SBS 2003 | 2008 | 2011
Windows Server 2012 and 2012 R2 | Server 2008 and 2008 R2 | Server 2003 and 2003 R2
Торрент Разбивка жесткого диска — AOMEI Partition Assistant Technician Edition 6.6 RePack by KpoJIuK подробно:
Основные возможности:
·Возможность расширить системный раздел NTFS, не перезагружая компьютер для максимизации производительности компьютера и минимизации простоя;
·Слияние смежных разделов в один большой без потери данных, или объединение незанятого пространства в раздел;
·Разделение одного большого раздела на два или более разделов;
·Создание стольких разделов, сколько вам нужно, без использования свободного места на диске;
·Копирование разделов для миграции системы Windows или при резервном копировании важных данных;
·Клонирование жесткого диска помогает при его обновлении;
·Быстрое распределение свободного пространства из одного раздела в другой для полного использования дискового пространства.
Новые возможности:
·Миграция ОС на SSD/HDD: Для многих пользователей SSD, эта простая технология может помочь перенести свою ОС на SSD и сохранить оригинальную систему.
·Восстановление разделов: восстановление потерянных или удаленных разделов за несколько шагов.
·Выравнивание разделов: ускорение работы дисков при прочтении и записи данных, особенно дисков SSD.
·Создание загрузочных CD: выполняет безопасное управление разделами диска в режиме WinPE и загрузка с CD/DVD, флэш-памяти USB.
·Перезапись MBR: перезапись с главного загрузочного диска на испорченный жесткий диск MBR для простого восстановления.
·Конвертация между GPT и MBR: конвертация с диска GPT на MBR без потери данных и обратно.
·Управление разделами Linux: создание, удаление, форматирование, копирование, уничтожение, восстановление разделов Ext2/Ext3.
·Изменение типа разделов (ID) и изменение серийного номера.
Изменения в версии 6.6:
·Fully support exFAT file system, including create, delete, format, move, and copy exFAT partition.
·The Windows PE bootable media created on 64-bit system support both UEFI and Legacy BIOS boot modes.
·Remove the limitation to resize/move system boot partition in Windows 10, version 1703 and later.
Особенности версии:
·Тип: установка [официальный инсталлятор]
·Языки: мульти, есть русский
·Лечение: проведено
Ключи командной строки:
Тихая установка: /S /Q
Выбор места установки: /D=ПУТЬ
Параметр /D=ПУТЬ указывается последним
Для работы с разделами жёсткого диска (разделения на разделы или их объединения в один) в операционной системе Windows 10 существует встроенная утилита «Управление дисками ». Её использование, на мой взгляд, предпочтительнее установки всяких сторонних инструментов. Как собственными средствами «десятки» разделить жёсткий диск или, наоборот, объединить его разделы можно прочитать в отдельных статьях этого сайта: разделить и объединить . Но иногда возникают ситуации, когда обойтись без сторонних инструментов довольно сложно.
Эта статья написана в ответ на вопросы читателей сайта, у которых возникли проблемы при делении винчестера или объединении его томов. Встроенная в Windows 10 утилита «Управление дисками» несмотря на все свои преимущества имеет свои недостатки: иногда она не позволяет создать раздел нужного размера, время от времени она и вовсе не даёт разделить жёсткий диск, иногда не получается объединить в один нужные тома. В этих проблемных ситуациях (и только в них!) я и рекомендую использовать стороннюю, пусть и бесплатную программу для управления разделами жёсткого диска в «десятке» . Стоит помнить, что использование любого стороннего средства для управления операционной системой может нести потенциальную опасность. Я не склонен драматизировать ситуацию, но считаю, что обязан предупредить об этом, даже если вероятность возможных проблем составляет один шанс из десяти тысяч. Поэтому, когда это возможно, лучше всё-таки использовать встроенную в Windows 10 утилиту «Управление дисками», разработанную Microsoft.
Когда я готовил эту статью, я потратил несколько часов времени, чтобы найти действительно полностью бесплатную, надёжную и авторитетную программу для деления жёсткого диска на разделы (или их объединения). В этой сфере очень много откровенного вранья и сомнительных программ непонятного происхождения. Отдельным пунктом в моём поиске стоял вопрос, чтобы найденное программное обеспечение было не только бесплатным , но и обладало русскоязычным интерфейсом а также оказалось полностью совместимо с Windows 10 . Последний вопрос далеко не праздный — дело в том, что в интернете можно найти информацию о том, как некоторые программы для деления диска, созданные для Windows 7 или 8, испортили винчестеры пользователям Windows 10.
Итак, в результате долгих и тщательных поисков я всё-таки нашёл и сам испробовал программу AOMEI Partition Assistant . Вообще полная её версия Professional Edition стоит от 59 долларов и гораздо выше. Но пусть это вас не пугает, ведь функционала её бесплатной ветки Standard Edition вполне хватит для того чтобы:
- Разделить жёсткий диск на разделы
- Объединить тома винчестера в один раздел
Вообще, наличие платной версии говорит только в пользу данного ПО. Ведь это свидетельствует о серьёзности намерений её авторов. Те, кто создают программы за деньги, наверняка и бесплатно делают достойные решения, пусть и с несколько ограниченным функционалом (тем более, нам его вполне хватит). Ещё одним доказательством авторитетности AOMEI Partition Assistant, на мой взгляд, является присутствии статьи о ней в Википедии . К слову говоря, если сомневаетесь в надёжности и безопасности той или иной программы, всегда проверяйте через поисковик, пишет ли о ней Википедия. Это, конечно, не 100%-ная гарантия, но всё же, поскольку, эта электронная энциклопедия стремится к максимальной объективности, в статьях о ПО там можно найти информацию о возможных «подводных камнях» той или иной программы. Именно там же, в Википедии, лучше брать ссылку на официальный сайт программы. Дело в том, что в поисковиках первые места часто занимают отнюдь не официальные сайты тех или иных программ.
На официальном сайте AOMEI Tech я сразу нашёл раздел, посвящённый программе Partition Assistant . Опускаемся на этой странице немного вниз, до второго экрана. Там для скачивания бесплатной версии нужной нам программы для управления жёстким диском находим пункт Partition Assistant Standart Edition и (понятное дело) нажимаем «Download». Не пугайтесь, что сайт на английском языке, сама программа имеет официальную русскоязычную локализацию. Обратите внимание, вариантов скачки этой программы для разных нужд на странице несколько — для домашнего бесплатного использования выбирайте именно версию Standart Edition.
Процесс установки программы совсем не сложен. Сначала предлагается выбрать язык, затем традиционно принять соглашение об использовании, при необходимости выбрать папку, где будет храниться программу — вот, в общем-то, и всё. После установки программа автоматически запустится, если на последнем этапе оставить галочку на пункте «Run this program».
Рассматривать все варианты использования AOMEI Partition Assistant для управления жёстким диском я не буду. Разберу подробно лишь вопрос о том, как может эта бесплатная программа разделить жёсткий диск на несколько разделов в Windows 10 . Всё остальное (в том числе, объединение томов ) делается по аналогии.
Деление жёсткого диска на разделы бесплатной программой AOMEI Partition Assistant в Windows 10
Когда программа запустится в нижней её части будут отображены все физические жёсткие диски, установленные на вашем компьютере или ноутбуке, а также разделы, существующие на них. Для того, чтобы разделить диск на несколько томов, сначала надо «отщипнуть» кусочек места от уже существующего раздела. Для этого встаньте на том-донор и, кликнув по нему правой клавишей мыши, выберите пункт «Изменить размер раздела ».
Появится новое окно, в котором вам надо указать, какой размер вы хотите оставить существующему тому. Всё остальное пространство освободится для нового раздела. Я оставил диску C 150 Гб. Нажимаем ОК.
Теперь мы видим, что у нас появилось свободное пространство с меткой «Незанятое ». Нам надо создать на нём новый раздел (том). Для этого кликаем опять же правой клавишей мыши на нём и выбираем пункт «Создание раздела ».
Опять появляется всплывающее окно. В нём мы всё оставляем по умолчанию и нажимаем ОК.
После этого на экране программы уже появится новый раздел. Казалось бы, можно радоваться. Но не тут-то было. Оказывается, изменения на самом жёстком диске пока не произведены! Чтобы операция была завершена, надо наверху нажать кнопку «Применить ».
Как правило, для завершения операции необходима перезагрузка компьютера. Именно об этом сообщает нам новое окно в программе AOMEI Partition Assistant. Нажимаем нём «Перейти». Галочку напротив пункта «Check partitions before execution» лучше оставить. Она позволит программе проверить разделы на наличие ошибок до деления.
После этого вновь появится новое окно с предупреждением о перезагрузке компьютера. Соглашаемся и нажимаем «Да».
После перезагрузки начинается собственно само физическое разделение жёсткого диска на два раздела. Оно происходит до загрузки операционной системы Windows 10 в режиме PreOS.
Лично у меня этот процесс занял от силы пару минут. Скорее всего, дело в том, что на делимом жёстком диске у меня ничего не было кроме самой начисто установленной Windows 10 и нескольких программ. Поэтому много времени на перемещение файлов не требовалось. Если компьютер слабенький, а на диске много информации, то процесс деления может занять значительно больше времени. У меня компьютер перезагрузился дважды, а затем запустился в обычном режиме. После этого в проводнике появился новый раздел, а уже существовавший стал меньше.
Напомню, что по аналогии с этой инструкцией в Windows 10 с помощью бесплатной программы AOMEI Partition Assistant можно объединить разделы жёсткого диска .
Предвижу вопрос от некоторых въедливых читателей моего сайта, почему я рассмотрел всего одну бесплатную программу для управления разделами винчестера на «десятке». Объясню. Дело в том, что остальные изученные мной программы меня по разным причинам не устроили: у каких-то из них не было русского языка (а для многих это важно), у других функционал в бесплатной версии оказывался слишком сильно урезан, третьи вызывали сомнения в плане безопасности для операционной системы и совместимости с Windows 10. К тому же, я абсолютно не вижу смысла искать для решения достаточно редко возникающих задач что-то ещё. Считаю, что рассмотренное ПО на ура справляется с поставленными задачами и имеет несомненные преимущества перед всеми другими бесплатными программами, которые я изучил. Так зачем тогда забивать себе и другим голову лишней информацией?)
Читайте также…
Бесплатная программа для создания разделов дискадля Windows 10/8/7 / Vista / XP
Содержание :
О программном обеспечении разделов диска
Разделы — это отдельные разделы на жестком диске для хранения данных. Правильное управление разделами на диске — один из наиболее важных аспектов, позволяющих оптимизировать работу компьютера. Несколько разделов позволяют пользователям разделять данные по категориям, например, вы можете установить операционную систему в один раздел и хранить мультимедийные данные, такие как фильмы и музыку, в другом разделе.Разделение диска на два или более разделов — отличное решение для размещения данных в определенном месте и сохранения аккуратного и аккуратного диска операционной системы. Вы также можете отформатировать разделы в два разных формата файловой системы, если хотите использовать их на разных платформах, например, вы можете захотеть выполнить двойную загрузку вашего компьютера с Windows и Linux, вам придется разделить жесткий диск как минимум на два разделы и отформатируйте их в файловую систему NTFS и Ext4. Кроме того, вы можете захотеть сжать или расширить системный раздел, который не может быть разбит на разделы разумного размера.
Программа для создания разделов дисков позволяет создавать, удалять, изменять размер и разбивать разделы на жестких дисках или USB-накопителях. Хотя Windows Disk Management предоставляет базовые функции для управления дисковым пространством, оно недостаточно эффективно для решения сложных ситуаций, таких как разделение раздела, скрытие раздела, клонирование диска / раздела, преобразование GPT / MBR без потери данных, окончательная очистка данных, преобразование основного / логический раздел, быстрое разделение диска и т. д. Таким образом, программное обеспечение для создания разделов диска по-прежнему предпочитают как средние, так и опытные пользователи.
Лучшее программное обеспечение для разделения диска
DiskGenius — одно из популярных программ управления разделами дисков для Windows 10/8/7 / Vista / XP, которое охватывает почти все функции, которые вы можете использовать, связанные с управлением дисками и разделами. Хотя это менеджер разделов Windows, он полностью поддерживает файловую систему Linux, включая Ext2, Ext3 и Ext4. DiskGenius имеет три редакции, и в бесплатную версию включены почти все функции по разметке диска.
Основные возможности программы DiskGenius для разделов дисков:
- Управление разделом и диском: создание / удаление / форматирование / изменение размера / расширение / разделение / скрытие / активный раздел, удаление всех разделов за один раз, выделение свободного дискового пространства для раздела, назначение буквы диска, установка имени тома, изменение серийного номера тома , изменить параметр раздела и так далее.
- Преобразование диска / раздела без потери данных: преобразование основного / логического раздела, преобразование диска GPT / MBR, преобразование динамического диска в базовый, преобразование формата виртуального диска из VMDK / VHD / VDI и т. Д.
- Утилиты резервного копирования данных: клонирование диска / раздела, образа диска / раздела, резервное копирование таблицы разделов, инкрементное резервное копирование и т. Д.
- Дисковые утилиты: проверка и восстановление поврежденных секторов, редактирование шестнадцатеричных данных, очистка жесткого диска и раздела, окончательное удаление данных, восстановление MBR, просмотр S.M.A.R.T. информации, копирование секторов, создание загрузочного USB-диска на основе Win-PE и т. д.
- Восстановление данных: восстановление удаленных / потерянных / отформатированных файлов, восстановление потерянного раздела, восстановление диска RAW, восстановление удаленного раздела, восстановление RAID и т. Д.
- Поддерживаемые устройства: жесткий диск, внешний жесткий диск, USB-накопитель, SSD, карта памяти, флэш-накопитель, виртуальный диск и т. Д.
- Поддерживаемая файловая система: FAT32, FAT16, FAT12, exFAT, NTFS, EXT2, EXT3 и EXT4
- Поддерживаемая ОС: Windows 10/8.1/8/7 / Vista / XP и сервер 2016/2012/2008/2003
В оставшейся части статьи мы обсудим некоторые общие операции по управлению дисками и разделами. Вы можете следовать этим руководствам, чтобы управлять своим разделом и повышать производительность.
Как разбить жесткий диск на разделы с помощью бесплатной программы для создания разделов диска?
С DiskGenius вы можете быстро разделить жесткий диск или флэш-накопитель на несколько разделов с желаемой таблицей разделов, даже если диск уже содержит разделы.Из-за того, что процесс перераспределения диска удаляет все на диске и приводит к потере данных и разделов, вам необходимо создать резервную копию важных данных перед выполнением этой функции. Чтобы разделить / переразбить диск, вы можете использовать функцию Quick Partition:
Запустите DiskGenius, выберите диск, который нужно переразбить, и нажмите кнопку « Quick Partition » на панели инструментов, откроется окно «Быстрое разбиение».
До этой процедуры вы можете принимать собственные решения, например, стиль таблицы разделов, количество разделов, размер раздела, метку тома, тип файловой системы, выравнивание сектора 4K и т. Д.Просто установите эти настройки в соответствии с вашими потребностями. Если вы не специализируетесь на таких конфигурациях, вы можете следовать настройкам по умолчанию. Нажмите кнопку ОК в правом нижнем углу, и DiskGenius начнет разбивать выбранный диск на разделы.
Примечание. Во время работы Windows нельзя разбивать жесткий диск, на котором расположена операционная система. Поэтому, если вы хотите переразбить жесткий диск и переустановить Windows, вам необходимо загрузиться в WinPE, чтобы выполнить задачу. DiskGenius поддерживает создание загрузочного диска на основе Win-PE, который может помочь вам загрузиться в систему WinPE.
Бесплатное программное обеспечение для разделения диска помогает изменить размер раздела без потери данных
Чтобы максимально использовать дисковое пространство, вы можете изменить размер раздела, расширить раздел, сжать раздел или разделить раздел в Windows 10, Windows 8, Windows 7, Windows Vista, Windows XP и т. Д. Хотя Windows имеет встроенные функции на диске Управление расширением или сжатием раздела недостаточно мощно, чтобы справиться с различными проблемами, такими как нехватка места на диске.
Случается, что ваш жесткий диск может быть неправильно разбит на разделы, и вы можете столкнуться с проблемой «Мало места на диске», которая говорит: «У вас очень мало места на локальном диске (C :).Щелкните здесь, чтобы узнать, можете ли вы освободить место на этом устройстве »или« У вас заканчивается место на диске в системе (C :). Чтобы освободить место на этом диске, удалив старые или ненужные файлы, щелкните здесь… «Столкнувшись с такой проблемой, вы можете попробовать удалить некоторые ненужные файлы или переместить файлы на другой дискa. В качестве альтернативы вы можете расширить раздел, чтобы устранить проблему нехватки места на диске.
DiskGenius может изменять размер раздела без потери данных и предоставляет несколько опций для удовлетворения различных требований: изменение размера раздела, расширение раздела, разделение раздела и т. Д.Изменить размер раздела можно для раздела, отформатированного в NTFS, FAT32, FAT16, FAT12, exFAT, EXT2, EXT3 и EXT4. Теперь мы воспользуемся сторонним программным обеспечением для создания разделов диска, чтобы изменить размер раздела.
Шаг 1 Щелкните правой кнопкой мыши раздел, размер которого вы хотите изменить, и выберите « Изменить размер раздела ».
Примечание: «Изменить размер раздела» можно уменьшить выбранный раздел и переместить дисковое пространство в другие разделы; если вы хотите просто расширить раздел, то выберите «Расширить раздел»; «Разделить раздел» разделит раздел на два меньших раздела.
Шаг 2 Задайте объем дискового пространства, которое вы хотите переместить, и выберите раздел для объединения пространства. Нажмите кнопку Start , чтобы переместить дисковое пространство.
Дисковое пространство можно сэкономить с обеих сторон раздела, и на снимке экрана выше показано, что DiskGenius перемещает 36,31 ГБ дискового пространства из задней части раздела, а затем объединяет его в раздел Document (J :). Кроме того, вы также можете создать новый раздел или просто оставить его нераспределенным. После нажатия кнопки «Пуск» вы получите сообщение о том, что операции должны быть выполнены, нажмите «ОК», чтобы продолжить.
Как выделить свободное место с помощью программного обеспечения разделов диска без потери данных?
Как мы все знаем, незанятое / свободное место на диске нельзя использовать для хранения данных до того, как он будет создан или добавлен в другой раздел. Что вы будете делать, если на жестком диске останется свободное место? Если свободное пространство очень велико, вы можете создать на нем новый раздел, а если незанятое пространство недостаточно велико для создания раздела, вы можете попробовать выделить его в существующий раздел без форматирования жесткого диска.Вы можете следовать этому руководству, чтобы выделить свободное пространство для раздела в Windows без потери данных.
Шаг 1 Запустите DiskGenius на своем компьютере и найдите свободное место в программе.
Шаг 2 Щелкните правой кнопкой мыши свободное место и выберите « Allocate Free Space To ». Затем вы можете выбрать раздел для добавления места.
В этом примере в начальной области HD2 имеется 58,8 ГБ свободного места, и оно настроено на добавление в документ раздела (G :), как показано ниже:
Шаг 3 Нажмите Да , когда вы получите следующую информацию, и DiskGenius продолжит перемещать дисковое пространство в указанный раздел.
Создание и форматирование раздела EXT4 с помощью программы для создания разделов диска
Из-за того, что операционная система Windows не поддерживает файловую систему EXT4, которая является файловой системой Linux по умолчанию, и поэтому пользователи не могут ни создать раздел EXT4, ни отформатировать раздел в EXT4 на платформе Windows. В этом случае нам нужно использовать стороннее программное обеспечение для управления разделами для создания, форматирования, чтения, записи или доступа к разделу EXT4 в Windows 10/8/7. Вы можете следовать руководству ниже, чтобы создать и отформатировать раздел EXT4 в Windows.
Шаг 1 Выберите свободное место на диске в DiskGenius и нажмите кнопку New Partition в области панели инструментов.
Шаг 2 Выберите тип раздела и выберите EXT4 (данные Linux) из раскрывающегося списка файловой системы. Нажмите кнопку OK .
Шаг 3 Нажмите кнопку Сохранить все на панели инструментов, чтобы сохранить раздел ext4 в текущей таблице разделов.
Шаг 4 Нажмите Да , когда DiskGenius спросит, форматировать ли раздел.Тогда вновь созданный раздел будет быстро отформатирован.
Процесс создания нового раздела развивает операцию форматирования раздела. Если вы хотите отформатировать существующий раздел в файловую систему EXT4, вы можете выбрать этот раздел и нажать кнопку Форматировать на панели инструментов. После этого вы можете выбрать файловую систему EXT4 и отформатировать раздел в соответствии с желаемой файловой системой.
Заключение
Как указывалось ранее, программное обеспечение для создания разделов диска позволяет легко и эффективно управлять дисками и разделами для ПК, сервера и рабочей станции.Правильное управление дисковым пространством помогает повысить производительность и максимально использовать пространство для хранения. DiskGenius — это полнофункциональное программное обеспечение для управления разделами, которое можно использовать без специального обучения при управлении дисками и разделами. Загрузите DiskGenius и приведите в порядок свой жесткий диск.
Создать и отформатировать раздел жесткого диска
Откройте «Управление компьютером», нажав кнопку Пуск . Выберите Панель управления > Система и безопасность > Администрирование , а затем дважды щелкните Управление компьютером .
На левой панели в разделе Хранилище выберите Управление дисками .
Щелкните правой кнопкой мыши незанятую область на жестком диске и выберите . Новый простой том .
В мастере создания простого тома выберите Далее .
Введите размер создаваемого тома в мегабайтах (МБ) или примите максимальный размер по умолчанию, а затем выберите Далее .
Примите букву диска по умолчанию или выберите другую букву диска для идентификации раздела, а затем выберите Далее .
В диалоговом окне Форматировать раздел выполните одно из следующих действий:
Если вы не хотите форматировать том прямо сейчас, выберите Не форматировать этот том , а затем выберите Далее .
Чтобы отформатировать том с настройками по умолчанию, выберите Далее .
Проверьте свой выбор и выберите Готово .
Примечание: Когда вы создаете новые разделы на базовом диске, первые три будут отформатированы как основные разделы.Начиная с четвертого, каждый из них будет настроен как логический диск в расширенном разделе.
5 Утилиты форматирования и разбиения жесткого диска на разделы
Форматирование жестких дисков и внешних жестких дисков обычно является довольно простым процессом. Две самые популярные операционные системы, Windows и Mac OS, имеют встроенные утилиты форматирования, что делает форматирование внешних дисков еще более удобным. Однако из-за различных производителей дисков, интерфейсов и других проблем с совместимостью и форматированием, которые могут возникнуть у жестких дисков, иногда лучшим выбором является использование специальных приложений и утилит для форматирования.
Функция управления дисками Windows, изображенная выше, позволяет пользователям Windows просто форматировать и разбивать внешние диски. Однако бывают случаи, когда это просто не очень хорошо работает. Например, диск, который вы пытаетесь выбрать для форматирования, может не распознаваться утилитой или он может быть серым и неактивным.
Если вам не удается правильно отформатировать или разбить жесткий диск на разделы с помощью встроенных приложений, предлагаемых Microsoft и Apple, следующим шагом может быть попытка отформатировать диск напрямую с помощью командной строки.Если вам удобно использовать командную строку, возможно, вы захотите ознакомиться с нашим руководством о том, как отформатировать внешние жесткие диски в FAT32.
Кроме того, ваш компьютер может вообще не распознавать внешний жесткий диск. Если это происходит, это руководство может быть полезно.
В тех случаях, когда жесткий диск просто не форматирует, не разбивает на разделы и т. Д., Вы можете рассмотреть возможность использования специальной утилиты форматирования жесткого диска, которая часто упрощает работу. Во многих случаях эти утилиты более эффективны, чем встроенные опции, которые также предлагают Windows и OS X.
EaseUS Partition Master Home Edition
Если вам нужно управлять разделами, копировать разделы или даже создавать загрузочные диски, EaseUS Partition Master Free Edition — отличная утилита, которая может справиться со всем этим и многим другим.
В настоящее время это одна из самых популярных утилит для работы с жесткими дисками на многих веб-сайтах. Это легкое приложение для Windows немного более интуитивно понятно, чем встроенная функция управления дисками Windows, и предлагает несколько дополнительных опций и функций.
Вы можете изменять размер или перемещать разделы, объединять разделы, проверять разделы, стирать разделы, форматировать разделы и изменять метки.Если вам нужно выполнить более сложные задачи, например преобразовать раздел или клонировать его, вам придется перейти на платную версию.
Мастер создания разделов MiniTool
MiniTool Partition Wizard Free — бесплатная утилита для разбиения и форматирования дисков, простая в использовании и эффективная. Интерфейс довольно прост, а программное обеспечение превосходно упрощает сложные параметры форматирования.
Он поддерживает Windows 10, почти все форматы файловых систем, загрузку UEFI и EFI, диски MBR и GPT, хранилище RAID и твердотельные накопители.Вы можете использовать его для расширения системного раздела, переноса ОС со стандартного жесткого диска на твердотельный накопитель, преобразования файловой системы и многого другого.
Paragon Partition Manager Бесплатно
Paragon Partition Manager free — еще одна замечательная небольшая утилита, которая поддерживает Windows 10 и имеет множество функций. Это четыре основные функции: резервное копирование и восстановление, менеджер разделов, очиститель диска и копирование диска.
Что мне нравится в Paragon, так это то, что каждая функция в программе имеет свой собственный мастер.Для тех, кому неудобно вносить такие изменения, программное обеспечение отлично справляется с задачей облегчить вам этот процесс. У них также есть платная версия, которая поддерживает больше функций и работает с большими дисками.
Помощник по разделам AOMEI
Последний рекомендуемый менеджер разделов — AOMEI Partition Assistant. У него почти все те же функции, что и у других программ, упомянутых выше, а также есть бесплатная версия.
Он также регулярно обновляется и поддерживает Windows 10.Некоторые параметры будут доступны в бесплатной версии, в то время как для других потребуется платная версия. Это верно для всех упомянутых выше программ. Если вам нужно выполнить только одноразовую задачу, а одна программа у вас не работает, я предлагаю попробовать другую, прежде чем совершать какие-либо покупки.
Утилита форматирования дисковых накопителей HP
В то время как другое программное обеспечение в этом списке ориентировано именно на форматирование внешних жестких дисков, HP Disk Storage Formatter специализируется на USB-устройствах, таких как флэш-накопители.У этой сверхпростой утилиты форматирования всего несколько опций, но она эффективна и получила несколько отличных отзывов.
В целом, утилиты форматирования, предлагаемые Windows и OS X, будут форматировать жесткие диски, но могут быть случаи, когда они не смогут правильно отформатировать жесткий диск. Следующий вариант — использовать командную строку, но это более сложно и не для всех. Используя различные утилиты для форматирования и разбиения жесткого диска, представленные в этом посте, у вас не должно возникнуть проблем с правильным форматированием жестких дисков или даже USB-накопителей.Наслаждаться!
Как разбить жесткий диск на разделы
Когда мы говорим о «дисках», помеченных C :, D: и т. Д., Мы фактически говорим о разделах, разделах физического диска. На каждом используемом жестком диске есть как минимум один раздел. Вы можете уменьшить этот раздел и создать новые из дополнительного места. Вы найдете это полезным, если хотите установить несколько операционных систем или действительно разделить программы и данные.
Но сначала нужно принять некоторые меры предосторожности.
Шаг 1: Сделайте резервную копию полного образа всего диска, если у вас его еще нет. Бедствия случаются. (См. Наш выбор лучшего программного обеспечения для резервного копирования Windows, которое поможет вам начать работу.)
Шаг 2: Убедитесь, что в существующем разделе достаточно свободного места для создания нового. Следующие статьи могут оказаться полезными при освобождении места:
Вы также можете очистить корзину.
Если у вас все еще недостаточно места, вы можете переместить файлы на внешний диск.Как только разбиение будет выполнено, вы можете переместить их обратно в новый раздел.
Шаг 3: Откройте средство разметки Windows. Windows поставляется с достаточно полезным инструментом для создания разделов. Вероятно, он удовлетворит ваши потребности, а если нет, вы скоро узнаете. Чтобы открыть его, введите раздел в строку поиска, затем нажмите Создать и отформатировать разделы жесткого диска . (В Windows 8 введите разделов — да, вам понадобится s ).
Шаг 4: Сжать существующий раздел.Щелкните раздел правой кнопкой мыши и выберите Shrink Volume.
Тогда подожди. Это может занять некоторое время. В конце концов, диалоговое окно спросит, насколько вы хотите уменьшить размер раздела. Число по умолчанию будет максимально доступным.
И в этом проблема управления дисками. Если в текущем разделе свободно 228 ГБ, вы сможете уменьшить его до менее чем 228 ГБ. Но Управление дисками может не позволить вам сжать его настолько сильно. Если программа не позволяет уменьшить размер раздела настолько, насколько вы хотите, перейдите к последнему абзацу.
На вашем диске может быть 23 ГБ свободного места, но Управление дисками может предоставить вам только 12 ГБ.Предположим, что Управление дисками позволяет значительно уменьшить размер раздела. В этом случае установите правильный размер, нажмите кнопку Shrink и следуйте инструкциям.
Шаг 5: Создайте новый раздел. После изменения размера щелкните правой кнопкой мыши незанятое пространство физического диска и выберите Simple New Volume.
Затем следуйте указаниям мастера.
Нажмите, чтобы увидеть полный образВариант: используйте сторонний инструмент
Если Disk Management не может уменьшить размер раздела до необходимого вам размера, пора использовать стороннюю программу. Я рекомендую EASEUS Partition Master Free. Это просто и, как следует из названия, бесплатно. И он может сжимать вашу перегородку до тех пор, пока почти не останется пустого места. Но при его установке выберите вариант Custom Install , чтобы избежать установки дополнительных нежелательных программ.
Примечание. Когда вы покупаете что-то после перехода по ссылкам в наших статьях, мы можем получить небольшую комиссию.Прочтите нашу политику в отношении партнерских ссылок для получения более подробной информации.Пять бесплатных инструментов для управления разделами
Вы можете упростить различные задачи по разделам, такие как восстановление MBR, копирование диска и выполнение теста поверхности диска, полагаясь на удобное стороннее приложение.
Большинство современных операционных систем содержат встроенные инструменты для создания, удаления или изменения размеров разделов. Но многие пользователи считают, что сторонние инструменты упрощают эти типы задач, поскольку такие инструменты могут не иметь таких же ограничений, как встроенная утилита управления разделами.Вот несколько хороших менеджеров разделов, которые не будут вам стоить ни копейки.
Примечание. Эта статья также доступна в виде галереи изображений и видео, размещенного обозревателем TechRepublic Томом Мерриттом.
1: MiniTool Partition Wizard Free Edition
Как следует из названия, MiniTool Partition Wizard Free Edition ( рис. A ) представляет собой бесплатный инструмент для создания разделов и управления ими. У него чистый интерфейс, и он отлично справляется с предоставлением доступа к наиболее распространенным задачам, связанным с разделами, без излишней сложности.
Рисунок A
Например, этот инструмент предлагает варианты восстановления MBR, копирования диска и даже выполнения теста поверхности диска.
2: EaseUS Partition Master Free Edition
EaseUS Partition Master Free Edition ( Рисунок B ) — еще один бесплатный инструмент для создания разделов и управления ими. На первый взгляд он кажется легковесным. Однако при ближайшем рассмотрении вы обнаружите, что он включает в себя некоторые полезные функции, такие как мастер клонирования дисков и мастер, который позволяет вам перенести ОС в другое место.
Рисунок B
3: AOMEI Partition Assistant Standard Edition
AOMEI Partition Assistant Standard Edition ( Рисунок C ) — это бесплатный инструмент для управления разделами. Его интерфейс не совсем оригинальный. Фактически, мне пришлось дважды подумать, чтобы увидеть, было ли это приложение просто измененной версией одного из других приложений, обсуждаемых в этой статье. Но приложение действительно уникальное. В нем есть все основы и множество мастеров, помогающих с общими задачами.Некоторые из наиболее полезных мастеров включают мастер восстановления разделов, конвертер NTFS в FAT32 и даже инструмент для переноса операционной системы вашего компьютера на SSD.
Рисунок C
AOMEI Partition Assistant Standard Edition предоставляется бесплатно; обновление до профессиональной версии доступно за 36 долларов.
4: Paragon Partition Manager Free Edition (64-разрядная версия)
Paragon Partition Manager Free Edition (, рис. D ) — это легкий инструмент для создания разделов и управления ими.Похоже, он предназначен для новичков. Приложение содержит серию красочных плиток с такими функциями, как создание, изменение размера и удаление разделов. Когда вы сделаете выбор, приложение запустит мастер, который проведет вас через задачи. Эти мастера в значительной степени автоматизированы и предоставляют мало возможностей для управления выбранной операцией.
Рисунок D
Это приложение может помочь предотвратить критические ошибки тем, кто не разбирается в разделах, но, вероятно, это не лучший вариант для ИТ-специалистов.
5: Macrorit Disk Partition Expert Free
Macrorit Disk Partition Expert Free (, рис. E ) во многом напоминает MiniTool Partition Wizard, но позволяет выполнять большее количество операций.
Рисунок E
Macrorit предлагает множество приятных дополнений, включая дефрагментатор диска, средство проверки тома и тест поверхности диска. Он также включает в себя некоторые инструменты уровня громкости, которые позволяют вам делать такие вещи, как исследовать или стирать том.
Также читайте …
Больше инструментов?
Какие сторонние утилиты управления разделами вы пробовали? Поделитесь своим списком хороших (и плохих) инструментов с другими участниками TechRepublic.
Приложение недели Информационный бюллетень
Не тратьте ни секунды на поиск ИТ- и бизнес-приложений — мы вам поможем.Наше популярное приложение недели может повысить вашу продуктивность, защитить электронную почту, отслеживать карьерные цели и многое другое. Доставка по четвергам
Зарегистрироваться СегодняКак разбить жесткий диск на компьютере
- Вы можете разделить жесткий диск на компьютере, чтобы создать несколько букв для одного диска.
- Вы можете использовать служебную программу «Управление дисками» в Windows, чтобы разбить диск на разделы, сжав существующий раздел и отформатировав новый нераспределенный раздел.
- Помните, что жесткий диск с разделами — это всего лишь одно устройство, поэтому у вас должна быть надежная резервная копия обоих разделов. Если диск выйдет из строя, оба раздела будут потеряны.
- Посетите техническую библиотеку Business Insider, чтобы узнать больше.
Разбиение жесткого диска на разделы похоже на превращение одного жесткого диска на два. Создав раздел, вы получите две буквы диска (например, диски «C» и «D»), и форматирование одного раздела не влияет на другой, как если бы они были двумя физически отдельными дисками.
Обычно, например, жесткий диск разделяют на отдельную систему и диски с данными, чтобы Windows и приложения хранились отдельно от ваших документов, музыки и других данных. Для разбиения диска на разделы не требуется никакого специального программного обеспечения; вы можете сделать это с помощью утилиты управления дисками в Windows.
Когда вы закончите, в проводнике вы увидите два диска, а не один.Дэйв Джонсон / Business InsiderПо окончании форматирования у вас будет новый раздел на жестком диске. В Windows он будет вести себя как совершенно новый диск. Однако помните, что если жесткий диск физически выйдет из строя, вы потеряете все данные на обоих разделах. Вот почему так важно иметь надежную резервную копию. И обратите внимание, что вы не можете создать резервную копию одного раздела в другом, потому что сбой уничтожит оба раздела.
Вот как разбить жесткий диск на разделы.
Как разбить жесткий диск на разделы
1. Для начала убедитесь, что на диске достаточно свободного места для создания нового раздела. Чтобы проверить, откройте проводник и посмотрите, сколько свободного места на диске.
- Примечание: Вы можете добавить раздел только в свободное пространство, поэтому, если диск в основном заполнен данными и файлами, вы не сможете создать раздел.
2. В поле поиска меню «Пуск» введите «Управление дисками» (или просто «раздел»).
3. Щелкните «Создать и отформатировать разделы диска», когда он появится в результатах поиска.
4. Щелкните правой кнопкой мыши диск, который хотите разбить на разделы. (Будьте осторожны и убедитесь, что вы выбрали правильный диск.)
5. В раскрывающемся меню нажмите «Сжать том…»
Чтобы создать новый раздел, сожмите существующий раздел.Дэйв Джонсон / Business Insider6. В диалоговом окне «Сжатие» введите желаемый размер нового раздела в поле «Введите объем сжимаемого пространства в МБ:»
- Примечание: Если у вас 1 ТБ жесткий диск и вы хотите, чтобы один раздел был 400 ГБ, а другой — 600 ГБ, введите «600000.«Это сократит исходный раздел примерно до 400 ГБ (в реальности немного меньше) и добавит новый раздел размером 600 ГБ.
7. Нажмите« Сжать »
. Выберите размер, на который будет уменьшен исходный раздел — это будет новый размер раздела.Дэйв Джонсон / Business Insider8. Теперь у вас есть новый раздел, но на нем еще нет места — на языке Windows он «нераспределен». Щелкните правой кнопкой мыши новый раздел и в раскрывающемся меню выберите «Новый простой том».
Чтобы завершить процесс, отформатируйте новый нераспределенный раздел.Дэйв Джонсон / Business Insider9. Завершите работу мастера установки, выбрав букву диска и формат (NTFS почти всегда является правильным выбором).
Бесплатное программное обеспечение для разделов жесткого диска в Windows 10
Вы хотите получить бесплатное программное обеспечение для изменения размера жесткого диска в Windows 10? Возможно, вы захотите изменить размер жесткого диска после обновления до операционной системы Windows 10, потому что он занимал много свободного места из-за обновления системы.Или вы можете изменить размер жесткого диска, так как ваш компьютер работает все медленнее и медленнее из-за предупреждения о нехватке места на диске в системном разделе в Windows 10. Программное обеспечение для создания разделов обеспечивает простое и безопасное решение для изменения размера раздела Windows 10, но вы также можете перераспределить дисковое пространство с помощью Windows 10 встроенных инструментов, не полагаясь на какое-либо программное обеспечение.
Жесткий диск бесплатно на разделы в Windows 10
Когда в каком-либо разделе в Windows 10 заканчивается дисковое пространство, многие люди подумают о разделении жесткого диска на разделы, чтобы перераспределить дисковое пространство.По правде говоря, это полезный метод решения проблемы нехватки дискового пространства в системном разделе или разделе данных путем перераспределения жесткого диска в Windows 10.
Как разбить жесткий диск на разделы в Windows 10?
Вы можете следовать приведенному ниже руководству, чтобы разбить жесткий диск на разделы в Windows 10 Disk Management:
Откройте «Управление дисками» в Windows 10> щелкните правой кнопкой мыши том, на котором много свободного места, и выберите «Сжать том»> вы можете установить объем пространства, который вы хотите сжать> вы можете получить некоторое нераспределенное пространство, когда сжатие будет завершено> Щелкните правой кнопкой мыши незанятое пространство и выберите «Новый простой том»> назначьте этому тому букву диска, а затем отформатируйте его.
Совет :
Перед переразбивкой жесткого диска в Windows 10 вам лучше сделать резервную копию всех важных данных на другом носителе, таком как внешний жесткий диск или флэш-накопитель, чтобы защитить ваши данные от потери или повреждения из-за неожиданной аварии.
Изменение размера тома в Windows 10 в разделе «Управление дисками»
После открытия «Управление дисками» в Windows 10 можно не только разбить жесткий диск на разделы, но и увеличить объем тома.Получив некоторое нераспределенное пространство после сжатия тома, вы можете добавить нераспределенное пространство к разделу, чтобы увеличить размер раздела. Поскольку вы не можете переместить раздел в Windows 10 Disk Management, вы можете расширить только тот раздел, который примыкает к нераспределенному тому.
Бесплатное изменение размера жесткого диска с помощью Windows 10 Diskpart
Windows Diskpart немного сложнее по сравнению с разделением жесткого диска или расширением раздела в Windows 10 Disk Management.Обычно вы должны убедиться, что существует нераспределенное пространство рядом с разделом, который вы хотите расширить, чтобы запустить команду Diskpart для расширения раздела в Windows 10.
Освободите место на диске в Windows 10 без использования программного обеспечения для разбиения на разделы
Иногда, если на жестком диске в Windows 10 больше нет свободного места, вы можете освободить дисковое пространство для повышения производительности вашего компьютера вместо перераспределения дискового пространства.Например, у вас есть два раздела в Windows 10, и вам может быть сложно переместить свободное пространство с одного раздела на другой, когда оба раздела почти заполнены. В этой ситуации вы можете попробовать следующие методы, чтобы освободить место на диске:
1. Удалите все ненужные файлы на каждом разделе и удалите ненужные программы.
2. Удаление всех файлов, хранящихся в корзине
3. Запустите средство очистки диска Windows, чтобы освободить место на диске и удалить некоторые файлы журналов, временные файлы, файлы cookie, кеши и т. Д.
Бесплатное программное обеспечение для создания разделов для Windows 10, изменение размера жесткого диска
Хотя существуют разные решения для изменения размера раздела в Windows 10, программное обеспечение для создания разделов предоставляет самый простой способ решить вашу проблему, когда на любом разделе жесткого диска недостаточно свободного места. IM-Magic Partition Resizer Free — это волшебство разделов для Windows 10, с помощью которого вы можете изменять размер жесткого диска, не касаясь каких-либо данных и не разбивая его на разделы.
Загрузить IM-Magic Partition Resizer Free Edition


 msc в окно «Выполнить». Откроется утилита «Управление дисками» Windows 10.
msc в окно «Выполнить». Откроется утилита «Управление дисками» Windows 10. То есть, вместо предложенного значения введите то, которое сами считаете нужным для диска D. В моем примере на скриншоте — 15000 мегабайт или чуть менее 15 гигабайт. Нажмите «Сжать».
То есть, вместо предложенного значения введите то, которое сами считаете нужным для диска D. В моем примере на скриншоте — 15000 мегабайт или чуть менее 15 гигабайт. Нажмите «Сжать». aomeitech.com/aomei-partition-assistant.html) и запустили ее.
aomeitech.com/aomei-partition-assistant.html) и запустили ее.