Как подключить USB модем к ноутбуку: общие инструкции от WiFiGid
Сегодня интернет тесно вошел в жизнь человека, потому что позволяет более плодотворно работать, общаться и искать необходимую информацию. Но во многих районах пока еще нет кабельного интернета, поэтому люди покупают USB-модемы. Эти устройства функциональны и мобильны, что позволяет использовать их для выхода в сеть практически в любой точке нашей необъятной родины.
Модемы, работающие в 3G/4G сетях сотовых операторов связи, позволяют получить доступ к интернету с любого ноутбука. Это считается идеальным решением, если нет возможности подключиться к интернету с помощью оптоволоконного кабеля или спутниковой связи. При этом эти устройства очень компактные и простые в использовании.
Если вы не знаете, как подключить USB модем к ноутбукам, то ниже мы детально опишем данную процедуру. Также, благодаря данной статье, вы сможете узнать, как включить модем.
Процесс подключения
Инструкции на примере устройства от МТС смотрите в следующем видео:
Каждый шаг опишу в отдельном разделе, чтобы максимально облегчить поиск нужной информации.
Подключение
Включаем ноутбук в обычном режиме и ожидаем запуск системы. Снимаем с оборудования колпачок, который защищает его от повреждений и пыли. Далее нужно подсоединить модем к любому свободному USB-порту ноутбука.
Если модем не входит в порт, то нужно повернуть его на 180° вокруг оси. Не давите сильно на устройство, чтобы не повредить его штекер и разъем ноутбука.
Опытные пользователи советуют подключать модем к ноутбуку с помощью USB удлинителя, потому что это оградит его от повреждения при неосторожной работе.
Кнопка ON/OFF
На некоторых моделях 3G/4G модемов предусмотрена кнопка ON/OFF.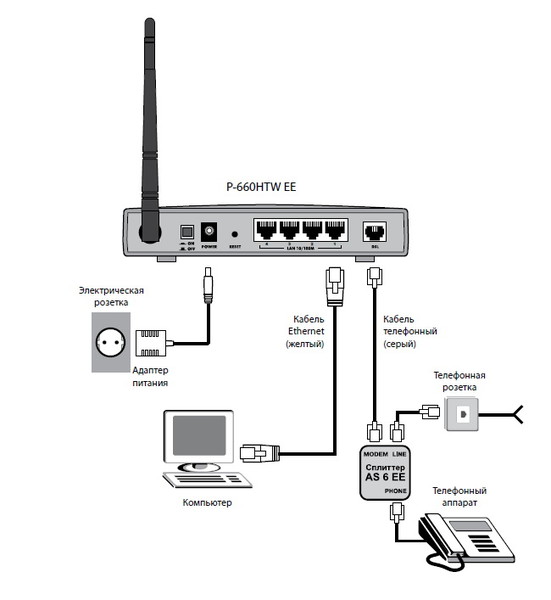 Если она имеется, то переключаем её в первое положение (ON).
Если она имеется, то переключаем её в первое положение (ON).
Программное обеспечение
После подключения оборудования к ноутбуку должно появится на дисплее диалоговое окно «Автозапуск». Теперь можно устанавливать софт устройства.
В процессе инсталляции программы потребуется выбрать язык и место установки. Об успешной установке драйвера и ПО можно узнать по появлению в панели управления значка, соответствующего USB-устройству. По окончании процедуры пользователь будут уведомлен о готовности устройства к использованию.
Если процедура установки завершилась ошибкой, то напротив данного значка будет виден желтый треугольник с восклицательным знаком. Поэтому нужно будет удалить установленную программу, перезапустить систему и попробовать повторно установить софт оборудования.
Если снова будет ошибка, то скорее всего USB-порт компьютера или сам модем неисправен!
Подключение к сети
Для подключения ноутбука к интернету, нужно щелкнуть левой кнопкой мышки по ярлыку программы, например, «Мегафон Интернет».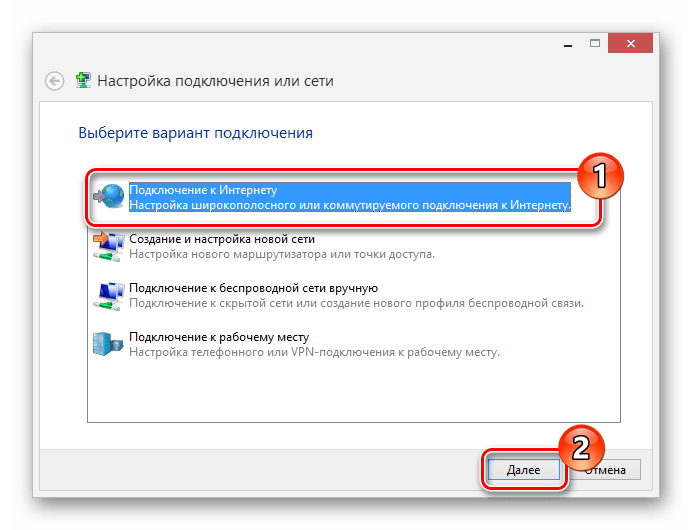 В некоторых модемах подключение к интернету происходит с помощью web-интерфейса, который доступен в браузерах по адресу 192.168.1.1, 192.168.1.251 или 192.168.8.1 (адрес зависит от марки и модели устройства). В основном веб-интерфейс использует Билайн.
В некоторых модемах подключение к интернету происходит с помощью web-интерфейса, который доступен в браузерах по адресу 192.168.1.1, 192.168.1.251 или 192.168.8.1 (адрес зависит от марки и модели устройства). В основном веб-интерфейс использует Билайн.
Желательно выполнить определенные настройки. Если вы не знаете, как настроить модем и увеличить скорость передачи данных, то для этого нужно будет в настройках сети установить необходимый режим: только 3G(UMTS), только 4G (LTE) или 3G(UMTS) – 4G(LTE). Это позволяет протестировать каждый из этих режимов и найти оптимальный для качественного интернет-соединения.
На картинке настройка подключения только к 3G сети:
А здесь настройка подключения только к 4G сети:
Далее в окне программы нужно нажать «Подключить»
Индикатор оборудования будет постоянно гореть зеленым или голубым цветом в зависимости от модели устройства и типа сети. Далее можно открывать любой браузер и искать нужную веб-страницу.
С помощью софта устройства можно узнавать баланс лицевого счета, скорость приема и передачи данных, а также контролировать расход интернет-трафика (функциональность зависит от модели).
Извлечение USB-модема
Извлекают оборудование, как и другие USB-устройства – щелкают мышкой на треугольнике в правом нижнем углу панели задач. В открывшемся меню выбирают значок устройства. В списке ищут название модема, щелкают по нему. Появляется сообщение, что устройство можно безопасно извлекать.
Подключение модема – простая процедура, которая не требует особых знаний в ПК и сетевом оборудовании. В большинстве случаев устройство работает после установки ПО без всяких проблем.
Если нужна помощь в подключении и настройке любого модема, напишите в комментарии!
Как подключить модем к компьютеру и настроить интернет: особенности USB модемов
Сложно представить повседневную жизнь без современных технологий. Практически в каждом доме есть интернет Wi-Fi, однако не все жители России могут позволить себе провести кабельный, где нет оборудованных линий связи. Для решения задачи можно подобрать наиболее удобный и выгодный вариант, который позволит подключиться к мобильному интернету. В данной статье рассмотрены все методы, как подключить модем через модем. Прежде чем перейти к действию, необходимо подобрать специальное оборудование для получения доступа к Wi-Fi.
Для решения задачи можно подобрать наиболее удобный и выгодный вариант, который позволит подключиться к мобильному интернету. В данной статье рассмотрены все методы, как подключить модем через модем. Прежде чем перейти к действию, необходимо подобрать специальное оборудование для получения доступа к Wi-Fi.
Подключение модема к телефонной сети
Прежде чем подключать схему ADSL устройства на стороне абонента, специалисты исследуют коммутационный план местной телефонной проводки. При этом определяется общее количество телефонных аппаратов. Чтобы воспользоваться телефоном и получить хороший доступ к интернету, необходимо использовать пассивное устройство разделения частот — сплиттер. Обычно сплиттер входит в комплект с модемом.
ADSL сплиттер является разделителем каналов голоса и данных. Разработка в виде частотного фильтра имеет единственный разъем LINE на входе, а два PHONE/MODEM — на выходе. При помощи разделителя ADSL телефонный аппарат работает в исправном режиме.
Для подключения модема нужно выполнить несколько простых действий:
- Изначально происходит подключение сплиттера.
- Для правильного подсоединения телефона к разъему Phone придется воспользоваться разделителем, а также маршрутизатором через DSL.
- Следующий этап связан с подключением одного или нескольких компьютеров при помощи шнура. Для этого используют специальный маршрутизатор.
- Подключение маршрутизатора осуществляется непосредственно через розетку.
- В конце запускается система.
Обратите внимание!
Диагностика сетевого устройства проводится на протяжении 3 минут.Следующий этап — настройка, которая осуществляется в автоматическом режиме. Активация ADSL router не требуется. Для идентификации используются логин с паролем.
Подключение компьютера с модемом
Узнать, как установить модем на компьютер, можно после приобретения соответствующего устройства. Изначально определяется аппаратная конфигурация компьютера и аппарата. Обычно меняют положение переключателей, которые расположены на некоторых платах ПК. Если неправильно подключить устройство к компьютеру, тогда возникнут сбои в системе.
Обычно меняют положение переключателей, которые расположены на некоторых платах ПК. Если неправильно подключить устройство к компьютеру, тогда возникнут сбои в системе.
Обратите внимание! Для подключения через USB модем нужно определить тип устройства. Его делят на две категории: внутренний или внешний.
Внешний аппарат подключается к любому COM-порту компьютера. В некоторых устройствах отсутствует COM-порт. После приобретения внешнего аппарата придется подключить питание. Выходной разъем блока питания должен подключаться через ответный разъем на корпусе самого устройства.
Если внутренний модем встроен в ПК, тогда его установка происходит на материнской плате компьютера. Затем аппарат подсоединяют к телефонной линии или телефону.
Соединение через внешние/внутренние модемы к телефонной линии и телефонному аппарату осуществляется одинаковым образом. Для этого выделено два разъема RJ11, расположенные на задней панели аппарата. Один разъем обозначается как LINE, что в переводе означает «линия» или WALL — «стена». Его предназначение — подключить устройство к телефонной линии. Другой разъем обозначается как PHONE.
Его предназначение — подключить устройство к телефонной линии. Другой разъем обозначается как PHONE.
Как правило, с модемом поставляется специальный кабель, который служит для подключения аппарата к телефонной линии. Разъем RJ11 с 4 линиями не используют при подключении к стандартной телефонной розетке. Так как обычная городская телефонная линия имеет только две. Для осуществления всех этих действий придется найти или приобрести переходник.
Важно! Средние провода подключаются к телефонной линии и телефону. Остаются лишние провода (2). В результате чего они остаются неподключенными.
После выполнения этих действий необходимо снять трубку телефона. Не нужно включать питание компьютера. При возникновении длинного гудка особых проблем не возникнет.
Далее нужно включить питание компьютера и устройства (внешнего). Прежде чем завершить действие, следует вторично проверить работу телефона. Если аппарат не работает, следует проверить разъемы и кабели.
Если питание компьютера и внешний аппарат подключены успешно, тогда проверяется само устройство. Запускается коммуникационная программа, которая позволит соединить устройство с другим аппаратом.
Как правило, программисты рекомендуют пользоваться коммуникационными программами. Среди них можно выделить BITCOM или COMIT. Они поставляются в комплекте с модемом. Не менее популярным является приложение Terminal. Это стандартная конфигурация операционной системы Windows 3.1, а также Виндовс для Workgroups 3.11.
Подключение USB модема
Для тех, кто постоянно находится в помещении, где проведены телефонные линии, и не знает, как подключить модем к своему компьютеру и настроить интернет, это можно сделать при помощи проводного ADSL-устройства. Телефонная линия будет всегда свободна. Тарифы ADSL связи ниже, чем сотовой, однако подсоединять ноутбук через провод не всегда удобно.
Важно! При выборе оборудования нужно ознакомиться с тарифами, скоростью доступа и зоной покрытия.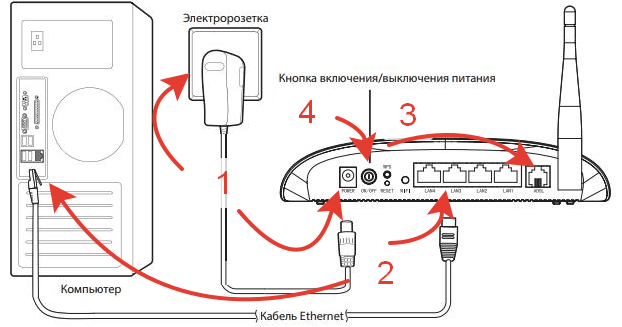
Модем присоединяют к ноутбуку посредством USB-порта. Изначально придется подключить ноутбук к сети и подождать когда завершится процесс загрузки. Далее нужно подсоединить телефон, переместить кнопку ON/OFF на позицию ON, которая находится на передней панели устройства. Если под рукой есть установочный CD, тогда его требуется вставить в привод. В таком варианте потребуется перезагрузка компьютера. Приняв условия лицензионного соглашения, система предлагает выбрать место установки программы. Если установочный диск отсутствует, тогда загрузка программы произойдет автоматически.
Иногда после установки программы на рабочем столе появляется ярлык. Поэтому многие не знают, как настроить правильно модем на комп, чтобы качественно поставлять Wi-Fi. В этом варианте нужно нажать на выбранную опцию дважды и ввести данные, предоставленные провайдером. Потребуется запустить новый браузер и воспользоваться подключенным USB-модемом. Если вдруг на рабочем столе ярлык не появится, тогда нужно открыть диспетчер устройств и запустить диагностику.
Обратите внимание! В следующий раз придется перейти в раздел «Управление сетями и общим доступом».
Опция находится на панели управления. Если настройка запускается, тогда для подключения придется ввести логин и пароль.
Подключение интернета через проводной модем
В настоящее время ADSL принадлежит к редкому виду соединения. Подключение сетевого интернета через модем осуществляется с применением кабеля Ethernet. Чтобы успешно подать Wi-Fi, изначально нужно подсоединить устройство к сетевой плате.
Некоторые предпочитают использовать стационарный телефон. Лучшая альтернатива — сплиттер. На входе следует присоединить городскую телефонную линию. Среди 2-х разъемов необходимо выбрать 1 провод, предназначенный для телефона, а второй разъем Line.
Настройка модема для подключения в интернет сети
Многих интересует вопрос, как подключиться к интернету через модем.
Следующий этап — нужно развернуть вкладку меню «Advanced Setup». После перехода на страницу «LAN» следует выбрать опцию «Add» в разделе «Static IP Lease List».
Обратите внимание! После того как откроется новая страница, нужно заполнить поля, учитывая все данные, полученные раннее от Wi-Fi роутера. Завершив успешно данное действие, нужно обязательно сохранить настройки.
Завершающий этап сопровождается отключением модема от компьютера.
Для подключения интернета нужно использовать патч-корд. Далее происходит соединение ADSL аппарата и Wi-Fi маршрутизатора. Если пользователь установил роутер, тогда кабель нужно подключить к порту WAN. Если поставлено ADSL устройство, тогда можно соединить любой неопознанный LAN-интерфейс.
В заключении следует отметить, что с целью получения интернета хорошего качества стоит выбрать тарифный план модема с высокой скоростью передачи данных. Для этого нужно приобрести маршрутизатор достойной мощности.
Для этого нужно приобрести маршрутизатор достойной мощности.
Похожие статьи
Подключение модема к роутеру для раздачи Интернета…
Подключение модема к роутеру для раздачи Интернета через ADSL и USB. … Прежде чем рассматривать, как подключить модем к роутеру для раздачи … Объединение маршрутизатора, модема и компьютера/ноутбука будет происходить в два этапа: Настройка сети на ПК.Как подключить мобильный Интернет к ноутбуку через…
Как подключить ноутбук к Интернету через телефон iPhone или Android. … Для этого должен быть настроен на самом аппарате, также заранее стоит озаботиться . .. Подключить ноутбук к Интернету через мобильный телефон можно благодаря функциям модема в устройстве. Это может быть проводное…
.. Подключить ноутбук к Интернету через мобильный телефон можно благодаря функциям модема в устройстве. Это может быть проводное…Спутниковый интернет МТС: стоит ли его подключать…
Стоит ли подключать спутниковый интернет для дома. … Для корректной работы оборудования необходимо настроить его для соединения с персональным … Как подключить второй компьютер к интернету через роутер и сетевой мост. 0. 21.04.2019.
Как подключить модем к ноутбуку: пошаговая инструкция
Модем представляет собой устройство, которое применяется в разнообразных системах связи исключительно с целью физического сопряжения сигнала информации со средой его распространения, то есть там, где он не способен существовать без адаптации. Иными словами, без него у вас не будет доступа к Интернету.
Иными словами, без него у вас не будет доступа к Интернету.
Напрашивается соответствующий вопрос: как подключить модем к ноутбуку, чтобы все работало? Найти ответ можно на интернет-страницах либо потребуется пригласить специалиста для установки. Однако не рекомендуем торопиться. Каждый желающий способен справиться с этим. Рассмотрим более детально все особенности и нюансы, связанные с подключением данного устройства.
Как подключить модем к ноутбуку: советы специалистов
Напомним, что модем следует подключать к свободному USB-порту.
- Первое, что необходимо сделать, так это включить ноутбук и подождать окончания загрузки ОС.
- Далее нужно удалить защитный колпачок с модема, после чего вставить в свободный USB-порт.
- Подключив его, программное обеспечение будет автоматически устанавливаться.
- Спустя несколько минут в правом нижнем углу появится сообщение о том, что произошло подключение нового устройства.
- После этого начнут устанавливаться драйвера.

- По окончании пользователи будут уведомлены о готовности к использованию.
Обращаем Ваше внимание на то, что вместе с информационным сообщением №2 на экране монитора появится диалоговое окно автозапуска. В нем необходимо выбрать предпринимаемое Вами действие. Выбираем — Выполнить AutoRun.exe.
Читайте также: КАК УЛУЧШИТЬ СКОРОСТЬ 3G МОДЕМА
В том случае если всплывет сообщение системы, которая осуществляет контроль учетных записей, тогда обязательно подтверждаем запуск программы установки. Для этого нажимаем кнопку «Да». Начнется установка ПО. В это время на экране появится диалоговое окно. В нем выбирается язык. Откроется список «Please select a language» — выберите русский язык. После чего нажмите «ОК». Когда Вы это сделаете, появится мастер установки. Кликните «Далее». Отобразится лицензионное соглашение. Нажимаем кнопку Принимаю.
Выберете папку для установки программы. Определившись с этим пунктом, закрывайте диалог. Все, что теперь будет требоваться от пользователя, так это в меню Пуск нажать кнопку «Установить». Завершающим этапом будет подключение к сети Интернет. В этом вопросе уже трудностей не будет.
Завершающим этапом будет подключение к сети Интернет. В этом вопросе уже трудностей не будет.
Интернет с 3G/4G USB модема через компьютер на роутер и раздача по Wi-Fi
Уже несколько раз, в комментариях к другим статьям я обещал написать инструкцию по подключению USB 3G/4G модема к Wi-Fi роутеру. Но не напрямую, а через компьютер. Когда USB модем у нас подключен к компьютеру, или ноутбуку, Wi-Fi роутер так же подключен к компьютеру по сетевому кабелю, по которому он получает интернет от модема и раздает его на другие устройства. Схема выглядит примерно так:
USB 3G/4G модем + компьютер или ноутбук (Windows) + Wi-Fi роутер = раздача интернета с роутера по Wi-Fi и сетевому кабелю.
Вот еще фото моей схемы:
Кому это может пригодится? Да многим, кто пользуется интернетом через 3G/4G USB модем. В России это в основном провайдеры Yota, МТС, Билайн. В Украине самый популярный наверное Интертелеком.
Когда у нас USB модем, то мы можем подключить к интернету только одно устройство, компьютер, или ноутбук. Но что делать, когда устройств несколько? Как их подключить к интернету. Правильно, нужно интернет раздать через роутер. В данной ситуации, более правильным будет купить специальный Wi-Fi роутер, который поддерживает подключение USB модемов. О выборе таких роутеров я писал в статье Как раздать интернет по Wi-Fi c 3G USB модема? Роутеры с поддержкой USB модемов.
Но что делать, когда устройств несколько? Как их подключить к интернету. Правильно, нужно интернет раздать через роутер. В данной ситуации, более правильным будет купить специальный Wi-Fi роутер, который поддерживает подключение USB модемов. О выборе таких роутеров я писал в статье Как раздать интернет по Wi-Fi c 3G USB модема? Роутеры с поддержкой USB модемов.
Но таких роутеров не много, они работают не со всеми модемами, да и нужно тратить деньги на покупку специального роутера для USB модема. А у многих есть какие-то старые, обычные маршрутизаторы, которые не поддерживают подключение USB модемов. И с помощью обычного роутера можно так же раздать интернет с 3G/4G модема. Правда, в этом случае нам еще понадобится компьютер, или ноутбук.
Минус данного способа в том, что компьютер все время должен быть включен. Так как модем с роутером будет соединен через компьютер.
Есть еще один способ раздать интернет с USB модема по Wi-Fi. Когда в роли роутера будет выступать ноутбук (ПК с Wi-Fi адаптером).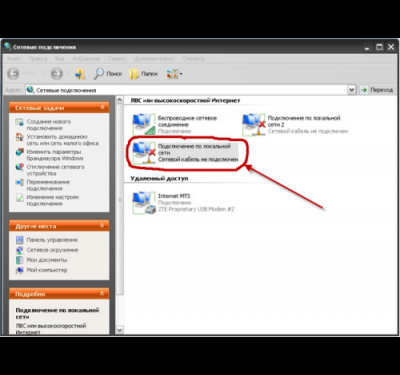 Настройку такой схемы я подробно описывал в статье как раздать Wi-Fi с ноутбука, если интернет через USB модем (3G/4G). Возможно, эта схема понравится вам больше. Да и роутер в данном случае не нужен.
Настройку такой схемы я подробно описывал в статье как раздать Wi-Fi с ноутбука, если интернет через USB модем (3G/4G). Возможно, эта схема понравится вам больше. Да и роутер в данном случае не нужен.Несколько важных моментов:
- На вашем компьютере (ноутбуке) должен быть настроен интернет через USB модем. Скорее всего, понадобится настройка подключения именно средствами Windows, а не через программу, которая была установлена с драйверами модема. Если у вас оператор Интертелеком, то инструкцию по настройке подключения можно посмотреть здесь.
- На роутере сделайте сброс настроек к заводским. Чтобы старые параметры нам не помешали. Включите роутер, найдите кнопку Reset/Сброс, нажмите и подержите ее примерно 10 секунд.
- Так же, я сразу советую отключить антивирус (встроенный в него брандмауэр). У меня ничего не работало, пока я не отключил встроенный в Dr.Web брандмауэр.
- Нам понадобится сетевой кабель для соединения роутера с компьютером.
 Как правило, сетевой кабель идет в комплекте с роутером.
Как правило, сетевой кабель идет в комплекте с роутером.
Вроде бы все выяснили, можно переходить к настройке.
Передаем интернет с компьютера (USB модема) на роутер
Отключите соединение через модем на компьютере (отключитесь от интернета).
С помощью сетевого кабеля соедините компьютер с роутером. На компьютере, или ноутбуке сетевой кабель подключаем в разъем сетевой карты, а на роутере в WAN (Интернет) порт. Хочу заметить, что роутер у вас может быть другой. Ничего страшного. Вот схема подключения:
Дальше, на компьютере нажимаем правой кнопкой мыши на значок подключения к интернету, и выбираем Центр управления сетями и общим доступом. Дальше, выбираем «Изменение параметров адаптера».
Дальше нажимаем правой кнопкой мыши на подключение, через которое вы подключаетесь к интернету (через 3G/4G модем), и выбираем Свойства. Само подключение может иметь название вашего оператора. Или просто «Телефонное подключение», как у меня.
В новом окне переходим на вкладку Доступ. Там ставим галочку возле «Разрешить другим пользователям сети использовать подключение к Интернету данного компьютера» В выпадающем списке выбираем «Подключение по локальной сети» (в Windows 10 — Ethernet). Нажимаем Ok.
Там ставим галочку возле «Разрешить другим пользователям сети использовать подключение к Интернету данного компьютера» В выпадающем списке выбираем «Подключение по локальной сети» (в Windows 10 — Ethernet). Нажимаем Ok.
Если вы были подключены к интернету, то появится сообщение, что изменения вступят в силу после повторного подключения к интернету. Просто отключаемся от интернета, и подключаемся заново. Если подключение было разорвано, то подключитесь к интернету. Возле вашего подключения должна появится надпись «Общедоступно».
В свойствах «Подключение по локальной сети» будет прописан IP-адрес и маска модсети. Так и должно быть, не меняйте их.
Подключитесь к интернету через модем, и роутер будет автоматически получать интернет с компьютера (в моем случае с ноутбука). Если ваш роутер был на заводских настройках, то по умолчанию, там тип подключения стоит Динамический IP. Так и должно быть, ведь роутер автоматически получает IP от компьютера.
Вы уже можете подключатся к роутеру по Wi-Fi, или по кабелю, и пользоваться интернетом. Если интернет через роутер не работает, то сначала попробуйте перезагрузить его. Если это не поможет, перезагрузите ноутбук и заново подключитесь к интернету. Отключите на компьютере антивирус (брандмауэр).
Если интернет через роутер не работает, то сначала попробуйте перезагрузить его. Если это не поможет, перезагрузите ноутбук и заново подключитесь к интернету. Отключите на компьютере антивирус (брандмауэр).
У меня все заработало сразу. Я через телефон подключился к роутеру TP-LInk, зашел в его настройки (на вкладку, где задаются настройки подключения к интернету), и там увидел, что роутер получил IP-адрес от ноутбука. А это значит, что все работает.
У меня роутер раздавал интернет, который получал от ноутбука, который был подключен к интернету через 3G USB модем от Интертелеком.
После того, как роутер будет получать и раздавать интернет, вы можете сменить другие настройки маршрутизатора. Например, настроить Wi-Fi сеть, поставить пароль на Wi-Fi.
Послесловие
По идеи, таким же способом можно вместо роутера передать интернет на другой компьютер, соединив их сетевым кабелем. Только на другом компьютере, в свойствах подключения по локальной сети ставим автоматическое получение IP и DNS.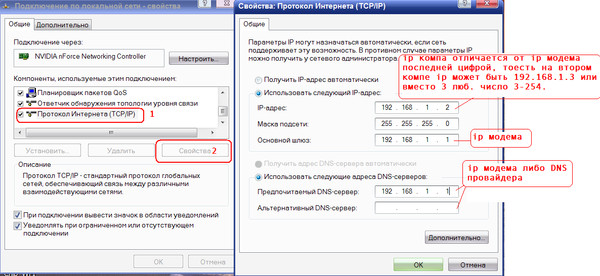 Я не проверял, но должно работать.
Я не проверял, но должно работать.
Нужно понимать, что данный способ может работать не со всеми модемами и подключениями. Так как разных модемов, операторов, настроек и прочего очень много, то не исключено, что возникнут какие-то проблемы в процессе настройки.
В моем случае все заработало. Надеюсь, у вас так же получилось все настроить. Задавать вопросы и делится советами можно в комментариях.
Как подключить интернет от роутера к компьютеру (ноутбуку) по сетевому кабелю?
На тему подключения к интернету по беспроводной сети написано уже много статей. Инструкции по подключению, решению разных проблем, ошибок и т. д. А в этой статье мы рассмотрим подключение роутеар к компьютеру с помощью сетевого кабеля, который как правило идет в комплекте с роутером. С подключением по кабелю все намного проще, чем с Wi-Fi. Но не смотря на это, иногда возникают вопросы с подключением к роутеру с помощью сетевого кабеля (LAN).
В основном, конечно же с помощью кабеля к интернету подключают стационарные компьютеры, в которых нет встроенного Wi-Fi приемника. А если купить для компьютера специальный Wi-Fi адаптер, то и здесь можно отказаться от проводов. Я всегда советую подключать роутер по кабелю для его настройки, ну и кончено же обновления прошивки. Разные бывают случаи, может Wi-Fi не работает на ноутбуке, а к интернету подключится нужно, или скорость по беспроводной сети низка, здесь нам пригодится сетевой кабель. По кабелю подключение всегда работает стабильнее, чем по воздуху.
А если купить для компьютера специальный Wi-Fi адаптер, то и здесь можно отказаться от проводов. Я всегда советую подключать роутер по кабелю для его настройки, ну и кончено же обновления прошивки. Разные бывают случаи, может Wi-Fi не работает на ноутбуке, а к интернету подключится нужно, или скорость по беспроводной сети низка, здесь нам пригодится сетевой кабель. По кабелю подключение всегда работает стабильнее, чем по воздуху.
Все что нам понадобится, это сам сетевой кабель, которым мы и будем подключать компьютер к роутеру. Это обычная витая пара, с коннекторами RJ-45 с обоих сторон. Такой кабель должен быть в комплекте с вашим маршрутизатором. Правда, он там короткий (зависит от производителя роутера). Если вам нужен длинный кабель, то вам его могут изготовить в компьютерном магазине. Можно и самому, но там нужен специальный инструмент. Инструкций полно в интернете.
Как правило, к роутеру можно подключить 4 устройства по сетевому кабелю. Именно 4 LAN разъема вы скорее всего найдете на своем маршрутизаторе.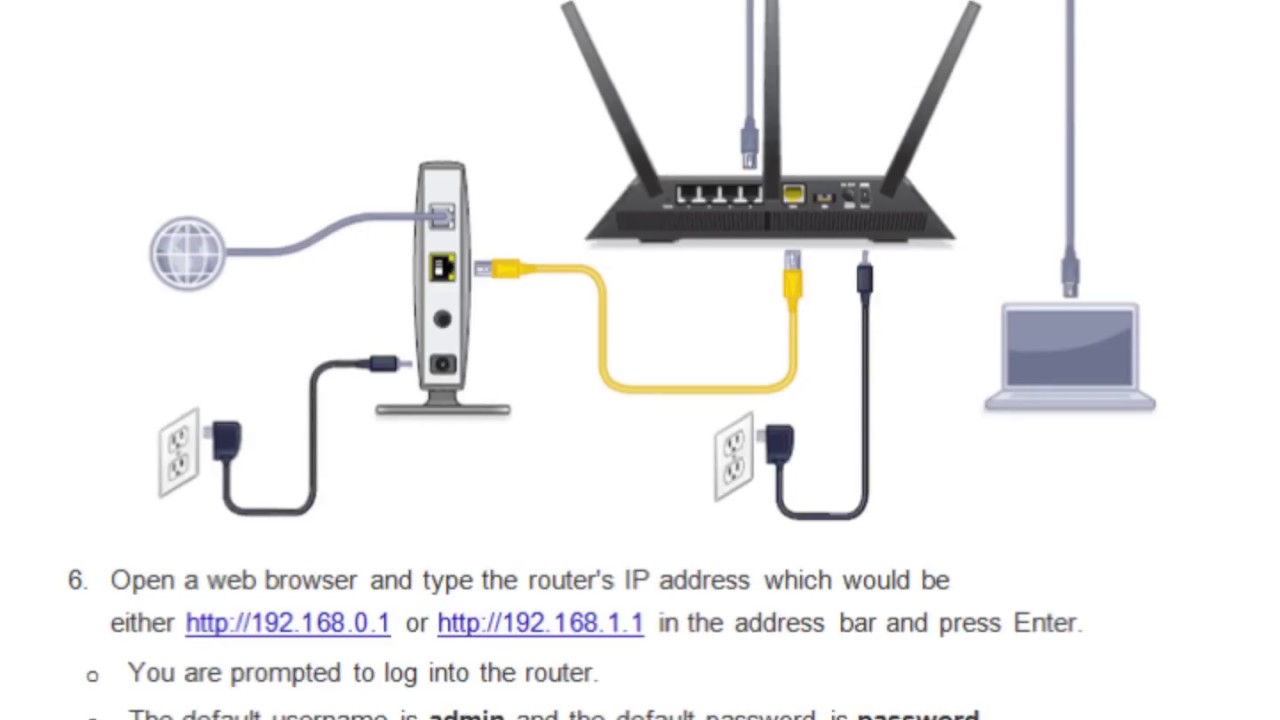 В отдельных случаях, LAN разъем может быть 1, или 8. Не важно, какая версия Windows установлена на вашем компьютер. Инструкция подойдет для Windows 7, Windows 8, и Windows 10. В Windows XP подключается все точно так же, но настройки IP будут немного отличаться.
В отдельных случаях, LAN разъем может быть 1, или 8. Не важно, какая версия Windows установлена на вашем компьютер. Инструкция подойдет для Windows 7, Windows 8, и Windows 10. В Windows XP подключается все точно так же, но настройки IP будут немного отличаться.
Подключение к роутеру с помощью сетевого кабеля (LAN)
Все очень просто. Берем сетевой кабель, один конец подключаем к роутеру в один из LAN разъемов (они подписаны LAN, или Домашняя сеть). А второй конец кабеля подключаем в сетевую карту компьютера. Выглядит это вот так:
Если вы к роутеру подключаете ноутбук, то там делаем все точно так же. Один конец кабеля к роутеру, а второй в сетевую карту ноутбука:
Вот и все подключение. Если роутер включен, то компьютер сразу должен отреагировать на подключение к роутеру. Поменяется статус подключения в трее (в нижнем правом углу).
Если к роутеру подключен интернет, и он уже настроен, то скорее всего значок подключения будет таким:
Это значит что все хорошо, и интернет уже работает.
А если роутер еще не настроен (вы только собираетесь его настраивать), или есть какие-то проблемы в настройках компьютера, то статус подключения будет с желтым восклицательным знаком. И без доступа к интернету. Интернет на компьютере работать не будет.
Если интернет от этого роутера на других устройствах работает нормально, а на компьютере который мы подключили без доступа к интернету, то нужно проверить настройки IP и DNS для подключения по локальной сети.
Без доступа к интернету при подключении по кабелю
Может быть такое, что после подключения интернет работать не будет. Подключение будет «без доступа к интернету», или «Ограничено» (в Windows 8 и Windows 10). Если проблема не в роутере (он раздает интернет), то нужно проверить настройки на самом компьютере.
Нажмите правой кнопкой мыши на значок подключения и выберите Центр управления сетями и общим доступом. В новом окне выберите Изменение параметров адаптера.
Дальше, нажмите правой кнопкой на адаптер Подключение по локальной сети, или Ethernet, и выберите Свойства.
И выставляем все как на скриншоте ниже. Нужно выставить автоматическое получение IP и DNS адресов.
После этого перезагрузите компьютер, все должно заработать.
Что делать, если компьютер не реагирует на подключение сетевого кабеля?
Может быть такое, что после подключении кабеля к компьютеру, статус подключения не поменяется, и там будет компьютер с красны крестиком (нет подключения).
В таком случае, попробуйте сделать следующее:
- Подключить сетевой кабель на роутере в другой LAN разъем.
- Если есть возможность, замените сетевой кабель. Не исключено, что проблема в кабеле.
- Установите, или обновите драйвер сетевой карты.
- Зайдите в управление адаптерами, и проверьте, включен ли адаптер Подключение по локальной сети. Нажмите на него правой кнопкой мыши, и выберите включить.

- Если интернет по кабелю не работает на компьютере с Windows 10, то смотрите эту стать https://help-wifi.com/reshenie-problem-i-oshibok/ne-rabotaet-internet-v-windows-10-posle-podklyucheniya-setevogo-kabelya/.
Как показывает практика, по кабелю все работает сразу после подключения. Без каких-либо проблем и настроек. Если у вас не получилось соединить свой компьютер с роутером, то описывайте проблему в комментариях. Обязательно отвечу, и помогу советом.
Как подключить и настроить модем Мегафон на ноутбуке, планшете и компьютере?
Большой спрос на беспроводные модемы Wi-Fi обусловили наличие различных проблем с подключением интернета. Сегодня рассмотрению подвергнется настройка модема Мегафон, так как он является одним из самых популярных операторов. В ассортименте производителя предоставляются стандартные 3G модемы, а также всё большую популярность приобретают LTE (4G) варианты. Отметим, что подключение к сети через Мегафон, независимо от устройства, не должно вызывать трудностей, достаточно иметь минимальные навыки владения компьютером и следовать инструкции.
Как подключить модем Мегафон к ноутбуку?
Подключение модема Мегафон к ноутбуку имеет весьма стандартный вид, практически идентичный стационарному ПК. Первым делом необходимо запустить ноутбук и оставить его до момента, когда система будет полностью загружена. Когда устройства подготовлены, можно переходить к установке:
- Соедините ноутбук и модем через разъём USB;
- Ноутбук должен показать соответствующее уведомление об установке драйверов. Затем автоматически запустится программа для использования интернета от Мегафон. Нужно дождаться, пока оба действия будут выполнены, обычно всё это происходит в течение 1 минуты;
- Необходимо перейти Пуск — Панель управления – Система;
- Далее выбрать «Диспетчер устройств» и определить правильно ли установился модем. Если присутствуют сбои, то рядом с наименованием устройства будет показан восклицательный знак;
- Необходимо запустить программу «Мегафон интернет» и ожидать, пока произойдет синхронизация и настройка сети.
 О результате выполнения действий свидетельствует индикатор на модеме, а также соответствующая иконка в приложении;
О результате выполнения действий свидетельствует индикатор на модеме, а также соответствующая иконка в приложении;
- На этом процедура установки окончена, можно заходить в сеть.
Подключение к планшету
В случае с планшетом вопрос, как настроить модем Мегафон, обладает более сложным решением, но выполнить это вполне возможно, если у устройства есть необходимая поддержка.
Самый простой вариант подключения, когда присутствует встроенная поддержка модемов. Тогда достаточно использовать OTG-шнур и соединить оба устройства. После процедуры идентификации необходимо указать вручную точку доступа (место расположения настроек отличается, но обычно в разделе «Сеть»). После описанных действий можно использовать сеть.
Читайте также: Как раздать интернет с телефона iOS, Android и Windows Phone?
Не видит модем Мегафон на планшете, что делать?
Если Мегафон модем не подключается, придется использовать дополнительные приложения.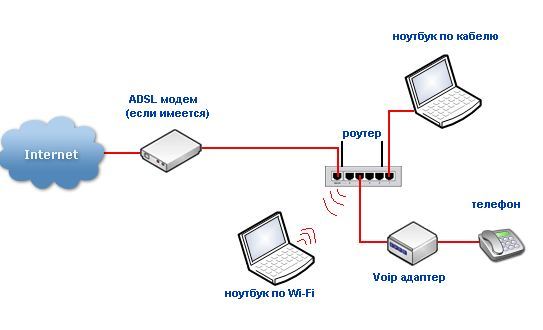 Это более сложный вариант, который затрудняется тем, что планшет не поддерживает модем, но выход в ситуации есть. Необходимо вручную указать тип поведения с устройством, ведь изначально он будет распознавать его как обычный накопитель для хранения данных, соответственно выход в сеть будет недоступен. Для правильной работы необходимо указать режим «только модем». Для выполнения процедуры потребуется сторонняя программа 3GSW. Таким образом синхронизируем модем и в приложении задаём упомянутый режим.
Это более сложный вариант, который затрудняется тем, что планшет не поддерживает модем, но выход в ситуации есть. Необходимо вручную указать тип поведения с устройством, ведь изначально он будет распознавать его как обычный накопитель для хранения данных, соответственно выход в сеть будет недоступен. Для правильной работы необходимо указать режим «только модем». Для выполнения процедуры потребуется сторонняя программа 3GSW. Таким образом синхронизируем модем и в приложении задаём упомянутый режим.
Не всегда подобный трюк срабатывает, если ничего не вышло, можно использовать другую утилиту Hyper Terminal. Принцип манипуляций с ней следующий:
- Загрузить программу;
- Установить на ПК и ожидать идентификации устройства;
- В диспетчере устройства необходимо найти модем и выбрать его свойства. Обратить внимание необходимо на код порта и его пропускную способность;
- Запустить приложение и указать в нём полученные только что данные;
- Дальше ввести код «ate1», а затем «at^u2diag=0», оба действия должны заканчиваться ответом Ок;
- Отсоединить модем от ПК и вставить в планшет.

Читайте также: Запуск этого устройства невозможен код 10
В обычной ситуации после настройки придется только ввести точку доступа, но так как здесь подобного раздела нет, придется использовать ещё одну утилиту PPP Widget. В ней необходимо указать данные для авторизации, номер для дозвона к сети и APN. Только сейчас можно войти в сеть.
Важно отметить, что PPP Widget требует root-доступа на устройстве. Процесс получения отличается в зависимости от модели, скорее всего вы сможете найти подходящий вариант здесь.
Как проверить Мегафон модем на ПК?
Компьютер модем Мегафон воспринимает точно также, как и ноутбук и значительной разницы в процессе установки нет. Здесь только стоит отметить, что не всегда всё проходит гладко и с первого раза устанавливаются драйвера. Если после выполнения описанной в первом пункте процедуры интернета все равно нет, а «Диспетчер устройств» содержит неправильно установленные компоненты, придется выполнить манипуляции с ним.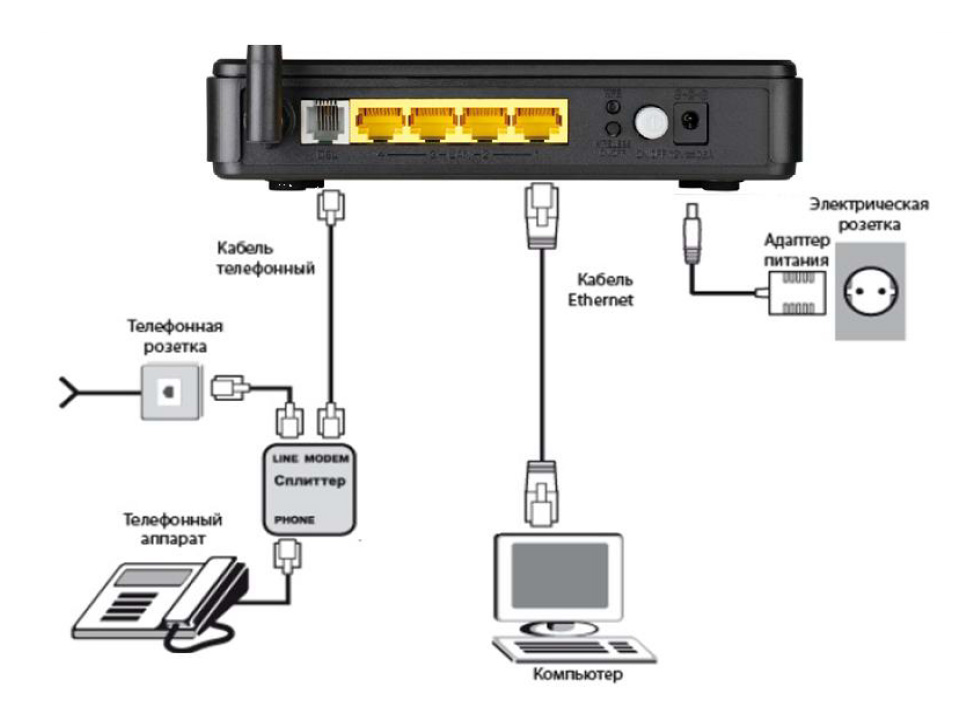
Самый простой способ – через правую кнопку удалить устройство, перезагрузить ПК, предварительно отсоединив модем и снова его подключить.
Если это не сработало, стоит удалить битое устройство из диспетчера и перейти на сайт производителя, где находятся официальные драйвера, их и нужно установить. Вероятно, придется прошить модем, но обычно в этом нет необходимости.
Читайте также: Как подключить Wi-Fi на Windows 10?
Как разлочить модем Мегафон?
Разлочка модема Мегафон подразумевает снятие ограничений на использование SIM-карт только оригинального оператора. После процедуры в устройство можно будет вставлять другие карты, и они будут работать.
Чтобы снять подобное ограничение необходимо ввести специальный ключ. Его можно получить при помощи программ и сервисов, только необходимо с обратной стороны модема переписать IMEI код. Один из вариантов разлочки – это программа Inspire Your Device, которую можно получить на сайте https://www. inspire-device.com/ru-RU/unlock.aspx.
inspire-device.com/ru-RU/unlock.aspx.
Теперь использование модема Мегафон должно доставлять удовольствие благодаря высокой скорости и простоте применения, ведь трудности с подключением остались в прошлом.
Если у Вас остались вопросы по теме «Как подключить и настроить модем Мегафон на ноутбуке, планшете и компьютере?», то можете задать их в комментариях
Как подключить модем Мегафон к ноутбуку и настроить его: инструкция
Современному человеку мало просто получить доступ в интернет — очень важно не быть привязанным проводами к рабочему месту. Как подключить Мегафон модем к ноутбуку, чтобы в сеть можно было выходить из любой точки на местности? А как использовать “свисток” совместно с роутером, чтобы раздать интернет на несколько устройств? Разберемся в этой статье.
Подключение и настройка
Это устройство не зря получило прозвище “свисток”: легкий, компактный, активируется модем Мегафон даже в первый раз за пару минут.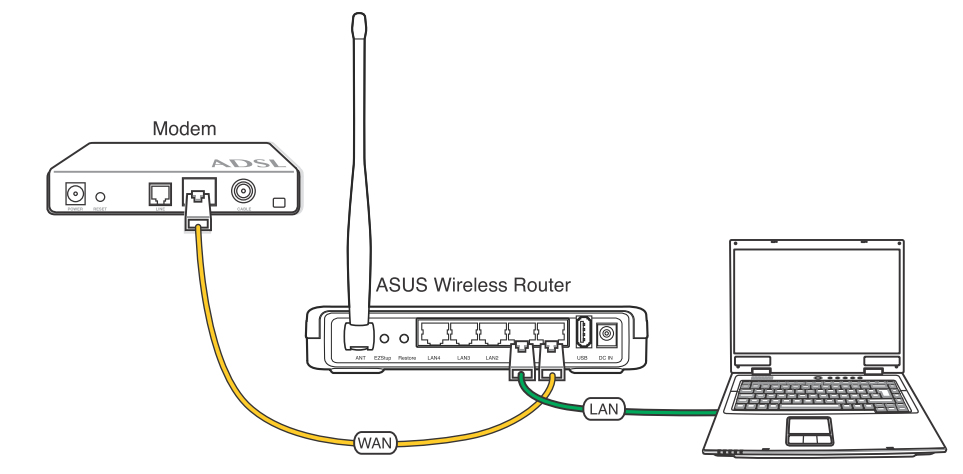 Он обеспечивает выход в интернет на приличной (если позволяет сила сигнала) скорости. Работает с такой сим-картой, которая идет в комплекте (реже, в основном в ходе какой-нибудь акции) или приобретается отдельно.
Он обеспечивает выход в интернет на приличной (если позволяет сила сигнала) скорости. Работает с такой сим-картой, которая идет в комплекте (реже, в основном в ходе какой-нибудь акции) или приобретается отдельно.
Если вы решили приобрести это устройство, ознакомьтесь с актуальными тарифами для модема у Мегафон.
Как подключить к ноутбуку
Сначала нужно подготовить устройство к работе. Для этого снимите с него переднюю крышку и вставьте sim-карту в слот. Если есть флеш-карта — вставляем и ее (для нее есть свой слот). Теперь возвращаем крышку на место.
Как подключить Мегафон модем к ноутбуку:
- Вставляем “свисток” в USB-порт на устройстве.
- Системе компьютера потребуется несколько секунд на распознавание нового оборудования, после чего запустится установщик программы “Мегафон Интернет”,
- Следуйте подсказкам системы.
- Через несколько секунд процесс будет завершен, а программа запустится.
 На рабочем столе ноутбука и на панели задач появится соответствующий ярлык.
На рабочем столе ноутбука и на панели задач появится соответствующий ярлык.
Далее программа будет запускаться автоматически каждый раз, когда вы подключите USB модем Мегафон к компьютеру. Вручную ее можно открыть как любую папку — двойным щелчком левой кнопкой мыши.
Обратите внимание! если установщик на ноутбуке не сработает автоматически, придется запустить процесс вручную. Для этого откройте “Мой компьютер”, в разделе “Устройства и диски” найдите зеленый значок, откройте его (как папку) и найдите внутри файл с названием AutoRun.exe. Чтобы установить Мегафон модем на ноутбуке и компьютере, запустите этот файл двойным щелчком левой кнопки мыши.
Для подключения интернета на компьютере, кроме модема, можно воспользоваться любым из тарифов для домашнего интернета от Мегафон.
Настройка после подключения
В большинстве случаев настройка 4g модема Мегафон на компьютере не требуется: программа, которая устанавливается при первом подключении, делает все необходимое за вас. Но есть параметры, которые можно отладить “под себя”.
Но есть параметры, которые можно отладить “под себя”.
Вот как настроить модем Мегафон вручную:
- Запускаем стандартную программу и проходимся по вкладкам.
- “Основные”. Здесь можно выставить параметры запуска, выбрать устройство по умолчанию (если на одном компьютере используется более одного подключения) и активировать проверку Pin-кода.
- “SMS-клиент”. Здесь — настройка приема и условия хранения входящих сообщений.
- “Профиль”. А вот тут, если вы не обладаете специальными знаниями, лучше в Мегафон настройки 3G модема не трогать.
- “Сеть”. В поле “Тип сети” выберите “Megafon Internet 4G (LTE)”. Если такого варианта нет, то “Только LTE” или “Только 4G+”.
Обратите внимание! Если скорость интернета низкая, а индикатор сети в окне программы показывает всего одну — две “палочки”, попробуйте переместить устройство ближе к окну или в место, где лучше “ловит” сеть 4G.
Сделать вы это сможете с помощью специального удлинителя — его можно купить в любом салоне связи. Один конец удлинителя вставляется в USB-разъем компьютера, к другому подключается “свисток” и подвешивается в нужном месте.
Один конец удлинителя вставляется в USB-разъем компьютера, к другому подключается “свисток” и подвешивается в нужном месте.
Обязательно посмотрите видео на эту тему:
Подключение с помощью маршрутизатора
Если ваш модем “не умеет” раздавать Wi-Fi, то для того, чтобы делиться интернетом с другими устройствами придется использовать роутер (маршрутизатор) в качестве точки доступа. Подойдет любая модель с USB-разъемом.
Как модем Мегафон подключить к роутеру на примере Keenetic 4G 3:
- Включаем роутер в сеть.
- Вставляем в его USB-разъем “свисток”.
- Заходим в настройки роутера. Для этого в поисковую строку браузера вводим комбинацию 192.168.1.1 или 192.168.0.1.
- В разделе “Интернет” переходим ко вкладке “Модем 3G/4G”.
- Ползунок под надписью “Internet (Auto)« сдвигаем в положение “Включить”.
- В “Приоритет подключения” должно стоять “Основное”.

- В “Расписание работы” — на ваше усмотрение.
- В “Проверка доступности интернета” (Пинг Чек) должно стоять “Автоматический”.
В роутерах других марок функционал может отличаться, но общий принцип работы с такими устройствами примерно одинаков.
Настройка модема через браузер
При использовании usb-интернета вместе с роутером, если не получается установить стандартную программу, можно применить управление через специальную страницу в браузере. Попасть в Мегафон в настройки модема можно тем же способом, что и в настройки роутера, только комбинация цифр отличается. Для Huawei это будет 172.16.0.1, а для других ищем номер так:
- Заходим в настройки роутера.
- Открываем вкладку “Системный монитор” (раздел “Основное”).
- В блоке “Интернет” кликаем на “Подробнее о соединении”.
- Ищем в списке “Шлюз” и копируем цифры, которые находятся напротив этого слова.
- Создаем новую вкладку в браузере, в поисковую строку вставляем скопированные цифры и жмем на Enter.

Как видите, настроить роутер вам не составит никакого труда, как только вы это сделаете, пользование интернетом будет простым и приятным
Как подключить компьютер к модему с помощью кабеля Ethernet
Добро пожаловать в руководство по подключению компьютера или ноутбука к модему с помощью кабеля Ethernet. Возникли проблемы с беспроводным маршрутизатором или Интернетом? Хотите напрямую подключить компьютер к модему, чтобы проверить подключение к Интернету? Или, может быть, вы просто хотите полностью связать себя с собой? 😆
Для прямого подключения компьютера к модему:
- Вставьте один конец кабеля Ethernet в порт LAN (обычно желтого цвета) модема.
- Подключите другой конец кабеля Ethernet к компьютеру, используйте адаптер USB Ethernet, если компьютер не имеет порта Ethernet.
- Рекомендуется — выключите беспроводное соединение на компьютере, чтобы вместо этого он переключился на проводное соединение.

Вот и все. Но как нам это сделать? Это руководство проведет вас через точные шаги и несколько вещей, на которые следует обратить внимание — Прочтите, чтобы узнать!
НАСТОЯЩИЕ БЫСТРЫЕ СЛАЙДЫ
СОДЕРЖАНИЕ
НЕОБХОДИМЫЕ ГАДЖЕТЫ
Прямое соединение может быть простым, но для того, чтобы все работало, все же требуются некоторые технические особенности.
1. ПРАВИЛЬНЫЙ КАБЕЛЬ ETHERNET
Да, компьютерные кабели Ethernet выглядят одинаково для непосвященных технарей. Но на самом деле существует множество различных «версий» — Cat 5, 5e, 6, 6a, 7. На самом деле разница между ними заключается в скорости передачи и пропускной способности. Я воспользуюсь сравнительной таблицей из Overblog здесь:
| Категория | Макс. Скорость передачи | Макс.Пропускная способность |
| 5 | 10/100 Мбит / с | 100 МГц |
| 5e | 1000 Мбит / с | 100 МГц |
| 6 | 1000 Мбит / с | 250 МГц |
| 6а | 10000 Мбит / с | 500 МГц |
| 7 | 10000 Мбит / с | 600 МГц |
Что ж, если вы не уверены, просто возьмите кабели Cat 7 (которые также являются самыми быстрыми).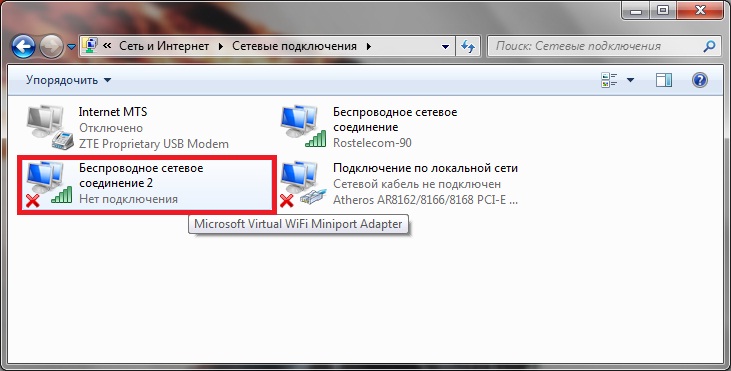 Хорошая новость в том, что все они обратно совместимы, поэтому даже если вы используете более старый сетевой адаптер, кабели должен по-прежнему работать должным образом.
Хорошая новость в том, что все они обратно совместимы, поэтому даже если вы используете более старый сетевой адаптер, кабели должен по-прежнему работать должным образом.
П.С. Пожалуйста, не забудьте измерить, сколько кабеля вам нужно … Больно, когда вы получаете кабель недостаточной длины.
2. АДАПТЕР USB ETHERNET
К сожалению, на вашем компьютере нет портов Ethernet. Не бойтесь, есть множество USB-адаптеров Ethernet, из которых вы можете выбрать в Интернете, а самые дешевые обычно стоят около 10 долларов… Некоторые из них даже можно использовать как USB-концентратор. Однако следует отметить одну вещь: дешевые, как правило, могут достигать скорости только до 100 МБ / с, и я рекомендую потратить немного больше, чтобы вместо этого получить адаптер на 1000 МБ / с.
3. МОДЕМ
Будь то кабельный модем, оптоволоконный или беспроводной модем — ваш интернет-провайдер должен был предоставить вам один из них. Поскольку модемы могут быть довольно субъективными, лучше всего спросить своего интернет-провайдера, если у вас его еще нет.
Поскольку модемы могут быть довольно субъективными, лучше всего спросить своего интернет-провайдера, если у вас его еще нет.
4. ВАШ КОМПЬЮТЕР
И, наконец, ваш собственный компьютер. 🙄
КАК ПОДКЛЮЧИТЬ
Теперь, когда у вас есть все гаджеты, вот как установить прямое соединение — что на самом деле довольно легко сделать.
ШАГ 1) ПОДКЛЮЧИТЕ КАБЕЛЬ К МОДЕМУ
В зависимости от сборки и марки вашего модема все будет выглядеть немного иначе. Но для большинства современных модемов просто вставьте один конец кабеля в порт LAN или Ethernet — обычно ярко-желтого цвета, чтобы вы не ошиблись.
У некоторых из вас может быть модем со встроенным маршрутизатором (или коммутатором) с несколькими портами LAN. В этом случае не имеет значения, какой из них вы выберете. Просто вставьте кабель в любой из открытых портов.
ШАГ 2) ПОДКЛЮЧИТЕ КАБЕЛЬ К КОМПЬЮТЕРУ
Затем просто вставьте другой конец кабеля в порт LAN на вашем компьютере. Если на вашем планшете или ноутбуке нет этого порта, вам придется купить дополнительный USB-адаптер Ethernet; Который я оставил ссылку в разделе выше.
Если на вашем планшете или ноутбуке нет этого порта, вам придется купить дополнительный USB-адаптер Ethernet; Который я оставил ссылку в разделе выше.
ШАГ 3) НАСТРОЙКИ КОМПЬЮТЕРА — ВЫКЛЮЧЕНИЕ БЕСПРОВОДНОЙ СИСТЕМЫ
Большинство современных систем Windows и Mac OSx в наши дни должны быть достаточно интеллектуальными, чтобы автоматически обнаруживать и переключаться на использование более быстрого кабельного соединения.Но если он каким-то образом зависает при сканировании беспроводных сетей — вот как отключить беспроводную связь.
ОКНА
- Щелкните значок беспроводной связи на панели задач.
- Откройте «Настройки сети и Интернета».
- Зайдите в раздел «Wi-Fi».
- Выключите Wi-Fi.
MAC OSX
С Mac это намного проще.
- Щелкните значок беспроводной связи в строке меню.
- Щелкните «Выключить AirPort».
Готово.
ШАГ 4) СБРОСИТЬ МОДЕМ (РЕКОМЕНДУЕТСЯ)
Дайте компьютеру пару минут, чтобы установить соединение, но если он не работает, перезагрузите модем. Как гласит старая добрая мудрость в области поиска и устранения неисправностей: если она не работает, полностью выключите и снова включите питание.
Как гласит старая добрая мудрость в области поиска и устранения неисправностей: если она не работает, полностью выключите и снова включите питание.
ОБЗОР
Как подключить компьютер к модему (Нажмите, чтобы увеличить)DHCP
По-прежнему не подключается к Интернету? Возможно, вам потребуется получить доступ к модему и выполнить некоторые настройки вручную (каждое устройство отличается, проверьте свое руководство).Для модемов со встроенным маршрутизатором или коммутатором лучше всего включить DHCP и позволить устройству выполнять свое собственное автоматическое назначение.
ПРОВЕРЬТЕ СКОРОСТЬ СОЕДИНЕНИЯ
Как лучше всего проверить подключение к Интернету? Просто запустите браузер, займитесь серфингом в Интернете, посмотрите несколько видеороликов на YouTube? Я поделюсь несколькими хорошими онлайн-инструментами для проверки скорости вашего соединения, если вы еще не знаете —
НЕБОЛЬШОЕ НАПОМИНАНИЕ И ПРЕДУПРЕЖДЕНИЕ
Теперь, когда ваш компьютер подключен напрямую к модему, вы можете насладиться всей мощью захвата всего Интернет-соединения себе. 😎 Но что могло пойти не так? Это также похоже на плавание голышом в открытом океане.
😎 Но что могло пойти не так? Это также похоже на плавание голышом в открытом океане.
Это очень увлекательно, и в наши дни вы можете доверить Интернету все виды забавных вещей. Поэтому, если вы хотите постоянно использовать это прямое соединение, не забудьте не отключать брандмауэр и, по крайней мере, установить бесплатный антивирус.
КОНЕЦ
Спасибо, что прочитали, и мы подошли к концу этого руководства. Я надеюсь, что это помогло вам лучше понять, и если вам есть чем поделиться с этим руководством, не стесняйтесь оставлять комментарии ниже.Удачи и счастливых вычислений. Да пребудет с вами киберсила.
Как подключить новый компьютер к Интернету с помощью кабеля Ethernet | Small Business
Windows предварительно настроена для доступа в Интернет через Ethernet. Если ваш компьютер, как и многие, оснащен адаптером Ethernet, подключить компьютер к Интернету так же просто, как подключить кабель. Однако процедура настройки может усложниться, если вы хотите объединить в сеть несколько компьютеров в вашей компании или для настроек Ethernet на вашем компьютере не установлены значения по умолчанию.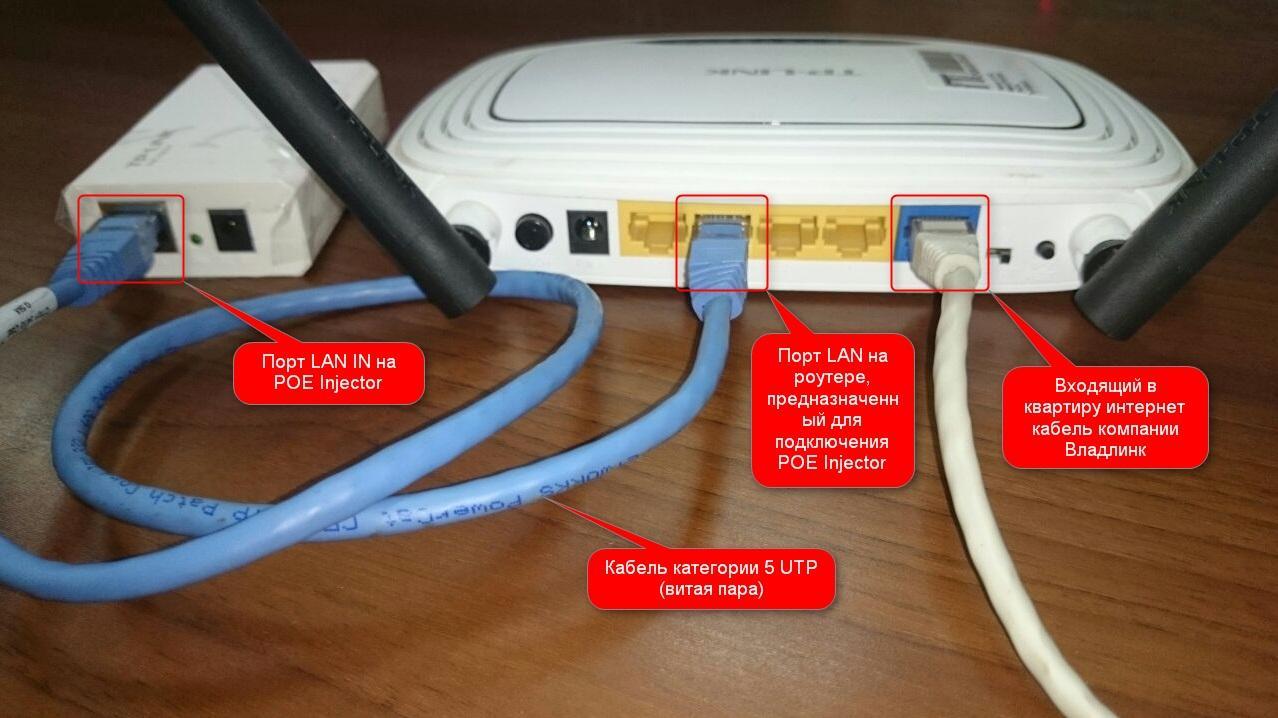 В любом случае подключение нового компьютера к Интернету — это быстрая процедура, которую можно выполнить за считанные минуты.
В любом случае подключение нового компьютера к Интернету — это быстрая процедура, которую можно выполнить за считанные минуты.
Выключите компьютер и отсоедините кабель питания от задней панели широкополосного модема. Если у вас есть Ethernet или беспроводной маршрутизатор, также отсоедините от него кабель питания.
Подключите кабель Ethernet к задней части широкополосного модема и к порту Ethernet вашего компьютера. Если вы используете маршрутизатор, вам понадобится второй кабель Ethernet. Подключите один кабель к широкополосному модему и к порту с пометкой «WAN» или «Интернет» на маршрутизаторе.Подключите второй кабель к одному из пронумерованных портов маршрутизатора и к порту Ethernet вашего компьютера.
Подключите кабель питания к широкополосному модему и подождите, пока он подключится к поставщику услуг Интернета. Обычно это занимает менее одной минуты. Индикатор на передней панели модема должен гореть постоянно, когда модем подключен. Подключите кабель питания к маршрутизатору, если это возможно, и подождите несколько секунд, пока он не установит связь с модемом.
Включите компьютер и запустите веб-браузер, когда Windows закончит загрузку.Если ваш компьютер может просматривать веб-страницы, остановитесь здесь. Если нет, продолжайте.
Откройте меню «Пуск», щелкните «Панель управления» и выберите заголовок «Сеть и Интернет». В новом окне щелкните заголовок «Центр управления сетями и общим доступом», а затем щелкните ссылку «Изменить параметры адаптера» в левом столбце. Откроется окно «Сетевые подключения».
Проверьте значок «Подключение по локальной сети». Если отображается сообщение «Сетевой кабель отключен», отсоедините и повторно установите кабель Ethernet между вашим компьютером и маршрутизатором или модемом.Если вы по-прежнему видите сообщение, замените кабель Ethernet.
Щелкните правой кнопкой мыши значок «Подключение по локальной сети» и выберите «Свойства» во всплывающем меню. В новом окне дважды щелкните «Протокол Интернета версии 4 (TCP / IP)». Установите переключатель «Получить IP-адрес автоматически» и «Получить адрес DNS-сервера автоматически», нажмите «ОК» в каждом окне и перезагрузите компьютер.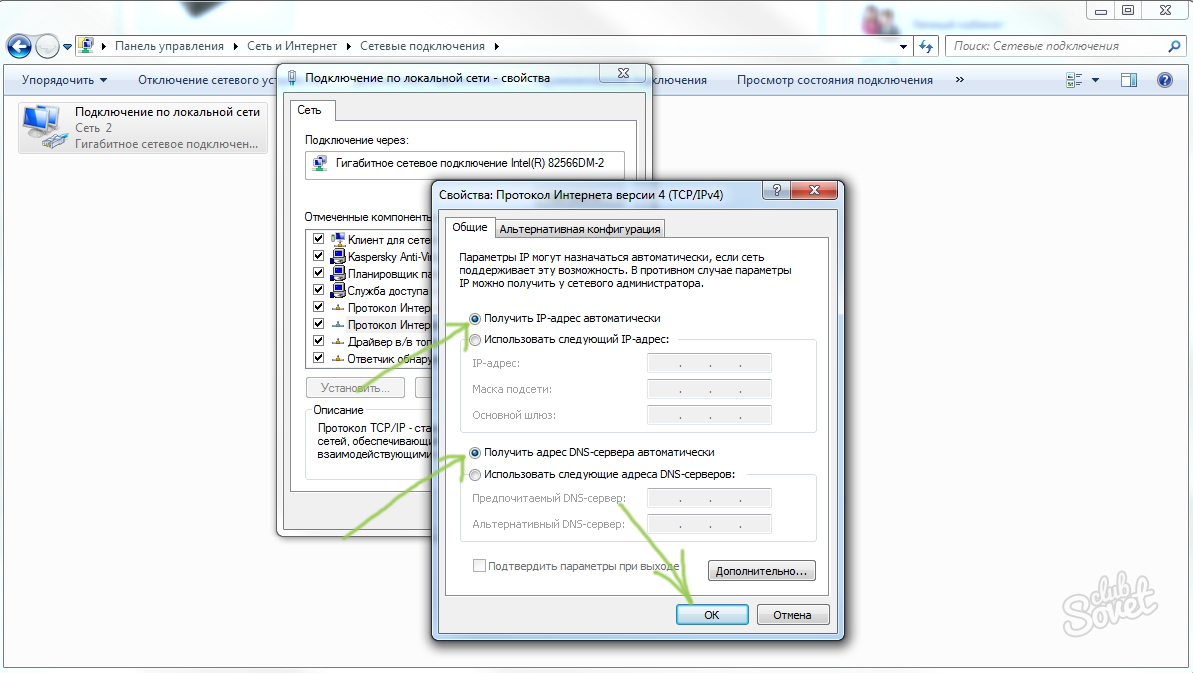 Когда компьютер завершит перезагрузку, подключение к Интернету должно работать правильно.
Когда компьютер завершит перезагрузку, подключение к Интернету должно работать правильно.
Ссылки
Предупреждения
- Маршрутизатор защищает ваш компьютер от попыток несанкционированного доступа, отбрасывая все данные, которые вы не запрашивали.Вы теряете это преимущество, если подключаете свой компьютер напрямую к кабельному или широкополосному модему, и можете столкнуться с потенциальной угрозой безопасности. Чтобы свести к минимуму эти риски, установите программу Internet Security и убедитесь, что брандмауэр Windows включен.
Writer Bio
Джейсон Артман был техническим писателем с тех пор, как начал работать в этой области в 1999 году, когда учился в Университете штата Мичиган. Артман опубликовал множество статей для различных веб-сайтов, охватывающих широкий спектр компьютерных тем, включая оборудование, программное обеспечение, игры и гаджеты.
Как везде выйти в Интернет на ноутбуке? [Сравнение вариантов]
В современном цифровом мире ноутбуки превратились в идеальные рабочие станции. Тем не менее, несмотря на то, что они портативны по конструкции, в них отсутствует одна важная функция — доступ к Интернету прямо из коробки. Большинству моделей, представленных на рынке, для выхода в Интернет требуется точка доступа или внешнее устройство. В наш век зубных щеток и чайников с подключением к Интернету это разочаровывает, и многие люди задаются вопросом, как получить доступ в Интернет в любом месте на ноутбуке.
Тем не менее, несмотря на то, что они портативны по конструкции, в них отсутствует одна важная функция — доступ к Интернету прямо из коробки. Большинству моделей, представленных на рынке, для выхода в Интернет требуется точка доступа или внешнее устройство. В наш век зубных щеток и чайников с подключением к Интернету это разочаровывает, и многие люди задаются вопросом, как получить доступ в Интернет в любом месте на ноутбуке.
В этой статье мы кратко рассмотрим четыре основных способа сделать это, чтобы помочь вам получить желаемый результат.
Краткий FAQДаже такой конкретный вопрос, как «Как получить доступ в Интернет в любом месте на ноутбуке», может означать разные вещи для разных людей, поэтому ответы на него можно найти повсюду. Чтобы убедиться, что мы находимся на одной странице, давайте начнем с ускоренного курса по подключению и разберемся в процессе с парочкой заблуждений.
Могу ли я получить доступ к Интернету без маршрутизатора и модема? Это зависит от того, что вы подразумеваете под маршрутизатором и модемом, но да, вы можете. Слово «маршрутизатор» стало синонимом доступа в Интернет, но, строго говоря, маршрутизаторы не нужны для подключения как такового. Их цель — разделить соединение с несколькими устройствами, что означает, что вы можете выходить в Интернет без них — например, подключив кабель напрямую к ноутбуку.
Слово «маршрутизатор» стало синонимом доступа в Интернет, но, строго говоря, маршрутизаторы не нужны для подключения как такового. Их цель — разделить соединение с несколькими устройствами, что означает, что вы можете выходить в Интернет без них — например, подключив кабель напрямую к ноутбуку.
А вот модем — это отдельная история.Технически именно это оборудование и обеспечивает подключение вашего ноутбука. Сегодня они бывают разных форм и размеров, от большого и дорогого спутникового модема до портативного USB-модема. Однако модуляция и демодуляция в любом случае обычно происходят за пределами вашего ноутбука, поэтому, если вы не ищете конкретное оборудование, такое как беспроводной USB-модем для путешествий, оно вам не понадобится.
Какое лучшее интернет-устройство для ноутбука? В зависимости от того, для чего вы хотите его использовать, это будет либо 4G USB-модем, мобильная точка доступа, спутниковый модем, общедоступное WiFi-устройство для ноутбука, либо вообще ничего. У каждого варианта есть свои сильные и слабые стороны, и они подходят только для некоторых задач, поэтому не стоит сразу переходить к ним, не зная, что вы ищете.
У каждого варианта есть свои сильные и слабые стороны, и они подходят только для некоторых задач, поэтому не стоит сразу переходить к ним, не зная, что вы ищете.
Да, если в вашем модеме есть все необходимое для подключения к Интернету. Бесконтрактный безлимитный беспроводной Интернет — это не то, что вы получаете из воздуха — вам нужна SIM-карта или устройство с технологией eSIM на борту. Тогда все, что вам нужно, это подходящий тарифный план, и все готово.
Как я могу проверить, подключен ли мой ноутбук к 4G или 3G?Детали могут отличаться от системы к системе, но в общих чертах процесс будет выглядеть так:
- Проверьте, какое соединение предлагает ваш тарифный план
- Проверьте, поддерживает ли SIM-карта 4G
- Проверьте, поддерживает ли ваше устройство нужный режим
В качестве альтернативы вы можете выбрать из множества программных решений, которые предоставляют подробную информацию о соединении, хотя их надежность зависит от используемой вами настройки.
С большинством современных устройств это возможно, хотя модем, возможно, потребуется настроить заранее. Современный портативный Интернет-модем является автономным устройством и будет работать полностью самостоятельно, если у него есть источник питания — аккумулятор или кабель, подключенный к USB-порту. Более простые модели с небольшими настройками или без них могут работать сразу после установки, в то время как более сложные модели потребуют одноразовой настройки, но после этого все готово.
Как подключить мой ноутбук к Интернету в любом месте? Теперь, когда мы закончили знакомство, давайте рассмотрим способы выхода в Интернет с портативного компьютера из любого места. Однако одно предупреждение: слово «где угодно» интерпретируется по-разному разными людьми — одни понимают его как «вдали от дома», а другие ищут способ полностью отказаться от сети.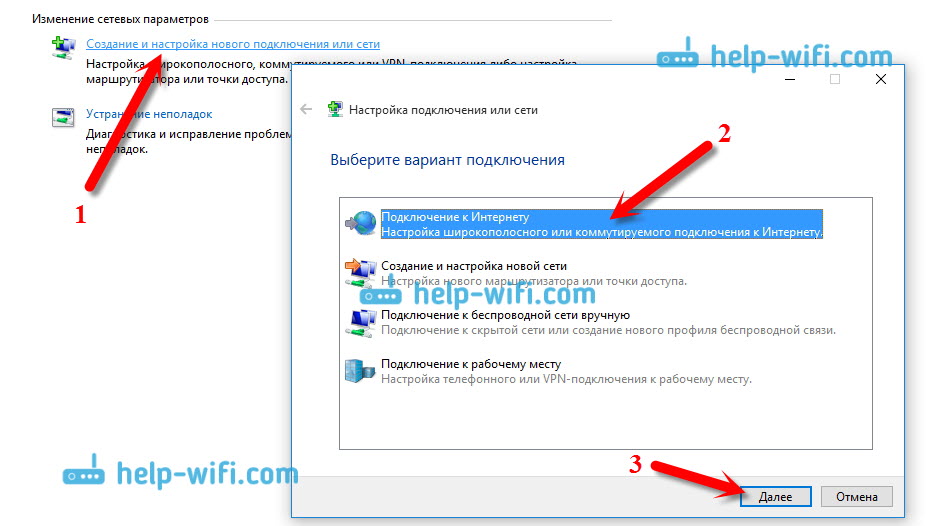 Мы постарались охватить все основы, поэтому некоторые из перечисленных вариантов могут показаться излишними, в то время как другие совсем не подходят для вас.
Мы постарались охватить все основы, поэтому некоторые из перечисленных вариантов могут показаться излишними, в то время как другие совсем не подходят для вас.
Самый доступный способ подключения к Интернету на портативном компьютере в любом месте — это создание точки доступа для портативного компьютера с телефона. Доступность также является его самым большим преимуществом: у большинства людей, которым может потребоваться подключение вдали от дома, в любом случае есть подходящий телефон. Эта функция также поддерживается как на Android, так и на iOS, и ее можно относительно легко настроить. Как изюминка, такое соединение полностью беспроводное, что очень удобно в поездках — точку доступа можно буквально носить с собой в кармане.
Однако у этого метода есть свои недостатки. Во-первых, вы по-прежнему используете свой мобильный Интернет с ноутбуком, а это значит, что у вас те же ограничения по трафику и полосе пропускания. Это не проблема для скромных задач, таких как посещение деловой встречи или получение документа. Тем не менее, просмотр нескольких документальных фильмов на Netflix может легко сжечь все ваше ежемесячное пособие и оставить вас в автономном режиме. Мало того, мобильный модем требует значительных ресурсов и мгновенно разряжает аккумулятор вашего телефона.Разумеется, с этим можно справиться, подключив телефон к USB-порту портативного компьютера, что в некотором роде сводит на нет цель беспроводной сети.
Тем не менее, просмотр нескольких документальных фильмов на Netflix может легко сжечь все ваше ежемесячное пособие и оставить вас в автономном режиме. Мало того, мобильный модем требует значительных ресурсов и мгновенно разряжает аккумулятор вашего телефона.Разумеется, с этим можно справиться, подключив телефон к USB-порту портативного компьютера, что в некотором роде сводит на нет цель беспроводной сети.
Вердикт : Резервный план, который не требует дополнительного оборудования и может спасти вас при некоторых обстоятельствах, но вряд ли является надежным решением для повседневного использования.
2. Мобильный USB-модем 4GДругой способ получить доступ в Интернет на портативном компьютере в любом месте — использовать отдельное устройство. Они бывают разных форм и размеров и носят разные названия:
.- Мобильная точка доступа
- 4G USB-накопитель
- MiFi
- Портативный модем
Эти устройства различаются по сложности: от простых адаптеров для SIM-карт до полнофункциональных модемов, которые легко справляются со всей сетью устройств.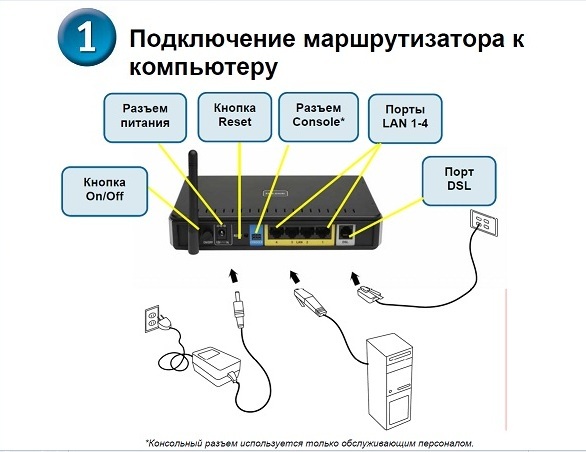 Однако основная предпосылка та же самая — модем 4G подключается к мобильной сети как телефон, а затем использует соединение с ноутбуком или совместно использует его как маршрутизатор. Однако, будучи устройством, специально разработанным для подключения, он справляется с задачей намного эффективнее и надежнее, чем телефон.
Однако основная предпосылка та же самая — модем 4G подключается к мобильной сети как телефон, а затем использует соединение с ноутбуком или совместно использует его как маршрутизатор. Однако, будучи устройством, специально разработанным для подключения, он справляется с задачей намного эффективнее и надежнее, чем телефон.
Обратной стороной этого подхода является необходимость иметь отдельные тарифные планы для модема ноутбука и телефона, поэтому это не случай «беспроводной Интернет для ноутбуков без контракта». Признавая это, производители модемов для портативных компьютеров добавляют возможность выбирать из нескольких интернет-провайдеров и сотрудничать с операторами мобильной связи, чтобы предлагать привлекательные предложения.Еще одно очевидное ограничение заключается в том, что даже лучший USB-модем 4G LTE не будет работать вне зоны действия поставщика услуг, поэтому технически он скорее «почти везде».
Вердикт : универсальное и надежное решение, которое удовлетворит потребности большинства пользователей Интернета.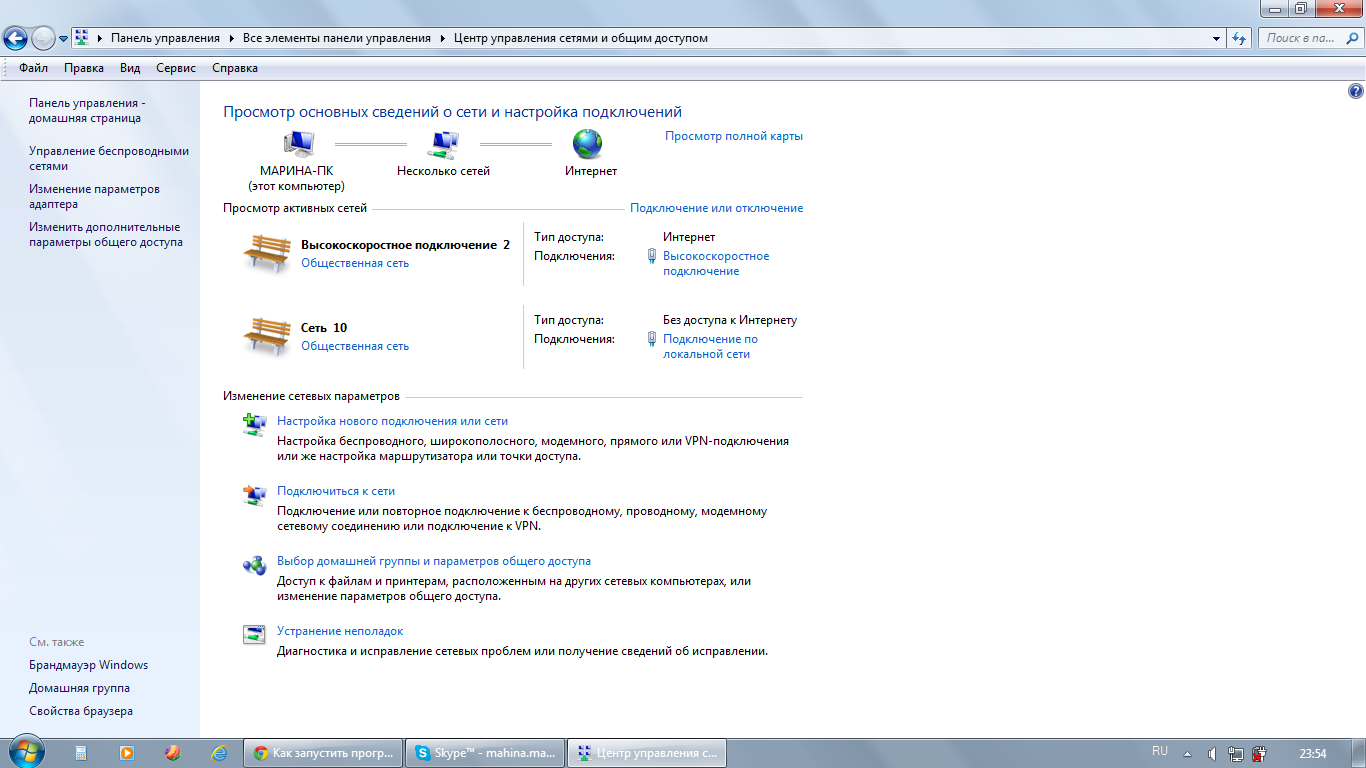
Это наиболее близкое к концепции «Интернет в любом месте» понятие, хотя и наименее удобное. В отличие от вышеперечисленных вариантов, все из которых зависят от покрытия мобильной сети, в этом случае сигнал передается со спутников, поэтому вы будете подключены, если над вами будет чистое небо.Конечно, вам все равно нужно будет купить тарифный план, но в остальном он никоим образом не ограничивает вас, что делает его идеальным вариантом буквально в любой точке планеты.
К сожалению, за свободу приходится платить. Во-первых, технология пока не получила широкого распространения, поэтому спектр предложений на рынке скромный. Кроме того, для подключения к спутниковому Интернету требуются модем и антенна, которые довольно громоздки и не совсем подходят для образа жизни цифровых кочевников. Другими словами, «где угодно» на самом деле означает «в любом месте и только в этом месте».”
Вердикт : Незаменим в некоторых крайних случаях, но не портативный и не практичный для повседневного использования по сравнению с альтернативами.
Читайте также: Интернет в дороге: как подключиться к Интернету во время путешествия в автофургоне?
4. Общедоступный Wi-FiЭто скорее почетное упоминание, чем реальная запись, тем не менее, она заслуживает места в нашем списке. Общественные сети Wi-Fi прочно вошли в современный Интернет благодаря усилиям кафе, ресторанов и аэропортов, предлагающих зоны бесплатного Wi-Fi.В настоящее время появилась новая разновидность, известная как городской Wi-Fi или муниципальная беспроводная сеть. Идея состоит в том, чтобы создать общегородскую сеть, чтобы вам не приходилось искать в точке доступа Wi-Fi ноутбук в ближайшем кафе Starbucks.
Самым большим недостатком общедоступного Wi-Fi является его доступность. За исключением редких случаев хорошо управляемых муниципальных сетей, вы, по сути, зависите от местных предприятий и удобств. Это может быть хорошо, если вы наслаждаетесь острыми ощущениями от приключений, но назвать это ответом на вопрос «Как получить доступ в Интернет на моем ноутбуке в любом месте» было бы натяжкой.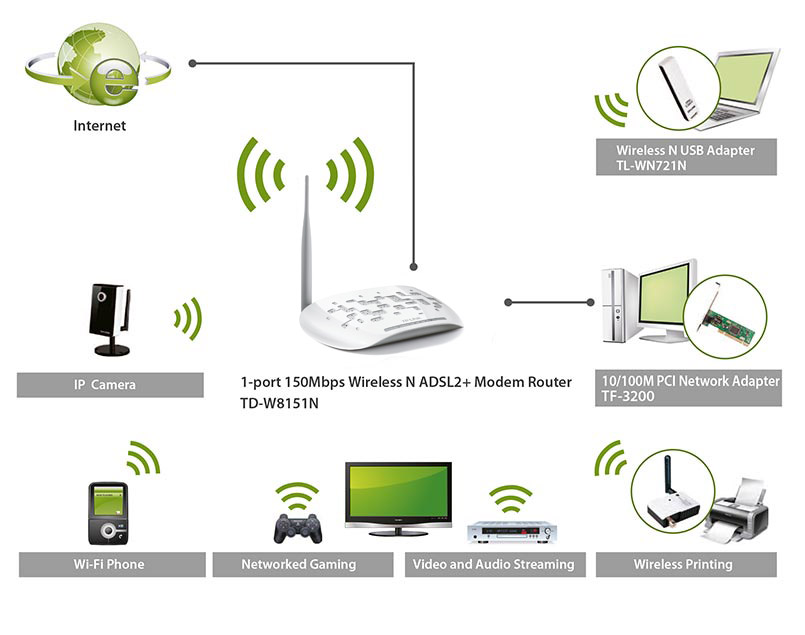 Кроме того, возникает проблема безопасности — общедоступные Wi-Fi очень опасны, и хотя с некоторыми из них можно справиться с помощью VPN, в конце концов, все усилия того не стоят.
Кроме того, возникает проблема безопасности — общедоступные Wi-Fi очень опасны, и хотя с некоторыми из них можно справиться с помощью VPN, в конце концов, все усилия того не стоят.
Вердикт : Иногда может спасти жизнь, но вряд ли можно квалифицировать как «Интернет в любом месте».
Завершение
Как видите, не существует универсального ответа на вопрос «Как получить доступ в Интернет в любом месте на ноутбуке?» Некоторые люди будут искать способ выйти в Интернет, не покупая никаких новых гаджетов, другие будут пытаться перепрофилировать уже имеющиеся, третьи не остановятся, пока не получат полностью автономную автономную установку.В любом случае некоторыми свойствами придется пожертвовать для каждого конкретного использования.
Современный портативный модем для ноутбука, вероятно, является лучшим выбором с точки зрения мобильности, удобства и безопасности, поскольку общедоступный Wi-Fi и спутниковый Интернет представляют собой крайнюю степень доступности и автономности.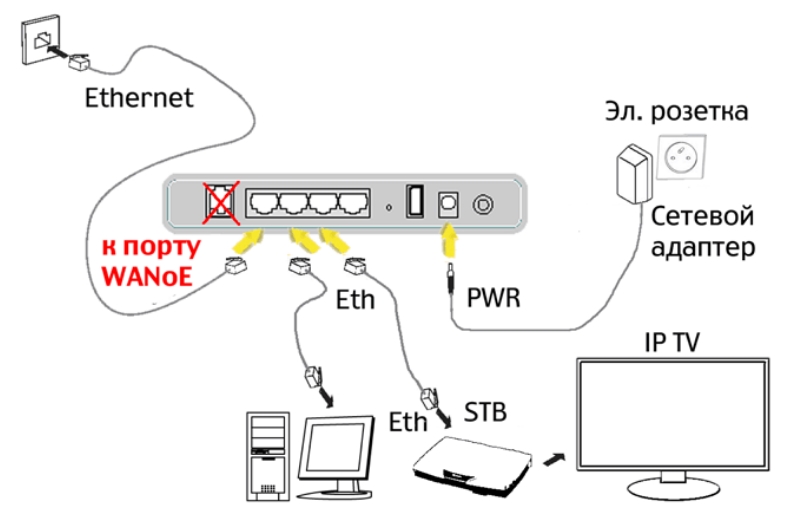 Итак, если вы не планируете разбивать лагерь в дикой природе или наслаждаться острыми ощущениями от подключения к незащищенной точке доступа, беспроводной модем для ноутбука — это все, что вам когда-либо понадобится.
Итак, если вы не планируете разбивать лагерь в дикой природе или наслаждаться острыми ощущениями от подключения к незащищенной точке доступа, беспроводной модем для ноутбука — это все, что вам когда-либо понадобится.
Настройка беспроводной сети
Домашняя беспроводная сеть позволяет подключаться к Интернету из большего количества мест в вашем доме.В этой статье описаны основные шаги по настройке беспроводной сети и началу ее использования.
Подобрать нужное оборудование
Прежде чем вы сможете настроить беспроводную сеть, вам понадобится следующее:
Широкополосное подключение к Интернету и модем . Широкополосное Интернет-соединение — это высокоскоростное Интернет-соединение. Цифровая абонентская линия (DSL) и кабель — два наиболее распространенных широкополосных соединения.Вы можете получить широкополосное соединение, связавшись с поставщиком услуг Интернета (ISP).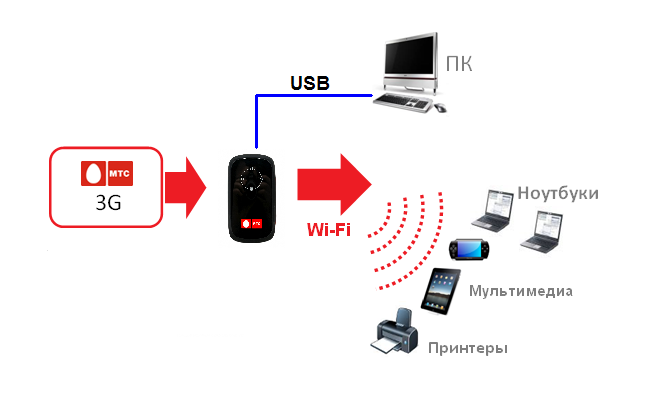 Как правило, провайдеры услуг DSL — это телефонные компании, а провайдеры кабельного телевидения — это компании кабельного телевидения. Интернет-провайдеры часто предлагают широкополосные модемы. Некоторые интернет-провайдеры также предлагают комбинированные модем / беспроводные маршрутизаторы. Вы также можете найти их в магазинах компьютеров или электроники или в Интернете.
Как правило, провайдеры услуг DSL — это телефонные компании, а провайдеры кабельного телевидения — это компании кабельного телевидения. Интернет-провайдеры часто предлагают широкополосные модемы. Некоторые интернет-провайдеры также предлагают комбинированные модем / беспроводные маршрутизаторы. Вы также можете найти их в магазинах компьютеров или электроники или в Интернете.
Беспроводной маршрутизатор . Маршрутизатор отправляет информацию между вашей сетью и Интернетом. С помощью беспроводного маршрутизатора вы можете подключать ПК к своей сети, используя радиосигналы вместо проводов.Существует несколько различных типов беспроводных сетевых технологий, включая 802.11a, 802.11b, 802.11g, 802.11n и 802.11ac.
Адаптер беспроводной сети . Адаптер беспроводной сети — это устройство, которое подключает ваш компьютер к беспроводной сети. Чтобы подключить портативный или настольный ПК к беспроводной сети, компьютер должен иметь адаптер беспроводной сети.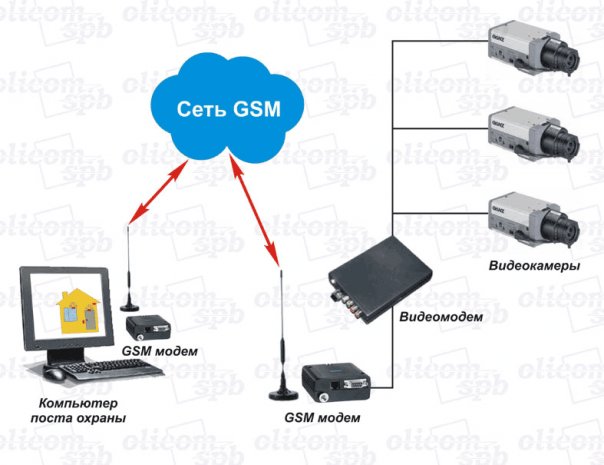 Большинство ноутбуков и планшетов, а также некоторые настольные ПК поставляются с уже установленным адаптером беспроводной сети.
Большинство ноутбуков и планшетов, а также некоторые настольные ПК поставляются с уже установленным адаптером беспроводной сети.
Чтобы проверить, есть ли на вашем ПК адаптер беспроводной сети:
Нажмите кнопку Пуск , введите диспетчер устройств в поле поиска, а затем выберите Диспетчер устройств .
Expand Сетевые адаптеры .
Найдите сетевой адаптер, в названии которого может быть wireless .
Настройка модема и выхода в Интернет
После того, как у вас будет все оборудование, вам нужно настроить модем и подключение к Интернету. Если ваш модем не был настроен для вас вашим поставщиком услуг Интернета (ISP), следуйте инструкциям, прилагаемым к модему, чтобы подключить его к компьютеру и Интернету. Если вы используете цифровую абонентскую линию (DSL), подключите модем к телефонной розетке. Если вы используете кабель, подключите модем к кабельному разъему.
Если вы используете кабель, подключите модем к кабельному разъему.
Расположение беспроводного маршрутизатора
Поместите беспроводной маршрутизатор в такое место, где он будет получать самый сильный сигнал с наименьшими помехами. Для получения лучших результатов следуйте этим советам:
Разместите беспроводной маршрутизатор в центре города . Разместите маршрутизатор как можно ближе к центру дома, чтобы усилить беспроводной сигнал по всему дому.
Разместите беспроводной маршрутизатор над полом, вдали от стен и металлических предметов , например, металлических картотек. Чем меньше физических препятствий между вашим ПК и сигналом маршрутизатора, тем больше вероятность, что вы будете использовать полную мощность сигнала маршрутизатора.
Уменьшение помех . Некоторое сетевое оборудование использует радиочастоту 2,4 гигагерца (ГГц).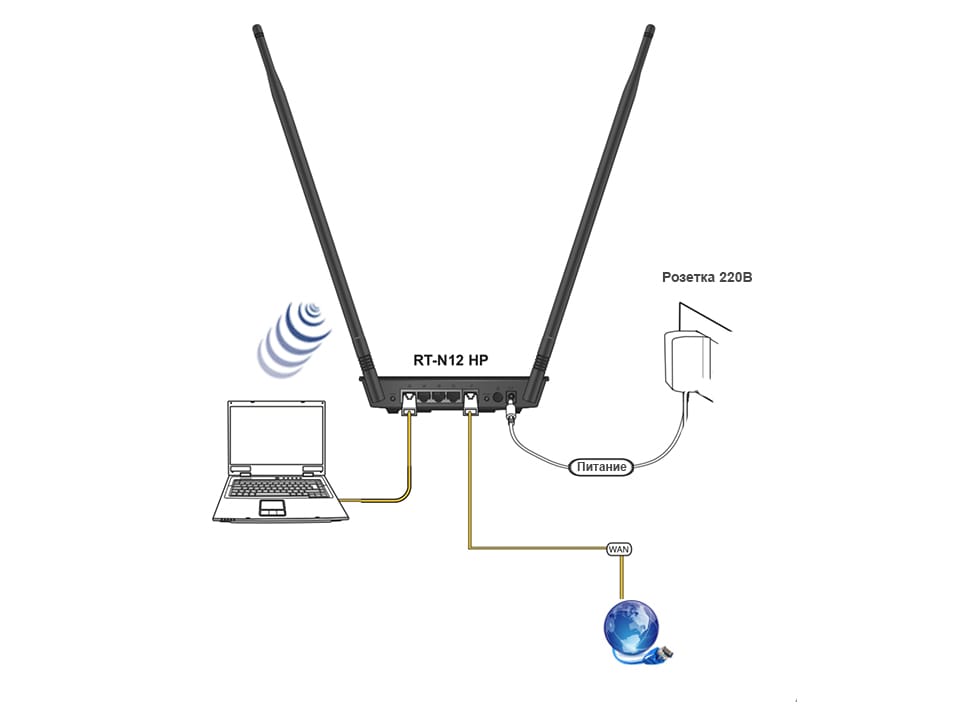 Это та же частота, что и у большинства микроволновых печей и многих беспроводных телефонов. Если вы включите микроволновую печь или вам позвонят по беспроводному телефону, ваш беспроводной сигнал может быть временно прерван. Вы можете избежать большинства этих проблем, используя беспроводной телефон с более высокой частотой, например 5,8 ГГц.
Это та же частота, что и у большинства микроволновых печей и многих беспроводных телефонов. Если вы включите микроволновую печь или вам позвонят по беспроводному телефону, ваш беспроводной сигнал может быть временно прерван. Вы можете избежать большинства этих проблем, используя беспроводной телефон с более высокой частотой, например 5,8 ГГц.
Защита беспроводной сети
Безопасность всегда важна; с беспроводной сетью это даже более важно, потому что сигнал вашей сети может транслироваться за пределы вашего дома.Если вы не поможете защитить свою сеть, люди, у которых есть компьютеры поблизости, смогут получить доступ к информации, хранящейся на ваших сетевых компьютерах, и использовать ваше Интернет-соединение.
Чтобы сделать вашу сеть более безопасной:
Измените имя пользователя и пароль по умолчанию. Это помогает защитить ваш маршрутизатор. Большинство производителей маршрутизаторов имеют имя пользователя и пароль по умолчанию на маршрутизаторе и сетевое имя по умолчанию (также известное как SSID). Кто-то может использовать эту информацию для доступа к вашему маршрутизатору без вашего ведома.Чтобы избежать этого, измените имя пользователя и пароль по умолчанию для вашего маршрутизатора. См. Инструкции в документации к вашему устройству.
Кто-то может использовать эту информацию для доступа к вашему маршрутизатору без вашего ведома.Чтобы избежать этого, измените имя пользователя и пароль по умолчанию для вашего маршрутизатора. См. Инструкции в документации к вашему устройству.
Установите ключ безопасности (пароль) для вашей сети . У беспроводных сетей есть сетевой ключ безопасности, который помогает защитить их от несанкционированного доступа. Мы рекомендуем использовать защиту Wi-Fi Protected Access 2 (WPA2), если ваш маршрутизатор ее поддерживает. См. Документацию к вашему маршрутизатору для получения более подробной информации, в том числе о том, какой тип безопасности поддерживается и как его настроить.
Некоторые маршрутизаторы поддерживают защищенную настройку Wi-Fi (WPS). Если ваш маршрутизатор поддерживает WPS и подключен к сети, выполните следующие действия, чтобы настроить сетевой ключ безопасности:
Выполните одно из следующих действий, в зависимости от того, какая версия Windows работает на вашем компьютере:
В Windows 7 или Windows 8.
 1 выберите Пуск , начните вводить Центр управления сетями и общим доступом , а затем выберите его в списке.
1 выберите Пуск , начните вводить Центр управления сетями и общим доступом , а затем выберите его в списке.В Windows 10 выберите Пуск , затем выберите Параметры > Сеть и Интернет > Состояние > Центр управления сетями и общим доступом .
Выберите Установите новое соединение или сеть .
Выберите Настроить новую сеть , затем выберите Далее .
Мастер поможет вам создать имя сети и ключ безопасности. Если ваш маршрутизатор поддерживает это, мастер по умолчанию будет использовать безопасность защищенного доступа Wi ‑ Fi (WPA или WPA2). Мы рекомендуем вам использовать WPA2, потому что он обеспечивает лучшую безопасность, чем WPA или безопасность, эквивалентная проводной безопасности (WEP). С WPA2 или WPA вы также можете использовать парольную фразу, поэтому вам не нужно запоминать загадочную последовательность букв и цифр.
С WPA2 или WPA вы также можете использовать парольную фразу, поэтому вам не нужно запоминать загадочную последовательность букв и цифр.
Запишите свой электронный ключ и храните его в надежном месте .Вы также можете сохранить свой электронный ключ на USB-накопителе, следуя инструкциям мастера. (Сохранение ключа безопасности на USB-накопитель доступно в Windows 8 и Windows 7, но не в Windows 10.)
Используйте брандмауэр . Брандмауэр — это аппаратное или программное обеспечение, которое может помочь защитить ваш компьютер от неавторизованных пользователей или вредоносного программного обеспечения (вредоносного ПО). Использование брандмауэра на каждом компьютере в вашей сети может помочь контролировать распространение вредоносного программного обеспечения в вашей сети и защитить ваши компьютеры при выходе в Интернет.Брандмауэр Windows включен в эту версию Windows.
Подключите компьютер к беспроводной сети
Выберите Сеть или значок в области уведомлений.

В списке сетей выберите сеть, к которой вы хотите подключиться, а затем выберите Connect .
Введите ключ безопасности (часто называемый паролем).
Следуйте дополнительным инструкциям, если они есть.
Если у вас возникли проблемы с сетью Wi-Fi при использовании Windows 10, см. Раздел «Устранение проблем Wi-Fi в Windows 10» для получения дополнительных сведений об устранении неполадок.
Как подключить ноутбук к сети | Small Business
Существует четыре основных способа подключения портативного компьютера к Интернету — по беспроводной сети, с помощью кабеля Ethernet, с помощью мобильного широкополосного модема или сетевой карты или путем подключения к мобильному телефону.Каждый метод требует отдельного процесса. Для владельцев бизнеса, которые хотят сэкономить деньги, не жертвуя скоростью Интернета, беспроводные и Ethernet-соединения обеспечивают высокую скорость соединения, для чего требуется тарифный план с поставщиком Интернет-услуг, таким как кабельная или DSL-компания. Соединение с мобильным телефоном обеспечивает дополнительный уровень удобства, но вы можете столкнуться с его отключением, и у вас должен быть тарифный план доступа в Интернет с вашим провайдером, который включает в себя модем — обычно за дополнительную плату.
Соединение с мобильным телефоном обеспечивает дополнительный уровень удобства, но вы можете столкнуться с его отключением, и у вас должен быть тарифный план доступа в Интернет с вашим провайдером, который включает в себя модем — обычно за дополнительную плату.
Кабель и DSL
Подключите модем к электрической розетке, чтобы включить его.Если у вас есть отдельный маршрутизатор, подключите и его.
Надежно вставьте один конец коаксиального кабеля, по которому передается Интернет-сигнал, в заднюю часть модема для настройки кабельного модема. Подключите один конец телефонного кабеля к задней части модема для подключения DSL. Избегайте сгибания штыря внутри коаксиального кабеля. Штифт должен входить прямо в центр разъема. Не применяйте силу и не пытайтесь зажать соединение, так как вы можете повредить контакт коаксиального кабеля.
Подключите один конец кабеля Ethernet к основному порту Ethernet на модеме.Обычно это порт до упора влево, отдельный от остальных портов. Если у вас есть отдельный модем и маршрутизатор, подключите один конец к маршрутизатору, а другой конец — к верхнему порту Ethernet на модеме.
Если у вас есть отдельный модем и маршрутизатор, подключите один конец к маршрутизатору, а другой конец — к верхнему порту Ethernet на модеме.
Подключите другой кабель Ethernet к маршрутизатору или комбинированному модему / маршрутизатору к задней части Ethernet-соединения портативного компьютера. Если у вас есть беспроводной маршрутизатор, пропустите этот шаг. Ваш ноутбук будет иметь только один порт Ethernet, который подходит для кабеля Ethernet.
Перезагрузите портативный компьютер, если он уже включен.
Щелкните сферу Windows и введите «Центр управления сетями и общим доступом» в поле поиска и нажмите «Ввод». Нажмите «Настроить соединение или сеть», а затем «Подключиться к Интернету». Следуйте указаниям мастера, чтобы завершить установку.
Сотовый телефон с Bluetooth
Активируйте Bluetooth на своем мобильном телефоне. Найдите меню «Настройки» и установите для устройства значение «Обнаружение» или «Вкл.», Чтобы сделать его доступным для обнаружения.
Перейдите в «Мой компьютер» и затем щелкните «Подключения Bluetooth» на своем портативном компьютере.
Щелкните опцию «Добавить новое соединение или устройство». Когда телефон появится в списке устройств, дважды щелкните имя телефона, чтобы подключить его к компьютеру. Запишите PIN-код, который появляется на вашем компьютере, и введите его в телефон, когда будет предложено.
Выберите «PAN» или «Personal Area Network», когда вас спросят, какой тип соединения вы хотите использовать.
Беспроводная широкополосная связь
Вставьте беспроводную сетевую карту или модем в порт PCMCIA, разъем ExpressCard или порт USB вашего компьютера, в зависимости от типа сетевого устройства, полученного от поставщика услуг.
Введите имя пользователя и пароль в окне браузера, которое автоматически запускает подключение к Интернету. В некоторых случаях браузер не запускается автоматически, поэтому вам придется запускать его вручную.
Подтвердите, что вы принимаете положения и условия, и начинаете работу в Интернете.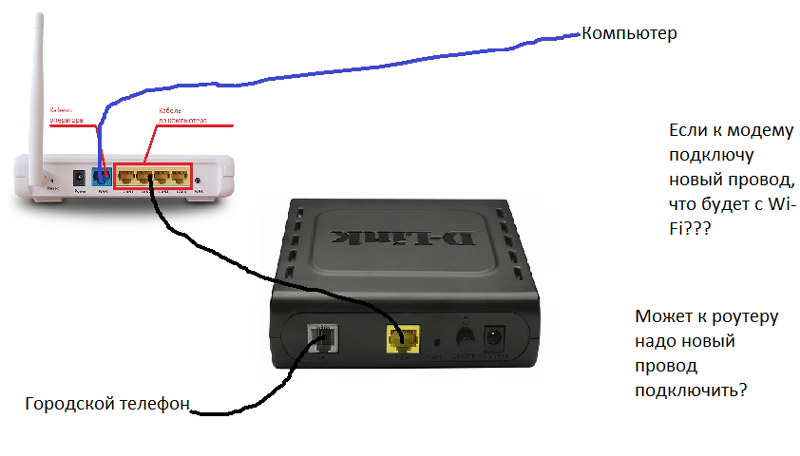
Справочная информация
Советы
- Варианты коммутируемого доступа также существуют, хотя они очень медленные. Вам понадобится входной разъем для телефона на задней панели компьютера и тарифный план удаленного доступа к провайдеру.Просто подключите телефонную линию к компьютеру, как к задней панели телефона.
- Маршрутизаторы могут быть проводными или беспроводными.
- Для мобильных широкополосных подключений, если у вас уже есть встроенная мобильная сетевая карта, вам не нужно подключать сетевую карту к компьютеру.
- Последняя версия мобильного широкополосного доступа — 4G. Вы можете приобрести старые 3G-модемы или карты и подключаться на приличной скорости, хотя и не такой, как при использовании 4G.
Предупреждения
- При подключении к широкополосной мобильной связи будьте осторожны и не превышайте условия своего тарифного плана в отношении времени подключения.Вам может быть выставлен счет за сверхнормативное использование.

Писатель Биография
Эйвери Мартин имеет степень бакалавра музыки в области оперного искусства и бакалавра искусств в области восточноазиатских исследований. Как профессиональный писатель она писала для Education.com, Samsung и IBM. Мартин предоставил английский перевод для сборника японских стихов Мисузу Канеко. Она работала педагогом в Японии и руководит частной голосовой студией у себя дома. Она пишет об образовании, музыке и путешествиях.
Подключите ноутбук к Интернету без встроенного порта Ethernet
Нет порта Ethernet на вашем ноутбуке с Windows или MacBook? Вы не одиноки в эти дни.Ноутбуки все чаще выбирают более тонкие модели без порта RJ45 Ethernet. Если вы используете Wi-Fi изо дня в день, вы можете не заметить изменений. Но в ситуациях, когда Wi-Fi слабый или недоступен, вы можете рассчитывать на адаптер кабеля Ethernet, чтобы получить необходимое соединение.
Маленькие и легкие ноутбуки жертвуют портом Ethernet
Поскольку пользователи портативных компьютеров запускают больше приложений на основе браузера и хранят больше файлов в облаке, им требуется меньше места для локального хранения. Это, в сочетании с меньшими и более эффективными процессорами, означает, что ноутбуки могут быть тоньше и легче, не жертвуя производительностью.
Это, в сочетании с меньшими и более эффективными процессорами, означает, что ноутбуки могут быть тоньше и легче, не жертвуя производительностью.
Когда производители портативных компьютеров уменьшают размер своих продуктов для большей мобильности, некоторые возможности подключения могут «не подойти». К ним часто относится порт Ethernet RJ45, поскольку он буквально толще устройства.
Опять же, даже если вы обычно используете беспроводное подключение к Интернету, рассмотрите некоторые сценарии, в которых подключение Ethernet может быть пропущено:
- Wi-Fi слабый — Вы находитесь в конференц-зале своего клиента и готовы завершить презентацию о продажах веб-демонстрацией.К сожалению, ваш контент течет со скоростью 5 Мбит / с по слабой сети Wi-Fi конференц-зала вашего клиента.
- Требования безопасности — Ваш начальник решает, что Wi-Fi доступен только для клиентов или гостей, но сотрудники внутренней сети должны подключаться через Ethernet для защиты конфиденциальных данных.

- Диапазон сигнала — Вы и ваш ноутбук настроены на выставку, но ваша будка слишком далеко от ближайшей точки беспроводного доступа (WAP), чтобы получить хороший сигнал.
Как подключить кабель Ethernet к ноутбуку без порта Ethernet
В подобных ситуациях, если доступна проводная сеть Ethernet, вы можете подключиться к ней с помощью порта USB-A или USB-C на портативном компьютере и адаптера USB-Gigabit Ethernet.
Подключите адаптер к USB-порту портативного компьютера и с помощью соединительного кабеля Ethernet Cat5e / 6 подключите конец RJ45 к сети.
Адаптеры USB-Gigabit Ethernet для ноутбуков
- Обеспечивает мгновенный доступ к гигабитным скоростям без внутренней карты Ethernet.Например, Ethernet-адаптер Tripp Lite U336-06N-2P5-B имеет максимальную скорость 2,5 Гбит / с.
- Совместимость с USB 3.0, 3.1 или USB-C позволяет передавать большие объемы данных без ущерба для качества сигнала
- Функция Plug-and-play позволяет настроить его и сразу же начать использовать
- Достаточно маленький, чтобы носить его в кармане или сумочке для быстрой передачи файлов в любом месте, где есть соединение Ethernet
- 3-летняя ограниченная гарантия
Хотите получить дополнительную информацию об адаптерах Tripp Lite с USB на Gigabit Ethernet?
Основы работы с компьютером: подключение к Интернету
Урок 13: Подключение к Интернету
/ ru / computerbasics / ознакомление с ос / content /
Как мне подключиться к Интернету?
После того, как вы настроили свой компьютер, вы можете приобрести home Internet Access , чтобы вы могли отправлять и получать электронную почту, просматривать веб-страницы, транслировать видео и многое другое. Вы даже можете настроить домашнюю беспроводную сеть , обычно известную как Wi-Fi , чтобы вы могли одновременно подключать к Интернету несколько устройств.
Вы даже можете настроить домашнюю беспроводную сеть , обычно известную как Wi-Fi , чтобы вы могли одновременно подключать к Интернету несколько устройств.
Посмотрите видео ниже, чтобы узнать о подключении к Интернету.
Ищете старую версию этого видео? Вы все еще можете просмотреть это здесь.
Виды интернет-услуг
Тип интернет-сервиса, который вы выберете, будет во многом зависеть от того, какие интернет-провайдеров (ISP) обслуживают ваш регион, а также типы услуг, которые они предлагают.Вот несколько распространенных типов интернет-услуг.
- Dial-up : Обычно это самый медленный тип подключения к Интернету, и вам, вероятно, следует избегать его, если только это не единственная услуга, доступная в вашем регионе.
 Для коммутируемого доступа в Интернет используется ваша телефонная линия , поэтому, если у вас нет нескольких телефонных линий, вы не сможете одновременно пользоваться стационарной линией связи и Интернетом.
Для коммутируемого доступа в Интернет используется ваша телефонная линия , поэтому, если у вас нет нескольких телефонных линий, вы не сможете одновременно пользоваться стационарной линией связи и Интернетом. - DSL : служба DSL использует широкополосное соединение , что делает его намного быстрее, чем коммутируемое соединение.DSL подключается к Интернету через телефонную линию , но не требует наличия стационарного телефона дома. И, в отличие от коммутируемого доступа, вы сможете одновременно пользоваться Интернетом и своей телефонной линией.
- Кабель : Служба кабельного телевидения подключается к Интернету через кабельное телевидение , хотя вам не обязательно иметь кабельное телевидение, чтобы получить его. Он использует широкополосное соединение и может быть быстрее, чем услуги коммутируемого доступа и DSL; однако он доступен только при наличии кабельного телевидения.

- Спутник : Спутниковое соединение использует широкополосную связь, но не требует кабельных или телефонных линий; он подключается к Интернету через спутники, вращающиеся вокруг Земли . В результате его можно использовать практически в любой точке мира, но на соединение могут влиять погодные условия. Спутниковое соединение также обычно медленнее, чем DSL или кабельное соединение.
- 3G и 4G : Услуги 3G и 4G чаще всего используются с мобильными телефонами и подключаются к по беспроводной сети через сеть вашего интернет-провайдера.Однако эти типы подключений не всегда такие быстрые, как DSL или кабельные. Они также ограничивают объем данных , которые вы можете использовать каждый месяц, что не относится к большинству тарифных планов широкополосного доступа.
Выбор интернет-провайдера
Теперь, когда вы знаете о различных типах интернет-услуг, вы можете провести небольшое исследование, чтобы узнать, какие интернет-провайдеры доступны в вашем районе.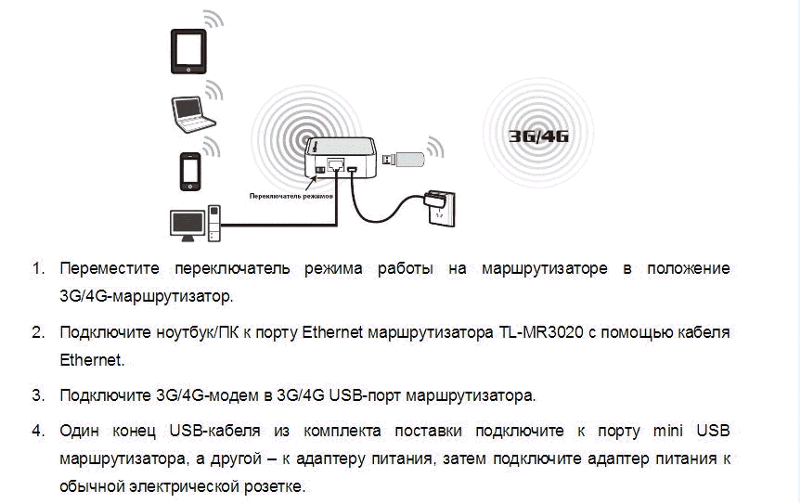 Если у вас возникли проблемы с началом работы, мы рекомендуем поговорить с друзьями, членами семьи и соседями об используемых ими интернет-провайдерах.Обычно это дает вам хорошее представление о типах Интернет-услуг, доступных в вашем районе.
Если у вас возникли проблемы с началом работы, мы рекомендуем поговорить с друзьями, членами семьи и соседями об используемых ими интернет-провайдерах.Обычно это дает вам хорошее представление о типах Интернет-услуг, доступных в вашем районе.
Большинство интернет-провайдеров предлагают несколько уровней обслуживания с разной скоростью Интернета, обычно измеряемой в Мбит / с (сокращенно от мегабит на секунд ). Если вы в основном хотите использовать Интернет для электронной почты и социальной сети , более медленное соединение (от 2 до 5 Мбит / с) может быть всем, что вам нужно. Однако, если вы хотите загрузить музыки или потокового видео , вам понадобится более быстрое соединение (не менее 5 Мбит / с или выше).
Вы также захотите рассмотреть стоимость услуги , включая плату за установку и ежемесячную плату. Вообще говоря, чем быстрее подключение, тем дороже это будет в месяц.
Вообще говоря, чем быстрее подключение, тем дороже это будет в месяц.
Хотя коммутируемое соединение традиционно было самым дешевым вариантом , многие интернет-провайдеры подняли цены на коммутируемый доступ до , как и у широкополосного доступа . Это сделано для того, чтобы побудить людей перейти на широкополосную связь. Мы не рекомендуем коммутируемый доступ в Интернет, если это не единственный вариант.
Необходимое оборудование
Модем
Когда у вас есть компьютер, вам действительно не нужно много дополнительного оборудования для подключения к Интернету. Основное необходимое оборудование — модем .
Тип доступа к Интернету, который вы выберете, будет определять тип необходимого вам модема. Коммутируемый доступ использует телефонный модем , DSL Служба использует DSL модем , кабельный доступ использует кабельный модем , а спутниковая служба использует спутниковый адаптер .Ваш интернет-провайдер может предоставить вам модем — часто за определенную плату — при подписании контракта, который помогает гарантировать, что у вас есть модем правильного типа . Однако, если вы предпочитаете покупать модем лучше или дешевле , вы можете купить его отдельно.
Маршрутизатор
Маршрутизатор — это аппаратное устройство, которое позволяет подключать нескольких компьютеров и других устройств к одному Интернет-соединению, известному как домашняя сеть .Многие маршрутизаторы wireless , что позволяет создать домашнюю беспроводную сеть , , обычно известную как сеть Wi-Fi .
Вам не обязательно покупать маршрутизатор для подключения к Интернету. Можно подключить компьютер напрямую к модему с помощью кабеля Ethernet. Кроме того, многие модемы включают встроенный маршрутизатор , поэтому у вас есть возможность создать сеть Wi-Fi без покупки дополнительного оборудования.
Настройка подключения к Интернету
После того, как вы выбрали ISP, большинство провайдеров пошлют к вам специалиста , чтобы он включил соединение.В противном случае вы сможете использовать инструкции, предоставленные вашим поставщиком Интернет-услуг или прилагаемые к модему, для настройки подключения к Интернету.
После того, как вы все настроили, вы можете открыть свой веб-браузер и начать пользоваться Интернетом. Если у вас возникли проблемы с подключением к Интернету, вы можете позвонить в службу технической поддержки вашего интернет-провайдера по номеру .
Домашние сети
Если у вас дома несколько компьютеров и вы хотите использовать их все для доступа в Интернет, вы можете создать домашнюю сеть , также известную как сеть Wi-Fi .В домашней сети все ваши устройства подключаются к маршрутизатору , который подключен к модему . Это означает, что все члены вашей семьи могут пользоваться Интернетом одновременно .
Технический специалист вашего интернет-провайдера может настроить домашнюю сеть Wi-Fi при установке вашего Интернет-сервиса. В противном случае вы можете просмотреть наш урок «Как настроить сеть Wi-Fi», чтобы узнать больше.
Если вы хотите подключить компьютер, который не имеет встроенного Wi-Fi-соединения, вы можете приобрести адаптер Wi-Fi , который подключается к USB-порту вашего компьютера.
/ ru / computerbasics / Getting-started-with-the-internet / content /
.

 .. Подключить ноутбук к Интернету через мобильный телефон можно благодаря функциям модема в устройстве. Это может быть проводное…
.. Подключить ноутбук к Интернету через мобильный телефон можно благодаря функциям модема в устройстве. Это может быть проводное…
 Как правило, сетевой кабель идет в комплекте с роутером.
Как правило, сетевой кабель идет в комплекте с роутером.
 О результате выполнения действий свидетельствует индикатор на модеме, а также соответствующая иконка в приложении;
О результате выполнения действий свидетельствует индикатор на модеме, а также соответствующая иконка в приложении;
 На рабочем столе ноутбука и на панели задач появится соответствующий ярлык.
На рабочем столе ноутбука и на панели задач появится соответствующий ярлык.

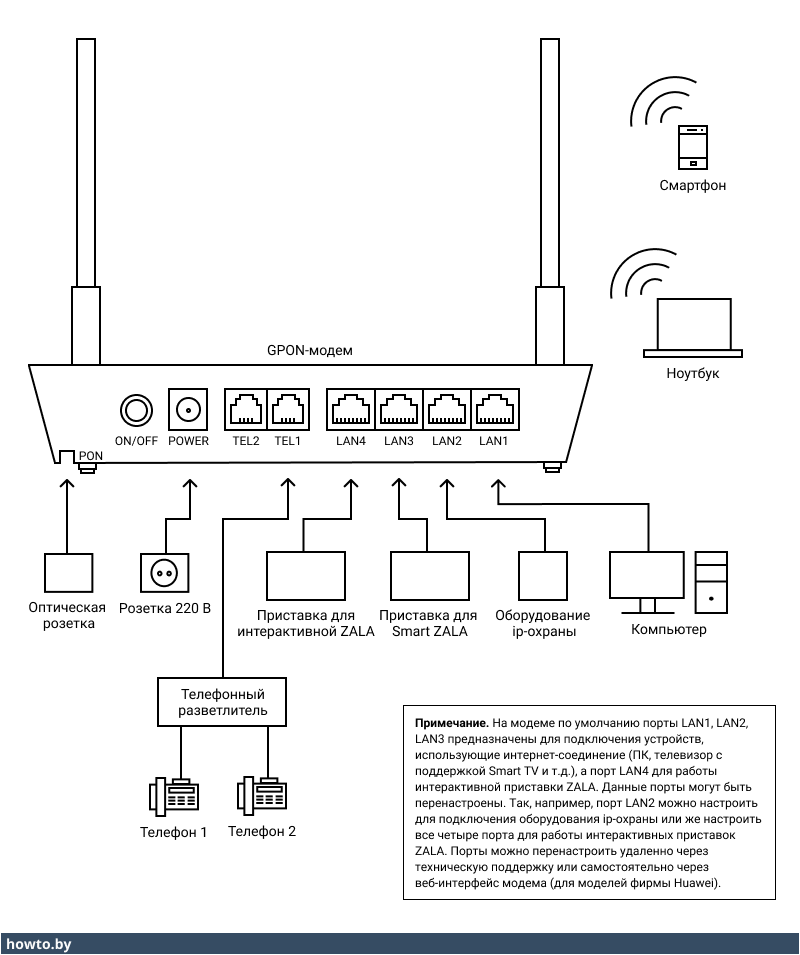
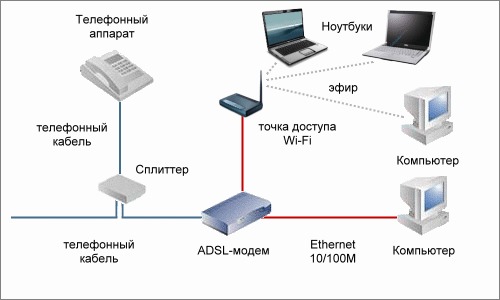 1 выберите Пуск , начните вводить Центр управления сетями и общим доступом , а затем выберите его в списке.
1 выберите Пуск , начните вводить Центр управления сетями и общим доступом , а затем выберите его в списке.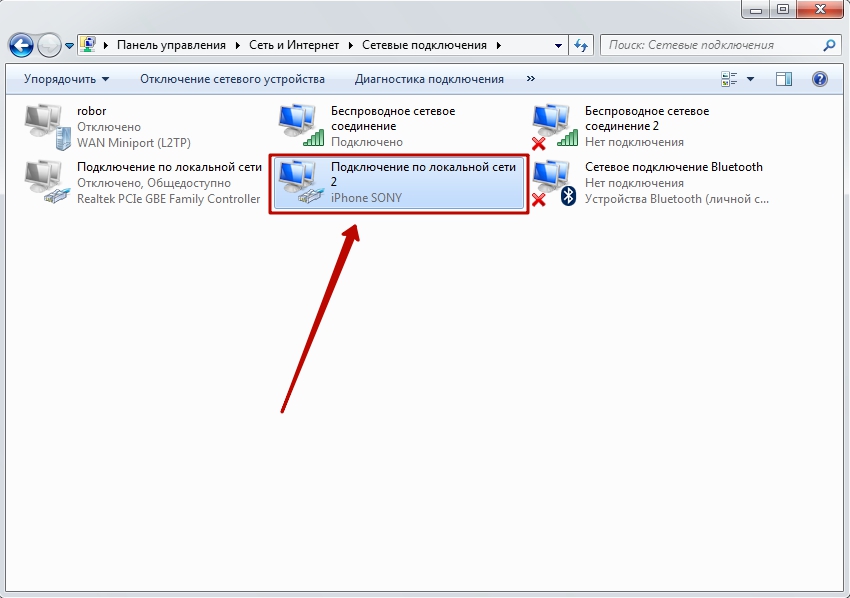
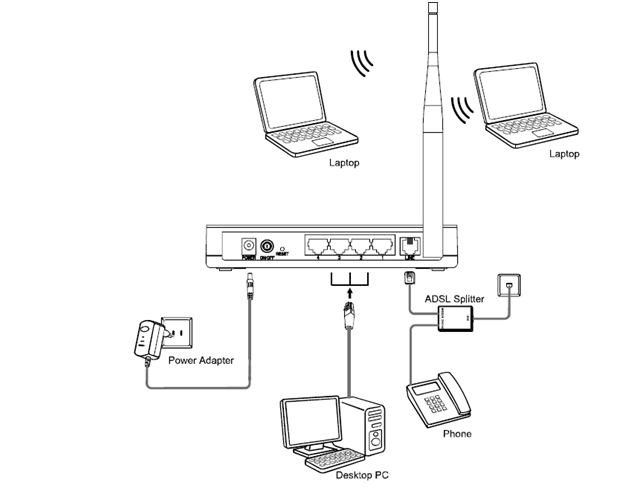

 Для коммутируемого доступа в Интернет используется ваша телефонная линия , поэтому, если у вас нет нескольких телефонных линий, вы не сможете одновременно пользоваться стационарной линией связи и Интернетом.
Для коммутируемого доступа в Интернет используется ваша телефонная линия , поэтому, если у вас нет нескольких телефонных линий, вы не сможете одновременно пользоваться стационарной линией связи и Интернетом.