Работа с жестким диском. 500 лучших программ для Windows
Работа с жестким диском
Программы для диагностики работы жестких дисков можно разделить на два вида: утилиты производителей и альтернативные. Производители прилагают массу усилий, чтобы снабжать свои комплектующие хорошими программами: их программисты практически ежедневно пишут утилиты, которые можно бесплатно скачать с сайтов компаний, выпускающих винчестеры. Альтернативные paзработчики не отстают от них, также радуя пользователей весьма интересными программами.
Maxtor MaxBlast
Производитель Тип ОС Язык Размер, Мбайт Домашняя страница Maxtor fw Windows 98/Me/2000/XP англ. 3,7 www.maxtor.comПредназначение пакета Maxtor МахВlast — установка новых жестких дисков после добавления в систему. Эта программа отличается интуитивно понятным интерфейсом и напоминает мастер. Она в пошаговом режиме, первый этап которого выбор модели винчестера (поддерживаются жесткие диски производства Maxtor и Quantum), дает инструкции по установке винчестера.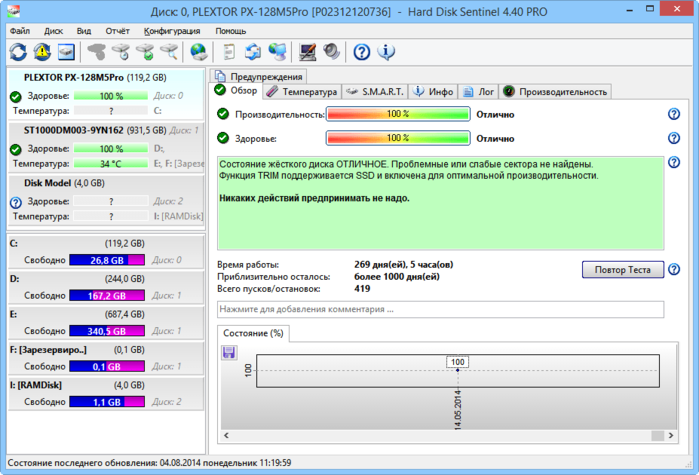
Рис. 1.3. Окно утилиты для копирования данных в режиме Drive-to-Drive
Программа прекрасно работает не только с родными жесткими дисками, но и с винчестерами других производителей, что является ее дополнительным плюсом.
PowerMax
Производитель Тип ОС Язык Размер, Мбайт Домашняя страница Maxtor fw Windows 95/98/Me/XP англ. 0,95 www.maxtor.comЕщё одна программа компании Maxtor — PowerMax — предназначена для диагностики винчестеров и решения возникших проблем. Ее дистрибутив является образом загрузочной дискеты.
Среди дополнительных функций PowerMax — возможность низкоуровневого форматировании и советы по решению проблем с опознаванием винчестера в BIOS. Программа поддерживает работу с жесткими дисками не только Maxtor и Quantum, но и других производителей.
ВНИМАНИЕ
Разработчики настоятельно рекомендуют периодически проверять домашнюю страницу PowerMax на появление новых версий утилиты.
Drive Fitness Test
Производитель Тип ОС Язык Размер, Мбайт Домашняя страница Hitachi fw MS-DOS англ. 2,12 http://www.hitachigst.com/hdd/support/download.htmУтилита Drive Fitness Test служит для диагностики винчестеров (прежде всего Hitachi). Ее разработчики рекомендуют использовать эту программу только опытным пользователям. Описываемая версия данной программы (линейки 4.хх) существенно отличается от версий линейки 3.xx, так как в ней создатели Drive Fitness Test учли все наиболее передовые разработки в создании жестких дисков.
Утилита работает в среде MS-DOS, поэтому вам потребуется одна дискета. При загрузке программа предложит следующие варианты диагностики:
? Analyses drive fitness (Анализ накопителя) — быстрый и полный тесты винчестера, причем во втором случае анаша займет больше времени, однако программа более тщательно проверит жесткий диск:
? Restores drive (Восстановление диска) — низкоуровневое форматирование винчестера, включая загрузочный сектор.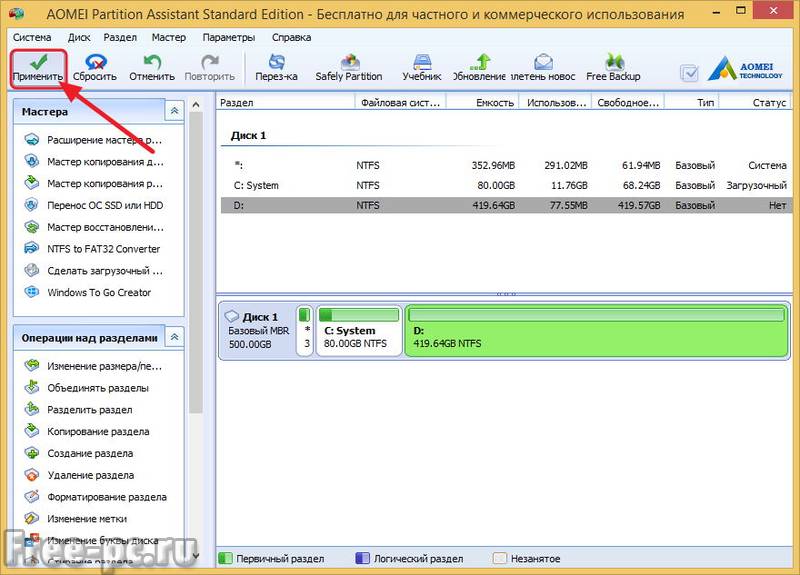
За пунктом Utilities (Утилиты) скрываются различные утилиты, представляющие полную информацию о модели жесткого диска, его текущих S.M.A.R.T.-параметpax и т.п.
Несмотря на то что Drive Fitness Test позволяет работать с винчестерами разных производителен, только при диагностике жестких дисков Hitachi вы сможете воспользоваться всеми возможностями программы.
Hitachi Feature Tool
Производитель Тип ОС Язык Размер, Мбайт Домашняя страница Hitachi fw MS-DOS англ. 1,8 http://www.hitachigst.comЕсли винчестер оснащен системой акустического управления, то с помощью этой утилиты вы сможете регулировать в широких пределах уровень издаваемого им шума.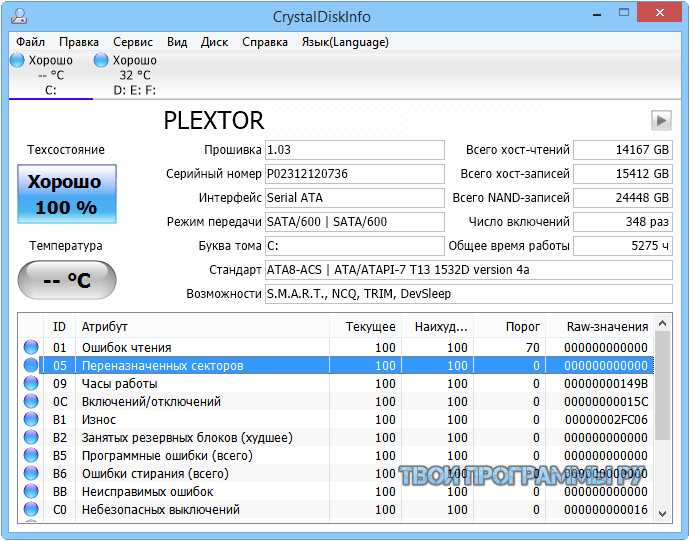 Однако помните, что это влияет на производительность винчестера: чем тише он работает, тем медленнее происходит поиск необходимой информации.
Однако помните, что это влияет на производительность винчестера: чем тише он работает, тем медленнее происходит поиск необходимой информации.
Весьма полезной для некоторых пользователей может быть возможность изменения показываемой емкости диска (это позволяет добиться совместимости винчестера с устаревшей материнской платой).
Утилита работает не только с жесткими дисками IBM/Hitachi, но и с винчестерами других производителей.
SMARTDefender
Производитель Тип ОС Язык Размер. Мбайт Домашняя страница Hitachi fw Windows 95/98/Me/2000/XP англ. 1,94 http://www.hitachigst.comSMARTDefender — еще одна программа компании Hitachi, работающая в среде Windows и предназначенная, как ясно из ее названия, для анализа параметров S.M.A.R.T. Утилита проста в использовании. После запуска вы увидите ее основное окно, содержащее значки трех разделов.
? SMARTTests (Тесты S.M.A.R.T.) — дает возможность вручную запускать анализ S.M.A.R.T.-параметров;
? SMARTStatus (Статус S.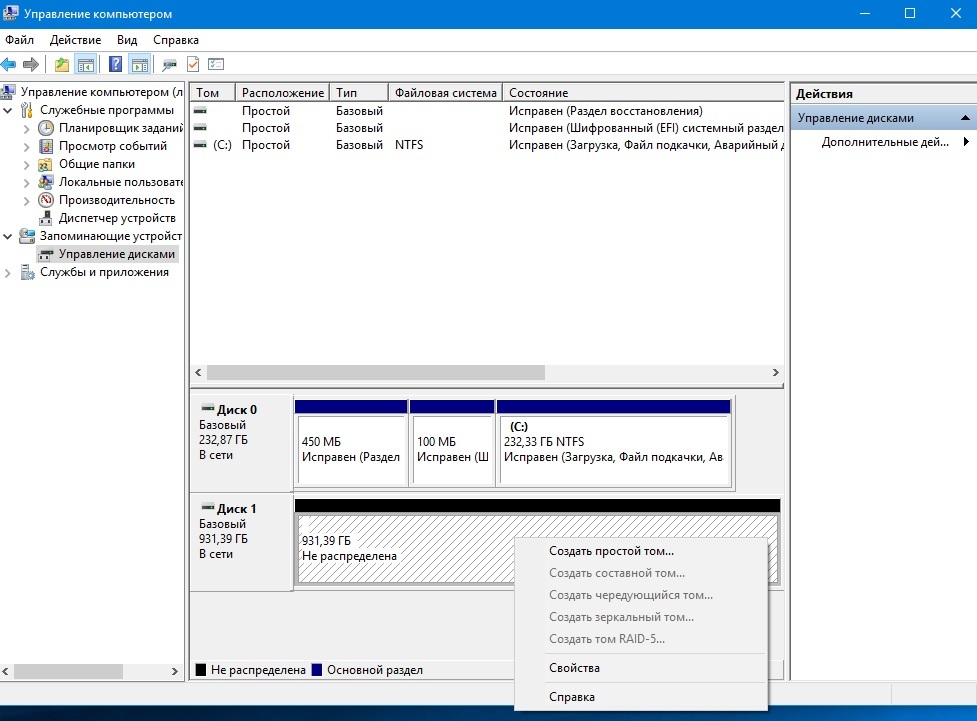 M.A.R.T.) — показывает текущее состояние S.M.A.R.T.;
M.A.R.T.) — показывает текущее состояние S.M.A.R.T.;
? CapacityInformation (Информация о накопителе) — отображает сведения о подключенных винчестерах: информацию о модели, разделах и т.п.
Программа также способна анализировать температурный режим, следить за заполнением жесткого диска (при достижении установленных пределов вы увидите всплывающее окно с предупреждением о лимите свободного места) SMARTDefender работает только с винчестерами IBM/Hitachi.
Fujitsu ATA Hard Disk Drive Diagnostic Tool
Производитель Тип ОС Язык Размер, Мбайт Домашняя страница Fujitsu fw MS-DOS англ. 0,06 http://www.fis.fujitsu.com/home/drivers.asp?L=en&CID=1Сразу после запуска данная утилита сканирует шину на предмет подключенных винчестеров Fujitsu, а найдя жесткий диск, приступает к его диагностике. Доступно несколько вариантов определения винчестера: быстрый и полный, каждый из которых включает проверку буфера на возможность проведения чтения и записи, чтение первых и последних 100 Мбайт поверхности диска, а также проверку чтения в случайном режиме. Полный тест винчестера большого объема иногда занимает несколько часов, причем результаты проверки могут вас разочаровать. Детальная информация о проверке не отображается на экран лишь выдаётся сообщение об успешном завершении тестирования или об ошибке. После завершения диагностики программа записывает на дискету файл с расширением QDC, содержащий результаты проверки.
Полный тест винчестера большого объема иногда занимает несколько часов, причем результаты проверки могут вас разочаровать. Детальная информация о проверке не отображается на экран лишь выдаётся сообщение об успешном завершении тестирования или об ошибке. После завершения диагностики программа записывает на дискету файл с расширением QDC, содержащий результаты проверки.
Data Lifeguard Tools
Пpоизводитель Тип ОС Язык Размер. Мбайт Домашняя страница Western Digital fw Windows 98/Me/2000/XP англ. 3,47 http://support.wdc.com/download/index.asp/swid=1Предназначение утилиты Data Lifeguard Tools — установка в систему новых винчестеров Western Digital. Главное окно программы содержит значки четырех разделов:
? View Installation Tutorial (Инструкции по установке накопителя) — пользователю предлагается выбрать модель жесткого диска и получить информацию о правильной установке его в систему;
? Set Up Your Hard Drive (Инсталляция нового накопителя) связан с предыдущим разделом, где описываются практически все действия по установке нового винчестера в систему;
? Drive-To-Drive Сору (Копирование «диск в диск») — идентичное копирование папки или раздела с одного винчестера в папку/раздел другого;
? Hard Drive Information (Информация о подключенных накопителях) — представляет полную информацию о подключенных винчестерах: модель, серийный номер, поддерживаемые технологии и разделы, имеющиеся на диске.
Интуитивно понятный интерфейс программы (рис. 1.4) позволяет быстро и легко корректно установить новый жесткий диск в систему, однако программа поддерживает только винчестеры производства Western Digital.
Рис. 1.4. Окно программы Data Lifeguard Tools
Western Digital Data LifeGuard Diagnostics
Производитель Тип ОС Язык Размер, Мбайт Домашняя страница Western Digital fw Windows 98/Me/2000/XP англ. 0,35 www.wdc.comВ отличие от вышеописанной программы, данная утилита ориентирована на диагностику винчестеров и выпускается в двух вариантах: для работы в MS-DOS и Windows. Запустив программу, вы сразу же увидите основные сведения о подключенных жестких дисках, имеющихся на них разделах, их общей емкости и количестве свободного места.
Две основные кнопки для выбора теста на неисправности (первая) и запуска S.M.A.R.T.-анализа винчестера (вторая) сразу не привлекают к себе внимания, так как выполнены в виде маленьких значков и находятся чуть выше области со сведениями о типах подключенных носителей. Нажав вторую кнопку, вы попадете в окно SMART Disk Information, в котором отображаются основные критические показатели жесткого диска, текущее состояние винчестера и минимально допустимые показатели. Первая кнопка служит для перехода в окно выбора теста:
Нажав вторую кнопку, вы попадете в окно SMART Disk Information, в котором отображаются основные критические показатели жесткого диска, текущее состояние винчестера и минимально допустимые показатели. Первая кнопка служит для перехода в окно выбора теста:
Для работы с винчестерами в среде MS-DOS производитель предлагает два варианта: загрузку с дискеты или с компакт-диска.
DiskWizard for Windows
Производитель Тип ОС Язык Размер, Мбайт Домашняя страница Seagate fw Windows 95/98/Me/2000/XP англ. 10 http://www.seagate.com/support/disc/drivers/discwiz.htmlУтилита компании Seagate — DiskWizard for Windows — используется для установки нового винчестера. Программа является 32-битным приложением и позволяет отформатировать жесткий диск в файловой системе FAT16/FAT32/NTFS, а также перенести со старого винчестера всю информацию (включая скрытые файлы) и таким образом сделать новый диск системным без переустановки.
Программа является 32-битным приложением и позволяет отформатировать жесткий диск в файловой системе FAT16/FAT32/NTFS, а также перенести со старого винчестера всю информацию (включая скрытые файлы) и таким образом сделать новый диск системным без переустановки.
Кроме основной версии программы, предназначенной для работы в среде Windows, на сайте компании можно найти версии для работы с загрузочной дискеты или компакт-диска в среде MS-DOS, а также онлайн-версию, требующую закачки на компьютер пользователя лишь некоторых необходимых компонентов.
SeaTools Desktop
Производитель Тип ОС Язык- Размер, Мбайт Домашняя страница Seagate fw MS-DOS англ. 3,13 http://www.seagate.com/support/seatoolsДля диагностики уже имеющихся жестких дисков предназначена другая утилит, компании Seagate — SeaTools Desktop. Создав загрузочную дискету или компакт диск и перезагрузив компьютер, вы увидите псевдографическое меню (поддерживается управление мышью), в котором нужно выбрать требуемый тест: быстрое или полное тестирование поверхности жесткого диска, общий тест винчестера и т. п. Результаты записываются в файлы журнала. Время анализа зависит от выбранного теста и объема винчестера и может занять несколько часов. Создатели программы заявляют, что она исправляет неполадки в 40% случаев.
п. Результаты записываются в файлы журнала. Время анализа зависит от выбранного теста и объема винчестера и может занять несколько часов. Создатели программы заявляют, что она исправляет неполадки в 40% случаев.
Ultra ATA Mode Switching Utility
Производитель Тип ОС Язык Размер, Мбайт Домашняя страница Seagate fw MS-DOS англ. 0,138 http://www.seagate.com/support/disc/utils.htmlНазвание программы Ultra ATA Mode Switching Utility отражает ее назначение — выбор параметров интерфейса АТА/100 для максимальной производительности винчестера. Для работы с утилитой необходимо создать загрузочную дискету. Запустить программу можно с помощью специальных ключей (из командной строки) или через графический интерфейс. Программа автоматически проверит, совместимы ли установленные жесткие диски с интерфейсом АТА/100, после чего предложит внести необходимые изменения для достижения максимальной производительности каждого из них. Быстро, просто и полезно.
HD_Speed
Производитель Тип ОС Язык Размер, Мбайт Домашняя страница Steel Bytes fw Windows NT/2000/XP/2003 англ. 0,04
http://www.steelbytes.com/?mid=20
0,04
http://www.steelbytes.com/?mid=20Если вы купили жесткий диск, или только собираетесь приобрести его, или просто хотите определить производительность своего винчестера, обратите внимание на утилиту НD_Speed. Эта программа не требует установки, и ее практически не нужно настраивать, но при этом она позволяет быстро протестировать жесткий диск, определив его скорость в режиме чтения и записи, и записать в файл журнала результаты проверки.
HDD Temperature
Производитель Тип ОС Язык Размер, Мбайт Домашняя страница PalickSoft sw Windows 95/98/Me/2000/XP рус., англ. 2,34 http://www.hddtemp.ruПроизводители постоянно увеличивают объем выпускаемых жестких дисков. Это. в свою очередь, приводит к повышению рабочей температуры, особенно при больших нагрузках (при частых операциях копирования или долговременной работе). Широко распространенные сегодня системы охлаждения жестких дисков в виде алюминиевых пластин с вентиляторами, подключаемых непосредственно под винчестер, позволяют снизить температуру до приемлемого уровня, однако идеальное решение — аппаратно — программный контроль, например с помощью отличной утилиты HDD Temperature. Эта программа имеет интуитивно понятный интерфейс (в том числе и русифицированный). Утилита запускается при загрузке Windows и показывает в области уведомлений текущую температуру каждого из установленных жестких дисков, поддерживающих технологию S.M.A.R.T.
Эта программа имеет интуитивно понятный интерфейс (в том числе и русифицированный). Утилита запускается при загрузке Windows и показывает в области уведомлений текущую температуру каждого из установленных жестких дисков, поддерживающих технологию S.M.A.R.T.
Программа может отображать температуру в градусах Цельсия или Фаренгейта, позволяет настроить частоту опроса жестких дисков и установить максимальное значение температуры, по достижении которого утилита будет выдавать сообщение (выводить его на экран, отправлять по электронной почте или передавать на другой компьютер в локальной сети).
Незарегистрированная версия программы работает на протяжении 30 дней.
HDD Network Temperature
Производитель Тип ОС Язык Размер, Мбайт Домашняя страница Palick Soft sw Windows 95/98/Me/2000/XP рус., англ. 4,28 http://www.hddtemp.ru/ent/index.htmlУтилита HDD Network Temperature в режиме реального времени анализирует информацию о температуре любого жесткого диска в локальной сети.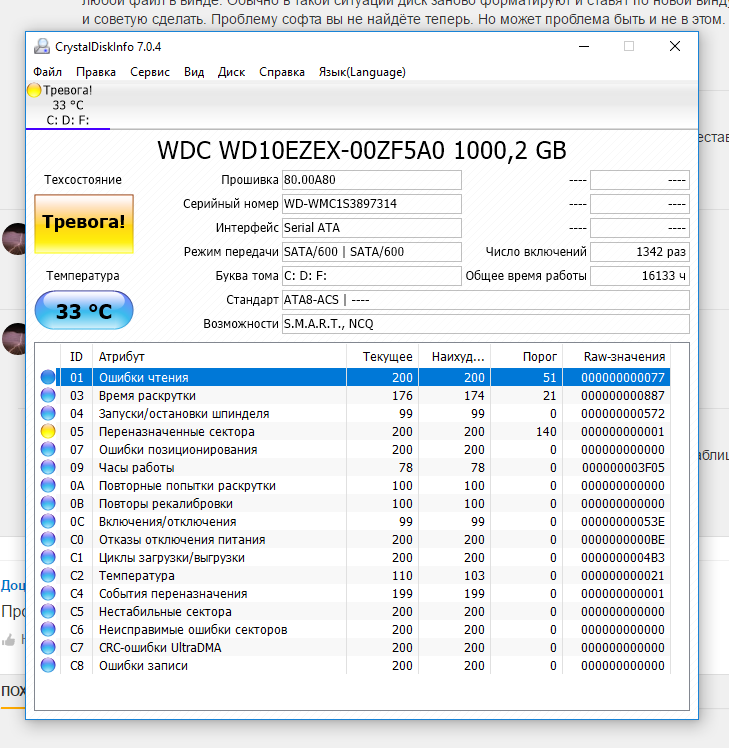 Установив на компьютеры в локальной сети клиентскую часть программы, можно контролировать их винчестеры.
Установив на компьютеры в локальной сети клиентскую часть программы, можно контролировать их винчестеры.
Настройки мониторинга и оповещения аналогичны осуществляемым в утилите HDD Temperature. Дополнительно предусмотрена возможность сортировки жестких дисков по текущему статусу: нормальное состояние, диски требующие вмешательства и диски с критической температурой. В последнем случае в целях предупреждения потерн данных на удаленном компьютере допускается его отключение.
Таким образом, утилита HDD Network Temperature вполне подойдет для корпоративного использования. Незарегистрированная версия программы функциональна в течение 30 дней.
HD Tune
Производитель Тип ОС Язык Размер, Мбайт Домашняя страница EFD Software fw Windows 2000/XP/2003 англ. 0,62 http://www.hdtune.comПрограмма HD Tune проста и функциональна одновременно. Ее окно содержит четыре вкладки, позволяющие провести всесторонний анализ винчестера. В верхней части окна расположен раскрывающийся список активных на текущий момент винчестеров. В этом списке нужно выбрать тот жесткий диск, информацию о котором вы хотите получить.
В этом списке нужно выбрать тот жесткий диск, информацию о котором вы хотите получить.
С помощью вкладки Benchmark (Тестирование) можно узнать производительность винчестера: минимальную и максимальную скорость передачи данных (в Мбайт/с), время доступа и нагрузку на центральный процессор. На вкладке Info (Информация) (рис. 1.5) представлены сведения об объеме и количестве занятого места на каждом из логических дисков. Здесь же вы можете просмотреть поддерживаемые винчестером технологии (S.M.A.R.T., 48-битная адресация, Security Mode, Automatic Acoustic Management и др.), его емкость по паспорту и реальный объем сохраняемых данных, а также текущий режим передачи (UDMA 5).
Рис. 1.5. Вкладка Info программы HD Tune
Здоровье жесткого диска — это прежде всего корректные S.M.A.R.T.-параметры. Постоянный их мониторинг позволяет предупредить выход из строя винчестера и сохранить критически важные данные. Вкладка Health (Здоровье) как раз и предназначена для отображения таких параметров. Обратите здесь внимание на параметр Power On Hours Count представляющий сведения о количестве запусков и остановок винчестера. Последняя вкладка — Error Scan (Сканирование ошибок) служит для проверки физической структуры винчестера на наличие сбойных секторов.
Обратите здесь внимание на параметр Power On Hours Count представляющий сведения о количестве запусков и остановок винчестера. Последняя вкладка — Error Scan (Сканирование ошибок) служит для проверки физической структуры винчестера на наличие сбойных секторов.
Active SMART
Производитель Тип ОС Язык Размер, Мбайт Домашняя страница ARIOLIC SOFTWARE sw Windows 95/98/Me/2000/XP рус. 0,87 www.ariolic.comИспользуя для мониторинга винчестера технологию S.M.A.R.T., утилита Active SMART контролирует физическое и логическое состояние установленных в системе жестких дисков, оповещая пользователя об изменении любых параметров.
Главное окно программы содержит несколько вкладок, а русскоязычный интерфейс делает работу с утилитой более удобной. Кроме мониторинга S.M.A.R.T.-параметров, программа позволяет ознакомиться с паспортом винчестера: техническими характеристиками, поддерживаемыми технологиями, объемом логических дисков и свободном пространстве на них. В настройках утилиты можно указать временной интервал проверки диска, критическую температуру, а статистика программы отобразит все имеющиеся изменения в параметрах S.M.A.R.T.
В настройках утилиты можно указать временной интервал проверки диска, критическую температуру, а статистика программы отобразит все имеющиеся изменения в параметрах S.M.A.R.T.
Незарегистрированная версия программы работает на протяжении 21 дня.
Лучшие утилиты для работы с жестким диском
Лучшие утилиты для работы с жестким дискомPowerQuest PartitionMagic Professional v7.01
Новая версия распространенного пакета PartitionMagic 7.0 для создания, изменения размеров, перемещения, разделения, удаления, восстановления и слияния разделов на винчестерах без уничтожения данных, теперь с расширенной поддержкой файловой системы NTFS под ОС Windows NT 4.0, Windows 2000 и Windows XP. PartitionMagic 7.0 уже получил одобрение Microsoft и право на логотип Designed for Windows XP.
Программа работает с дисками объемом до 80 Гб (реально хоть до 140 гб).
 Для возможности выбора загрузки той
или иной ОС предусмотрена технология BootMagic. Теперь PartitionMagic 7.0
поддерживает USB приводы.
Для возможности выбора загрузки той
или иной ОС предусмотрена технология BootMagic. Теперь PartitionMagic 7.0
поддерживает USB приводы.
PowerQuest BootMagic v7.0
Менеджер операционных систем. Позволяет использовать неограниченное количество систем, позволяет выбрать загрузку любой из графического меню.
Powerquest ServerMagic Netware 4.0
Программа для управления дисковыми массивами работающих под управлением Netware. Поддержка Netware 3.1+,4.11+,5.*+.
S.M.A.R.T Disk Monitor v1.10
Программа следит за S.M.A.R.T статусом жестких дисков, предупреждая на ранней стадии возможные неполадки.
00 Defrag Professional Edition v4.0.508 for WinNT/2K/XP
С помощью With O&O Defrag V4 вы сможете достичь
максимальной работы ваших жестких дисков под Windows NT, Windows 2000 и Windows
XP с минимумом усилий. Имеет неплохие сетевые возможности.
Disk Explorer for NTFS v1.01
Мощная утилита для навигации по NTFS разделам и прямого редактирования посекторно или пофайлово.
DiskAlert Administrator v.2.0.259 for WinNT/2K/XP
Утилита для контроля за состоянием жесткого диска. Контролирует также свободное место на носителе. Предназначен для серверов.
DiskAlert Desktop v2.0.259 for WinNT/2K/XP
Утилита для контроля за состоянием жесткого диска. Контролирует также свободное место на носителе. Предназначен для настольных компьютеров.
Dynamic Hard Disk Private Edition v1.19
Утилита для работы с так назывемыми динамическими жесткими дисками ( DHD )
Executive Software Diskeeper Workstation v7.0.407
Новая версия популярного дефрагментатора -Diskeeper
7.0. Среди основных особенностей данного продукта компанией отмечается функция
дефрагментирования критически важных системных файлов (MFT и файлов подкачки) в
процессе загрузки ОС. Такие файлы не могут быть гарантированно безопасно
дефрагментированы во время работы операционной системы и недоступны для
соответствующих утилит, встроенных в Windows. Составление расписания сеансов
дефрагментации может осуществляться в удаленном режиме по сети. По утверждению Executive
Software, общее быстродействие программы также значительно повышено, кроме
того, Diskeeper Workstation 7.0 и Diskeeper Server 7.0 стали первыми утилитами,
сертифицированными для использования с Windows 2000 для серверов и рабочих
станций.
Такие файлы не могут быть гарантированно безопасно
дефрагментированы во время работы операционной системы и недоступны для
соответствующих утилит, встроенных в Windows. Составление расписания сеансов
дефрагментации может осуществляться в удаленном режиме по сети. По утверждению Executive
Software, общее быстродействие программы также значительно повышено, кроме
того, Diskeeper Workstation 7.0 и Diskeeper Server 7.0 стали первыми утилитами,
сертифицированными для использования с Windows 2000 для серверов и рабочих
станций.
IBM DDD-SI v5.10.192
Программа для оптимизации, инициализации или проверки жестких дисков IBM. Использование неопытными пользователями может повлечь за собой неработоспособность винчестера!
Ontrack DiskManager 2000 v4.00.06
Мощнейшая утилита для работы с жесткими дисками. Поможет вам во всем, начиная от установки нового винчестера до переноса ваших данных с одного диска на другой. Нововведения:
— Работает со всеми современными винчестерами от Fujitsu, IBM, Maxtor, Quantum, Samsung, Seagate, Toshiba, и WD.
— Работа с дисками большого обьема.
VERITAS Volume Manager v2.7.4 for Win NT
Veritas Volume Manager предоставляет системным администраторам средства конфигурирования диска, выполнения задач администрирования и динамического анализа использования дискового пространства.
Winternals Defrag Commander Network Edition WinNT/2000 v1.30
Быстрый дефрагментатор для Windows 2000.
Drive Imager DriveStar v2.24
Основные возможности программы: — Запись любого раздела винчестера в файл — Поддержка всех файловых систем — Востановление разделов — Копирование разделовDrive2Drive
Утилита для клонирования жестких дисков. Например за считанные минуты вы сможете перенести все данные на новый жесткий диск со старого. Вы можете скопировать любой раздел жесткого диска. Поддержка IDE, SCSI и USB дисков.ImageCast v4.5.1 Advanced and AppNstall v4.6
Пакет ImageCast IC3 v4.5 — первоклассный инструмент развертывания, реализующий такие методы, как извлечение (pull) и доставка (push) информации, а также многоадресная передача для фиксации и распространения образов разделов жестких дисков среди подключенных к сети ПК. Программа вполне пригодна и для индивидуальных пользователей, но, с ее мощными функциями, она наилучшим образом подойдет для предприятий средних масштабов.PowerQuest DriveCopy v4.0
DriveCopy 4.0 позволяет пользователям легко «наращивать» их диски путем копирования точного образа «старого» диска на новый и переключения на него. При этом все разделы и ОС будут перенесены с минимальным участием самого пользователя. От него потребуется только выбор «стратегии» размещения и увеличения размера существующих разделов. Поддержка жестких дисков обьемом до 80 гб.Symantec Norton Ghost 2002 v7.0
Обновленная программа Norton Ghost 2002, кроме улучшенного быстродействия, будет оптимизирована под Windows XP. Norton Ghost – это упрощенная версия корпоративного пакета Symantec Ghost Corporate Edition, предназначенная для использования дома и в небольших компаниях. Программа делает образы жесткого диска и позволяет переносить их на другие компьютеры, либо хранить для восстановления данных в случае их потери.SYMANTEC NORTON GHOST ENTERPRISE v7.025
Значительно уменьшает время и расходы, связанные с развертыванием новых ПК и обновлением программного обеспечения на существующих компьютерах Автоматизирует процесс клонирования ОС и конфигурации ПК, сводя к минимуму участие в нем сетевого администратора и конечных пользователей Позволяет осуществлять быстрое восстановление в случае отказа ПК, позволяя за считанные минуты вернуться к прежней конфигурации Клонирует все популярные операционные системыOntrack EasyRecovery Pro v6.0
EasyRecoveryTM v5.0 обеспечивает быстрый и легкий способ восстановления файлов. Утилита просканирует вашу систему на предмет удаленных файлов, выдаст отчет и прогноз. В некоторых случаях удается восстановить файлы без потерь, в других — частично. Easy Recovery умеет работать почти со всеми более-менее распространенными файловыми системами: FAT12, FAT16, FAT32, NTFS, Novell, стандартами ZIP и JAZ-приводов, поддерживаются также и SCSI-жесткие диски. Одно из важнейших достоинств программы заключается в том, что у нее не только удобный и понятный Windows-интерфейс, доступный неопытным пользователям, но и есть возможность создать комплект загрузочных дискет с полноценной DOS-версией Easy Recovery. Сделано это для того, чтобы в случае серьезных неполадок, когда нет возможности загрузить Windows (а, соответственно, и «виндовую» версию Easy Recovery), у вас всегда был бы доступ к жесткому диску, и вы могли бы восстанавливать файлы непосредственно из MS-DOS. Такой режим, кстати, наиболее предпочтителен при крупных сбоях — на рухнувший диск ничего не пишется, Easy Recovery работает для него в режиме Read only, поэтому и файлы на нем будут в большей сохранности.Ontrack Data Inc EasyRecovery File Repair v6.00.09
EasyRecovery FileRepair восстанавливает поврежденные файлы Microsoft Office.WINTERNALS ERD COMMANDER 2002 FULL
Позволяет создавать загрузочный CD диск с графическим интерфейсом и получать доступ даже на NTFS разделы.Disk Commander v1.0
Утилита для реконструкции испорченых и поврежденных файлов с вашего жесткого диска. Поддержка FAT, FAT32, и NTFS разделов.FileRecovery v2.2
Еще один востановитель удаленых и испорченных файлов. Может восстановить файлы с жестких дисков, с флоппидисков, и с SmartMedia, CompactFlash, Memory SticksFileRestore v1.0
Утилита для быстрого восстановления удаленных файлов, поддержка NTFS, FAT, и FAT32. Любые носители данных.GetDataBack for NTFS v1.03
Утилита для извлечения данных с испорченых NTFS разделов.Back2Life
Самая маленькая программа (всего 119 Кбайт) После выбора диска она быстро сканирует его на предмет утерянных файлов и выдает результат в классическом двухоконном интерфейсе: слева дерево Проводника, справа папки и файлы. В данном случае в правом окне отображаются только удаленные файлы. Помимо этого, программа обладает возможностью глубокого сканирования, двумя методами восстановления и системой поиска удаленных файлов. Без регистрации Back2Life может восстанавливать файлы размером не более 10 Кбайт.Drive Rescue
Начнем наш обзор с единственной программы, которая распространяется бесплатно. Если сравнить Drive Rescue с другими участниками нашего теста, то окажется, что она практически ничем не уступает большинству аналогичных платных программ, а иногда даже оказывается на порядок лучше них. Drive Rescue при запуске и соответственно выборе диска не начинает, как Filerecovery, с упрямством безумца искать все потерянные файлы и хрустеть винчестером так, что закладывает уши. Это произойдет только в том случае, если вы сами запустите полное сканирование диска. Программа корректно справляется со своей задачей, и при ее работе сбоев и прочих неприятностей замечено не было. А так как Drive Rescue еще и распространяется бесплатно, то она получает знак «Оптимальный выбор». Единственное, что огорчает, так это отсутствие какой бы то ни было поддержки со стороны автора. Сайт программы перестал функционировать, а сама утилита не обновлялась уже с мая месяца.FileRevival
Двойник утилиты Drive Rescue, так же как и его бесплатный конкурент, показал весьма неплохие результаты и был бы поставлен вместе с ним на одну ступеньку пьедестала, если б не одна деталь. Программа наотрез отказалась воспринимать русские символы в именах файлов и папок. Попробуйте-ка восстановить нужный файл из директории, в которой вместе с ним находилось несколько файлов, также содержащих в своем имени русские символы. Конечно, можно восстановить все файлы, а что делать, если их больше сотни? В остальном программа никаких нареканий не вызвала. Удаленные файлы, которые FileRevival смогла отыскать, оказались удобно «подсвечены» зеленым. Есть и система поиска. Так что, если вы знаете имя утерянного файла, то гораздо проще сразу найти его, не копаясь в Проводнике. Кстати, без регистрации программа работает исключительно в демонстрационном режиме, и без ввода кода восстановить какие-либо файлы не представляется возможным.Recover4all
Эта программа близка к высокому классу утилит, которые хотелось бы видеть на наших компьютерах. Единственным минусом, по крайней мере для нас, является довольно нудный процесс сканирования диска при выборе его из проводника Recover4all. Хотя это тоже нельзя считать большим недостатком, так как, в отличие от предыдущей утилиты, Recower4all после сканирования не вываливает на пользователя полный список найденных фалов, а оставляет возможность перемещаться по дереву каталогов, «подсвечивая» удаленные файлы. Причем после поверхностного сканирования, с проведением которого придется смириться в любом случае, программа, проверяя каждый кластер жесткого диска в фоновом режиме, проводит более детальное сканирование, которое, кстати, можно прервать в любой момент, нажав кнопку «Stop». Вот, пожалуй, и все, что можно сказать про данную программу. Кроме этих функций никаких других в программе обнаружено не было. Вся работа с Recover4all сводится к простой последовательности: запустил, нажал, восстановил. К сожалению, программа распространяется в виде демоверсии и без регистрации восстанавливает файлы размером не более 10 Кбайт.Recover 98
У этой программы настолько скудный набор функций, что поневоле задаешься вопросом: за что разработчики просят деньги? Эта утилита больше подойдет для поиска утерянных файлов в папках небольшого объема, чем, например, в корневой директории, где процесс поиска утерянных файлов может затянуться довольно надолго. Разработчики не предусмотрели в Recover 98 просмотра содержимого диска, как в Проводнике Windows, не предусмотрели они и «подсветку» пригодных для восстановления файлов. Поэтому вместо того чтобы быстро найти и восстановить только что удаленный файл, придется ожидать окончания сканирования программой всей выбранной области диска. А если искомый файл находился в корневой директории, то придется еще и долго пытаться найти его среди довольно большого списка остатков файлов, которые разыскала программа. Эту проблему можно побороть, включив фильтрацию по определенному расширению, но от долгого ожидания окончания процесса сканирования это вас не спасет.Powerquest Drive Image 2002 v6.0
Для резервного копирования информации с жесткого диска на съемные носители информации — Jaz, Zip, CD-R и пр. Drive Image позволяет создать сжатый образ винчестера, защитить информацию паролем и зашифровать ее, а в случае необходимости, восстановить весь диск, отдельные файлы, разбить диск на логические диски (включает утилиту PartitionMagic Pro). В новой версии поддержка Windows XP.PowerQuest DeployCenter v5.01
PowerQuest DeployCenter позволяет быстро развертывать операционные системы и приложения на отдельных рабочих станциях и группах рабочих станций, в том числе с использованием готовых образов.PowerQuest Migration Manager v3.0
Программа полностью оправдывает свое название. Она понадобится вам при переезде (миграции) на другой компьютер. Сохранит на вашем новом винчестере всю файловую структуру и перенесет все данные.DATA SHERIFF 3.0
Неплохая программа для резервирования и востановления данных. Автоматический мониторинг изменений на вашем жестком диске.Disk2Disk v1.3.183
Утилита для резервного копирования данных между различными типами носителей информации.FarStone Virtual Drive Personal Edition v7.0.3
Программа для эмуляции CD-ROM. Может создавать 23 эмуляторов CD-ROM и без лимитное число дисков.ON Command SiteManager v1.0
Программа для клонирования образов жестких дисков в большой локальной сети.Paragon Drive Backup 5.0
Основными областями применения программы являются клонирование жестких дисков с предустановленным программным обеспечением и создание резервных копий дисков рабочих станций по сети. Отличительная особенность новой версии — наличие функции Multicasting (многопользовательской передачи), позволяющей производить репликацию жесткого диска по сети одновременно на несколько рабочих станций. По заявлению представителей Paragon Software, программа по своим характкристикам не уступает известному пакету Norton Ghost.Roxio GoBack Deluxe v3.11.59
Roxio выпустила программу, которая спасает вас от самого себя. Сохраняя изменения на жестком диске в реальном времени, GoBack 3 Deluxe может восстановить его состояние практически на любой недавний момент времени, несмотря на то, был ли причинен ущерб уничтожением какой-либо информации, нестабильной работой системы из-за вирусов или в связи с установкой нового программного обеспечения.Смотрите также:
Геотекстиль дорнит 120г м2. Дорнит геотекстиль и дорнит Москва.
Программа для работы с дисками
Диски бывают разными: DVD, CD, внешние, виртуальные. Здесь собран материал о самых лучших программах, для работы с жесткими дисками компьютеров или ноутбуков (винчестерами).
К сожалению не все они бесплатные, но на русском языке. Возможно, не все со мной согласятся, но я определил для себя две.
Работая с этими двумя программами, вы сможете создавать новые разделы, расширить (изменить размер), назначить букву, объединить тома, исправить ошибки и многое другое.
Программа для работы с дисками на русском языке — Acronis Disk Director Suite
Работая с Acronis Disk Director Suite, вы можете полностью изменять свой жесткий диск, включая перераспределение свободного пространства.
Программа имеет набор функций улучшающих эффективность работы жесткого диска. Она очень легка в управлении (имеет удобный русский интерфейс).
Работу можно выполнять в ручном и автоматическом режиме. Вот основные ее возможности:
- Слияние разделов без потери данных.
- Разделение жесткого диска на разделы.
- Разделение одного раздела на два.
- Копирование.
- Реорганизация структуры жесткого диска.
- Оптимизация разделов.
- Назначение буквы томам.
- Восстановление данных.
Хотя Acronis Disk Director Suite мощная, надежная и удобная в работе программа у нее есть недостаток – она платная (первые 15 дней работает бесплатно, только чтобы изменения вступили в силу, придется ее активировать).
Если случайно потеряете раздел винчестера, программа позволит автоматически его возвратит (с любой файловой системой), даже если виндовс не запускается.
Бесплатная программа для работы с дисками — Partition Table Doctor
Предназначение программы Partition Table Doctor немного другое, чем Acronis Disk Director Suite. Она больше заточена на исправление ошибок возникающих при работе с жесткими дисками.
Сразу стоит сказать, что это приложение бесплатное и хотя устанавливается изначально на английском языке ее можно русифицировать (нужно дополнительно скачать и запустить русификатор).
Эта программа можно сказать универсальный инструмент, автоматически проверяющий и исправляющий ошибки таблицы разделов и загрузочного сектора.
Программа работает с жесткими дисками: IDE/ATA/SATA и SCSI и файловыми системами: FAT16/FAT32/ NTFS/NTFS5/EXT2/EXT3/SWAP. Кроме выше описанного программа имеет и другие полезные функции: перестроение структуры разделов, создание резервной копии и в случае сбоев – восстановление.
Работая с Partition Table Doctor, вы также сможете изменить параметры конфигурации разделов (по отдельности).
Например, сделать их активными или скрыть. Также в любой момент можете отменить внесенные изменения, скопировать сектора, редактировать их и даже в случае необходимости разблокировать жесткий диск. Успехов.
Как пользоваться программой MHDD usb: инструкция, обзор программы
Жесткий диск время от времени требует диагностики, во избежание непредвиденных поломок. С помощью программы MHDD можно избежать ошибок и дефектов жесткого диска компьютера. MHDD для Windows работает с ноутбуками, стационарными ПК и внешними жесткими дисками.
MHDD – это мощный инструмент для работы с накопителями, выполняющий разнообразные функции:
- Парольная защита
- Изменение размера накопителя
- Диагностика дисков
- Система SMART для управления дисками
- Форматирование и восстановление накопителей.
Начало работы с MHDD
Программа является абсолютно бесплатной и находиться в свободном доступе для скачивания. Загружаем установку с сайта: http://www.ihdd.ru/download/software/mhdd/mhdd32ver4.6iso.zip. После скачивания записываем MHDD на usb-накопитель. Для создания загрузочной флешки используем утилиту UltraISO. Выполняем следующие шаги:
- ПКМ кликаем на скачанный образ MHDD
- Открываем с помощью UltraISO
- Раздел «Самозагрузка»
- Пункт «Записать образ диска»
- В графе «Disk Drive» указываем накопитель
- Нажимаем «Записать»
- Перезагружаем компьютер.
Важно: перезагрузка производиться со вставленной загрузочной флешкой.
Как пользоваться MHDD
После перезагрузки вместе с записанной флешкой на экране появиться окошко, в котором нужно выбрать второй пункт и нажать Enter.
Далее, когда увидим подключенные компьютеру жесткие диски, воспользуемся следующими подсказками:
- Для выбора сканируемого накопителя указываем номер порта
- Теперь программа доступна для работы. Для повторного выбора HDD нажимаем «Shift + F3». Это позволит выбрать другой накопитель без перезагрузки компьютера
- Для выбора необходимых команд используем клавишу «F1» + стрелочки вверх или вниз.
SMART информация
Для просмотра SMART нужно воспользоваться командой «smart att». После этого нажимаем «F8» и видим следующую информацию по состоянию жесткого диска:
Стоит выделить основные пункты, на которые нужно обратить больше внимания. Вся это информация необходима для того, чтобы понять, что нужно делать, если с диском есть какие-то проблемы или он содержит ошибки, которые нужно исправить.
| Название артибута | Описание |
| Reallocated sectors count | Указывает на число секторов, которые определены накопителем. Столбец с названием «RAW» указывает на состояние жесткого диска. Если значение ниже 50, в таком случае стоит скопировать важные данные на другой накопитель или заменить Hard Drive. |
| HDA Temperature | Показывает температуру. Ориентировочный показатель температуры указан в столбце «RAW». Допустимая норма варьируется от 20 до 40 градусов по Цельсию. Если нагрев составляет более 40%, нужно принять меры для охлаждения винчестера. |
| Ultra ATA CRC Error Rate | Предоставляет информацию по состоянию кабеля IDE/SATA. Показатель в графе «RAW» показывает количество ошибок при передаче информации. Показатель должен быть равен нулю. Одна и больше ошибок значат, что кабель нужно заменить. |
Сканирование и проверка Hard Drive на ошибки
Чтобы вызвать окно параметром сканирования, используем команду «SCAN». Подтверждение выбора одной из команд выполняется кнопкой «F4». После этого начинается сканирование. Ознакомимся с главными функциями сканирования.
- Start LBA и End LBA – дает возможность установить пределы сканирования. Указываем необходимый сектор, после чего MHDD начинает диагностику.
- Remap – данная функция, в процессе сканирования, самостоятельно переназначает ошибочные сектора.
- Erase Delays – параметр затирает битые сектора в ходе сканирования. Благодаря этому диск освобождается от системных ошибок и «soft-bad» блоков.
Во время первой диагностики сканируем винчестер, не включая функции Erase Delays и Remap. Активация этих параметров приведет к потере данных на компьютере. В ходе обнаружения серьезных проблем при первой проверки, необходимо переместить важную информацию на другой накопитель и провести повторное сканирование, активировав Erase Delays.
После второй диагностики Hard Drive, проводим повторное сканирование для определения оставшихся битых секторов. Если MHDD показывает, что они есть, запускаем проверку с включенной функцией Remap. В случае, когда программа снова показывает ошибочные сектора, стоит задуматься о замене винчестера. Последнее сканирование показывает наличие физических повреждений жесткого диска, которое не исправить с помощью MHDD.
Низкоуровневое форматирование
Операция стирает все данные компьютера без возможности восстановления удаленных файлов. Вторая причина использовать низкоуровневое форматирование – замедленная работа HDD. Если сканирование показало, что битых секторов не обнаружено, но винчестер работает медленно, то в таком случае стоит попробовать стереть данные некоторых секторов:
- Вызываем форматирование с помощью команды «erase»
- Нажимаем Enter
- Указываем блок начала форматирования и блок окончания
- Для старта нажимаем английскую «Y».
Совет: если не хотите указывать блок самостоятельно, программа может автоматически запустить форматирование после нажатия Enter.
Управление парольной защитой
Воспользоваться этой функцией можно на случай потери накопителя. Если есть переживания за личную информацию на диске, то стоит его обезопасить, установив пароль.
Совет: нужно учитывать, что при потере пароля, восстановить информацию на диске и извлечь ее будет невозможно.
Для защиты винчестера используется команда «pwd». После установки пароля, система запускается только после его ввода. При потере пароля накопителей можно использовать только после полного форматирования.
Заключение
В целом, программа является отличным инструментом жесткими дисками, а инструкция по MHDD поможет вам контролировать состояние винчестера. Кроме всех вышеперечисленных возможностей MHDD, на диске можно уменьшить объем или даже уровень шума. Правда, эту функцию поддерживают накопители последних моделей.
Установка программы Drive Manager (поставляется с внешними жесткими дисками Samsung и Maxtor)
Портал Seagate Partner ProgramПредоставляет доступ к обучению, ресурсам для маркетинга и продаж, регистрации сделок и прочим преимуществам для поставщиков готовых решений, интеграторов, реселлеров и других торговых партнеров.
Портал для клиентов Seagate DirectПредоставляет клиентам Direct средства самообслуживания сегмента B2B для работы с ценами, программами, заказами, возвратами и выставлением счетов.
Портал Seagate для поставщиковПредоставляет поставщикам средства самообслуживания, ориентированные на потребности бизнеса соответствующего типа.
Портал Lyve ManagementРегистрация, доступ к подпискам на услуги Lyve Mobile и проектам, а также управление ими.
Портал потребителейПросмотр зарегистрированных и регистрация новых продуктов, а также поиск поддержки для конкретных моделей.
Мой профильПосмотреть или изменить информацию своего профиля.
ВыходВыйти из своей учетной записи.
Полезные утилиты для ремонта и тестирования жёстких дисков
На данной странице можно скачать самые популярные программы последних версий для ремонта и тестирования жёстких дисков. Следует отметить, что многие из этих программ при тестировании HDD могут повредить данные на вашем диске, поэтому перед использованием прочтите прилагающиеся к ним инструкции. Если же диск повреждён, а Вам необходимо восстановить с него информацию, то лучше сразу обратиться к специалистам, которые имеют в своём распоряжении профессиональные программно-аппаратные средства.
- MHDD v4.6 FDD — загрузочный образ дискеты самой популярной бесплатной программы для низкоуровневой диагностики жёстких дисков.
Программа поддерживает работу со всеми распространёнными интерфейсами: IDE, Serial ATA, SCSI. Также, при помощи специального драйвера (эмулятор USB->SCSI), можно получить доступ к устройствам USB.Программа позволяет производить очень точную диагностику механической части накопителя, просмотр SMART-атрибутов, низкоуровневое форматирование (Low-level format), ремонт дефектных секторов, различные тесты, а также содержит десятки других функций!
Операционная система: чистый MS-DOS
Лицензия: бесплатно.
Автор: Дмитрий Постригань
Скачать
Взято с сайта: http://www.ihdd.ru/
- MHDD v4.6 ISO — загрузочный iso образ для CD самой популярной бесплатной программы для низкоуровневой диагностики жёстких дисков.
Программа поддерживает работу со всеми распространёнными интерфейсами: IDE, Serial ATA, SCSI. Также, при помощи специального драйвера (эмулятор USB-SCSI), можно получить доступ к устройствам USB. Программа позволяет производить очень точную диагностику механической части накопителя, просмотр SMART-атрибутов, низкоуровневое форматирование (Low-level format), «ремонт» дефектных секторов, различные тесты, а также содержит десятки других функций!
Операционная система: чистый MS-DOS
Лицензия: бесплатно.
Автор: Дмитрий Постригань.
Скачать
Взято с сайта: http://www.ihdd.ru/
- MHDD: Документация на русском языке — ссылка на страничку описания программы MHDD.
Документация постоянно обновляется, поэтому доступна только по текущему адресу.
- Victoria v3.5 DOS ISO — ISO-образ загрузочного CD-ROM Victoria 3.5 Russian — одной из лучших программ для тестирования HDD под DOS.
Операционная система: MS DOS
Лицензия: бесплатно.
Язык: русский
Автор: Сергей Казанский
Скачать
Взято с сайта: http://hdd-911.com/
http://www.rapidshare.ru/471210\»>Инструкция к Victoria DOS — Описание работы с программой Victoria DOS.
- Victoria v3.5 DOS FDD — загрузочная версия для FDD Victoria 3.5 Russian одной из лучших программ для тестирования HDD под DOS.
Операционная система: MS DOS
Лицензия: бесплатно.
Язык: русский
Автор: Сергей Казанский
Скачать
Взято с сайта: http://hdd-911.com/
- Инструкция к Victoria DOS — Описание работы с программой Victoria DOS.
Скачать.
- HDDScan v.3.1 — это бесплатная программа для низкоуровневой диагностики накопителей HDD в операционной системе Windows.
Программа поддерживает диски IDE/SATA/SCSI, RAID массивы, внешние накопители USB/Firewire, флеш-карты. В программе реализован механизм проверки дисков и отправки отчётов по e-mail по расписанию. Также программа умеет сканировать поверхность, строить график скорости чтения, просматривать атрибуты SMART, настраивать AAM, APM (Power Management), etc.
Операционная система: MS Windows 2000/XP
Лицензия: бесплатно.
Авторы: Артём Рубцов, Алекс Судаков
Скачать
Взято с сайта: http://www.ihdd.ru/
- HDDL version 2.0 — программа предназначена для исследования, диагностики и ремонта накопителей на жестких магнитных дисках с IDE-интерфейсом. Она написана в соответствии со стандартом ATA-6 и не включает в себя ряд возможностей, принятых в этом стандарте устаревшими — к примеру, работу с накопителями в LCHS-адресации. Программа позволяет:
- производить поиск сбойных и долгочитающихся блоков на диске, и, в некоторых случаях, восстановление/замену таких блоков.
- строить график времени верификации секторов диска в LBA-режиме, что позволяет визуально оценить качество поверхности диска.
- изменять конфигурационные настройки винта, режим работы кеша, предел LBA, уровень шума и т.д.
- управлять парольной защитой винта — загружать в винт внешний микрокод, к примеру, для обновления микропрограммы.
- просматривать атрибуты SMART, журналы ошибок и тестов, а также запускать SMART-диагностику.
- просматривать и редактировать содержимое секторов диска
- работать с IDE-регистрами винта — посылать команды, читать результаты, обмениваться с винтом блоками данных и т.д.
Операционная система: MS DOS
Лицензия: бесплатно
Авторы: Александр Степанов, Лёва Корягин
Скачать
Взято с сайта: http://www.ihdd.ru
- VIVARD 1.0 — мощная и простая программа для диагностики HDD.
Основные особенности программы:
- возможность просмотра атрибутов SMART.
- поддерживаются диски объемом более 137 Гбайт
- посекторное полное или частичное стирание в режиме UDMA данных с диска. Программа удаляет данные с жесткого диска полностью.
- формирование отчета о текущем состоянии жесткого диска.
- тестирование поверхности диска.
- верификация с лечением записью.
Операционная система: MS DOS.
Работает только с дискеты!!!
Лицензия: бесплатно.
Издатель: CopyrSoft
Скачиваем, распаковываем, вставляем дискету, запускаем Setup.exe.
- CrystalDiskMark 2.14 — утилита для сравнительного анализа (тестирования) быстродействия жестких дисков компьютера.
Операционная система: Windows XP/Vista
Лицензия: бесплатно.
Разработчик: Crystal Dew World
Язык интерфейса ПО: английский
Скачать
Взято с сайта: http://crystalmark.info/
- CrystalDiskMark 2.2.0 — утилита для сравнительного анализа (тестирования) быстродействия жёстких дисков компьютера.
Операционная система: Windows 2008/Vista/2003/XP/2000/NT4/Me/98 (x86/x64)
Лицензия: бесплатно.
Язык: 33 языка (русский есть)
Разработчик: Crystal Dew World
Скачать.
Взято с сайта: http://crystalmark.info
- ATA PWD — Программа для управления ATA паролями жёских дисков.
Скачать.
- HDDSpeed v2.1 — тестирование pеальной скоpости жёстких дисков.
Скачать.
- Victoria 4.3 Windows -одна из лучших программа для тестирования HDD под Windows.
Скачать.
- HDD Capacity Restore Tool — Программа для восстановления заводского объёма HDD.
Скачать.
HDD Regenerator — А вот этой вредоносной программой пользоваться нельзя !!!
Hard Disk Sentinel — мониторинг состояния и температуры жесткого диска
В новостях:
20 октября 2021 г. | Hard Disk Sentinel 5.70.8 : улучшения SSD, информация для конкретных устройств |
19 января 2021 г. | Выпущена версия Hard Disk Sentinel 5.70 |
Мониторинг, диагностика, ремонт жестких дисков, твердотельных накопителей, SSHD (гибридных дисков), твердотельных накопителей NVMe, RAID-массивов и внешних RAID-боксов, промышленных (микро) SD-карт, накопителей NAS, флеш-накопителей во избежание сбоев дисков и потери данных. | |
28 февраля 2021 г. | Обновление Hard Disk Sentinel Linux версии 0.19: твердотельный накопитель NVMe M.2, поддержка SAS RAID |
Жесткий диск Sentinel
Hard Disk Sentinel (HDSentinel) — это программное обеспечение для мониторинга и анализа твердотельных накопителей и жестких дисков с несколькими ОС . Его цель — находить, тестировать, диагностировать и устранять проблемы с жесткими дисками, составлять отчеты и отображать состояние SSD и HDD, снижение производительности и сбои.Hard Disk Sentinel дает полное текстовое описание, подсказки и отображает / сообщает наиболее полную информацию о жестких дисках и твердотельных дисках внутри компьютера и во внешних корпусах (жесткие диски USB / жесткие диски e-SATA). Доступно множество различных предупреждений и параметров отчетов для обеспечения максимальной безопасности ваших ценных данных.
Нет необходимости использовать отдельные инструменты для проверки внутренних жестких дисков, внешних жестких дисков, Твердотельные накопители, гибридные дисковые накопители (SSHD), диски в RAID-массивах и накопители с сетевым подключением (NAS), поскольку это , все они включены в одно программное обеспечение. Кроме того, Hard Disk Sentinel Pro обнаруживает и отображает статус и S.M.A.R.T. информация о ленточных накопителях LTO и соответствующих промышленных (микро) SD-картах и устройствах eMMC. Информацию о мониторинге жесткого диска в устройствах сетевого хранилища (NAS) см. В разделе Как контролировать состояние сетевого хранилища (NAS).
Hard Disk Sentinel контролирует состояние жесткого диска / жесткого диска, включая состояние, температуру и все данные S.M.A.R.T. (Технология самоконтроля, анализа и отчетности) для всех жестких дисков.Также он измеряет скорость передачи данных на диск в режиме реального времени, что может использоваться в качестве эталонного теста или для обнаружения возможных сбоев жесткого диска и снижения производительности.
Неоценимая ценность нашего сервера резервного копирования
Прочтите историю успеха, предоставленную
Pan Pacific Products (PDF).
HDSentinel — идеальное решение для защиты данных: его можно эффективно использовать для предотвращения сбоев жесткого диска и потери данных SSD / HDD, поскольку он имеет самую чувствительную систему оценки состояния диска, которая чрезвычайно чувствительна к проблемам с дисками.Таким образом нельзя пропустить даже небольшую проблему с жестким диском. В версии Professional есть запланированные и автоматические (при возникновении проблемы) параметры резервного копирования диска, чтобы предотвратить потерю данных, вызванную не только сбоями, но и вредоносными программами или случайным удалением.
Как работает Hard Disk Sentinel?
Hard Disk Sentinel работает в фоновом режиме и проверяет состояние SSD / HDD, проверяя состояние SMART диска (ов). Если обнаружена ошибка или обнаружено непредвиденное поведение, он предупреждает пользователя о текущей ситуации, а также может выполнять соответствующие действия (например, запускать автоматическое резервное копирование).
Обычно состояние жесткого диска может медленно ухудшаться день ото дня. Технология мониторинга SMART может предсказать отказ жесткого диска, исследуя критические параметры жесткого диска. По сравнению с другим программным обеспечением, Hard Disk Sentinel обнаруживает и сообщает о каждой проблеме с диском . Он гораздо более чувствителен к сбоям диска и может лучше отображать более подробную информацию об ожидаемом сроке службы жесткого диска и обнаруженных проблемах (если таковые имеются). Это более сложный способ прогнозирования отказов, чем «традиционный» метод: проверка S.M.A.R.T. только пороговые значения и значения атрибутов. Для получения дополнительной информации, пожалуйста, прочтите, как жесткий диск S.M.A.R.T. работает и чем отличается Hard Disk Sentinel.
Программа отображает текущую температуру жесткого диска и регистрирует максимальную и среднюю температуру жесткого диска. Это можно использовать для проверки максимальной температуры при высокой загрузке жесткого диска. Информацию о важности рабочей температуры жесткого диска см. В разделе «Часто задаваемые вопросы». См. Список функций Hard Disk Sentinel Professional или наших продуктов для мониторинга жесткого диска.
Нужен ли мне Hard Disk Sentinel?
Если вы используете компьютер, оборудованный по крайней мере одним жестким или твердотельным диском, и вы хотите, чтобы ваши данные были доступны в любое время, то ответ — ДА. Hard Disk Sentinel специально разработан для вас, если
- вы используете несколько жестких дисков / твердотельных накопителей / гибридных дисков (SSHD) на своем компьютере (жесткие диски IDE / Serial ATA (S-ATA, e-SATA) / NVMe / SCSI / SAS / USB) или во внешнем корпусе ( проверьте страницы совместимости оборудования для получения списка совместимого оборудования)
- вы используете передвижную / съемную стойку или корпус с жестким диском внутри
- вы используете ноутбук
- вы используете серверные или настольные компьютеры с высокой нагрузкой на диск
- вы хотите максимизировать стабильность системы, производительность и общую целостность жесткого диска, получать предупреждение жесткого диска о высокой температуре или низком уровне работоспособности
- Вы не хотите потерять конфиденциальные и ценные данные, не хотите платить за восстановление жесткого диска
Гораздо лучше избежать отказа жесткого диска, чем использовать восстановление жесткого диска.Будьте предупреждены и предотвратите потерю данных жесткого диска с помощью HDSentinel! Будь здоровой HDD.
Выберите продукт для мониторинга жесткого диска, который подойдет мне.
Загрузите программу Hard Disk Sentinel и попробуйте сами.
Обзор жесткого диска Sentinel ProfessionalHard Disk Sentinel Professional (HDSentinel) — это программное обеспечение для мониторинга жесткого диска с максимально возможной поддержкой жестких дисков / SSD / SSHD (гибридные) диски.Его цель — находить, тестировать, диагностировать и устранять проблемы с жесткими дисками, составлять отчеты и отображать состояние SSD и HDD, снижение производительности и сбои. Hard Disk Sentinel дает полное текстовое описание, подсказки и отображает / сообщает наиболее полную информацию о жестких дисках и твердотельных дисках внутри компьютера или во внешних корпусах (USB / e-SATA). Доступно множество различных предупреждений и параметров отчетов для обеспечения максимальной безопасности ваших ценных данных. Программное обеспечение контролирует состояние жесткого диска / жесткого диска, включая состояние, температуру и все S.M.A.R.T. (Технология самоконтроля, анализа и отчетности, встроенная сегодня в большинство жестких дисков, твердотельных дисков и гибридных дисков (SSHD)) значения для каждого диска. Также он измеряет скорость передачи данных на диск в режиме реального времени, что может использоваться в качестве эталонного теста или для обнаружения возможных сбоев жесткого диска и снижения производительности.
HDSentinel — идеальное решение для защиты данных: его можно эффективно использовать для предотвращения сбоев жесткого диска и потери данных SSD / HDD, поскольку он имеет самую чувствительную систему оценки состояния жесткого диска, которая чрезвычайно чувствителен к проблемам с жестким диском. Таким образом, даже небольшая проблема с жестким диском не может быть пропущена. Профессиональная версия имеет запланированные и автоматические (при возникновении проблемы) параметры резервного копирования жесткого диска, чтобы предотвратить потерю данных, вызванную не только сбоями, но и вредоносными программами или случайным удалением также. Hard Disk Sentinel Professional ПОРТАТИВНАЯ версияHard Disk Sentinel Professional PORTABLE версия может использоваться для диагностики жестких дисков и устройств SSD на любом компьютере без установки или изменения каких-либо настроек, файлов на соответствующем компьютере. Системные интеграторы и опытные пользователи могут эффективно использовать его с флешки (или другого съемного устройства) для периодической диагностики и тестирования жестких дисков, однако он не обеспечивает защиту в реальном времени, предлагаемую установленной версией Hard Disk Sentinel Professional. ПОРТАТИВНАЯ версия содержит все тесты, диагностические функции, опции и возможности Hard Disk Sentinel Professional, за исключением некоторых функций, применимых только для установленной версии (автоматический запуск с Windows, использование в режиме обслуживания, настройка местоположения папки с данными). Для использования ПОРТАТИВНОЙ версии требуется лицензия Hard Disk Sentinel Professional. Чтобы полностью использовать как установленную версию (для получения защиты 7/24 в реальном времени), так и ПОРТАТИВНУЮ версию (для диагностики жестких дисков в разных системах), требуются отдельные лицензии или использование лицензии Family (с обеими версиями). Количество компьютеров (и жестких дисков, твердотельных накопителей в этих системах) не ограничено — поскольку портативная версия используется только с одним компьютером в любой момент времени, при желании ее можно переместить на другой. | ||
Обзор Hard Disk SentinelHard Disk Sentinel (HDSentinel) — это программное обеспечение для мониторинга жесткого диска с максимально возможной поддержкой HDD / SSD / SSHD (гибрид ) диски.Его цель — находить, тестировать, диагностировать и устранять проблемы с жесткими дисками, составлять отчеты и отображать состояние SSD и HDD, снижение производительности и сбои. Hard Disk Sentinel дает полное текстовое описание, подсказки и отображает / сообщает наиболее полную информацию о жестких дисках и твердотельных дисках внутри компьютера или во внешних корпусах (USB / e-SATA). Доступно множество различных предупреждений и параметров отчетов для обеспечения максимальной безопасности ваших ценных данных. Программное обеспечение контролирует состояние жесткого диска / жесткого диска, включая состояние, температуру и все S.M.A.R.T. (Технология самоконтроля, анализа и отчетности, встроенная сегодня в большинство жестких дисков, твердотельных дисков и гибридных дисков (SSHD)) значения для каждого диска. Также он измеряет скорость передачи данных на диск в режиме реального времени, что может использоваться в качестве эталонного теста или для обнаружения возможных сбоев жесткого диска и снижения производительности.
HDSentinel — идеальное решение для защиты данных: его можно эффективно использовать для предотвращения сбоев жесткого диска и потери данных SSD / HDD, поскольку он имеет самую чувствительную систему оценки состояния жесткого диска, которая чрезвычайно чувствителен к проблемам с жестким диском. Таким образом, даже небольшая проблема с жестким диском не может быть пропущена. Профессиональная версия имеет запланированные и автоматические (при возникновении проблемы) параметры резервного копирования жесткого диска, чтобы предотвратить потерю данных, вызванную не только сбоями, но и вредоносными программами или случайным удалением также. Как Hard Disk Sentinel, так и Hard Disk Sentinel Professional можно загрузить в ознакомительных целях, но в этих незарегистрированных версиях некоторые функции недоступны. Пробная версия, доступная на этой странице, аналогична незарегистрированной версии Hard Disk Sentinel Professional. | ||
Функции | Преимущества |
|---|---|
Поддержка Windows | Windows 7 SP1 |
Базовое разбиение на разделы | Создание, форматирование, удаление / восстановление, скрытие / отображение, активный / неактивный, назначение / удаление буквы диска, изменение метки тома, преобразование файловой системы (FAT в NTFS, NTFS в FAT, HFS в NTFS, NTFS в HFS), проверка целостности файловой системы |
Расширенное разбиение на разделы | Разделение / объединение, перераспределение свободного пространства, изменение размера кластера, преобразование в логический / первичный, редактирование секторов, сжатие / дефрагментация MFT, преобразование в MBR / GPT, изменение первичных слотов и серийного номера, подключение виртуального диска, проверка поверхности |
Disk Wipe | Алгоритмы промышленного класса, оболочка интеграция, обрезка SSD, очистка жесткого диска / раздела, очистка свободного места, отчеты об очистке |
Перенос данных | Cop y разделение, копирование всего диска, миграция операционной системы |
Резервное копирование | Резервное копирование всей системы, томов и файлов, запланированное резервное копирование, инкрементное и дифференциальное создание образов, шифрование и сжатие резервных копий, за исключением данных резервного копирования, проверка жизнеспособности данных резервного копирования, поддержка контейнеров pVHD, VHD, VHDX, VMDK |
Восстановление | Восстановление всего жесткого диска или его разделов, отдельных файлов или папок из существующих заданий резервного копирования, изолированных контейнеров резервного копирования или устаревших Изображения PBF.Восстановление в исходное или новое расположение, восстановление с изменением размера, импорт заданий резервного копирования для управления в WinPE |
Автоматизация резервного копирования | Просмотр / редактирование заданий резервного копирования, неограниченное количество заданий |
Среды восстановления | Мастер создания загрузочных носителей с возможностью внедрения драйверов и предварительно смонтированными возможностями сетевого подключения во время установки помогает подготовить загрузочные (совместимые с uEFI и BIOS) USB-накопители Windows PE или Linux или образы ISO для использования утилит продукта на голом железе машины или когда ОС не работает |
Уведомления по электронной почте | Настройте программу, чтобы уведомлять вас по электронной почте об успешном завершении и / или сбое операций |
Вспомогательные утилиты |
|
БЕСПЛАТНОЕ программное обеспечение для восстановления жесткого диска для восстановления поврежденного жесткого диска
Решения для ремонта жесткого диска— Содержание страницы
- Часть 1. Возможные причины ошибок жесткого диска
- Часть 2. Как выполнить восстановление жесткого диска с помощью бесплатной программы для ремонта жесткого диска
- Часть 3. Как предотвратить повреждение жесткого диска и потерю данных
- Часть 4.Часто задаваемые вопросы по ремонту жесткого диска
Если ваш жесткий диск поврежден из-за ошибки файловой системы или жесткий диск стал RAW, не паникуйте. Это руководство предоставит вам подробные инструкции по восстановлению поврежденного жесткого диска без потери данных. Для этого вы должны сначала проверить, не является ли это логической ошибкой, которая мешает вам получить доступ к жесткому диску. Если да, вы можете проверить и восстановить жесткий диск. Если проблема связана с физическим жестким диском, вам необходимо отправить жесткий диск в сервисный центр по восстановлению или ремонту данных.
Ссылки по теме: Как восстановить Windows 11 и исправить поврежденные файлы
Возможные причины ошибок жесткого диска
Прежде чем пытаться отремонтировать жесткий диск, вы должны знать причины, вызывающие повреждение жесткого диска. Вот список основных причин отказа жесткого диска:
- Вирусная атака
- Плохие сектора
- Внезапное завершение работы или сбой системы
- Человеческие ошибки
- Проблема с питанием и перегревом
Теперь, когда вы знаете, что вызывает сбой жесткого диска, вы можете отремонтировать жесткий диск, чтобы решить вашу проблему.
- Предупреждение
- При подключении жесткого диска в формате RAW к компьютеру Windows может отобразить запрос на форматирование поврежденного тома диска (RAW). Щелкните «Отмена». Не нажимайте «Форматировать», так как это приведет к безвозвратной потере данных без инструмента для восстановления данных.
Как выполнить ремонт жесткого диска с помощью бесплатного программного обеспечения для ремонта жесткого диска
Перед тем, как начать, вы должны вручную проверить источник питания и температуру вентилятора. Убедитесь, что они исправны.Только после этого следуйте следующим решениям для ремонта жесткого диска:
1. Запускаем антивирус
Подключите жесткий диск к другому ПК с Windows и используйте надежный антивирус для сканирования диска. Иногда такие ошибки могут вызывать вирусы и вредоносное ПО. Таким образом, антивирусное сканирование может восстановить поврежденный жесткий диск и сделать его доступным.
2. Проверить и исправить ошибку жесткого диска в Windows 10/8/7
Сначала попробуйте встроенную программу Windows, чтобы проверить и исправить ошибки жесткого диска.Если он работает, вы можете получить доступ к своим данным. Вот как это сделать в Windows 10, 8 или 7:
Шаг 1. Откройте «Этот компьютер / компьютер», щелкните правой кнопкой мыши жесткий диск или раздел, который вы хотите проверить, и нажмите «Свойства».
Шаг 2. Выберите «Инструменты» и нажмите «Проверить сейчас» в разделе «Проверка ошибок».
Шаг 3. Появится диалоговое окно «Проверьте параметры диска». Выберите любой из вариантов, чтобы проверить и восстановить жесткий диск.
Шаг 4. Выберите и установите флажки «Автоматически исправлять ошибки файловой системы» и «Сканировать и пытаться восстановить резервные сектора», затем нажмите «Пуск».
- Чтобы запустить этот инструмент в режиме только для чтения, нажмите «Пуск».
- Чтобы исправить ошибки без сканирования тома на наличие битых секторов, установите флажок «Автоматически исправлять ошибки файловой системы» и нажмите «Пуск».
- Чтобы исправить ошибки, найти поврежденные секторы и восстановить доступную для чтения информацию, нажмите «Сканировать и попытаться восстановить поврежденные сектора» и нажмите «Пуск».
После полного восстановления ваш жесткий диск или раздел жесткого диска должны нормально работать.Затем вы можете попытаться получить доступ к сохраненным данным на жестком диске.
3. Запустите сканирование SFC
Параметр SFC Scannow — один из нескольких специальных переключателей, доступных в команде SFC. Это помогает исправить поврежденные или отсутствующие системные файлы Windows, которые могут вызвать повреждение диска.
Шаг 1. Откройте окно командной строки.
Шаг 2. Введите sfc / scannow в окне командной строки и нажмите «Enter» на клавиатуре.
Если диск является переносным, введите SFC / SCANNOW / OFFBOOTDIR = c: \ / OFFWINDIR = c: \ windows и замените букву c: буквой жесткого диска.
Дождитесь завершения сканирования и перезапустите систему. Попробуйте и посмотрите, сможете ли вы получить доступ к жесткому диску.
4. Проверьте файловую систему с помощью бесплатной программы для восстановления жесткого диска
Для проверки и исправления ошибок файловой системы, которые вызывают повреждение жесткого диска, вы можете использовать бесплатное программное обеспечение для восстановления жесткого диска — EaseUS Partition Master.Это позволяет вам проверять поврежденные сектора и предотвращать повреждение данных, исправляя ошибки файловой системы с помощью функции проверки файловой системы.
В дополнение к ремонту жесткого диска это программное обеспечение менеджера разделов также предоставляет различные полезные функции организации разделов, такие как изменение размера / перемещение раздела, клонирование, слияние, создание, форматирование и удаление раздела, преобразование MBR в GPT, преобразование логического раздела в первичный. или основной раздел в логический, а FAT в раздел NTFS.
5.Используйте средство восстановления данных, а затем отформатируйте жесткий диск
Если с помощью вышеуказанных методов не удалось восстановить поврежденный жесткий диск, но он все еще находится в формате RAW, значит, повреждение серьезное, и вам необходимо отформатировать жесткий диск. В этом случае вам следует использовать мощное программное обеспечение для восстановления данных — EaseUS Data Recovery Wizard быстро восстанавливает файлы с поврежденного жесткого диска, восстанавливает отформатированные данные жесткого диска и восстанавливает данные с удаленных разделов перед форматированием жесткого диска. Даже когда Windows не может распознать поврежденный жесткий диск как пригодный для использования, это программное обеспечение по-прежнему поддерживает восстановление с поврежденного жесткого диска (RAW).
Загрузите это программное обеспечение для восстановления жесткого диска и следуйте приведенным ниже инструкциям, чтобы восстановить потерянные данные на жестком диске или восстановить удаленные файлы в Windows 10/8/7.
Шаг 1. Выберите диск, на котором вы потеряли данные, и нажмите «Сканировать».
Шаг 2. Используйте «Фильтр» или «Поиск», чтобы найти потерянные файлы на выбранном жестком диске.
Шаг 3. Выберите все нужные файлы, нажмите «Восстановить» и перейдите в другое безопасное место, чтобы сохранить их.
Видеоурок по восстановлению данных с жесткого диска.
Как отформатировать жесткий диск для ремонта жесткого диска
После успешного восстановления данных с поврежденного жесткого диска отформатируйте диск в «Управлении дисками», чтобы восстановить жесткий диск. А затем переместите восстановленные данные на жесткий диск.
Шаг 1. Щелкните правой кнопкой мыши «Этот компьютер» и выберите «Управление».
Шаг 2. Зайдите в «Управление дисками».
Шаг 3. Щелкните правой кнопкой мыши раздел целевого жесткого диска и выберите «Форматировать».
Шаг 4. Задайте метку тома, файловую систему и нажмите «ОК», чтобы начать форматирование диска.
Как предотвратить повреждение жесткого диска и потерю данных
Как избежать проблем с повреждением жесткого диска и потерей данных на вашем ПК в Windows 10/8/7? У нас есть несколько советов ниже.
- Запустите команду CHKDSK, чтобы чаще проверять и исправлять ошибки жесткого диска.
- Своевременно удаляйте вирусы с помощью антивирусного программного обеспечения.
- Часто дефрагментируйте диск
- Не принудительно выключать с помощью кнопки питания
- Регулярно выполняйте резервное копирование важных данных на жесткий диск. (Рекомендуются внешние запоминающие устройства.)
- Используйте программное обеспечение для восстановления жесткого диска EaseUS, чтобы вовремя восстановить потерянные данные жесткого диска в случае потери данных.
Ремонт жесткого диска Часто задаваемые вопросы
Подробнее о программе для ремонта HDD и жесткого диска.
Можно ли отремонтировать жесткий диск?
Есть два типа ошибок жесткого диска: логические и физические. В большинстве случаев Windows способна исправить логическую ошибку, поскольку она почти всегда связана с ошибкой программного обеспечения. Форматирование диска почти всегда решает эту проблему. Но, если это физическое повреждение, его нельзя исправить. Вам необходимо заменить поврежденный жесткий диск на новый.
Как исправить поврежденный жесткий диск?
Вы можете использовать бесплатную программу восстановления жесткого диска EaseUS для выполнения ремонта жесткого диска:- 1.Загрузите и установите бесплатный инструмент для восстановления жестких драйверов EaseUS на свой компьютер с Windows.
- 2. Найдите свой жесткий диск, щелкните его правой кнопкой мыши и выберите «Проверить файловую систему».
- 3. Инструмент восстановления диска проверит ваш жесткий диск и исправит ошибку жесткого диска.
Как восстановить поврежденный внешний жесткий диск?
Как бесплатно отремонтировать внешний жесткий диск с помощью бесплатного программного обеспечения для ремонта внешнего жесткого диска:- 1. Подключите внешний жесткий диск к компьютеру.
- 2.Скачайте бесплатно программу для восстановления внешнего жесткого диска EaseUS.
- 3. Щелкните внешний жесткий диск правой кнопкой мыши и выберите «Проверить файловую систему».
- 4. Инструмент для ремонта жесткого диска EaseUS проверит и исправит обнаруженные ошибки жесткого диска.
Программное обеспечение для ремонта жесткого диска скачать бесплатно полную версию?
Бесплатная загрузка программного обеспечения для проверки и восстановления работоспособности жесткого диска. Вы можете скачать бесплатный инструмент для восстановления жесткого диска EaseUS, чтобы восстановить поврежденный жесткий диск или внешний жесткий диск.
Какая лучшая бесплатная программа для ремонта жестких дисков Windows 10?
- 1.Встроенный в Windows инструмент проверки ошибок жесткого диска
- 2. Бесплатная программа для ремонта жестких дисков EaseUS
- 3. Инструмент для восстановления данных EaseUS
Как я могу восстановить свой жесткий диск с помощью загрузочной программы для восстановления жесткого диска?
Если ваш жесткий диск поврежден и компьютер не может загрузиться, как вы можете восстановить поврежденный жесткий диск? Загрузите и используйте профессиональную версию EaseUS Partition Master для восстановления жесткого диска с загрузочным диском.- 1. Подготовьте носитель, например USB-накопитель, флэш-накопитель или CD / DVD-диск.
- 2. Запустите EaseUS Partition Master и щелкните функцию WinPE Creator вверху.
- 3. Следуйте инструкциям на экране, чтобы создать загрузочный диск EaseUS Partition Master.
- 4. Загрузите компьютер с загрузочного USB-накопителя. 5. Щелкните поврежденный жесткий диск правой кнопкой мыши и выберите «Проверить файловую систему» для восстановления жесткого диска.
HDDGURU: Программное обеспечение: диагностика и восстановление жестких дисков
Home Программное обеспечение: диагностика и восстановление жестких дисковПрограммное обеспечение: диагностика и восстановление жестких дисков
Wipe My Disks надежно стирает все диски, установленные на вашем компьютере.Он поддерживает Жесткие диски SATA, IDE, SAS, SCSI или SSD. Также будет работать с большинством внешних накопителей корпуса, а также носители SD, MMC, MemoryStick и CompactFlash. Инструмент распространяется бесплатно.
Этот инструмент HDD Raw Copy может сделать точную копию SATA, IDE, SAS, SCSI или жесткий диск SSD. Также будет работать с любыми внешними накопителями USB и FIREWIRE. корпуса, а также носители SD, MMC, MemoryStick и CompactFlash. Средство бесплатное для домашнего использования.
Утилита низкоуровневого форматирования жесткого диска бесплатна для домашнего использования.Он может стирать и выполнять низкоуровневое форматирование жесткого диска SATA, IDE, SAS, SCSI или SSD. Также будет работать с любыми внешними дисками USB и FIREWIRE. а также носители SD, MMC, MemoryStick и CompactFlash.
Partition Find and Mount позволяет восстанавливать удаленные разделы. Что особенного в этом Программа заключается в том, что она позволяет монтировать утерянные разделы прямо в систему, поэтому операционная система видит этот потерянный раздел как хороший.Это программное обеспечение также имеет возможность создавать и монтировать образы всего жесткого диска или отдельных разделов.
Эта бесплатная утилита HDD Wipe стирает и повторно сертифицирует жесткий диск SATA, IDE или SCSI с любым размером до на 281 474 976 710 655 байт. Работает с корпусами для внешних накопителей USB и FIREWIRE. Также поддерживается стирание на низком уровне флэш-карт. HDD Wipe Tool очистит разделы, MBR и все бит пользовательских данных. По возможности программа использует передачи Ultra-DMA.
Эта утилита на загрузочном компакт-диске затем проверит вашу систему, обнаружит все установленные жесткие диски 2,5 / 1,8 дюйма, а затем проверит версию микропрограммы накопителя.При необходимости вам будет предложено запустить соответствующую программу обновления прошивки для вашего привода.
Magic Boot Disk v2.0 — это загрузочный диск MS-DOS, который содержит некоторые очень полезные вещи, такие как исправленный FORMAT.COM, исправленный FDISK.EXE, драйверы USB Mass Storage для MHDD и многое другое.
USBASPI — это драйвер MS-DOS, позволяющий получить доступ к USB-устройству под MS-DOS.Поддерживает внешние запоминающие устройства USB (OHCI / UHCI) и High Speed USB (EHCI), такие как жесткие диски, CD / DVD-ROM, флэш-диски и флэш-карты, подключаемые через кард-ридеры.
HDDScan — это бесплатная программа для низкоуровневой диагностики жестких дисков, она поддерживает жесткие диски IDE / SATA / SCSI, RAID-массивы, внешние жесткие диски USB / Firewire, флэш-карты.Программа может сканировать поверхность, просматривать атрибуты SMART, настраивать AAM, APM (управление питанием) и т. Д.
IBM / Hitachi Drive Feature Tool — это загружаемый под DOS инструмент для изменения различных функций ATA. Инструмент Feature Tool позволяет вам управлять некоторыми функциями IBM / Hitachi Deskstar и Travelstar high. производительность жестких дисков ATA и поддержка 48-битной адресации, поэтому он будет работать с новыми дисками большой емкости.
Victoria — это бесплатная программа для низкоуровневой диагностики HDD.Victoria поддерживает следующие интерфейсы: IDE и Serial ATA.
MHDD — самая популярная бесплатная программа для низкоуровневой диагностики жестких дисков.MHDD поддерживает следующие интерфейсы: IDE, Serial ATA, SCSI. Также есть возможность доступа к USB-накопителю, есть драйверы для эмуляции (USB-> SCSI).
Это программное обеспечение может выполнять точную диагностику механической части диска, просматривать атрибуты SMART, выполнять низкоуровневое форматирование, восстановление поврежденных секторов, различные тесты и десятки других функций.
Топ-7 лучших программ для восстановления жесткого диска для Windows, которые действительно могут спасти ваш жесткий диск (2021)
Есть много вещей, которые могут пойти не так с жестким диском. Может не загружается. Возможно, несколько секторов испортились. Или, возможно, он просто не отображается в ОС.
Какой бы ни была проблема, вам нужен способ спасти ваш диск и восстановить все важные данные. Хорошее программное обеспечение для ремонта HDD — ваш лучший выбор.
Но что вообще значит ремонт диска? Какое программное обеспечение следует использовать с таким большим количеством опций на рынке? Давайте разберемся.
Что такое программа для ремонта HDD?
Что именно мы имеем в виду, когда говорим «ремонт диска»?
Жесткие диски работают по принципу секторов . Точно так же, как географическая область разделена на меньшие сектора, область хранения диска разделена на логические секторы. В каждом секторе хранится фрагмент данных, при этом файлы большего размера разбросаны по нескольким секторам.
Отслеживание того, какие секторы содержат какие данные, является задачей файловой системы .NTFS или FAT, все файловые системы работают, записывая информацию об организации в специальную таблицу.
Когда жёсткий диск начинает давать сбой, он редко сразу капает. Скорее некоторые сектора начинают портиться. Обычно ОС должна переназначить данные в новый сектор, но это не всегда работает, что приводит к потере данных.
Иногда повреждается таблица файловой системы. Это может показать, что диск пустой, даже если это не так. Иногда эта проблема затрагивает саму основную загрузочную запись , не позволяя ОС загружаться вообще.
Таким образом, восстановление диска в первую очередь включает исправление поврежденных секторов и восстановление данных с них. Некоторые инструменты ориентированы только на исправление MBR, что может помочь вам, если ваш диск просто не загружается.
Простой анализ жесткого диска для определения его работоспособности и распределения данных также можно рассматривать как часть восстановления диска, поскольку они помогают вам решить, как лучше всего решить проблему.
Прежде чем перейти к нашему полному рейтингу, вот краткий обзор лучших инструментов для восстановления жесткого диска.
1 2 3Выбор программного обеспечения для восстановления диска: на что следует обратить внимание
Есть много процессов, которые подпадают под действие восстановления диска. Загрузочная запись диска, файловая система, распределение данных по самим секторам хранения — все может быть источником проблемы.
| Программное обеспечение | Ограничения | Цена | Восстановление данных | Developer |
Disk Drill0 Восстановление жесткого диска1 Бесплатная версия10 для восстановления жесткого диска$ 89 | ✔️ | CleverFiles | ||
| Регенератор жесткого диска | Текстовый интерфейс пользователя | $ 59.95 | ❌ | Abstradrome |
| WinDirStat | Отображает только ваш жесткий диск | Бесплатно | ❌ | Bernhard Seifert Oliver Schneider |
| CrystalDiskInfo бесплатно | ❌ | Noriyuki Miyazaki | ||
| AOMEI Partition Assistant | Ограниченная функциональность | $ 49,95 | ✔️ | AOMEI |
Только загрузка 911 911 911 911 Базовая загрузка0 80008 CloneZilla | 911 911 Базовое восстановлениеNCHC Free Software Labs | |||
| SpinRite | Интерфейс, подобный DOS | $ 89.00 | ❌ | Gibson Research Corporation |
Итак, вот некоторые особенности, на которые следует обратить внимание при выборе программного обеспечения для восстановления дисков.
- 🛠️ Восстановление основной загрузочной записи (MBR) . Основная загрузочная запись или MBR является основной «адресной книгой» жесткого диска. В случае его повреждения диск не сможет загрузиться, даже если все данные на нем остались нетронутыми. Это простейшая проблема для решения, и, следовательно, возможность, которая должна присутствовать в любом программном обеспечении для восстановления дисков, которое вы рассматриваете.Восстановление MBR делает все данные на диске доступными без необходимости выполнения каких-либо сопутствующих процессов.
- 🗄️ Поддержка типов дисков и файловых систем «Windows» . Если вы используете различные внешние носители и USB-накопители, ваши данные могут быть организованы в разных файловых системах. NTFS — это современный стандарт для большинства устройств Windows. USB-накопители и некоторые устаревшие системы по-прежнему используют различные версии файловой системы FAT, хотя в большинстве случаев вы встретите только FAT32.Любое программное обеспечение для восстановления дисков, которое вы используете, должно работать со всеми версиями файловых систем NTFS и FAT. К счастью, это требование выполняется большинством приложений в этой области.
- 📈 S.M.A.R.T. Мониторинг . Технология самоконтроля, анализа и отчетности или S.M.A.R.T. — это встроенная функция большинства жестких дисков. Его цель проста — отслеживать ключевую статистику самого диска. В то время как S.M.A.R.T. параметры не являются слишком исчерпывающими, они действительно помогают провести базовую диагностику состояния жесткого диска.Опытный пользователь заметит проблемы до того, как с ними станет слишком сложно справиться, и заранее сделает резервную копию своих данных.
- 📁 Управление жесткими дисками Иногда создание и удаление разделов может привести к повреждению жесткого диска. В основном это происходит из-за неисправного программного обеспечения, которое не может обнаружить основные проблемы с диском. Такая ошибка может привести к уничтожению целых разделов вашего диска, если не самого диска. Вот почему мы рекомендуем использовать хороший инструмент для управления жесткими дисками для выполнения всех задач по разметке.Если в программу восстановления дисков встроено управление разделами, тем лучше. Таким образом, вы можете восстановить неисправные разделы или перенести данные на новые, не рискуя потерять критически важные данные.
- ⚠️ Переназначение / ремонт неисправных секторов . Дисковод — это не один сплошной кусок памяти. Даже если он не разделен на несколько разделов, он всегда делится на сектора. И когда мы говорим, что диск был поврежден, это обычно означает, что испортились несколько секторов, а не весь диск.Программа для восстановления жесткого диска должна иметь возможность восстанавливать эти сектора или, по крайней мере, переназначать данные на новые физические секторы на диске. Некоторые приложения также могут помочь вам визуализировать эти сектора, давая вам быстрый взгляд на проблемные области. Затем вы можете использовать специальный инструмент для исправления этих секторов.
- 💽 Исправление поврежденных дисков . Иногда повреждаются целые диски. Проблема может проявляться по-разному. Иногда сама файловая система не работает, и диск вообще не отображается.В других случаях проблема заключается только в самой основной системной информации, и данные в безопасности, даже если они недоступны. Очень редко привод оказывается физически поврежденным, и на это невозможно надеяться. Как и следовало ожидать, ни один процесс не может решить все проблемы. Большинство приложений для восстановления дисков пробуют несколько подходов, исправляя все, что они могут, на каждом шагу. Вот почему вам нужно комплексное приложение для восстановления дисков.
- 💾 Резервное копирование и восстановление данных . Проблемы с жестким диском начинаются с малого.Здесь потерян небольшой файл, там поврежден сектор. Это убаюкивает пользователей ложным чувством безопасности, поскольку они думают, что большая часть их данных будет в безопасности. Подумай еще раз. Эти небольшие проблемы накапливаются со временем и распространяются по всему вашему диску. Этот один плохой сектор превращается в дюжину, и, прежде чем вы это заметите, ваш диск был поврежден. Все ваши данные исчезли. Вот почему хорошее программное обеспечение для восстановления жесткого диска также должно включать в себя инструменты резервного копирования. Восстанавливайте важные данные и создавайте их резервные копии, даже когда вы исправляете поврежденные сектора и создаете новые разделы.
Топ-7 лучших программ для восстановления дисков для Windows
На рынке существуют десятки приложений для восстановления дисков. Каждый из них фокусируется на разных аспектах восстановления, от поврежденных секторов до разбиения на разделы. Но какое программное обеспечение лучше? Давайте разберемся.
1. Disk Drill Восстановление жесткого диска — лучший результат
Проблема со специализированным программным обеспечением заключается в том, что для диагностики реальной проблемы может потребоваться несколько попыток. Вместо того, чтобы загружать дюжину различных инструментов для выяснения основной проблемы, вам лучше использовать универсальный инструмент для восстановления данных.Disk Drill может восстановить данные, утерянные по любой причине, будь то поврежденный жесткий диск или просто случайно удаленные файлы.
Профи
- Восстановление данных из поврежденных секторов
- Чтение S.M.A.R.T. Данные с диска
- Поддерживает все файловые системы и носители данных
- Создание резервных копий диска
- Может восстанавливать поврежденные данные даже в бесплатной версии
Минусы
- Бесплатная версия ограничена 500 МБ
Скачать Disk Drill
Disk Drill — это инструмент для восстановления данных.Сюда входят данные, которые были потеряны из-за поврежденных секторов, а также файлы, которые были случайно удалены.
Самым большим преимуществом использования общего программного обеспечения для восстановления данных является простота использования. Вам не нужно тратить часы на диагностику проблемы и выяснение того, что не так. Вы можете просто запустить Disk Drill, и он позаботится обо всем остальном.
Как полное решение для восстановления данных, он поддерживает все типы носителей и файловых систем, а также имеет интуитивно понятный графический интерфейс.Наряду с восстановлением Disk Drill может восстановить и ваш диск, работая с загрузочного USB-накопителя, если ваш жесткий диск больше не работает.
Кроме того, программное обеспечение включает в себя множество функций, для которых в противном случае необходимы собственные приложения. Защита данных? да. Резервное копирование важных данных? Проверять. Следите за исправностью накопителя? Проверять.
Короче говоря, по цене одного приложения вы получаете набор отличного программного обеспечения в одном лице.
2. Регенератор жесткого диска — лучший специализированный
Регенератор жесткого диска — один из самых мощных инструментов для восстановления жесткого диска.Программное обеспечение используется профессионалами для диагностики проблем с жесткими дисками и восстановления данных с них. Для обычного пользователя это может быть немного сложно из-за его текстового интерфейса.
Плюсы
- Эффективен при восстановлении сбойных секторов
- Быстрое сканирование
- Поддерживает все файловые системы
- Работает с загрузочного диска или USB-накопителя
Минусы
- Текстовый интерфейс
- Достаточно дорого
- Отсутствуют инструменты управления разделами
- Невозможно клонировать диски
- Демонстрационная версия восстанавливает только один сбойный сектор
Скачать HDD Regenerator
Регенератор жесткого диска, пожалуй, лучший специализированный инструмент для восстановления жесткого диска.Его единственная цель — найти поврежденные сектора и исправить их. В результате ему не хватает многих наворотов, которые можно ожидать от такого приложения, таких как управление жесткими дисками, переназначение секторов и т. Д.
При этом он хорош в том, что делает. Если плохие секторы — это то, что беспокоит ваш жесткий диск, вам следует использовать этот инструмент. Его пользовательский интерфейс может быть немного ограничен, но его не так сложно использовать.
3. WinDirStat — лучший инструмент сопоставления
Большинство людей начинают искать программу для восстановления дисков, даже не зная, что с их диском не так.Плохие секторы могут содержать только бесполезные файлы, тратя все ваше время и усилия на их восстановление. WinDirStat может помочь дать вам точную оценку данных на жестком диске и их организации.
Профи
- Бесплатно
- Дает точное представление о структуре хранилища
- Отображает сразу все дерево каталогов
Минусы
- Невозможно восстановить файлы
- Невозможно исправить поврежденные сектора
- Не обладает возможностями разбиения на разделы.
- Невозможно запустить с загрузочного диска.
Загрузите WinDirStat
. Прежде чем вы начнете покупать профессиональное программное обеспечение для ремонта жесткого диска, возможно, стоит провести аналитический анализ.Где на самом деле хранятся важные данные? Имеют ли значение плохие сектора?
С WinDirStat это можно сделать. Он дает вам обзор того, как организовано хранилище вашего диска. И это делается визуально, так, что это может понять даже полный новичок.
Помните, что WinDirStat на самом деле не восстанавливает данные и не исправляет поврежденные сектора. Что он делает, так это вооружает вас знаниями о том, как хранится информация на вашем диске, что позволяет вам принять обоснованное решение о том, как двигаться дальше.
4. CrystalDiskInfo — Best Disk Monitoring Tool
Как говорится, профилактика лучше лечения. Вместо того, чтобы ждать, пока жесткий диск выйдет из строя и сообщит о своих проблемах, вы можете использовать инструмент мониторинга, чтобы отслеживать важную статистику вашего жесткого диска. CrystalDiskInfo может подключаться к S.M.A.R.T. данные на жестких дисках, чтобы определить их состояние и предупредить вас, прежде чем они разорятся.
В отличие от других приложений в нашем списке, это программное обеспечение предполагается использовать до того, как ваш диск перестанет функционировать, а не после.
Pros
- Отображает S.M.A.R.T. данные вашего диска
- Предупреждает вас, когда любой параметр превышает нормальный диапазон
- Это бесплатное программное обеспечение
Минусы
- Фактически не восстанавливает диск
- Нет управления жестким диском
- Невозможно восстановить потерянные данные
- Отсутствует какой-либо способ исправить MBR.
Скачать CrystalDiskInfo
CrystalDiskInfo — лучшее программное обеспечение для анализа состояния жесткого диска.Это простой и всеобъемлющий способ доступа к S.M.A.R.T. данные диска. Это включает в себя важную статистику, такую как Частота ошибок чтения и Счетчик перераспределенных секторов.
Ведение вкладок с этими данными с помощью CrystalDiskInfo — это точный способ измерения текущего состояния накопителя. Как только любое из чисел выходит за допустимые пределы, программное обеспечение предупреждает вас, и вы можете начать резервное копирование данных.
5. AOMEI Partition Assistant — Best Partition Manager
Наиболее частой причиной нефункционального жесткого диска является поврежденная основная загрузочная запись (MBR).AOMEI Partition Assistant может восстанавливать MBR, а также позволяет вам организовывать разделы на диске. Перемещение, изменение размера, создание — вы можете изменять разделы как хотите.
Pros
- Может исправить основную загрузочную запись
- Поддерживает все типы носителей: жесткие диски, SDD и USB
- Управление до 128 дисков в одной системе, включая все конфигурации RAID
- Выполнение всех разделов такие действия, как создание, объединение, перемещение или изменение размера
- Работает со всеми версиями Windows и файловыми системами
- Включает клонирование диска
Минусы
- Не исправляет поврежденные сектора
- Невозможно восстановить данные
- Необходимо платить для доступа ко всем функциям
Загрузите AOMEI Partition Assistant
Если проблемы на вашем диске возникают из-за неправильного разбиения на разделы, все, что вам нужно, — это хороший инструмент для разбиения на разделы.AOMEI Partition Assistant — отличное приложение, специально предназначенное для этого.
Вы можете создавать разделы, изменять их размер, объединять или разделять их с помощью одного программного обеспечения. AOMEI Partition Assistant также упрощает управление самими дисками.
Если у вас подключено несколько дисков, вы можете легко использовать этот инструмент для клонирования дисков и создания резервных копий. Еще лучше, если у вас есть диск, который отказывается загружаться, вы можете использовать этот инструмент, чтобы восстановить его MBR и запустить его.
6.CloneZilla — лучший инструмент для клонирования дисков
Лучшим способом защиты от потери данных является создание резервных копий. Клонирование целых дисков или, по крайней мере, важных разделов может сэкономить вам много головной боли в случае сбоя диска. CloneZilla — идеальный бесплатный инструмент для этой задачи, в который добавлены некоторые базовые возможности восстановления MBR.
Pros
- Может клонировать разделы и диски
- Образ диска можно зашифровать для обеспечения безопасности
- Инструменты для восстановления MBR включены
- Поддерживает Windows, Linux, а также файловые системы Mac
- Бесплатно
Минусы
- Невозможно восстановить данные
- Нет функции восстановления секторов
- Отсутствуют инструменты управления разделами
- Выполняет только базовое восстановление загрузки
Скачать CloneZilla
Когда ваш диск начинает доставлять вам проблемы, вы в первую очередь следует сделать резервную копию ваших данных.Износ жесткого диска со временем ухудшается, поэтому немедленно приступайте к созданию резервных копий важной информации.
CloneZilla — отличный помощник в этом отношении. Он может быстро и эффективно клонировать разделы или даже целые диски. Его можно использовать с загрузочного диска, поэтому вы можете создавать резервные копии данных даже после того, как диск перестанет загружаться.
7. SpinRite — лучший устаревший инструмент
Если новомодные возможности вас не впечатляют, попробуйте SpinRite. Это один из старейших инструментов для ремонта дисков на рынке с впечатляющей репутацией.Единственная проблема — это устаревший интерфейс, который может быть немного сложнее разобрать.
Плюсы
- Продемонстрированные возможности
- Малый размер
- Быстрое сканирование
- Поддерживает все файловые системы и ОС
- Работает с загрузочного диска или USB-накопителя
Минусы
- Dated DOS- нравится интерфейс
- Дороже, чем аналогичные инструменты
- Плохо восстанавливает данные
- Отсутствуют современные возможности
Купить SpinRite
Spinrite очень похож на HDD Regenerator.Причина, по которой мы поставили его на шестое место вместо единицы, заключается в плохом интерфейсе.
Хотя HDD Regenerator также был текстовым, он, по крайней мере, был оптимизирован. У Spinrite, вероятно, больше функций, но то, как они представлены, затрудняет их поиск и использование.
Что касается производительности, то здесь не на что жаловаться. Как и регенератор, Spinrite отлично подходит для обнаружения и исправления поврежденных секторов. Приложение легкое, быстрое и может запускаться с любого загрузочного носителя.
FAQ
В определенной степени. Встроенная в Windows утилита Check Disk может исправить основные повреждения данных. В некоторых случаях он может даже восстанавливать файлы из поврежденных секторов. Чтобы получить к нему доступ из командной строки, просто используйте команду chkdsk .
Чтобы использовать его, укажите диск, который вы хотите просканировать, и введите дополнительные параметры. / F пытается исправить диск. / R пытается восстановить данные из поврежденных секторов. / X отключает диск перед запуском сканирования.
Например, эта команда выполняет базовое восстановление диска C:
chkdsk C: / F
Остальные два параметра могут идти после этого.Примерно так:
chkdsk C: / F / R / X
Когда все программные решения терпят неудачу, неисправность, вероятно, связана с оборудованием. Но это не обязательно означает, что сломан сам жесткий диск.
Кабели могут не быть проблемой. Слот SATA (или M.2, если ваш компьютер более новый) может работать неправильно. Есть много аспектов оборудования, которые могут вызвать сбои в работе жесткого диска.
Вот почему физический ремонт лучше доверить профессионалу.Вместо того, чтобы пробовать технику, которая может полностью разрушить ваш диск, вам следует обратиться в профессиональную службу ремонта жестких дисков. Иногда они могут восстановить некоторые данные даже с «мертвого» диска.
Наиболее частой причиной ошибки «Внешний привод не обнаружен» является источник питания. Некоторые внешние диски поставляются с собственным отдельным адаптером, который необходимо сначала подключить. У других есть несколько USB-разъемов, каждый из которых необходимо вставить, прежде чем он сможет потреблять достаточно энергии для работы.Даже если все, что у вас есть, — это простой старый внешний диск, попробуйте снова подключить блок питания к компьютеру.
Другой причиной могут быть неправильные драйверы. Обычно это не проблема, так как большинство дисков нормально работают с драйверами Windows по умолчанию. Но если ваш диск не отображается, попробуйте обновить драйверы.
Если ни одно из этих предложений не работает, попробуйте средство управления жесткими дисками. Подобное программное обеспечение обычно может получить доступ даже к неформатированным дискам, что позволяет вам правильно их отформатировать, а затем получить к ним доступ.Иногда проблема возникает из-за неправильного формата файла в другой ОС, и вам просто нужно создать новый раздел для использования диска.

