Самсунг а5 не видит мелодии для звонка. Как записать разговор на телефоне Samsung. Использование приложения для записи разговора
Вам нужно установить свою мелодию на контакт в Самсунг Галакси и вы не знаете как это сделать? В этой статье мы опишем способ позволяющий поставить мелодию на контакт Samsung Galaxy ace 4 neo duos и подобных смартфонах и планшетах работающих на операционной системе андроид. Так как этот способ может подойти и к другим моделям Самсунг и андроид устройствам, то просим оставить ниже отзыв о том помогла или нет информация установить выбранную мелодию контакта на вашем смартфоне или другом андроиде. Не забудьте указать модель устройства, чтоб и от вас осталась полезная информация.
Чтоб поставить мелодию контакта на Samsung Galaxy сделайте следующие шаги:
1) Для начала надо чтоб контакт к которому мы хотим установить персональную мелодию должен быть сохранен в памяти телефона, иначе поля для выбора своей мелодии просто не окажется.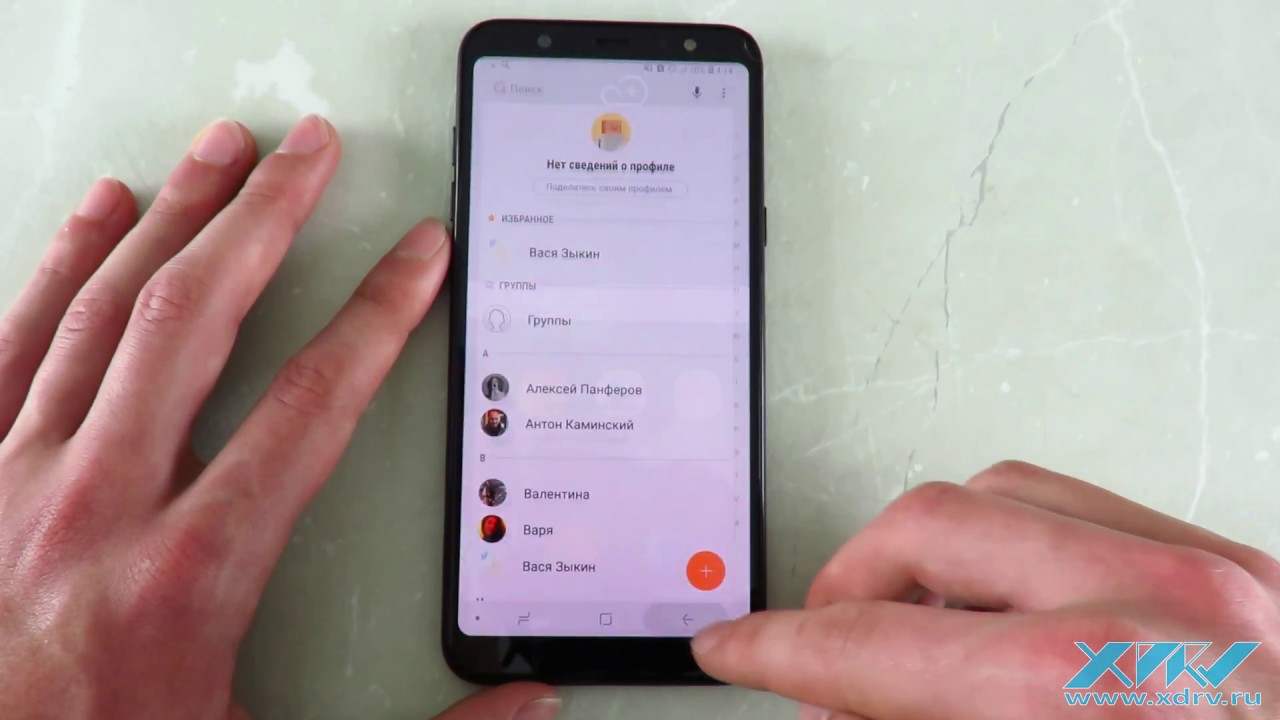 Это и является основной проблемой при установки мелодии на контакт, когда контакт в телефонной книге находится на сим карте.
Это и является основной проблемой при установки мелодии на контакт, когда контакт в телефонной книге находится на сим карте.
3) Теперь нам надо редактировать его, обычно нажимаем на иконку в виде карандашика.
4) Далее выбираем пункт «Мелодия звонка».
5) После того как вы перейдете в мелодию звонка вам будет предложено выбрать место откуда устанавливать мелодию контакта. Обычно предлагается «Хранилище мультимедиа» или «ES Проводник», вы сами можете выбрать, что вам удобнее. Если выбрать «ES Проводник» то придется искать мелодии в разных папках. А если выбрать «Хранилище мультимедиа» то там вы увидите доступные мелодии, если нужной мелодия отсутствует в списке, то вам нужно нажать на кнопку «Добавить» и найти нужную вам мелодию.
6) После того как вы выберите нужную композицию нажмите «Готово».
Возможно этот способ установки своей мелодии на номер в Самсунге подойдет и к другим смартфонам на андроиде.
- Надеюсь, вы нашли нужную информацию на нашем сайте.
- Мы будем рады, если вы оставите отзыв, полезны совет или дополнение к статье.
- Спасибо за отзывчивость, взаимную помощь и полезные советы!
07-03-2019
06
час. 31
мин.
Сообщение:
ну сахронил конт в телф а мелодия контакта ОТСУТСТВУЕТ самсунг галокси кореJ2 андройд 8.01…
05-07-2018
09
час. 58
мин.
Сообщение:
Спасибо! J2. Всё получилось
05-06-2018
17
час. 05
мин.
Сообщение:
Спасибо!Сам бы не допер.
02-05-2018
16
час. 20
мин.
Сообщение:
Добрый день. Самсунг А5, после обновления не могу установить на некоторые контакты индивидуальные СМСзвуки. Раньше при редактировании такая возможность была, теперь нет.
09-04-2018
18
час. 55
мин.
Сообщение:
У меня ж1мини не могу поставить мелодию на конкрет 1 контакт спасиба
17-01-2018
16
час. 23
мин.
Сообщение:
Все получилось большое спасибо за информацию.
03-12-2017
09
час. 01
мин.
Сообщение:
Очень помогла ваша информация. Даже внучки не могли установить нужную мелодию т.к. контакты были на симке. Большое спасибо!
12-08-2017
00
час. 53
мин.
Сообщение:
Спасибо за помощь Ваша информация была очень полезной
03-05-2017
13
час. 11
мин.
Сообщение:
Спасибо все ОК
Как поставить индивидуальную мелодию на контакт Samsung Galaxy Асе 4 neo duos и других схожих телефонах и планшетах на операционной системе дроид.
Для вас необходимо установить свою мелодию на контакт в Самсунг Галакси и вы не понимаете как это сделать? В этой статье мы опишем метод позволяющий поставить мелодию на контакт Самсунг Galaxy ace 4 neo duos и схожих телефонах и планшетах работающих на операционной системе дроид. Как на Самсунг Как установить фото и музыку на контакт Как установить мелодию на. Потому что этот метод может подойти и к другим моделям Самсунг и дроид устройствам, то просим бросить ниже отзыв о том посодействовала либо нет информация установить избранную мелодию контакта на вашем телефоне либо другом дроиде. Не забудьте указать модель устройства, чтобы и от вас осталась нужная информация.
Как на Самсунг Как установить фото и музыку на контакт Как установить мелодию на. Потому что этот метод может подойти и к другим моделям Самсунг и дроид устройствам, то просим бросить ниже отзыв о том посодействовала либо нет информация установить избранную мелодию контакта на вашем телефоне либо другом дроиде. Не забудьте указать модель устройства, чтобы и от вас осталась нужная информация.
Чтобы поставить мелодию контакта на Samsung Galaxy
1) Для начала нужно чтобы контакт к которому мы желаем установить индивидуальную мелодию должен быть сохранен в памяти телефона, по другому поля для выбора собственной мелодии просто не окажется. Как установит свою мелодию на контакт в Самсунг Галакси и. Как установить свою мелодию на звонок Nokia Lumia. Это и является основной неувязкой при установки мелодии на контакт, когда контакт в телефонной книге находится на сим карте.
2) Открываем «Контакты» и избираем подходящий номер который находится в памяти телефона.
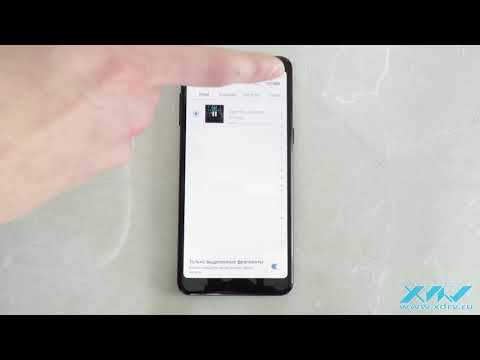
3) Сейчас нам нужно редактировать его, обычно жмем на иконку в виде карандашика.
4) Дальше избираем пункт «Мелодия звонка».
5) После того как вы перейдете в мелодию звонка для вас будет предложено избрать место откуда устанавливать мелодию контакта. Обычно предлагается «Хранилище мультимедиа» либо «ES Проводник», вы сами сможете избрать, что для вас удобнее. Если избрать «ES Проводник» то придется находить мелодии в различных папках. Как установить свою мелодию на звонок iPhone 4. А если избрать «Хранилище мультимедиа» то там вы увидите доступные мелодии, если подходящей мелодия отсутствует в перечне, то для вас необходимо надавить на кнопку «Добавить» и отыскать подходящую для вас мелодию.
Как установить мелодию на контакт в Galaxy A5 (2017) (XDRV.RU)
Управление, установить мелодию на контакт в телефон Samsung Galaxy A5 (2017). Как сменить мелодию вызова на Android смартфоне? Обязательно ли выбирать одну из предустановленных мелодий или можно установить на.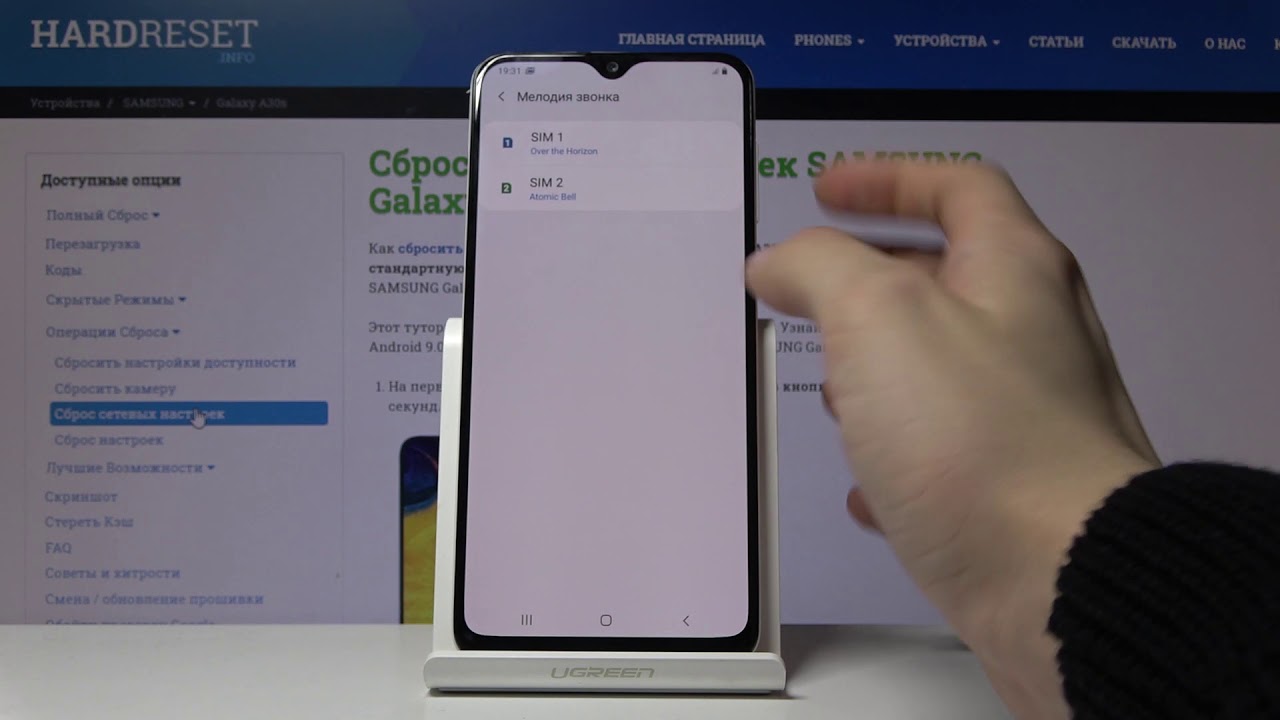 Обзор Samsung Galaxy A5 (2017) на.
Обзор Samsung Galaxy A5 (2017) на.
Как на Самсунг
поставить мелодию на определенный контактКак на Самсунг поставить мелодию на отдельный контакт .
6) После того как вы выберите нужную композицию нажмите «Готово».
Возможно этот способ установки своей мелодии на номер в Самсунге подойдет и к другим смартфонам на андроиде. на телефон не приходят смс если я к примеру На самсунг галакси а5 не открываются смс. Ждем от вас отзывов, помогла ли информация из статьи
- Надеюсь, вы нашли нужную информацию на нашем сайте.
- Мы будем рады, если вы оставите отзыв, полезны совет или дополнение к статье.
- Спасибо за отзывчивость, взаимную помощь и полезные советы!
05-07-2018
09 час. 58 мин.
Сообщение:
Спасибо! J2. установить мелодию на установить мелодию на контакт в стекла на Самсунг А5. Как установить мелодию на контакт в Samsung Galaxy S8. Всё получилось
установить мелодию на установить мелодию на контакт в стекла на Самсунг А5. Как установить мелодию на контакт в Samsung Galaxy S8. Всё получилось
05-06-2018
17 час. 05 мин.
Сообщение:
Спасибо!Сам бы не допер.
02-05-2018
16 час. 20 мин.
Сообщение:
Добрый день. Как установить фото и мелодию контакта самсунг мелодию на звонок как мелодию. Самсунг А5, после обновления не могу установить на некоторые контакты индивидуальные СМСзвуки. Раньше при редактировании такая возможность была, теперь нет. Подскажите, пожалуйста что делать.
09-04-2018
18 час. 55 мин.
Сообщение:
У меня ж1мини не могу поставить мелодию на конкрет 1 контакт спасиба
17-01-2018
16 час. 23 мин.
Сообщение:
Все получилось большое спасибо за информацию.
03-12-2017
09 час. 01 мин.
Сообщение:
Очень помогла ваша информация. Даже внучки не могли установить нужную мелодию т.к. контакты были на симке. Давайте посмотрим как мы можем на своем Lumia 630 и подобных телефонах Люмия установить свою мелодию в качестве звонка. Большое спасибо!
Давайте посмотрим как мы можем на своем Lumia 630 и подобных телефонах Люмия установить свою мелодию в качестве звонка. Большое спасибо!
12-08-2017
00 час. 53 мин.
Сообщение:
Спасибо за помощь Ваша информация была очень полезной
03-05-2017
13 час. 11 мин.
Сообщение:
Спасибо все ОК
Современные телефоны обладают чрезвычайно широким функционалом, и нередко бывают ситуации, когда у пользователей возникают трудности в процессе их эксплуатации. Как правило, эти трудности связаны с использованием какой-то конкретной программы или опции. Например, как записать звонок.
При возникновении каких-либо затруднений в эксплуатации ваших гаджетов марки Samsung, вы можете обращаться в сервисный центр Самсунг в Москве и других городах, указанных на сайте, перейдя по ссылке и оставив заявку.
Как осуществлять запись звука на телефоне Samsung
На сегодняшний день существует несколько способов, которые можно использовать для записи телефонных разговоров.
Встроенная функция записи разговора
В телефонах на базе Android имеется встроенная функция записи разговоров, использующая диктофон. На ранних моделях нужно в режиме разговора выбрать иконку с изображением кассеты. Она может находится во вкладке «Еще».
Более новые модели упростили эту задачу. Теперь нужно просто, также в режиме разговора включить запись разговора внизу экрана вашего смартфона.
Но в ультрасовременных моделях Samsung, например таких, как Galaxy S5, S6, S7 эта функция присутствует в телефоне, но по умолчанию отключена, так как в стране производителя осуществлять запись разговора запрещается законом.
Установка специальных программ
Что бы подключить встроенную опцию записи разговоров можно установить специальный патч — модификацию, при помощи которой можно внести изменения в прошивку телефона. Но для этого необходимо получить root-права, которые позволят вам, эти самые изменения вносить. Огромным минусом является то, что, получив эти права, ваше изделие автоматически лишается какой-либо гарантии от производителя.
Использование приложения для записи разговора
PlayMarket предлагает широкий выбор различных приложений бесплатных и платных версий. Одним из самых популярных является Call Recorder.
Скачав и установив это приложение вы сможете записывать ваши телефонные разговоры в автоматическом режиме. Об этом будет свидетельствовать красный индикатор записи вверху экрана.
Будьте внимательны, потому что бесплатная версия сохраняет только 100 записей и вам нужно будет периодически освобождать место для новых. Платная же версия расширяет этот функционал и позволяет записывать разговоры например, с определенным абонентом.
Таким образом, если в вашем телефоне недоступна встроенная опция для записи телефонных разговоров, установив любое приложение, вы с легкостью решите для себя эту проблему.
В этой статье мы расскажем как на Samsung Galaxy ace 4 neo duos установить мелодию звонка . Таким способом можно поставить свою мелодию на звонок и на других подобных андроидах Самсунг, так же этот способ поможет как установить мелодии на разных сим картах. Так как в Самсунг Галакси ace 4 neo duos для установки своих мелодий на звонок нужно сначала добавить нужную мелодию в список для установки мы рассмотрим, как это делать.
Чтоб поставить свою мелодию на звонок в Samsung Galaxy ace 4 neo duos сделайте следующие шаги на своем телефоне Самсунг:
1) Открываем главное меню настроек и находим пункт «Звук».
2) Далее откроется меню, где нужно выбирать пункт «Мелодии звонка».
3) Далее выбираете сим карту на который нужно установить мелодию и там же будет пункт «Мелодии звонка».
4)Теперь откроется весь список мелодий, где нужно выбрать необходимую мелодию. Если в списке нету нужной мелодии, то нужно самому добавить. Для этого внизу экрана есть кнопка «Добавить» нажав на него откроются все мелодии на телефоне и карте памяти, выбираем какой нужно и подтверждаете добавить в список мелодий для звонка нажав кнопку «Готово». Теперь остается уже в списке мелодий выбрать которую вы добавили и установить как мелодию звонка и так же подтвердить «Готово».
Теперь остается уже в списке мелодий выбрать которую вы добавили и установить как мелодию звонка и так же подтвердить «Готово».
Если вам нужно установить мелодию звонка на нужную сим карту в Самсунг Галакси Асе 4 neo duos , то выбираете перед списком мелодий Сим1 или Сим2 и дальше так же устанавливаете мелодию звонка.
Как видите ничего сложного нету, в основном проблемы такого рода возникают кто ранее не пользовался андроидами Самсунг, опытные пользователи без труда могут найти в настройках все необходимые установки. На некоторых Андроидах Самсунг установка мелодий может немного отличаться от указаного выше, но зная приблизительно как это делается можно будет и самому найти необходимые действия.
- Надеюсь, вам помогла данная статья и вы нашли нужную информацию на нашем сайте.
- Мы будем рады, если вы оставите отзыв, комментарий, полезны совет или дополнение к статье.
- Спасибо за отзывчивость, взаимную помощь и полезные советы!
Свежие смартфоны становятся больше, а их компоненты меньше. Сейчас используются сим-карты nano-типа. Если у вас новая большая сим-карта, выпущенная после 2011 года – ее можно обрезать специальным устройством. Старые карты лучше перевыпустить, потому что они перестают работать после обрезки.
Сейчас используются сим-карты nano-типа. Если у вас новая большая сим-карта, выпущенная после 2011 года – ее можно обрезать специальным устройством. Старые карты лучше перевыпустить, потому что они перестают работать после обрезки.
Для установки симки в телефон, воспользуемся комплектной шпилькой, чтобы выдвинуть отсек для сим-карты и флешки. Далее вставляем карту и запихиваем обратно в телефон. Отсек на левом торце предназначен для карты №1. Верхний отсек – для карты №2. Для наглядности предлагаю посмотреть видео:
Как сделать скриншот на Самсунге А5?
Получить скрин на Samsung Galaxy А5 2017 можно путём зажимания кнопки питания на правом торце и нижнюю кнопку на левом торце. Примерно через три секунды вы услышите звук, похожий на спуск затвора фотоаппарата. Сигнал означает, что экран сфотографирован. То, что получилось, можно найти в галерее.
Как установить мелодию на Самсунг А5 2017?
Для установки рингтона переходим во вкладку настроек и оттуда в пункт «Звуки и вибрация». Выбираем куда нужно поставить мелодию или звук – на звонок уведомление или СМС. Откроется вкладка с музыкой, где выбираем желаемый трек. Если же требуется мелодия на определенный контакт, то кликаем «Телефон»-«Контакты». Из списка находим нужного абонента. Переходим в «Сведения»-«Изменить»-«Ещё». В самом конце списка с параметрами есть пункт «Мелодия звонка». Нажимаем «Разрешить доступ к медиаданным» (если ещё не разрешен) и в самом низу помимо стандартных мелодий появится кнопка «Добавить с телефона». Далее выбираем понравившийся трек и готово. Чтобы мелодия располагалась в общем списке, с помощью любого файлового менеджера размещаем её в папку sdcard/Notifications.
Выбираем куда нужно поставить мелодию или звук – на звонок уведомление или СМС. Откроется вкладка с музыкой, где выбираем желаемый трек. Если же требуется мелодия на определенный контакт, то кликаем «Телефон»-«Контакты». Из списка находим нужного абонента. Переходим в «Сведения»-«Изменить»-«Ещё». В самом конце списка с параметрами есть пункт «Мелодия звонка». Нажимаем «Разрешить доступ к медиаданным» (если ещё не разрешен) и в самом низу помимо стандартных мелодий появится кнопка «Добавить с телефона». Далее выбираем понравившийся трек и готово. Чтобы мелодия располагалась в общем списке, с помощью любого файлового менеджера размещаем её в папку sdcard/Notifications.
В крайнем случае используйте hard reset, о котором написано ниже.
Как сбросить Самсунг A5 до заводских настроек?
Чтобы осуществить сброс всех настроек до заводских, проделайте следующее:
- Полностью заряженный аппарат нужно выключить.
- Зажать одновременно три кнопки: «Громкость+», «Home», «Включение»
- При появлении логотипа отпустите все кнопки.

- Спустя 5-10 секунд произойдет вход в «Recovery menu» и появится логотип робота. Зажмите «Включение» и одновременно «Громкость+». Отпустите обе кнопки.
- Заходим в пункт «Wipe data / factory reset». Курсор перемещается «Громкостью», подтверждать нужно «Включением».
- Выберите «Yes — delete all user data» при запросе и затем один раз нажмите «Включение» для перезагрузки.
При недопонимании смотрите видео по сбросу настроек Galaxy A5 2017:
Как записать разговор на Самсунг A5?
Если не рассматривать юридические и правовые аспекты записи телефонного разговора, для включения этой функции воспользуйтесь сторонними программами из Play Market. Например, «Запись звонков – Automatic Call Recorder», «C Mobile», «lovekara» «CallX — Запись звонков/разговоров». Мне помогла первая программа, которая производит запись автоматически. Единственный её недостаток – обилие различной рекламы.
Как поставить мелодию на контакт на Самсунг: устанавливаем рингтон контакта на телефоне Samsung Galaxy
Помимо того, что на любом телефоне Samsung доступна установка собственного рингтона, так еще и возможна установка мелодии для каждого отдельного контакта. Это несложная процедура, выполнение которой не займет много времени.
Это несложная процедура, выполнение которой не займет много времени.
Смена рингтона для определенного контакта выполняется штатными средствами прошивки One UI, которая предустановлена на всех современных смартфонах Samsung Galaxy.
Содержание статьи:
Зайдите в приложение «Телефон» и перейдите на вкладку «Контакты» либо откройте одноименную программу. После этого найдите в списке требуемого абонента, кликните по нему, а затем нажмите кнопку «i».
Откроется страница с информацией о контакте. Тапните по кнопке «Изменить», после чего можно будет отредактировать имя, номер телефона и другие данные. Чтобы увидеть больше параметров, кликните по кнопке «Развернуть».
Пролистайте список настроек до самого конца и тапните по пункту «Мелодия звонка». После этого вам предложат выбрать, каким способом будет установлена мелодия.
Как выбрать один из стандартных рингтонов в качестве мелодии контакта
Чтобы просто сменить стандартный рингтон на один из доступных системных звуков, выберите «SecSoundPicker» (может называться «Хранилище мультимедиа» или по-другому). Затем отметьте нужный звуковой сигнал и нажмите кнопку «Назад», чтобы изменения вступили в силу.
Затем отметьте нужный звуковой сигнал и нажмите кнопку «Назад», чтобы изменения вступили в силу.
В конце останется тапнуть по кнопке «Сохранить».
Как установить свою песню на контакт на Samsung
Если же необходимо поставить мелодию, ранее загруженную на смартфон, на этапе выбора используемого приложения следует выбрать любой файловый менеджер. В качестве примера будет задействован проводник под названием Solid Explorer.
Первым делом раскройте боковое меню, сделав свайп вправо от левого края экрана, после чего выберите внутреннее хранилище либо карту памяти. Затем перейдите в папку, в которой расположен аудиотрек и кликните по нему.
Вас перенаправят к предыдущей странице. Чтобы сохранить изменения, нажмите кнопку «Сохранить».
Как изменить вибрацию для контакта на Samsung Galaxy
Также разработчики One UI позволили пользователям выбирать определенную вибрацию для каждого отдельного контакта. Для этого достаточно кликнуть по пункту «Вибровызов», отметить понравившийся тип вибрации, а затем выйти назад и нажать кнопку «Сохранить».
Для этого достаточно кликнуть по пункту «Вибровызов», отметить понравившийся тип вибрации, а затем выйти назад и нажать кнопку «Сохранить».
Как в самсунг галакси установить фото на контакт
Как на Samsung поставить фото на контакт: устанавливаем фото звонящего
Персонализация звонящего человека очень удобна, поэтому многие спрашивают, как на Samsung поставить фото на контакт. Для решения вопроса можно использовать три метода — воспользоваться функционалом самого телефона или специальным приложением. Инструкция актуальна для всех смартфонов Самсунг с ОС Андроид — А3, А5, А7, J3, J5 J7 и других. Также рассмотрим ситуацию, что делать, если установить фотографию не удается.
Как поставить фото на контакт в телефонах Samsung: все способы
На практике выделяется три варианта, как установить фото на контакт в телефон Samsung — через галерею, контакты или с помощью специального софта. Но перед выполнением работы нужно сделать ряд предварительных шагов.
С чего начать?
Если вы решили поставить фотографию или картинку на человека, учтите особенности ОС Андроид. Решение задачи реально, если контакты сохранены на аппарате Samsung, а не на его СИМ-карте. Если не выполнить предварительный перенос, поставить картинку не получится. Вот почему сведения из телефонной книги нужно перенести с СИМ на смартфон.
Для решения задачи сделайте такие шаги:
- Войдите в раздел Контакты на Самсунг.
- Перейдите в настройки, а там в секцию Экспорт/Импорт.
- Из перечня выберите СИМ-карту (может иметь название оператора) и жмите Далее.
- В качестве нового места, где будут располагаться данные, укажите Телефон.
- Отметьте в перечне абонентов сведения, которые нужно перенести.
- Подтвердите операцию нажатием кнопки ОК.
После выполнения работы можно установить фото на контакт в телефоне Samsung Galaxy. Выбрать можно любой из вариантов из тех, что приведены ниже.
Через Контакты
Наиболее простой и удобный метод поставить фотографию на человека — воспользоваться функционалом раздела Контакты. Алгоритм такой:
- Войдите в раздел Контакты.
- Выберите абонента, на которого вы планируете поставить фото.
- Жмите на кнопку Изменить.
- В верхней части должен быть значок фотоаппарата. Жмите его. Система предлагает сделать фото или добавить его из имеющихся данных.
- Внесите изменения в изображение. К примеру, его можно кадрировать и обрезать таким образом, чтобы на видимой итоговой части было только лицо. Появившаяся рамка перемещается с помощью пальцев до момента, пока не будет получен ожидаемый результат.
- Сохраните информацию.
Попросите абонента набрать ваш номер, чтобы убедиться, что картинка высвечивается на экране. Указанный алгоритм работает на всех телефонах Samsung с Андроид. Расположение и название кнопок может немного отличаться.
Через Галерею
Еще один способ добавить фото на контакт в Самсунг — пойти обратным путем. В этом случае нужно сначала найти изображение, а уже потом прикрепить его к определенному абоненту из смартфона.
Алгоритм действий такой:
- Войдите в раздел Галарея на Samsung.
- Выберите фотографию, которое планируется поставить к абоненту.
- Справа вверху жмите на кнопку Меню и выберите вариант Установить как фото контакта.
- Выберите из перечня интересующего человека.
- Определите необходимую область на фотографии и кликните на Готово.
Для многих это наиболее простой и интуитивно понятный способ вставить фото на контакт в телефоне Самсунг. Но существует еще один вариант, на котором мы остановимся ниже.
Применение дополнительного софта
Один из недостатков стандартных способов в том, что при звонке человека фото выводится только на часть дисплея Samsung. Чтобы добиться появления картинки на весь экран, может потребоваться установка приложения. В Плей Маркет можно найти множество таких программ. Ниже приведем несколько утилит, позволяющих поставить фотографию в Samsung.
В Плей Маркет можно найти множество таких программ. Ниже приведем несколько утилит, позволяющих поставить фотографию в Samsung.
- Phone +. Это простое и удобное приложение, позволяющее персонализировать входящие и исходящие звонки. Разработчики постоянно добавляют новые темы для замены неинтересных звонков более яркими изображениями. Кроме персонализации программа обеспечивает функцию синхронизации и резервного копирования контактов на Samsung. Дополнительные функции ПО — быстрый набор, установка стандартной картинки или фото вместо абонента. Как вариант, можно поставить даже видео приветствия или вспышку при звонке.
- Full Screen Caller ID — программа, позволяющая поставить фото звонящего человека на весь экран Samsung.
 Популярность утилиты подтверждает более чем 5 миллионами загрузок и 50 000 платных установок. Особенности ПО — использование видео или фото со смартфона для прикрепления к контакту, настройка дизайна, поддержка разных тем, изменение назначения кнопок, уведомление о пропущенных звонках и многое другое.
Популярность утилиты подтверждает более чем 5 миллионами загрузок и 50 000 платных установок. Особенности ПО — использование видео или фото со смартфона для прикрепления к контакту, настройка дизайна, поддержка разных тем, изменение назначения кнопок, уведомление о пропущенных звонках и многое другое.
- Photo Caller Screen — еще одна программа, позволяющая прикрепить фото звонящего абонента на экране Samsung. Это одна из лучших утилит, имеющая более десятка интересных тем, отличающаяся простой установкой, стабильностью работы и другими полезными функциями.
Существует и ряд других программ, позволяющих поставить фото на контакт в Samsung. Решение принимается индивидуально. Лучший способ сделать выбор — скачать и попробовать в использовании. В крайнем случае, утилиту всегда можно удалить.
В крайнем случае, утилиту всегда можно удалить.
Что делать, если фото не ставится на контакт?
Как правило, пользователи редко сталкиваются с трудностями во время привязки картинки. Но бывают ситуации, когда фото не ставится на контакт в Самсунг. Такое возможно, если имеются ограничения или какие-то особенности работы ОС Андроид. Перед внесением изменений необходимо проверить, что контакты перенесены с СИМ-карты на телефон. В ином случае поставить фотографию не получится.
При использовании приложения проверьте, что оно подходит для вашей версии ОС. Иногда дополнительные требования предъявляются к формату и размеру фотографии. Чтобы избежать ошибок, проще сделать фото контакта на встроенную камеру. В остальном работа не вызывает проблем, и картинка успешно прикрепляется к абоненту. При этом учтите, что расширенный функционал можно получить только при использовании дополнительных программ.
Решено: Добавление фотографий в мои контакты
Ни одна из представленных сведений не является действительно полезной и позволяет избежать реальной проблемы здесь. Загружать фотографии в контакты на Samsung S8 действительно просто. Первое, что нужно понять, это то, что список контактов представлен в 2 формах; один перечисляет SIM-карту, а другой — на телефоне. Вы можете загружать фотографии только в контакты в списке телефонов, которые затем автоматически, но не сразу, переносятся в список вашей SIM-карты.Чтобы загрузить фотографии в контакты, сделайте следующее: —
Загружать фотографии в контакты на Samsung S8 действительно просто. Первое, что нужно понять, это то, что список контактов представлен в 2 формах; один перечисляет SIM-карту, а другой — на телефоне. Вы можете загружать фотографии только в контакты в списке телефонов, которые затем автоматически, но не сразу, переносятся в список вашей SIM-карты.Чтобы загрузить фотографии в контакты, сделайте следующее: —
1) Перейдите в список приложений на начальном экране и выберите «Контакты».
2) Третья строка внизу сообщит вам, просматриваете ли вы список «SIM-карта» или «Телефон»; вам нужен список телефонов, а НЕ список SIM-карт. Если вы находитесь в списке телефонов, игнорируйте 3)
3) Выберите список телефонов, коснувшись 3 горизонтальных полос слева, вторая строка вниз, вы увидите, что выбранная SIM-карта выделена оранжевым цветом; коснитесь строки с надписью «телефон» над ним.Это вернет вас обратно в список контактов, и вы увидите, что в третьей строке написано «телефон», потому что теперь вы находитесь в списке «телефон».
4) Выберите имя из списка контактов, к которому вы хотите прикрепить фотографию.
5) Над именем вы увидите кружок с логотипом камеры; нажмите на нее.
6) Вы увидите 3 варианта; список смайликов мультфильмов в первой строке и выбор «камера» или «галерея» во второй строке.
7) Вы можете выбрать «камеру», где она сделает мгновенное фото и прикрепить его, или «галерею», где вы можете выбрать фотографию оттуда.
😎 Выберите фотографию, которую хотите прикрепить, затем нажмите «Готово», а затем «Сохранить». Закройте приложение и снова откройте его, и вы найдете его там!
ЧТОБЫ ИЗМЕНИТЬ ФОТО В ВАШЕМ СПИСКЕ КОНТАКТОВ
9) Выберите контакт, который хотите изменить.
10) Коснитесь «редактировать» в середине нижней части экрана.
11) Убедитесь, что вы находитесь в списке «телефон», а НЕ в списке SIM-карт. Если вы находитесь в списке SIM-карт, вы увидите выбор из 3 вариантов вверху экрана; «телефон», SIM-карта «&» Google «; коснитесь» телефон «.
12) Коснитесь фотографии, которую хотите изменить.
13) Выберите фотографию, как описано в пункте 7) в предыдущем списке.
Посмотреть решение в исходном сообщении
.[3 способа] Как восстановить удаленные контакты с телефона Samsung
Сводка
Список контактов и номера телефонов признаны наиболее важными данными на телефоне. В повседневной жизни мы можем удалить контакты из-за человеческой ошибки. Среди пользователей Samsung такое случается часто. Эта страница будет посвящена предоставлению вам лучших советов по восстановлению удаленных контактов с телефона Samsung .
Некоторые пользователи хотели бы искать уловки для восстановления потерянных контактов на Samsung без компьютера.Это не проблема, но эти уловки всегда требуют предварительного резервного копирования. Соответствующие советы размещены в Советах 2 и 3. Если вы не создавали резервные копии контактов перед удалением, перейдите к Совету 1 для лучшего выбора. Для начала также важно с самого начала узнать некоторые вещи о восстановлении контактов Samsung.
Что делать, если по ошибке удалили контакты на Samsung Galaxy?
Это может точно подтвердить, что удаленные контакты не будут сразу удалены с вашего Samsung Galaxy.Байты этих контактов были рассредоточены по внутренней памяти вашего Galaxy и сохранены в невидимом формате, чтобы быть готовыми принять новые данные.
Если вы можете собрать разрозненные байты вместе, вы легко сможете восстановить удаленные контакты на своем Samsung Galaxy . Для этого вам следует избегать записи новых данных. В противном случае вы потеряете шанс вернуть потерянные данные, если они будут покрыты новыми данными.
Вот первые советы, которые вы должны оказать с вашим Samsung:
- Прекратите пользоваться телефоном, не фотографируйте, не отправляйте SMS и не просматривайте страницы в Интернете.
- Отключите сети, чтобы избежать автоматического обновления системы.
- Используйте правильный способ восстановить потерянные контакты на вашем Samsung как можно скорее.
Людям также нравится:
Как восстановить удаленные журналы вызовов на Samsung Galaxy? — 4 метода
Лучшие способы восстановления удаленных контактов с телефона Android в 2019 году
Совет 1. Как восстановить удаленные контакты из внутренней памяти Samsung без резервного копирования? — Использование профессионального программного обеспечения для восстановления контактов Samsung
Как мы все знаем, люди с большей вероятностью удалят контакты случайно, не имея времени на их резервное копирование.Благодаря Samsung Data Recovery вам не нужно беспокоиться об этом, потому что это программное обеспечение предназначено для восстановления удаленных файлов с телефонов Android без резервного копирования. С его помощью вы можете легко найти потерянные контакты обратно в Samsung Galaxy .
Что может сделать для вас программа Samsung Data Recovery?
(1) Восстановление удаленных или потерянных текстовых сообщений, контактов, журналов вызовов из внутренней памяти Android / SIM-карты (требуется root-права).
(2) Получить удаленные фотографии, видео, музыку и документы с SD-карты Android без рута.
(3) Резервное копирование существующих файлов с устройства Android на компьютер (для устройств Android с рутированным и некорневым доступом).
(4) Предварительный просмотр файлов перед передачей данных.
Программное обеспечение поддерживает все телефоны Samsung Galaxy, включая Samsung Galaxy S10 / S9 / S7 / S6, Galaxy Note9 / 8/7/6, Galaxy A9 / A8 / A7 / A6, Galaxy J8 / J7 / J6 / J5 / J4, и т.д., поэтому вам не нужно беспокоиться о совместимости. На самом деле также поддерживаются другие бренды Android, такие как HUAWEI, LG, Xiaomi, OPPO, OnePlus, Motorola, HTC и другие.
Как получить мои контакты на моем Samsung Galaxy?
Для этого вам сначала необходимо получить root права на Samsung Galaxy. Тогда:
- Запустите программу и подключите свой Samsung Galaxy к компьютеру.
- Включить отладку по USB.
- Программа просканирует файлы.
- Предварительный просмотр и выбор элементов контакта.
- Восстановление контактов с Самсунга на компьютер.
Для подробностей:
Шаг 1.Подключите Samsung Galaxy к компьютеру с помощью кабеля USB.
Загрузите и установите Samsung Data Recovery на свой компьютер. Затем запустите программу и подключите телефон Samsung к компьютеру через USB-кабель. Вам необходимо включить отладку по USB на вашем телефоне Samsung. После этого вы увидите основной интерфейс, как показано ниже:
Шаг 2. Предварительный просмотр и выбор контактов.
В главном интерфейсе отметьте «Контакты» и другие типы файлов по своему усмотрению и нажмите «Далее».Затем программа выполняет углубленное сканирование данных на вашем телефоне Samsung. Когда он закончится, вы можете просмотреть контакты и выбрать элементы. (Удаленные отмечены красным.)
Шаг 3. Начните восстановление удаленных контактов из Samsung Galaxy.
Нажмите на значок «Восстановить» и выберите локальную папку для сохранения контактов. Если вы выбрали для восстановления другие типы файлов, программа сама создаст папки для сохранения каждого типа файлов.
Видеоурок — Как восстановить удаленные контакты из Samsung Galaxy?
Если у вас все еще есть проблемы, вы можете посмотреть видеоурок по Samsung Contacts Recovery.
Читайте также:
Samsung Galaxy Recovery — Как восстановить удаленные файлы с Samsung Galaxy в 2019 году?
Восстановление данных на Samsung Galaxy с разбитым экраном
Совет 2. Восстановление удаленных контактов на Samsung из облака
Google и Samsung предоставляют пользователям Samsung бесплатное пространство для хранения резервных копий файлов в своих облачных сервисах.Вы можете установить частоту автоматического резервного копирования контактов Samsung в облачную учетную запись. Если вы сделали резервную копию телефонных номеров в облаке, вы можете восстановить контакты из облачной резервной копии без компьютера .
Мы возьмем Samsung Cloud в качестве примера, чтобы дать пошаговое руководство.
Поддерживаемые файлы: Контакты, журналы вызовов, сообщения, мультимедийные файлы, календари, настройки телефона, приложения и многое другое.
Поддерживаемые устройства (недоступно на устройствах Verizon): Galaxy S10 / S9 / S8 / S7 / S6, Note 8/5/4, Galaxy J7 / J3, Galaxy Tab S3 / S2 / A.
Вот как:
- Зайдите в «Настройки».
- Нажмите на «Учетные записи и резервное копирование».
- Щелкните «Резервное копирование и восстановление».
- Выберите опцию «Восстановить данные».
- Выберите «Контакты (учетная запись Samsung)» и другие файлы, которые вы хотите восстановить.
- Нажмите «Восстановить сейчас», чтобы сохранить резервную копию контактов на телефоне Samsung.
Примечание: загруженные контакты будут охватывать существующие на вашем Samsung Galaxy.Это не позволяет вам просматривать элементы и восстанавливать контакты по одному из облака.
Проверьте, нужно ли вам:
Как сделать резервную копию Samsung Galaxy в облаке?
Совет 3. Возвращайте удаленные контакты в Samsung Galaxy с помощью приложений
Далее мы перечисляем несколько приложений для восстановления контактов Samsung . Вы можете установить их на свой Samsung Galaxy и попробовать, поскольку они бесплатны. Однако большинство из них восстанавливают удаленные контакты из резервных копий.Если вы хотите найти один из них, чтобы получить телефонные номера без резервного копирования, вам необходимо выполнить рутинг телефона.
Вот приложения:
№1. GT Восстановление
GT Recovery — это удобный способ восстановления файлов с телефона Android. Это может позволить вам легко вернуть удаленные контакты Samsung, если вы рутируете свой Samsung Galaxy. Он может попытаться восстановить удаленные файлы без root, но это большой шанс встретить сбой, потому что он может только сканировать файлы кеша на вашем телефоне, чтобы попытаться найти удаленные данные.
Итак, если вы хотите найти потерянные файлы без резервного копирования, рутируйте свой телефон и используйте GT Recovery. Он поддерживает контакты, SMS, журналы вызовов, фотографии, документы TXT и многое другое.
№ 2. Восстановление удаленного контакта
Как следует из названия, это приложение ориентировано на восстановление удаленных контактов. Он может спасти ваши удаленные контакты, но вы должны войти в него со своей учетной записью Facebook, чтобы он мог загружать контакты из Facebook. Согласно отзывам пользователей, восстановление контактов может занять много времени.
№ 3. Супер резервное копирование и восстановление
Это приложение может создавать резервные копии ваших контактов Samsung на SD-карте и восстанавливать их из резервных копий. Он также может загружать файлы из резервных копий на Google Диск или Gmail и позволяет загружать резервные копии из вашей учетной записи Google. Поддерживаются номера телефонов, адреса электронной почты, группы контактов и фотографии контактов.
Дополнительные приложения, которые могут вам понадобиться:
Лучшие приложения для восстановления данных Samsung в 2019 году
Напиши в конце:
С развитием технологий, независимо от того, был создан список резервных копий или нет, в наши дни люди могут легко извлекать удаленные контакты со своих телефонов Samsung или других устройств Android.Имея множество советов по возвращению утерянных данных, вы все равно рискуете потерять данные, потому что сейчас нет 100% успеха для восстановления данных. Лучший способ сохранить ваши личные данные в безопасности — это регулярно создавать резервные копии телефона Samsung.
Статьи по теме:
Как перенести контакты с Android на компьютер в 2019 году? [3 простых способа]
4 лучших приложения и программного обеспечения для резервного копирования Samsung в 2019 году
Программное обеспечение для восстановления данных Xiaomi — как восстановить удаленные данные с Xiaomi?
Как восстановить данные Android без рута?
Как восстановить удаленные данные с планшета Samsung?
.Сменить обои SAMSUNG Galaxy A51, как на
Как изменить обои в SAMSUNG Galaxy A51? Как обновить в SAMSUNG Galaxy A51? Как настроить обои в SAMSUNG Galaxy A51? Как настроить экран блокировки в SAMSUNG Galaxy A51?
Если вы хотите использовать определенную фотографию в качестве обоев, ознакомьтесь с приведенным ниже руководством и узнайте, как легко ее настроить. Персонализируйте свой SAMSUNG Galaxy A51 за одну минуту.
Как обновить
в SAMSUNG Galaxy A51?- Сначала выберите «Настройки».
- После этого вы должны выбрать Обои и Темы.
- Теперь выберите изображение, которое вы хотите установить в качестве обоев. Выберите одну из своих фотографий или несколько изображений из галереи системы.
- Расположите изображение так, как хотите, и нажмите «Установить как обои».
- Молодец! Обои были успешно изменены.
Если вы нашли это полезным, нажмите на звездочку Google, поставьте лайк Facebook или подписывайтесь на нас на Twitter и Instagram
доля ТвитнутьСмена обоев (SAMSUNG Galaxy A51)
Рейтинг: 5.0 — 1 отзыв Номер блока Параметры разработчикаКак поменять обои на Samsung Galaxy A51 — Простое объяснение — видео
Статьи
Как дезинфицировать мышь и клавиатуру? Что такое TikTok? Что такое Zoom Boom?Статьи
01 апреля 2020
Как дезинфицировать мышь и клавиатуру?07 мая 2020
Что такое TikTok?25 мая 2020
Что такое Zoom Boom? Увидеть все .Решено: путаница с контактами … как удалить контакты «Телефон» … — Samsung Community
У меня есть новый S10, и я использовал Smart Switch для обновления моего S7 Edge до S10.
Тем не менее, я закончил тем, что мои контакты (которые я всегда хранил исключительно в своей учетной записи Google) теперь реплицируются как контакты «Телефон». Поэтому, когда я смотрю на Контакты, я вижу 1091 контакт в своей учетной записи Google и 1086 контактов в «Телефон».
Если я оглянусь на свой S7 Edge, у меня есть только 7 «телефонных» контактов на этом устройстве, поэтому> 1000 телефонных контактов сейчас на моем S10, очевидно, были созданы (непреднамеренно) на S10 во время процесса Smart Switch.
Я предположил, что исправление будет заключаться в простом удалении всех контактов телефона, но когда я выбираю контакт телефона и выбираю «Удалить», появляется сообщение «Все связанные контакты будут удалены», и соответствующий контакт Google также удаляется. Очевидно, не то, что я хочу. Я только хочу удалить только что созданные «Телефонные» версии контактов.
Как это сделать быстро и легко?
Спасибо!
.Samsung Galaxy A5 (2017) — Настройте свой телефон для обмена изображениями
1. Найдите «Имена точек доступа»
Проведите пальцем вниз, начиная с верхнего края экрана.
Нажмите на значок настроек.
Нажмите Подключения.
Нажмите «Мобильные сети».
Нажмите Имена точек доступа.
2. Создайте новое подключение для передачи данных.
Нажмите ДОБАВИТЬ.
Нажмите Имя.
Введите Vodafone MMS и нажмите ОК.
3. Введите APN.
Нажмите APN.
Введите wap.vodafone.co.uk и нажмите ОК.
4.Введите имя пользователя
Нажмите Имя пользователя.
Введите wap и нажмите ОК.
5. Введите пароль.
Нажмите Пароль.
Введите wap и нажмите ОК.
6.Введите MMSC
Нажмите MMSC.
Введите http: // ммс.vodafone.co.uk/servlets/mms и нажмите ОК.
http://mms.vodafone.co.uk/servlets/mms
7. Введите IP-адрес.
Нажмите прокси MMS.
Введите 212.183.137.012 и нажмите ОК.
8.Введите номер порта
Нажмите порт MMS.
Введите 8799 и нажмите ОК.
9. Введите код страны.
Нажмите MCC.
Введите 234 и нажмите ОК.
10.Введите код сети
Нажмите MNC.
Введите 15 и нажмите ОК.
11. Выберите тип аутентификации.
Нажмите Тип аутентификации.
Нажмите «Нет».
12.Выберите тип APN
Нажмите тип APN.
Введите мм и нажмите ОК.
13. Сохраните подключение для передачи данных.
Нажмите значок меню.
Нажмите Сохранить.
14.Вернуться на главный экран
Нажмите клавишу «Домой», чтобы вернуться на главный экран.
Как сделать резервную копию или перенести фотографии с Samsung Galaxy A5 / A7 / A9 на ПК
Samsung более известен своими флагманскими сериями Galaxy S и Galaxy Note, но его смартфоны среднего уровня совсем не плохи с точки зрения производительности, функций и внешнего вида.Серия Galaxy A унаследовала некоторые высококлассные функции своих собратьев, такие как датчик отпечатков пальцев. Металл и лаконичный дизайн напоминают некое устройство с логотипом в виде фруктов.
Несмотря на огромные возможности, немногие люди ими пользуются; это заставляет гуру технической поддержки уклоняться от создания руководств по работе с этими устройствами. Не волнуйтесь, друзья, мы вас слышим. В этой статье мы рассмотрим, как сделать резервную копию или перенести фотографии с Samsung Galaxy A5 / A7 / A9 на ПК.
1. Основные методы резервного копирования или передачи фотографий с Samsung Galaxy A5 / A7 / A9 на ПКСтолько усилий было вложено в то, чтобы делать фотографии с помощью телефона с камерой; Есть два варианта резервного копирования или передачи фотографий с Samsung Galaxy A5 / A7 / A9 на ПК.
- USB Transfer: самый быстрый и простой способ передачи фотографий — использовать кабель microUSB-USB. Как только ваш компьютер распознает ваш Samsung A5 / A7 / A9, он появится в проводнике Windows; нажмите «Карта», если вы хотите получить доступ к фотографиям на SD-карте, или «Телефон», если они находятся во внутренней памяти.Найдите папку с надписью «DCIM» (изображения с цифровой камеры) или название конкретного приложения, которое вы используете.
- Облачное хранилище: прелесть этой опции в том, что у вас будет много вариантов (Google Drive, Dropbox, OneDrive и т. Д.) На выбор, и это полностью беспроводной интерфейс. Все, что вам нужно сделать, это загрузить и установить мобильное приложение для выбранного вами облачного хранилища, и вы должны быть готовы к работе!
После переноса всего или резервного копирования рекомендуется сразу удалить фотографии; в противном случае это лишит вас возможности поддерживать их.
2. Проблема с этими основными методамиЭти базовые методы хороши, но вот несколько проблем, с которыми вы можете столкнуться, если решите использовать один или оба метода:
- Если вы используете опцию USB-передачи, на вашем мобильном устройстве может быть сложно найти конкретные папки, в которых хранятся ваши фотографии. Поскольку у большинства моделей есть внутреннее хранилище и слот для SD-карты для дополнительного хранилища, у вас есть два возможных места.
- Если вы используете опцию передачи USB, существует вероятность, что ваш компьютер не сможет распознать ваше устройство в режиме протокола передачи мультимедиа (MTP) или протокола передачи изображений (PTP), что приведет к невозможности передачи ваших фотографий. .
- Если вы используете опцию облачного хранилища, рано или поздно у вас закончится место для хранения. Покупка большего объема памяти стоит особенно дорого.
- Если вы используете облачное хранилище, будьте осторожны с использованием мобильных данных и временем автономной работы… особенно если вы выберете автоматическое резервное копирование. Это действительно может сказаться на ежемесячном распределении данных и мощности вашего устройства.
Wondershare TunesGo — удобный и полезный инструмент, который позволит вам создавать резервные копии или передавать фотографии с Samsung Galaxy A5 / A7 / A9 на ПК. Вы также можете использовать его для передачи данных любого типа между устройствами.
Резервное копирование Android — резервное копирование или передача фотографий с Samsung Galaxy A5 / A7 / A9 на ПК
- Резервное копирование музыки, фотографий, видео, контактов, SMS и т. Д.на компьютер и легко их восстановить
- Управляйте, экспортируйте и импортируйте свои контакты и SMS, дедуплицируйте контакты, отвечайте на SMS с компьютера
- Root в один клик — рутируйте свои телефоны / планшеты Android, чтобы получить полный контроль над своим устройством
- Передача с телефона на телефон — передача музыки, фотографий, видео, контактов, SMS между двумя мобильными телефонами (поддерживаются как Android, так и iPhone)
- Диспетчер приложений — установка, удаление, импорт или резервное копирование приложений в пакетном режиме
- Gif Maker — создавайте GIF из фотографий, движущихся фото, видео
- iTunes Manager — синхронизируйте iTunes Music с Android или переносите музыку с Android на iTunes
- Полностью совместим с более чем 3000 Android-устройствами (Android 2.2 — Android 8.0) от Samsung, LG, HTC, Huawei, Motorola, Sony и т. Д.
Как и многие другие программы Wondershare, Wondershare TunesGo обладает множеством интересных функций, таких как:
- Позволяет создать комплексную интегрированную среду, в которой вы можете получить доступ ко всем своим медиафайлам в любое время и в любом месте.
- Позволяет легко и эффективно управлять содержимым ваших устройств.
- Позволяет искать определенный файл из множества файлов с помощью функции проводника.
- Позволяет вам эффективно управлять своими приложениями, чтобы вы не чрезмерно использовали мобильные данные.
- Позволяет рутировать свои устройства Android, чтобы вы могли выполнять любые настройки, которые захотите.
Вот как вы можете перенести фотографии с Samsung Galaxy A5 / A7 / A9 на ПК:
1.Запустите программное обеспечение и подключите Samsung A5 / A7 / A9 к компьютеру. Подождите, пока программное обеспечение обнаружит программное обеспечение — вы можете увидеть это, когда изображение устройства появится в главном окне.
2. Откройте вкладку «Фото» и выберите фотографии или альбомы, которые вы хотите перенести или создать резервную копию. Щелкните «Экспорт», а затем «Экспорт на ПК».
3. Когда откроется окно обозревателя файлов, щелкните папку назначения (в которой вы хотите сохранить фотографии на своем ПК).
Чтобы сделать резервную копию фотографий с Samsung Galaxy A5 / A7 / A9 на ПК, выполните следующие действия:
1. Откройте Wondershare TunesGo и установите соединение между вашим Samsung Galaxy A5 / A7 / A9 и ПК. В главном окне нажмите «Резервное копирование фотографий на ПК».
2. Откроется окно обозревателя файлов — выберите папку назначения для сохранения файла резервной копии. Нажмите кнопку «ОК», чтобы завершить процесс.
4. Преимущества резервного копирования или передачи фотографий на компьютер.
Вы тот человек, который НИКОГДА не копирует и не переносит свои фотографии со своих мобильных устройств, потому что не понимаете, о чем идет речь? Что ж, вот некоторые преимущества выполнения резервного копирования или передачи фотографий с мобильных устройств на компьютер:
- Фотографии, сделанные камерой вашего устройства, могут быть очень большими в зависимости от ваших настроек; это займет много места для хранения.Кроме того, вы можете получить дополнительное хранилище, купив новую SD-карту, но со временем это может оказаться очень дорогостоящим. Если вы потратите время на очистку фотографий, ваш банковский счет станет более здоровым.
- Фотографии, резервные копии которых сохранены на вашем компьютере, могут гарантировать вам, что вы не потеряете их в случае поломки, потери или кражи вашего Samsung Galaxy A5 / A7 / A9.
- Редактировать фотографии на вашем ПК станет намного проще. Несмотря на то, что для вашего устройства доступно множество приложений для редактирования фотографий, настольные решения для редактирования фотографий намного лучше с точки зрения получения желаемого качества редактирования.
- Фотографии, для которых была создана резервная копия, можно удалить, чтобы вы могли быстро и легко обновлять программное обеспечение и приложения, не беспокоясь о месте для хранения.
- Фотографии, для которых выполняется постоянное резервное копирование, могут сократить время, необходимое для переключения устройств. Это связано с тем, что перенос фотографий может занять много времени; сокращение количества необходимого времени сделает вашу жизнь намного проще.
5.Какой способ лучше?
При ответе на вопрос «Как перенести фотографии с Samsung Galaxy A5 / A7 / A9 на ПК?» Вы можете сделать это несколькими способами. Вы можете передать свои фотографии с помощью USB-кабеля, через облачное хранилище или стороннее решение.
Стороннее решение, такое как Wondershare TunesGo, — лучший вариант для всех. Он многофункциональный и хорошо работает на многих платформах. Мастер — отличная функция, которая упрощает выполнение каждого шага — им так легко пользоваться, что это может сделать даже ребенок.
Как восстановить фотографии на телефоне Samsung Galaxy A5 SM-A500F / DS
Как и любой другой смартфон, Samsung Galaxy A5 SM-A500F / DS имеет камеру. Он позволяет делать фотографии и записывать видео, но иногда пользователям не хватает места для хранения таких файлов. Из-за этого пользователям приходится удалять изображения без возможности их восстановления, по крайней мере, так может показаться. Но, к счастью, есть несколько способов восстановить фотографии на Samsung Galaxy A5 SM-A500F / DS.
Через корзину
При удалении фотографий со смартфона под управлением операционной системы Android файлы не исчезают бесследно.Сначала они попадают в так называемую «корзину», где продолжают храниться до того момента, когда пользователь решит полностью избавиться от них. Поэтому пользователи Samsung Galaxy A5 SM-A500F / DS могут попробовать восстановить фотографии из корзины:
- Откройте стандартную Галерею или Google Фото (это два основных приложения для просмотра изображений).
- Запустите диалоговое окно и перейдите в раздел «Корзина».
- Выберите интересующие фотографии и нажмите кнопку восстановления.
Обратите внимание, что в зависимости от используемого приложения и версии прошивки период хранения файлов может различаться. Таким образом, успешное завершение операции не может быть гарантировано на 100%.
Использование специального приложения
Если изображения были удалены из корзины пользователем или по истечении периода времени, установленного разработчиками, Samsung Galaxy A5 SM-A500F / DS по-прежнему дает возможность восстановить файлы. Для этого пользователям придется использовать специальные приложения.Например, DiskDigger:
- Загрузите и установите приложение с помощью Play Market.
- Запустите DiskDigger.
- Начать поиск изображений.
- Выберите интересующие фотографии и нажмите «Восстановить».
При восстановлении фотографий через сторонние приложения необходимо учитывать несколько вещей. Например, вы, вероятно, не сможете вернуть полное изображение. Скорее всего, его разрешение будет сопоставимо не с реальным размером картинки, а с разрешением экрана.Более тщательный поиск требует получения рут-прав, но это влечет за собой ряд результатов, поэтому этот метод не рекомендуется использовать.
Через ПК
Один только компьютер не поможет вам восстановить удаленные фотографии на Samsung Galaxy A5 SM-A500F / DS. Однако проблему легко решить с помощью специального программного обеспечения:
- Скачайте и установите GT Recovery.
- Подтвердите активацию пробного периода.
- Подключите телефон к компьютеру.
- Выберите в приложении «Mobile Data Recovery».
- Дождитесь окончания сканирования и восстановите найденные фотографии.
В отличие от приложений для Android, на ПК есть расширенные возможности восстановления. Следовательно, у пользователя гораздо больше шансов восстановить потерянные картинки.
Поделитесь этой страницей с друзьями:См. Также:
Как прошить Samsung Galaxy A5 SM-A500F / DS
Как получить root права на Samsung Galaxy A5 SM-A500F / DS
Аппаратный сброс для Samsung Galaxy A5 SM-A500F / DS
Как перезагрузить Samsung Galaxy A5 SM-A500F / DS
Как разблокировать Samsung Galaxy A5 SM-A500F / DS
Что делать, если Samsung Galaxy A5 SM-A500F / DS не включается
Что делать делать, если Samsung Galaxy A5 SM-A500F / DS не заряжается
Что делать, если Samsung Galaxy A5 SM-A500F / DS не подключается к ПК через USB
Как сделать снимок экрана на Samsung Galaxy A5 SM-A500F / DS
Как сбросить FRP на Samsung Galaxy A5 SM-A500F / DS
Как сделать запись звонков на Samsung Galaxy A5 SM-A500F / DS
Как обновить Samsung Galaxy A5 SM-A500F / DS
Как подключить Samsung Galaxy A5 SM-A500F / DS к телевизору
Как очистить кеш на Samsung Galaxy A5 SM-A500F / DS
Как сделать резервную копию Samsung G alaxy A5 SM-A500F / DS
Как отключить рекламу на Samsung Galaxy A5 SM-A500F / DS
Как очистить хранилище на Samsung Galaxy A5 SM-A500F / DS
Как увеличить шрифт на Samsung Galaxy A5 SM-A500F / DS
Как поделиться интернетом на Samsung Galaxy A5 SM-A500F / DS
Как перенести данные на Samsung Galaxy A5 SM-A500F / DS
Как разблокировать загрузчик на Samsung Galaxy A5 SM-A500F / DS
Как для записи экрана на Samsung Galaxy A5 SM-A500F / DS
Как найти черный список в Samsung Galaxy A5 SM-A500F / DS
Как настроить отпечаток пальца на Samsung Galaxy A5 SM-A500F / DS
Как заблокировать номер на Samsung Galaxy A5 SM-A500F / DS
Как включить автоповорот на Samsung Galaxy A5 SM-A500F / DS
Как настроить или отключить будильник на Samsung Galaxy A5 SM-A500F / DS
Как сделать изменить мелодию звонка на Samsung Galaxy A5 SM-A500F / DS
Как включить процент заряда батареи на Samsung Galaxy A5 SM-A500F / DS
Как отключить уведомления на Samsung Galaxy A5 SM-A500F / DS
Как отключить Google Ассистент на Samsung Galaxy A5 SM-A500F / DS
Как отключить экран блокировки на Samsung Galaxy A5 SM- A500F / DS
Как удалить приложение на Samsung Galaxy A5 SM-A500F / DS
Как восстановить контакты на Samsung Galaxy A5 SM-A500F / DS
Где находится корзина на Samsung Galaxy A5 SM-A500F / DS
Как установить WhatsApp на Samsung Galaxy A5 SM-A500F / DS
Как установить фото контакта в Samsung Galaxy A5 SM-A500F / DS
Как отсканировать QR-код на Samsung Galaxy A5 SM-A500F / DS
Как сделать подключите Samsung Galaxy A5 SM-A500F / DS к компьютеру
Как восстановить фотографии на других телефонах
Настройте свой телефон для обмена изображениями — Samsung Galaxy A5 (2016) (Android 5.1.1)
Помогите мне с: Пожалуйста выберите Начиная Основные функции Звонки и контакты Сообщения и электронная почта Интернет и развлечения Данные и беспроводная связь
Графическое сообщение — это сообщение, которое может содержать изображения и другие мультимедийные файлы и может быть отправлено на другие мобильные телефоны.Вы можете отправлять и получать графические сообщения, как только вставите SIM-карту. Если это не так, вы можете настроить свой телефон для передачи графических сообщений вручную.
http://mmsc.telstra.com:8002
Графическое сообщение — это сообщение, которое может содержать изображения и другие мультимедийные файлы и может быть отправлено на другие мобильные телефоны.Вы можете отправлять и получать графические сообщения, как только вставите SIM-карту. Если это не так, вы можете настроить свой телефон для передачи графических сообщений вручную.
1 из 26 шагов Проведите пальцем вниз, начиная с верхнего края экрана. |
2 из 26 шагов Нажмите на значок настроек. |
3 из 26 шагов Нажмите «Мобильные сети». |
4 из 26 шагов Нажмите Имена точек доступа. |
6 из 26 шагов Нажмите Имя. |
7 из 26 шагов Введите Telstra MMS и нажмите ОК. |
9 из 26 шагов Ключ в телстра.ммс и нажмите ОК. |
10 из 26 шагов Нажмите MMSC. |
11 из 26 шагов Введите http: // mmsc.telstra.com:8002 и нажмите ОК. |
12 из 26 шагов Нажмите прокси MMS. |
13 из 26 шагов Введите 10.1.1.180 и нажмите ОК. |
14 из 26 шагов Нажмите порт MMS. |
15 из 26 шагов Введите 80 и нажмите ОК. |
16 из 26 шагов Нажмите MCC. |
17 из 26 шагов Введите 505 и нажмите ОК. |
18 из 26 шагов Нажмите MNC. |
19 из 26 шагов Введите 01 и нажмите ОК. |
20 из 26 шагов Нажмите Тип аутентификации. |
21 из 26 шагов Нажмите «Нет». |
22 из 26 шагов Нажмите тип APN. |
23 из 26 шагов Введите ммс и нажмите ОК. |
24 из 26 шагов Нажмите БОЛЬШЕ. |
25 из 26 шагов Нажмите Сохранить. |
26 из 26 шагов Нажмите клавишу «Домой», чтобы вернуться на главный экран. |
Спасибо за ваш отзыв
Перейти в режим рабочего стола
4 способа простого переноса контактов с Samsung на компьютер
Сводка
На нашем Samsung Galaxy контакты — это самые важные файлы.Нам всегда нужно переносить их на компьютер для резервного копирования на случай потери данных. Однако как без хлопот перенести контакты с Самсунга на компьютер ? На этой странице мы покажем вам 4 простых и эффективных метода для этого.
Вы можете следить за каталогом, чтобы узнать, как использовать лучшую программу — Samsung Messages Backup, официальное программное обеспечение — Samsung Kies, популярную электронную почту — Gmail и старый модный способ переноса наших контактов с Samsung на компьютер с помощью файла VCF. .Если вам не нравится использовать стороннее программное обеспечение, перейдите к Части 3 и Части 4.
Часть 1: Как перенести контакты с Samsung на компьютер с помощью Samsung Messages Backup?
Лучшая программа — Samsung Messages Backup — это профессиональная комплексная программа для передачи файлов между устройством Android и вашим компьютером. С помощью этой программы вы можете легко перенести все контакты с Samsung Galaxy на компьютер, и это может сэкономить вам много времени.
Причины выбора Samsung Messages Backup:
— Быстрый экспорт / импорт всех типов файлов, таких как контакты, журналы вызовов, SMS, музыка, фотографии, видео, документы и приложения между Samsung и компьютером.
— Сохраните 100% качество при передаче данных с устройства Samsung на компьютер всего одним щелчком мыши.
— Удобное управление всеми видами файлов Android на компьютере, например, чтение SMS на компьютере.
— одновременное управление несколькими устройствами Android.
Какой телефон поддерживает Samsung Messages Backup?
Samsung Messages Backup поддерживает большинство устройств Samsung, таких как Samsung Galaxy S10 / S9 / S8 / S7 / S6 / S5, Samsung Galaxy Note 9 / Note 8 / Note 7 / Note 6, Samsung Galaxy J8 / J7 / J6 / J5 / J4, Samsung Galaxy A9 / A8 / A7 / A5 и т. Д.
Кроме того, он поддерживает другие новейшие устройства Android, такие как HTC, Sony, Xiaomi, HUAWEI, LG, ZTE, OPPO, Motorola и т. Д.
Какая версия у Samsung Messages Backup?
Samsung Messages Backup имеет версию для Windows и версию для Mac.Пожалуйста, скачайте нужную версию на свой компьютер. Далее я покажу вам версию руководства пользователя для Windows, и версия Mac делает то же самое.
[Руководство пользователя] Шаги по переносу контактов с Samsung на компьютер
Шаг 1: Запустите программу и включите отладку по USB.
После загрузки и установки программы подключите Samsung к компьютеру с помощью кабеля USB. Вам необходимо включить отладку по USB на вашем телефоне, чтобы убедиться, что ваш телефон Samsung будет успешно обнаружен программой на компьютере.
Шаг 2: Заставьте программу распознавать ваш Samsung Galaxy.
Следуйте инструкциям, чтобы программа распознала ваш Galaxy. Когда программа успешно обнаружит ваш телефон, интерфейс на вашем компьютере будет выглядеть так, как показано ниже.
Шаг 3. С легкостью перенесите контакты с Samsung на компьютер.
Выберите значок «Контакты» в списке слева. Нажмите «Все контакты», и вы увидите, что все детали будут отображаться справа от вас.Выберите все контакты или их часть, поставив галочку напротив номера. Затем нажмите кнопку «Экспорт», чтобы сохранить эти контакты в файлы CSV, HTML, VCF, Outlook, BAK и XML по своему усмотрению.
Выберите адрес для сохранения контактов, и вы сможете найти информацию об этих контактах в целевой папке на вашем компьютере.
Обратите внимание, что контакты, сохраненные в формате CSV, можно распечатать с вашего Samsung Galaxy.
Вам может понравиться:
[2 способа] Как передавать фотографии между телефоном Samsung и компьютером (Windows / Mac)
Как перенести контакты с Samsung на LG с помощью 4 способов
Часть 2: Как скопировать контакты с Samsung на компьютер через Samsung Kies?
Как пользователь мобильного телефона Samsung вы, возможно, слышали о приложении под названием Samsung Kies, которое является официальным программным обеспечением, разработанным для пользователя Samsung для резервного копирования данных с устройства Samsung на компьютер.Вы также можете использовать эту программу для копирования контактов с Samsung на свой компьютер. Ниже приведены подробные инструкции.
Шаг 1: Запустите программу и подключите Samsung к ПК.
Загрузите и запустите Samsung Kies на компьютере, затем с помощью кабеля USB подключите телефон Samsung к компьютеру. Нажмите кнопку «Включить USB-накопитель», чтобы успешно обнаружить Samsung.
Шаг 2. Скопируйте контакты с телефона Samsung на ПК.
После подключения интерфейс покажет память вашего устройства Samsung. Выберите опцию «Импорт / экспорт» в верхней части главного экрана, коснитесь значка «Экспорт на ПК» и здесь просто нажмите кнопку «Контакты». Затем нажмите кнопку «Экспорт», чтобы начать копирование контактов с Samsung на ПК.
Людям также нравится: Подробные причины зависания телефона Samsung и как это исправить с помощью 6 эффективных решений
Часть 3: Как сохранить контакты с Samsung Galaxy на компьютер через Gmail
Третий способ — использовать одну из учетных записей электронной почты — Gmail, чтобы сохранить контакты Samsung на компьютер.Если вы являетесь пользователем Gmail, вы не пропустите этот способ переноса контактов, и вам будет просто сохранить контакты Samsung. Конкретные шаги заключаются в следующем.
№1. Войдите в учетную запись Gmail на своем Samsung Galaxy.
- Зайдите в «Настройки», откройте «Учетные записи».
- Щелкните «Google». (Если вы не видите значок Google, нажмите «Добавить учетную запись».)
- Войдите в учетную запись Gmail на своем Samsung.
- Включите кнопку «Синхронизировать контакты».
#. Сохраняйте контакты из Gmail на компьютер.
- Откройте свой компьютер и войдите в свою учетную запись Google.
- Нажмите «Мои контакты» в интерфейсе слева.
- Нажмите значок «Еще».
- Как видите, есть опция «Экспорт». Щелкните кнопку.
- Появится всплывающее окно с вопросом: «Какие контакты вы хотите экспортировать?» и «Какой формат экспорта ? ».
- Выберите вариант «Все контакты» и «Формат Google CSV».
- Щелкните «Экспорт», чтобы начать процесс.
Проведение сравнения:
Как перенести контакты с Android на компьютер в 2019 году? [3 простых способа]
Импорт контактов Gmail на телефон Android
Часть 4: Как перенести контакты с Samsung Galaxy на компьютер через USB-кабель
Как перенести контакты Samsung без стороннего приложения? В этом вам поможет только USB-кабель.Но вам нужно сначала экспортировать контакты Samsung на USB-накопитель, а затем скопировать контакты на компьютер.
Шаг 1. Экспортируйте контакты на свой телефон Samsung.
Включите приложение «Контакты» на Samsung Galaxy, щелкните значок «Меню», нажмите кнопку «Импорт / экспорт». Вы найдете в списке вариант «Экспорт на USB-накопитель», щелкните его, и эти контакты будут сохранены в формате VCF в вашей памяти Samsung.
Примечание. Элементы меню и кнопки могут отличаться в зависимости от телефона Samsung.Если вы используете Samsung Galaxy S9, вот графическое руководство для вашей справки.
Шаг 2. Перенесите контакты на компьютер из памяти телефона Samsung.
Подключите устройство Samsung к компьютеру через USB-порт, и вы сможете найти папку, в которой сохранены ваши контакты. Перетащите папку с вашего Samsung на компьютер, и теперь вы закончили перенос.
Итог
После того, как я представил 4 метода переноса контактов с устройства Samsung на компьютер, возможно, вам не терпится узнать, какой из них вам подходит.Здесь я хочу настоятельно рекомендовать первый способ, о котором я вам сказал, вам очень просто выполнить передачу с помощью Samsung Messages Backup. В эту программу легко играть, и она преподносит вам много сюрпризов в управлении файлами Android на компьютере.
Связанная статья:
Как редактировать контакты телефона Samsung на ПК / Mac
Как восстановить контакты со сломанных устройств Samsung
Копирование SMS-сообщений с Samsung Galaxy на ПК [4 метода]
[Новейший] 5 простых способов подключения телефона Samsung к ПК в 2021 году
Как распечатать текстовые сообщения с телефона Android? [4 метода]
Как быстро перенести файлы с Samsung на Vivo [5 решений]
Перемещайте содержимое вручную с устройства Android на iPhone, iPad или iPod touch
Вот несколько советов по переносу контактов, фотографий, музыки, документов и прочего с устройства Android на новый iPhone, iPad или iPod touch.
Вы также можете использовать приложение «Переместить в iOS» для автоматической передачи содержимого Android на новый iPhone, iPad или iPod touch.Если вы не можете использовать приложение, вы можете вместо этого переместить свой контент вручную.
Почта, контакты и календари
Программное обеспечение на вашем iPhone, iPad или iPod touch работает с поставщиками услуг электронной почты, такими как Google, Microsoft Exchange, Yahoo и другими, поэтому вы, вероятно, сможете сохранить электронную почту, контакты и календари, которые у вас есть сейчас.Для начала добавьте каждую из своих учетных записей электронной почты на свое устройство. Затем перейдите в «Настройки»> «Пароли и учетные записи».
Чтобы получить помощь в перемещении электронной почты, контактов и календарей, обратитесь в службу поддержки Apple.
Вернуться к началу>
Фото и видео
Чтобы переместить фотографии и видео с устройства Android на iPhone, iPad или iPod touch, используйте компьютер:
- Подключите Android к компьютеру и найдите свои фото и видео.На большинстве устройств эти файлы можно найти в DCIM> Камера. На Mac установите Android File Transfer, откройте его, затем перейдите в DCIM> Камера.
- Выберите фото и видео, которые вы хотите переместить, и перетащите их в папку на вашем компьютере.
- Отключите Android и подключите iPhone, iPad или iPod touch к компьютеру.
- На Mac с macOS Catalina откройте Finder. На Mac с macOS Mojave или более ранней версией или на ПК откройте iTunes. На компьютере синхронизируйте фотографии с iPhone, iPad или iPod touch.Вы можете найти свои фото и видео на своем устройстве в Фото> Альбомы.
Вы также можете использовать iCloud Photos, чтобы хранить свои фото и видео в iCloud, так что вы можете получить доступ к своей библиотеке с любого устройства в любое время.
Чтобы получить помощь в перемещении фотографий и видео, обратитесь в службу поддержки Apple.
Вернуться к началу>
Музыка
Когда вы переключаетесь на iPhone, iPad или iPod touch, вы можете брать с собой музыку.Просто используйте компьютер для передачи музыки. Если вы используете приложение для потоковой передачи музыки, перейдите в App Store, загрузите приложение и войдите в систему, указав свое имя пользователя и пароль. Если вы используете Apple Music, просто войдите в систему на своем iPhone, iPad или iPod touch.
Чтобы переместить музыку с устройства Android на iPhone, iPad или iPod touch, используйте компьютер:
- Подключите Android-устройство к компьютеру и найдите свою музыку. На большинстве устройств вы можете найти эти файлы в разделе «Музыка». На Mac установите Android File Transfer, откройте его и перейдите в раздел «Музыка».
- Выберите песни, которые вы хотите переместить, и перетащите их в папку на вашем компьютере.
- Отключите устройство Android и подключите iPhone, iPad или iPod touch к компьютеру.
- На Mac с macOS Mojave 10.14 или более ранней версии или на ПК откройте iTunes и щелкните «Песни». На Mac с macOS Catalina 10.15 откройте «Музыка».
- Откройте папку, в которую вы поместили свои песни, и перетащите их в раздел «Песни» в приложении «Музыка» или в медиатеке iTunes.
- Выберите свой iPhone, iPad или iPod touch и щелкните «Музыка».Вы можете синхронизировать всю медиатеку или выбрать только те песни или исполнителей, которых вы только что добавили
- Щелкните «Синхронизировать». Вы можете найти свою музыку на своем iPhone, iPad или iPod touch в приложении «Музыка».
Если вам нужна помощь в перемещении музыки, обратитесь в службу поддержки Apple.
Вернуться к началу>
Книги и PDF-файлы
Чтобы переместить электронные книги со своего устройства Android, вы можете либо импортировать их на свой iPhone, iPad или iPod touch, либо получить к ним доступ через такие приложения, как Kindle, Nook, Google Play Книги и другие.Чтобы получить доступ к книгам из приложения, перейдите в App Store, скачайте приложение и войдите в систему, указав свое имя пользователя и пароль.
Чтобы переместить книги в формате ePub и PDF-файлы с Android на iPhone, iPad или iPod touch, используйте компьютер:
- Подключите устройство Android к компьютеру и найдите свои книги и файлы PDF. На большинстве устройств вы можете найти эти файлы в Документах. На Mac установите Android File Transfer, откройте его и перейдите в «Документы».
- Выберите книги и PDF-файлы, которые вы хотите переместить, и перетащите их в папку на вашем компьютере.
- Отключите устройство Android и подключите iPhone к компьютеру.
- На Mac перетащите книги и PDF-файлы в приложение «Книги». На ПК перетащите книги и PDF-файлы в iTunes.
- На Mac с macOS Catalina откройте Finder. На Mac с macOS Mojave 10.14 или более ранней версии или на ПК откройте iTunes и синхронизируйте свои книги в формате ePub и PDF-файлы. Вы можете найти свои книги в формате ePub и PDF-файлы на iPhone, iPad или iPod touch в разделе «Книги»> «Библиотека».
Чтобы получить помощь в перемещении книг и PDF-файлов, обратитесь в службу поддержки Apple.
Вернуться к началу>
Документы
Если вы храните документы в облаке или другом сервисе, например Dropbox, Google Drive или Microsoft OneDrive, вы можете загрузить приложение из App Store, а затем войти в систему. Вы также можете перенести все свои файлы вместе с приложением «Файлы».
Независимо от того, находятся ли ваши файлы на вашем iPhone, iPad или iPod touch, в iCloud Drive или в другом сервисе, таком как Dropbox или Box, вы можете легко просматривать, искать и систематизировать свои файлы в одном месте.
Приложения для Pages, Numbers и Keynote работают с несколькими типами файлов, включая документы Microsoft Office. Если вы не используете облако для передачи документов, скачайте приложения:
- Зайдите в App Store на своем iPhone, iPad или iPod touch и установите Pages, Numbers и Keynote.
- Подключите Android к компьютеру и найдите свои документы. На большинстве устройств вы можете найти эти файлы в Документах. На Mac установите Android File Transfer, откройте его и перейдите в «Документы».
- Выберите документы, которые вы хотите переместить, и перетащите их в папку на вашем компьютере.
- На Mac с macOS Catalina откройте Finder. На Mac с macOS Mojave 10.14 или более ранней версии или на ПК откройте iTunes и синхронизируйте документы с iPhone, iPad или iPod touch.
Если вам нужна помощь с перемещением документов, обратитесь в службу поддержки Apple.
Вернуться к началу>
приложений
Большинство приложений, которые вы используете на своем устройстве Android, доступны в App Store.Перейдите в App Store, найдите приложения, которые у вас есть сейчас, и установите их.
Если вам нужна помощь со сторонними приложениями и данными, обратитесь к разработчику приложения.
Вернуться к началу>
Информация о продуктах, произведенных не Apple, или о независимых веб-сайтах, не контролируемых и не проверенных Apple, предоставляется без рекомендаций или одобрения.Apple не несет ответственности за выбор, работу или использование сторонних веб-сайтов или продуктов. Apple не делает никаких заявлений относительно точности или надежности сторонних веб-сайтов. Свяжитесь с продавцом для получения дополнительной информации.
Дата публикации:
Новые функции Android позволяют максимально использовать возможности телефона Galaxy
Последнее обновление: 2 декабря 2021 г., 15:08 UTC + 01: 00
Наши телефоны Samsung Galaxy являются неотъемлемой частью нашей жизни.Так что всегда хорошо получать новые функции, которые помогают нам максимально использовать их. С приближением праздничного сезона Google представила несколько новых функций Android, которые сделают его мобильную ОС более полезной.
Сезон отпусков — самое загруженное время года. Как и следовало ожидать, многие люди полагаются на свои мобильные устройства, чтобы оставаться на связи со своими близкими и отслеживать свои драгоценные моменты.
Google выпускает новые функции Android к праздникам.
Возьмем, к примеру, функцию «Семейный звонок». Она позволяет настраивать колокольчики, которые сообщают о предстоящих мероприятиях всей семье.Так что, если вы хотите, чтобы все были рядом, когда зажглась рождественская елка, просто запланируйте семейный звонок.
Google также добавил три новых виджета. Новый виджет «Google Play Книги» упрощает отслеживание праздничных дней. Новый виджет YouTube Music помещает недавно воспроизведенные треки и элементы управления воспроизведением на главный экран. Наконец, новый виджет Google Фото «Люди и домашние животные» помещает ваших близких и домашних животных на главный экран.
Новые воспоминания в Google Фото также появляются на этой неделе, чтобы отметить самые яркие моменты прошлого.Эти моменты будут отображаться в сетке фотографий и включать тщательно отобранные коллекции от праздников, таких как Рождество и канун Нового года, до таких важных событий, как дни рождения. Воспоминания можно персонализировать и переименовывать прямо из сетки.
Google внесла некоторые изменения в Android Auto, так как многие люди будут ездить домой на праздники. Android Auto теперь запускается автоматически, когда устройство подключено к совместимому автомобилю.
Он будет оставаться подключенным на каждом диске. В Android Auto скоро появится функция интеллектуального ответа, чтобы пользователям было проще отвечать на текстовые сообщения через Google Ассистент.Скоро станет возможным использовать голосовой поиск музыки в мультимедийных приложениях на Android Auto.
Присоединяйтесь к группе Telegram SamMobile и подпишитесь на наш канал YouTube, чтобы получать мгновенные обновления новостей и подробные обзоры устройств Samsung.


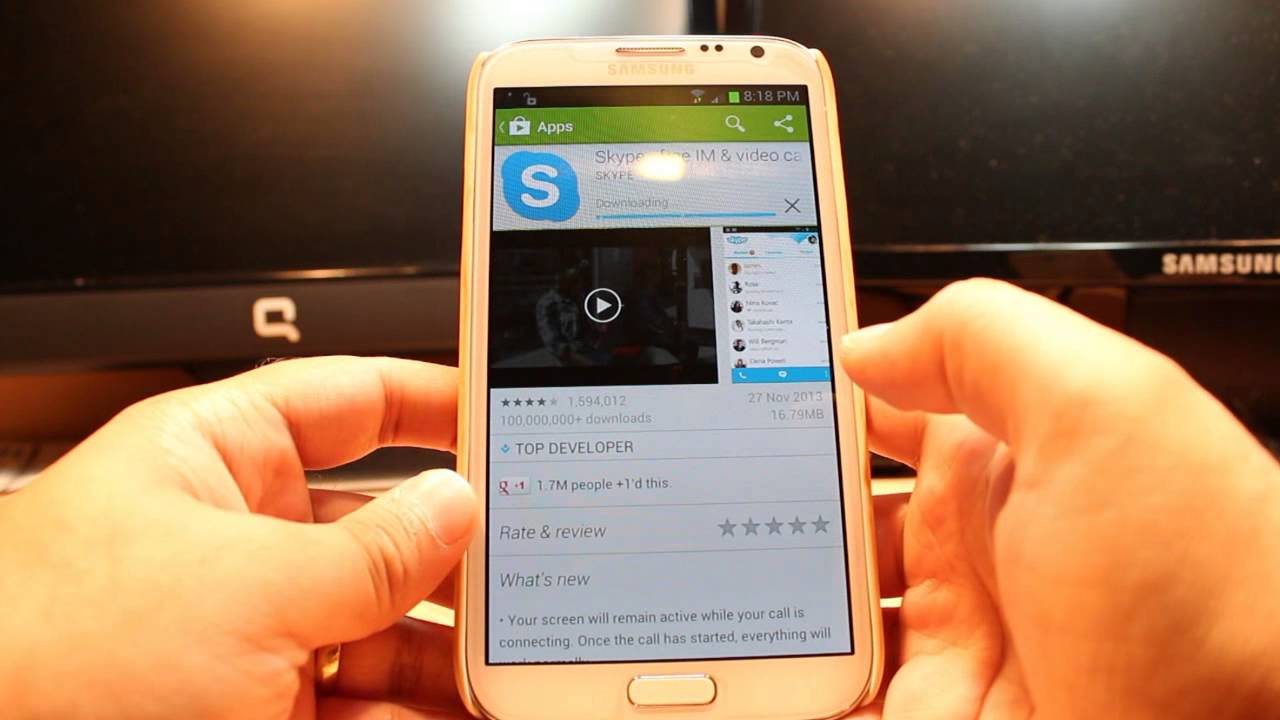
 Популярность утилиты подтверждает более чем 5 миллионами загрузок и 50 000 платных установок. Особенности ПО — использование видео или фото со смартфона для прикрепления к контакту, настройка дизайна, поддержка разных тем, изменение назначения кнопок, уведомление о пропущенных звонках и многое другое.
Популярность утилиты подтверждает более чем 5 миллионами загрузок и 50 000 платных установок. Особенности ПО — использование видео или фото со смартфона для прикрепления к контакту, настройка дизайна, поддержка разных тем, изменение назначения кнопок, уведомление о пропущенных звонках и многое другое.