ТОП-5 лучших бесплатных программ для создания презентаций на замену PowerPoint
Софт
25.05.2022
894 2 минут чтения
Лучшие бесплатные программы для презентаций
Презентации уже перестали быть простыми слайдами с информацией, которые пользователи создавали десять лет назад. Даже бесплатные программы для презентаций помогают людям воплощать задумки в видеоформатах с добавлением музыкального сопровождения, голосовых комментариев и этим не ограничиваются. Чтобы ознакомиться с помощью каких программ доносить главные смыслы до аудитории, читайте полный обзор где делать презентации.
В нашей статье рассмотрим 5 лучших способов создания слайд-шоу для любых целей. Будь то обучение, полномасштабные продающие проекты или рабочие отчеты, с этими программами вы создадите качественную презентацию.
Экранная Студия
Платформа: Windows (от XP до 11 версии)
Русский язык: есть
Экранная Студия – приложение для создания презентаций, с которым можно записывать видео с веб-камеры и экрана компьютера. В редакторе есть коллекция переходов для настройки плавной смены слайдов, объектов в виде стрелок, линий и фигур, а также галерея стилей текста и более 200 музыкальных треков со свободной лицензией.
В редакторе есть коллекция переходов для настройки плавной смены слайдов, объектов в виде стрелок, линий и фигур, а также галерея стилей текста и более 200 музыкальных треков со свободной лицензией.
Чем еще порадует Экранная Студия:
- программа совместима с Виндовс 7 версии и выше;
- скачайте один раз на ПК и используйте для разных целей;
- наслаждайтесь простотой управления, даже если вы новичок;
- экспортируйте презентацию для просмотра на любых устройствах;
- улучшайте свое видео эффектами, музыкой, голосом, настройкой текста и объектов.
Prezi
Платформа: web-сервис, iOS, Android
Русский язык: нет
Онлайн-сервис, позволяющий создавать нестандартные интерактивные презентации. В его функционале доступна визуализация с использованием шаблонов дизайна, видео и графики. Главное отличие от других – возможность масштабирования отдельных элементов на изображении во время представления.
Вы не ограничены размерами слайда, презентацию можно создать как бесконечный холст с упорядочиванием анимации, текстов, аудио и любых других объектов. Сервис требует регистрации на сайте, в бесплатном тарифе доступны почти все функции, но есть ограничения. Например, объем облачного хранилища 8 ГБ и отсутствие конфиденциальности (вашу работу сможет найти по поиску кто угодно).
LibreOffice Impress
Платформа: Windows, Linux, macOS
Русский язык: есть
Упрощенный аналог Microsoft PowerPoint с немного устаревшим интерфейсом. Но зато это полностью бесплатная программа для создания презентаций под различные цели. Функционал позволяет добавлять на слайды 3D-объекты, анимацию и применять различные спецэффекты. Имеет разные режимы редактирования: рисования, структуры, тезисов проекта.
Готовые презентации по умолчанию сохраняются в формате ODP. Софт допускает экспорт в PDF, JPEG, PNG, SVG и прочие, но не позволяет сохранять слайд-шоу в видеоформате.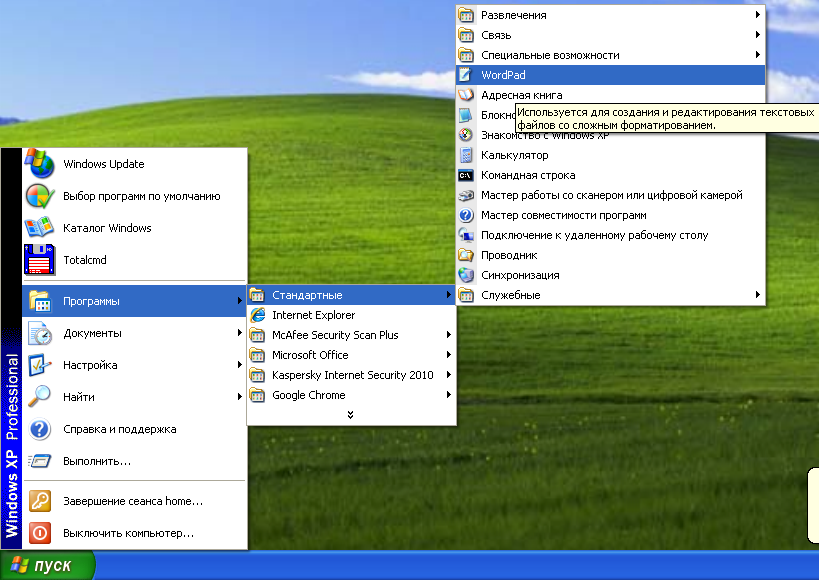
Keynote
Платформа: macOS, iOS
Русский язык: есть
Бесплатная программа для презентаций, которая предустановлена на большинстве устройств компании Apple. Позволяет создавать проекты на телефонах, планшетах и компьютерах и работать над одной презентацией командой.
При работе в режиме структуры можно дорабатывать и распределять идеи по ходу презентации, а режим редактирования слайдов дает возможности для изменения дизайна изображений. В проекты можно не скачивать видео с YouTube и Vimeo, а загружать их напрямую с платформ, а также добавлять свои записи из внутренней памяти устройства.
Google Slides
Платформа: web-сервис
Русский язык: есть
Аналог Keynote для Виндовс 10, сервис имеет удобный интерфейс, быстро загружается и в нем также возможна работа над одним проектом нескольким пользователям.
Для бесплатного использования требуется Google-аккаунт. Как и в других программах, в приложении можно добавлять видео, текст, объекты, изображения, диаграммы и графики.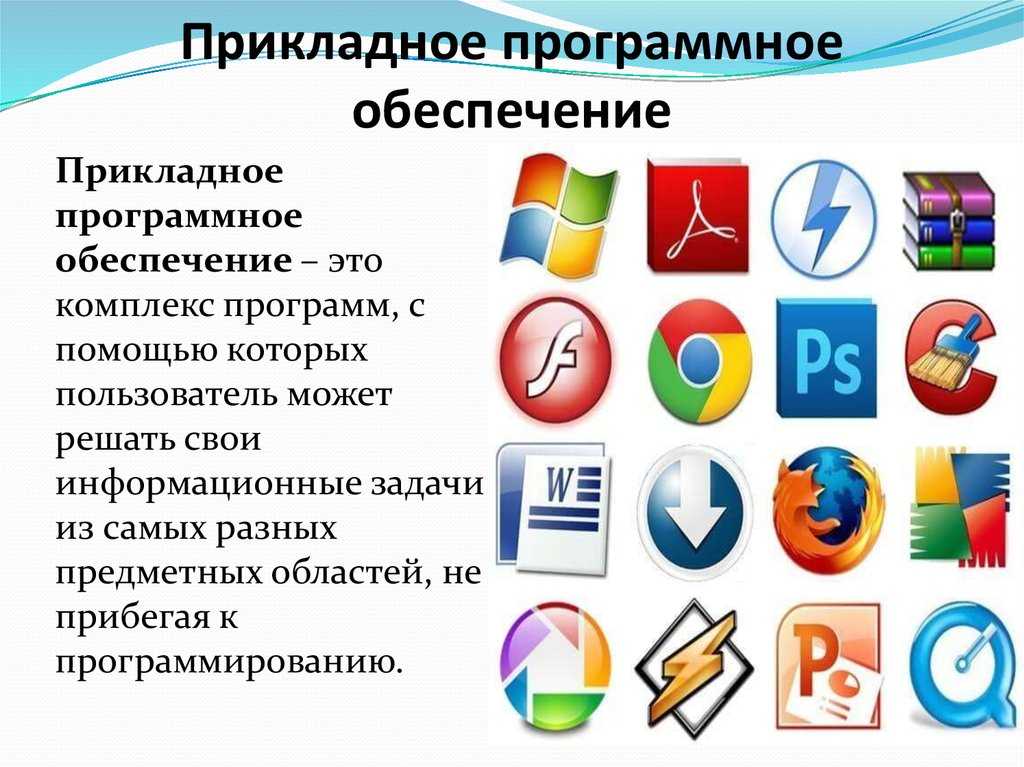 Есть готовые темы и макеты для слайдов.
Есть готовые темы и макеты для слайдов.
Заключение
При выборе программы для создания презентаций необходимо учитывать насколько функционал соответствует вашим целям. Подходит ли для операционной системы, можно ли работать со звуком и добавлять различные типа медиа.
Чтобы максимально очаровать свою аудиторию, важно оценивать в каком софте есть возможность экспорта презентации в видео. Благодаря видеоформату, ваш проект не даст заскучать своей динамичностью и будет легко демонстрироваться на любых устройствах.
Подпишитесь на нас:Яндекс.Новости / Вконтакте / Telegram
Back to top button
16 лучших бесплатных программ для презентаций [2022]
Экранная Студия
№1 в рейтинге
Экранная Студия – вариант для тех, кто хочет создать презентацию с демонстрацией рабочего стола ПК, встроить обучающее видео, добавить трансляцию с веб-камеры.
Софт позволяет объединять видеофайлы и изображения, накладывать музыкальное сопровождение, работать с качеством видеоряда.
Особенности:
- коллекция анимированных переходов;
- сохранение в любом видеоформате и оптимизация
для любых экранов - для просмотра не требуется установка специального софта
- можно добавлять голосовые комментарии через микрофон;
- инструменты для улучшения видео: эффекты, обрезка, настройка яркости и прочее;
- есть коллекция стилей для текста, заставок и стикеров.
WPS Office
№2 в рейтинге
WPS Office Free — это аналог Microsoft Office, который в том числе можно использовать для создания и редактирования презентаций. Выбор предустановленных шаблонов впечатляет, при этом они выглядят современно и профессионально.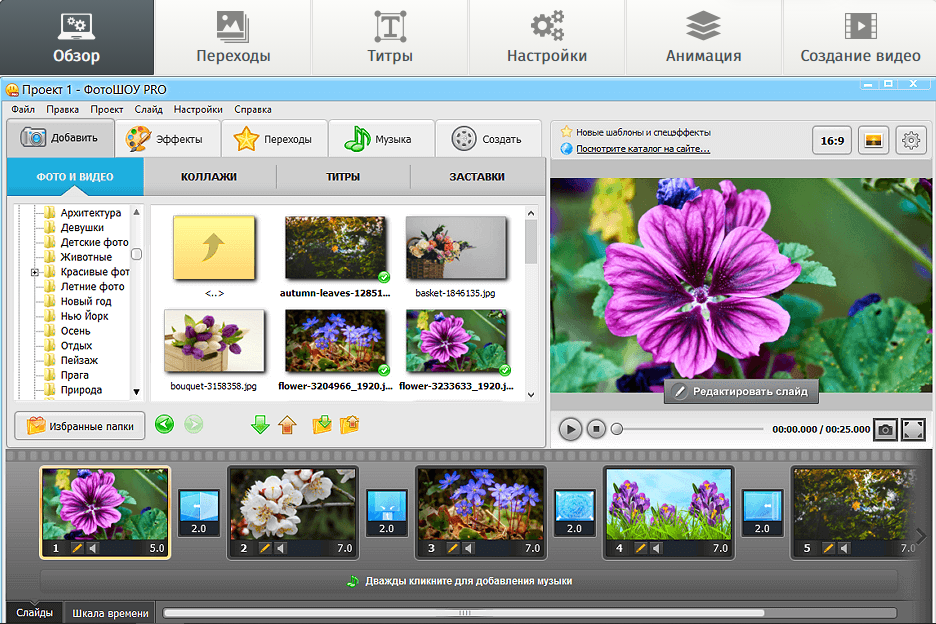
- Преимущества
- удобный и понятный в управлении интерфейс в стиле Word;
- поддерживается командная работа;
- гибкая настройка каждого слайда.
- Недостатки:
- тяжелые проекты долго открываются;
- для использования шаблонов нужна регистрация.
ФотоШОУ PRO
№3 в рейтинге
ФотоШОУ PRO — позволяет объединить изображения и видеофайлы, чтобы создать динамичную и наглядную презентацию. Приложение предлагает продвинутые инструменты для редактирования каждого слайда. Вы сможете накладывать графику друг на друга, настраивать плавную смену слайдов, добавлять эффекты. Доступна функция «оживления» фото, панорамирование и масштабирование.
- Преимущества
- есть модуль быстрого создания слайд-шоу за 5 минут;
- можно добавлять озвучку ко всему проекту или каждому слайду;
- крупная библиотека анимации, переходов, эффектов.
- Недостатки:
- отсутствуют возможности совместного редактирования;
- нельзя опубликовать макет онлайн.
Libre Office
№4 в рейтинге
Libre Office — это бесплатная альтернатива Microsoft Office. В том числе здесь есть эквивалент PowerPoint под названием Impress с почти идентичными функциями. ПО предлагает множество заготовок для быстрого старта, которые можно легко подогнать под свои нужды. Доступно большое количество вариантов экспорта с возможностью изменения проекта практически в любой другой схожей по функционалу программе.
- Преимущества
- полностью бесплатный, без скрытых ограничений;
- можно накладывать сетку для идеально точного позиционирования объектов;
- работает с документами, созданными в других ПО, в том числе PowerPoint, Keynote.

- Недостатки:
- предустановленные стили выглядят устаревшими;
- неудобный перегруженный интерфейс;
- нельзя экспортировать результат в видеоформат.
Apple Keynote
№5 в рейтинге
Apple Keynote — приложение для презентаций, которое совместимо с техникой Мак. Позволяет создавать динамичные слайды, добавлять диаграммы и графики, редактировать фотографии и применять эффекты. ПО поставляется с библиотекой из более чем 30 тематических шаблонов, есть 30 кинематографических стилей анимации для страниц и элементов макета, более 700 фигур, иконок и других графических элементов. Получить доступ к созданным макетам можно онлайн с помощью iCloud, через мобильное приложение на айфоне или десктопную версию для Mac.
- Преимущества
- совместное редактирование с отображением изменений в реальном времени;
- запускайте удаленный просмотр для всех, у кого установлен Keynote Live;
- можно записывать и встраивать голосовые комментарии.

- Недостатки:
- только для устройств на базе Mac;
- нет варианта экспорта в MP4.
Prezi
№6 в рейтинге
Prezi в буквальном смысле работает как конструктор: вы можете создавать макеты, добавляя на бесконечный холст различные блоки. В процессе можно неограниченно масштабировать страницу, чтобы детально рассмотреть и изменить каждый элемент. Сервис позволяет подключать веб-камеру и добавлять записи экрана ПК в проект.
Доступно создание макетов полностью с нуля или трансформация готового шаблона под ваши нужды. Что касается реализации, то вы можете загружать результат на жесткий диск для оффлайн-просмотра или запустить его в виде прямой трансляции.
- Преимущества
- большой набор тем, графики, готовых блоков с контентом;
- автоматическое сохранение правок и бэкап в онлайн-хранилище;
- есть версия для Windows, мобильные приложения для iOS и Android.

- Недостатки:
- интерфейс на английском языке;
- в бесплатной версии накладывается водяной знак;
- скачать PDF можно только в премиум-аккаунте.
Open Office
№7 в рейтинге
Модуль Impress в офисном пакете Open Office почти идентичен функционалу LibreOffice и PowerPoint. Пользователи могут стартовать с базовой основы и отредактировать ее, добавляя неограниченное количество страниц и объектов. Доступны 2D и 3D элементы, инструменты рисования, эффекты и анимация для создания привлекательных слайдов. Софт поддерживает различные параметры просмотра и может служить как полноценный плеер для показа презентаций.
- Преимущества
- совершенно бесплатный, не ставит водяные знаки;
- имеется портативная версия, которая не требует установки;
- несколько режимов работы: рисование, структура, примечания, сортировщик.

- Недостатки:
- мало шаблонов;
- неудобный в управлении интерфейс;
- при открытии файлов PPT сбивается оригинальное форматирование.
Google Презентации
№8 в рейтинге
Если вы ищете простые в управлении, но продвинутые редакторы презентаций, попробуйте бесплатный сервис от Google. Его можно использовать для создания макетов полностью с нуля или редактирования проектов PowerPoint. Площадка предлагает гибкие инструменты настройки, позволяя добавлять стилизованный текст, различные геометрические фигуры, изображения.
Поддерживается встраивание аудио и видео, анимация текста и изображений. Проекты можно сохранять как PDF, PPT, фотографии, внутренний проект Google Slides.
- Преимущества
- очень простое интуитивное управление;
- работа в совместном режиме;
- можно добавлять заметки докладчика.

- Недостатки:
- нельзя экспортировать как видеофайл;
- небольшой выбор готовых стилей и переходов.
Hippani Animator
№9 в рейтинге
Программа Hippani Animator разработана для создания анимированных проектов любого типа. В том числе ее можно использовать для подготовки слайд-шоу. В проект можно добавлять медиафайлы разного типа. Вы сможете работать с текстовыми блоками, встраивать векторную графику, вставлять ссылки на YouTube и Vimeo, которые будут воспроизводиться с помощью встроенной технологии HTML5.
Выходной HTML-файл можно воспроизвести в браузере на любом современном устройстве без установки дополнительных плагинов или ПО.
- Преимущества
- можно включать сетку для позиционирования объектов с возможностью привязки;
- поддерживается наложение слоев;
- можно встраивать интерактивные элементы (кнопки, формы, пр.
 ).
).
- Недостатки:
- отсутствуют стили оформлений;
- только один формат экспорта;
- интерфейс не очень интуитивный.
Canva
№10 в рейтинге
Canva позволяет разрабатывать графический дизайн прямо в браузере. Сервис предлагает бесплатные макеты, которые помогут быстро начать работу над проектом. При этом вы можете найти шаблоны специально для определенных ниш, например, маркетинг или обучение. Позже их можно отредактировать по своему вкусу. Canva доступна в режиме онлайн, также можно скачать программу для презентаций на компьютер с ОС Windows.
Выходной HTML-файл можно воспроизвести в браузере на любом современном устройстве без установки дополнительных плагинов или ПО.
- Преимущества
- можно скачивать проект в PDF или видео MP4;
- крупная библиотека онлайн-ресурсов: картинки, иконки, фоны;
- можно встраивать видео, графики, аудио из других сайтов.

- Недостатки:
- в бесплатной версии большинство шаблонов недоступно;
- для скачивания требуется регистрация на сайте;
- анимацию нельзя настроить вручную.
Sway
№11 в рейтинге
Sway – это альтернатива PowerPoint от корпорации Microsoft. Редактор позволяет создавать проекты путем перетаскивания и комбинации блоков с контентом. После этого сервис самостоятельно соберет их в макет. Благодаря автосборщику Sway подойдет пользователям, которые не хотят тратить много времени на продумывание дизайна.
Макет динамически адаптируется к любому экрану и может совместно редактироваться несколькими пользователями. Sway можно использовать в режиме онлайн или установить на ПК с Windows 10 и телефон на базе Андроид.
- Преимущества
- не требует навыков графического дизайна;
- автоматическое сохранение проектов;
- самостоятельно добавляет анимацию к слайдам.

- Недостатки:
- нельзя вручную выбирать переходы между страницами;
- ограниченные возможности настройки макета;
- требуется вход через учетную запись Microsoft.
Piktochart
№12 в рейтинге
Piktochart подойдет тем, кто хочет быстро сгенерировать презентацию онлайн без особых усилий. Сервис предлагает более 600 профессиональных шаблонов, также тут имеется широкий выбор интерактивных диаграмм, анимированных значков, изображений, видео и многого другого. Каждый объект можно настраивать вручную, изменять шрифты и цвета, свободно перемещать элементы на макете.
Сайт позволяет делиться результатом на различных социальных платформах, скачать его на ПК или открыть доступ по ссылке. Также проект можно защитить паролем для частного использования или просмотра по приглашениям.
- Преимущества
- впечатляющий выбор современных качественных шаблонов на любую тему;
- коллекция готовых блоков с контентом: чарты, диаграммы, таймлайн, пр;
- удобный принцип наполнения путем перетаскивания элементов.

- Недостатки:
- нет русскоязычной локализации;
- видеофайлы добавляются только по прямой URL-ссылке;
- нельзя встраивать звуковую дорожку и озвучку.
Slides
№13 в рейтинге
Slides — одна из немногих площадок, позволяющая делать верстку в стиле pixel perfect. При создании макета все элементы могут быть анимированы, при этом продолжительность движения каждого объекта настраивается индивидуально. Результат можно загрузить как ZIP с MP4 или HTML-файлом внутри. Это позволяет запускать показ на любых устройствах без установки дополнительного софта.
- Преимущества
- поддерживает встраивание кода HTML и CSS;
- позволяет запускать удаленную трансляцию презентаций;
- можно изменять прямо во время трансляции.
- Недостатки:
- запрещено встраивание аудио;
- при импорте PPT сбивается оригинальное форматирование;
- отсутствует русскоязычная локализация.

SmartDraw
№14 в рейтинге
SmartDraw — это онлайн-сервис для построения диаграмм и визуального представления информации. Сайт подойдет тем, кто хочет создать презентацию-доклад, например, с отчетом о продажах, финансах, аналитике и пр. Можно импортировать файлы, созданные в Visio и Lucidchart, добавлять интеграцию с Amazon, Microsoft и др.
Сервис содержит крупную библиотеку графиков, диаграмм, различных геометрических фигур, которые можно свободно редактировать. Результат можно скачать или распечатать.
- Преимущества
- интерфейс схож с продуктами Office, поэтому его легко освоить;
- автоматическое сохранения после внесения каждой правки.
- Недостатки:
- нет готовых стилей и шаблонов;
- из медиа поддерживаются только изображения;
- ограниченные опции экспорта: только Office и Visio.
Zoho Show
№15 в рейтинге
Zoho Show позволяет создавать, совместно работать и транслировать презентации.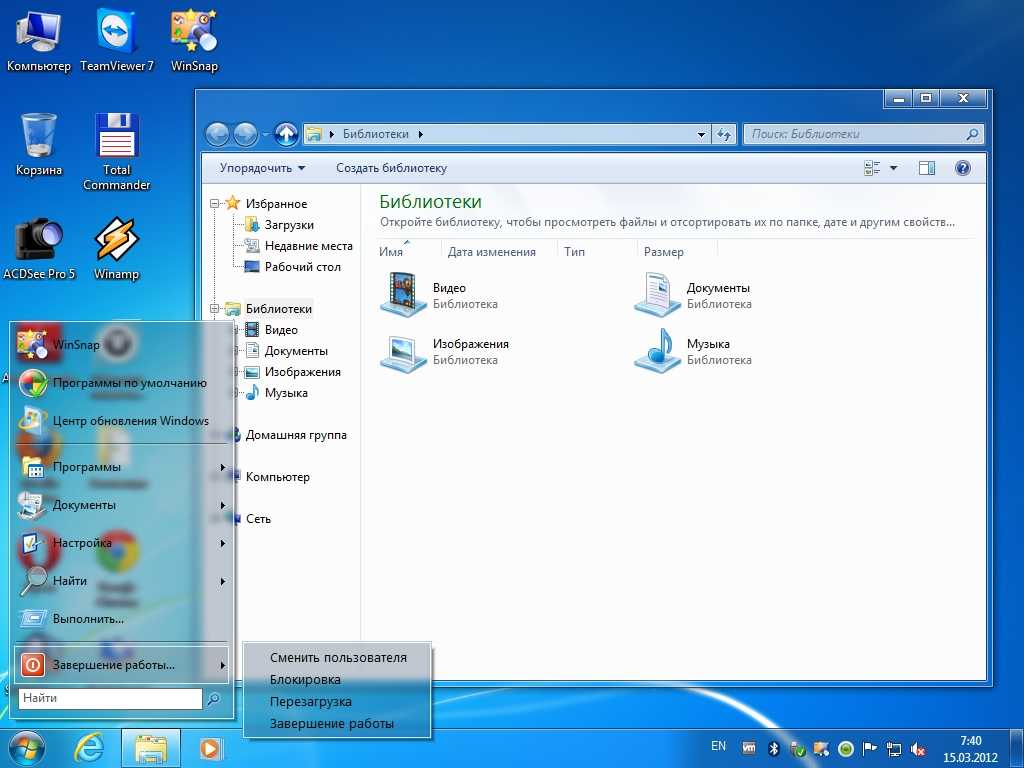 Имеется достойная библиотека стилей для разных сфер бизнеса или учебы, при этом вы можете выбирать оформление для всего макета или отдельных страниц.
Имеется достойная библиотека стилей для разных сфер бизнеса или учебы, при этом вы можете выбирать оформление для всего макета или отдельных страниц.
Можно запускать слайд-шоу на двух разных экранах: первый — для личных пометок и отслеживания реакции аудитории, второй — для непосредственного показа зрителям. Специальные приложения для Apple TV и Android TV позволяют проводить трансляцию. Управлять презентацией на прямых эфирах можно со смартфона или со смарт-часов.
- Преимущества
- поддерживается встраивание и редактирование мультимедиа разного типа;
- режим широковещательной трансляции для удаленной аудитории;
- можно настраивать общедоступный показ по ссылке или просмотр по приглашениям.
- Недостатки:
- проблемы со сложными, тяжелыми по весу проектами;
- нельзя экспортировать как видеоролик;
- процесс иногда теряется при нестабильном соединении.

Emaze
№16 в рейтинге
Emaze позволяет быстро генерировать проекты на любую тему на основе готовых стилей. Площадка разрешает создавать брендированный контент, отслеживать аналитику. Допускается встраивание HTML и скриптов. На площадке можно найти подборку полезных виджетов: социальная интеграция, карусели фотографий, графики, формы, опции онлайн-продаж. Работы можно скачать на жесткий диск, опубликовать на популярных сайтах или отправить в мессенджере. Также разрешается запуск онлайн-просмотра.
- Преимущества
- предельно простой понятный интерфейс;
- быстрый старт практически в несколько кликов;
- крупный выбор тем для разных сфер: бизнес, обучение, личные, арт и пр.
- Недостатки:
- отсутствует возможность создания с полного нуля;
- частые зависания даже при стабильном интернет-соединении;
- медиафайлы добавляются только по ссылке или коду.

Заключение
Разберемся, в какой из рассмотренных программ лучше всего создавать проект. Выбирая решение, в первую очередь ориентируйтесь на то, насколько функционал данного софта отвечает вашей задаче. Программа для создания презентаций должна отличаться удобством, желательно остановить выбор на вариантах, которые поддерживают объединение различных типов медиа. Еще один совет – подбирать софт или сервис, позволяющий проводить экспорт в видео: таким образом вы можете воспроизводить проект на любых ПК, даже если на нем не установлены соответствующие программы.
Поделиться с друзьями:
Читайте также:
Подробнее Программы для создания видео из фото Подробнее Бесплатные программы для записи экрана Подробнее Как снимать трансляцию с любого сайта
Подробнее Программы для записи экрана без водяного знака Подробнее Как записать онлайн семинар Подробнее Программы для записи игр без потери фпс
Как сделать презентацию на windows 7.
 Где найти и как включить Power Point? Добавление анимации для перелистывания слайдов
Где найти и как включить Power Point? Добавление анимации для перелистывания слайдовСовременный мир перешел в стадию активного прогресса, который уже трудно сдержать. Создаются новые технологии, открываются новые компании, появляются различные сообщества, создаются корпорации, люди получают образование и т. д. Такое активное развитие требует технологического подхода к предоставлению информации, которая, собственно, и движет всеми этими процессами. Именно умение правильно предоставить данные, красочно описать процессы и с помощью компьютерных технологий доказать свою точку зрения — все это позволяет добиться невероятных успехов и результатов. Именно поэтому людям и понадобилась возможность создавать презентации. Но тут сразу и возникает вопрос, как сделать презентацию со слайдами? Как сделать это красочно и приемлемо? Какие программы нужны для реализации задуманного? Из данной статьи вы сможете получить все необходимые сведения, которые позволят не только понять, как создавать представительные презентации, но и как это делать всеми доступными способами.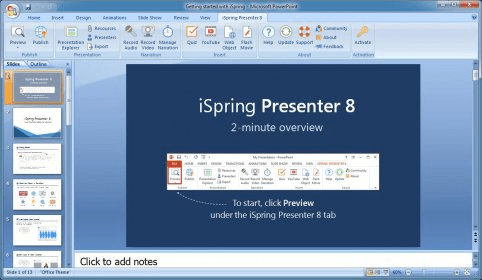
Что собой представляет презентация?
Как сделать презентацию со слайдами? Ответить на этот вопрос довольно просто, поэтому поначалу стоит разобраться в смысле этого слова и его значении. Презентация — универсальное и интерактивное представление различного рода информации с использованием текста, статистических данных, диаграмм, звука, видео и т. д. Благодаря этой возможности можно красочно представить информацию, скомпоновать огромное количество данных и выложить все это перед публикой в кратком и понятном виде. Презентация имеет свойство повышенного понимания, то есть те, кто следит за таким видом представления информации и слушает выступающего, намного проще воспринимают данные и легче их запоминают. Осталось только разобраться, как сделать презентацию на компьютере со слайдами. Сделать это можно несколькими способами, благодаря универсальным программам.
Как создать презентацию?
Она представляет собой набор слайдов с различной информацией, которую нужно уметь выстраивать в логические цепочки и правильно преподносить публике. Как сделать презентацию со звуком и слайдами? Это не проблема: практически любая программа, которая связана с созданием интерактивных выступлений, имеет функции наложения звука. Поэтому данный момент не является таким уж недостижимым. А как сделать презентацию со слайдами и музыкой? Принцип добавления музыкальных дорожек будет идентичен тому, как добавляется простой звук. Поэтому волноваться насчет этой возможности не стоит. Она есть, и воспользоваться ею не так уж и сложно. Но вот чтобы иметь возможность создать саму презентацию, нужно понимать, что для этого нужны специальные программы. К примеру, Word, PowerPoint, Sony Vegas и многие другие. Имеется также возможность создавать презентации прямо в сети Интернет, сразу с несколькими людьми. И практически каждый этот инструмент имеет все необходимое для создания качественного интерактивного материала. Но чтобы долго не искать, чем именно пользоваться, рекомендации нашей статьи уже дадут собственную наводку на лучшие программы в этой категории.
Как сделать презентацию со звуком и слайдами? Это не проблема: практически любая программа, которая связана с созданием интерактивных выступлений, имеет функции наложения звука. Поэтому данный момент не является таким уж недостижимым. А как сделать презентацию со слайдами и музыкой? Принцип добавления музыкальных дорожек будет идентичен тому, как добавляется простой звук. Поэтому волноваться насчет этой возможности не стоит. Она есть, и воспользоваться ею не так уж и сложно. Но вот чтобы иметь возможность создать саму презентацию, нужно понимать, что для этого нужны специальные программы. К примеру, Word, PowerPoint, Sony Vegas и многие другие. Имеется также возможность создавать презентации прямо в сети Интернет, сразу с несколькими людьми. И практически каждый этот инструмент имеет все необходимое для создания качественного интерактивного материала. Но чтобы долго не искать, чем именно пользоваться, рекомендации нашей статьи уже дадут собственную наводку на лучшие программы в этой категории.
Универсальная программа «Ворд»
Как сделать презентацию со слайдами на Windows 7? Достаточно для этого иметь программу «Ворд», которая на первый взгляд предназначается для набора текста и его форматирования. Но если правильно подойти к использованию функций этой программы, то можно создать качественную презентацию, правда, стоит учитывать, что анимацию добавить не получится, но она и не всегда нужна. В остальном, в «Ворд» имеются все инструменты для создания полноценного интерактивного контента. Главное — не забыть во время выступления включить «режим просмотра», что позволит листать вашу презентацию. Также стоит отметить, что «Ворд» является бюджетным вариантом создания, если, к примеру, у вас нет возможности воспользоваться более универсальными программами. Программа настолько проста, что вопрос, как в «Ворде» сделать презентацию со слайдами, не должен вызывать затруднений. Стоит только приложить немного усилий.
Другие возможности создания
Итак, как в «Ворде» сделать презентацию со слайдами? С этим вопросом больше не должно возникнуть проблем, так как «Вордом» пользуется практически каждый. Но есть и другие вопросы, которые могут неожиданно возникнуть в процессе обдумывания. К примеру, как сделать презентацию со слайдами на Windows 7 без использования специализированных программ? К сожалению, сделать это практически невозможно, даже вариант с отдельными картинками рассматривать не стоит, ведь их тоже нужно где-то создавать. Лучше использовать все доступные средства и не ломать себе голову.
Но есть и другие вопросы, которые могут неожиданно возникнуть в процессе обдумывания. К примеру, как сделать презентацию со слайдами на Windows 7 без использования специализированных программ? К сожалению, сделать это практически невозможно, даже вариант с отдельными картинками рассматривать не стоит, ведь их тоже нужно где-то создавать. Лучше использовать все доступные средства и не ломать себе голову.
Программа PowerPoint
Как сделать презентацию со слайдами в PowerPoint? Для этого достаточно установить себе данную программу и воспользоваться ею. В процессе работы с этим инструментом вы найдете огромное количество самых разных элементов, которые позволят максимально качественно создать интерактивную презентацию. Благодаря PowerPoint и создаются все самые качественные и невероятные презентационные интерактивные проекты. Данная программа — это универсальный и самый лучший инструмент для создания презентаций, который рекомендуется использовать в первую очередь, если для вас важен объем доступных функций и качество.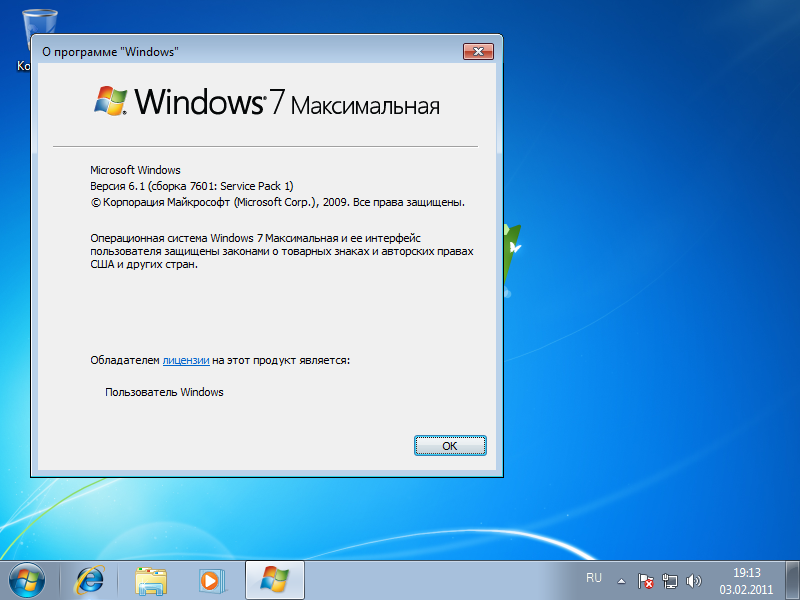 Как сделать презентацию со слайдами в этой программе? Главное — дать волю своей фантазии и понимать, что именно вам требуется. Не бойтесь экспериментировать и используйте все, что доступно на панели инструментов в PowerPoint. Только после тщательных попыток вы сможете разобраться и понять, как создаются самые настоящие шедевры.
Как сделать презентацию со слайдами в этой программе? Главное — дать волю своей фантазии и понимать, что именно вам требуется. Не бойтесь экспериментировать и используйте все, что доступно на панели инструментов в PowerPoint. Только после тщательных попыток вы сможете разобраться и понять, как создаются самые настоящие шедевры.
Возможности презентации
Судить о возможностях интерактивных проектов довольно сложно, так как они зависят в первую очередь от вашего желания и фантазии. Именно тот, кто создает презентацию, вдыхает в нее жизнь, краски и интерес. Касательно технической стороны возможности создания интерактива, то там возможностей великое множество. Можно и видео заливать любого производства, и музыку вставлять, регулировать время показа, добавлять анимацию, графики, таблицы, текст и многое другое. Ограничений в этом нет, разве что во времени, ведь презентации не могут быть бесконечными. В остальном — полная свобода действия. Главное еще то, что нужно отчетливо понимать свою тему, свои цели и просто умело обращаться со всеми элементами программы.
Пакет универсальных программ
Вот, собственно, и все, что нужно знать о том, как сделать презентацию со слайдами. Думать и мечтать о специализированном пакете программ не стоит, так как его попросту не существует. Вы можете лично собрать собственную сборку программ. К примеру, основой должна стать PowerPoint, в дополнение к ней необходим видео-редактор, позволяющий проводить операции над видео и звуком. Плюсом будет программа, позволяющая работать с изображениями, но здесь отлично подойдет Photoshop. Вот, собственно, и вся необходимая сборка, позволяющая максимально качественно и плодотворно подходить к созданию личных презентаций. Осталось только всему научиться, но это дело уже за вами, так как обучение может длиться по-разному, да и цели получения новых навыков всегда разные. Разобраться в этих программах не так сложно, главное — иметь терпение и желание, что, собственно, редко встречается. А если вы действительно хотите обрести профессиональные навыки в данном вопросе, то не стоит медлить — приступайте к освоению прямо сейчас. Программы имеют русский интерфейс, что облегчит процесс саморазвития.
Программы имеют русский интерфейс, что облегчит процесс саморазвития.
Будущее за презентациями
Итак, вопрос, в какой программе сделать презентацию со слайдами, думаем, больше не должен вас волновать, так как вы с легкостью сможете ответить на него любому заинтересовавшемуся. Стоит понимать, что, несмотря на прогресс, новые технологии, активное развитие IT-составляющей и программ, на первом месте в любом проекте всегда будет презентация. И если искусство создания освоить уже сейчас, то в будущем у вас не возникнет проблем с данным направлением в любой сфере.
В настоящее время самой распространенной операционной системой считается Windows 7. Для эффективной работы пользователей был разработан офисный пакет Microsoft Office. Этот пакет включает в себя несколько программ (в том числе программу для создания презентаций PowerPoint).
PowerPoint — мощный и в то же время простой в освоении инструмент. Данная программа позволяет создавать презентации из неограниченного количества слайдов, на которые можно добавлять текст, рисунки, диаграммы, таблицы и другие объекты.
Научиться создавать эффектные презентации можно за несколько шагов, потратив всего немного времени на освоение программы. В качестве примера попробуем сделать презентацию на Windows 7 и разберём основные возможности, которые предоставляет программа PowerPoint.
Быстрая навигация по статье
Интерфейс PowerPoint
Программы, входящие в состав Microsoft Office созданы в одном стиле. Программа PowerPoint также имеет ленточный интерфейс, как и все остальные продукты Office. На ленте расположены следующие элементы меню:
- «Главная» — на этой вкладке находятся основные элементы меню, необходимые для работы;
- «Вставка» — данный пункт меню служит для вставки на слайд различных элементов;
- «Дизайн» — выбор внешнего вида слайдов;
- «Переходы» — настройка анимационных переходов между слайдами;
- «Анимация» — применение анимации к элементам, находящихся на слайде;
- «Показ слайдов» — настройка времени и способа воспроизведения презентации;
- «Вид» — настройка рабочей области программы.

Подготовка
Прежде чем приступать к непосредственному созданию презентации, необходимо продумать её структуру: количество слайдов, дизайн, продолжительность презентации, а также будет ли использоваться видео. Затем можно запускать программу и начинать создание презентации.
Макет
PowerPoint сразу после запуска автоматически создаёт титульный слайд. Чтобы добавить необходимое количество слайдов, следует нажать на кнопку «Создать слайд» — здесь можно выбрать макет слайда и применить его для всей презентации (либо подобрать для каждого слайда в отдельности).
Выбор темы
Чтобы презентация имела привлекательный вид, на вкладке «Дизайн», в группе «Темы» выбираем понравившуюся тему. Тему можно создать и самостоятельно, используя фотографии или рисунки.
Наглядность презентации
На некоторых слайдах можно разместить различные рисунки, фотографии и файлы мультимедиа (звук и видео). Для этого следует перейти на вкладку «Вставка» и выбрать необходимый элемент.
Анимация
Каждому элементу на слайде можно придать анимационный эффект:
- На вкладке «Анимация» открыть область задач «Настройка анимации»;
- Выделить необходимый элемент на слайде и нажать кнопку «Добавить эффект».
Переходы
При смене слайдов можно добавить анимационные переходы. Для этого на вкладке «Переходы» нажимаем на любой понравившийся эффект перехода.
Показ слайдов
Вкладка «Показ слайдов» позволяет просмотреть результаты работы. Здесь можно настроить, как и в каком порядке будут демонстрироваться слайды, а также время показа.
Создавать презентации в Windows 7 с помощью программы PowerPoint сможет любой пользователь. Интерфейс программы интуитивно понятен и разобраться в нём не составит труда. Со временем, набираясь опыта, можно создавать настоящие шедевры.
Презентация в основном используется как графическое сопровождение к выступлению. В качестве такого материала могут использоваться фото, рисунки чертежей или видеоролик. Презентация необходима для лучшего понимания сути изложенного, запоминания (если речь идет о лекции, уроке).
Презентация необходима для лучшего понимания сути изложенного, запоминания (если речь идет о лекции, уроке).
Самый простой способ создания презентации самому – использование стандартной программы PowerPoint:
Запускаем программу и сохраняем файл с названием будущего доклада.
Создается пустая страница.
Выбирается опция пустой слайд.
По желанию можно расположить кадр слайда вертикально или по горизонтали как альбомный лист.
При желании можно выбрать не только пустой слайд по умолчанию, или в виде диаграмм.
Программа предлагает для оформления десятки цветных шаблонов
Для этого достаточно зайти в панель «Создать — шаблоны – пустые и последние – новая презентация».
Для эффекта добавляется фон на слайды. Для этого войдите в «Дизайн – темы», тут можно выбрать любой из оформлений.
При желании пользователю можно создавать не только шаблонный дизайн, но выбирать авторское оформление, загружая фотографии или иллюстрации с компьютера. Для этого достаточно скопировать изображение и вставить. Дополнительно каждый слайд можно настроить, изменив контраст, стиль, цветовую гамму, фоновые эффекты.
Для этого достаточно скопировать изображение и вставить. Дополнительно каждый слайд можно настроить, изменив контраст, стиль, цветовую гамму, фоновые эффекты.
Тему (заголовок, подзаголовок, основной текст) можно создать как по одному слайду, так и по всем кадрам.
Работа с текстом в PowerPoint
Работа со звуковым оформлением в PowerPoint
Для презентации проекта на Виндовс 7,8 не всегда достаточно использовать немое слайд-шоу. Иногда рекомендуется «обвернуть» тематику показа музыкальным или другим звуковым сопровождением. Для этого пользователю нужно войти на панели ««Вставка»→«Клипы мультимедиа»→«Звук»→«Звук из файла». Так с компьютера можно загрузить необходимый медиафайл.
Воспроизведение звукового содержания можно настроить в ручном режиме, через кнопку или выбрать автоматический вариант по времени.
На заметку!
Выбирайте такую громкость, чтобы звук не заглушал ваш голос во время выступления.
Создаем простую анимацию и просмотр показа
Необходимо перейти во вкладку «Анимация – настройка анимации», дам выберите настройку «Добавить эффект». При этом вы не только не только сможете создать анимацию, но и настроить скорость движения.
При этом вы не только не только сможете создать анимацию, но и настроить скорость движения.
После окончания коррекции всех настроек нажмите клавишу F5, так можно увидеть показ слайд шоу. Вручную слайды можно пролистывать при помощи кнопки «Enter». Чтобы выйти из показа нажмите «Esc».
По окончании работы загрузите полученный файл на флешку. Удачи на выступлении!
Если возникнут вопросы, оставляйте их в комментариях!
Многие становились зрителями разного рода выступлений или докладов, которые были подкреплены наглядными изображениями и комментариями на экране. Сразу хочу подчеркнуть – в этом нет ничего сложного и создать подобное под силу даже компьютерному новичку. Сейчас я вам расскажу в какой программе сделать презентацию и как ее правильно оформить.
Программы для создания презентаций
В подавляющем большинстве случаев для создания презентаций используется PowerPoint. Но недавно появился очень интересный софт, который может претендовать на полное замещение продуктов от Microsoft в будущем – Prezi . Однако для неопытных рекомендуется начинать с PP.
Однако для неопытных рекомендуется начинать с PP.
Пример создания в PowerPoint 2016
Предлагаю перейти от теории к практике и наглядно продемонстрировать поэтапное создание презентации с помощью PowerPoint 2016.
Изначально можно пойти двумя путями:
- оформлять слайды самостоятельно;
- обратиться за помощью к готовым шаблонам.
Если нет времени заморачиваться с оформлением вручную или вы новичок в мире создания презентаций, советую вариант с шаблонами. Итак, выполните следующее:
- Запустите PowerPoint 2016.
- На главной странице нажмите на интересующий шаблон.
- Выберите предпочтительное цветовое оформление и нажмите кнопку «Создать».
- Все, теперь у вас готов первый слайд, который можно наполнять текстом, графиками и изображениями. Для создания нового просто нажмите на кнопку «Создать слайд» во вкладке «Вставка».
Установка фона
Бывают случаи, когда ожидания не соответствуют действительности и нужно сменить фон слайда или даже шаблон. Но это не проблема:
Но это не проблема:
Также можно более тонко настроить фон:
Форматирование текста
Стандартные шрифты не всегда могут передать контекст и «изюминку» вашей презентации, особенно если она сделана не в официальном стиле, а в произвольном. Поэтому форматирование текста – привычное явление во время создания слайд-шоу. Для этого повторите следующие шаги:
Если же хочется чего-то необычного, могу порекомендовать настройки раздела меню «Формат». Для этого:
Без картинок никуда. Не зря они используются практически в каждой презентации. Для их добавления нужно:
Один из ключевых пунктов оформления презентации. Для настройки анимации смены слайдов выполните следующее:
Эта функция довольно редко используется в реальной жизни, но если добавить аудио эффект или музыкальную дорожку важно, повторите нижеописанные шаги:
Как перекинуть презентацию на флешку
В этом нет ничего сложного, но для начала нужно сохранить презентацию. Для этого:
Для этого:
- Нажмите «Файл».
- В появившемся окне кликните на кнопку «Сохранить как» и выберите директорию для сохранения файла.
Презентация — это что-то вроде фильма, демонстрации того, о чем говорит рассказчик. Туда можно добавить не только текст и фотографии, но и схемы, графики, диаграммы, видео и музыку.
Такие мини-фильмы используются для сопровождения лекций, докладов, визуального представления какого-то товара или услуги.
Сделать презентацию можно на компьютере самостоятельно. Для этого потребуется программа PowerPoint. Она входит в состав пакета Microsoft Office, вместе с Word и Excel.
Создание презентаций в PowerPoint
Зайдите в Пуск — Все программы — Microsoft Office и выберите из списка Microsoft Office PowerPoint.
Откроется программа, внешне очень похожая на Word. Но листы у нее немного меньше по размеру и называются слайды. Именно на них и будет размещаться вся информация.
Для добавления слайда нажмите на кнопку «Создать слайд» вверху (закладка «Главная»).
В левой части программы показаны все добавленные слайды, чтобы было удобнее между ними переключаться. Для удаления лишнего нужно нажать по нему правой кнопкой мышки и выбрать пункт «Удалить слайд».
Чтобы поменять расположение элементов, нажмите на кнопку «Макет» вверху и выберите подходящий вариант из списка.
Сохранять презентацию следует так же, как и в программе Word — через «Файл» (круглую кнопку в левом углу) — «Сохранить как…».
Подробнее о сохранении можно узнать из вот этого урока .
Оформление
Изначально слайды добавляются в классическом виде — белого цвета, как обычные листы. Но можно этот вид и изменить. Для этого в программе есть специальная вкладка «Дизайн».
Самая важная часть — Темы . Это уже готовые варианты оформления.
По умолчанию выбранная тема применяется сразу ко всем слайдам. Но можно назначить ее только для некоторых. Для этого выделите нужные слайды (с левой стороны, удерживая клавишу Ctrl), затем щелкните правой кнопкой мышки
по теме и выберите пункт «Применить к выделенным слайдам».
А корректировать назначенное оформление можно через кнопки «Цвета», «Шрифты», «Стили фона».
Слайды заполняются информацией точно так же, как и в программе Microsoft Word.
Текст . Для печати текста нужно щелкнуть в то место, где он должен быть (например, в часть «Заголовок слайда»). Начнет мигать палочка, которая символизирует курсор. Просто печатаем текст на клавиатуре.
Увеличить или уменьшить буквы можно через вот это поле:
А шрифт, то есть вид букв, можно изменить вот здесь:
Сделать это можно как до печати, так и с уже готовым текстом. Только его нужно предварительно выделить.
Для этого нажать на левую кнопку мышки в конце текста и, не отпуская ее, тянуть в начало. Как только он закрасится другим цветом (а, значит, выделится), кнопку мышки нужно отпустить.
Фото . Нажмите на вкладку «Вставка» вверху программы. Для добавления изображений используйте кнопки «Рисунок» и «Клип» (Картинка).
Кнопка «Рисунок» используется для добавления фотографии со своего компьютера. Для этого нужно выбрать фото через специальное окошко.
Для этого нужно выбрать фото через специальное окошко.
А можно просто скопировать фотографию с компьютера и вставить ее в слайд.
«Клип» — это картинки, которые встроены в саму программу. Можно выбрать любую из них через форму поиска с правой стороны.
В более современных версиях PowerPoint есть еще кнопка «Снимок». Через нее можно сфотографировать экран и вставить этот снимок прямо в слайд.
Но можно это сделать и обычным способом, при помощи скриншота .
Таблица . Нажмите на вкладку «Вставка» вверху программы. Для создания таблицы используется кнопка «Таблица» в левом углу.
Выбираем нужное количество ячеек и щелкаем левой кнопкой мышки для закрепления результата.
Для заполнения таблицы щелкаем по нужной ячейке и печатаем текст. Вверху, через закладку «Конструктор» (Работа с таблицами) можно изменить ее оформление.
Графики, диаграммы
. Для их создания также используем вкладку «Вставка» — через кнопку «Диаграмма».
После выбора подходящего варианта откроется еще одна программа (Excel) с данными. Через них и нужно править добавленную диаграмму.
Видео и звук . Соответствующие кнопки также находятся во вкладке «Вставка». «Звук» добавляет к слайду музыкальное сопровождения, а «Фильм» (Видео) — видеоролик.
Другое . Также вкладка «Вставка» позволяет добавлять в слайды геометрические фигуры, математические формулы, эффектный текст (WordArt) и многое другое.
Демонстрация
Для демонстрации перейдите в «Показ слайдов». Нажав на кнопку «С начала», презентация начнется с первого слайда. А нажав на «С текущего слайда» — с того, который в данный момент открыт на экране.
При показе презентации каждый слайд будет расширен на весь экран. По умолчанию переключение между ними происходит вручную — мышкой или кнопками со стрелками на клавиатуре.
Чтобы выйти из режима демонстрации, нажмите на клавишу Esc на клавиатуре (вверху слева).
Если нужно, чтобы слайды переключались не вручную, а автоматически, нажмите на кнопку «Настройка времени».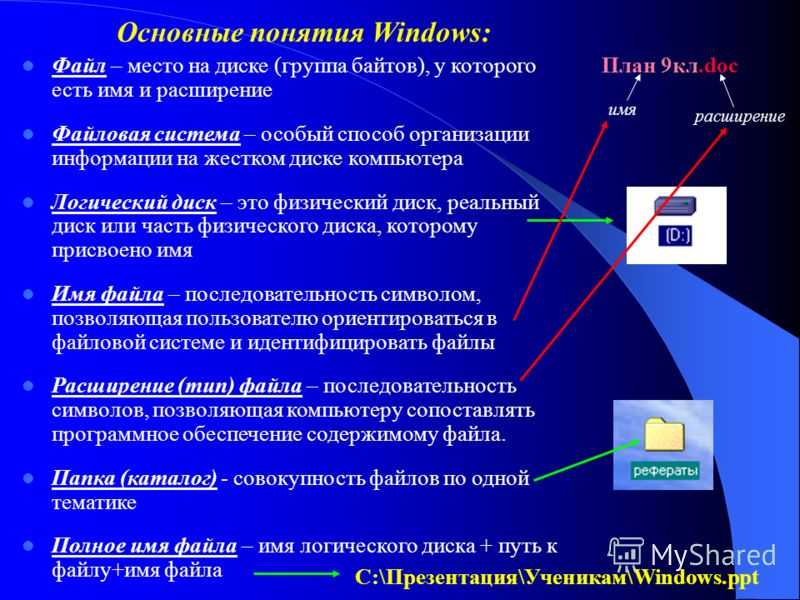
После такой настройки, как правило, слайды будут отображаться немного по-другому, что не всегда удобно. Для возврата к прежнему виду просто щелкните два раза левой кнопкой мышки по любому слайду.
Анимация . При демонстрации слайды идут друг за другом без каких-либо эффектов — просто меняются. Но можно настроить между ними разные красивые переходы. Делается это при помощи вкладки «Анимация» («Переходы» в версиях 2010-2016).
Здесь можно выбрать подходящий переход. По умолчанию он применяется к тому слайду, который открыт в данный момент. Но можно применить и ко всем слайдам сразу, для этого нажать на кнопку «Применить ко всем».
Также можно сделать такие переходы не только между слайдами, но и между элементами. Например, на слайде есть заголовок, текст и фото. Можно сделать так, чтобы сначала появлялся заголовок, потом плавно возникал текст, а после него — фотография.
В PowerPoint 2007 для этого во вкладке есть специальная часть «Анимация» и «Настройка анимации».
В более современных версиях программы (2010-2016) для настройки таких переходов сделали отдельную вкладку «Анимация».
Перед тем, как применить эффект к какому-либо элементу, его нужно сначала выделить.
Как делать презентацию на компьютере Windows 7
Автор admin На чтение 4 мин Просмотров 32 Опубликовано
Электронная презентация – это отличный способ провести конференцию, лекцию или урок с использованием наглядных материалов. Создать подобный проект сможет даже начинающий пользователь ПК. Сегодня мы разберемся, как делать презентацию на компьютере с Windows 7.
Содержание
- Выбор программы
- Создание проекта
- Наполнение слайдов
- Предпросмотр и сохранение
- Видеоинструкция
- Заключение
Выбор программы
Наиболее распространенным инструментом для создания презентаций является фирменное приложение от Microsoft, которое входит в состав пакета офисных программ – PowerPoint.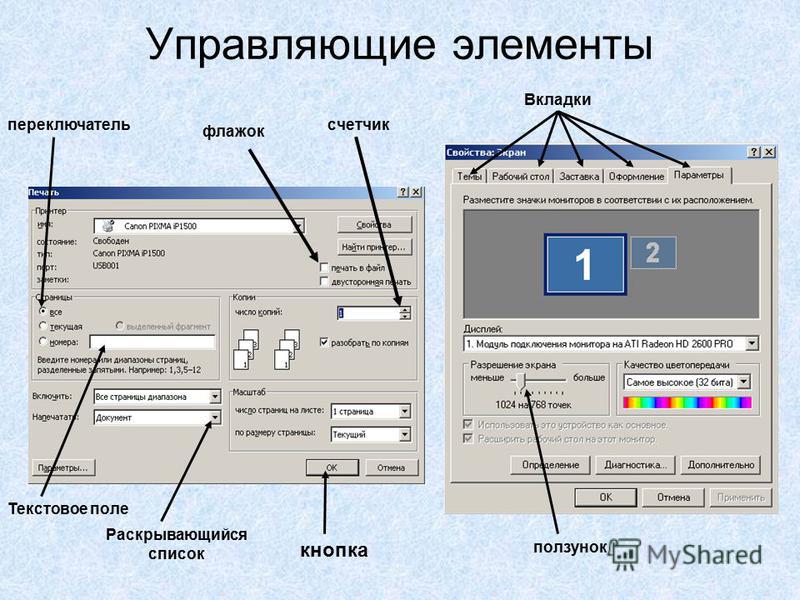 Однако обзавестись данным софтом можно только за деньги или при покупке компьютера с установленным лицензионным набором. Если у вас уже имеется приложение PowerPoint, то оно будет лучшим вариантом. Также существует онлайн-версия, которая предоставляет полностью бесплатный функционал. Для использования вам необходимо всего лишь перейти по представленной ссылке и авторизоваться с помощью учетной записи Microsoft.
Однако обзавестись данным софтом можно только за деньги или при покупке компьютера с установленным лицензионным набором. Если у вас уже имеется приложение PowerPoint, то оно будет лучшим вариантом. Также существует онлайн-версия, которая предоставляет полностью бесплатный функционал. Для использования вам необходимо всего лишь перейти по представленной ссылке и авторизоваться с помощью учетной записи Microsoft.
Поскольку онлайн PowerPoint работает только через браузер, им можно пользоваться на любом компьютере вне зависимости от версии операционной системы.
Однако есть и ряд бесплатных приложений для создания презентаций. Они могут уступать по функционалу Microsoft PowerPoint, но будут менее требовательными. Например, программа OpenOffice Impress, которая входит в состав бесплатного пакета OpenOffice.org.
Мнение эксперта
Дарья Ступникова
Специалист по WEB-программированию и компьютерным системам. Редактор PHP/HTML/CSS сайта os-helper. ru.
ru.
Спросить у Дарьи
Также есть приложение LibreOffice Impress, которое имеет упрощенный функционал, урезанные возможности и «фишки» для онлайн-синхронизации. Однако данный софт полностью бесплатный и совместим с Windows 7 даже в новейших версиях.
Теперь подробнее рассмотрим процесс создания презентации. В любой программе данная процедура будет выглядеть одинаково (кроме названий меню и интерфейса). Поэтому рассмотрим инструкцию на примере классического Microsoft PowerPoint на Windows 7.
Создание проекта
Итак, сначала вам необходимо выполнить ряд подготовительных действий:
- Запустите PowerPoint и выберите способ создания нового проекта. Вы можете спроектировать работу с нуля, настраивая каждый слайд. А для тех, кто не имеет опыта в работе с данным софтом, предусмотрен ряд качественных макетов.
- После выбора макета или формата вам необходимо сразу же сохранить файл на жесткий диск, чтобы не потерять прогресс и уже заданные настройки.

- Если вся презентация будет иметь одинаковое оформление, то вы можете задать параметры одного слайда, а затем создать необходимое количество страниц.
Наполнение слайдов
Теперь вам необходимо наполнить презентацию материалом, который будет показываться перед аудиторией. Каждый слайд можно редактировать отдельно, менять структуру, наполнение, эффекты и так далее.
Рекомендуем заранее составить план работы и структуру презентации. Это позволит сэкономить время на составлении презентации – вы будете знать, какой объем информации и контента должен располагаться на каждом из слайдов.
Итак, по умолчанию на каждой из страниц есть зона для заголовка и текста. Вы можете поменять их на любой другой контент: таблицы, графики, фотографии, видео и так далее. Работа с материалом осуществляется довольно просто. Для ввода и редактирования текстовых элементов в PowerPoint используется стандартный функционал из редактора Microsoft Word. С помощью полупрозрачных кнопок вы можете быстро добавить фото, график, таблицу, видеозапись и так далее.
С помощью полупрозрачных кнопок вы можете быстро добавить фото, график, таблицу, видеозапись и так далее.
В программе есть функционал из Excel, который позволяет создавать таблицы по всем правилам и возможностям одноименного софта.
Предпросмотр и сохранение
Перед сохранением и финальным просмотром необходимо настроить переходы между слайдами. Если при показе у вас будет возможность переключать страницы самостоятельно, то данный пункт можно пропустить. Для каждого слайда и отдельного элемента можно выбрать собственный эффект появления/исчезновения и точное количество секунд нахождения на экране.
После завершения редактирования запустите функцию предпросмотра и полностью проверьте готовый проект. Затем сохраните финальную версию через меню «Файл».
Обратите внимание на формат сохранения. Старые версии PowerPoint могут некорректно воспроизводить файлы PPTX. Желательно заранее узнать, через какую программу будет открываться презентация.
Видеоинструкция
После просмотра представленного ролика вы узнаете еще больше полезных сведений по теме создания презентаций.
Заключение
Итак, мы рассмотрели несколько вариантов программ, а также пошаговую инструкцию по созданию презентации. Опираясь на данное руководство, вы можете создавать уникальные проекты для своих целей. Вносите изменения в порядок действий в зависимости от того, какой результат вам нужен. А если у вас появятся вопросы, то задавайте их в комментариях к данной статье!
ТОП-10 лучших бесплатных программ для создания презентаций
Большинству пользователей хоть раз в жизни требовалось создать презентацию: для выступления на уроке, рабочего собрания, собеседования и т.д. Для оформления современного проекта не нужны специальные навыки — понадобится только простая программа для презентаций. В идеале она должна содержать встроенные шаблоны, каталог анимаций и иметь удобный интерфейс.
В рамках этой статьи мы рассмотрим 10 лучших приложений и сайтов для создания презентаций. С полным рейтингом вы можете ознакомиться на сайте https://great-presentation.ru. Там вы найдете подробный обзор преимуществ и недостатков 50+ программ.
ФотоШОУ PRO
Платформа: Windows
Русский язык: да
Предлагает два режима работы: автоматический и ручной. Первый вариант подходит для начинающих пользователей. Здесь вам нужно выбрать подходящий шаблон, а после поместить в слоты нужные фото и видео, добавить звуковое сопровождение и заполнить титры нужной информацией.
При оформлении проекта с нуля вы сможете создать любое количество слайдов, установить между ними переходы из каталога, добавить эффекты анимации, применить фильтры к картинкам, наложить надписи и многое другое.
Скачать редактор ФотоШОУ PRO бесплатно можно по ссылке. На сайте вы найдете видеообзор, плюсы и минусы приложения и техническую информацию.
Особенности:
- библиотека музыкальных композиций с открытой лицензией;
- работа с ключевыми кадрами для разработки анимации;
- экспорт видео в HD-качестве в популярном формате;
- продуманный интерфейс на русском языке;
- совместимость с Виндовс 8, 7 и выше.
Посмотрите подробный видеообзор программы и ознакомьтесь со всеми доступными инструментами:
VideoScribe
Платформа: Windows, MacOS
Русский язык: нет
Софт предназначен для разработки анимированных роликов из отдельных рисунков. Также здесь вы найдете заготовки для бизнес-проектов, образовательных клипов, инфографик и т.д. В VideoScribe можно работать со встроенными объектами или загружать файлы с ПК, регулировать анимацию элементов, масштабировать и панорамировать слайды.
Плюсы:
- более 11 тысяч встроенных изображений и GIF-анимаций;
- работа со звуком: наложение музыки и запись озвучки;
- есть 7-дневный пробный период.
Минусы:
- для скачивания демоверсии нужно зарегистрироваться;
- без лицензии добавляется водяной знак.
WPS Office Presentation
Платформа: Windows, MacOS, Linux
Русский язык: да
Отличается обширной коллекцией красивых шаблонов на различные темы. Макеты можно изменять под свою задумку и корректировать каждый элемент дизайна. С нуля вы сможете делать презентации с переходами, интерактивными объектами, диаграммами, блок-схемами, видеопотоком с веб-камеры и т.д.
Плюсы:
- импорт файлов PPT и PPTX;
- инструмент для сжатия документов;
- экспорт в качестве серии фото, PDF, видеоклипа.
Минусы:
- ПО для разработки презентаций нельзя загрузить отдельно от остального офисного пакета, например, текстового редактора;
- в базовом тарифе есть реклама.

LibreOffice Impress
Платформа: Windows, MacOS, Linux
Русский язык: да
Программа для создания презентаций похожа на известный редактор PowerPoint. Она имеет схожий интерфейс и инструменты. Предлагает коллекцию макетов, в которых можно менять фон, расположение слоев, размеры элементов. На слайдах можно рисовать, размещать фигуры, изображения и клипы с ПК, заголовки, таблицы.
Плюсы:
- встроенный «мастер» оформления презентаций;
- сохранение в PDF, PPT, SWF и HTML;
- управление с помощью горячих клавиш.
Минусы:
- доступна для загрузки только в пакете с другими офисными приложениями;
- периодически вылетает без сохранения внесенных изменений;
- распространяется с открытым исходным кодом (при скачивании со сторонних ресурсов может подвергнуть компьютер опасности).
FlowVella
Платформа: Web, MacOS
Русский язык: нет
Предоставляет универсальные заготовки с разным соотношением сторон и цветовой палитрой. Есть макеты с пропорциями 4:3 или 16:9, адаптированные под широкий экран или демонстрацию на iPhone. На слайдах вы сможете разместить текстовые слои, картинки, видеофайлы с устройства или из сети, фигуры, ссылки.
Есть макеты с пропорциями 4:3 или 16:9, адаптированные под широкий экран или демонстрацию на iPhone. На слайдах вы сможете разместить текстовые слои, картинки, видеофайлы с устройства или из сети, фигуры, ссылки.
Плюсы:
- обучение при первом запуске;
- внедрение клипа с YouTube;
- автоматическое сохранение изменений.
Минусы:
- в веб-версии итог можно сохранять в качестве PDF с низким разрешением или просматривать в браузере;
- часть функций доступна только в премиум, например, установка PIN-кода для редактирования материала.
Keynote
Платформа: MacOS
Русский язык: да
Содержит каталог макетов для оформления портфолио, бизнес-материалов, образовательных работ и т.д. У слайдов можно менять фон, расположение и размер слоев, шрифт и заливку надписей. Также вы сможете добавлять фотографии и ролики, дополнять видеопрезентацию звуком.
Плюсы:
- элементы в дизайне могут перенаправлять пользователя на слайд или сайт;
- выгрузка в PDF, TIFF, HTML, PPTX и других;
- можно скачать бесплатно.

Минусы:
- не работает на устройствах с Linux и Windows 10, 11 и ниже;
- понадобится техника с 4 ГБ оперативной памяти.
Google Slides
Платформа: Web
Русский язык: да
Веб-платформа работает в браузере и подходит для совместной работы над документами. Вы сможете начать редактирование с нуля или воспользоваться шаблоном из небольшой библиотеки (доступно только 22 заготовки).
Плюсы:
- каталог шрифтов, тем, фигур, переходов;
- доступ в автономном режиме;
- итог можно скачать в PDF, JPEG, PPTX, SVG и других.
Минусы:
- не подходит для оформления видеопрезентаций;
- функционал недоступен без регистрации;
- нет инструментов для разработки интерактивных работ.
Prezi
Платформа: Web
Русский язык: нет
Предназначена для разработки мультимедийных презентаций с эффектами зумирования с развертыванием, масштабирования и панорамирования. Работу можно начать после выбора шаблона. Вы сможете добавить текст, картинки, GIF, видеоклипы и аудио.
Работу можно начать после выбора шаблона. Вы сможете добавить текст, картинки, GIF, видеоклипы и аудио.
Плюсы:
- добавление на слайд видеопотока с веб-камеры;
- анализ активности зрителей при просмотре.
Минусы:
- требуется регистрация;
- в базовом пакете можно сделать только 5 проектов;
- в бесплатной версии доступ к вашей презентации будет открыт для всех пользователей в сети.
Canva
Платформа: Web
Русский язык: да
Подходит для создания обычной бизнес-презентации или анимированного ролика с озвучкой. Можно воспользоваться шаблонами из каталога и изменить каждый элемент дизайна. Дополнить слайды можно фотографиями и графикой из библиотеки, видеоклипами с жесткого диска, музыкой.
Плюсы:
- около 250 тысяч заготовок;
- показ презентации в разных режимах без загрузки файла на ПК;
- скачивание в JPG, PNG, MP4, PDF, GIF.

Минусы:
- большая часть встроенных объектов доступна только в подписке;
- многие шрифты не поддерживают кириллицу;
- необходимо зарегистрироваться.
Beautiful.ai
Платформа: Web
Русский язык: нет
Онлайн-конструктор для автоматической разработки презентаций с помощью технологии искусственного интеллекта. Пользователю нужно только выбрать макет, добавить материалы для слайдов и позволить сайту составить проект.
Плюсы:
- обширная библиотека со стоковыми изображениями;
- загрузка итога в формате PPT и других.
Минусы:
- для доступа к инструментам нужно указать данные банковской карты;
- по завершении пробного периода деньги за подписку будут списаны автоматически.
Заключение
Теперь вы знаете, где можно делать презентации на ПК. Выбор зависит только от желаемого результата и операционной системы используемого устройства:
- Пользователям с Виндовс 7 и выше следует обратить внимание на программу ФотоШОУ PRO.
 Она позволит создать мультимедийный проект с трехмерными эффектами и звуковым сопровождением. На компьютерах с MacOS воспользуйтесь FlowVella или KeyNote.
Она позволит создать мультимедийный проект с трехмерными эффектами и звуковым сопровождением. На компьютерах с MacOS воспользуйтесь FlowVella или KeyNote. - Для использования двумерной анимации в файле примените приложение VideoScribe. Оно предлагает готовые шаблоны и каталог рисунков и дает работать с ключевыми кадрами.
- Оформить классические презентации с переходами можно в WPS Presentation и LibreOffice Impress.
- Без установки ПО можно разработать дизайн в онлайн-сервисах. Популярными вариантами являются Google Slides, Canva и Prezi.
Выберите, в какой программе делать презентацию, и приступите к оформлению прямо сейчас.
Презентация на тему: «Программа Windows Movie Maker
1
Программа Windows Movie Maker — в буквальном переводе « делатель кино ».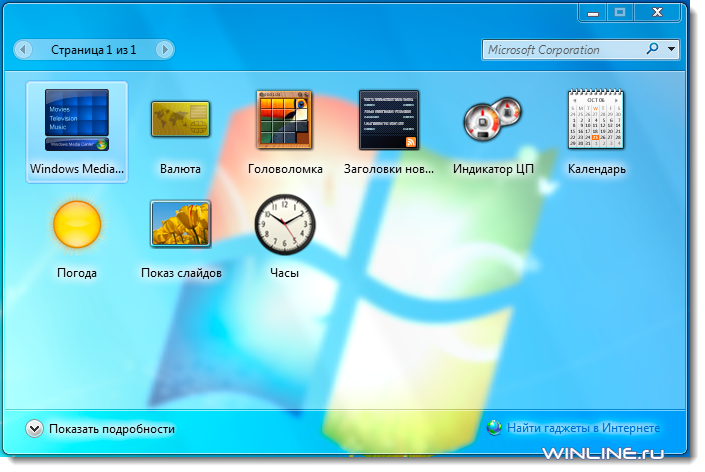 Данная программа включена в состав Windows Vista и XP. В Windows 7 такой программы нет, её можно скачать с сайта download.live.com в составе пакета Windows Live или отдельно ( download.live.com/moviemaker ). Название программы теперь переводят как Киностудия Windows
Данная программа включена в состав Windows Vista и XP. В Windows 7 такой программы нет, её можно скачать с сайта download.live.com в составе пакета Windows Live или отдельно ( download.live.com/moviemaker ). Название программы теперь переводят как Киностудия Windows
2
Для запуска программы Windows Movie Maker выберите команду Пуск / Все программы /Windows Movie Maker На экране появится окно, которое разделено на четыре панели. Первый вариант – окно программы с отображением шкалы времени, второй вариант – окно программы с отображением шкалы раскадровки.
3
Рассмотрим редактор на примере одного из двух режимов окон Windows Movie Maker ( окно программы с отображением шкалы раскадровки ) Слева в столбик расположены все команды, применяемые при изготовлении фильма, разделенные на три части : Запись видео ; Монтаж фильма ; Завершение создания фильма. Вверху в центре может быть показан весь набор загруженных в программу клипов ( видео, фото и звуковых ). Внизу располагается панель раскадровки. Сюда мы будем перетаскивать мышкой добавляемые в фильм снимки, клипы, переходы и эффекты. У этой панели есть другой режим отображения – шкала времени, предназначенный для более точного размещения клипов относительно друг друга. Вверху справа в окошке, напоминающем Windows- проигрыватель, мы сможем увидеть предварительные результаты своей работы.
У этой панели есть другой режим отображения – шкала времени, предназначенный для более точного размещения клипов относительно друг друга. Вверху справа в окошке, напоминающем Windows- проигрыватель, мы сможем увидеть предварительные результаты своей работы.
4 Окно программы с отображением шкалы времени
5 Окно программы с отображением шкалы раскадровки
6 Импорт видео : на левой панели кликаем по разделу « Импорт видео », выбираем папку, в которой находятся подготовленные клипы ( видео, фото и звуковой ), отмечаем их, кликаем « Импорт », после чего файлы появятся на средней панели ( смотри следующий слайд )
7
После импортирования видеофайлы появились на средней панели. Левой клавишей мышки перетаскиваем их на шкалу.
Левой клавишей мышки перетаскиваем их на шкалу.
8 При использовании видео и музыкального файлов необходимо убрать звук клипа в используемом видеофайле. В представленном буктрейлере использованы видеофайлы ; для первого опыта создания буктрейлера этот пункт (« Импорт видео ») из раздела « Запись видео » можно пропустить.
9 Импорт изображений ( делаем по аналогии с импортом видео )
10 В центральном окне появились импортированные файлы
11 Из центрального окна программы перетаскиваем фотографии с помощью левой клавиши мышки
12
Импорт звука или музыки ( делаем по аналогии с импортом видео и изображений ). После импортирования музыкальный файл появился на средней панели. Левой клавишей мышки перетаскиваем его на шкалу.
После импортирования музыкальный файл появился на средней панели. Левой клавишей мышки перетаскиваем его на шкалу.
13 Музыкальный файл перенесен на шкалу. Если выбранный музыкальный файл больше видеоряда, его необходимо обрезать.
14
Установите указатель мышки на конце музыкального клипа, щелкните мышкой.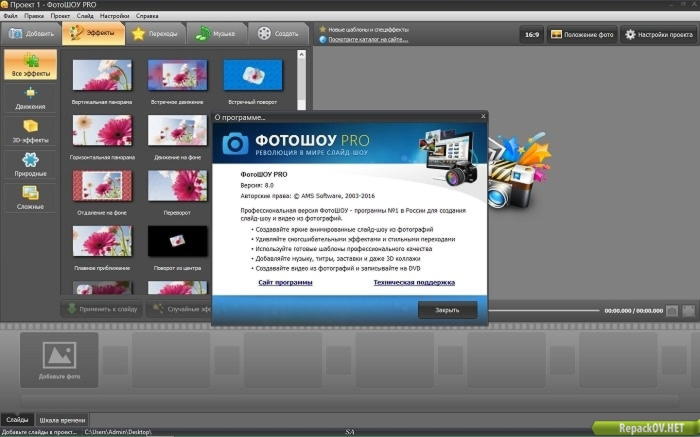 Появятся метки в виде вертикальных черточек, которые будут определять текущее положение звукового клипа.
Появятся метки в виде вертикальных черточек, которые будут определять текущее положение звукового клипа.
15 Для плавного появления и исчезания звука используйте контекстное меню, в котором помещены команды « Появление », « Исчезание » ( или « Затихание »). Они обеспечат быстрое, но плавное нарастание громкости и столь же быстрое и плавное её затихание.
16
Кликаем в левом столбике « Монтаж фильма »/ Просмотр видеоэффектов. С помощью левой клавиши мышки перетаскиваем видеоэффект ( в данном случае « замедление, в два раза ») на квадратик со звездой в левом нижнем углу. Удалить эффект можно, щелкнув правой клавишей мышки и запустив команду « Удалить эффекты ». На одном клипе можно использовать несколько эффектов, они будут работать совместно.
С помощью левой клавиши мышки перетаскиваем видеоэффект ( в данном случае « замедление, в два раза ») на квадратик со звездой в левом нижнем углу. Удалить эффект можно, щелкнув правой клавишей мышки и запустив команду « Удалить эффекты ». На одном клипе можно использовать несколько эффектов, они будут работать совместно.
17
Кликаем в левом столбике « Монтаж фильма »/ Просмотр видеопереходов. С помощью левой клавиши мышки добавляем видеопереходы, расположенные на средней панели, на шкалу раскадровки ( между клипами на прямоугольник со стрелкой ). Несколько переходов одновременно использовать нельзя.
Несколько переходов одновременно использовать нельзя.
18 Создание названий и титров Щелкаем по соответствующей строке в списке операций, получаем полный перечень : « название в начале », « название перед выбранным клипом », « название на выбранном клипе », « название после выбранного клипа », « титры в конце фильма ». Команда « Изменить шрифт и цвет текста » позволяет внести коррективы в написание.
19
Команда « Изменить анимацию фильма » позволит надписям на экране « появляться из пустоты », « летать »» и т. д. По окончании работы в данном разделе кликаем « Готово, добавить название в фильм »
д. По окончании работы в данном разделе кликаем « Готово, добавить название в фильм »
20 Титры в конце фильма В зависимости от выбранного типа надписи поле ввода текста может состоять из одной строки, из двух или же в виде целой таблицы ( представленный вариант ). В данном варианте размер шрифта меняется в зависимости от того, в какой колонке он находится.
21
Сохранение проекта Видеомонтаж – процесс длительный, не стоит забывать периодически сохранять свой проект. Делать это лучше всего после завершения очередного этапа создания фильма.
Делать это лучше всего после завершения очередного этапа создания фильма.
22 Сохранение фильма Когда проект фильма готов полностью, его необходимо сохранить, а затем воспроизводить с помощью любого проигрывателя на любом компьютере. Задаем имя файла и его папку, щелкаем на кнопку « Далее » и мастер сохранения фильмов откроет следующее окно.
23
При первом сохранении фильма рекомендуется оставить выбранный по умолчанию переключатель « Наилучшее качество воспроизведения на этом компьютере » ( рекомендуется ). Затем, получив мастер – копию фильма, можно повторить весь процесс сохранения с начала и, дойдя до данного окна, щелкнуть на ссылке « Дополнительные параметры ». В открывшемся окне выберите необходимый вариант из предложенного списка. При необходимости отправки фильма по электронной почте выберите переключатель « Сжать до » и задайте нужный размер с помощью настраиваемых полей. Лучше начать с минимального размера, а затем выполнить последовательно несколько сохранений фильма с увеличением размера файла, пока не будет получено приемлемое качество с оптимальным размером файла. Определившись с качеством сохранения файла, щелкните по кнопке « Сохранить », дождитесь, пока полоса индикации дойдет до конца, после чего на экране появится окно запроса на просмотр нового фильма. Для просмотра фильма в проигрывателе Windows Media установите флажок « Воспроизвести фильм после нажатия кнопки « Готово » и щелкните по кнопке « Готово ».
Затем, получив мастер – копию фильма, можно повторить весь процесс сохранения с начала и, дойдя до данного окна, щелкнуть на ссылке « Дополнительные параметры ». В открывшемся окне выберите необходимый вариант из предложенного списка. При необходимости отправки фильма по электронной почте выберите переключатель « Сжать до » и задайте нужный размер с помощью настраиваемых полей. Лучше начать с минимального размера, а затем выполнить последовательно несколько сохранений фильма с увеличением размера файла, пока не будет получено приемлемое качество с оптимальным размером файла. Определившись с качеством сохранения файла, щелкните по кнопке « Сохранить », дождитесь, пока полоса индикации дойдет до конца, после чего на экране появится окно запроса на просмотр нового фильма. Для просмотра фильма в проигрывателе Windows Media установите флажок « Воспроизвести фильм после нажатия кнопки « Готово » и щелкните по кнопке « Готово ».
24
Орловский областной Центр книги Петрова Галина Николаевна, главный библиотекарь научно — методического отдела Орловская областная научная универсальная публичная библиотека им. И. А. Бунина Тел: (486-2)
И. А. Бунина Тел: (486-2)
Top 5 Best Free Slideshow Software for Window 7
Адам Кэш обновлено 05.05.2022 10:25:35
Придумать слайд-шоу из фотографий не должно быть сложно, утомительно или даже занимать много времени. Если вы стоите перед дилеммой, какое программное обеспечение использовать для создания идеального слайд-шоу фотографий для вашей презентации, то вы, безусловно, попали в нужное место.
В этой статье мы предоставим лучших бесплатных программ для создания слайд-шоу 9.0008 для пользователей Windows 7, которые доказали свою ценность благодаря предоставляемым ими результатам. Прочтите, чтобы узнать, как они работают и почему они лучшие в игре.
Топ-5 лучших бесплатных программ для создания слайд-шоу для Windows 7
№1. Программное обеспечение для создания слайд-шоу iSkysoft для Windows 7
Программное обеспечение iSkysoft Slideshow Maker для Windows 7 — одно из лучших средств для создания слайд-шоу, которое вы можете бесплатно использовать на ПК с Windows или Mac. Эта программа создает удивительные слайд-шоу из ваших любимых фотографий и изображений. После создания слайд-шоу вы также можете использовать программу для записи этих слайд-шоу на DVD. Эта творческая программа сочетает в себе функции и возможности iPhoto и iMovie, позволяя пользователям использовать различные эффекты в создаваемых ими слайд-шоу.
Эта программа создает удивительные слайд-шоу из ваших любимых фотографий и изображений. После создания слайд-шоу вы также можете использовать программу для записи этих слайд-шоу на DVD. Эта творческая программа сочетает в себе функции и возможности iPhoto и iMovie, позволяя пользователям использовать различные эффекты в создаваемых ими слайд-шоу.
Плюсы:
- Поможет вам создавать удивительные слайд-шоу с широким набором функций редактирования и профессиональных тем.
- Преобразуйте ваши фотографии в потрясающий фильм, добавив видео, музыку, специальные эффекты и шаблон темы.
- Вы можете поделиться своими слайд-шоу на iPad, iPhone, iTunes, YouTube, iDVD или записать их на DVD и т. д.
- Он позволяет добавлять в слайд-шоу собственную фоновую музыку, титры, титры, другие эффекты и множество других функций.
- Программа совместима с 10.7 Lion, 10.10 Yosemite, 10.8 Mountain Lion, 10.
 9 Mavericks, 10.11 EL Capitan и Mac OS X 10.6 Snow Leopard.
9 Mavericks, 10.11 EL Capitan и Mac OS X 10.6 Snow Leopard. - Поставляется с интуитивно понятным и простым в использовании интерфейсом.
- Вы можете делиться своими слайдами в социальных сетях и быстро записывать DVD.
- Поставляется с функцией исправления красных глаз.
Бесплатная загрузка Бесплатная загрузка
№2. Инфранвью
Это еще один простой редактор изображений, который также можно использовать для создания слайд-шоу. Чтобы сделать слайд-шоу, щелкните значок слайд-шоу на панели инструментов. Выберите папку или определенные изображения. Можно сохранить свое слайд-шоу в форматах EXE или SCR.
Плюсы:
- Программное обеспечение является бесплатным, что означает, что вам не нужно платить за подписку, чтобы использовать его.
- Он имеет множество подробных форматов.
- Он имеет гибкую опцию слайд-шоу.

- Обеспечивает пакетное преобразование, а также изменение размера.
Минусы:
- Пробная версия короткая и ограниченная.
№3. Создатель слайд-шоу Bolide
Создатель слайд-шоу Bolide позволяет создавать слайд-шоу бесплатно. Можно либо создать новый проект для создания слайд-шоу, либо продолжить без создания проекта. К каждому изображению можно добавить эффекты перехода, а также такие эффекты, как текст, панорамирование, масштабирование или поворот.
Плюсы:
- Создатель поставляется с простым в использовании
- Переходы между картинками просто безупречны.
- Не нуждается в инструкциях.
Минусы:
- Были проблемы со звуковыми дорожками.
№4. Microsoft PowerPoint
Microsoft PowerPoint
Деловые люди, преподаватели и студенты, вероятно, видели Microsoft PowerPoint в лучшем виде. Программное обеспечение на протяжении многих лет было известно созданием профессиональных слайд-шоу. С его инструментами редактирования можно ожидать только высокого качества и мощной производительности от создателя слайд-шоу фотографий.
Плюсы:
- Он предлагает почти все необходимые инструменты редактирования для создания слайд-шоу.
- Имеет встроенный фоторедактор.
- имеет огромную библиотеку лицензионных песен.
Минусы:
- Нельзя правильно опубликовать презентацию слайд-шоу на онлайн-сайтах, таких как Facebook, YouTube или других социальных сетях.
№5. ПроШоу Голд
ProShow Gold обладает всеми функциями, необходимыми для создания слайд-шоу профессионального качества, которое, несомненно, произведет впечатление на вашу аудиторию. Это программное обеспечение предоставит вам большой набор функций. Это также позволяет вам выбрать окончательный формат вашего слайд-шоу.
Это программное обеспечение предоставит вам большой набор функций. Это также позволяет вам выбрать окончательный формат вашего слайд-шоу.
Плюсы:
- Потрясающее качество слайд-шоу.
- Имеет удобный интерфейс.
- Имеет одну из лучших коллекций эффектов переходов.
Минусы:
- Вам нужно будет некоторое время изучить это программное обеспечение, прежде чем вы узнаете несколько приемов, которые можно использовать для создания потрясающего слайд-шоу фотографий.
Вывод:
Следующее программное обеспечение, которое мы описали выше, просты в использовании, они имеют интуитивно понятный интерфейс, в котором легко ориентироваться, а также минимальные кривые обучения, чтобы можно было своевременно создавать потрясающие слайд-шоу из фотографий. Вы можете использовать их, чтобы превратить ваши любимые изображения в потрясающую анимацию одним щелчком мыши.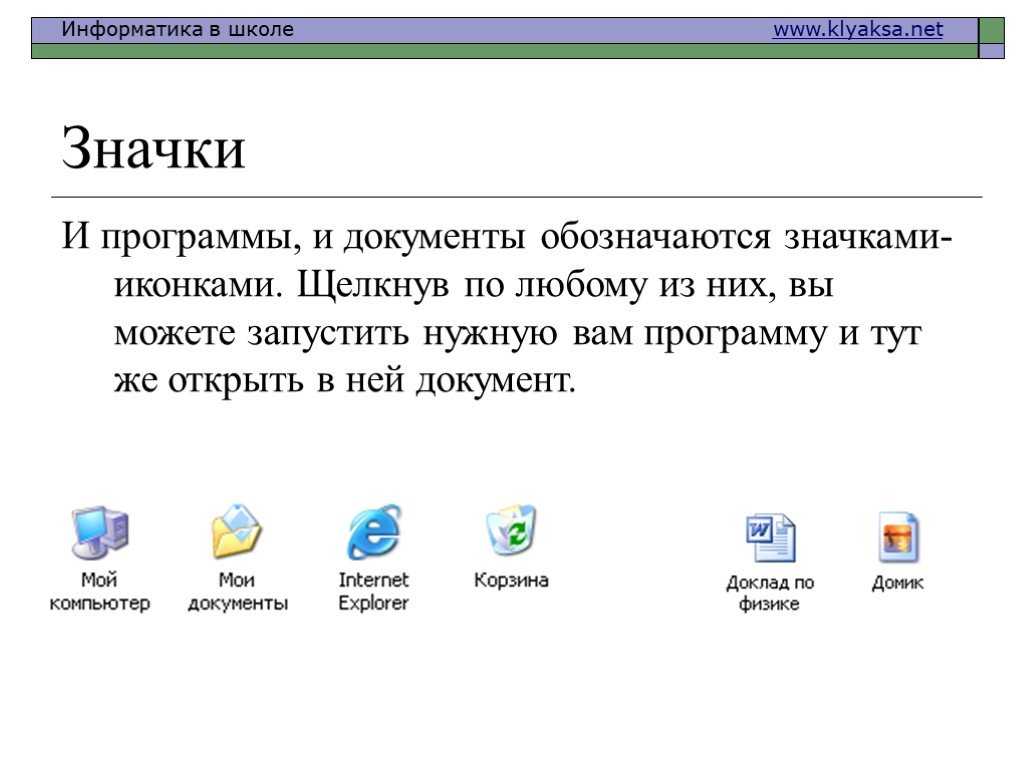 Он создает музыкальные слайд-шоу с красивыми эффектами перехода, подписями, темами и многим другим.
Он создает музыкальные слайд-шоу с красивыми эффектами перехода, подписями, темами и многим другим.
Люди также спрашивают
Что такое Wondershare ID?
Wondershare ID — это простой способ получить доступ к ресурсам Filmora, отслеживать статус активации вашего продукта и управлять своими покупками. Используйте свой идентификатор Wondershare для входа в Filmora и Filmstock. В будущем будет подключено больше продуктов и услуг. Если вы хотите узнать, как создать и активировать идентификатор Wondershare ID, нажмите здесь >
Как получить доступ к Filmstock / Filmora’s Effects?
Filmstock — отличный источник ресурсов для эффектов, которые пользователи Filmora могут использовать в своих видео! Вы найдете анимированные заголовки, движущуюся графику, фильтры, заставки, наложения и многое другое. Чтобы получить пакеты эффектов, вам нужно войти в магазин эффектов, указав свой идентификатор Wondershare, и подписаться на доступ ко всем эффектам Filmora. Нажмите здесь, чтобы узнать больше об эффектах Filmora.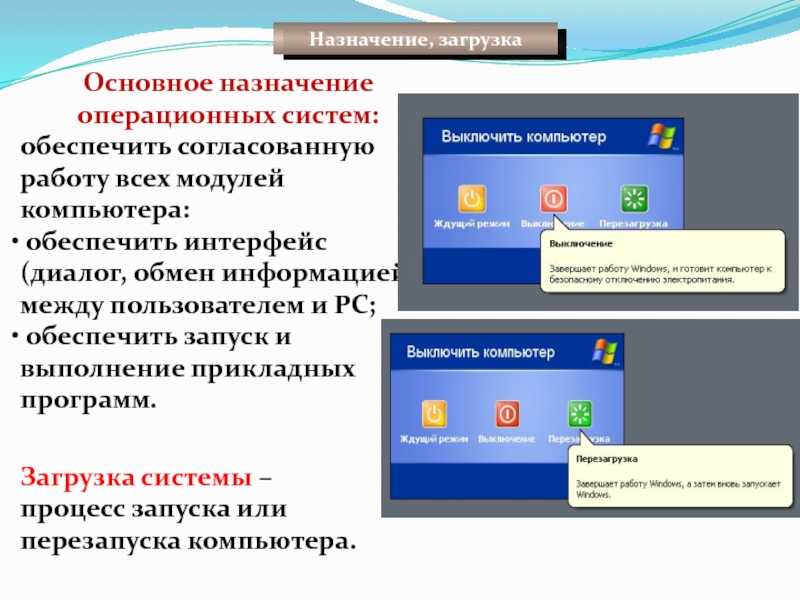
Есть ли у iSkysoft дополнительные категории программного обеспечения, которые можно порекомендовать?
Да! Мы делаем все возможное, чтобы помочь вам с интеллектуальными решениями, которые сделают вашу цифровую жизнь более творческой и продуктивной. Нажмите здесь, чтобы узнать больше о том, какое программное обеспечение является лучшим в разных категориях, и выберите наиболее подходящее для вас.
Вам также может понравиться
> домашний > Топ-5 лучших бесплатных программ для создания слайд-шоу для Windows 7
The #1 Choice in Presentation Software
Competitive Comparison Chart
| Feature | ProPresenter | PowerPoint | Keynote | Prezi | Google Slides | |||||||||||
|---|---|---|---|---|---|---|---|---|---|---|---|---|---|---|---|---|
| PlatformsOperating поддерживаемые системы | ||||||||||||||||
| ЯзыкиВстроенные языки | 10Английский, испанский, корейский, португальский, французский, немецкий, русский, китайский (упрощенный), английский, норвежский | 350 | , немецкий, французский, 902 Португальский, корейский, японский, итальянский и венгерский | 77 | ||||||||||||
| Бесплатная неограниченная пробная версия | ✔Да14 дней | ✖Нет | Входит в состав MacOS | ✔Да0216✔Yes | ||||||||||||
| Support Options | ||||||||||||||||
| Version Reviewed | 7. 8 8 | 2107 | 11.1 | Not Relevant | Not Relevant | |||||||||||
| Слайды с текстом, графикой и видео | ✔Да | ✔Да | ✔Да | ✔Да | ✔Да | |||||||||||
| Расширенный редактор слайдов | ✔Да | Ограничено | Ограничено | Ограничено | ||||||||||||
| Формы, градиенты и слайды Безье. | ✔Да | ✔Да | ✔Да | ✔Да | ✔Да | |||||||||||
| Установите непрозрачность и тени, чтобы сделать текст прозрачным, или добавьте тени под текстом. | ✔Да | ✔Да | ✔Да | ✔Да | Тени да, непрозрачность нет | |||||||||||
| Стили, шаблоны и темыПрименить 1 шаблон ко всем слайдам. | ✔Да | ✔Да | ✔Да | ✔Да | ✔Да | |||||||||||
| Ввод и вывод объектов слайдов Индивидуальные встроенные и встроенные переходы для объектов слайдов. | ✔Да | ✔Да | ✔Да | ✔Да | ✔Да | |||||||||||
| Animated fly-ins | ✔Yes | ✔Yes | ✔Yes | ✔Yes | ✔Yes | |||||||||||
| Slide transitionsVarious options for transitioning slides | ✔Yes | ✔Yes | ✔Yes | ✔Yes | ✔Yes | |||||||||||
| Gradient textGradient color for slide text | ✔Yes | ✔Yes | ✔Yes | ✖No | ✖No | |||||||||||
Scrolling textScrolling text up/down/left/ Правильно.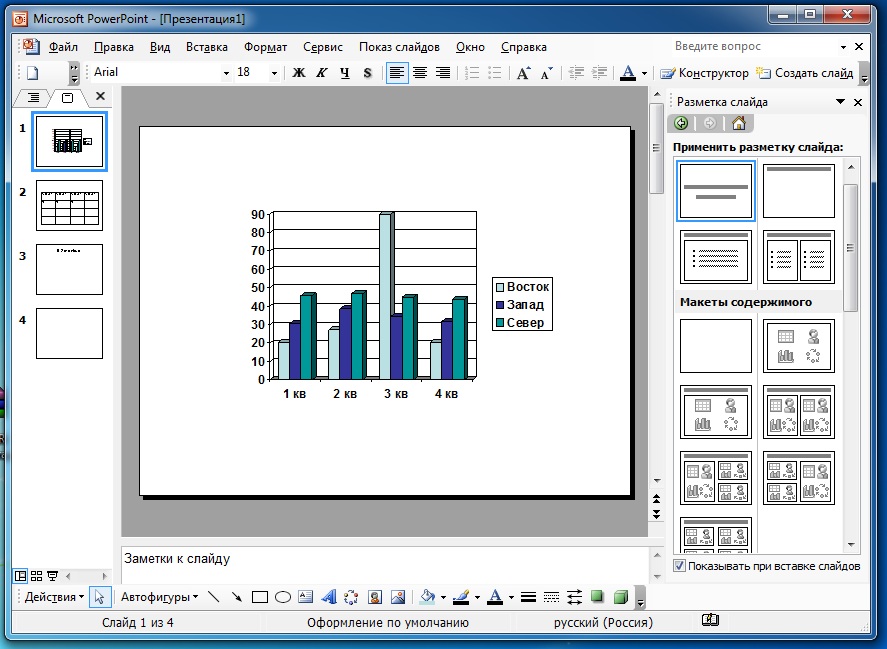 | ✔Да | ✖Нет | ✔Да | ✖Нет | ✖Нет | |||||||||||
| Динамическое масштабирование текста Размер текста увеличивается или уменьшается в соответствии со слайдом. | ✔Да | ✖Нет | ✖Нет | ✖Нет | ✖Нет | |||||||||||
| Связанные текстовые поляТекст может быть связан с другими текстовыми полями. Да0216 | ✔Да | ✔Да | ✔Да | ✔Да | ||||||||||||
| Текстовые поля, управляемые даннымиТекст слайда может управляться внешними источниками. | ✔Да | ✖Нет | ✖Нет | ✔Да | ✔Да | |||||||||||
| Связи данных Динамический текст, для отображения внешних часов, стихов, обратных отсчетов, таких как | ✔Да | ✖Нет | ✖Нет | ✔Да | ✔Да | |||||||||||
| Руководства и линейки | ✔yes | ✖NO | ✔YES | ✔YES | ✔YES | ✔YES | 9019 9016✔yes | 9019 9016✔YES | 9019 9016✔YES | 9016 | ✔YES | 9019 9016✔YES | 9019 9016.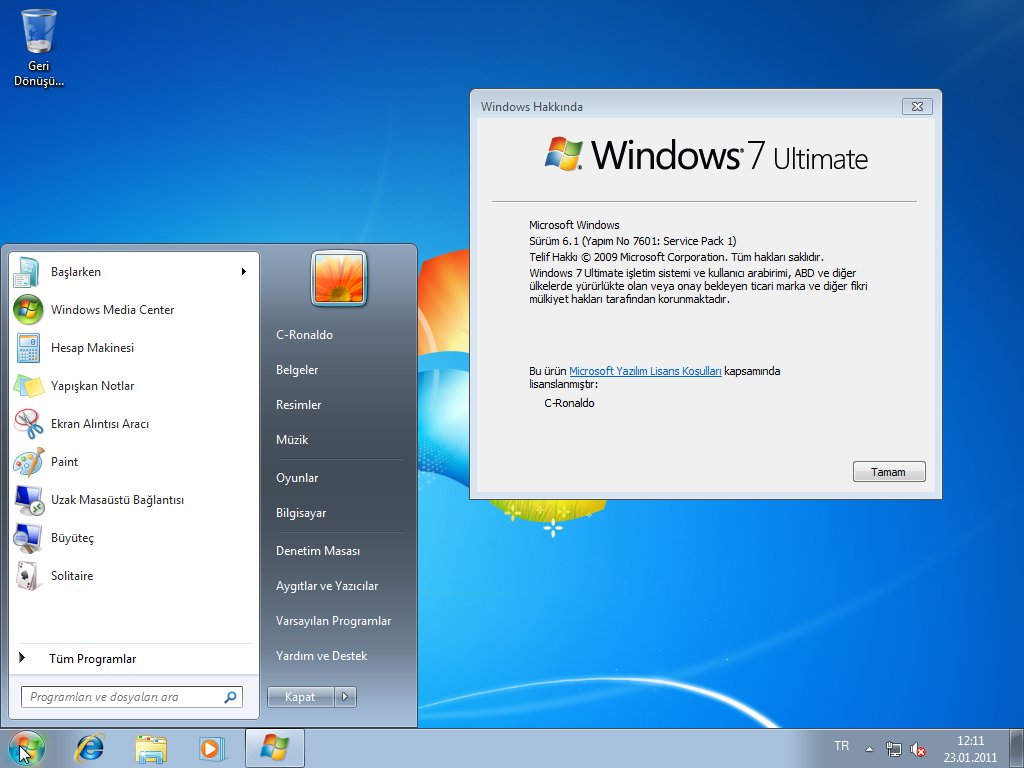 | ✔Yes | ✖No | ✖No | ✖No | ✖No |
| Live video & camera inputs | ✔Yes | ✖No | ✖No | Sort of | ✖No | |||||||||||
| Сценические экраныТакже известны как складные экраны или мониторы уверенности. Это экраны, которые люди на сцене используют для просмотра дополнительной информации во время выступления. | ✔Yes | ✖No | ✖No | ✖No | ✖No | |||||||||||
| Maximum number of Stage Screens | Unlimited | 1 | 1 | ✖No | 0 | |||||||||||
| Customizable Экраны сценыВозможность иметь разные параметры вывода для разных дисплеев сцены. | ✔Да | ✖Нет | ✖Нет | ✖Нет | ✖Нет | |||||||||||
| Настраиваемый вид продюсераНастраиваемый сценический экран, разработанный для продюсеров в вещательных средах. | ✔Да | ✖Нет | ✖Нет | ✖Нет | ✖Нет | |||||||||||
Настраиваемый вид оператораПользовательский экран этапа, выходные параметры, операторы могут видеть различные настройки ProPresenter. | ✔Да | ✔Да | ✔Да | ✖NO | ✔YES | |||||||||||
| Отправить различные контенты на определенные выходные слои | ✔YES | ✖NO | ✖no | ✖NO | ✖no | 3 ✖NO | ✖no | 3 ✖NO | ✖no | ✖NO | ✖no | . .»>Countdown color changes at different times, such as Green > Yellow > Red.✔Yes | ✖No | ✖No | ✖No | ✖No |
| Presentation playlists | ✔Yes | ✖№ | ✖№ | ✖№ | ✖№ | |||||||||||
| Редактор перекомпоновкиСпециальный редактор для упрощения разрывов строк в слайдах. | ✔Yes | ✖No | ✖No | ✖No | ✖No | |||||||||||
| Arrangements Editor | ✔Yes | ✖No | ✖No | ✖No | ✖No | |||||||||||
Непрерывный плейлистВозможность просматривать слайды из одного документа в другой без необходимости нажимать на следующий документ, чтобы увидеть, что происходит. Это полезно для запуска шоу в прямом эфире и понимания того, что будет дальше, при этом не нужно нажимать вдали от основной области метки. Это полезно для запуска шоу в прямом эфире и понимания того, что будет дальше, при этом не нужно нажимать вдали от основной области метки. | ✔Yes | ✔Yes | ✔Yes | ✖No | ✔Yes | |||||||||||
| Clocks, timers, and countdowns | ✔Yes | ✖No | ✖No | ✔Yes | ✖No | |||||||||||
| Календарь / ПланировщикВозможность планировать воспроизведение мультимедиа или презентаций в установленное время. | ✔Да | ✖Нет | ✖Нет | ✖Нет | ✖Нет | |||||||||||
| Easy ViewПользовательский вид для более четкого просмотра содержимого операторами. | ✔Да | ✖Нет | ✖Нет | ✖Нет | ✖Нет | |||||||||||
| Слой реквизита Слой реквизита для логотипов, ошибок, нижних титров и других наложений. | ✔Да | ✖Нет | ✖Нет | ✖Нет | ✖Нет | |||||||||||
АудиослойВыделенный слой для воспроизведения аудио. | ✔Да | ✔Да | ✖Нет | ✔Да | ✔Да | |||||||||||
| Аудио плейлисты Создавайте плейлисты аудиовходов. | ✔Yes | ✖No | ✖No | ✖No | ✖No | |||||||||||
| Free Media & Content Included | ✔Yes | ✖No | ✖No | ✔Yes | ✖No | |||||||||||
| Платный СМИ СТОРЕАКСЕС ОБЩИЙ СМИ | ✔YES | ✖NO | ✖NO | ✔YES | ✖NO | ✔yes | ✖NO | als | ✖NO | ✔Yes | ✖No | ✖No | ✖No | ✖No | ||
| Stage/Confidence Monitor AlertsAble to send messages to the stage screens | ✔Yes | ✖No | ✖No | ✖No | ✖No | |||||||||||
| Dark User Interface (Dark Mode) | ✔Yes | ✖No | ✔Yes | ✖No | ✖No | |||||||||||
Smart PlaylistsAutomatically import media from specific computer folders with умный плейлист. | ✔Yes | ✖No | ✖No | ✖No | ✖No | |||||||||||
| Lyrics & Presentation Search | ✔Yes | ✖No | ✖No | ✖No | ✖No | |||||||||||
| Slide labels and groups | ✔Yes | ✖No | ✖No | ✔Yes | ✖No | |||||||||||
| Import PowerPoint slideshows | Yes as Images | ✔Yes | ✔Yes | ✔Yes | ✔Yes | |||||||||||
| Print presentations | ✔Yes | ✔Yes | ✔Yes | ✔Yes | ✔Yes | |||||||||||
| Unique audio & video settings per clip | ✔Yes | ✔Yes | ✖No | ✖No | ✔Yes | |||||||||||
| Facebook Users Group | ✔Yes37,000 members | ✔Yes51,000 members | ✖No | ✖No | ✔Yes | |||||||||||
Разработано для отображения Copyright for LyricsОтображение авторских прав является обязательным при отображении сигнал. | Без ограничений | 1 | 1 | 1 | 1 | |||||||||||
| Смешивание краевИспользуется при наложении проекторов, чтобы изображение плавно переходило через них. | ✔Да | ✖Нет | ✖Нет | ✖Нет | ✖Нет | |||||||||||
| Прямая трансляцияПоток прямо из программного обеспечения в пункт назначения, например YouTube или Facebook. | . , HAP или ProRes до ProPres 4444 XQ | ✔Да | ✔Да | ✔Да | ✖Нет | |||||||||||
| Выходы NDINDI — это видеостандарт для отправки видео по сети. | ✔ДаВвод и вывод | ✖Нет | ✖Нет | ✖Нет | ✖Нет | |||||||||||
| Выходы SDISDI — это стандартный кабель и протокол передачи видеосигнала на большие расстояния. Некоторое распространенное оборудование, использующее SDI, — это видеокоммутаторы, профессиональные видеокамеры и карты видеовыхода для таких производителей, как Blackmagic Design. | ✔Да | ✖Нет | ✖Нет | ✖Нет | ✖Нет | |||||||||||
Объявления или выходы Digital Signage во время запуска презентации.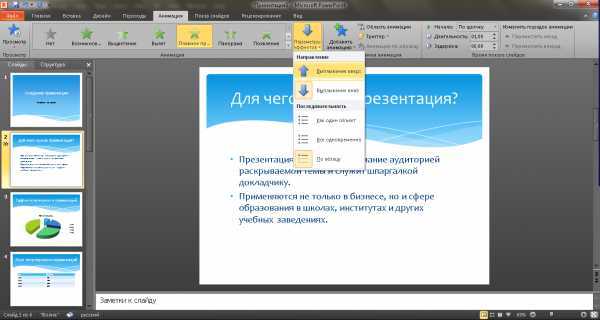 | ✔Да | ✖Нет | ✖Нет | ✖Нет | ✖Нет | |||||||||||
| Не хочу проецировать. | ✔Да | ✖Нет | ✖Нет | ✖Нет | ✖Нет | |||||||||||
| Альфа-кейерИспользуется для отправки прозрачных слоев, например, для нижних титров и текстов песен. | ✔YES | ✖NO | ✖NO | ✖NO | ✖NO | |||||||||||
| MIDI, DMX & ORE COMMERATION | ||||||||||||||||
| , DMX и другие коммуникации | ||||||||||||||||
| ✖№ | ✖№ | ✖№ | ✖Нет | |||||||||||||
| Активируемые действия функцийДействия, которые соответствуют определенным функциям, могут быть добавлены к метке слайда, макросу или другому подобному решению для запуска одной функции за раз или нескольких одновременно. | ✔Да | ✖Нет | ✖Нет | ✖Нет | ✖Нет | |||||||||||
Аудитория «Взгляды» — готовый набор макетов вывода на экран для разных частей Настройка музыка и другой набор тем для выступлений.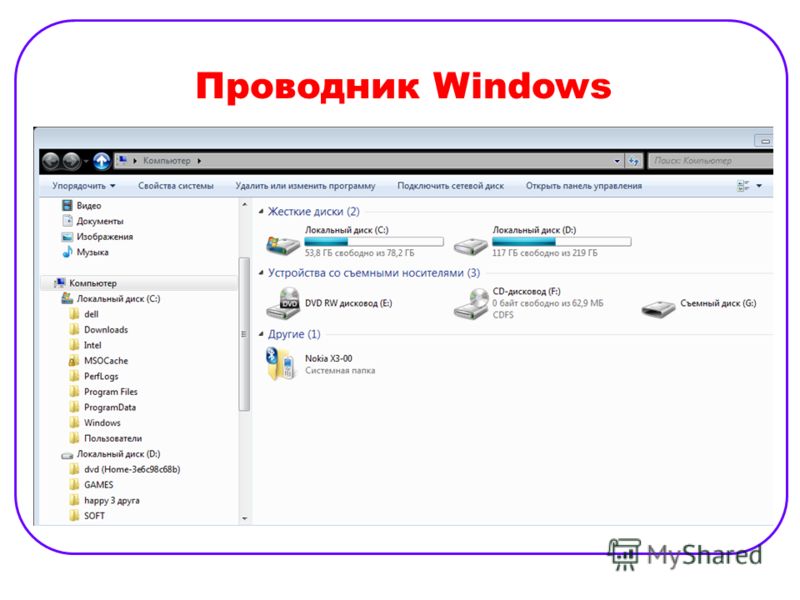 | ✔Yes | ✖No | ✖No | ✖No | ✖No | |||||||||||
| Apps for remote control | iOS | ✖No | ✖No | ✖No | ||||||||||||
| Приложения для сценического экрана Превратите планшет или другое оборудование в сценический дисплей. | iOS, AppleTV | ✖№ | ✖№ | ✖№ | ✖№ | |||||||||||
| Расширенные возможности маршрутизации аудио на различные аудио входы и выходы. | ✔Да | ✖Нет | ✖Нет | ✖Нет | ✖Нет | |||||||||||
| Макросы для автоматизацииМакросы могут запускать несколько триггеров одновременно. | ✔Да | ✖Нет | ✖Нет | ✖Нет | ✖Нет | |||||||||||
Облачная синхронизация презентаций и библиотек в облаке. | ✖Нет | ✖Нет | ✔Да | ✔Да | ✔Да | |||||||||||
| Интеграция с Streamdeck Companion от одного популярного оборудования. | ✔Да | ✖Нет | ✖Нет | ✖Нет | ✖Нет | |||||||||||
| ЦеныНе включая дополнения, такие как Библии. | 399–999 долларов США | 99 долларов США в год (для Office 365) | При покупке Mac | 15–19 долларов США в месяц У них также есть бесплатный уровень, но он вмещает только 5 презентаций, поэтому не подходит для большинства клиентов кто хочет долгосрочное решение. | Бесплатно | |||||||||||
| Лицензирование | ProPresenter+ | Подписка | N/A | Подписка | N/A |
Windows 7 — Превосходные советы
911 2716 2716 2716 2716 2716 2716 2716 2 июнь 2 июнь 2 июнь 2 июнь 2 июнь 2 июнь 2 июнь 2 июнь 2 июнь 2 июнь 2 июнь 2.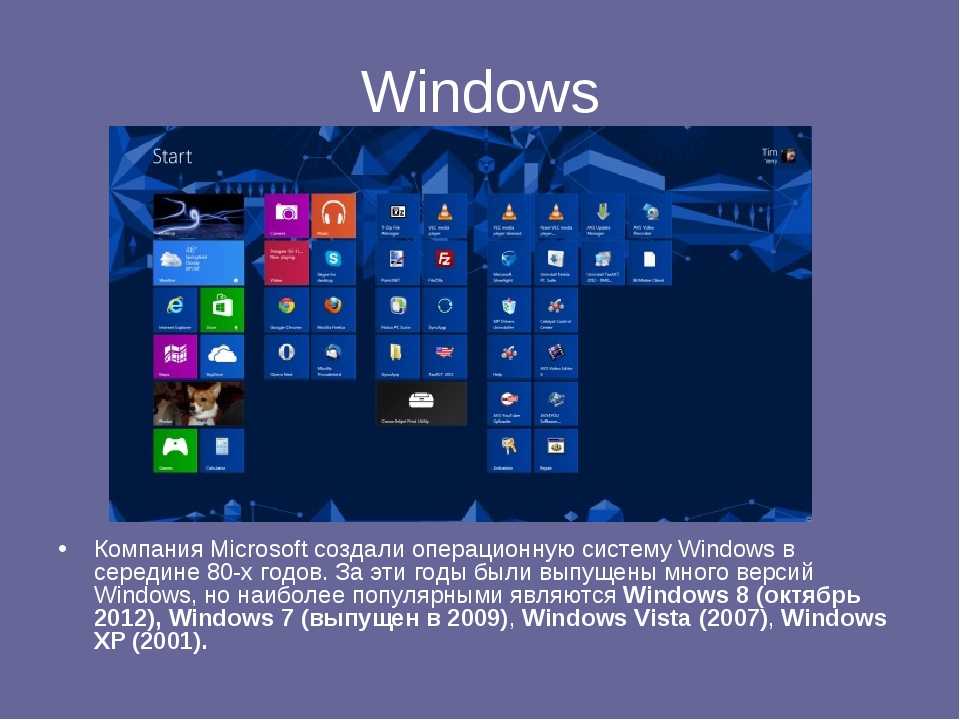 размещено в Microsoft, Outlook, Программное обеспечение, Технологии, Windows 10, Windows 7, Windows 8
размещено в Microsoft, Outlook, Программное обеспечение, Технологии, Windows 10, Windows 7, Windows 8Я вижу это все время — кто-то показывает свой экран во время встречи, и всплывает уведомление по электронной почте, обычно для развлечения аудитории и докладчика огорчение.
Есть простой способ запретить Windows (и Microsoft Outlook) прерывать демонстрацию экрана.
- Откройте меню Windows (Пуск) и введите «Присутствует».
- Выберите первый элемент под названием «Настройка параметров перед презентацией»
- Установите флажок в верхней части появившегося окна «В настоящее время я даю презентацию»
- Когда вы закончите презентацию, просто щелкните правой кнопкой мыши этот значок и выберите «Остановить презентацию».
Это добавит следующий значок на панель значков:
Удачи с презентациями!
Нравится:
Нравится Загрузка. ..
..
Йосеф Б. , Программное обеспечение, Технологии, Windows 7, Windows 8
Как и было обещано в моем последнем посте, вот пример пакетного файла для автоматического удаления файлов или папок.
Учебное пособие по настройке задачи в планировщике заданий Windows см. в следующем предыдущем сообщении:
Предполагая, что вы настроили временную файловую структуру, как было предложено в моем последнем сообщении, сохраните следующий код в файле .BAT и настройте автоматизированную задачу, чтобы запускать ее как программу по расписанию.
REM CD C:\TMP\
RMDIR /S /Q C:\TMP\
REM CD C:\TEMP\
RMDIR /S /Q C:\TEMP\
REM CD «C:\Users\USERNAME\AppData\Roaming\Macromedia\Flash Player\macromedia.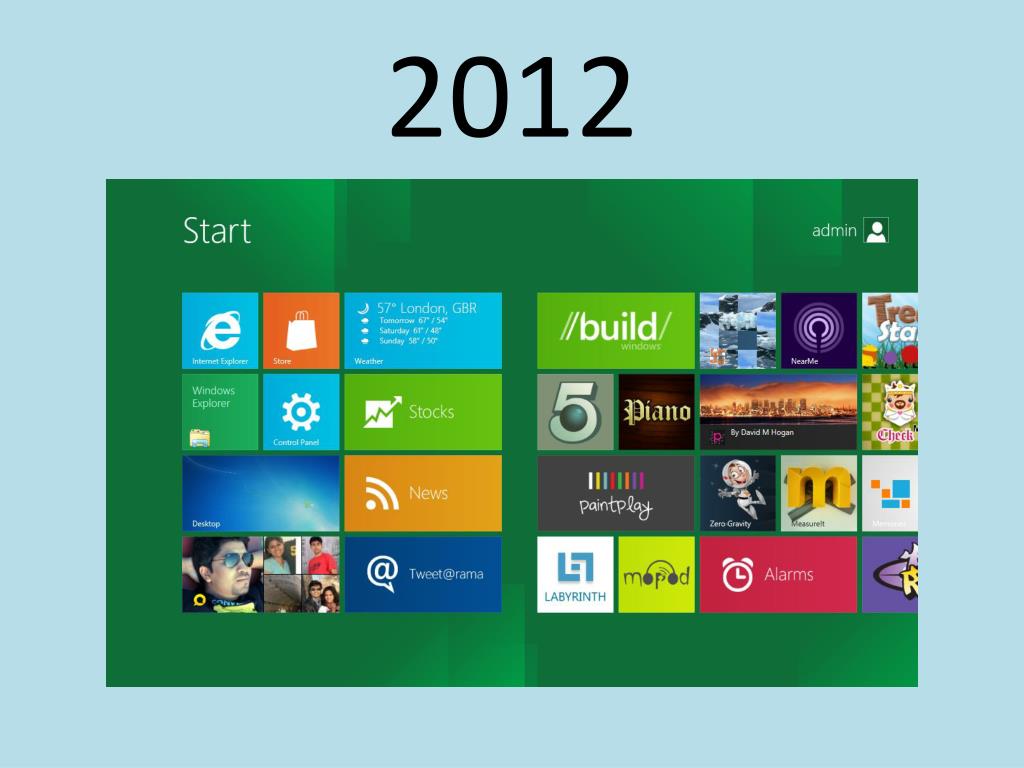 com\support\flashplayer\sys \»
com\support\flashplayer\sys \»
RMDIR /S /Q «C:\Users\ИМЯ ПОЛЬЗОВАТЕЛЯ\AppData\Roaming\Macromedia\Flash Player\macromedia.com\support\flashplayer\sys\»
REM CD «C:\Users\ИМЯ ПОЛЬЗОВАТЕЛЯ\AppData\ Roaming\Macromedia\Flash Player\#SharedObjects\»
RMDIR /S /Q «C:\Users\USERNAME\AppData\Roaming\Macromedia\Flash Player\#SharedObjects\»
PAUSE
Вам нужно будет обновить код с вашим именем пользователя в 4-х местах, где указано «ИМЯ ПОЛЬЗОВАТЕЛЯ».
Этот код удалит все файлы в папках C:\TEMP и C:\TMP, а также выполнит очистку после Macromedia Flash Player, который, как я обнаружил, имеет тенденцию оставлять довольно много временных папок и файлов.
Когда код запускается, он останавливается в конце, чтобы вы могли просмотреть его ход, пока вы не нажмете любую кнопку.
С Новым годом!
Нравится:
Нравится Загрузка…
Метки: .bat, командный файл, Удалить, Планировщик заданий, Windows 7, Windows 8, windows xp1 КомментироватьYosef B., размещено в Innoviation, Microsoft, Software, Technology, Windows 7, Windows 8
Windows XP, Windows 7 и Windows 8.
Ваш компьютер хранит временные файлы повсюду. Иногда он достаточно умен, чтобы убрать за собой — в большинстве случаев это не так.
Если вы направите свои основные временные каталоги на одно место, вам будет намного проще управлять очисткой этих временных файлов.
Каждый раз, когда я настраиваю новый компьютер (или помогаю другу), есть 3 основных временных каталога, на которые я повторно указываю.
- C:\Windows\TEMP
- C:\Windows\TMP
- C:\Users\\AppData\Local\Microsoft\Windows\Temporary Internet Files, где находится ваше имя пользователя для входа в Windows.
Прежде чем мы начнем, перейдите к папкам выше и удалите из них столько, сколько позволит Windows (если есть какие-либо файлы, для которых выдает ошибку, выберите опцию «Пропустить».
Чтобы переназначить следующие временные каталоги:
- C:\Windows\TEMP
- C:\Windows\TMP
- В меню «Пуск» откройте панель управления
- В правом верхнем углу окна есть раскрывающееся меню под названием «Просмотр». В раскрывающемся списке выберите Крупные или Мелкие значки (в зависимости от ваших предпочтений просмотра)
- Выберите «Система» из списка
- В левой части окна выберите «Дополнительные параметры системы»
- По умолчанию в открывшемся окне должна быть вкладка «Дополнительно». Нажмите кнопку «Переменные среды» в нижней части окна .
- В окне «Переменные среды» есть два раздела. Первые — это переменные, которые уникальны для вашего профиля пользователя на вашем компьютере. Вторые — это системные переменные, которые являются глобальными и применяются к любым профилям на вашем компьютере.
- В каждой секции должно быть две переменные (всего 4): TEMP и TMP
- Для каждой переменной выделите ее и нажмите кнопку «Редактировать»
- Во всплывающем окне вы хотите ввести расположение папки, в которую вы хотите, чтобы переменная поместила свои файлы.
 Мне нравится, когда мои файлы TEMP помещаются в каталог TEMP прямо под моим корневым (основным) каталогом, который обычно является вашим жестким диском «C». Поэтому я набираю «C:\TEMP».
Мне нравится, когда мои файлы TEMP помещаются в каталог TEMP прямо под моим корневым (основным) каталогом, который обычно является вашим жестким диском «C». Поэтому я набираю «C:\TEMP». - Для файлов TMP я создаю вторую папку с именем «C:\TMP».
Причина, по которой я предпочитаю хранить их отдельно, заключается в том, что разные программы используют разные папки, и может быть легче отслеживать временные файлы (если они мне нужны), если я разделю файлы. - Когда вы закончите ввод новых значений переменных, нажмите кнопку «ОК».
- Когда вы закончите переназначение всех 4 ваших переменных TEMP и TMP на их новое место, продолжайте нажимать кнопки «ОК», пока все окна не будут закрыты.
Повторное указание временного каталога Internet Explorer:
C:\Users\\AppData\Local\Microsoft\Windows\Temporary Internet Files, где находится ваше имя пользователя для входа в Windows.
- Открыть Internet Explorer
- В строке меню выберите «Инструменты», а затем «Свойства обозревателя».
 Примечание. Если вы не видите строку меню, нажмите кнопку «Alt» на клавиатуре, и вы должны увидеть строку меню.
Примечание. Если вы не видите строку меню, нажмите кнопку «Alt» на клавиатуре, и вы должны увидеть строку меню. - В окне «Свойства обозревателя» на вкладке «Общие» выберите кнопку «Настройки» в разделе «История просмотра».
- Размер кэша Internet Explorer. Кэш браузера — это место, где браузер хранит локальные копии веб-страниц и фрагментов веб-страниц (таких как изображения, видео и т. д.), которые вы просматриваете. Он кэширует эти части, чтобы при следующем посещении этого веб-сайта он загружался быстрее. В общем, вы не заметите большой разницы в производительности, если у вас относительно быстрое интернет-соединение, независимо от того, насколько велик ваш кеш. Поэтому я обычно устанавливаю кеш своего браузера (это работает для любого браузера, Firefox, Chrome и т. д.) от 10 до 50 мегабайт (МБ).
- Расположение папки, в которой Internet Explorer хранит этот кэш временных файлов.
- В поле «Дисковое пространство для использования» введите размер кэша — обычно я ставлю 10 — не думаю, что вам нужно больше 50.

- Нажмите кнопку «Переместить папку»
- Перейдите к местоположению вашей новой папки C:\TEMP и выберите ее
- Нажмите «ОК»
- Продолжайте нажимать «ОК» — Windows сообщит вам, что вам необходимо выйти из вашего профиля, чтобы переместить папку. Выберите «ОК», и он выйдет из системы. Войдите в свой профиль, и папка Temporary Internet Files будет перемещена в папку C:\TEMP.
Здесь нужно изменить две вещи:
Итак, теперь у вас есть основные виновники временных файлов в одном месте на вашем жестком диске.
Вы можете:
- Регулярно заходить в эти папки вручную (можно раз в неделю) и удалять все файлы в этих папках (примечание: Windows не позволит вам удалять все файлы каждый раз — если это выдает ошибку в файле, просто нажмите кнопку «Пропустить»)
- Или вы можете настроить задачу и сценарий для регулярного удаления этих файлов. У меня есть скрипт, который запускается один раз в день для очистки моих временных файлов.
В следующем посте я подробно расскажу, как автоматизировать сценарий удаления.
Нравится:
Нравится Загрузка…
Метки: Удалить, Файлы, Папки, Временные, Windows 7, Windows 81 Комментарийот Yosef B., размещено в Эффективность, Инновации, Microsoft, Улучшение процессов, Программное обеспечение, Технологии, Windows 7 , Windows 8
Я использую Microsoft Task Scheduler для нескольких разных заданий и со временем обнаружил, что разные задания требуют разных «трюков», чтобы заставить их работать должным образом. Я попытаюсь обобщить некоторые из этих советов и приемов здесь для вас.
Но сначала я быстро набросаю, как создать простую задачу в планировщике заданий. Если вы уже умеете создавать задачи, смело переходите к разделу Советы и рекомендации ниже.
В качестве примера задачи я покажу вам, как создать запланированное всплывающее напоминание в планировщике заданий.
- В Windows 7 или Windows 8 нажмите клавишу Windows, чтобы открыть меню/страницу «Пуск», и введите «Планировщик заданий»
- Открыть программу с таким именем
- В правой части окна нажмите кнопку «Создать задачу» в списке «Действия»
- Введите имя для своей задачи в поле «Имя»
- В раскрывающемся меню «Настроить для:» в нижней части экрана выберите используемую операционную систему (по какой-то причине в Windows 7 это меню по умолчанию для Vista).

- Выберите вкладку «Триггеры» в верхней части окна
- Нажмите кнопку «Создать…»
- Выберите из различных вариантов расписание, по которому вы хотите выполнять задачу. Для этого примера я решил начать задачу по расписанию, ежедневно, повторять задачу каждые 30 минут в течение «неопределенно долго» 9.0026
- Нажмите кнопку «ОК»
- Выберите вкладку «Действия» в верхней части окна
- Нажмите кнопку «Создать»
- В раскрывающемся меню «Действие» я выбрал «Показать сообщение».
- Название: Напоминание!
- Сообщение: Встань и потянись!
- Нажмите кнопку «ОК»
- Выберите вкладку «Условия» в верхней части окна
- В зависимости от задачи я обычно отключаю опции «Остановить, если компьютер переключается на питание от батареи» и «Запускать задачу, только если компьютер подключен к сети переменного тока».
- Выберите вкладку «Настройки» в верхней части окна
- Выберите «Выполнить задачу как можно скорее после пропуска запланированного запуска»
- Измените параметр «Остановить задачу, если она выполняется дольше, чем:» на 1 час.
 Это предотвратит запуск задачи в фоновом режиме, потребляющей вычислительную мощность, если она не сможет корректно завершить работу .
Это предотвратит запуск задачи в фоновом режиме, потребляющей вычислительную мощность, если она не сможет корректно завершить работу . - Нажмите «ОК»
- При запуске системы — если ваша задача вызывает пакетное задание и по-прежнему не выполняется, вам может потребоваться предоставить пользователям разрешение «Вход в систему как пакетное задание».
- Для этого: В Панели управления откройте Администрирование , затем Локальная политика безопасности (Или просто введите « Локальная политика безопасности » в меню «Пуск»)
- Под Параметры безопасности откройте Локальные политики и выделите Назначение прав пользователя
- Найдите Войдите в систему как пакетное задание .
 Откройте свойства и добавьте всех пользователей, которым требуется это разрешение .
Откройте свойства и добавьте всех пользователей, которым требуется это разрешение . - По завершении сохраните изменения и закройте окно Локальные параметры безопасности
- Ваши изменения должны вступить в силу немедленно. Чтобы внести изменения в политику безопасности домена , на контроллере домена используйте утилита политики безопасности домена в панели управления
- Вместо запуска задачи при запуске системы выберите «При входе в систему» с установленным флажком «Любой пользователь». Иногда программа будет работать лучше, если вы запустите ее при входе в систему, а не при запуске системы.
- Если у вас есть много программ, которые запускаются при запуске системы или при входе пользователя в систему, вы можете захотеть отложить свои задачи, чтобы они запускались через 30 секунд или минуту после входа в систему, чтобы попытаться дать компьютеру перерыв между задачами. Это может помочь вашему компьютеру не зависать, пытаясь запустить так много программ одновременно.

- Попробуйте поэкспериментировать с вызовом пакетных файлов по расписанию. Таким образом, вы можете автоматизировать множество различных рутинных операций. Примеры, которые я запускаю, включая автоматическое резервное копирование файлов, автоматическое резервное копирование электронной почты, напоминания о том, что нужно стоять и растягиваться, автоматический запуск программ при входе в систему, регулярное удаление каталогов временных файлов и т. д.
Теперь у вас есть базовое напоминание, которое будет срабатывать каждые 30 минут, чтобы поддерживать циркуляцию крови во время чтения моих длинных руководств 😉
Советы и рекомендации
Хорошо, теперь несколько подробных советов и рекомендаций.
Нравится:
Нравится Загрузка…
Yosef B., размещено в Microsoft, Программное обеспечение, Технологии, Windows 7
Итак, прежде чем мы начнем, вот краткий обзор различных вариантов завершения работы в Windows 7.
По умолчанию доступны две следующие опции: полное отключение и спящий режим. Полное отключение — это именно то, что полностью отключает вашу систему, не требует питания и требует больше всего времени для последующей перезагрузки. Sleep просто сохраняет текущее состояние вашей системы в памяти и «выключает». Это требует постоянного питания, чтобы поддерживать активное состояние системы в памяти компьютера. Если вы потеряете питание (например, ваша батарея разрядится) — вы потеряете всю работу, которую вы оставили открытой, когда переводите систему в спящий режим. С положительной стороны, запуск компьютера после перевода его в спящий режим происходит почти мгновенно.
Полное отключение — это именно то, что полностью отключает вашу систему, не требует питания и требует больше всего времени для последующей перезагрузки. Sleep просто сохраняет текущее состояние вашей системы в памяти и «выключает». Это требует постоянного питания, чтобы поддерживать активное состояние системы в памяти компьютера. Если вы потеряете питание (например, ваша батарея разрядится) — вы потеряете всю работу, которую вы оставили открытой, когда переводите систему в спящий режим. С положительной стороны, запуск компьютера после перевода его в спящий режим происходит почти мгновенно.
Другой альтернативой является спящий режим. Спящий режим не включен по умолчанию (отсюда и эта публикация), но это компромисс между полным выключением и спящим режимом, поскольку он не требует питания и перезапускается быстрее, чем после полного выключения.
Чтобы включить эту функцию в вашей системе:
- Откройте командную строку с правами администратора. Чтобы открыть командную строку, введите CMD в меню «Пуск», а затем нажмите Ctrl + Shift + Enter, чтобы открыть командную строку с правами администратора.

- Затем введите следующую команду и нажмите Enter:
powercfg /hibernate на - Введите exit и нажмите Enter, чтобы закрыть командную строку.
- Если вы не видите параметр «Спящий режим» в меню «Пуск», выполните следующие действия:
- Введите «Электропитание» в меню «Пуск» и нажмите Enter.
- На левой панели откройте ссылку «Изменить, когда компьютер находится в спящем режиме», а затем откройте ссылку «Изменить дополнительные параметры питания».
- В разделе «Расширенный сон» разверните дерево «Сон» и отключите «Гибридный сон».
- Теперь вернитесь в меню «Пуск», чтобы увидеть новую запись Hibernate.
После включения вы должны увидеть параметр, указанный в меню «Завершение работы» в меню «Пуск» (нажмите клавишу Windows, чтобы открыть его).
Нравится:
Нравится Загрузка…
Метки: Спящий режим, Windows 7Оставить комментарийот Yosef B., размещено в Эффективность, Инновации, Улучшение процессов, Технологии, Windows 7
Сейчас многие люди используют Windows 7 и не понимают, насколько она настраиваема.
Один простой пример — как развернуть значки панели задач, чтобы вам не приходилось наводить курсор на каждый значок, пытаясь выяснить, какое окно Excel или Firefox вы хотите открыть.
Чтобы настроить параметры панели задач Windows 7, щелкните правой кнопкой мыши пустой участок панели и выберите «Свойства». В открывшемся окне должно быть 3 вкладки с выбранной вкладкой по умолчанию «Панель задач». Внизу первого раздела вкладки «Панель задач» под названием «Внешний вид панели задач» находится раскрывающееся меню «Кнопки панели задач:».
В раскрывающемся списке есть три параметра:
- Всегда комбинировать, скрывать ярлыки — это параметр по умолчанию, который показывает только плитки для каждой программы на панели задач
- Объединить, когда панель задач заполнена — эта опция начнет объединять программы в плитки, когда панель задач начнет заполняться
- Никогда не объединять — этот параметр ведет себя как Windows XP и никогда не объединяет программы в значки
Пожалуйста, дайте мне знать через раздел комментариев ниже, если что-то не ясно.
Нравится:
Нравится Загрузка…
Tagged Icon, Innovation, Process Improvement, Software, Taskbar, Technology, Windows 7. Оставить комментарий 7По какой-то причине часы Windows 7 по умолчанию не настроены на синхронизацию с интернет-часами. Кроме того, он настроен на «синхронизацию» (с чем, я не уверен) только раз в неделю, а не ежедневно или даже чаще. Обычно мне нравится, когда мои часы синхронизируются каждые 10–15 минут.
Чтобы решить эти проблемы, я написал краткое руководство.
Обновление задачи синхронизации для запуска каждые 15 минут
- В строке поиска меню «Пуск» Windows 7 введите «Планировщик заданий» и откройте соответствующую программу.
- В окне Планировщика заданий есть 3 столбца. В средней колонке находится раздел «Активные задачи» со списком задач ниже. Дважды щелкните «SynchronizeTime» в списке.
- В левой колонке окна выберите кнопку «Свойства».
- В открывшемся окне выберите вкладку «Триггеры».

- Выделите триггер, указанный в поле, и нажмите кнопку «Удалить» в нижней части окна.
- Нажмите кнопку «Создать» в нижней части окна.
- В разделе настроек выберите переключатель «Ежедневно».
- Установите время «Начало» на сегодняшнюю дату в 8:00:00.
- В разделе «Дополнительные параметры» ниже установите флажок «Повторять задачу каждые:» и выберите предпочтительную скорость повторения. Я выбрал «15 минут».
- В поле справа «на срок:» выберите «Бессрочно».
- Нажмите кнопку «ОК».
- Нажмите кнопку «ОК».
- Выйдите из программы планировщика заданий.
Чтобы синхронизировать часы Windows 7 с интернет-часами
, я предпочитаю устанавливать часы с помощью ближайшего ко мне сервера времени — в моем случае я использую сервер времени Tick.gatech Технологического института Джорджии, принадлежащий обсерватории Navel. образование Список серверов времени USNO можно найти по следующей ссылке: http://tycho. usno.navy.mil/ntp.html Хотите верьте, хотите нет, но если вы используете сервер времени, который ближе к вам географически, ваши часы теоретически быть немного точнее. Погода это действительно работает на практике, я не могу вам сказать.
usno.navy.mil/ntp.html Хотите верьте, хотите нет, но если вы используете сервер времени, который ближе к вам географически, ваши часы теоретически быть немного точнее. Погода это действительно работает на практике, я не могу вам сказать.
Чтобы синхронизировать часы с сервером по вашему выбору:
- Откройте панель управления
- Выберите «Дата и время»
- Выберите вкладку «Интернет-время»
- Нажмите «Изменить настройки».
- Убедитесь, что установлен флажок «Синхронизировать с сервером времени в Интернете».
- Введите имя сервера, которое вы хотите использовать, в поле «Сервер:»
- Нажмите «Обновить сейчас», чтобы убедиться, что имя сервера работает. Должен возвращать сообщение об успешном выполнении, когда оно завершено.
- Нажмите кнопку «ОК».
- Нажмите кнопку «ОК»
Нравится:
Нравится Загрузка…
Метки: часы, эффективность, синхронизация, сервер времени, Windows 7Оставить комментарийЙосеф Б., опубликовано в Эффективность, инновации, улучшение процессов, обзор, программное обеспечение, технологии
Windows 7 Sticky Notes — потрясающие инструмент, который использует множество сочетаний клавиш.
Для быстрого создания заметок я использую встроенную утилиту «Sticky Notes» в Windows 7. Этот замечательный маленький инструмент можно расширить за счет использования специальных папок и сочетаний клавиш. К сожалению, в Windows нет никаких инструкций, чтобы понять это, но, к счастью, более умные люди, чем я, задокументировали это в Интернете. Ниже приведен краткий обзор моих любимых применений:
Прежде всего, чтобы открыть программу, просто откройте меню «Пуск» Windows и просто начните вводить «Sticky Notes». Это должно подтянуть программу в результатах поиска.
Хорошо. Если щелкнуть правой кнопкой мыши заметку, можно изменить цвет заметки, чтобы ее было легче идентифицировать.
Кроме того, вы можете создать специальную папку для просмотра всех ваших заметок в виде списка, не открывая их. На рабочем столе (или в папке) создайте новый ярлык, щелкнув правой кнопкой мыши и выбрав «Создать», а затем «Ярлык». Появится окно «Создать ярлык». В пустое белое поле под названием «Введите местоположение элемента» скопируйте или вставьте следующее:
На рабочем столе (или в папке) создайте новый ярлык, щелкнув правой кнопкой мыши и выбрав «Создать», а затем «Ярлык». Появится окно «Создать ярлык». В пустое белое поле под названием «Введите местоположение элемента» скопируйте или вставьте следующее:
search-ms:displayname=Search%20Results%20in%20Sticky%20Notes%20(Windows%20Sticky%20Notes)&
крошка=&crumb=location:C%3A%5CUsers%5CYourUSERNAME%5CSearches%5CSticky%20Notes% 20
(Windows%20Sticky%20Notes).searchconnector-ms
Примечание. Там, где указано YourUSERNAME, замените его своим именем для входа в Windows.
Нажмите Далее, чтобы продолжить. В следующем окне введите имя для этого ярлыка — пусть оно будет простым, например «Sticky Notes».
Нажмите Готово.
Самое интересное — вы можете в любое время назначить сочетание клавиш, чтобы открыть это специальное сочетание клавиш. Это поднимет все ваши заметки сразу для просмотра. Щелкните правой кнопкой мыши по ярлыку и выберите «Свойства». В открывшемся окне выберите вкладку «Веб-документы». Поместите курсор в пустое текстовое поле под названием «Сочетание клавиш» — теперь нажмите клавиши, которые вы хотите установить в качестве ярлыка. Например, я хочу, чтобы мой ярлык был «Ctrl + ALT + S», поэтому я нажимаю (и удерживаю) эти кнопки в таком порядке. Кнопки должны быть записаны в коробку. Когда вы закончите, отпустите клавиши и нажмите «ОК». Теперь каждый раз, когда вы нажимаете эту комбинацию клавиш, она должна открывать все ваши заметки.
В открывшемся окне выберите вкладку «Веб-документы». Поместите курсор в пустое текстовое поле под названием «Сочетание клавиш» — теперь нажмите клавиши, которые вы хотите установить в качестве ярлыка. Например, я хочу, чтобы мой ярлык был «Ctrl + ALT + S», поэтому я нажимаю (и удерживаю) эти кнопки в таком порядке. Кнопки должны быть записаны в коробку. Когда вы закончите, отпустите клавиши и нажмите «ОК». Теперь каждый раз, когда вы нажимаете эту комбинацию клавиш, она должна открывать все ваши заметки.
Кроме того, вы можете напрямую добавить ярлык к программе — вместо всей приведенной выше строки поиска введите %windir%\system32\StikyNot.exe в качестве местоположения элемента.
Пожалуй, самое главное — чтобы закрыть (и сохранить) свои заметки, используйте сочетание клавиш «Alt + F4».
В дополнение ко всему этому липкому совершенству вы также можете изменить шрифты и форматирование на липкой заметке, используя следующие комбинации клавиш:
Ctrl + b — Делает текст жирным
Ctrl + i – Сделать текст курсивом
Ctrl + u – Сделать текст подчеркнутым
Ctrl + t – Сделать текст зачеркнутым
Ctrl + shift + > – Увеличить текст Ctrl + shift <
— Уменьшает текст
Ctrl + shift + L — Чтобы создать списки или маркеры, нажмите эту комбинацию клавиш несколько раз, чтобы переключаться между типами списков.
Нравится:
Нравится Загрузка…
помеченный сочетания клавиш, липкие, заметки, Windows 7, ярлыки Windows2 КомментарииEasyWorship 7 Software Download : EasyWorship
Download EasyWorship 7
Additional Downloads:EasyWorship 7:
Download ZIP
Video Codecs
PDF Manual
Previous Builds:
EasyWorship, сборка 7.3.0.13
EasyWorship, сборка 7.3.0.11
EasyWorship, сборка 7.2.3.0
EasyWorship, сборка 7. 1.4.2
1.4.2
*EasyWorship 7 требует специального видеокодека для воспроизведения DVD.
Дополнительную информацию см. в разделе Видеокодеки.
Примечания по выпуску программного обеспечения:EasyWorphip 7.4.0.8 (15 августа 2022)
Улучшения:
- Добавленные компьютерные. контекстное меню Media, чтобы разрешить установку нескольких свойств элемента одновременно
- Исправлено мерцание клавиши при переходах с настройкой вывода Alpha (key/fill)
- Исправлена ошибка «Невозможно сфокусировать отключенное или невидимое окно» при нажатии на значок шестеренки в списке «Более доступные Библии».

- Исправлена проблема, из-за которой основной вывод мог становиться черным при изменении настроек альфа-канала. и отсутствует в списке, если основной выход был установлен на пользовательский
- Исправлена проблема, из-за которой Foldback и Alt Out иногда игнорировали смену слайдов клавиатуры после сброса Logo/Black/Clear
- Исправлена проблема, из-за которой Foldback и Alt Out иногда игнорировали продвижение слайдов MIDI после сброса Логотип/Черный/Прозрачный
EASYWORSHIP 7.4.0.7 (29 июля 2022 г.)
Новые функции (требуется подписка):
- Интеграция SongSelect — просматривайте, ищите и импортируйте тексты песен непосредственно в библиотеку SongSelect с помощью CCLI.
- Интеграция с медиафайлами премиум-класса — просматривайте, фильтруйте и импортируйте медиафайлы премиум-класса непосредственно в медиатеку.

- Синхронизация MIDI. Подключайте и управляйте расписаниями EasyWorship на разных компьютерах с помощью входа и выхода MIDI.
- Новый веб-браузер. Откройте для себя любую веб-страницу или видео с YouTube или Vimeo.
- Добавлена поддержка NDI HX2/HX3
- Добавлены контекстные меню свойств мультимедиа для использования мультимедиа, повторения и соотношения сторон Удалено «Активировать ключ продукта» с экрана регистрации
- Обновлено название версии для Ableton в окне «Экспорт MIDI-набора»
- Заменить индекс типа медиа с именем типа носителя в плюшевой плюше. запуск для демонстрационных пользователей
- Исправлена проблема на AMD Ryzen, из-за которой миниатюры слайдов не создавались
- Исправлено сбой экрана регистрации при нажатии кнопки «Завершить вход» во время запуска
- Исправлена проблема, из-за которой PowerPoint мог мерцать при закрытии EasyWorship во время работы PowerPoint
- Исправлена ошибка, из-за которой PowerPoint не работал после удаления предыдущих версий и переустановки более новых версий PowerPoint
- Исправлена проблема, которая могла вызвать нестабильность с DVD-приводом
- Исправлена проблема, из-за которой некоторые компоненты MSHTML не обновлялись во встроенном хранилище некоторые видеокарты неправильно запускают 32-разрядную версию PowerPoint в 64-разрядных средах
EASYWORSHIP 7. 3.0.11
3.0.11
- Альтернативный выход. Использование нескольких выходов позволяет отображать различные изображения для внутренних или прямых трансляций в сочетании с темами.
- Непрерывный вид — создавайте новые дизайны с добавлением Shape Engine в редакторе. Кроме того, используйте фигуры в качестве масок для видео и изображений.
- Фигуры. Поворачивайте текст, фигуры и мультимедийные элементы с помощью редактора.
- Вращение элемента — просмотр всего расписания в селекторе окна в реальном времени в режимах предварительного просмотра и комбинированного просмотра в реальном времени.
- Добавлена возможность открывать местоположение файла для медиаресурсов из контекстного меню
- Добавлена возможность отображать контекстное меню при щелчке правой кнопкой мыши в селекторе расписания
- Скорректированы горячие клавиши для расписания и навигации по слайдам
- Добавлено отражение размытие элементов в редакторе
- Темы по умолчанию в ресурсах теперь обозначаются галочкой в контекстном меню
- Добавлена возможность дублировать слайды в контекстном меню селектора расписания
- Создание новых презентаций из расписания теперь открывает редактор по умолчанию
- Редактор теперь использует Apply/OK/Cancel для сохранения и закрытия
- Обновлены библиотеки NDI до версии 4.
 6.3
6.3 - Изменены функции CTRL и ALT в редакторе для соответствия Photoshop/Keynote при изменении размера элементов
- Кнопка панели инструментов «Добавить песню/презентацию» теперь ведет к вновь созданному ресурсу
- Удаление статических предупреждений больше не зависит от скорости прокрутки предупреждений
- Окно параметров теперь сохраняет свой последний размер при закрытии
- Исправлена ошибка, из-за которой при переходе из PowerPoint в презентации PowerPoint рабочий стол мигал
- Исправлена грамматическая ошибка в песне Lord’s Prayer of Demo Database Демонстрационная база данных
- Исправлена проблема масштабирования текста между мониторами приложения/вывода, когда DPI не было одинаковым
- Исправлена проблема, из-за которой файлы расписаний размером более 4 ГБ могли быть повреждены
- Исправлена проблема открытия расписаний с внутренней ошибкой сохранения/открытия структуры
- Исправлена проблема с символами Unicode в данных JSON
- Исправлена проблема, из-за которой миниатюра окна предварительного просмотра не масштабировалась правильно при небольшом пользовательском размере вывода
- Исправлена проблема, из-за которой PowerPoint отправлял черный цвет через NDI с переключаемыми графическими картами Nvidia
- Исправлена проблема со списком текст уровня > 0 в содержимом не будет использовать основной шрифт
- Исправлена проблема со слишком маленьким размером шрифта в отчете о деталях расписания
- Исправлена проблема, из-за которой предварительный вывод на экране параметров вызывал нарушение прав доступа
- Исправлена проблема, из-за которой настройки каналов были недоступны в редакторе каналов
- Исправлена проблема с некорректной необходимостью создания пустой базы данных после использования инструмента переноса профиля
- Исправлена проблема, из-за которой измененная лицензия не вступала в силу до перезапуска приложения
- Обновлен удаленный переход Функция Slide Start для сброса состояния воспроизведения слайда на отметку 0:00
- Исправлены различные зависания
EASYWORSHIP 7.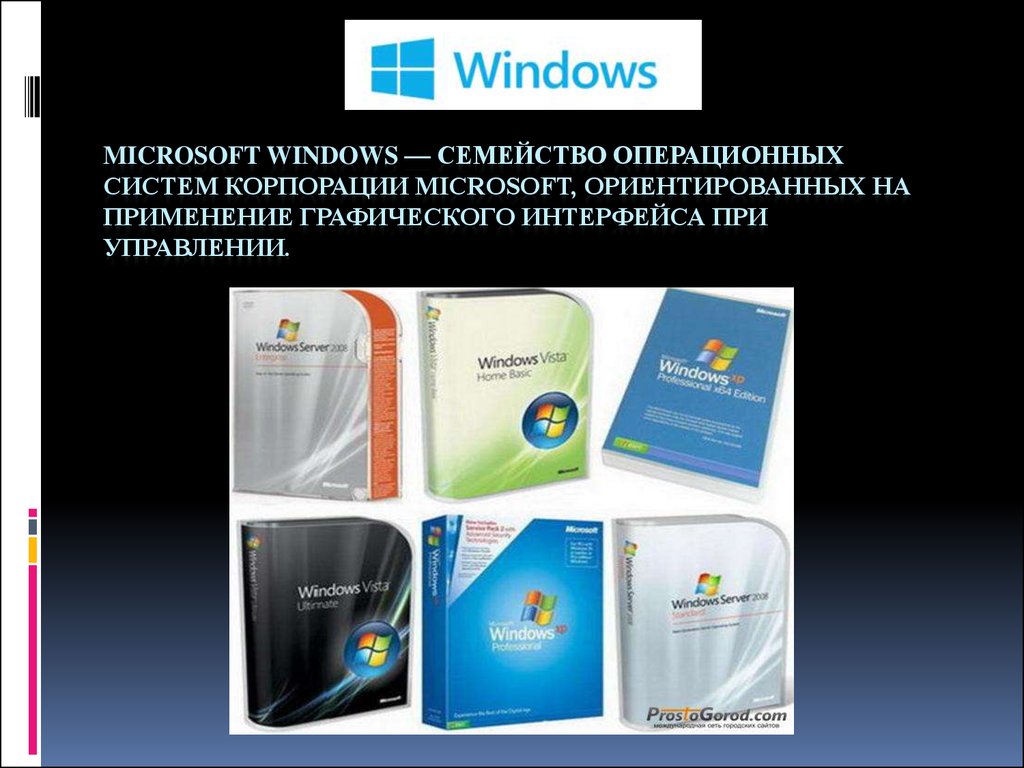 2.3.0
2.3.0
- Темная тема
- Внешний вид и цвет слайда
- Поддержка видео альфа-слоя
- FoldBack многострочный элемент Next Line
- Авторские права теперь могут быть видны только на первом отображаемом слайде
- Поддержка вывода в реальном времени NDI.
- Поддержка ленты захвата NDI
- В редактор добавлены отмена и повтор действий.
- Удаленное приложение EasyWorship для Android и iOS (доступно в вашем магазине приложений)
- Поддержка Abelton Live и других устройств ввода MIDI. Требуется подписка
- Исправлена ошибка, из-за которой порт удаленного управления уже использовался.

- Исправлена проблема с ненужным использованием графического процессора.
- Исправлена проблема с движком PowerPoint, приводившая к тупиковой ситуации блокировки EasyWorship.
- Исправлена проблема с механизмом форм, приводившая к тупиковой ситуации блокировки EasyWorship.
- Исправлена проблема с текстовым движком, приводившая к тупиковой ситуации блокировки EasyWorship.
EASYWORSHIP 7.2.2.0
Исправление ошибок:- Исправлено: проблема с качеством воспроизведения MIDI.
- Исправлено: проблема с интеграцией PowerPoint, которая могла привести к сбою EasyWorship и Explorer.
 exe.
exe.
EasyWorphip 7.2.1.0
Улучшения:- Добавлены: расширенная адресабельная память от 2 ГБ до 4 ГБ на 64-битных системах (от 2 ГБ до 3GB на 32-битах)
- . Добавлено: 7GB.0026
- Добавлено: возможность упорядочивать элементы с помощью контекстного меню в редакторе.
- Добавлено: возможность клонирования элементов в редакторе с помощью клавиши «Ctrl» при перетаскивании. выравнивание
- Изменено: декодирование WMV перемещено из DirectShow в FFmpeg
- Изменено: перетащите «Shift» на «Alt», чтобы временно отключить привязку выравнивания
- Изменено: по умолчанию используется FFmpeg для всех допустимых вариантов воспроизведения видео
- Удалено: возможность создания внешней или внутренней границы элемента
- Исправлено: сбой при выполнении отмены добавления мультимедиа в редакторе песен или презентаций мастеров
- Исправлено: следующее расписание и предыдущее расписание в MIDI не работает
- Исправлено: проблема рендеринга текста с некоторыми шрифтами
- Исправлено: проблема с приложением, которое не разворачивается при запуске, даже если последнее закрытое состояние было максимизировано
- Исправлено: вставка текста со встроенными изображениями из MS Word, вызывающая замедление и неверный текст
- Исправлено: спроецированное выравнивание столбцов в отчете об активности песни в формате CSV.

- Исправлено: усеченные названия песен в отчете об активности песни в формате CSV. страница в интернет-магазине, если приглашение на вход было отменено во время навигации
- Исправлено: проблема с возвратом к общему в редакторе презентаций работала неправильно
- Исправлено: прозрачное наложение в темах вызывало черные миниатюры
- Исправлено: проблема с удалением слайда, вызывающая сбой в системе отмены
- Исправлено: ошибка, позволяющая добавлять новые слайды в темы из селектора мультимедиа
- Исправлено: адресная строка в веб-браузере исчезала, если easyworship.com является IE домашняя страница
- Исправлено: некоторые видео с воспроизведением аудио воспроизводятся не синхронно (впереди фактического видео).
- Исправлено: сбой нарушения прав доступа при переключении между двумя профилями
- Исправлено: Go Live со страницы песен SongSelect дает черный вывод предварительного просмотра
- Исправлено: проблема с входом в систему SongSelect
- Исправлено: исключение поиска из селектора мультимедиа или темы редактора
- Исправлено: зависание при установке фокуса на поле поиска ресурса после использования SongSelect
- Исправлено: проблема с невозможностью перетаскивания для объединения двух изображений или видео в расписании
- Исправлено: покупка Библии в EW заканчивается на 404 (хотя покупка прошла успешно)
- Исправлено: проблема с невозможностью перетаскивания в расписании в нижний узел презентации последней презентации
- Исправлено: проблема со звуком m4a, который не отображал прогресс правильно
- Исправлено: шрифт презентации не сохранял настройки в опциях
- Исправлено: невозможно изменить размер окна при попытке купить Библию
- Исправлено: Щелчок по сети загружает поклонениеmedia.
 com
com - Исправлено: проблема с рендерингом веб-вкладки
- Исправлено: проблема со вставленным текстом в песни
- Исправлено: Ctrl+C не работает в элементах редактирования главного окна
- Исправлено: проблема с форматированием потока Писания
- Исправлено: проблема с невозможностью поиска в библиях TLV и TPT
- Исправлено: проблема с невозможностью обновить упакованные элементы PowerPoint в расписании
- Исправлено: клавиши PageUp/PageDown игнорируются в редакторе песен
- Исправлено: отмена изменение текстового элемента на основе темы не работает должным образом
- Исправлено: отмена первого изменения элемента темы не обновляет кнопку «Вернуться к теме» в Инспекторе
- Исправлено: проблема с тем, что значения по умолчанию для Священных Писаний не всегда применяются к стихам текст
- Исправлено: начальное окно всегда окрашивалось в белый цвет перед загрузкой
- Исправлено: название элементов расписания или примечания можно было редактировать без предварительного выбора
- Исправлено: проблема с селектором и выбором расписания, не синхронизируемым правильно для последнего элемента.

- Исправлено: скорректированы хитпойнты при перетаскивании между элементами
- Исправлено: вырезание и вставка из EasyWorship не сохраняли заголовки
- Исправлено: вставка или импорт текстов песен SongSelect в редактор работали неправильно
- Исправлено: проблема с вычислением хэша презентации для тем
- Исправлено: проблема с импортом темы, если уже существует другая версия темы
- Исправлено: проблема с двойным импортом в редактор, вызывающая исключение
- Исправлено: утечка памяти при воспроизведении видео с поворотом
- Исправлено: проблема, которая позволяет обновлять скрытые элементы, когда в редакторе ничего не выбрано
- Исправлено: проблема с запуском селектора пустым, когда есть фактические данные
- Исправлено: Тема Писания не может переопределить некоторые свойства шрифта Писания по умолчанию
EASYWORSHIP 7. 1.4.2
1.4.2
- Исправлена проблема, из-за которой в более новой версии открывался профиль.
- Исправлена проблема со сменой профилей и получением исключения.
EASYWORSHIP 7.1.4.0
Исправление ошибок:- Исправлена проблема с поиском в Библии названий книг, содержащих символы с диакритическими знаками.
- Исправлена ошибка, из-за которой отступы тем не работали должным образом.
- Исправлена проблема с файлами MPEG, приводившая к зависанию EasyWorship.
- Исправлено возможное исключение с возвратом загрузчика лицензии при закрытии EasyWorship.

- Исправлено возможное исключение при переключении профилей.
EASYWORSHIP 7.1.3.0
Исправление ошибок:- Исправлены некоторые проблемы с некорректным отображением PowerPoint.
- Исправлена проблема с получением артефактов при создании рамок постеров для прозрачных видео.
- Исправлена проблема с получением ошибки выполнения 216 при попытке запустить несколько копий EasyWorship.
- Исправлена ошибка, из-за которой файлы WMV долго загружались из-за проблемы с аудиодекодером DTV-DVD.
- Обновлено до NewTek NDI 3.
 8.
8. - Поддержка NDI HX теперь включена в программу установки EasyWorship.
EASYWORSHIP 7.1.2.0
Исправления ошибок:- Обратное исправление проблемы с 2010 PowerPoint, которая не работала в результате изменений, внесенных в версию 7.1.0.0. По-видимому, Microsoft исправила это между сборками.
- Исправлена ошибка, из-за которой растровые изображения рамки постера не освобождались, когда слайд терял фокус.
EASYWORSHIP 7.1.1.0
Улучшения:- Добавлена поддержка Abelton Live и других устройств ввода MIDI.
 Только версия с подпиской.
Только версия с подпиской. - Добавлена поддержка прозрачных файлов webm. Убрана поддержка бок о бок и сверху вниз.
- Проигрыватель FFmpeg обновлен до версии 4.0.1.
- Приложение для Android теперь доступно в Play Store.
- Исправлена проблема в окнах свойств видео, из-за которой видео зависало при загрузке.
- Исправлена ошибка, из-за которой миниатюры прозрачных видео отображали неправильную предварительно умноженную альфу в редакторе.
- Исправлена ошибка, из-за которой часы и внутренний размер службы отображались неправильно при использовании более высокого разрешения.

- Исправлена проблема с печатью отчета в Редакторе презентаций с серым текстом вместо черного.
- Исправлена ошибка, из-за которой команды удаленного расписания midi работали некорректно.
- Исправлена ошибка, из-за которой выбор удаленного расписания не синхронизировался должным образом при использовании комбинированного просмотра в режиме реального времени и предварительного просмотра.
- Исправлена ошибка, из-за которой проигрыватель каналов NDI использовал слишком много ресурсов ЦП.
- Исправлена ошибка, из-за которой вывод NDI не адаптировался к текущим настройкам звука системы.
- Исправлена проблема с пустым видеопотоком, из-за которой проигрыватель зависал после поиска.
- Исправлена проблема с мерцанием монитора Foldback на некоторых видеокартах.

- Исправлена проблема на некоторых видеокартах с мерцанием видео с альфа-каналом при использовании редактора с выводом в реальном времени.
- Исправлена ошибка в селекторе, из-за которой значки одного столбца, расположенные по центру, не выделялись при нажатии кнопки мыши.
- Исправлена ошибка, из-за которой в темном интерфейсе окна обновления программного обеспечения отображался затененный текст.
- Исправлена ошибка, из-за которой представление книги в реальном времени отображалось некорректно после переключения с предварительного просмотра и реального времени в сочетании с предварительным просмотром и живым.
- Исправлена проблема с загрузкой файла справки в фоновом режиме, из-за которой веб-браузер не загружался до завершения.
- Исправлена проблема с импортом SongSelect, из-за которой веб-вкладка закрывалась при использовании просмотра «Живой с предварительным просмотром ресурсов».

- Исправлена ошибка в параметрах, из-за которой размеры часов и предупреждений не изменялись должным образом при изменении размера шрифта.
- Исправлены некоторые проблемы с элементами Foldback (часы, интервал обслуживания и следующая строка), которые неправильно использовали поля и другие параметры шрифта по умолчанию для Global Foldback.
- Фиксированная область Foldback для предпросмотра видео, Интернета и PowerPoint, чтобы иметь поля, которые сдвигаются в зависимости от других элементов foldback, таких как часы и следующий элемент.
- Исправлена косметическая проблема со значком «Удалить» во всплывающем окне удаленного клиента, меняющим цвет после изменения разрешений на клиенте.
- Исправлена возможная ошибка при использовании специальных иностранных символов в параметрах профиля.
- Исправлена ошибка, из-за которой изменение размера шрифта основной темы не отражало правильные значения в редакторе OutlineEditor даже при изменении размера шрифта.

- Исправлена ошибка возврата шрифта к системным значениям по умолчанию при использовании текста с отступом в презентации.
- : Исправлена ошибка, из-за которой изменение темы презентации не приводило к обновлению текстовых атрибутов существующих слайдов.
- Исправлена ошибка, из-за которой коллекции неправильно ограничивали результаты при наличии правил для отдельных полей, таких как Заголовок, Автор…
- Исправлены сочетания клавиш для добавления, дублирования и удаления слайдов, чтобы они были согласованными в редакторе структуры и режиме просмотра слайдов.
- Исправлены проблемы с воспроизведением звука с частотами выше 32K.
- Исправлена ошибка, из-за которой новая версия PowerPoint (сборка 1805) и средство просмотра PowerPoint отображались с неправильным размером.
- Исправлены другие проблемы с неправильной работой переключаемой графики Intel.
 Исправлена ошибка, которая должна предотвратить будущие проблемы.
Исправлена ошибка, которая должна предотвратить будущие проблемы. - Исправлена проблема с выделением мышью и скрытыми элементами.
7 Лучшее бесплатное программное обеспечение для презентаций церкви для Windows
Вот список из лучших бесплатных программ для презентаций церкви для Windows . Во время богослужений и священных событий священники используют церковные презентации, содержащие библейских текста, духовную музыку, тексты песен, фон, и т. д. Если вы также хотите делать церковные презентации на заказ, попробуйте это программное обеспечение для церковных презентаций. С помощью этого программного обеспечения пользователи могут создавать собственные церковные презентации, содержащие все основные элементы. Для проведения презентаций большинство этих программ поставляются со встроенными Библиями, библейскими стихами, фоном, песнями с текстами, и т. д., элементами. Хотя некоторые программы позволяют пользователям импортировать содержимое внешней презентации . Некоторые программы даже позволяют пользователям интегрировать их с MS Presentation и Libre Impress программное обеспечение для запуска представленных на них презентаций. В общем, процесс создания презентаций вполне во всех этих программах.
Некоторые программы даже позволяют пользователям интегрировать их с MS Presentation и Libre Impress программное обеспечение для запуска представленных на них презентаций. В общем, процесс создания презентаций вполне во всех этих программах.
Это программное обеспечение содержит несколько разделов для работы с различными элементами презентации, такими как Тексты песен, Библия, фоны, слайды, и т. д. Используя раздел Тексты песен , пользователи могут выбирать тексты песен, которые будут отображаться вместе с песней на главном экране. Использование Библии , раздел , пользователи могут искать определенные библейские стихи, которые они хотят добавить поверх слайдов презентации. С помощью раздела «Фон » пользователи могут выбирать цвета, фотографии и видео в качестве фона презентации. В разделе Slides пользователи могут размещать элементы на слайдах и указывать порядок воспроизведения.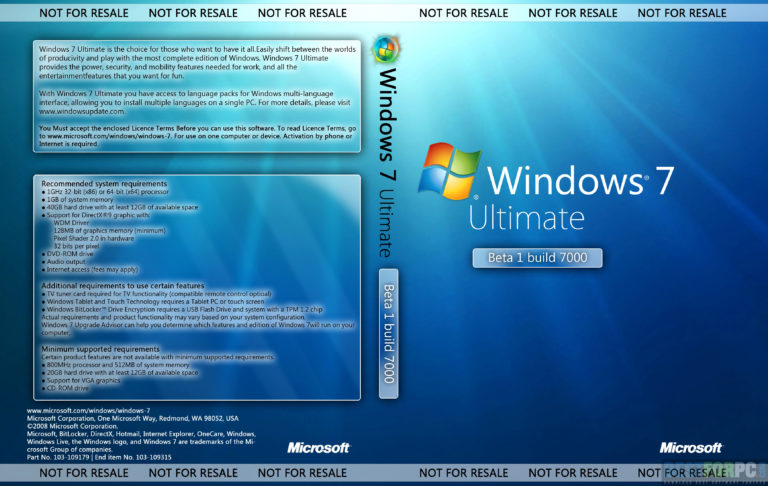 После завершения презентации пользователи могут предварительно просмотреть презентацию с музыкой, а затем запустить ее на главном дисплее для преданных. Это программное обеспечение также обеспечивает хороший набор из средства управления презентацией для скрытия или отображения всех элементов презентации на главном экране. Просмотрите список, чтобы узнать больше об этом программном обеспечении.
После завершения презентации пользователи могут предварительно просмотреть презентацию с музыкой, а затем запустить ее на главном дисплее для преданных. Это программное обеспечение также обеспечивает хороший набор из средства управления презентацией для скрытия или отображения всех элементов презентации на главном экране. Просмотрите список, чтобы узнать больше об этом программном обеспечении.
Моя любимая программа для проведения церковных презентаций Для Windows:
Datasoul — моя любимая программа, поскольку она позволяет пользователям использовать различные мультимедийные элементы для создания красивой презентации. Он также поставляется с некоторыми полезными инструментами управления мультимедиа для воспроизведения и управления церковной презентацией.
Вы также можете ознакомиться со списками лучших бесплатных программ для управления церковью, управления отпусками и управления облачными проектами для Windows.
Datasoul
Datasoul — это бесплатное программное обеспечение для церковных презентаций с открытым исходным кодом для Windows. Он специально разработан для отображения презентаций, состоящих из текстов песен и текстов Библии . Он также поставляется с коллекцией священных песен с текстами, которые пользователи могут использовать в своих церковных презентациях. Вот некоторые из песен, которые он предлагает: Amazing Grace, How Great Thou Art и С моей душой все в порядке . Плюс хороший набор из элементы управления дисплеем для управления живой презентацией также присутствуют в нем. Чтобы сделать презентацию более впечатляющей, она позволяет пользователям добавлять пользовательских текста, список стихов, список изображений, и т. д. Давайте рассмотрим основные функции этого программного обеспечения.
Основные характеристики:
- Фон и шаблоны : Эти разделы содержат множество встроенных фонов и шаблонов, которые пользователи могут использовать в своих презентациях.
 Помимо статических шаблонов и фоновых изображений, пользователи также могут импортировать и использовать видео в качестве фона презентации.
Помимо статических шаблонов и фоновых изображений, пользователи также могут импортировать и использовать видео в качестве фона презентации. - Библиотека песен : содержит несколько встроенных священных песен вместе с их текстами, которые будут отображаться на презентации. Эта библиотека также позволяет пользователям импортировать больше песен и редактировать тексты песен.
- Элементы управления дисплеем : После указания фона, песни и текста пользователи могут запускать презентацию и управлять ей с помощью трех основных элементов управления дисплеем, а именно Черный (чтобы сделать основной экран черным), Скрыть (чтобы скрыть содержимое церковная презентация) и Показать (чтобы показать все содержимое презентации).
- Импорт песни из презентации Office : это удобный инструмент, с помощью которого пользователи могут напрямую импортировать песни из файлов презентаций форматов ODP, PPT, и PPTX .

Дополнительные возможности:
- Публикация : Используйте этот инструмент, чтобы опубликовать созданную церковную презентацию на своем веб-сайте.
- Экспорт : В отличие от большинства других подобных программ, это программное обеспечение также позволяет пользователям экспортировать презентацию в формате 9.0007 Форматы файлов PDF и RTF .
Заключительные мысли:
Это одно из лучших бесплатных программ для создания церковных презентаций, с помощью которого пользователи могут создавать церковные презентации с использованием различных мультимедийных элементов.
Домашняя страница
Страница загрузки
OpenLP
OpenLP — это бесплатное программное обеспечение для проведения церковных презентаций с открытым исходным кодом для Windows, macOS и Linux. Это программное обеспечение поставляется с большой коллекцией из библейских стихов, библейских тем, и песни , которые пользователи могут воспроизводить на больших экранах. Для создания и воспроизведения церковных презентаций пользователи интегрируют это приложение с программным обеспечением PowerPoint, Libre Impress, и т. д. Пользователи также могут импортировать изображений и библейских стихов непосредственно в разделе «Презентация», чтобы быстро создавать и воспроизводить церковные презентации. Теперь ознакомьтесь с основными функциями этого программного обеспечения.
Для создания и воспроизведения церковных презентаций пользователи интегрируют это приложение с программным обеспечением PowerPoint, Libre Impress, и т. д. Пользователи также могут импортировать изображений и библейских стихов непосредственно в разделе «Презентация», чтобы быстро создавать и воспроизводить церковные презентации. Теперь ознакомьтесь с основными функциями этого программного обеспечения.
Основные характеристики:
- Презентации : это основной раздел презентации этого приложения, который позволяет пользователям интегрироваться с другими службами презентаций, такими как Libre Impress, MS Presentation, и т. д. После интеграции пользователи могут запускать презентации, присутствующие в подключенном программном обеспечении. Он также позволяет пользователям напрямую импортировать изображений (как слайды презентации) и стихов из Библии для быстрого создания слайдов презентации.

- Пользовательские слайды : Используйте этот раздел, чтобы вручную создать все слайды презентации с использованием существующих презентаций, изображений и текста.
- Предварительный просмотр и трансляция : После создания презентации пользователи могут предварительный просмотр в разделе предварительного просмотра , а затем сделать его Live на большом экране.
- Theme Manager : содержит несколько встроенных тем для презентаций, таких как Gradient, Solid Color, Transparent, и другие.
- Библия : Это еще одно будущее, которое позволяет пользователям искать стихи из Библии и показывать их на главном экране.
- Песни : Он содержит много священных песен, которые пользователи могут играть во время церковной презентации.
Дополнительная функция:
- Многоязычная поддержка : В этом программном обеспечении пользователи также могут создавать и проводить церковные презентации на различных языках, таких как испанский, суоми, немецкий, датский, и других.

Заключительные мысли:
Это мощное программное обеспечение для проведения церковных презентаций, с помощью которого пользователи могут быстро создавать и проводить церковные презентации.
Домашняя страница
Страница загрузки
OpenSong
OpenSong — еще одно бесплатное программное обеспечение для церковных презентаций с открытым исходным кодом для Windows, macOS и Linux. С помощью этого приложения пользователи могут создавать и редактировать слайды презентации для церкви. Это также позволяет пользователям выбирать и воспроизводить священные песни с церковными презентациями. Теперь ознакомьтесь с основными функциями этого программного обеспечения.
Основные характеристики:
- Режим установки : Содержит основной Редактор слайдов , который позволяет пользователям создавать слайды презентации церкви. Для этого пользователям необходимо предоставить название слайда, текст слайда, изображения, и т.
 д. Плюс инструменты для указания свойств слайда, такие как циклические слайды , время между каждым слайдом, эффект перехода, и т. д.
д. Плюс инструменты для указания свойств слайда, такие как циклические слайды , время между каждым слайдом, эффект перехода, и т. д. - Режим песни : Этот режим разработан, чтобы помочь пользователям создавать слайды презентации, состоящие из библейских стихов и священных песен. Для этого он предлагает тот же набор инструментов, что и Set Mode , а также дополнительные инструменты, такие как добавление песен, выбор песен, и т. д.
- Настоящее : Этот инструмент присутствует как в наборе , так и в режиме песни . С его помощью пользователи могут запускать слайд-шоу и показывать презентации поверх основного экрана.
Заключительные мысли:
Это еще одно хорошее программное обеспечение для церковных презентаций, с помощью которого пользователи могут быстро создавать и запускать презентации, содержащие пользовательских текста и библейских стихов .
Домашняя страница
Страница загрузки
PraiseBase Presenter
PraiseBase Presenter — еще одно бесплатное программное обеспечение для презентаций церкви с открытым исходным кодом для Windows. С помощью этого программного обеспечения пользователи могут проводить сеансы поклонения, легко проецируя текстов песен, изображений, и священных писаний . В этом программном обеспечении пользователи также могут создавать и организовывать все элементы презентации вместе, чтобы сделать целостную церковную презентацию. Рассмотрим основные возможности этого программного обеспечения.
Основные характеристики:
- Передний план : В этом разделе пользователи могут выбрать элементы переднего плана презентации церкви, такие как Тексты песен, Пользовательские сообщения, Библейские стихи, Главы, и Веб-видео (позволяет пользователям добавлять видео с Youtube в презентацию).

- Фон : Используйте его для добавления пользовательских фонов для презентации в виде изображений.
- Разница во времени между передним и задним планом : Это программное обеспечение также предлагает инструменты для определения разницы во времени для ручной настройки разницы во времени между элементами переднего и заднего плана во время презентации церкви.
- Проекция : Используйте ее, чтобы выбрать библейскую лирику из множества доступных для показа во время презентации.
- Режимы экрана презентации : Для управления презентацией это программное обеспечение предлагает три режима, а именно Отключить экран презентации, Затемнение (чтобы скрыть элементы презентации) и Включить экран презентации .
- Import : Используйте его для импорта внешних текстов и песен в это программное обеспечение, которые пользователи могут использовать в своих презентациях.

Заключительные мысли:
Это еще одно мощное программное обеспечение для церковных презентаций, которое поставляется с простым и интуитивно понятным интерфейсом для быстрого создания церковных презентаций.
Домашняя страница
Страница загрузки
PowerSong
PowerSong — еще одно бесплатное программное обеспечение для презентаций церкви с открытым исходным кодом для Windows. Это программное обеспечение поставляется с базой данных, содержащей различные священные песни, стихи из Библии, фон презентации, и многое другое. Пользователи могут легко создать комбинацию из правильных песни, библейские стихи, и фона для создания красивой церковной презентации. Теперь ознакомьтесь с основными функциями этого программного обеспечения.
Основные характеристики:
- Список воспроизведения : Используйте его для создания нескольких списков воспроизведения библейских стихов и священных песен, выбирая песни и стихи из базы данных.
 После создания плейлиста пользователи могут предварительно просмотреть песни и тексты библейских стихов, которые будут отображаться на экране.
После создания плейлиста пользователи могут предварительно просмотреть песни и тексты библейских стихов, которые будут отображаться на экране. - Изменить фон : Как следует из названия, он используется для установки и изменения фона презентации. Для этого он содержит несколько сплошных цветов, а также возможность импортировать внешние изображения, чтобы использовать их в качестве фона.
- Изменить стиль : Используйте его, чтобы вручную настроить стиль и шрифт библейских текстов.
- Режимы проецирования : Содержит три основных режима проецирования, а именно Ничего не показывать (на экране не отображается проекционный элемент), Показать фон (показывает только фон на экране) и Показать все (показывает фон, текст Библии и воспроизводит выбранную песню).
Заключительные мысли:
Это простое программное обеспечение для церковных презентаций, с помощью которого пользователи могут быстро создавать и проводить впечатляющие церковные презентации.
Домашняя страница
Страница загрузки
Holyrics
Holyrics — еще одна бесплатная программа для церковных презентаций для Windows. Это передовое программное обеспечение для церковных презентаций, которое предлагает все необходимые инструменты для создания и воспроизведения церковных презентаций, состоящих из Тексты песен, Библейские стихи, Священные песни, Анимированные фоны, и многое другое. Он также предлагает инструменты для загрузки содержимого презентации из Интернета. Теперь взгляните на основные функции этого приложения.
Основные характеристики:
- Пользовательские элементы презентации : Это программное обеспечение позволяет пользователям импортировать внешние элементы презентации и вносить изменения во все элементы презентации, такие как песни, тексты песен, шрифт библейских стихов, пользовательская тема, анимированный фон, и многое другое. .
- Управление с мобильного : Пользователи могут подключить это программное обеспечение к своим смартфонам и управлять церковной презентацией.

- Интеграция VLC Player : позволяет пользователям слушать и просматривать презентации церкви в этом программном обеспечении.
- Презентация PowerPoint : это еще одна функция, которая позволяет пользователям напрямую получать и воспроизводить презентации PowerPoint в этом приложении.
- Коллекция тем : В нем также присутствует большая коллекция тем презентаций, которые влияют как на фон, так и на формат шрифта текста.
- Настройки отображения : С помощью настроек отображения пользователи могут вносить окончательные изменения в внешний вид презентации, такие как эффект перехода , задержка между переходами, элементы отображения, и многое другое.
Дополнительные возможности:
- Чат : Это приложение предлагает внутренний чат для общения с другими пользователями этого программного обеспечения через Интернет.
- MiDi : Это позволяет пользователям подключать свои музыкальные инструменты MiDi к этому программному обеспечению и записывать звук реальных инструментов, которые впоследствии можно использовать в церковных презентациях.

- Веб-поиск : это приложение также позволяет пользователям искать тексты песен и музыку на различных онлайн-сервисах, таких как Holylyrics.com, vagalume, и т. д.
- Расписание : С помощью этого инструмента пользователи могут планировать как участников, так и обязанности участников на определенную дату.
Заключительные мысли:
Это многофункциональное программное обеспечение для церковных презентаций, с помощью которого пользователи могут создавать различные типы церковных презентаций, используя внутренние и внешние элементы презентации.
Домашняя страница
Страница загрузки
Quelea
Queleab – следующее бесплатное программное обеспечение для презентаций церкви с открытым исходным кодом для Windows. Это простое программное обеспечение, которое предлагает все модули для импорта элементов презентации, таких как песни , стихи из Библии, фоновые изображения, и т.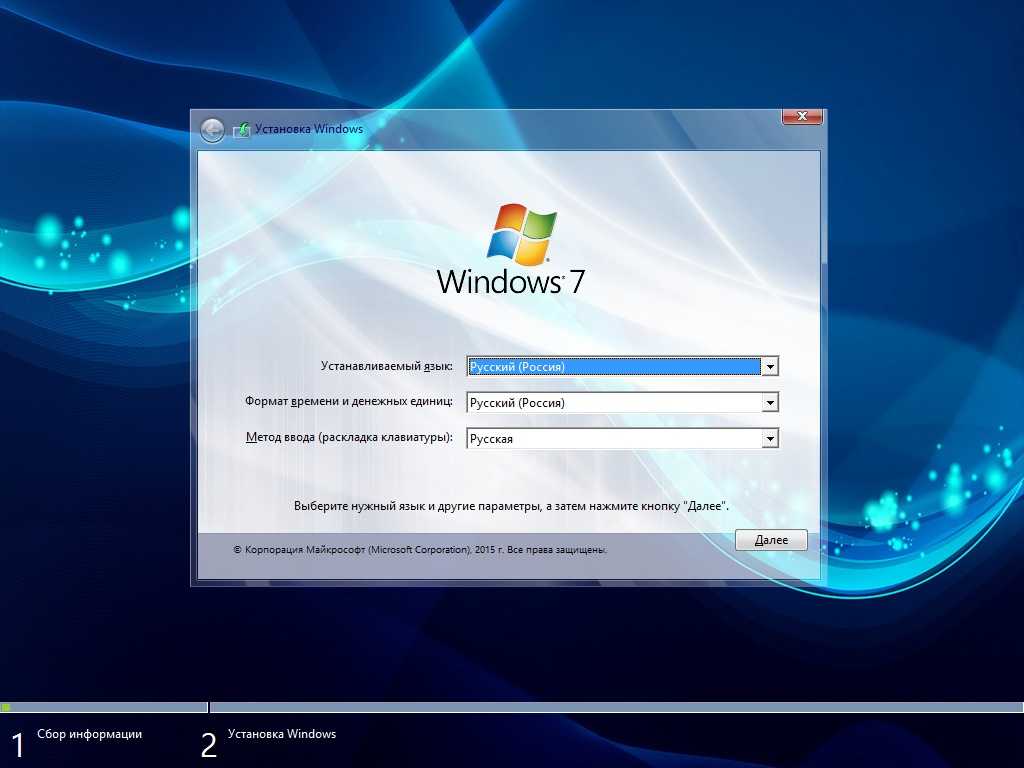 д. Помимо этого, оно также позволяет пользователям импортировать всю базу данных (WorshipHim, Easy Slides, Easy Worship и т. д.). , ), состоящая из всех необходимых элементов представления. Теперь ознакомьтесь с основными функциями этого программного обеспечения.
д. Помимо этого, оно также позволяет пользователям импортировать всю базу данных (WorshipHim, Easy Slides, Easy Worship и т. д.). , ), состоящая из всех необходимых элементов представления. Теперь ознакомьтесь с основными функциями этого программного обеспечения.
Основные характеристики:
- Добавить презентацию : Используйте его для импорта существующих файлов презентаций в форматах PPT и PPTX , которые пользователи могут редактировать для создания новой презентации церкви.
- Поиск Библий : Используйте его для поиска всех Библий по именам и импортируйте их в это программное обеспечение. После импорта Библии пользователи могут импортировать часть содержания Библии в качестве текстов для презентации.
- Add Media : В этом программном обеспечении пользователи также могут импортировать различные типы мультимедийных элементов, таких как изображения, видео, песен и т.
 д., которые пользователи могут включить в презентацию.
д., которые пользователи могут включить в презентацию. - Создание : После импорта или добавления всех элементов презентации в это программное обеспечение пользователи могут быстро сделать презентацию, подготавливая один слайд презентации за раз. На каждый слайд пользователя могут добавлять тексты песен, фоновые изображения или видео, песни, библейские стихи, и т. д.
- Порядок обслуживания : Используйте его, чтобы указать правильный порядок слайдов, в которых будет воспроизводиться презентация.
- Предварительный просмотр : Используйте его для предварительного просмотра финальной презентации церкви перед выходом в эфир.
- Live : используйте его для просмотра презентации на главном экране.
Дополнительная функция:
- Экспорт : Используйте его, чтобы просмотреть порядок служебных слайдов со всеми их элементами в виде файла формата PDF.

Заключительные мысли:
Это простое в использовании программное обеспечение для проведения церковных презентаций, которое каждый может использовать для создания впечатляющих церковных презентаций.
Домашняя страница
Страница загрузки
Похожие сообщения
Написать комментарий
HTML5 Presentation Software | Video Presentation Maker и альтернатива PowerPoint
Как использовать Focusky
Посмотрите видео, чтобы узнать о преимуществах Focusky Presentation Maker
Посмотрите видео
ПОДРОБНЕЕ
Основные возможности Focusky
Лучший инструмент для создания презентаций HTML5 и анимационные видео
Простота и интуитивность
Дружественный интерфейс позволяет легко создавать, публиковать и представлять анимированные видеопрезентации. Используйте готовые шаблоны, чтобы быстро приступить к работе, даже если вы не профессиональный дизайнер.
 Просто перетащите материалы на холст, а затем без особых усилий создайте привлекательную видеопрезентацию.
Просто перетащите материалы на холст, а затем без особых усилий создайте привлекательную видеопрезентацию.Посмотреть видео
Удивительный переход
Используйте эффект перехода для плавного представления видеопрезентации. Эффекты скольжения, поворота, масштабирования и панорамирования делают бизнес-презентацию похожей на анимационный фильм. Кроме того, эффект перехода может эффективно улучшить вашу видеопрезентацию, сделать презентацию определенно выделяющейся.
Посмотреть видео
Редактор анимации
Добавление анимационных эффектов к объектам может сделать их более живыми на экране. Существует множество динамических анимационных эффектов, позволяющих отображать мультимедийное содержимое по-своему. Воспользуйтесь всеми преимуществами анимации входа, выхода, акцента и пути действия, чтобы лучше передать свою идею.

Посмотреть видео
Path of Discovery (3D-камера)
Мультимедийная презентация может лучше вовлечь и вдохновить аудиторию, чем традиционная презентация слайд за слайдом. Это может помочь вам представить свои идеи в стиле карты разума. И 3D-камера Focusky может создавать более потрясающие эффекты 3D-анимации, чтобы сделать презентацию HTML5 выдающейся.
Посмотреть видео
Встроенный WordArt
WordArt можно использовать для добавления специального текстового эффекта в мультимедийную презентацию, чтобы украсить дизайн содержимого. Вы можете преобразовать существующий текст в WordArt или создать собственный текст с декоративным эффектом, настроив шрифт, цвет и размер текста. Кроме того, текст и текстура WordArt являются эффективным способом выделения элементов.
Посмотреть видео
Фоны для видео
Focusky предлагает множество предварительно разработанных и профессиональных видеофонов, чтобы украсить вашу презентацию.
 Видеофон — хороший способ привлечь внимание аудитории. Просто примените встроенный видеофон или свой собственный, чтобы удивить аудиторию и подарить ей замечательные визуальные впечатления от презентации.
Видеофон — хороший способ привлечь внимание аудитории. Просто примените встроенный видеофон или свой собственный, чтобы удивить аудиторию и подарить ей замечательные визуальные впечатления от презентации.Посмотреть видео
Rich Media Presentations
Существует различное мультимедийное содержимое для обогащения вашей бизнес-презентации HTML5. Вы можете добавить локальное видео, аудио, изображения, слайд-шоу фотографий, фигуры, гиперссылки, текст, анимированные символы и флэш-анимацию в анимированную презентацию для предоставления информации в визуальной и увлекательной форме.
Посмотреть видео
Встроенные динамические персонажи
Используйте встроенные анимированные персонажи, чтобы оживить видеопрезентацию. Воспользуйтесь всеми преимуществами анимированных персонажей, чтобы улучшить презентацию и легко передать сообщение.
 Кроме того, дайте голос персонажам, чтобы сделать презентацию живой и привлечь внимание аудитории за считанные секунды.
Кроме того, дайте голос персонажам, чтобы сделать презентацию живой и привлечь внимание аудитории за считанные секунды.Посмотреть видео
Интегрировано с Whiteboard Animation
Любой может создать анимационное видео для белой доски с помощью Focusky, даже если вы никогда раньше этого не делали. Легко добавляйте мультимедийное содержимое, чтобы за считанные минуты создать собственное анимированное видео в стиле белой доски. Используйте анимационную видеопрезентацию на доске, чтобы легко передать сложную информацию.
Диаграммы и графики
В Focusky так много разных типов диаграмм и графиков. Используйте диаграмму или графики, чтобы легко провести сравнение, показать взаимосвязь или выделить тенденцию. Просто нажмите, чтобы выбрать диаграмму или график, чтобы правильно представить данные и помочь аудитории понять, о чем вы говорите.

Запись комментария
Добавьте запись или дорожки в видеопрезентацию, чтобы сделать ее закадровым и убедительной. Запись повествования помогает объяснить сложную информацию и позволяет аудитории легко понять, о чем вы говорите. В любом случае, перед началом записи убедитесь, что у вас есть хороший микрофон и сценарий.
Социальные сети и обмен
Публикация HTML5-презентации в социальной сети хороша для связи с аудиторией. Каждая презентация, которую вы публикуете в Интернете, будет иметь уникальный URL-адрес. Вы можете поделиться им с отдельными лицами, социальными сетями и электронной почтой для других. Кроме того, вы можете встроить онлайн-презентацию на свой веб-сайт или в блог с помощью строк простого кода.
Интеграция с Interaction Designer
Имеется мощная функция взаимодействия, позволяющая легко добавлять элементы взаимодействия в анимированную презентацию.
 Просто сделайте свою мультимедийную презентацию интерактивной, чтобы аудитория оставалась сосредоточенной и эффективно участвовала в вашей замечательной презентации.
Просто сделайте свою мультимедийную презентацию интерактивной, чтобы аудитория оставалась сосредоточенной и эффективно участвовала в вашей замечательной презентации.5000+ векторных ресурсов без лицензионных платежей в Интернете
Focusky собирает и сортирует более 5000 векторных диаграмм и значков в формате SVG, чтобы вам было проще создавать великолепные презентации HTML5. Добавьте изображения SVG вместо скучного текста в анимационную презентацию, чтобы более четко выразить свои мысли.
Неограниченный хостинг Облачная платформа
Focusky — это облачная платформа, которая предоставляет бесплатный и безопасный облачный хостинг для публикации бизнес-презентаций в Интернете. Тогда ваша бизнес-презентация в Интернете будет доступна из любого места и в любое время.
Cross Platforms
Вы можете легко экспортировать анимированную презентацию в виде видеопрезентации APP, HTML и MP4.
 И тогда анимированная презентация может плавно отображаться на различных платформах, таких как ПК, планшеты и мобильные устройства. Другими словами, ваша аудитория может просматривать вашу презентацию на другой платформе без установки клиента Focusky.
И тогда анимированная презентация может плавно отображаться на различных платформах, таких как ПК, планшеты и мобильные устройства. Другими словами, ваша аудитория может просматривать вашу презентацию на другой платформе без установки клиента Focusky.
УЗНАТЬ БОЛЬШЕ
Примеры пользователей Создано Focusky
Focusky — лучшая альтернатива PowerPoint для разметки потрясающих презентаций html5!
Новости и обзоры Focusky
Из PCWorld, 14.12.2014
«Focusky.com — одно из приложений для презентаций нового поколения, которое переворачивает практически все ваши представления о презентациях. Focusky использует технологии Adobe Flash и HTML5 для создания анимированных презентаций несколькими щелчками и перетаскиваниями. Вместо создания серии отдельных слайдов, Сделай круто…»
Из Cnet, 18.
 11.2014
11.2014«Focusky пытается изменить это, превращая вашу презентацию в широко открытый холст, на котором вы можете рисовать свои идеи в пространстве, а затем представлять их, масштабируя и панорамируя по всему холсту. традиционные презентации редко…»
@Джим М. Вернс из Facebook
«Focusky — самая уникальная альтернатива PowerPoint, которую мы рассмотрели. Мы определенно ценим пользовательский интерфейс и интересный стиль презентации, которому он следует. Мощные функции, такие как интересная 3D-камера, такие как переходы и анимация объектов, удобны для пользователя в этом программном обеспечении для презентаций! новая альтернатива…»
@Jackel M. Topi из Твиттера
«Focusky кажется отличным вариантом для тех учителей, которые используют картографирование понятий или цифровое повествование на уроках.






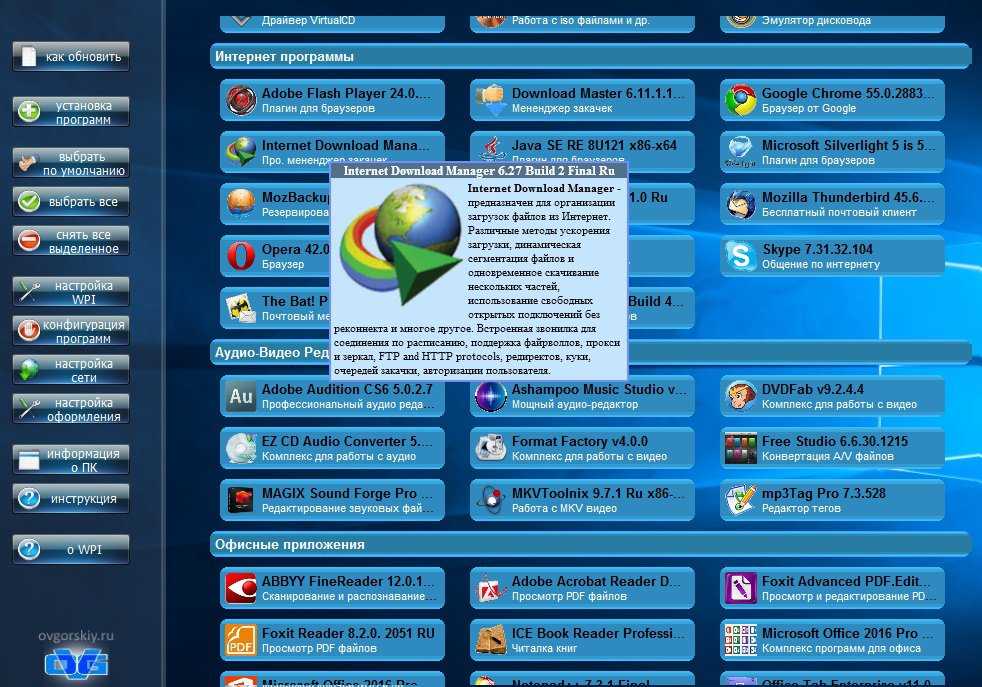

 ).
).










 Она позволит создать мультимедийный проект с трехмерными эффектами и звуковым сопровождением. На компьютерах с MacOS воспользуйтесь FlowVella или KeyNote.
Она позволит создать мультимедийный проект с трехмерными эффектами и звуковым сопровождением. На компьютерах с MacOS воспользуйтесь FlowVella или KeyNote.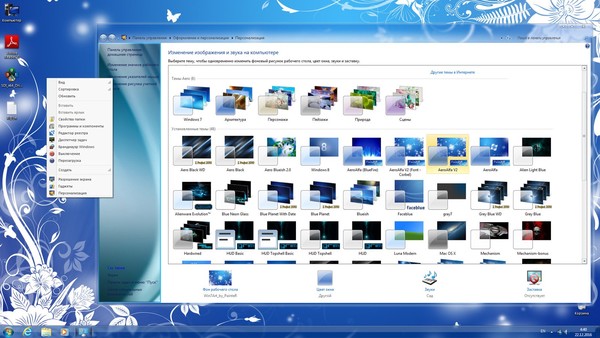 9 Mavericks, 10.11 EL Capitan и Mac OS X 10.6 Snow Leopard.
9 Mavericks, 10.11 EL Capitan и Mac OS X 10.6 Snow Leopard.
 Мне нравится, когда мои файлы TEMP помещаются в каталог TEMP прямо под моим корневым (основным) каталогом, который обычно является вашим жестким диском «C». Поэтому я набираю «C:\TEMP».
Мне нравится, когда мои файлы TEMP помещаются в каталог TEMP прямо под моим корневым (основным) каталогом, который обычно является вашим жестким диском «C». Поэтому я набираю «C:\TEMP». Примечание. Если вы не видите строку меню, нажмите кнопку «Alt» на клавиатуре, и вы должны увидеть строку меню.
Примечание. Если вы не видите строку меню, нажмите кнопку «Alt» на клавиатуре, и вы должны увидеть строку меню.

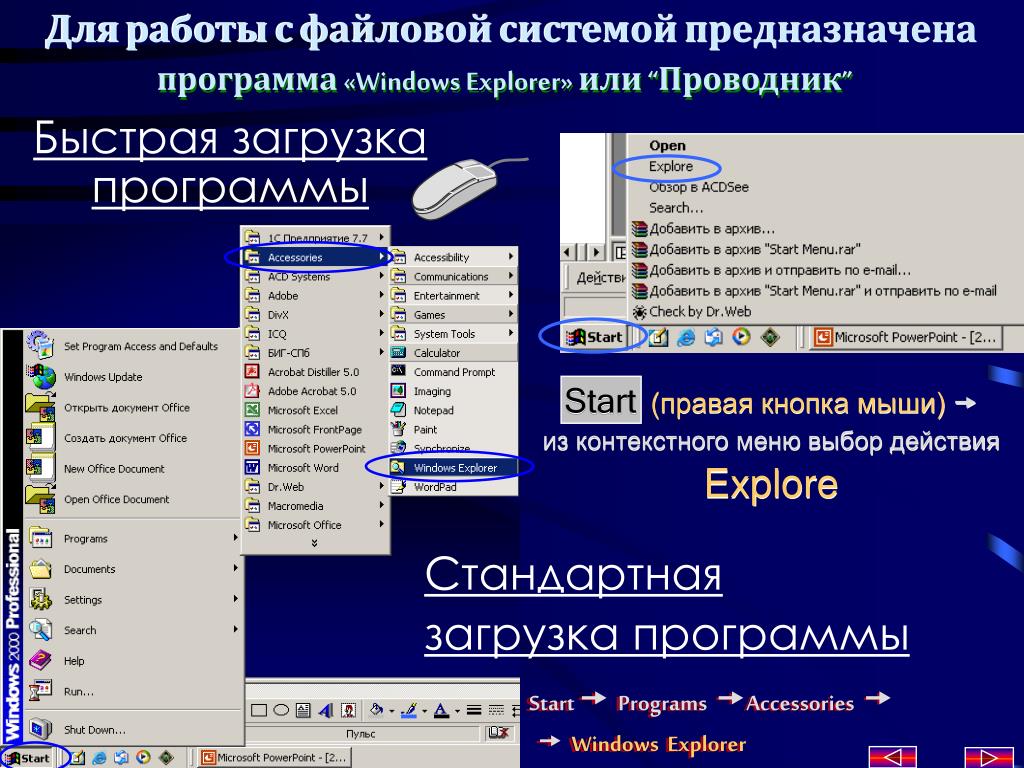 Это предотвратит запуск задачи в фоновом режиме, потребляющей вычислительную мощность, если она не сможет корректно завершить работу
Это предотвратит запуск задачи в фоновом режиме, потребляющей вычислительную мощность, если она не сможет корректно завершить работу Откройте свойства и добавьте всех пользователей, которым требуется это разрешение
Откройте свойства и добавьте всех пользователей, которым требуется это разрешение

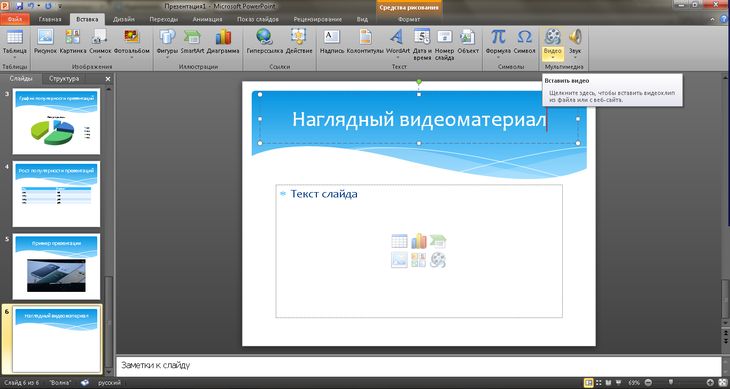


 6.3
6.3
 exe.
exe.
 com
com

 8.
8. Только версия с подпиской.
Только версия с подпиской. 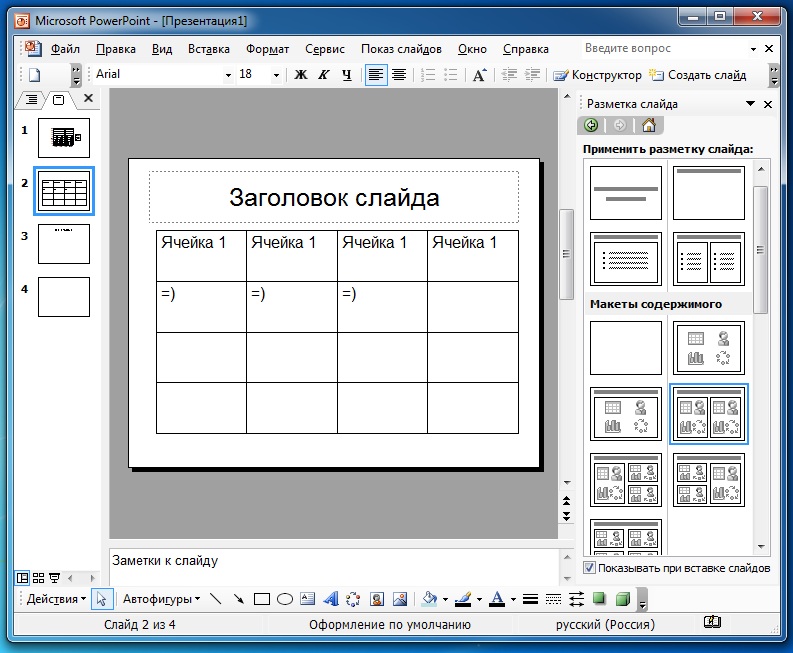



 Исправлена ошибка, которая должна предотвратить будущие проблемы.
Исправлена ошибка, которая должна предотвратить будущие проблемы. Помимо статических шаблонов и фоновых изображений, пользователи также могут импортировать и использовать видео в качестве фона презентации.
Помимо статических шаблонов и фоновых изображений, пользователи также могут импортировать и использовать видео в качестве фона презентации.


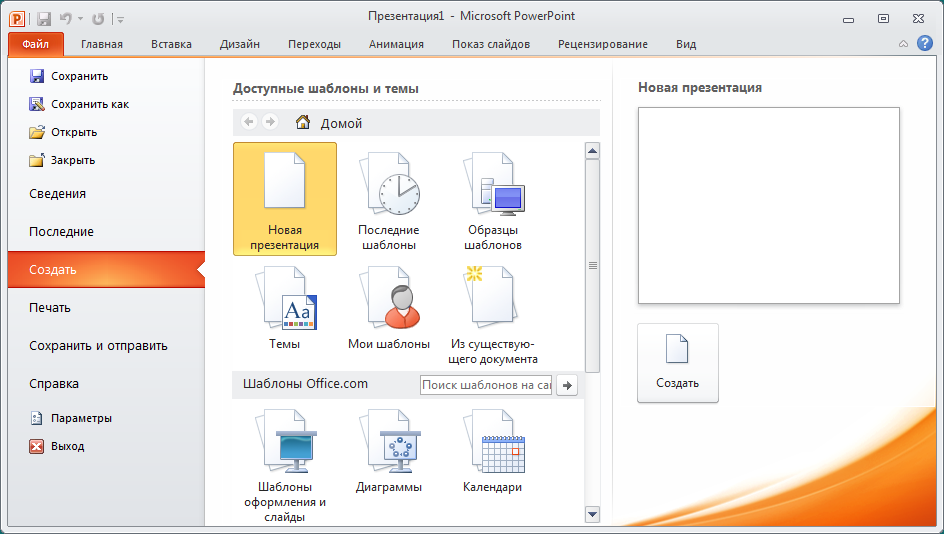 д. Плюс инструменты для указания свойств слайда, такие как циклические слайды , время между каждым слайдом, эффект перехода, и т. д.
д. Плюс инструменты для указания свойств слайда, такие как циклические слайды , время между каждым слайдом, эффект перехода, и т. д.
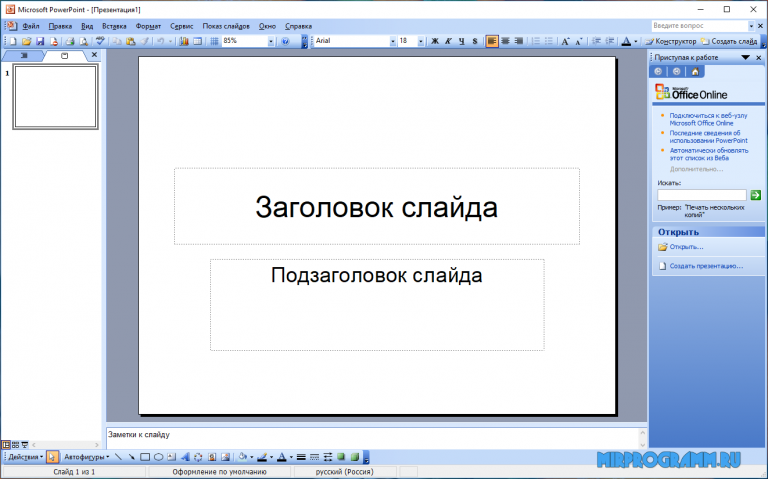
 После создания плейлиста пользователи могут предварительно просмотреть песни и тексты библейских стихов, которые будут отображаться на экране.
После создания плейлиста пользователи могут предварительно просмотреть песни и тексты библейских стихов, которые будут отображаться на экране.

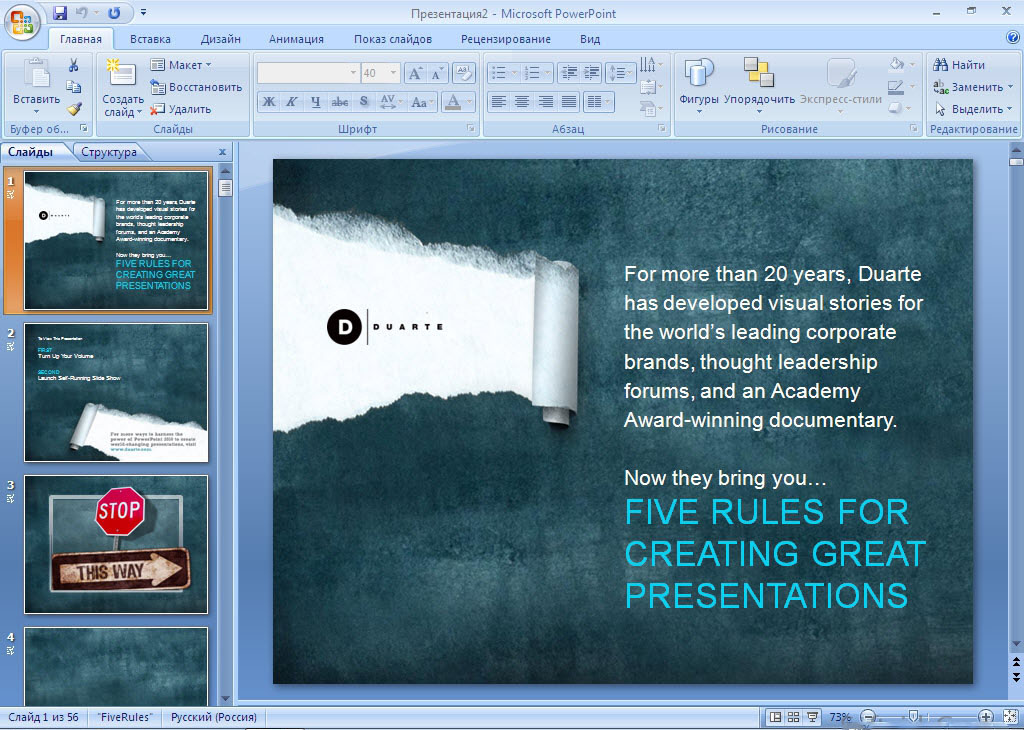 д., которые пользователи могут включить в презентацию.
д., которые пользователи могут включить в презентацию.
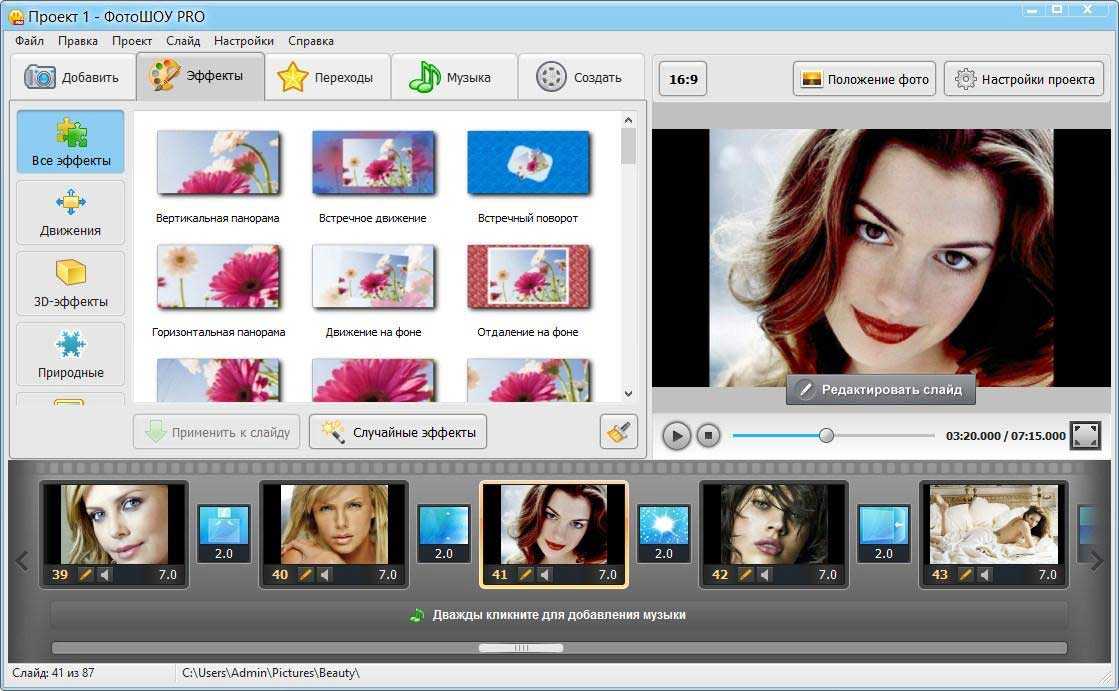 Просто перетащите материалы на холст, а затем без особых усилий создайте привлекательную видеопрезентацию.
Просто перетащите материалы на холст, а затем без особых усилий создайте привлекательную видеопрезентацию.
 Видеофон — хороший способ привлечь внимание аудитории. Просто примените встроенный видеофон или свой собственный, чтобы удивить аудиторию и подарить ей замечательные визуальные впечатления от презентации.
Видеофон — хороший способ привлечь внимание аудитории. Просто примените встроенный видеофон или свой собственный, чтобы удивить аудиторию и подарить ей замечательные визуальные впечатления от презентации.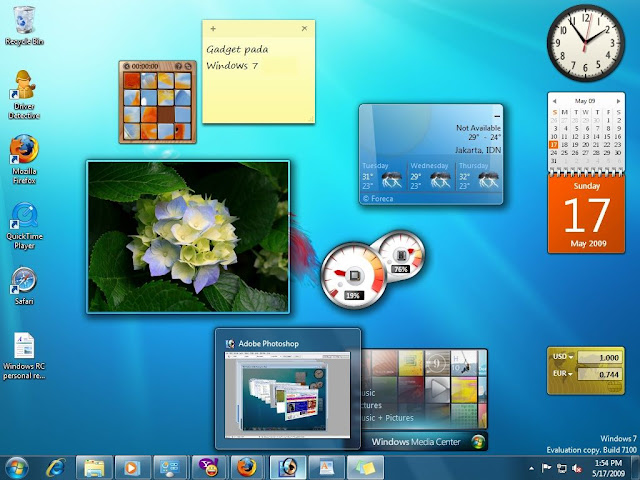 Кроме того, дайте голос персонажам, чтобы сделать презентацию живой и привлечь внимание аудитории за считанные секунды.
Кроме того, дайте голос персонажам, чтобы сделать презентацию живой и привлечь внимание аудитории за считанные секунды.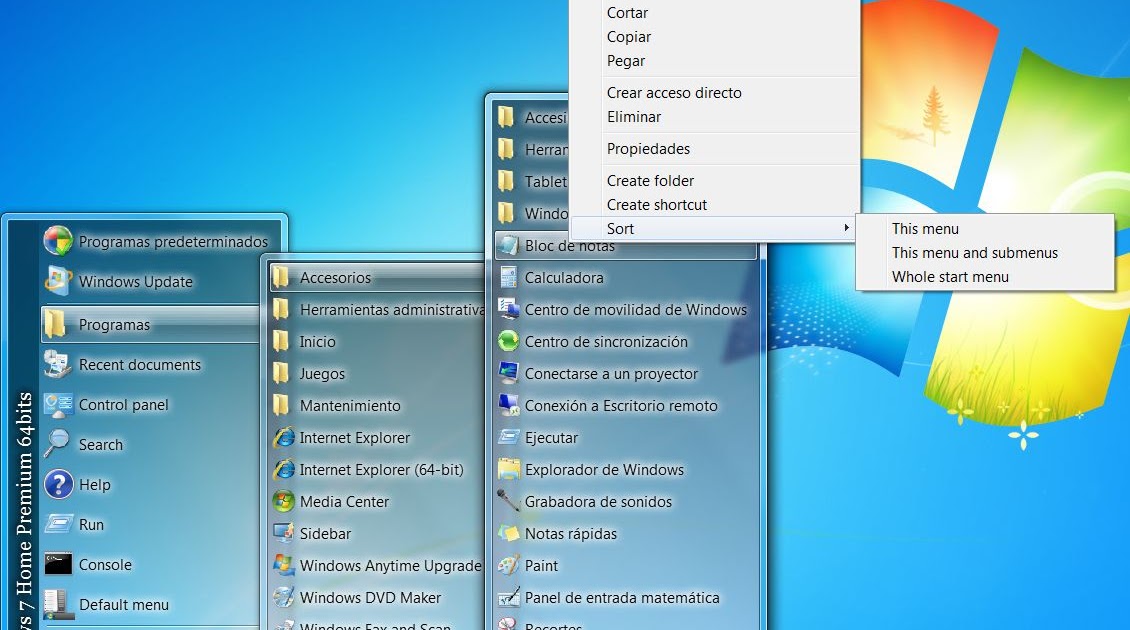
 Просто сделайте свою мультимедийную презентацию интерактивной, чтобы аудитория оставалась сосредоточенной и эффективно участвовала в вашей замечательной презентации.
Просто сделайте свою мультимедийную презентацию интерактивной, чтобы аудитория оставалась сосредоточенной и эффективно участвовала в вашей замечательной презентации. И тогда анимированная презентация может плавно отображаться на различных платформах, таких как ПК, планшеты и мобильные устройства. Другими словами, ваша аудитория может просматривать вашу презентацию на другой платформе без установки клиента Focusky.
И тогда анимированная презентация может плавно отображаться на различных платформах, таких как ПК, планшеты и мобильные устройства. Другими словами, ваша аудитория может просматривать вашу презентацию на другой платформе без установки клиента Focusky. 11.2014
11.2014