Программы для проверки жесткого диска на ошибки
  windows | программы
 Если у вас есть подозрения на то, что с жестким диском (или SSD) компьютера или ноутбука есть какие-то проблемы, жесткий диск издает странные звуки или просто хочется узнать, в каком он состоянии — это можно сделать с помощью различных программ для проверки HDD и SSD.
Если у вас есть подозрения на то, что с жестким диском (или SSD) компьютера или ноутбука есть какие-то проблемы, жесткий диск издает странные звуки или просто хочется узнать, в каком он состоянии — это можно сделать с помощью различных программ для проверки HDD и SSD.
В этой статье — описание самых популярных бесплатных программ для проверки жесткого диска, кратко об их возможностях и дополнительная информация, которая будет полезной, если вы решили проверить жесткий диск. Если вы не хотите устанавливать подобные программы, то для начала можете использовать инструкцию Как проверить жесткий диск через командную строку и другими встроенными средствами Windows — возможно, уже этот способ поможет решить некоторые проблемы с ошибками HDD и поврежденными секторами.
Несмотря на то, что когда речь заходит про проверку HDD, чаще всего вспоминают бесплатную программу Victoria HDD, начну я все-таки не с нее (про Victoria — в конце инструкции, сначала о более подходящих для начинающих пользователей вариантах). Отдельно отмечу, что для проверки SSD следует использовать иные методы, см. Как проверить ошибки и состояние SSD.
Проверка жесткого диска или SSD в бесплатной программе HDDScan
HDDScan — отличная и полностью бесплатная программа для проверки жестких дисков. С помощью нее можно проверить сектора HDD, получить информацию S.M.A.R.T., и выполнить различные тесты жесткого диска.
HDDScan не исправляет ошибки и бэд-блоки, а лишь позволяет узнать о том, что с диском есть проблемы. Это может быть минусом, но, иногда, в случае когда речь идет о начинающем пользователе — положительный момент (сложно что-то испортить).

Программой поддерживаются не только IDE, SATA и SCSI диски, но и USB флешки, внешние жесткие диска, RAID, SSD.
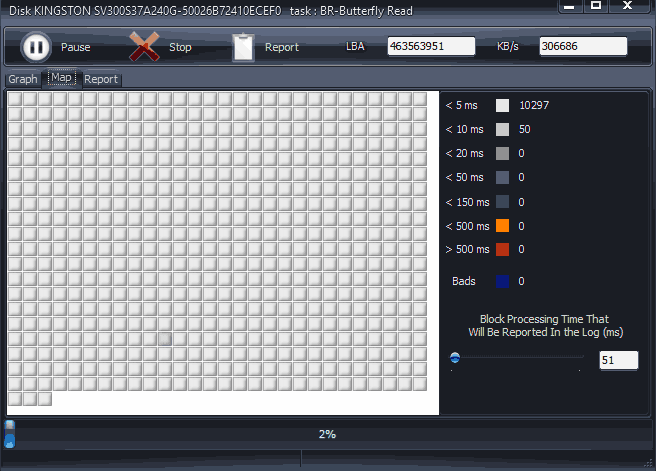
Подробно о программе, ее использовании и о том, где скачать: Использование HDDScan для проверки жесткого диска или SSD.
Seagate SeaTools
Бесплатная программа Seagate SeaTools (единственная из представленных на русском языке) позволяет проверить на ошибки жесткие диски различных марок (не только Seagate) и, при необходимости, исправить неисправные сектора (работает и с внешними жесткими дисками). Скачать программу можно с официального сайта разработчика https://www.seagate.com/ru/ru/support/downloads/seatools/, где она доступна в нескольких вариантах.
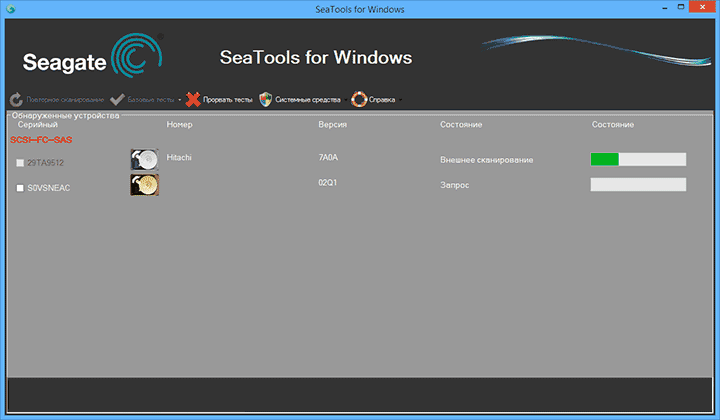
- SeaTools for Windows — утилита для проверки жесткого диска в интерфейсе Windows.
- Seagate for DOS — iso образ, из которого можно сделать загрузочную флешку или диск и, загрузившись с него, выполнить проверку жесткого диска и исправить ошибки.
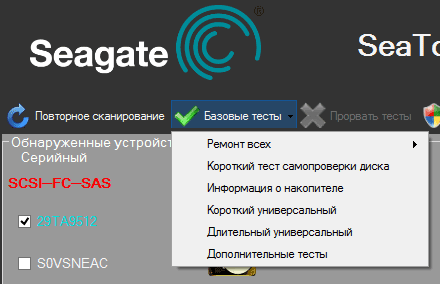
Использование DOS версии позволяет избежать различных проблем, которые могут возникнуть при проверке в Windows (так как сама операционная система также постоянно обращается к жесткому диску, а это может влиять на проверку).
После запуска SeaTools вы увидите список жестких дисков, установленных в системе и сможете выполнить необходимые тесты, получить информацию SMART, а также выполнить автоматическое восстановление поврежденных секторов. Все это вы найдете в пункте меню «Базовые тесты». Кроме этого, программа включает подробное руководство на русском языке, которое вы можете найти в разделе «Справка».
Программа для проверки жесткого диска Western Digital Data Lifeguard Diagnostic
Эта бесплатная утилита, в отличие от предыдущей, предназначена только для жестких дисков Western Digital. А у многих российских пользователей именно такие жесткие диски.
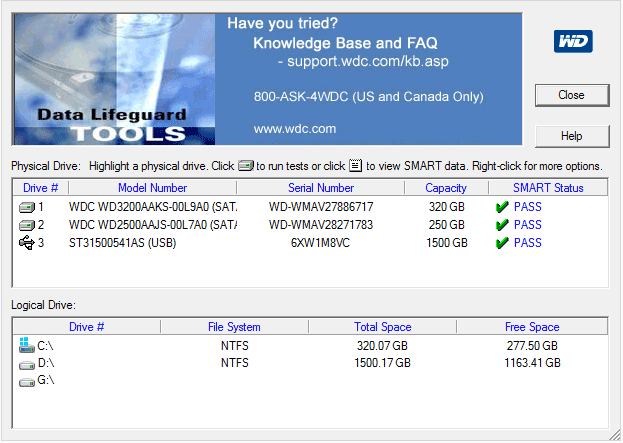
Также, как и предыдущая программа, Western Digital Data Lifeguard Diagnostic доступна в версии для Windows и как загрузочный ISO образ.
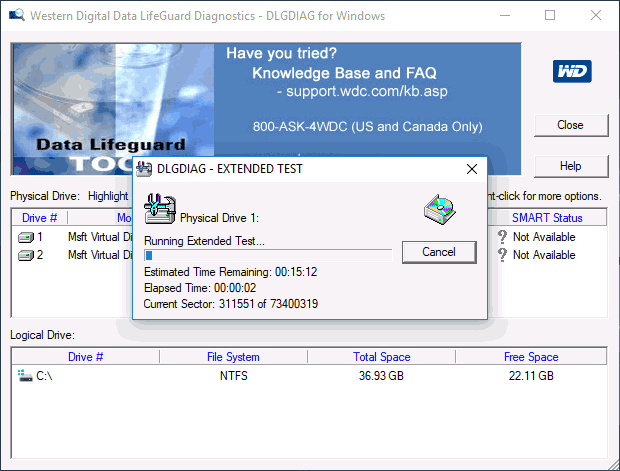
С помощью программы можно посмотреть информацию SMART, проверить сектора жесткого диска, перезаписать диск нулями (стереть все окончательно), посмотреть результаты проверки.
Скачать программу можно на сайте поддержки Western Digital: https://support.wdc.com/downloads.aspx?lang=ru
Как проверить жесткий диск встроенными средствами Windows
В Windows 10, 8, 7 и XP вы можете выполнить проверку жесткого диска, включая проверку поверхности и исправить ошибки не прибегая к использованию дополнительных программ, в самой системе предусмотрено несколько возможностей проверки диска на ошибки.
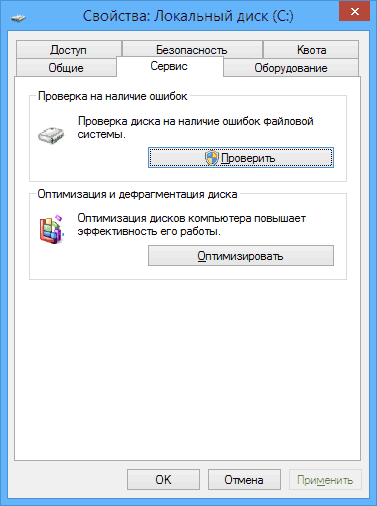
Проверка жесткого диска в Windows
Самый простой метод: откройте проводник или «Мой компьютер», кликните правой кнопкой мыши по жесткому диску, который требуется проверить, выберите «Свойства». Зайдите на вкладку «Сервис» и нажмите «Проверить». После этого останется лишь дождаться окончания проверки. Данный метод не слишком эффективный, но неплохо бы знать о его наличии. Дополнительные способы — Как проверить жесткий диск на ошибки в Windows.
Как проверить работоспособность жесткого диска в Victoria
Victoria — пожалуй, одна из самых популярных программ для целей диагностики жесткого диска. С помощью нее вы можете просмотреть информацию S.M.A.R.T. (в том числе для SSD) проверить HDD на ошибки и сбойные сектора, а также пометить бэд блоки как не работающие или попытаться восстановить их.
Программу можно скачать в двух вариантах — Victoria 4.66 beta для Windows (и другие версии для ОС Windows, но 4.66b — самая последняя, обновление этого года) и Victoria для DOS, в том числе ISO для создания загрузочного накопителя. Официальная страница для загрузки — http://hdd.by/victoria.html.

Инструкция по использованию Victoria займет не одну страницу, а потому не берусь ее писать сейчас. Скажу лишь, что главный элемент программы в версии для Windows — это вкладка Tests. Запустив тестирование, предварительно выбрав жесткий диск на первой вкладке, вы сможете получить наглядное представление о том, в каком состоянии находятся сектора жесткого диска. Отмечу, что зеленые и оранжевые прямоугольники с временем доступа 200-600 мс — это уже плохо и означает, что сектора выходят из строя (проверить таким образом можно только HDD, для SSD такого рода проверка не подходит).
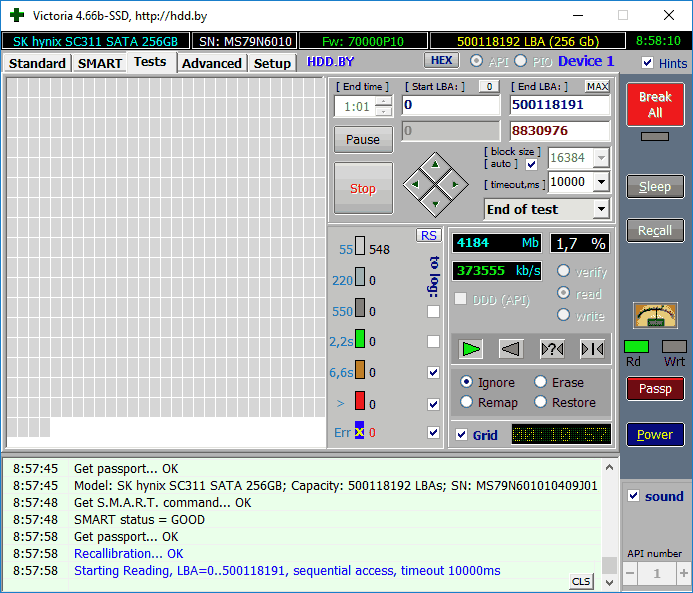
Здесь же, на странице тестирования, вы можете поставить отметку «Remap», для того, чтобы во время теста сбойные сектора были помечены как неработающие.
И, наконец, что делать, если на жестком диске обнаружены поврежденные сектора или бэд блоки? Я считаю, что оптимальное решение — позаботиться о сохранности данных и в кратчайшие сроки заменить такой жесткий диск на работоспособный. Как правило, любое «исправление бэд-блоков» носит временный характер и деградация накопителя прогрессирует.
Дополнительная информация:
- среди рекомендованных программ для проверки жесткого диска нередко можно встретить Drive Fitness Test for Windows (DFT). У нее есть некоторые ограничения (например, не работает с чипсетами Intel), но отзывы о работоспособности исключительно положительные. Возможно, пригодится.
- Информация SMART не всегда корректно считывается для некоторых марок накопителей сторонними программами. Если вы увидели «красные» пункты в отчете, это не всегда говорит о проблема. Попробуйте использовать фирменную программу от производителя.
А вдруг и это будет интересно:
Как проверить жесткий диск на ошибки, а также узнать его скорость | Жесткие диски | Блог
Здравствуйте, уважаемые читатели. В этой статье мы выясним, как проверить техническое состояние жесткого диска, а также узнать его скорость.
Возьмем самую распространенную проблему ПК – всё тормозит и работает медленно. Многие до сих пор не знают, что производительность компьютера может ограничиваться именно накопителем информации, в данном случае HDD (Жестким диском).
Долгая загрузка операционной системы, игр и программ часто связана либо с неисправностью накопителя, либо с его маленькой скоростью работы.
Загрузка программы
Итак, приступим. Для начала нам потребуется программа HD Tune Pro. Распространяется она в двух версиях: платная и бесплатная (пробная). Дорогущая версия за 35 долларов нам ни к чему, поэтому скачаем бесплатную (срок действия 15 дней) с официального сайта. Никакая регистрация не нужна. Ссылка на программу.
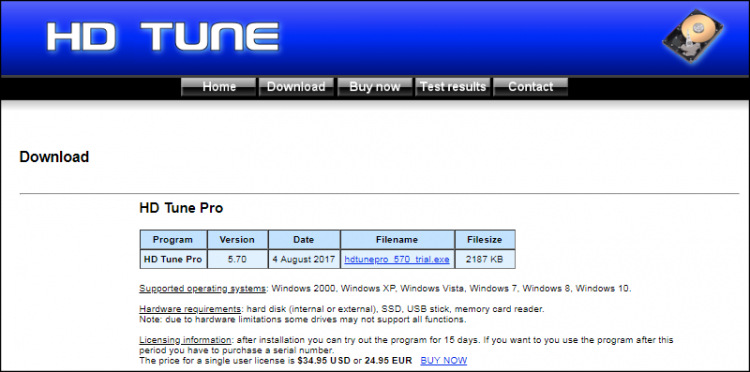 Открыв программу, выберите необходимый накопитель.
Открыв программу, выберите необходимый накопитель.

Проверка скорости
Заходим во вкладку Benchmark, отмечаем опцию “Read” и нажимаем кнопку Start. Начнет постепенно выстраиваться график.
После того, как график полностью отрисован, взглянем на два окошечка справа: Maximum и Minimum. Здесь все просто, Maximum показывает максимально возможную скорость работы жесткого диска, а Minimum, соответственно, минимальную скорость.
 У современных жестких дисков эти показатели равны 200 \ 90 МБ в секунду, приемлемым результатом считается 130 \ 60 МБ в секунду, ну а если вы получили максимальную скорость меньше 80 МБ в секунду, то пора бы задуматься о замене вашего жесткого диска (HDD) или покупке твердотельного накопителя (SSD).
У современных жестких дисков эти показатели равны 200 \ 90 МБ в секунду, приемлемым результатом считается 130 \ 60 МБ в секунду, ну а если вы получили максимальную скорость меньше 80 МБ в секунду, то пора бы задуматься о замене вашего жесткого диска (HDD) или покупке твердотельного накопителя (SSD).
Как известно, жесткий диск состоит из пластин, на которые записывается информация. Запись начинается с края пластины, где скорость максимальна, и по мере заполнения жесткого диска информацией приближается к центру пластины, где скорость минимальна.
Данный тест программа выполняет путем последовательного считывания информации от края к центру пластины HDD. Файлы, записанные на жестком диске, при этом не пострадают.
Кстати, существует еще один метод, позволяющий определить скорость HDD c учетом его текущей забитости файлами. Для этого переходим во вкладку File Benchmark и нажимаем Start. Запустится быстрый тест, который покажет результаты под графиком.

* Под скоростью подразумевается скорость чтения, но у HDD она всегда практически идентична скорости записи.
Проверка на ошибки
Теперь проверим жесткий диск на ошибки. Для этого зайдем во вкладку “Error Scan” и вновь нажмем Start. Серое поле начнет медленно заполняться зелеными квадратиками. Учтите процедура долгая, и может затянуться на 4-8 часов! Лучше всего запустить тест перед сном, на ночь, а утром посмотреть результаты. Если после окончания сканирования все квадратики зеленые, то с жестким диском все в порядке, и беспокоиться не о чем.
Исправный жесткий диск:

А вот если появился хотя бы 1 красный квадратик, то на диске присутствует неисправность, именуемая “битый сектор”. Это сбойное место на накопителе, где информация не считывается.
В этом случае вам нужно озаботиться сохранением важных данных на другой накопитель (флешку например) и продолжить наблюдение, сканируя диск раз в месяц. Жесткий диск с одним битым сектором может проработать годы и его техническое состояние не изменится, а может и через неделю полностью прийти в негодность. Поэтому нужно брать в расчет возможные риски.
Поврежденный жесткий диск:

Вывод
Итак, мы научились тестировать жесткий диск на ошибки и измерять его скорость. Теперь вы всегда сможете узнать о необходимости замены накопителя и предупредить полный его отказ. В случае обнаружения множества битых секторов тянуть с заменой жесткого диска не стоит, так как в «один прекрасный день» окажется, что некоторые файлы на компьютере не запускаются, а операционная система подвисает на несколько минут. В этом случае восстановление важной для вас информации может дорого обойтись или вовсе стать невозможным.
Лучшие программы для проверки жесткого диска


В наше время жестким дискам отводится роль постоянного хранилища, где игроки хранят свои файлы постоянного назначения. Это могут быть скриншоты из игр, или фильмы. Иногда это могут быть и игры с операционной системой, если нет в наличии SSD. Для того, чтобы проверить здоровье своего накопителя, мы предлагаем взглянуть на лучшие программы для проверки жесткого диска.
HDD life
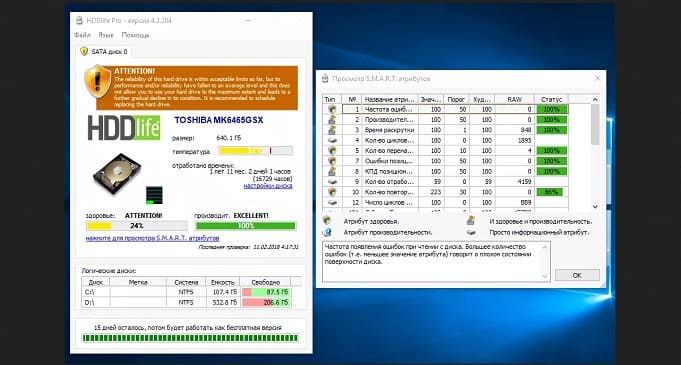
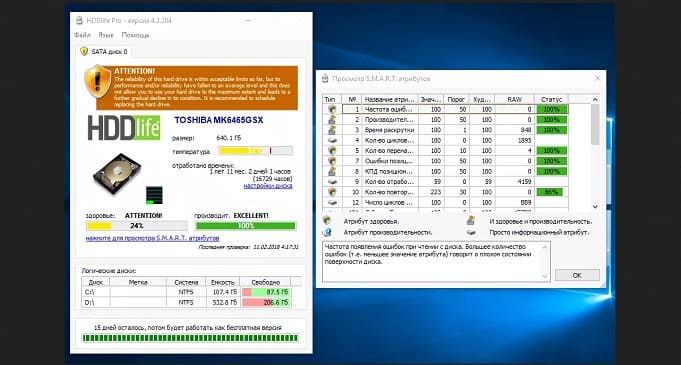
Удобство этой программы для проверки жесткого диска сложно переоценить. Для начала стоит отметить качественный мониторинг, который не прекращается даже в свернутом виде. То есть, даже если она находится в трее, то сканирование «харда» не прекращается.
Утилита не «прожорливая», а значит можно ее использовать в любое время без урона производительности. Так сказать, одно другому не мешает.
Интерфейс довольно удобный, без излишеств. Все отображено кратко и по существу. Кто ищет простого решения, тому понравится эта программа для проверки жесткого диска.
Hard Disk Sentinel
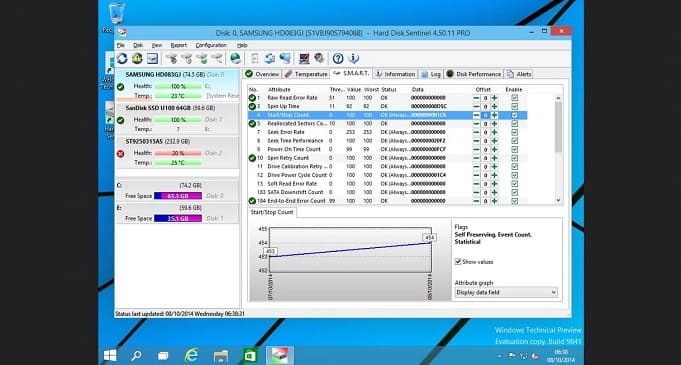
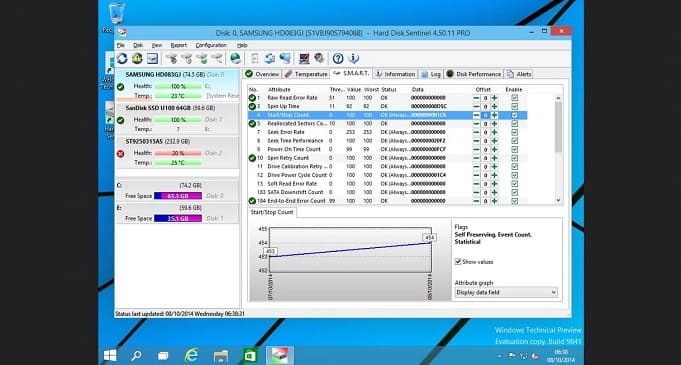
А вот с это программой совершенно неважно, новичок вы в этом деле, или уже бывалый «айтишник». Просто, удобно и понятно — эти качества можно обнаружить, если использовать эту утилиту.
Благодаря подробному мониторингу, Hard Disk Sentinel может вовремя предупредить о повреждениях. Также можно настроить для себя что-то вроде пользовательского режима. Достаточно задать программе допустимые параметры, например, температуры, после чего она будет уведомлять о перегреве. Так же можно поступить и с другими параметрами.
Фиксация каждого шага также является положительной стороной программы для проверки жесткого диска. Она ведет лог каждого сканирования, что позволяет отслеживать повреждения, если таковые есть.
Ashampoo HDD Control
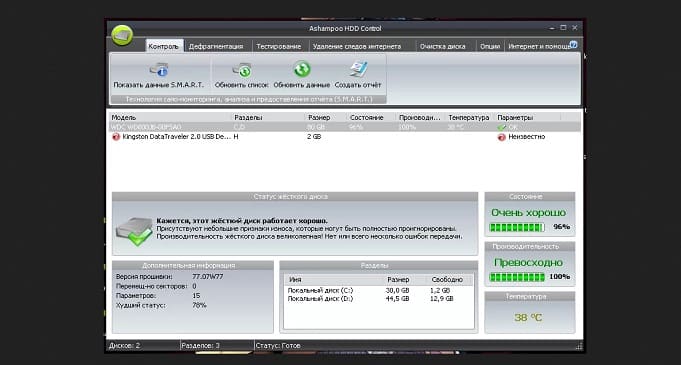
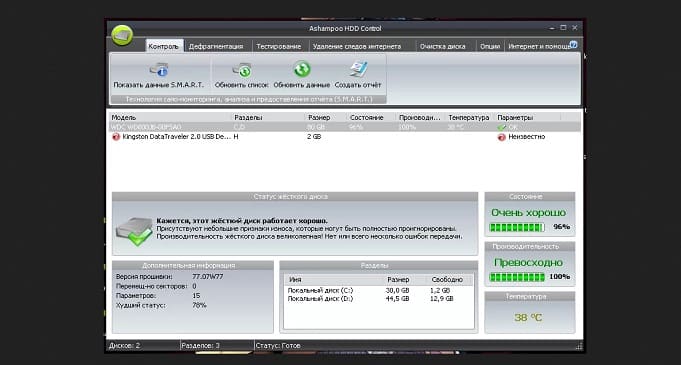
Еще одна программа для проверки жесткого диска, которая неплохо зарекомендовала себя в данной области. Благодаря ей можно не только мониторить «винчестер», но и получать уведомления на электронную почту.
Помимо стандартной проверки эта утилита имеет функцию, которая позволяет произвести дефрагментацию жесткого диска. Весьма полезная опция, если данные постоянно записываются и стираются.
Crystal Disk Info
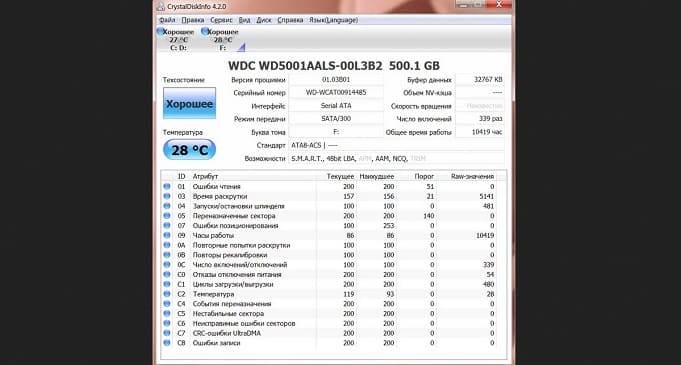
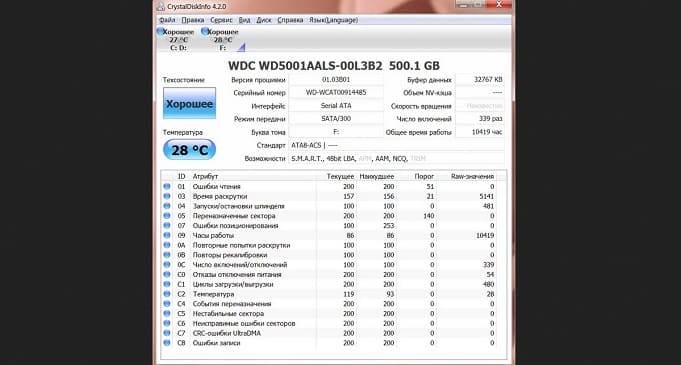
А вот и самая популярная программа для проверки жесткого диска, которая есть, пожалуй, у каждого пользователя. Ее удобство в том, что для мониторинга не обязательно устанавливать утилиту на компьютер.
Интерфейс понятный и удобный. Тут мы можем увидеть температуру, количество включений, отработанные часы, поврежденные сектора и само состояние.
Постепенно жесткие диски переходят в статус «Хранилища», поэтому часто случается так, что мониторить его вручную просто некогда. А иногда и просто можно забыть об этом. Однако, установив одну из этих программ, можно не беспокоиться о сохранности своих данных. Как говорится, кто предупрежден, тот вооружен!


Бесплатные программы проверки жёсткого диска
Если у Вас медленно работает компьютер, то одна из причин — медленная скорость HDD (жёсткого диска). Сегодня рассмотрим две бесплатные небольшие, но полезные программы для тестирования жёсткого диска компьютера.
CrystalDiskMark — программа, предназначенная для тестирования быстродействия жестких дисков компьютера.
CrystalDiskInfo – программа, позволяющая выполнить диагностику дисков HDD/SSD, накопителей USB-HDD.
Обе программы не большие по размеру и не требуют установки (Portable — портативное программное обеспечение). Они очень просты в обращении.
CrystalDiskMark
Для проведения теста в программе CrystalDiskMark необходимо только выбрать жесткий диск (если у Вас их несколько), размер тестового файла (от 50 до 1000 Мб) и количество прогонов (от 1 до 9). После непродолжительного тестирования будет выдана средняя скорость чтения и записи на жесткий диск основного файла, блоков по 512 и 4 кб.
CrystalDiskMark – полезное приложение, которое дает возможность проводить сравнительный анализ характеристик быстродействия жестких дисков компьютера и накопителей.
CrystalDiskMark измеряет скорость чтения и записи данных. По завершению тестирования наглядно отображает средние показатели и сохраняет их для дальнейшего анализа.
CrystalDiskMark — бесплатная программа, имеется наличие русскоязычной локализации, небольшая по размеру, поддерживает накопители SSD.
После запуска программы перед Вами откроется окно, в котором укажите диск, который собираетесь тестировать, число прогонов и размер тестового файла.
После нажатия на кнопку All запустится полный тест.
Кнопкой «Seq Q32T1» можно запустить тест случайной записи/чтения (размер блока 512 Кб)
Кнопка «4К Q32T1» — Тест случайной записи/чтения (размер блока 4 Кб, глубина очереди 32) для NCQ и AHCI.
Кнопка «Seq» — Тест последовательной записи/чтения (размер блока 1024 Кб).
Кнопка «4К» — аналогичный тест, только для блоков размером 4 килобайта.
Ниже пример окна с результатами проверки:
Здесь левый столбик – скорость чтения информации.
Правый столбик – скорость записи.
CrystalDiskMark — бесплатная программа, которая предназначена для сравнительного анализа быстродействия жестких дисков и других накопителей компьютера. От его производительности влияет быстродействие компьютера в целом.
Программа работает во всех версиях операционных системах Windows (от 9x до Vista/7 32 и 64).
CrystalDiskMark также позволяет возможность смены темы, имеет простой пользовательский интерфейс с поддержкой русского языка.
- Обновление: 03
- Версия: 5.1.2
- Система: Windows 7, Windows 8, Windows 8.1, Windows 10, Vista, Windows XP
- Интерфейс: русский/английский и др.
- Лицензия: бесплатно
- Размер: 2,9 Мб Portable (zip)
- Разработчик: hiyohiyo
CrystalDiskInfo
CrystalDiskInfo – программа, позволяющая выполнить диагностику жесткого диска для ПК, мониторинг для дисков HDD/SSD, накопителей USB-HDD. Программа CrystalDiskInfo очень проста в использовании, после запуска появляется информация о состоянии жесткого диска или другого накопителя, который нуждается в диагностике. Программу CrystalDiskInfo скачать на русском можно внизу страницы.
- Обновление 03-02-2016
- Версия: 6.7.5
- Система Windows 7, Windows 8, Windows 8.1, Windows 10, Vista, Windows XP
- Интерфейс: русский/английский и др.
- Лицензия: бесплатно
- Размер: 4,5 Мб Portable (zip)
- Разработчик: hiyohiyo
CrystalDiskInfo — подробная диагностика, определение параметров диска, внешних накопителей и построение графиков характеристик диска или накопителя, возможность использования функции сравнения разных графиков.
Во время использования утилиты можно просмотреть любую необходимую информацию о диске: модель, объем, версию прошивки или серийный номер.
Также можно узнать тип используемого интерфейса, режим для передачи данных, скорость вращения. Программа определяет объём кэша, общее время работы устройства, число включений.
После запуска программа CrystalDiskInfo сразу выдаёт значения S.M.A.R.T., температуру, общее состояние диска, включая такие значения, как «Износ», «Количество ошибок чтения», «Ошибки стирания», «Тревога!» и другие.
Выше описываемые программы разработанные программистом из Японии Noriyuki Miyazaki (ник
СКАЧАТЬ БЕСПЛАТНО ПРОГРАММЫ CrystalDiskMark CrystalDiskInfo
Аналоги программ
Также можете рассмотреть аналогичные программы теста, анализа, лечения HDD:
HDDSpeed — Бесплатная утилита, основной задачей которой является определение скорости жесткого диска. Отображает сведения о физических характеристиках и скоростных параметрах. Может диагностировать аппаратные проблемы и выявлять неисправности, которые могут привести к выходу из строя.
HDDScan — Бесплатный программный продукт, который осуществляет тестирование и диагностирование жестких дисков. Проверяет их на ошибки, регулирует работу и отображает полезную информацию.
Victoria — Бесплатная программа, с помощью которой можно тестировать жесткий диск и проверять его общее состояние. В ней есть все необходимые инструменты для анализа производительности и поиска ошибок.
P.S. Жесткий диск – один из важных компонентов любого компьютера, ноутбука. На нём хранится очень важная информация, которую при поломке диска очень трудно, а иногда и невозможно восстановить. Сейчас жёсткие диски вытесняют твердотельные накопители (SSD) — они быстрее, но дороже и пока не такого большого размера. После приобретения нового жесткого диска необходимо его протестировать вышеуказанными или похожими программами.
ПОДЕЛИТЕСЬ С ДРУЗЬЯМИ
П О П У Л Я Р Н О Е:
- Jimm 0.5.1
- Резервное сохранение драйверов компьютера
- Цифровой магнитофон для радиолюбителя
Описание: Jimm 0.5.1 — бесплатный, универсальный клиент ICQ для сотовых телефонов. Подробнее…
Бесплатная программа для бэкап (или сохранение) драйверов
Драйвера — это служебных программы, устанавливаемые на компьютер и определяющие правильную работу «железа» компьютера: материнская плата, видеоадаптер, звуковая и сетевая карты, а также периферию принтеры, сканеры и т.п. Для каждой из них требуется свой драйвер. Обычно вместе с компьютером или устройством поставляется CD-диск с драйвером, но часто диск или теряется, или портится, или его вообще нет (если оборудование б/у).
Подробнее…
Программа
«Цифровой магнитофон для радиолюбителя»
— простейший программный аналог цифрового магнитофона трансивера. Она способна оперативно записать и воспроизвести 4 фразы неограниченной длины. Всё управление программой основано на функциональных клавишах клавиатуры компьютера F1-F11.
Подробнее…
Популярность: 14 922 просм.
Как проверить жёсткий диск на ошибки и восстановить его
В результате программных сбоёв, физических повреждений или износа могут возникать различные проблемы с накопителем. Среди них — сбои в файловой системе, или так называемые битые сектора (бэд-сектора), — повреждённые участки дискового пространства.
В Windows и macOS есть встроенные утилиты для диагностики и решения этих проблем. Существует и отдельное ПО, которое более тщательно анализирует диски.
1. Встроенные программы для проверки жёсткого диска
Стандартные программы совместимы как с жёсткими дисками (HDD), так и с твердотельными накопителями (SSD). Они также подходят не только для внутренних, но и для внешних дисков. Тип своего накопителя и другую информацию о нём вы можете найти в документации к устройству.
Windows
Проверить диск в Windows можно посредством утилиты, доступной в меню накопителя. Чтобы запустить её, откройте проводник и кликните правой кнопкой мыши по диску, диагностику которого вы хотите провести. Выберите «Свойства» → «Сервис» → «Проверить».
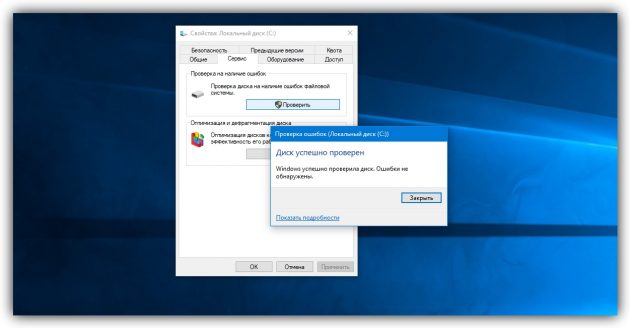
Если увидите опцию «Проверять и восстанавливать повреждённые сектора», отметьте её. Следуйте инструкциям на экране до завершения проверки. Иногда процесс занимает несколько часов: общее время зависит от скорости диска и мощности компьютера. Если проверяете накопитель ноутбука, подключите устройство к электросети.
На некоторых компьютерах инструменты для проверки жёсткого диска встроены прямо в BIOS. К примеру, на ноутбуках бренда HP доступна опция Primary Hard Disk Self Test («Автотест основного жёсткого диска»), которой можно воспользоваться, даже когда жёсткий диск отказывается загружать Windows.
Возможно, аналогичная функция есть и на вашем устройстве. Вы можете зайти в BIOS, нажав F2, F8 или другую клавишу, которая высвечивается сразу после включения компьютера, и поискать средство проверки. Обнаружив его, запустите диагностику и следуйте подсказкам на экране.
macOS
Для проверки накопителей на компьютерах Mac служит «Дисковая утилита». Найдите и запустите её в разделе Finder → «Программы» → «Утилиты». Затем выберите диск на боковой панели, кликните «Первая помощь» и следуйте подсказкам системы. Утилита выполнит поиск проблем и в случае обнаружения попытается их исправить. В редких случаях процесс может затянуться на несколько часов.
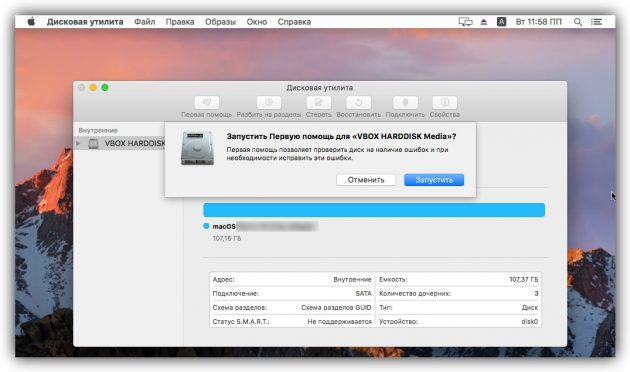
2. Сторонние программы для проверки жёсткого диска
Стандартного средства диагностики достаточно для большинства ситуаций. Но всё же некоторые ошибки оно может пропустить.
Производители жёстких дисков предлагают бесплатные программы для более тщательной проверки своих устройств. В качестве примера можно привести SeaTools для накопителей Seagate и Data Lifeguard Diagnostic для дисков Western Digital. Такие утилиты просты в использовании и часто содержат подробные инструкции на русском языке. Программу для своего жёсткого диска вы можете найти на сайте производителя.
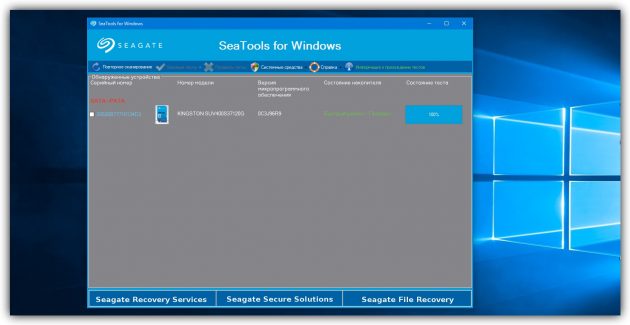
Среди пользователей Windows с определённым багажом технических знаний очень популярна утилита Victoria, совместимая с дисками разных брендов. Она выполняет глубокий анализ накопителя и восстанавливает его. Но разработчик давно прекратил её поддержку, так что нет гарантии, что Victoria подойдёт для всех современных устройств. Кроме того, она сложная и в руках неопытного пользователя может повредить жёсткий диск. Так что рекомендовать её новичкам вряд ли стоит.
Поддерживает ли конкретная программа SSD-накопители или только HDD, вы можете узнать из её официального описания. Это также касается поддержки внешних дисков.
Если выбранное вами средство диагностики найдёт ошибки, которые не сможет исправить, значит, есть риск потерять личные данные. В таком случае желательно скопировать важные файлы на другой носитель и попробовать восстановить Windows или macOS. Если жёсткий диск продолжит работать со сбоями, лучше его заменить.
Читайте также
Как восстановить данные на компьютере, смартфоне, планшете и карте памяти →
Как проверить температуру процессора, видеокарты и других частей компьютера →
Как почистить компьютер от рекламы, удалить мусор и ускорить работу Windows →

