Что такое архив? Как распаковать архив rar и zip? Что такое архивация файлов и зачем она нужна.
Чем глубже пользователь начинает изучать и использовать компьютер, тем больше новых программ, терминов, понятий и незнакомых слов возникает на его пути. И сегодня, я хотел бы вам рассказать о том, с чем вам, наверняка, не раз придется сталкиваться, а точнее о том, что такое архив и что такое архивация файлов.
Что такое архивация файлов и что обозначает слово архив?
Архив — это сжатый файл, папка или набор файлов и папок. По сути, архив, это тоже файл, только необычного расширения, созданный для удобного соединения и сжатия нужной нам информации, которая состоит из других файлов и папок (что такое файл и его расширения, вы можете почитать в статье Что такое файл и расширение файла?) Основных причин для архивации файлов две:
- Для уменьшения веса. Файл(ы) слишком много весят и его (их) сжимают в архив.
- Для удобной передачи на флешку или на какой-либо другой носитель. Даже если файлы мало весят, но их много, например пару сотен, они долговато будут скачиваться на ту же флешку. Чтобы ускорить передачу, можно заархивировать файл, скинуть на флешку, а поверьте мне, после архивации все качается очень быстро, ну а после, скинуть архивный файл туда, куда вам надо и распаковать (то же самое, что и разархивировать).
Если вы сталкивались с архивами, то у вас должно возникнуть два вопроса: как распаковать архив rar и как распаковать архив zip? На самом деле существует много разных типов архивов, но это самые распространенные. Так вот, одна из лучших и простых программок для распаковки архивов разных типов, называется WinRAR, найти и скачать её можно в любом из поисковиков, что в Яндексе, что в Гугле. После её установки появится окно, в котором будет написано, что срок действия 40 дней, потому что программа платная. Это правда. Но я делаю очень просто, по истечении 40 дней, просто удаляю программу и устанавливаю её заново. Если хотите, можете приобрести официальную версию.
Почему я решил показать, как распаковывать архивы именно этой программой, потому что с ее помощью весь процесс распаковки можно показать наглядно. Однако, так как эта программа платная, она больше подходит для тех, кому нужно распаковывать архивы редко, т.е. установил программку, распаковал нужный архив и удалил программу. Для тех же, кому приходиться довольно часто работать с архивами, я советую установить программу Total Commander, о том как с ней работать я рассказывал в уроке Как пользоваться файловым менеджером Total Commander.
И еще один нюанс, перед тем как я вам покажу, как распаковать архив. В данной статье я показываю именно процесс распаковки, о том как архивировать файлы читайте в статье Как заархивировать файл или папку.
Как распаковать архив rar и zip?
Ниже будет представлена инструкция по разархивации файла, которая будет состоять из множества картинок. В реальности, все делается буквально за минуту (все зависит от веса распаковываемого архива), просто я решил показать все подробно.
- Установите скачанную программу. О том, как устанавливать программы я рассказывал в данном уроке — Установка программ на компьютер.
- Нажимаем правой кнопкой мыши на архив, который мы хотим распаковать. После чего, наводим левую кнопку мыши на пункт «Открыть с помощью» и нажимаем «Выбрать программу…»
- Выбираем «Обзор»
- Находим папку WinRAR, скорее всего она будет почти в самом низу, после того как найдете её, откройте, двойным нажатием левой кнопкой мыши или нажмите по ней один раз левой кнопкой мыши и выберите «Открыть».
Теперь нажмите один раз левой кнопкой мыши на то, что выделено на рисунке ниже (WinRaR)
- После нажмите «ОК»
- После проделанных выше действий, откроется программа, поверх которой выскочит окошко с предложением купить лицензию. Просто закройте его.
А теперь собственно, процесс распаковки.
- Нажмите на кнопку «Извлечь…»
- После чего выберите место, куда вы хотите извлечь то, что находиться в архиве. Я например выбрал рабочий стол. Нажимаем «Ок».
- Ну и в конце, переходим в то место, куда вы распаковали файл из архива, и убеждаемся в том, что все прошло успешно. Так как я разархивировал файл на рабочий стол, то его видно сразу.
Как вы могли заметить, ничего сложного в этом нет. Надеюсь, вам стало понятнее, как распаковать архив и что это такое. Успехов!
С уважением Федор Teropiuty.
Сайт: www.teryra.com
Как разархивировать файл
Здравствуйте уважаемый посетитель сайта! Если вы хотите знать, как на своем компьютере разархивировать файлы, такие как видео, музыку, фотографии, папки с файлами, то тогда вам сюда, из этого урока вы узнаете, как правильно разархивировать файл на своем компьютере.
Чтобы разархивировать rar или zip, вам нужно на своем компьютере выполнить следующие действие на своем компьютере:
Открываем локальный диск, в котором у вас лежит архив, который вы хотите разархивировать, затем наводим мышку на наш архив и два раза нажимаем левую кнопку мыши.
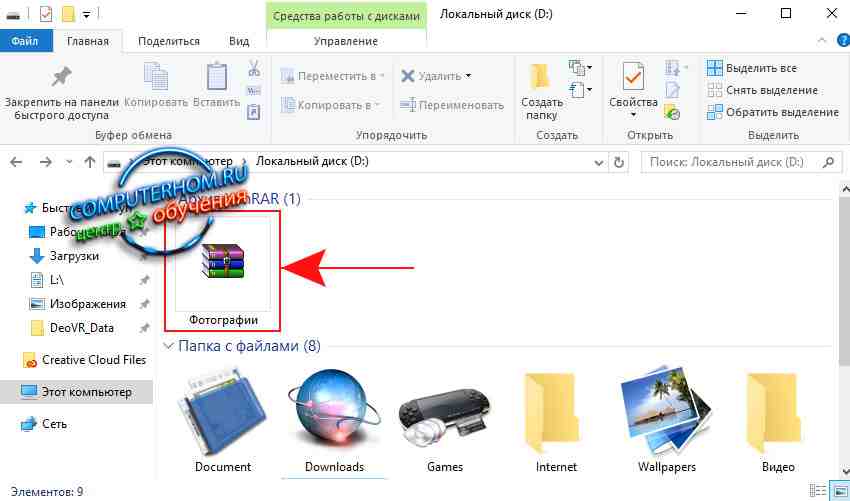
После чего на вашем компьютере откроется выбранный вами архив с папками или файлами, чтобы продолжить и разархивировать файл или папку с файлами вам нужно навести курсор мыши на файл или папку и один раз нажать левую кнопку мыши.
После чего ваш файл или папка будет выделена, теперь не отводя курсор мыши от папки, один раз нажмите правую кнопку мыши, после чего раскроется контекстное меню, в котором вам нужно выбрать пункт «Извлечь в указанную папку».
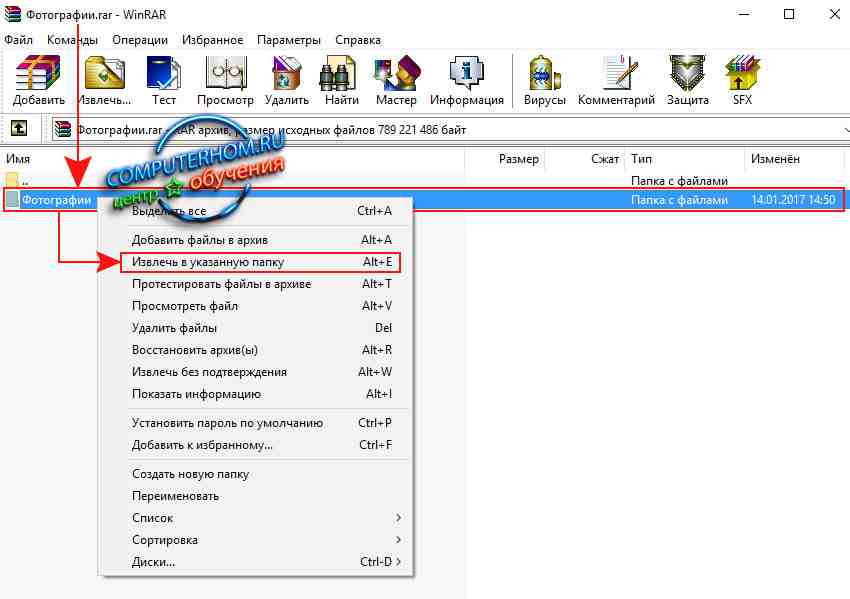
Когда вы выберите пункт «Извлечь в указанную папку», на вашем компьютере откроется окошко, в котором вам нужно выбрать локальный диск, в который будет произведена разархивация файла или папки.
И так в правой часть окошка «Проводник», раскрываем «Мой компьютер», затем наводим курсор мыши на тот локальный диск, на который вы хотите разархивировать файлы и нажимаем левую кнопку мыши.
Когда вы выберете нужный вам локальный диск, вам остается нажать на кнопку «OK».
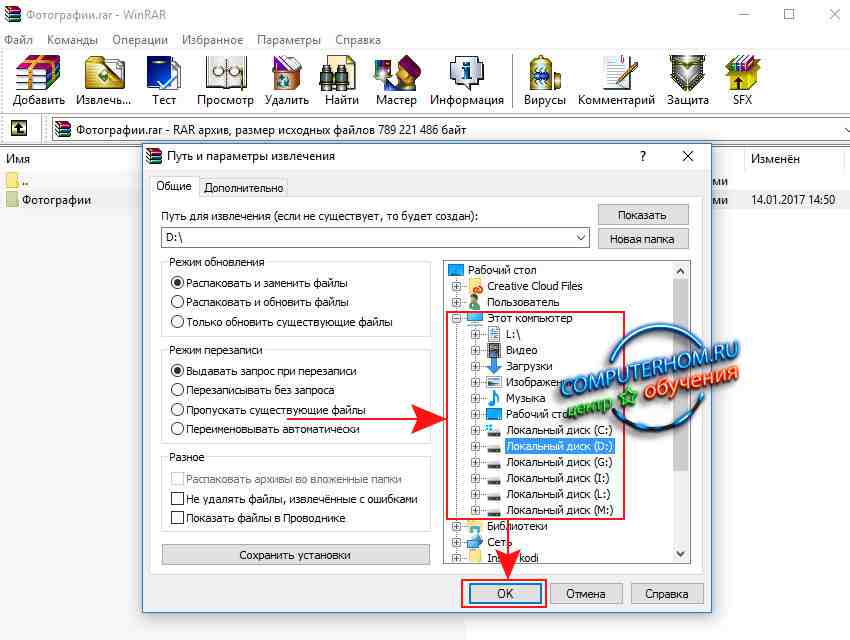
Когда вы нажмете на кнопку «OK», на вашем компьютере начнется процесс извлечения файлов из архива в локальный диск, который вы выбрали.
Процедура извлечения файлов из архива может занять несколько минут, в зависимости, от объема вашего архива и от количества находящихся файлов в архиве.
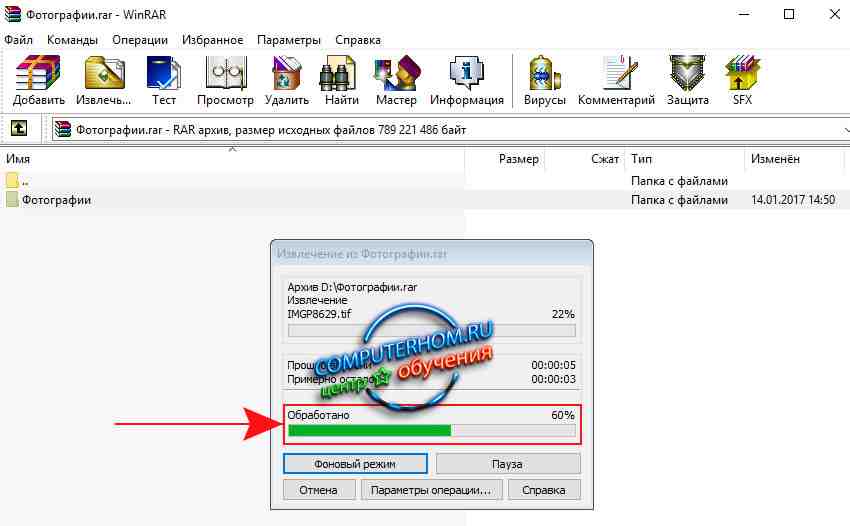
После того как закончится процесс распаковки файлов, вы на своем компьютере увидите разархивированную папку или файл.
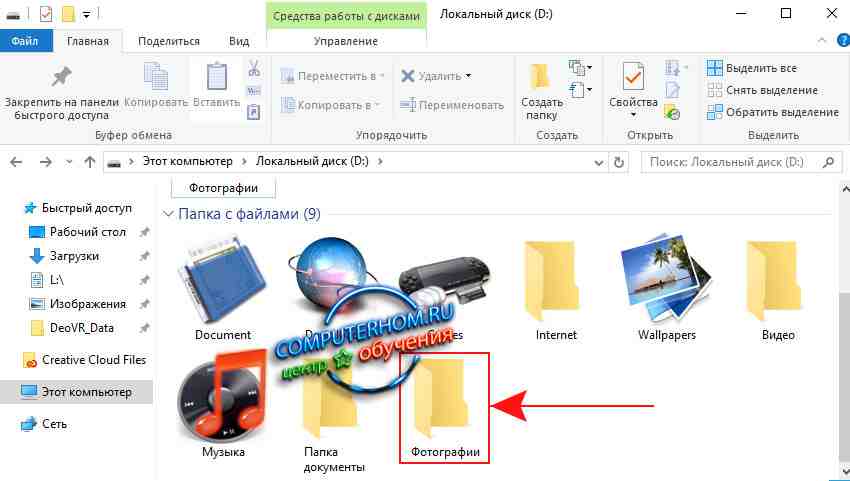
Обратите внимание:
Если ваш архив содержит много файлов или папок и вам нужно разархивировать все файлы, то вам нужно выполнить следующие действие:
На своем компьютере открываем нужный нам архив, затем в открывшемся архиве нажмите комбинацию клавиш Ctrl+A после чего в вашем архиве будут выделены все файлы находящееся в архиве.
Чтобы продолжить и разархивировать все файлы вам нужно навести курсор мыши на любой файл и один раз нажать правую кнопку мыши, после чего раскроется контекстное меню, в котором вам нужно выбрать пункт «Извлечь в указанную папку».
Обратите внимание: пред тем как вы выберите пункт «Извлечь в указанную папку», вам нужно в локальном диске создать папку и переименовать в то название, которое вы хотите.
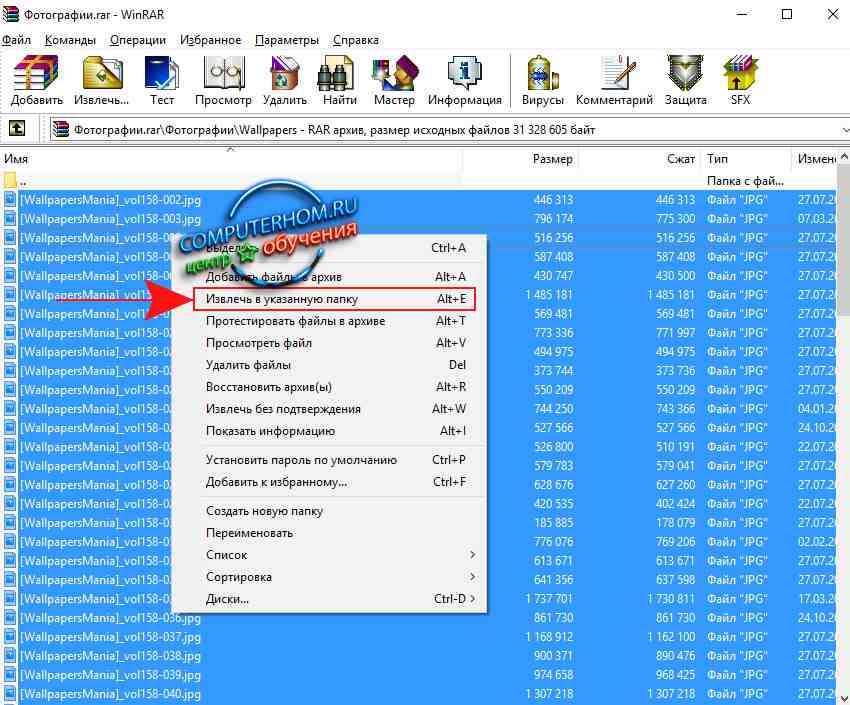
Когда вы выберите пункт «Извлечь в указанную папку», на вашем компьютере откроется окошко, в котором вам нужно указать путь для извлечения файлов.
И так в правой части окошка «Проводник» раскрываем пункт «Мой компьютер», затем раскрываем локальный диск и выбираем папку, которую вы создали для извлечения файлов из архива и нажимаем на кнопку «OK».
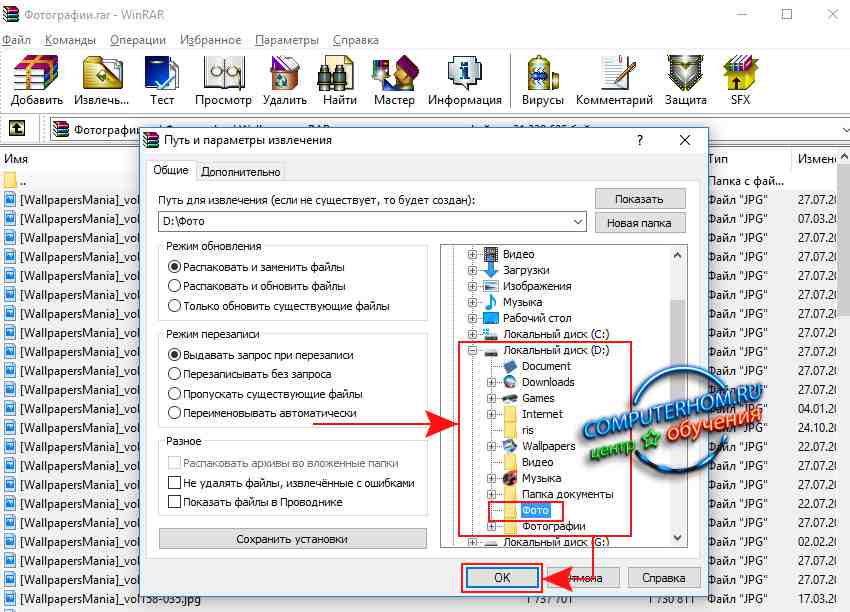
Когда вы нажмете на кнопку «OK», то на вашем компьютере начнется процесс извлечения файлов в выбранную вами папку.
Вот таким вот способом происходит извлечение файлов из архива rar и zip.
На этом у меня все, всем пока, удачи! До новых встреч на сайте computerhom.ru.

Как распаковать архив в папку Как распаковать архив в папку
Доброго времени суток!
Как распаковать архив в папку, как распаковать архив – эти вопросы возникают у тех, кто только начинает осваивать компьютер. Это важный навык, и мы его здесь подробно разберем.


С его помощью вы сможете решать задачи как распаковать архив в папку, так и заархивировать папку или файл. Очень важная программа и должна обязательно быть на каждом компьютере.
КАК РАСПАКОВАТЬ АРХИВ В ПАПКУ
Если у вас установлен архиватор на компьютере (вы должны его скачать по ссылке выше) и установить на компьютер то, как распаковать архив в папку займет у вас не более 2-3 минут.
Для этого берем на рабочем столе архив, который нужно распаковать, наводим на него курсор, смотрим картинку:


и делаем двойной щелчок левой кнопкой мышки, открывается окошко как на картинке ниже:


Выбираем папку, которую нужно извлечь из архива. Если в архиве несколько папок, то извлекаете ту, которая вам нужна, или несколько папок, выделив их все. Нажимаем на кнопку «Извлечь», смотрим картинку:


Откроется следующее окно, в котором мы должны выбрать, куда извлечь. Я обычно извлекаю всегда на рабочий стол. Смотрим картинку:


Когда выбрали куда извлекать, жмем «ОК» и переходим на рабочий стол, находим там свою разархивированную папку и работаем с ней дальше.


Как распаковать архив в папку мы разобрались. Теперь еще рассмотрим не менее важный вопрос.
Как заархивировать папку с файлами?
Как заархивировать папку с файлами, как заархивировать папку – эти вопросы возникают не реже чем первые. Но я расписывать подробно это не буду, а размещаю подробный видео урок, в котором рассмотрены оба варианта.
Как распаковать архив в папку и как заархивировать папку.
Смотрим видео:
О работе с архиватором читайте еще ЗДЕСЬ. Если появятся вопросы, задайте их в комментариях. Отвечу с удовольствием.
Удачи Вам во всех Ваших начинаниях!
С уважением, Валентин Чепурной.
Лучший способ выразить благодарность автору – поделиться с друзьями!
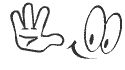
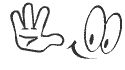
–
Как разархивировать файл любого формата :: SYL.ru
Иногда при скачивании из интернета мы получаем не то, что нужно. Вместо готовых документов на компьютере оказываются архивы с различными расширениями. Для того чтобы их открыть, вам понадобятся специальные программы-архиваторы. Так давайте узнаем, как разархивировать файл.
Знакомство
Архивные файлы бывают абсолютно разных видов и расширений. Создаются они различными программами. Наиболее часто встречающиеся на сегодняшний день архивы имеют формат 7z и rar. Создаются они, соответственно, программами 7zip и WinRar.

Первая из них распространяется абсолютно бесплатно и позволяет создавать обычные и защищенные архивы. Их надежность не очень высокая, да и встречается этот формат всё реже. Как разархивировать файл такого формата? Для этого потребуется абсолютно любой архиватор, поскольку у таких архивов очень высокая совместимость.
Программа WinRar считается ведущей в области архивирования файлов. Она наиболее распространена и способна открывать любые архивы. По сути, она платная, однако взломанную бесплатную версию можно скачать на любом файлообменнике.
Открываем архив
Итак, приступим непосредственно к вопросу о том, как разархивировать скачанный файл. Существует несколько способов, чтобы проделать это. Для начала вам потребуется скачать и установить программу-архиватор. Лучше всего будет использовать WinRar.
Если вы скачали обычный 7z или rar архив, то нажимаем правой кнопкой мышки на архив и выбираем действие:

- Извлечь в текущую папку. Используя эту функцию, вы извлечёте все файлы в папку, в которой находится архив, в том виде, в котором они расположены в архиве. Минус в том, что если у вас в архиве 100 небольших файлов, то они разархивируются и перемешаются с теми файлами, которые уже есть в текущей папке.
- Извлечь в «Название архива». Выбрав этот пункт, вы дадите задание архиватору автоматически создать папку с таким же названием, как и у архива. Минусом этого способа можно назвать тот случай, когда в архиве располагается папка. Тогда создастся папка в папке, это приносит небольшие неудобства, однако меньшие, чем перепутанные файлы в первом варианте.
- Подпункт меню «Извлечь файлы…» позволяет выбрать оптимальные настройки разархивации: указать с точностью путь, по которому надо проводить разархивацию, и определить настройки, с которыми будут заменяться файлы с одинаковыми именами в случае, если таковые имеются и в архиве, и в конечной папке.
Другие формы
Существуют еще некоторые виды архивов. Например, WinRar позволяет создавать самораспаковывающиеся архивы. Для того чтобы извлечь из них файлы, вы должны просто сделать на них двойной клик левой кнопки мышки. Откроется меню, такое же как и при установке любого приложения. Вам будет предложено выбрать путь для проведения распаковки.
Еще один возможный вариант — многотомники. Как разархивировать файл, заложенный в многотомный архив? Если создатель архива решил, что итоговый размер может получиться слишком большим, то мог разбить его на несколько частей. Причем не просто запаковав файлы по отдельности, а создав многотомный архив, который можно скачать по частям. Распаковать такой архив можно и по частям, однако лучше будет докачать все файлы архива. Тогда при распаковке все тома будут определены в одно и то же место.
Образ диска

Существует ещё один формат файлов, который можно открывать архиватором. При создании образа диска программой Nero Burning Rom получаются файлы формата iso. Как разархивировать iso файл? Так же как и обычный архив. Программа WinRar позволяет провести эту операцию так же быстро, как и с обыкновенными архивами. При открытии меню правой кнопкой мышки не пугайтесь, что система предлагает вам также создать архив. Это происходит, потому что файл iso не определяется как архив. Просто смело нажимайте «Извлечь файлы», и WinRar сделает своё дело.
Мобильные устройства
Кроме персонального компьютера, распаковка архивов может производиться на мобильных устройствах под управлением Android. Несмотря на то что это абсолютно другая операционная система, способ разархивации один и тот же, а на планшете — даже гораздо проще.
Если у вас хорошее, качественное мобильное устройство от популярного производителя, то в нём уже при покупке должен быть предустановлен адекватный файловый менеджер, позволяющий не только перемещаться по памяти устройства, но и работать с архивами на нём так же, как и с обычными файлами и папками.

Если же вам не повезло, и ваше устройство не способно самостоятельно этого сделать, рассмотрим, как разархивировать файл на «Андроиде». Для этого вам понадобится установить специальную программу на ваше устройство. Лучше всего подойдёт файловый менеджер AndroZip. Он свободно распространяется в интернете с 2009 года.
Работая с ним, вы сможете совершать любые операции с файлами так же, как и на обычном персональном компьютере. Что касается архивов, он поддерживает такие расширения, как rar, zip, tar, gzip. А создаваемые этим приложением архивы можно распаковывать с помощью WinRar на персональном компьютере.
Что значит разархивировать архив?И как это сделать? Что надо нажимать делать что бы его разархивировать?
разархивировать архив это значит извлечь из него файлы в произвольное место на жёстком диске))) чтобы извлечь, надо скачать архив, кликнуть по нему правой клавишей мыши, и нажать на извлечь файлы…. и выбираешь куда тебе надо извлечь файлы))
Это значет что файл в архиве. . нажми разархивировать (извлеч)
нажать «извлечь»в программке тотал, на верхней панельки инструментов есть значек такой
Установите WinRar — один из самых известных архиваторов. |Программа умеет работать с архивами RAR,ZIP,CAB,|ARJ,LZH,TAR,GZ,ACE 2.0,BZIP,JAR,UUE,GZIP,BZIP2 и 7-Zip
Надо иметь программу для работы с архивами (например WinRar)…потом нажать правой клавишей мыши на архив и в появившемся меню выбрать ИЗВЛЕЧЬ…
Как распаковывать архивы rar и zip?
Архивирование файлов – один из лучших способов уменьшения их размера не только в целях экономии места, но и для удобства их передачи. Именно поэтому многие программы и другие данные, скачиваемые в интернете, заключены в архивы.
Распаковка zip-архива
Для распаковки архивов типа zip не нужно скачивать и устанавливать отдельные программы, так как в проводник Windows, начиная с седьмой версии, встроен архиватор. Для распаковки архива нужно нажать правой кнопкой мыши на нужный файл и выбрать в меню пункт «Извлечь все…». В открывшемся окошке указываете путь, по которому будут распакованы файлы и нажимаете кнопку «Извлечь»:
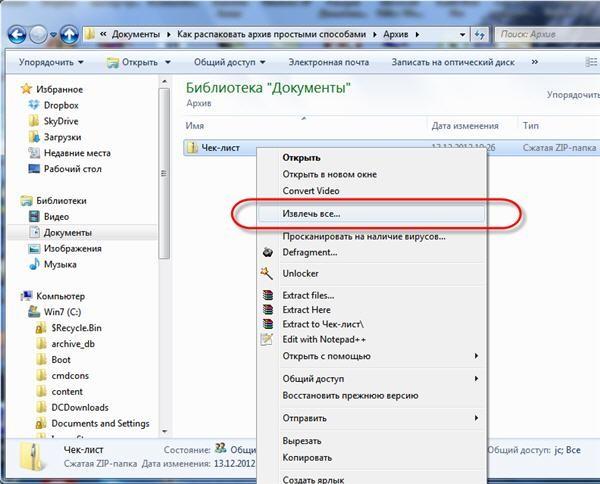
Автор считает, что эти материалы могут вам помочь:
Используем WinRAR
Одной из популярных программ-архиваторов является WinRAR. Скачать ее можно с официального сайта https://winrar.ru.softonic.com/, выбрав подходящую разрядность операционной системы (х64 или х86), после чего программу нужно установить. Сразу после этого в контекстное меню добавится несколько дополнительных пунктов.
Преимуществом данной программы по сравнению с встроенным в Windows архиватором является возможность извлечения всех существующих архивов, среди которых rar, zip, 7z и многие другие. Также при помощи WinRAR вы сможете создавать собственные архивы, помещая в них любые файлы и папки.
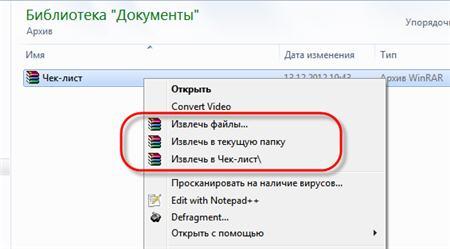
Итак, чтобы разархивировать файл нужно нажать на нем правой кнопкой мыши и выбрать в меню пункт «Извлечь файлы…». После этого в отрывшемся окне нужно выбрать папку, в которую будет распакован в архив. Еще в контекстном меню есть пункт «Извлечь файлы в текущую папку», при выборе которого все содержимое архива распакуется в папку, в которой он сам находится.
Программа 7-Zip
Еще одним востребованным архиватором является 7-Zip, который прост в использовании и распространяется бесплатно. Программа работает со всеми известными архивами, среди которых rar, zip, 7z и прочие. Скачать ее можно с официального сайта http://7-zip.org.ua/ru/download.html, а после установки в контекстное меню добавится несколько пунктов, часть из которых посвящена распаковке архивов:
- «Распаковать» — в этом случае откроется окно распаковки, в котором нужно выбрать все параметры;
- «Распаковать здесь» — все файлы архива извлекутся в конкретную папку, которая сейчас открыта;
- «Распаковать в «название папки» — файлы извлекутся в созданную папку с именем, соответствующим названию архива.
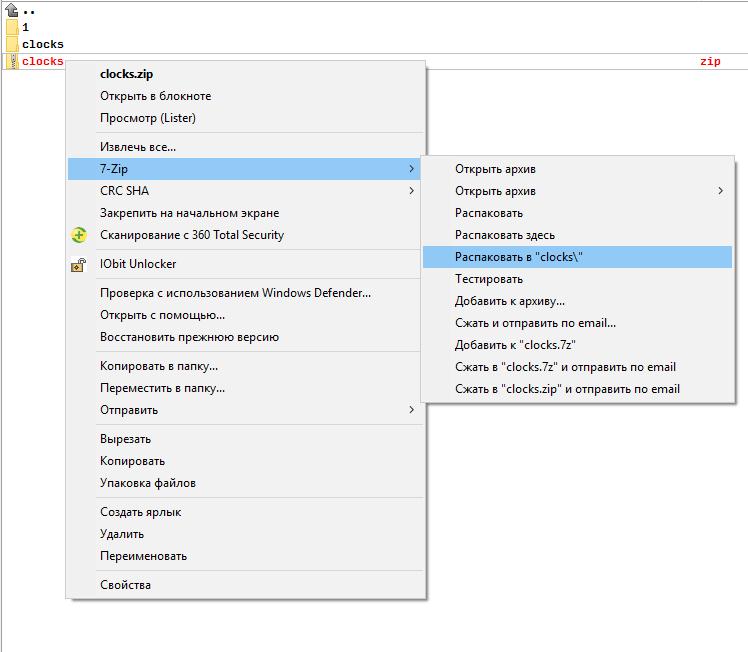
Если архив не распаковывается
Бывают ситуации, когда архив не удается распаковать. Причин может быть несколько:
- Архив неполный, то есть вы его не полностью скачали из интернета. Попробуйте перекачать файл, иначе открыть его не удастся.
- Архив является одной секцией состоящего из нескольких томов архива. Без недостающих секций извлечь его не получится.
- Архив был создан в программе WinRAR последней версии, а вы используете старую (такое встречается крайне редко).
Кроме WinRAR и 7-Zip существуют и другие программы-архиваторы, но именно эти две наиболее распространены.

