Программы для расширения диска С
AOMEI Partition Assistant
Первая программа для расширения диска C называется AOMEI Partition Assistant. Существует несколько причин того, почему она стоит на данном месте. Самое важное — это ПО для некоммерческого использования распространяется бесплатно, а значит, после установки вы не испытаете никаких трудностей и сможете взаимодействовать со всеми функциями. Вторая причина — широкий набор инструментов, которые помогут юзеру осуществить практически любые действия с разделами жестких дисков. В AOMEI Partition Assistant даже больше доступных для выполнения операций, нежели в стандартном средстве операционной системы по работе с дисками, поэтому оно станет полноценной его заменой.
Что касается непосредственного расширения разделов жесткого диска, включая системный C, то в AOMEI Partition Assistant это можно произвести буквально за несколько простых шагов. Вы отделяете определенное количество гигабайт от другого раздела, если это нужно, затем указываете необходимый том и расширяете его за счет свободного пространства.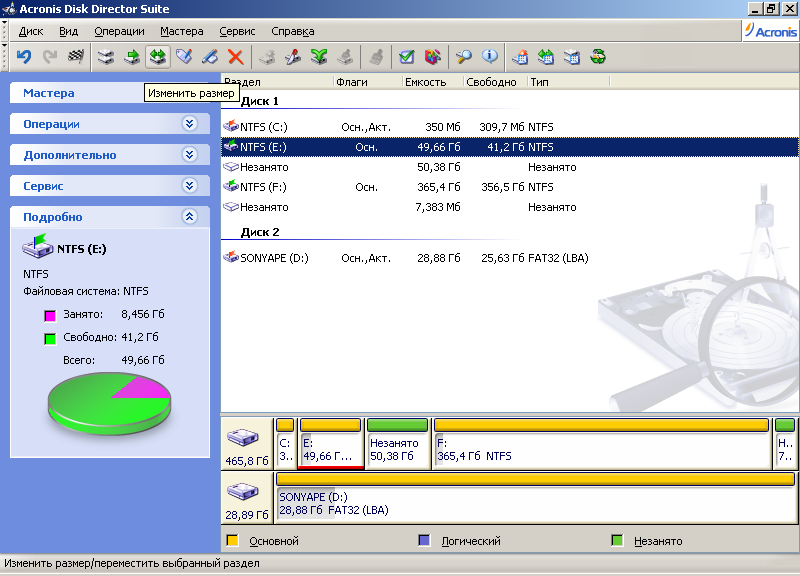
Скачать AOMEI Partition Assistant
MiniTool Partition Wizard
MiniTool Partition Wizard немного похожа по функциональности и внешнему виду на предыдущего представителя, однако она обладает и своими особенностями, выделяющими данное ПО среди других подобных решений. Начнем с того, что этот инструмент тоже распространяется бесплатно для некоммерческого использования, и в этой версии вы не найдете каких-либо ограничений, связанных с опциями. В нем реализовано все то, что может понадобиться обычному человеку при работе с разделами встроенного или внешнего накопителя, соответственно, расширить или сжать том здесь тоже получится без особых трудностей.
Из особенностей, присутствующих в MiniTool Partition Wizard, хотелось бы отметить модуль, тестирующий поверхность диска на наличие ошибок. Это позволит выявить, наблюдаются ли какие-то проблемы при чтении содержимого. Он находится в разделе с остальными операциями, где вы найдете и инструменты по восстановлению разделов, загрузчика и преобразованию MBR в GPT.
Это позволит выявить, наблюдаются ли какие-то проблемы при чтении содержимого. Он находится в разделе с остальными операциями, где вы найдете и инструменты по восстановлению разделов, загрузчика и преобразованию MBR в GPT.
Скачать MiniTool Partition Wizard
На нашем сайте есть отдельная инструкция по расширению раздела жесткого диска, где процесс как раз и рассматривается на примере MiniTool Partition Wizard. Если вас заинтересовала эта процедура, но вы не знаете, как вручную расширить дисковое пространство, советуем ознакомиться с этим развернутым руководством, перейдя по ссылке ниже.
Подробнее: Расширение тома с помощью MiniTool Partition Wizard
Acronis Disk Director
Acronis Disk Director — одна из самых известных программ для управления жесткими дисками, обладающая огромным набором разнообразных опций. С помощью данного решения вы можете создавать логические разделы, копировать их, перемещать, удалять и, конечно, расширять дисковое пространство.
Основной недостаток этого представителя — платное распространение, хотя вполне логично, что разработчики просят деньги за ПО такого уровня. На официальном сайте для скачивания доступна полностью русифицированная пробная версия Acronis Disk Director для ознакомления. В ней вы можете взаимодействовать со всеми присутствующими функциями, но с одним ограничением — размер разделов жесткого диска, для которых будут вноситься изменения, не должен превышать 10 гигабайт. Впрочем, ничего не мешает вам выделить пространство, создав том через системное средство, чтобы протестировать программу и решить, стоит ли ее приобретать для постоянного использования.
Скачать Acronis Disk Director
У нас есть статья, посвященная разбору правил использования Acronis Disk Director. Этот материал будет крайне полезен для начинающих юзеров, которые только приступили к знакомству со сторонними решениями такого уровня. Прочесть статью можно, перейдя по ссылке ниже.
Этот материал будет крайне полезен для начинающих юзеров, которые только приступили к знакомству со сторонними решениями такого уровня. Прочесть статью можно, перейдя по ссылке ниже.
Подробнее: Как пользоваться Acronis Disk Director
EaseUS Partition Master
Следующая тематическая программа называется EaseUS Partition Master. В ней пользователь найдет все то, о которых мы уже говорили выше, в привычной реализации. Если вы обратите внимание на скриншот ниже, то заметите, что даже интерфейс у этого решения максимально схож с предыдущими аналогами. Одно из преимуществ EaseUS Partition Master — наличие Мастеров, позволяющих в более быстром и простом режиме справиться с различными задачами. Однако отметим, что Мастера, упрощающего расширение разделов HDD, к сожалению, здесь пока нет. Если вам понадобится увеличить объем логического тома С, вы можете сжать другие разделы или использовать свободное пространство, выбрав соответствующую опцию на левой панели.
Дополнительно сам раздел доступен для перемещения в другую область, например, если в его текущем расположении были замечены битые пиксели или возникают какие-то проблемы с чтением либо записью файлов. Еще одна уникальная функция, имеющаяся в EaseUS Partition Master, позволяет создать загрузочную флешку или диск, задав для этого основные параметры. Это избавит юзера от необходимости задействовать дополнительное ПО, особенно в тех случаях, когда этот инструмент уже был приобретен и хочется использовать все его возможности. Ниже вы найдете ссылку на загрузку пробной версии EaseUS Partition Master и детальные описания всех его пунктов.
Еще одна уникальная функция, имеющаяся в EaseUS Partition Master, позволяет создать загрузочную флешку или диск, задав для этого основные параметры. Это избавит юзера от необходимости задействовать дополнительное ПО, особенно в тех случаях, когда этот инструмент уже был приобретен и хочется использовать все его возможности. Ниже вы найдете ссылку на загрузку пробной версии EaseUS Partition Master и детальные описания всех его пунктов.
Скачать EaseUS Partition Master
Eassos PartitionGuru
Изначальное предназначение Eassos PartitionGuru заключалось в отображении детальных сведений о состоянии подключенных носителей, однако в дальнейшем разработчики добавили другие возможности, сделав это решение многофункциональным. Среди этих самых функций присутствует и средство изменения размера выбранного логического тома. При открытии Мастера по расширению вы видите, какое пространство доступно для использования, и вручную задаете дополнительный объем. При этом на экране сразу же отображается первый и последний сектор, закрепленный за этим разделом, что позволит самостоятельно обойти битые фрагменты и другие нерабочие области жесткого диска.
Иногда процесс расширения занимает довольно много времени, особенно если вместе с этим меняется и расположение тома. Тогда на помощь придет полезная дополнительная опция, присутствующая в Мастере Eassos PartitionGuru. Она позволяет выбрать действие, которое автоматически выполнится при окончании операции. Так можно завершить сеанс в операционной системе, перезагрузить компьютер или отправить его в состояние сна. К сожалению, в Eassos PartitionGuru отсутствует русский язык, но это не помешает даже начинающему пользователю быстро разобраться с интуитивно понятной реализацией внешнего вида приложения.
Скачать Eassos PartitionGuru
Macrorit Disk Partition Expert
Macrorit Partition Expert Free Edition — это мощная бесплатная программа для управления разделами жестких дисков, которая позволяет расширять, создавать и форматировать их, исправлять проблему нехватки дискового пространства, а также корректно взаимодействовать как с типами MBR, так и GPT. Для домашнего использования это программное обеспечение бесплатно, а присутствующих в этой сборке опций вполне хватит для того, чтобы удовлетворить потребности любого пользователя.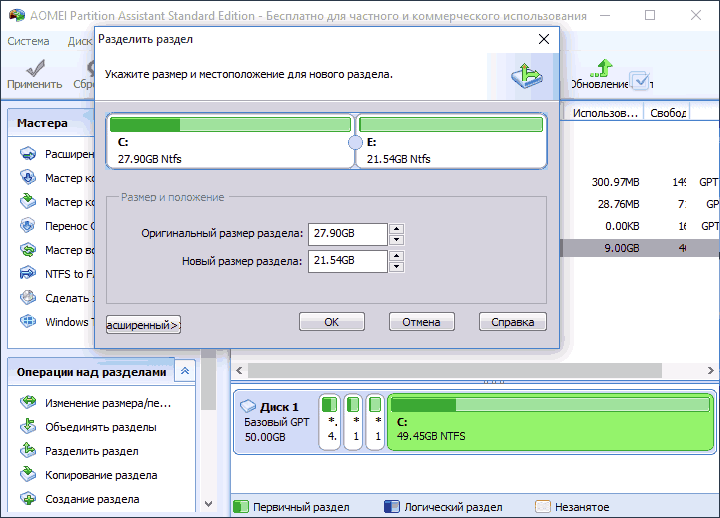
За управление размером логического тома отвечает уже знакомая опция «Resize/Move Volume». Она одновременно способна выполнить задачу расширения, сжатия и перемещения на определенное количество секторов. При необходимости вы можете сначала сжать другой том, чтобы расширить системный диск С. Дополнительно в бесплатную версию входит инструмент для проверки носителя на ошибки. Запустите его, если сомневаетесь в исправности используемого устройства. Назвать Macrorit Disk Partition Expert уникальной или необычной программой нельзя, ведь здесь только те функции, которые и так реализованы в стандартной функциональности Windows, но просто завернуты в другую графическую оболочку. Однако не исключено, что это ПО заинтересует пласт пользователей, которые будут готовы даже приобрести полную версию, заплатив требуемую сумму.
Скачать Macrorit Disk Partition Expert
Partition Magic
Partition Magic — предпоследнее программное обеспечение нашего обзора, которое, несмотря на немного устаревший интерфейс, обладает всеми необходимыми опциями, полезными во время использования жесткого диска или твердотельного накопителя. В этом инструменте вы найдете все те функции, о которых мы уже не один раз говорили выше, и реализуете любую задачу, связанную с редактированием логических томов, включая и расширение любого из них за счет использования свободного или выделенного пространства.
Если вы только начинаете свое ознакомление с ПО подобного уровня, в Partition Magic вам точно стоит обратиться за помощью к встроенным Мастерам. Они в пошаговом формате позволят форматировать накопитель, создать новый раздел или отредактировать уже имеющийся. Однако отсутствие русской локализации может сделать этот процесс немного сложнее. В этом решении присутствуют и вспомогательные возможности, предназначенные для тестирования физического диска, быстрого преобразования файловых систем, затирания секторов и работе со скрытыми томами.
Скачать Partition Magic
Paragon Partition Manager
Paragon Partition Manager — стандартное ПО для управления жесткими дисками и SSD, отличающееся от остальных только интерфейсом. В остальном же здесь точно такие же инструменты, которые можно использовать как в других сторонних программах, так и через встроенную функциональность операционной системы. За расширение или сжатие раздела в Paragon Partition Manager отвечает Мастер перераспределения свободного пространства. В нем вы пошагово выполняете все действия, следуя отобразившимся на экране инструкциям.
Благодаря Paragon Partition Manager можно создать загрузочную флешку или диск, например, для дальнейшей установки операционной системы через ISO-образ. К таким вспомогательным инструментам относится и возможность подключить виртуальный накопитель. Это пригодится при переносе данных во время использования VirtualBox или любой другой виртуальной машины. Главный минус Paragon Partition Manager — платное распространение, ведь даже базовый набор опций вы получаете бесплатно только для ознакомления.
Скачать Paragon Partition Manager
Мы рады, что смогли помочь Вам в решении проблемы.Опишите, что у вас не получилось. Наши специалисты постараются ответить максимально быстро.
Помогла ли вам эта статья?
ДА НЕТКак увеличить объём диска C с Aomei Partition Assistant
Однажды пользователь сталкивается с этакой проблемой: всплывает сообщение о недостаточном месте надиске С (при всём при этом windows обычно начинает здорово тормозить! решение — ссылка ниже). И, как следствие, возникает вполне логичный вопрос о том, как увеличить диск С, причём неплохо бы за счёт диска D?
К сожалению, стандартными средствами Windows изменить структуру разделов на HDD без потери данных не получится! (возможно правда предварительное сохранение на сторонний диск)! — также можно попробовать сжать диск D в стандартной утилите управления дисками, но в этом случае увеличить место диска С за счёт D не получится. А посему как ни крути придётся использовать сторонний софт (инструменты).
Программа Aomei Partition Assistant — вот о ней и прочем подробно в статье:
общая информация о разделах диска С и D windows
Если мы говорим конкретно об увеличении размера (места) раздела C за счет раздела D, то в этом случае разделы должны будут находиться на одном физическом жестком диске, либо же SSD. Однако следует помнить, что само пространство (раздела) диска D, которое мы хотим добавить в пользу C, должно быть непременно свободным.
И коли эти нормы у нас соблюдены, то повествование статьи замечательно подойдёт и нам, и Windows 8.1, Windows 7, Windows 10.
…как увеличить диск C за счет D без использования программ повествование в финале статьи.
вернуться к оглавлению ↑
увеличим объем диска C в Aomei Partition Assistant
Программа Aomei Partition Assistant как раз ловко поможет полезно расширить системный раздел жесткого диска, или SSD.
Программа бесплатно! и совместима с Windows 10, 8.1 и Windows 7.
При установке программы мы не получим лишнего (ненужного) ПО — чистая установка!
…что ещё, программа поддерживает русский язык.
скачать программу с оф-сайта
вернуться к оглавлению ↑
установка программы Aomei Partition Assistant
Имейте в виду: если при работе с дисками посредством программы — во время процедур произойдёт непредвиденное отключение электроэнергии ПК, можно легко потерять ценные данные! Так что позаботьтесь об этой осторожности)
Установка программы банальна до неприличия! так что не стану сорить скринами…
После запуска Aomei Partition Assistant тут же предстанет простой и понятный даже для непродвинутого пользователя интерфейс — как и говорилось выше, на русском языке.
Единственно помните о том, что задавать язык программы нужно во время установки!
Во время работы с дисками компьютер будет дважды перезагружен!
Вот такое окошко появится сразу же после запуска программы: …в котором отображаются все диски нашего компьютера и, конечно же, их явные разделы…
Что жж !! увеличить размер диска C за счет D в программе Aomei Partition Assistant достаточно простое дело.
Правой кнопкой мыши кликнем по диску «D», и изберём, как понимаете, «Изменить размер раздела».
Далее интересно: в открывшемся окне запросто можно менять размер разделов дисков, управляя мышью… изменяя данные контрольных точек справа и лева. Либо же размеры диска (раздела) устанавливаются вручную (коричневым обведено).
Всё что нужно сделать, так это то, чтобы незанятое пространство после сжатия раздела было перед ним — диском D (Т.е свободно, как и говорилось выше).
Клик «ОК».
Теперь нам нужно изменить размер диска C, увеличив его размер раздела за счет свободного пространства справа… Откроем «изменение размера диска С».
Клик «ОК»…
После проделанных процедур, важно — не забывать о том, что в главном окне программы Partition Assistant — после наших регулировок — необходимо нажать на кнопку «Применить» заданные параметры.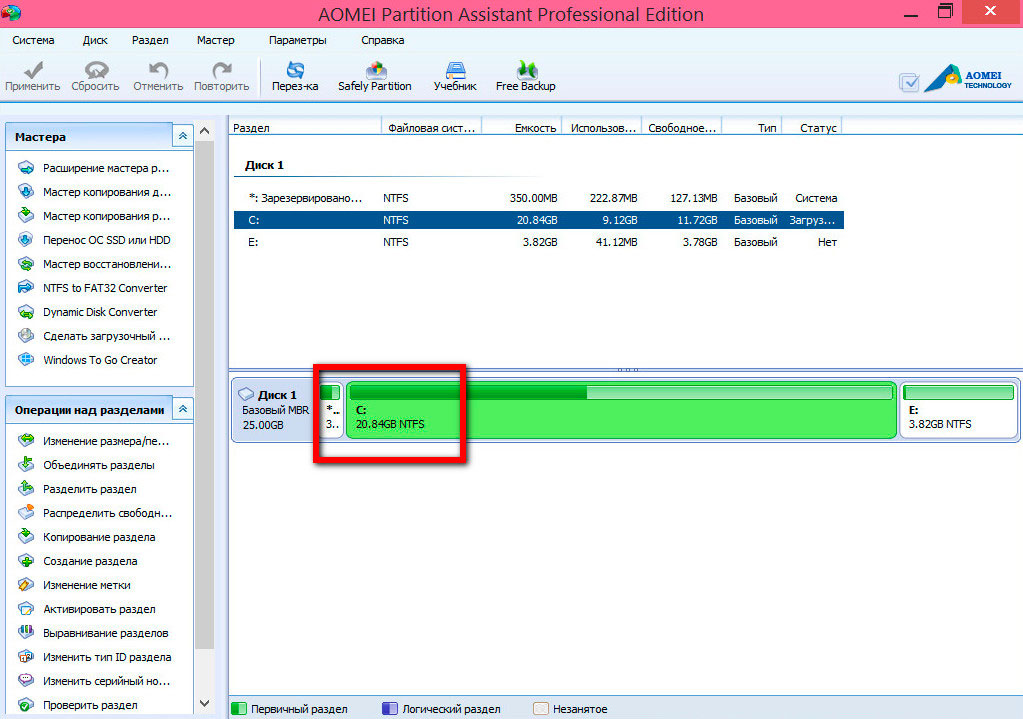
Итак, что мы и добивались, то и получили, — а именно больший размер системного диска С за счет уменьшения второго логического пространства раздела D.
Знаний для…
Также при помощи программы, запросто сможем сделать загрузочную флешку! для чего? а для того, чтобы работать с программой Aomei Partiton Assistant, загружаясь с флешь накопителя, что обеспечит выполнение настроек дисков без перезагрузок компьютера.
Аналогичную флешку также просто создавать и в Acronis Disk Director — и равно точно так же просто выполнять регулировки (изменения) размеров разделов жесткого диска, либо же SSD.
вернуться к оглавлению ↑
как увеличить диск C за счет D без использования программ
Далее пойдёт речь о том, как увеличить свободное место на диске C за счет пространства D без использования каких-либо сторонних программ ! используя только инструменты Windows 10, 8. 1 или 7.
1 или 7.
Следует знать об имеющимся недостатке: данные диска D придётся удалять (как вариант, можно те предварительно перенести на флешку или выносной диск).
И коли сей способ вам по душе, то — приступим:
Откроем интерпретатор «Выполнить» (подробнее об утилите «выполнить» — все команды для Выполнить) — кликните горячие клавиши Win + R —
далее в окно ввода команд введите diskmgmt.msc… (копируйте)
…и, конечно же… «Enter».
Пред наши очи предстанет консоль «Управление дисками» Windows: здесь мы наблюдаем все подключенные к компьютеру накопители (диски), а также их разделы…
Со скрытыми разделами дисков C и D совершать какие-либо действия не рекомендуется!!
Поехали: для того, чтобы приступить к редакциям размеров дисков, кликнем правой кнопкой мыши по разделу диска «D» и, как догадались… избираем вариант «Удалить том» — раздел!
Помните: все данные с раздела D удалятся безвозвратно!
Всё просто: как только раздел будет удалён — теперь же справа от диска «C» появится незанятое — т. е не распределенное пространство — которое от этого момента освобождения разделов, возможно изменять по нашему усмотрению… т.е для расширения системного раздела
е не распределенное пространство — которое от этого момента освобождения разделов, возможно изменять по нашему усмотрению… т.е для расширения системного раздела С.
вернуться к оглавлению ↑
увеличить диск C без программ
…а пока, если требуется увеличить диск C, — тюкнем по разделу правой кнопкой мыши и выберем опцию «Расширить том». Далее в мастере регулировок — расширения томов диска — задайте требуемый размер дискового пространства (однако, не забываем о том, что — нужно оставить место под удалённый раздел D!!)…
Картинка ниже показывает примерные параметры размеров на 5000 Мб (это примерно 5 Гб).
Диск будет расширен до заданных параметров…
…как эпилог…
Решающая нынешнюю задачу работа остаётся такая: преобразовать оставшееся возможное пространство в раздел (том) «D».
Кликаем мышкой по свободному пространству — «Создать простой том», и, используя мастер создания томов, добиваемся непременного решения задачи увеличения раздела дисков…
К слову: по умолчанию пространство для диска "D" арендуется автоматически — все оставшееся незанятое место!..
Диск автоматом будет отформатирован с присвоением указанной нами буквы (его имени), например «D»…
Вот и все дела…
…А мне остаётся только раскланяться… и пожелать полезной работы в сети
Windows 10 — удаляем временные файлы: очистка системы, ускорение системы
Если что-то не ясно и остались вопросы, делитесь ими в комментариях. ..
..
Самое время рассказать о статье в соцсетях, буду признателен… complitra.ru !
Как увеличить диск C | remontka.pro
  windows | для начинающих | программы
Если при работе с Windows вы столкнулись с необходимостью увеличить размер диска C за счет диска D (или раздела под другой буквой), в этой инструкции вы найдете две бесплатные программы для этих целей и подробное руководство о том, как это сделать. Пригодиться это может, если вы получаете сообщения о том, что Windows недостаточно памяти или компьютер стал тормозить из-за малого свободного объема системного диска.
Отмечу, что речь идет именно об увеличении размера раздела C за счет раздела D, то есть находиться они должны на одном физическом жестком диске или SSD. И, разумеется, то пространство диска D, которое вы хотите присоединить к C должно быть свободным. Инструкция подойдет для Windows 8.1, Windows 7 и Windows 10.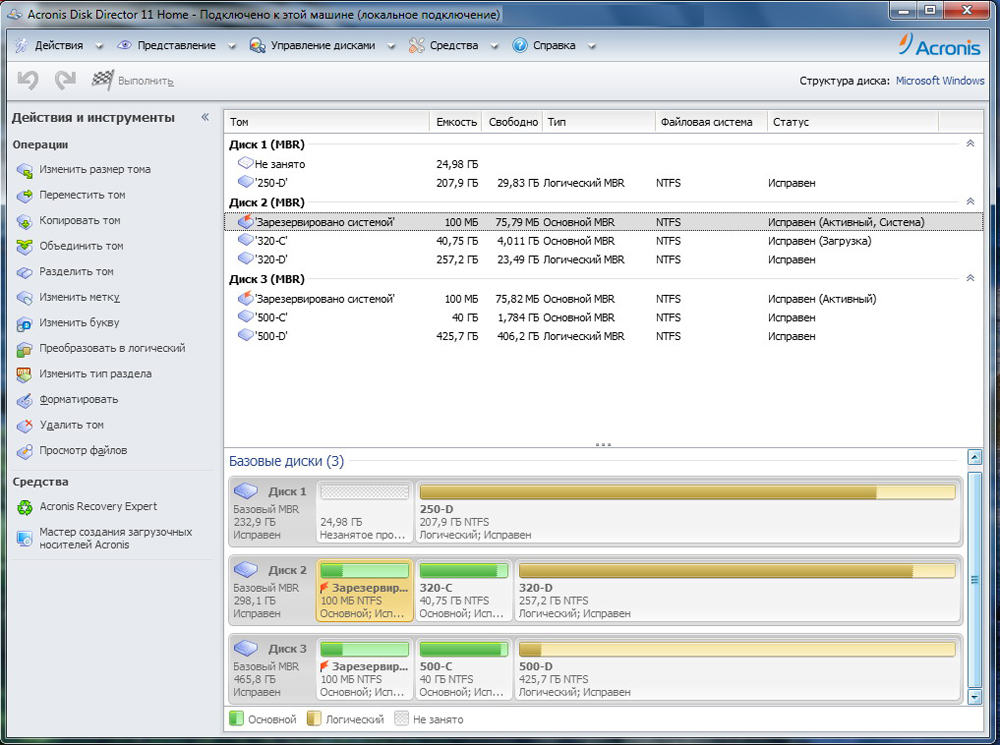 Также в конце инструкции вы найдете видео со способами расширить системный диск.
Также в конце инструкции вы найдете видео со способами расширить системный диск.
К сожалению, стандартными средствами Windows описанное изменение структуры разделов на HDD сделать без потери данных не получится — вы можете сжать диск D в утилите управления дисками, но освободившееся место будет находиться «после» диска D и увеличить C за счет него будет нельзя. Поэтому и придется прибегнуть к использованию сторонних инструментов. Но расскажу также о том, как увеличить диск C за счет D и без использования программ в конце статьи.
Увеличиваем объем диска C в Aomei Partition Assistant
Первая из бесплатных программ, которая поможет расширить системный раздел жесткого диска или SSD — Aomei Partition Assistant, которая, помимо того, что «чистая» (не устанавливает дополнительного ненужного ПО), еще и поддерживает русский язык, что может быть важно для нашего пользователя. Программа работает в Windows 10, 8.1 и Windows 7.
Внимание: неправильные действия над разделами жестких дисков или случайное отключение электропитания во время процедуры могут привести к потере ваших данных.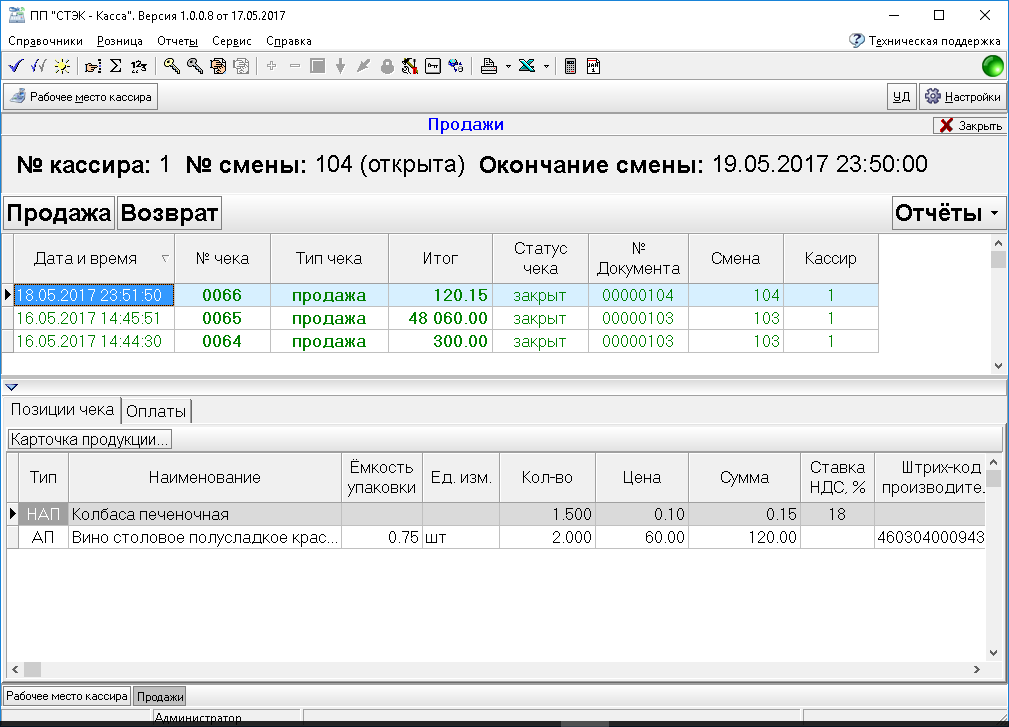 Позаботьтесь о сохранности того, что важно.
Позаботьтесь о сохранности того, что важно.
После установки программы и запуска, вы увидите простой и понятный интерфейс (русский язык выбирается на этапе установки) в котором отображаются все диски на вашем компьютере и разделы на них.
В данном примере мы будем увеличивать размер диска C за счет D — это наиболее распространенный вариант задачи. Для этого:
- Кликните правой кнопкой мыши по диску D и выберите пункт «Изменить размер раздела».
- В открывшемся диалоговом окне вы можете либо менять размер раздела мышью, с помощью контрольных точек слева и справа, либо задать размеры вручную. Нам требуется сделать так, чтобы незанятое пространство после сжатия раздела было перед ним. Нажмите ОК.
- Точно также откройте изменение размера диска C и увеличьте его размер за счет свободного пространства «справа». Нажмите Ок.
- В главном окне Partition Assistant нажмите «Применить».
По завершении применения всех операций и двух перезагрузок (обычно две. время зависит от занятости дисков и скорости их работы) вы получите то, что хотели — больший размер системного диска за счет уменьшения второго логического раздела.
время зависит от занятости дисков и скорости их работы) вы получите то, что хотели — больший размер системного диска за счет уменьшения второго логического раздела.
Кстати, в этой же программе вы можете сделать загрузочную флешку, чтобы использовать Aomei Partiton Assistant, загрузившись с нее (это позволит выполнять действия без перезагрузок). Такую же флешку можно создать и в Acronis Disk Director после чего выполнить изменение размеров разделов жесткого диска или SSD.
Скачать программу для изменения разделов дисков Aomei Partition Assistant Standard Edition вы можете с официального сайта http://www.disk-partition.com/free-partition-manager.html
Изменение размера системного раздела в MiniTool Partition Wizard Free
Еще одна простая, чистая и бесплатная программа для изменения размеров разделов на жестком диске — MiniTool Partition Wizard Free, правда, в отличие от предыдущей, она не поддерживает русского языка.
После запуска программы вы увидите почти такой же интерфейс, что и в предыдущей утилите, да и необходимые действия для расширения системного диска C с использованием свободного пространства на диске D будут теми же самыми.
Кликните правой кнопкой мыши по диску D, выберите пункт контекстного меню «Move/Resize Partition» и измените его размер так, чтобы нераспределенное пространство находилось «слева» от занятого.
После этого, с помощью того же пункта для диска C, увеличьте его размер за счет появившегося свободного места. Нажмите Ок, а затем — применить в главном окне Partition Wizard.
После того, как все операции над разделами будут выполнены, вы сразу сможете увидеть изменившиеся размеры в проводнике Windows.
Скачать MiniTool Partition Wizard Free можно с официального сайта http://www.partitionwizard.com/free-partition-manager.html
Как увеличить диск C за счет D без программ
Существует и способ увеличить свободное место на диске C за счет имеющегося пространства на D без использования каких-либо программ, лишь средствами Windows 10, 8.1 или 7. Однако у этого способа имеется и серьезный недостаток — данные с диска D придется удалить (можно предварительно их куда-либо перенести, если они представляют ценность). Если такой вариант вас устраивает, то начните с того, что нажмите клавиши Windows + R на клавиатуре и введите diskmgmt.msc, после чего нажмите Ок или Enter.
Если такой вариант вас устраивает, то начните с того, что нажмите клавиши Windows + R на клавиатуре и введите diskmgmt.msc, после чего нажмите Ок или Enter.
Откроется окно утилиты «Управление дисками» Windows, в котором вы сможете увидеть все подключенные к компьютеру накопители, а также разделы на этих накопителях. Обратите внимание на разделы, соответствующие дискам C и D (совершать какие-либо действия со скрытыми разделами, находящимися на том же физическом диске, не рекомендую).
Кликните правой кнопкой мыши по разделу, соответствующему диску D и выберите пункт «Удалить том» (напоминаю, это удалит все данные с раздела). После удаления, справа от диска C образуется не занятое не распределенное пространство, которое можно использовать для расширения системного раздела.
Для того, чтобы увеличить диск C, кликните по нему правой кнопкой мыши и выберите пункт «Расширить том». После этого в мастере расширения томов укажите, на какое количество дискового пространства его следует расширить (по умолчанию отображается всё имеющееся в наличии, однако, подозреваю, вы решите оставить какие-то гигабайты и для будущего диска D).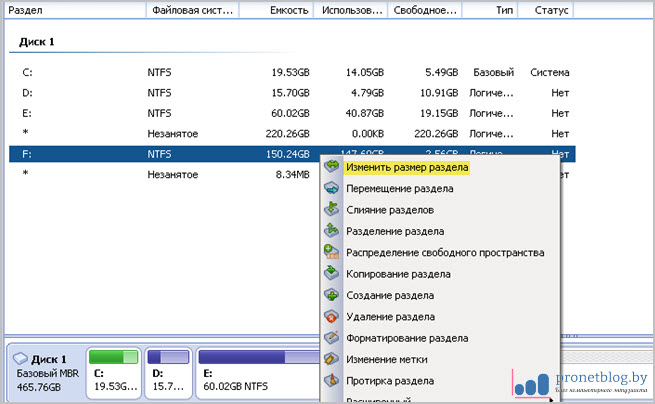 На скриншоте я увеличиваю размер на 5000 Мб или чуть менее 5 Гб. По завершении работы мастера диск будет расширен.
На скриншоте я увеличиваю размер на 5000 Мб или чуть менее 5 Гб. По завершении работы мастера диск будет расширен.
Теперь осталась последняя задача — преобразовать оставшееся незанятое пространство в диск D. Для этого, кликните правой кнопкой мыши по незанятому пространству — «создать простой том» и используйте мастер создания томов (по умолчанию, он задействует все незанятое пространство для диска D). Диск автоматически будет отформатирован и ему будет присвоена указанная вами буква.
Вот и все, готово. Осталось вернуть важные данные (если они были) на второй раздел диска из резервной копии.
Как расширить место на системном диске — видео
Также, если что-то оказалось не ясным, предлагаю пошаговую видео инструкцию, в которой показано два способа увеличить диск C: за счет диска D: в Windows 10, 8.1 и Windows 7.
Дополнительная информация
В описанных программах есть и другие полезные функции, которые могут пригодиться:
- Перенос операционной системы с диска на диск или с HDD на SSD, конвертация FAT32 и NTFS, восстановление разделов (в обеих программах).

- Создание флешки Windows To Go в Aomei Partition Assistant.
- Проверка файловой системы и поверхности диска в Minitool Partition Wizard.
В общем, достаточно полезные и удобные утилиты, рекомендую (правда бывает так, что я что-то рекомендую, а через полгода программа обрастает потенциально нежелательным ПО, так что будьте осторожны всегда. На данный момент времени все чисто).
remontka.pro в Телеграм | Другие способы подписки
А вдруг и это будет интересно:
Как увеличить объём диска С
Если операционной системе не хватает памяти, пора задуматься о том, как увеличить объём диска (C:). Со временем ОС «разрастается» — в ней появляются новые программы, загружаются обновления. Свободного места в разделе остаётся всё меньше, даже если вы устанавливаете все утилиты в другой том. Можно почистить системный диск от мусорных файлов или изменить его размер. И для этого не нужно форматировать винчестер или переустанавливать Windows.
Характеристики самого HDD при этом не меняются. Вы лишь перераспределяете уже имеющиеся ресурсы между логическими дисками. Физическая память остаётся прежней. Если вы хотите расширить и её, придётся приобрести новый винчестер.
Не стоит расширять раздел, если на нём ещё есть свободное место. Если при изменении размера что-то пойдёт не так, вы потеряете все свои данные.
Как очистить диск от мусора?
В процессе работы в системе «оседает» ненужная информация. Это файлы, оставшиеся от удалённых приложений, устаревший кэш, записи в реестре, которые никуда не ведут и ни к чему не относятся. Отдельно друг от друга они весят не так много. Но в совокупности сильно засоряют систему и занимают большой объём памяти. Можно почистить ОС от мусора и освободить место для нужд Windows.
- Кликните правой кнопкой мыши на значок диска.
- Пункт «Свойства».
- Вкладка «Общие».
- Кнопка «Очистка».
Нажмите на «Очистка»
- Поставьте галочки рядом с нужными пунктами.
 Лучше удалить «Временные файлы». Также можете стереть «Эскизы» — это превью («миниатюры») изображений и видео. С ними вы видите не обычную иконку, а картинку или кадр. Но в кэше могут храниться эскизы рисунков, которые вам уже не нужны. Поэтому смело стирайте всё превью, если оно занимает лишнее место. Как только вы откроете папку с рисунками или фотографиями, в кэш загрузятся новые миниатюры для значков.
Лучше удалить «Временные файлы». Также можете стереть «Эскизы» — это превью («миниатюры») изображений и видео. С ними вы видите не обычную иконку, а картинку или кадр. Но в кэше могут храниться эскизы рисунков, которые вам уже не нужны. Поэтому смело стирайте всё превью, если оно занимает лишнее место. Как только вы откроете папку с рисунками или фотографиями, в кэш загрузятся новые миниатюры для значков.
Ставим галочку рядом с нужными файлами
- Также можете воспользоваться программами для удаления мусора. Например, подойдёт CCleaner.
И ещё несколько советов:
- Не устанавливайте ресурсоёмкие программы на системный диск. Используйте другие разделы для загрузки игр, редакторов, мультимедийных программ.
- Не закидывайте видео, фотографии, архивы в подкаталоги (C:). Перекиньте личные данные в другое место.
- Не засоряйте рабочий стол ярлыками и папками.
Чистка ОС не меняет размер системного диска. Но это увеличит количество данных, которые теоретически могут на нём уместиться.
В каких случаях надо расширять диск?
Если Windows хватает ресурсов для работы, не нужно ничего трогать. Ручное расширение логических разделов связано с определённым риском. Если что-то сделать неправильно, система перестанет загружаться. Меняйте размер системного каталога исключительно в крайнем случае. Например:
- Для Windows изначально было выделено мало пространства. При «нарезании» томов не рассчитали, какой объём памяти нужен для стабильной работы.
- Вы почистили ОС от мусора, удалили ненужные данные, переместили свои файлы в другой раздел, но это не помогло. Свободное место в системном разделе слишком быстро заполняется, ведь постоянно устанавливаются различные апдейты, расширения, дополнения.
Управление компьютером
Вот как увеличить память на диске C без сторонних утилит:
- Кликните правой кнопкой мыши на значке «Мой компьютер».

- Пункт «Управление». Чтобы открыть это меню, нужны права администратора.
- Разверните список «Запоминающие устройства». Он в левой части окна.
- Выберите подпункт «Управление дисками».
Находим и запускаем Управление дисками
- Щёлкните по системному разделу правой кнопкой мыши.
- Вам нужна строчка «Расширить том», чтобы увеличить размер. Если этот пункт не активен, значит, нужен дополнительный объём.
- Чтобы его получить, кликните правой кнопкой мыши по любому другому диску, на котором есть свободное место.
- Выберите «Сжать том».
- Укажите то количество мегабайт, которое хотите «передать» на (C:).
- Подтвердите действие и подождите, пока система сожмёт раздел.
- Теперь у вас есть нераспределённая память. И опция «Расширить том» будет активна.
- Для завершения операции компьютер может несколько раз перезагрузиться. Не прерывайте процесс и не выключайте ПК.
Не трогайте объект «Зарезервировано системой». Не меняйте метки дисков («буквы») и пути к ним. Не делайте активным раздел, на котором не установлена ОС.
Не меняйте метки дисков («буквы») и пути к ним. Не делайте активным раздел, на котором не установлена ОС.
Сторонние утилиты
Поменять размер томов можно при помощи специальных программ. Они называются «Менеджеры разделов». У них простой интерфейс. Для работы с ними не нужны особые навыки. Но всё равно такими утилитами надо пользоваться аккуратно. Если сделать что-то неправильно, можно, вообще, убрать все тома и стереть данные.
Практически во всех этих приложениях схожий интерфейс. Поэтому и для других программ алгоритм действий будет тот же.
Acronis Disk Director
Окно программы Acronis Disk Director
Вот как увеличить место на диске (C:) при помощи Acronis Disk Director:
- Установите эту утилиту. Скачать её можно на официальном сайте Acronis. Она платная, но доступна загрузка демоверсии. Также во всемирной паутине есть «взломанные» варианты программы.

- Запустите её. Откроется окно со списком логических разделов.
- Кликните правой кнопкой мыши на том, объём которого хотите увеличить.
- Пункт «Изменить размер». Он первый в списке контекстного меню.
- Поставьте галочки в чекбоксах «Добавить незанятое место» и «Взять из других томов».
- В счётчике «Оставить свободное пространство на томе (%)» укажите, какой процент памяти оставить в разделе. Это значение зависит от общих параметров винчестера и локального диска, который вы сжимаете. Если выставите 80%, к системному разделу добавится 20% от тома (D:). Не переборщите. Не стоит «перетаскивать» на (C:) все свободные ресурсы. Так вам некуда будет деть личные данные.
- В поле «Размер» укажите желаемый объём системного тома.
- Нажмите «OK». Окно настройки закроется.
- В самой программе кликните на «Применить ожидающие операции».
- Утилита всё подготовит и проверит. После того как вы нажмёте «Продолжить», компьютер перезагрузится (возможно, не один раз).
 Во время запуска системы будет перераспределено место на диске. Не выключайте ПК, не выдёргивайте шнур из розетки, иначе потеряете данные из разделов.
Во время запуска системы будет перераспределено место на диске. Не выключайте ПК, не выдёргивайте шнур из розетки, иначе потеряете данные из разделов.
После полной загрузки вы увидите, что объём (C:) увеличился.
Можно ещё сделать так: освободите пространство, сжав один том, а в другой добавьте эту «бесхозную» память.
Aomei Partition Assistant
Вот как увеличить размер диска (C:) при помощи Aomei Partition Assistant:
- Скачайте и установите программу. Найти её можно на aomeitech.com. Откройте главную страницу ресурса глобальной сети и перейдите на вкладку «DOWNLOAD». Стандартная («Standard») лицензия утилиты распространяется бесплатно.
- Запустите её. Откроется список доступных томов.
- Вначале надо сжать диск (D:), чтобы освободить место. Кликните по нему правой кнопкой мыши и выберите «Изменить».
Нажимаем на «Изменить размер раздела»
- Сократите объём раздела.
 Для этого укажите числовое значение или передвиньте ползунок, который показывает, сколько выделено памяти.
Для этого укажите числовое значение или передвиньте ползунок, который показывает, сколько выделено памяти.
Изменение размера диска (С:)
- Теперь измените диск (C:) точно так же, как (D:). Только не сжимайте, а расширяйте том.
- После настройки и распределения памяти надо нажать кнопку «Применить» в главном окне утилиты.
- Компьютер может несколько раз перезагрузиться. Не отключайте его, даже если процесс затянется.
MiniTool Partition Wizard
В программе нет русского языка (хотя в сети можно найти версии с любительским переводом). Но пользоваться ей так же просто, как и предыдущими утилитами. Она работает и на Windows, и на Linux.
Окно программы MiniTool Partition Wizard
- Скачайте приложение с сайта partitionwizard.com, установите и запустите. Появится список томов.
- Вначале освободите память.
 Кликните правой кнопкой мыши по диску (D:) (или любому другому, если он не зарезервирован системой).
Кликните правой кнопкой мыши по диску (D:) (или любому другому, если он не зарезервирован системой). - Пункт «Move/Resize». Откроется окно для изменения объёма.
- Можно вручную прописать значения или отрегулировать ползунок.
Изменение размера диска в MiniTool
- В поле «Unallocated Space After» укажите, какой размер диска вы хотите получить в итоге (если вы сжимаете том, количество мегабайт будет меньше исходного).
- Подтвердите действие.
- Проделайте то же самое для диска (C:). Распределите на него свободную память.
- Ползунок должен примыкать к левой части окна. Если между ним и границей окажется «пробел», возникнут проблемы с загрузкой ОС.
- Снова подтвердите.
- Нажмите кнопку «Apply». Она находится в левом верхнем углу главного окна приложения.
- Подождите, пока программа будет перераспределять ресурсы между томами. Не выключайте компьютер.
Как изменить размер диска при установке Windows?
Если вы устанавливаете или переустанавливаете Windows, изменить объём системного диска можно прямо во время инициализации. Но при этом не сохранятся параметры системы, оформление, программы и прочие данные. Лучше создайте резервную копию важной информации.
Но при этом не сохранятся параметры системы, оформление, программы и прочие данные. Лучше создайте резервную копию важной информации.
- Запустите Windows с CD-диска или флешки.
- Когда дойдёт до выбора типа установки, нажмите на «Полная установка». Откроется список разделов.
Выбираем «Полная установка»
- Не трогайте тома, о которых ничего не знаете. Скорее всего, там важные системные данные. Работайте только с хорошо знакомыми (C:)и (D:).
- Выделите тот, размер которого хотите поменять.
- Нажмите на ссылку «Настройка диска».
- И далее на кнопку «Расширить».
- Для её использования у вас должна быть нераспределённая память. Чтобы её создать, можно удалить один из разделов, который не принадлежат ОС. Потом прибавить нужный объём к системному диску. А из оставшихся ресурсов сформировать новый топ.
Вариант будет актуален:
- Если это первая установка Windows.
- Если вы решили «начать всё заново» и отформатировать винчестер.

В первом случае на компьютере нет невосстановимых данных, во втором — их там быть не должно.
Вы узнали несколько способов, как увеличить диск (C:). Но не делайте этого без причины. Если системе нужно свободное место для виртуализации, файла подкачки, хранения резервных копий и точек восстановления, то имеет смысл поменять размер основного тома. Но если всё работает нормально, и в разделе ещё хватает памяти, лучше ничего не трогать.
А какой менеджер разделов посоветуете вы?
Как увеличить диск C за счёт диска D без потери данных бесплатной программой AOMEI Partition Assistant
Здравствуйте админ, хочу увеличить пространство диска (C:) за счёт диска (D:) без потери данных, но у меня ничего не получается. Вот смотрите сами «Управление дисками» моего компьютера. Диск (C:) в объёме 111 ГБ и диск (D:) имеет объём 350 ГБ и я хочу отсоединить от диска (D:) 50 ГБ и присоединить их к диску (C:) для увеличения его пространства до 160 ГБ.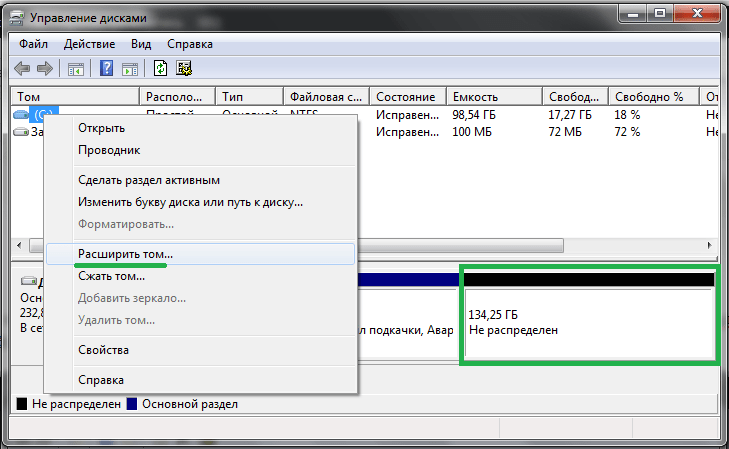
Выставляю 50 ГБ и нажимаю «Сжать»
На диске образуется нераспределённая область 50 ГБ
Щёлкаю на диске (C:) правой мышью и хочу выбрать «Расширить том», но как видите, кнопка замылена.
Как в моей ситуации присоединить нераспределённое пространство к диску (C:)?
↑ Как увеличить диск C за счёт диска D без потери данных бесплатной программой AOMEI Partition Assistant
Друзья, с помощью встроенной в Windows 8.1 утилите «Управления дисками» Вы это никак не осуществите, поэтому нужна специальная программа из класса менеджеров разделов жёсткого диска.
Такой программой является Acronis Disk Director, но она платная. Ещё есть хорошая программа EASEUS Partition Master Home Edition, но она на английском и многие пользователи теряются в её настройках.
Поэтому сегодня я Вам предлагаю увеличить диск (C:) за счёт диска (D:) без потери данных бесплатной программой AOMEI Partition Assistant Standard Edition 5. 6, к тому же она на русском языке и имеет очень удобный интерфейс управления.
6, к тому же она на русском языке и имеет очень удобный интерфейс управления.
О работе в этой программе мы уже написали две статьи:
- Как создать диск D бесплатной программой (и на русском языке) AOMEI Partition Assistant Standard Edition
- Как объединить два раздела жёсткого диска бесплатной программой AOMEI Partition Assistant Standard Edition
- AOMEI Partition Assistant Standard — отличная программа для качественного управления разделами на Вашем жёстком диске без потери данных. Что интересно, приложение бесплатно для домашнего и даже коммерческого использования! Я несколько месяцев тестировал эту программу и написал для Вас про неё несколько подробных статей.
- Друзья, что только я не делал в это программе и у меня не было никаких проблем, но всё таки она относится к менеджерам дисковых разделов и если Вы где-то ошибётесь, можете потерять Ваши данные, поэтому перед работой с программой, рекомендую сделать бэкап всех разделов вашего жёсткого диска.
 По моему мнению, все пользователи должны уметь создать резервную копию Windows и при необходимости развернуть её. Статьи в помощь.
По моему мнению, все пользователи должны уметь создать резервную копию Windows и при необходимости развернуть её. Статьи в помощь. - Как создать резервный образ операционной системы Windows 7, 8, 8.1, 10 с помощью бесплатной программы AOMEI Backupper Standard.
Download Now
Программа очень просто устанавливается без каких-либо подводных камней.
Жмите всё время Далее
После удачной установки запускаем программу
и в главном окне AOMEI Partition Assistant Standard Edition 5.6 щёлкаем правой мышью на диске (D:) и выбираем «Изменить размер раздела».Щелкните левой мышью для увеличения изображения
В окне «Перемещение и изменение размеров разделов цепляем левой мышью разграничитель и тянем его вправо, тем самым освобождая пространство 50 ГБ перед томом (C:)
ОК
Образовалось нераспределённое пространство размером 50 ГБ между диском (C:) и (D:).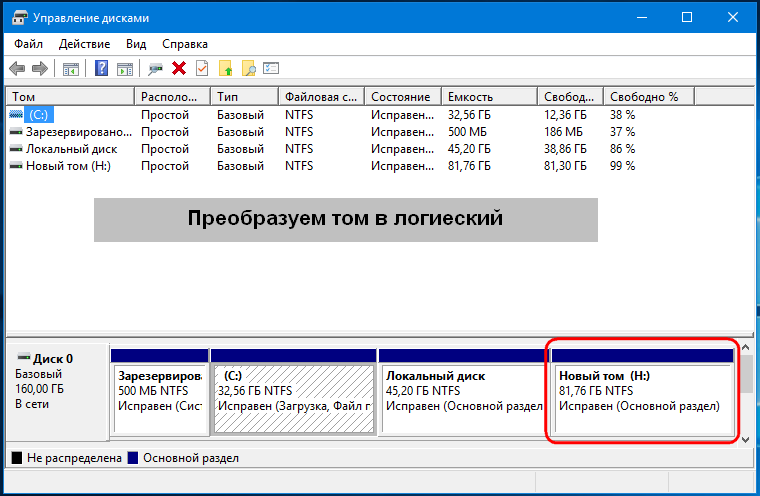 Щёлкаем правой мышью на диске (C:) и выбираем «Изменить размер раздела»
Щёлкаем правой мышью на диске (C:) и выбираем «Изменить размер раздела»
Цепляем левой мышью разграничитель и тянем его вправо, тем самым присоединяя нераспределённое пространство размером 50 ГБ к тому (C:)
и жмём ОК
Программа AOMEI Partition Assistant Standard Edition 5.6 работает в режиме отложенной операции и для осуществления наших изменений нужно нажать кнопку «Применить»
Перейти
Да
Как увеличить диск C в Windows 7, 8 и 10
В сегодняшней статье мы рассмотрим как увеличить диск С, или любой другой диск за счет других дисков, не теряя данные на них. Проще говоря – если у вас на диске С 20 Гб, а на диске D 480Гб и из них 400 свободно, то можно увеличить диск С за счет диска D и все данные на обоих дисках будут целы. В сегодняшней статье мы не будем создавать загрузочные флешки, а пойдем путем наименьшего сопротивление, сделаем все в несколько кликов с помощью программы.
Можно увеличить объем диска стандартным способом, но там есть свои недостатки и самый главный – потеря данных на одном из дисков. А здесь данные не теряются, не нужно создавать загрузочные флешки и можно расширять и уменьшать любой диск!!!
А здесь данные не теряются, не нужно создавать загрузочные флешки и можно расширять и уменьшать любой диск!!!
Как я уже говорил будем увеличивать объем диска самым простым способом, ну по крайней мере еще проще я пока не встречал и если кто знает проще – пишите комментарии 🙂
Установить EaseUS Partition Master
1. Скачайте программу EaseUS Partition Master. Бесплатной версии хватит для работы с дисками, по этому выбираем Partition Master Free и нажимаем “Free Download”.
2. Введите любую свою электронную почту и нажмите на “Try Partition Master Free”.
3. В следующем окне под “Free” нажмите на “Download”.
4. Если вам напишет “Невозможно безопасно скачать файл “emp_free …” нажмите на “Сохранить”.
5. Откройте скачанный файл => нажмите на “Install”.
6. Нажмите на “Install Free”.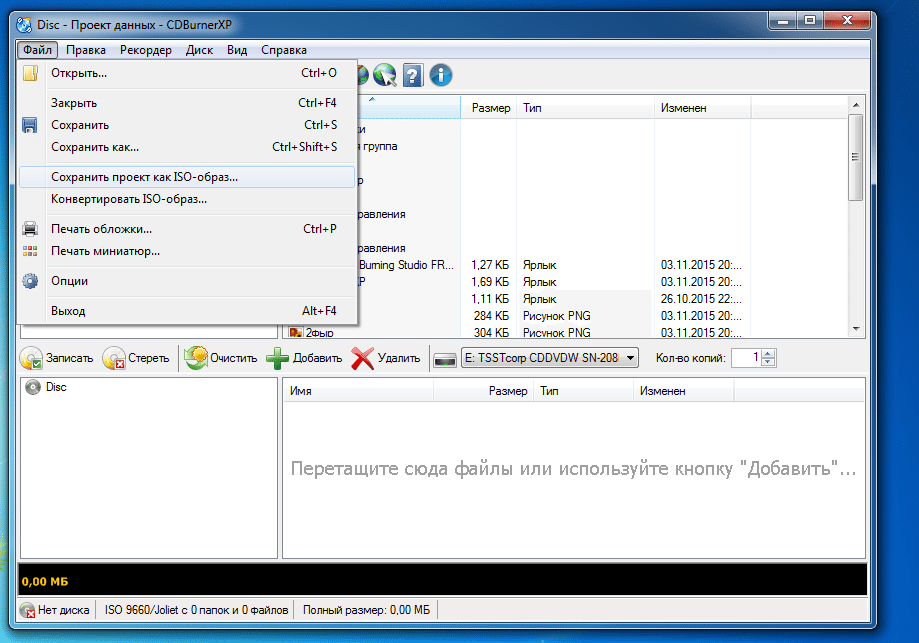
7. Нажмите на “Start Now”.
8. Нажмите на “Later”.
Сжать диск с помощью EaseUS Partition Master
Чтобы увеличить объем диска С – для начала нужно сжать какой-то из дисков, и потом уже за счет освободившегося пространства начать увеличение диска С (или любого другого диска).
1. Откройте программу “EaseUS Partition Master”.
2. В моем примере мы увеличим диск С за счет диска D, по этому для начала нажимаем на диск D правой кнопкой мыши и выберите Resize\Move
3. Нажмите на бегунок спереди левой кнопкой мыши и не отпуская кнопку тяните вперед, отнимая тем самым свободное место от данного диска. Или пропишите в поле Unallocated Spase Before объем который вы хотите отнять от диска D для расширения диска С, и нажмите на “ОК”. Данными действиями вы сжимаете диск, уменьшаете его в объеме и тем самым освобождаете незанятое пространство, чтобы за счет него увеличить другой диск.
Увеличить диск с помощью EaseUS Partition Master
После третьего пункта у вас появилось свободное место перед диском С, используйте его для расширения диска. Нажмите на диск С правой кнопкой мыши и выберите “Resize\Move”, перетяните бегунок в самый правый край и нажмите на “ОК”.
Теперь смотрим на разметку диска, и если вы все поделили правильно и всё вас устраивает – нажмите на “Execute … Operations”.
Нажмите на “Apply”.
Если вы расширяете диск С, вам предложит перезагрузить компьютер. Во время работы программы нельзя принудительно выключать компьютер, дождитесь окончания действий! После перезагрузки программа увеличит диск С за счет диска D, данное действие может занять около часа, а то и больше.
Если что-то не понятно, или вы знаете способы проще – пишите в комментариях. На сегодня всё! Удачи вам 🙂
Читайте также:
Инструкция по увеличению объема памяти диска с. Как увеличить место на диске С за счет диска D Как увеличить объем диска c
Не знаете, как узнать объем накопителя? Операционная система Windows сыплет предупреждениями о нехватке свободного места? Рассмотрим, как расширить диск С на компьютере.
ОС Vista и 7 часто ставят своих пользователей в тупик, ведь то, куда со временем девается пространство накопителя, никто не понимает. Система начинает занимать все больше места на диске, затем наблюдается значительное снижение производительности ПК. Особенно на машинах с малым объемом ОЗУ (1-2 Гб).
Из-за того, что недостаточно места на диске, система пытается использовать меньший буфер виртуальной памяти, а когда его не хватает, устройства начинают сильно «тормозить» и могут даже не запускаться. При аккуратном подходе свободное пространство найти вполне реально даже на весьма загруженном ПК, например, методом увеличения диска С за счет диска D, и это вполне возможно, как сторонними средствами, так и штатным способом на Windows Vista и более новых системах.
В процессе работы, особенно на протяжении долгого времени, пользователи замечают, что свободное место на системном разделе постоянно сокращается. О том, куда пропадает место на жестком диске, может поведать история обновлений.
ОС от Microsoft, которые постоянно обновляются, больше всего захламляют системный раздел. Кроме системного мусора, свой вклад вносят браузеры, такие как Opera, Google Chrome, — они постоянно получают авто обновления, отчего свободного места становится все меньше и меньше, к тому же и сами эти программы немаленькие, занимают по 300-500 Мб. Также к ним нужно еще добавить и объем скачанных файлов в разделе «Загрузки» (тоже находится на диске Ц).
Временные файлы после просмотра фильмов онлайн (они грузятся на HDD при просмотре). После всего этого не мудрено, что память постепенно исчезает. Особенно если жесткий диск разбили так, что под системный том осталось места «впритык» (для Vista и более новых это 20 Гб, а для XP и более старых — 1,5 Гб). Со временем места может и не хватить.
К тому же многократное инсталлирование игр, программ также занимает свое почетное место в топе источников захламления системного диска. Но как сделать, чтобы памяти всегда хватало?
Как увеличить размер системного тома
На Windows Vista и более новых версиях вопрос о том, как переместить память с диска D на диск C, не является сложным. Он легко решается с помощью штатных средств системы. Достаточно пройти «Пуск» — «Панель управления» — «Система и безопасность» — «Администрирование» — «Управление компьютером» — «Управление дисками». Перед вами возникнет окно, в котором показаны все разделы накопителя, даже скрытые и не поддерживаемые (например, от Linux). Выше Вы можете увидеть весь процесс более подробно просмотрев видео.
Помните, перед тем как увеличить место на диске С за счет диска D и других, желательно сохранить важные данные на внешних накопителях (в облаке, на флешке, внешнем жестком диске, записав на DVD). Для начала стоит освободить место на диске D. Для этого выделите данный накопитель в окне и ЛКМ вызовите всплывающее меню, где выберите команду «Сжать том». Она поможет «перекинуть» память на диск С максимально быстро. Появится окно, в котором будет только один редактируемый раздел, в нем укажите, на какой размер вы хотите уменьшить диск. Задав значение, дождитесь завершения операции. Далее переходите к диску С, выделив его, выберите «Расширить том» и в окне укажите величину, полученную с прошлой операции.
Альтернативы
Кроме штатного способа, можно воспользоваться сторонними программами, которые покажут, как увеличить диск С за счет диска D оптимальным способом. Наиболее популярной считается программа Acronis Disk Director Suite. Свободное пространство сильно уменьшалось на HDD? Ставьте программу на свой ПК, если в системном разделе мало места, ставьте на D или в другие разделы, где есть. Запустите ее и выберите в открывшемся окне автоматический режим работы. Далее в следующем окне выберите раздел «Увеличение дискового пространства». Появится окно со списком дисков, выбираем тот, которому требуется наибольшее свободное пространство, и жмем «Далее». После этого выбирается том, с которого будет взято свободное пространство. В программе вы можете выбрать даже несколько разделов, а не один, как в штатной утилите.
В появившемся новом окне программа попросит указать размер свободного места для перемещения на диск С. Можно вручную указать размер или двигать ползунок. Затем жмите «Далее» и «Завершить». Попав на начальное окно, программа сохранит изменения. В старых версиях утилиты нужна перезагрузка устройства. К тому же не могу не отметить, что программа платная.
Стандартный способ или Acronis?
Если вас интересует, как перераспределить место на жестком диске компьютера с ОС Vista и новее, то проще использовать штатные средства. Для устаревших систем нет вариантов, кроме сторонних программ, среди которых лучшая — Acronis. Это платная программа, которая на бесплатных ознакомительных версиях не обладает полным функционалом и не поможет вам увеличить размер диска, где установлена система.
Кроме выполнения перемещения данных, программа Acronis может также расширить том, создавать резервные копии, освободить данные и даже протестировать на ошибки. Когда системный раздел занимает слишком много места, оптимизация обязательна. Но перед операцией проведите сохранение данных.
Освобождая свободное место, можно и стереть раздел, особенно не имея большого опыта в настройке ПК. Не забывайте об элементарной осторожности. Если возникают сомнения, стоит перепроверить информацию по управлению программой Acronis, иначе изменения будут необратимы.
Существенное освобождение места возможно и с «механическим» удалением содержимого папки TEMP, она находится по адресу C:\Windows\Temp.
Освобождение свободного места
Если у вас катастрофически уменьшается место на диске С, то остановить процесс можно, почистив все папки временных файлов и выполнив чистку с помощью штатных утилит системы. Для начала пройдите путь «Пуск» — «Панель управления» — «Система и безопасность» — «Администрирование» — «Освобождение места на диске», в появившемся окне выберите диск С. Система произведет чистку, и если речь идет о диске Windows 7 или более новой ОС, то пользователь сможет выбирать даже то, какие файлы хочет удалить: временные из интернета, файлы обновлений ОС, другие временные данные.
Таким способом можно существенно освободить место на жестком диске ПК. Если эти процедуры не выполнялись долгое время (или вообще никогда, а компьютером пользуются несколько лет), то процедура существенно увеличит производительность ПК, так как мусор вперемешку с системными файлами занимает все свободное пространство накопителя.
Так как увеличить диск C можно только за счет других разделов, процедура с малыми по объему eMMC-накопителями старого образца теряет смысл. Они имели 8 или 16 Гб и, как правило, не разбивались на разделы. Им для увеличения свободного пространства остается только очистка.
Освобождение места на Windows 10
Новейшая версия «окон», в отличие от старых, сама может освобождать место на системном разделе. Так, если незанятое место на диске 0 Мб, то система выдаст предупреждение и предложит глубокую чистку ненужных файлов.
В отличие от «семерки», на Win10 вам уже не нужно думать о том, как увеличить объем диска С, ведь после установки и развертывания система занимает до 8 Гб на 32-битной версии и 12 Гб на 64-битной. Естественно, после установки обновлений понемногу пропадает место на диске, но не так быстро и агрессивно, как на Win7. К тому же автоматическая очистка эффективно удаляет старые версии ОС и просто ненужные временные файлы.
Если вас интересует вопрос, как увеличить место на диске C под операционной системой Windows 10, то в данной версии можно расширить том по аналогии с более старыми ОС. В поисковом меню системы введите «панель», система найдет «Панель управления», далее алгоритм аналогичен вышеописанному.
Вручную найти место на диске С можно, пройдя путь: «Пуск» — «Параметры» — «Система» — «Хранилище» — «Диск С» — «Временные файлы». Здесь можно удалить папку «Временные файлы», а также «Корзину» и «Загрузки».
Работа на малых накопителях
Когда на ноутбуке или нетбуке установлен SSD-накопитель малой емкости на 60 ГБ или 32 ГБ, памяти не хватает катастрофически. В таком случае проблема свободного места для вас чрезвычайно актуальна. В итоге вопрос о том, как увеличить размер свободного места, становится приоритетным. Обычно вычислительные системы строятся не только с накопителей SSD, но и с нескольких (стационарный ПК) или одного HDD (ноутбуки).
Если у вас именно так, то можно просто перенести часть установленных программ на магнитный накопитель. Вы потеряете немного быстродействия программ, но зато освободите системный диск от лишней информации. Хотя жесткий диск и медленнее, но система получит свободное место для работы.
Когда у системы пропало место на диске, единственным способом вернуть его является чистка от мусора, временных файлов и перемещение части программ на другой раздел или даже диск. Особенно актуален совет для любителей компьютерных игр. Из-за большого размера современных игрушек емкости дешевых SSD катастрофически не хватает. Используя такой накопитель, вы должны знать, как освободить место в разделе С и периодически выполнять процедуру его очистки.
Как не сломать ноутбук
Если свободное место на разделе С исчезает буквально на глазах, то, скорее всего, это означает одно — ваша система интенсивно получает обновления. Именно они могут «забить» постоянную память устройства. Когда у пользователей возникает вопрос, что делать, ответ один — чистить от мусора системный раздел (С). Именно в нем скапливаются остатки обновлений, файлов загрузки флеш-содержимого, программ их авто обновления. Как только дисковое пространство начинает уменьшаться, нужно принять меры — очистить компьютер от лишних программ и файлов, возможно, даже перекинуть часть свободного объема с других разделов на системный.
О том, как увеличить память, сказано выше. Никогда не пытайтесь заниматься вопросами расширения памяти без резервного копирования, особенно если не обладаете достаточными знаниями. Иначе можно добиться исчезновения важных вам файлов без возможности их восстановления. Перед тем как менять том, попробуйте очистить его от ненужных программ. Или замените их на менее ресурсоемкие (например, Word 2003 счет ведет на сотни мегабайт, а Word 2016 нужны гигабайты для установки).
В редакцию нашего портала уже не раз приходили вопросы на подобии как увеличить место на диске с или как увеличить объем диска с за счет d и прочее. В сегодняшней статье мы постараемся максимально подробно ответить на эти вопросы и сделаем для вас некую инструкцию, с помощью которой, каждый сможет безболезненно и без потери данных увеличить размер нужного локального диска.
Почему место на диске заканчивается?Операционные системы семейства Microsoft Windows имеют одно не приятное свойство, со временем размер, занимаемый ими, растет и увеличивается, тем самым заполняя свободное место на диске. Занимать место могут как временные, так и системные файлы, которые растут в зависимости от потребностей системы. Рано или поздно наступает момент, когда места на системном диске просто не хватает и операционная система начинает «глючить» и медленно работать. Вы можете почистить и удалить ненужные файлы, настроить файл подкачки, но что делать, когда удалить уже нечего. В данной статье мы расскажем, как увеличить место Системного диска за счет других логических томов.
Два метода безболезненного переноса свободного места с одного диска на другой- Метод 1 — если вы используете операционную систему Windows 7 или 8 , то у вас есть возможность воспользоваться стандартной утилитой для просмотра и изменения разделов винчестера.
- Метод 2 — в ином случае вам придется использовать такие программы как Acronis Disk Director или Partition Magic.
Нам понадобиться утилит «Для того, чтобы запустить эту утилиту, кликните правой клавишей на иконке «Компьютер» и выберете пункт «Управление».
В открывшемся окне найдите и запустите утилиту «Управление дисками». Данный компонент операционной системы позволяет управлять всеми устройствами хранения дынными, будь то винчестер, флеш-память или «балванка».
Для того, чтобы увеличить место на диске С за счет локального диска D или любого другого, нам нужно выполнить перенос доступного свободного места с одного локального диска на системный (то есть на той, где установлена операционная система Windows 7 или другая). Перед тем как это делать, проверьте локальный диск на наличие свободного места и подсчитайте, сколько вы хотели бы перенести.
Чтобы освободить место, кликните правой клавишей на нем и выберете пункт «Сжать том».
В следующем окне нам нужно будет указать размер пространства, которое мы хотим перенести на другой том. Выставьте его поле «Размер сжимаемого пространства (МБ)».
После выполненных действий на нашем жестком диске должно появиться свободное пространство, которое мы можем перекинуть на системный диск.
Для того, чтобы добавить свободное место на системный диск, нажмите правой клавише на нем и в контекстном меню выберете «Расширить том».
После этого запустится мастер, который поможет изменить размер нашего тома. В окне мастера вам нужно будет выбрать расширяемый том и количество добавляемого места.
Сделав это, жмите «Далее» и после недолгого ожидания вы получите системный диск с большим объемом свободного места. После этого стоит перезагрузить ваш компьютер.
Увеличение места на диске С с помощью программы Acronis Disk Director — Метод 2Acronis Disk Director — очень мощный продукт для роботы с жесткими и локальными дисками компьютера. Стоит очень внимательно читать сообщения системы, чтобы случайно не сделать ошибку и не уничтожить данные.
При входе в программу нас приветствует интуитивно понятный интерфейс, в котором мы можем выбрать диски и произвести операции с ним. Для увеличения размера тома, выберите диск и нажмите «Изменить размер тома».
В открывшемся окне поставьте галочки напротив пунктов «Добавить незанятое место к тому» и «Взять свободное пространство у других томов». Кликнув на кнопочке у окна с процентами, выберите, сколько места вы хотите забрать у других дисков. Освободив место, измените «Размер тома».
Сделав все изменения, нажмите «Ок» и примените действия. Система попросит перезагрузиться и после перезагрузки у вас будет диск с большим объемом свободного места.
Время на чтение: 31 минута
При длительном пользовании компьютером, память постепенно заканчивается и возникает вопрос, как увеличить диск ? Обычно приходится увеличивать объём системного диска, так как на него стандартно выделяется немного памяти. Решить этот вопрос можно, благодаря дополнительным программам, взяв память у одного диска и отдав другому.
Как увеличить место на диске через Aomei Partition Assistant
Увеличить диск Windows 10 легко распространяемым софтом — Aomei Partition, за который не нужно платить. Это приложение поможет узнать, как увеличить объем диска С. В нем русский интерфейс, а также при установке вместе с ним не устанавливается сторонний софт. Еще программа поддерживается в Windows 7 и 8.1. Приложение лучше скачивать с сайта производителя.
Важно знать, если отключить электропитание или сделать что-то неправильно с дисками, находящиеся там данные потеряются. Желательно заранее сохранить необходимую информацию на флешку.
Итак, устанавливаем утилиту, выбираем русский язык и запускаем ее. Когда программа откроется, появятся существующие диски и разделы. Для расширения вместимости на разделе С благодаря диску D необходимо:
- ПКМ кликаем на диск D, находим и жмем «Изменить размер».
- Высветится окно, в нем задаем размер вручную, или мышкой. Необходимо передвигать тот ползунок, который освобождает место справа, кликаем ОК.
- Также кликаем по диску С заходим в «Изменить размер…» расширяем размер диска за счёт появившегося пространства и кликаем ОК.
- Чтобы проделанную работу сохранить, необходимо нажать на «Применить». В приложении встроена система отложенного действия, до подтверждения манипуляция изменения не вносятся.
После окончания потребуется две перезагрузки компьютера, и увидим получившийся результат.
Как увеличить память на диске С в программе MiniTool Partition Wizard Free
Также эта утилита поможет разобраться, как увеличить диск D. Основная причина использования приложения – ответ на вопрос пользователей, как увеличить величину диска С. Софт загружается и работает бесплатно, при установке не загружается лишнее ПО, ее недостаток заключается в английском интерфейсе.
Устанавливаем и запускаем MiniTool Partition Wizard Free — загрузив ее с сайта производителя. После открытия программы нужно:
- ПКМ жмем по диску D, находим и заходим в «Move/Resize…» в данном пункте изменяем размер, таким образом, чтоб свободное пространство было «слева» от занятого.
- Далее заходим в диск С «Move/Resize…» увеличиваем размер за счёт незанятого пространства, нажимаем Ок. Переходим на главную страницу и жмем «Применить».
После завершения всех необходимых операций, сможем посмотреть результат в Проводнике.
Увеличить диск С за счет диска D без программ
Есть интересный способ, как увеличить диск С за счёт места с раздела D, его особенность заключается в возможности выполнения встроенными инструментами системы. Это единственный в своём роде метод, как увеличить жесткий диск не пользуясь утилитами. Есть один недостаток способа — необходимость удаления всех данных с диска D, но необходимые данные можно заранее скопировать на флешку.
Алгоритм действий:
- Зажимаем сочетание клавиш «Windows + R», высветится окошко, там вводим «diskmgmt.msc» кликаем «ОК» либо жмем «Enter».
- Высветиться диалоговое окно «Управление дисками», в нем сможем наблюдать все устройства и их разделы. Необходимо посмотреть на разделы, размещённые в корневых каталогах C и D дисков, при обнаружении невидимых разделов, с ними не рекомендуется, что-либо делать.
- ПКМ по диску D заходим «Удалить том». По завершению удаления у нас будет свободное место, нигде не распределённое, его и будем использовать для увеличения места на диске С.
- Теперь увеличиваем диск С, кликаем ПКМ по носителю и заходим в «Расширить том». Тут необходимо указать величину прибавки места, обычно высвечивается вся свободная память, но еще надо оставить для создания диска D. Расширяем размер примерно на 5Гб или немного меньше.
- По окончанию данного процесса, диск С будет расширен.
- ПКМ кликаем по незанятому месту и заходим в «Создать простой том».
- Пользуемся для этого мастером для создания томов, который использует все оставшееся незанятое место и делает диск с любой буквой.
Диск готов, при необходимости закидываем назад всю информацию. Как видим данный вопрос, достаточно легко решается.
Если у Вас остались вопросы по теме «Как увеличить диски C и D?», то можете задать их в комментария
Наверное, каждый пользователь сталкивался с таким парадоксом, что каким бы огромным не был объем диска С, наступает тот день, когда места на нем начинает катастрофически не хватать.
И тогда возникает вопрос, а можно ли безболезненно для системы и для всех сохраненных данных увеличить объем диска С и как это правильно сделать?
Как увеличить объем диска С — актуальная проблема для многих пользователей
Ответить на этот вопрос и призвана данная статья. Но для начала разберем, по какой все-таки причине место на диске С начинает заканчиваться.
Почему места на диске С начинает не хватать
Дело в том, что операционная система Windows обладает такой неприятной особенностью, как увеличение объема занимаемого ее логического тома по истечении определенного времени.
При этом росту подвержены все файлы, как временные, так и системные. И такое происходит со всеми версиями ОП – Windows 7, 8 и 10.
Конечно в первое время мы пытаемся освободить место путем удаления ненужных файлов или чистки диска, но все равно наступает момент, когда удалять уже нечего, а объема продолжает катастрофически не хватать.
Полностью заполнен диск С — неприятная, но поправимая ситуация
Такое положение очень негативно сказывается на нашем компьютере
Осталось мало места на диске — необходимо срочно принимать меры
– он начинает часто сбоить и глючить, принося нам массу неудобств, таких как снижение производительности ПК и замедление его быстродействия.
Заполненность диска также влияет на безопасность системы, увеличивается риск, что в самый неподходящий момент во время напряженной работы за компьютером нужная нам программа даст сбой.
3 способа увеличения объема диска С
Способ 1. Освобождаем место на диске С при помощи системной утилиты
В операционных систем Windows 7, 8 или 10 имеется стандартная утилита «Управление дисками», которая позволяет просматривать и изменять разделы жесткого диска на наше усмотрение.
Найти ее достаточно просто, следуя нижеприведенной инструкции:
- Кликаем правой кнопкой мыши на иконке «Компьютер» и в открывшемся диалоговом окне выбираем пункт «Управление».
На иконке «Компьютер» жмем правой кнопкой мыши и выбираем «Управление»
В появившемся меню находим утилиту «Управление дисками» и нажимаем на нее кнопкой мыши.
Находим и запускаем утилиту «Управление дисками»
Данная программа предоставляет нам возможность на свое усмотрение управлять всеми устройствами, предназначенными для сбережения данных – логические диски, флеш-память, CD-диск.
При помощи этой утилиты мы легко сможем перенести объем свободного места с локального диска D на диск С, то есть увеличить размер системного диска, на котором у нас установлена операционная система Windows 7 (8 или 10).
Прежде чем выполнить перенос свободного пространства, определимся сколько мы имеем свободного места на диске D, сколько нам необходимо для нашего локального диска С и какое количество мы можем перенести.
Теперь для того, чтобы перенести это освободившееся место на системный том, нажимаем на нем правой кнопкой мыши и выбираем в открывшемся меню функцию «Расширить том».
Для переноса освободившегося пространства на наш диск выбираем пункт «Расширить том»
Теперь нажимаем команду «Сжать», после выполнения которой система нам предоставляет информацию об освободившемся свободном пространстве, которое мы и перенаправляем на диск С.
У нас появилась информация об освободившемся пространстве, которое мы сможем теперь перенести на системный диск С
В открывшемся поле указываем размер в Мб места, которое мы намерены перенести. После этого действия система выполнит опрос тома и предоставит вам результат в таком виде:
Определяем размер необходимого для сжатия места и указываем это значение в соответствующем поле
Для того, чтобы освободить объем нашего диска, нажимаем правой кнопкой мыши на него и останавливаемся на опции «Сжать том».
Нажимаем правой кнопкой мыши на диске D и выбираем функцию «Сжать том»
Таким образом мы запускаем специальную программу «Мастер расширения тома». Жмем «Далее» и в предложенном окне определяем объем пространства, которое собираемся добавить.
Запускаем «Мастер расширения тома» и определяемся с размером, который собираемся добавить
После всех проделанных манипуляций перезагружаем наш компьютер.
Способ 2. Увеличиваем объем системного диска при помощи программы Aomei Partition Assistant
Одной из самых универсальных и отлично зарекомендовавших себя программ для надежного и простого управления разделами наших дисков, является бесплатная программа Aomei Partition Assistant .
Aomei Partition Assistant — универсальная программа для работы с разделами жесткого диска
Это приложение позволяет пользователю выполнять такие действия:
Программа Aomei Partition Assistant — универсальная и полезная программа для каждого пользователя
- Создавать и удалять разделы жесткого диска.
- Изменять объем свободного места.
- Производить форматирование разделов жесткого диска.
- Объединять, разделять и перемещать или копировать разделы, в том числе на другой жесткий диск или SSD-диск.
Шаг 2. Установка Aomei Partition Assistant
После запуска установочного файла, выбираем язык (русский) и следуем подсказкам мастера установки.
Производим установку программы Aomei Partition Assistant, следуя подсказкам Мастера
Следует заметить, что программа распространяется бесплатно для частного и коммерческого использования.
Шаг 3. Запускаем Aomei Partition Assistant
После завершения установки, перед нами открывается очень удобный интерфейс на русском языке, где отображены все диски нашего компьютера со всеми разделами.
Простой и удобный интерфейс программы Aomei Partition Assistant позволяет эффективно работать со всеми дисками компьютера
Шаг 4. Увеличиваем размер диска С за счет диска D
Рассмотрим подробнее, как можно увеличить пространство тома С за счет тома D без потери данных.
Итак, производим действия, согласно инструкции:
Правой кнопкой мыши нажимаем на диск D и выбираем функцию «Изменить размер раздела»;
Кликаем правой кнопкой мыши на раздел D и нажимаем опцию «Изменить размер раздела»
В открывшейся консоли мы можем легко изменить объем диска всего лишь при помощи мыши, наведя курсор на контрольные точки, как показано на фото;
Размер раздела можно легко изменить при помощи контрольных точек
Нажимаем «Ок» и открываем таким же образом системный том С и увеличиваем его объем за счет свободного пространства;
По аналогии с D, работаем с диском С, изменяя его объем на наше усмотрение
По завершении всех манипуляций с дисками в верхней панели главного меню нажимаем опцию «Применить»;
После всех произведенных действий, нажимаем в верхней панели инструментов функцию «Применить»
- Далее может понадобится выполнить, как правило две перезагрузки, после чего мы получаем желаемый результат — увеличенный размер системного С-диска за счет уменьшения диска D без потери каких-бы то ни было данных.
Способ 3. Изменяем размер диска с программой MiniTool Partition Wizard Free
Программа Partition Wizard — удобное и легкое в работе приложение
Программа, как и предыдущее приложение, является условно бесплатной и не требует никаких дополнительных знаний, кроме навыков обычного пользователя ПК.
Однако у нее есть один небольшой недостаток — отсутствие русскоязычного интерфейса. Что, впрочем, компенсируется ее простотой и доступностью. Кроме того работа в MiniTool Partition Wizard Free
очень похожа на работу с рассмотренной выше программой Aomei Partition Assistant.
После установки Partition Wizard, мы видим такой же простой интерфейс, что делает использование программы легким даже без русскоязычных настроек.
Простой интерфейс позволяет легко работать в программе даже с отсутствующим русским интерфейсом
Изменение размеров дисков также происходит по аналогии с вышеописанной программой. Таким же образом, используя контрольные точки мы легко меняем размер тома, за счет доступного свободного пространства.
Регулирование добавляемого пространство на дисках происходит тем же простым способом
После того, как мы проделаем все операции по увеличению объема системного диска C за счет тома D, результат будет сразу же доступен нам в проводнике.
Надеюсь, эти нехитрые способы помогут легко и быстро решить проблему увеличения размера одного диска за счет другого без потери данных.
Видео по теме
С каждым разом на диске С становится всё меньше свободного места. Проблема исчерпания памяти свойственна всем компьютерам, даже тем, у кого стоит HDD или SSD с большим объёмом свободного места. При этом Windows не может нормально работать при дефиците памяти, поэтому обязательно нужно обеспечить достаточный объём места для системы. Достичь поставленной цели можно двумя путями: убрать существующие файлы или увеличить размер диска. В данный момент больше интересует второе направление – увеличение пространства диска.
Проблема появляется из-за одной особенности Виндовс – постепенное увеличение размера системы и постоянное добавление временных файлов. Со временем системные, равно как и временные файлы, склонны к увеличению занимаемого места. Этим «грешат» все версии Виндовс, без исключений.
Изначально нехватку места можно исправить удалением бесполезных программ, временных файлов, загрузок и пр. Все равно, неизбежной является ситуация, когда на диске уже остались только важные приложения, а места, увы, не хватает. Часть пользователей сдаются, но этого делать не стоит, так как система начинает очень медленно обрабатывать запросы, программы часто критуют, а ошибки становятся нормой жизни.
Чтобы продолжить нормально пользоваться локальными приложениями, на диске С нужно обеспечить достаточно свободного места. Итак, как увеличить объем диска C? Расскажем в нашей статье.
Как очистить диск от мусора?
Самый простой способ освободить место – удалить весь мусор. Если проблема нехватки места появилась недавно, ещё есть возможность обойтись только удалением бесполезных данных. На какое-то время этого окажется достаточно для нормальной работы системы. Вычищать мусор нужно в несколько этапов.
Алгоритм действий приведен ниже.
- Чистим временные файлы (неизбежно накапливаются при работе всех приложений). Программа «CCleaner «эффективно и быстро справляется с задачей. Достаточно скачать утилиту по ссылке , на первой вкладке нажать на кнопку «Анализ», а затем – «Очистка».
- Удаление бесполезных файлов. По умолчанию браузеры в Windows загружают все файлы в раздел «Загрузки», расположенный на диске С. Здесь может оказаться очень много ненужного: дистрибутивы программ для установки, устаревшие файлы, торренты и т. п. Стоит проверить разделы, куда скачиваются файлы, и удалить всё бесполезное.
- Деинсталляция программ. Многие пользователи перебирают по 2, 5 или 10 приложений в поисках подходящих. Найдя хорошую утилиту поиск прекращается, но ранее установленные программы остаются в системе. Их стоит удалить, перейдя в раздел «Программы и компоненты», меню — «Панель управления».
- Перенести медиафайлы на другой диск. Фотографии, фильмы, музыка, игры и прочее лучше хранить на диске D. Подобные файлы стоит вырезать с диска С и переместить на D.
Как увеличить размер диска С за счет диска D?
Добавить свободное место на логический диск С реально стандартными средствами Виндовс или через приложения. Главный недостаток первого способа – вынужденное форматирование раздела. Программы справляются с той же задачей, но без удаления файлов, поэтому данный вариант приоритетный.
При помощи программы Aomei Partition Assistant
Бесплатная утилита с хорошей репутацией успешно справляется с переносом места и сохранением данных.
К её преимуществам стоит причислить:
- простую настройку;
- возможность запустить сразу несколько действий;
- надёжную работу;
- русский интерфейс.
Вся процедура абсолютно безопасна для компьютера и жёсткого диска.
Основные функции программы:
- создание и удаление логических дисков;
- перенос свободного пространства между дисками;
- форматирование;
- слияние, разделение, копирование разделов.
Наибольший интерес для нас вызывает перенос свободного пространства.
Для его выполнения следует воспользоваться инструкцией:
- загрузить приложение с оф. сайта ;
- установить и запустить программу;
- кликнуть ПКМ по диску, где есть свободное место, предназначенное для переноса, и нажать на «Изменить размер раздела»;
- уменьшить пространство на диске D, чтобы создать нераспределённое место.
Важно! Ползунок следует перемещать слева направо, освобождённый объём должен появиться перед прочими данными диска.
- повторить пункт 3, но для диска C, и расширить его место за счёт пространства справа;
- в основном окне нажать на кнопку «Применить».
Полезно! Программа поддерживает отложенное действие, это значит, что до нажатия на «Применить» никакие изменения не происходят. До момента запуска процедуры все изменения можно откорректировать.
При помощи MiniTool Partition Wizard Free
Это ещё одна подобная программа, которая не уступает предыдущей. Обладает способностью перемещать место без форматирования дисков. Единственным недостатком является англоязычный интерфейс, но он интуитивно понятный, поэтому запутаться довольно сложно.
Способ добавления свободного места на диск С не отличается от предыдущей программы. Инструкция с прошлого раздела применима и к «MiniTool Partition Wizard» . С помощью контрольных точек, изначально нужно уменьшить один диск, а затем – увеличить другой. Если нужно выделить точное пространство, можно указать желаемый объём в цифрах (указывается в мегабайтах).
Все перечисленные способы создают свободное место на диске C, поэтому читатель может самостоятельно подобрать понравившийся метод. Обычно после процедуры система начинает работать значительно быстрее и реже появляются сбои.
7 инструментов для увеличения производительности жесткого диска в Windows
Windows имеет репутацию системы, замедляющей работу вашего компьютера с течением времени. По общему признанию, Windows 10 намного лучше своих предшественников, но проблема все еще сохраняется.
К счастью, вы можете ускорить работу жесткого диска с помощью приложений для оптимизации жесткого диска; доступно несколько различных инструментов.
В этой статье мы рассмотрим, какие утилиты могут улучшить скорость и эффективность жесткого диска.Продолжайте читать, чтобы узнать больше.
1. Windows Optimize Drives
Начнем с упоминания встроенного инструмента Windows — Optimize Drives . Он может проанализировать вашу систему на предмет проблем с дефрагментацией, а затем исправить любые обнаруженные проблемы.
Если вы не повозились с настройками, он уже должен работать по автоматическому расписанию. Чтобы проверить, зайдите в Пуск> Инструменты администрирования Windows> Дефрагментация и оптимизация дисков .
Выделите диск, который вы хотите исправить, затем щелкните Analyze или Optimize , в зависимости от функции, которую вы хотите выполнить. Чтобы убедиться, что расписание настроено правильно, нажмите Изменить настройки и установите флажок рядом с Запускать по расписанию .
Выполнение дефрагментации диска менее важно для твердотельных накопителей, чем для жестких дисков, но Microsoft по-прежнему рекомендует запускать этот инструмент один раз в месяц.Фактически, вы не должны дефрагментировать свой SSD, так как это только увеличивает износ, а SSD имеет встроенные инструменты для управления файлами.
2. Disk SpeedUp
Disk SpeedUp — это сторонний инструмент, который может повысить скорость жесткого диска. Он проанализирует, дефрагментирует и оптимизирует все диски, подключенные к вашему компьютеру.
Он имеет несколько больше функций, чем собственный инструмент Windows.Например, Disk SpeedUp может автоматически выключить компьютер после завершения процесса дефрагментации. Вы можете запустить его перед сном, а утром вернуться к новому компьютеру.
Disk SpeedUp также имеет лучшие визуальные эффекты, чем инструмент Windows. Карта дефрагментации более интуитивно понятна, и есть больше графиков и данных, в которые вы можете вникнуть.
Как ни странно, многие пользователи утверждали, что Disk SpeedUp быстрее, чем инструмент Windows.Естественно, ваш пробег может отличаться.
Скачать : Disk SpeedUp (бесплатно)
3. Диспетчер устройств Windows
Если вы хотите увеличить скорость чтения / записи диска, стоит использовать еще один инструмент Windows — Device Manager . Вы можете использовать его, чтобы убедиться, что Кэширование записи включено.
Кэширование записи позволяет вашему компьютеру хранить данные в кэше до того, как они будут записаны на жесткий диск.Поскольку компьютер может записывать данные в кэш намного быстрее, чем на жесткий диск, общая производительность чтения / записи жесткого диска улучшается.
Однако помните, что данные в кеше — временные. Если на вашем компьютере произошел внезапный сбой питания и данные из кэша не были перенесены на жесткий диск, вы потеряете их.
Чтобы включить кэширование записи в Windows, выполните следующие действия:
- Щелкните правой кнопкой мыши меню Пуск и выберите Диспетчер устройств .
- Разверните меню Дисководы .
- Щелкните правой кнопкой мыши диск, который хотите изменить.
- Щелкните Properties .
- Выберите вкладку Политики вверху нового окна.
- Установите флажок рядом с Включить кэширование записи на устройстве .
4. IOBit Advanced SystemCare
Важным аспектом повышения производительности жесткого диска является обеспечение «чистой» системы. Это означает, что вам нужно следить за временными и дублирующимися файлами, оптимизировать использование оперативной памяти и процессора и поддерживать максимально возможный порядок в реестре.
Одним из инструментов, который может выполнять все эти задачи по оптимизации жестких дисков, является IOBit Advanced SystemCare.Существуют как бесплатная, так и платная версии. Бесплатная версия включает в себя все функции, которые мы только что упомянули. Платная версия за 20 долларов добавляет более глубокую очистку реестра, мониторинг в реальном времени, оптимизацию браузера и оптимизацию загрузки системы.
Скачать : IOBit Advanced SystemCare (доступна бесплатная, платная версия)
5. Razer Cortex
Если вам интересно, как еще больше ускорить работу жесткого диска, попробуйте Razer Cortex.Инструмент специально разработан для компьютерных геймеров, которые хотят выжать из своих систем каждую каплю сока. Это может помочь вам достичь более высоких кадров в секунду и сократить время загрузки игры.
Оптимизатор жесткого диска разделен на две части — System Booster и Game Booster . Они объединяются, чтобы повысить производительность жесткого диска для всех пользователей.
Системная часть инструмента очистит ненужные файлы, историю вашего браузера и системный кеш.Игровая часть будет дефрагментировать файлы игры (если они находятся на жестком диске, а не на SSD), оптимизировать конфигурацию вашей системы для игр и отключать фоновые процессы, которые могут повлиять на производительность игры.
Скачать : Razer Cortex (бесплатно)
6. Управление дисками Windows
Последней встроенной утилитой Windows, которая может повысить скорость и эффективность жесткого диска, является Disk Management .Вы можете использовать его для перераспределения дисков.
Использование большего количества разделов — один из наиболее часто упускаемых из виду способов ускорить работу жесткого диска. Вообще говоря, чем больше разделов вы используете, тем более организованы ваши данные. В результате головке жесткого диска не нужно перемещаться так далеко, чтобы получить доступ к данным, и, таким образом, время чтения сокращается.
Чтобы переразбить жесткий диск с помощью управления дисками, выполните следующие действия:
- Щелкните правой кнопкой мыши меню Пуск .
- Выберите Disk Management , чтобы открыть инструмент.
- Щелкните правой кнопкой мыши диск и выберите Shrink Volume .
- Щелкните правой кнопкой мыши освободившееся пространство и выберите Новый простой том .
- Выберите, насколько большим вы хотите сделать новый том.
- Выберите букву диска для нового тома.
- Выберите файловую систему для нового тома.
- Щелкните Finish .
Новый том появится в File Explorer> This PC .
7.Ashampoo WinOptimizer
Последний инструмент, который может улучшить состояние вашего жесткого диска, — это Ashampoo WinOptimizer. Инструмент позиционирует себя как «швейцарская армия для вашего ПК». Это справедливое описание.
Что касается улучшения состояния жесткого диска, он может планировать задачи обслуживания и оптимизации, сканировать ненужные файлы, исправлять поврежденные записи реестра и очищать файлы cookie вашего браузера. Инструмент предлагает как исправление одним щелчком мыши, так и исправления, контролируемые пользователем.
Отдельно в приложение можно добавить дополнительные модули. Есть 38 вариантов на выбор, охватывающих такие задачи, как управление услугами, настройка запуска, управление процессами, настройка конфиденциальности и многое другое.
Скачать : Ashampoo WinOptimizer (бесплатно)
Дополнительные советы по ускорению работы жесткого диска
Семь инструментов, которые мы объяснили в этой статье, значительно ускорят работу вашего жесткого диска.Они могут дать толчок как твердотельным накопителям, так и жестким дискам.
Сообщите нам в Твиттере, какой инструмент лучше всего подходит для вас.
14 способов сделать Windows 10 быстрее и повысить производительностьСделать Windows 10 быстрее несложно.Вот несколько способов улучшить скорость и производительность Windows 10.
Читать далее
Об авторе Дэн Прайс (Опубликовано 1598 статей)Дэн присоединился к MakeUseOf в 2014 году и является директором по партнерству с июля 2020 года.Обращайтесь к нему с вопросами о спонсируемом контенте, партнерских соглашениях, рекламных акциях и любых других формах партнерства. Вы также можете найти его каждый год бродящим по выставочной площадке CES в Лас-Вегасе, поздоровайтесь, если собираетесь. До своей писательской карьеры он был финансовым консультантом.
Более От Дэна ПрайсаПодпишитесь на нашу рассылку новостей
Подпишитесь на нашу рассылку, чтобы получать технические советы, обзоры, бесплатные электронные книги и эксклюзивные предложения!
Нажмите здесь, чтобы подписаться
Как увеличить пространство на диске C в Windows 10/8/7?
Содержание :
Об увеличении места на диске C
Как увеличить место на диске C в Windows 10/8/7? Это один из наиболее часто задаваемых вопросов при просмотре технических форумов или сообществ.Компьютер замедлит работу и снизит производительность, если на диске C, на котором установлена операционная система, не хватает свободного места. Вот один из постов, найденных на связанных форумах.
«Всем привет, я хотел бы спросить, можно ли увеличить место для диска C без форматирования моего ноутбука и потери данных. Я купил этот ноутбук с 4 разделами, системой (C :), документом (D :), фотографии (E) и локальные (F :), и по умолчанию они встроены в том.Диск C имеет 85 ГБ места, а на других — 200, 350 и 350 по порядку.Диск C почти заполнен данными, и я не могу устанавливать другие приложения. Я удалил все, что можно, с диска C. Восстановить диск и переустановить Windows — это слишком сложно. Я хочу изменить размер раздела Windows, чтобы увеличить размер системного раздела, не нарушая существующие данные. Спасибо. «
Нехватка места на диске — одна из проблем, с которыми могут столкнуться многие пользователи. Со временем диск Windows C становится недостаточно большим для установки приложения, и на нем заканчивается место.Вы получаете сообщение об ошибке от системы:
«Недостаточно места на диске. Вам не хватает места на диске в системе (C :). Чтобы освободить место на этом диске, удалив старый или ненужный файл, щелкните здесь…»
«Мало места на диске. Недостаточно места на локальном диске (C :). Щелкните здесь, чтобы узнать, можно ли освободить место на этом диске».
Во многих случаях расположение разделов на жестком диске кажется разумным при первоначальной настройке компьютера.Несомненно, что большинство пользователей выделяют дисковое пространство в соответствии с конкретными требованиями, и все они изо всех сил старались, чтобы системный раздел был правильно настроен для достижения максимальной производительности. Однако, к сожалению, на диске C не хватает места намного раньше, чем на других томах. Возможно, вы установили слишком много приложений и сохранили большой объем данных на диске C. В любом случае, в системном разделе сейчас не так много свободного места, и компьютер сильно тормозит. Большинству пользователей сложно снова переустановить Windows, поскольку этот процесс довольно сложен и требует много времени.Таким образом, идеальное решение — увеличить пространство на диске C, не затрагивая существующие данные.
Как увеличить свободное место на диске C в Windows 10/8/7?
Есть несколько способов увеличить свободное место в Windows 10/9/7, и вы можете попробовать.
- Освободите место на диске C: вы можете удалить ненужные файлы с диска C и удалить нечасто используемые программы. Таким образом, метод не может освободить достаточно места, и вскоре вы столкнетесь с проблемой нехватки места на диске.
- Запустите утилиту очистки диска: Очистка диска удаляет временные файлы, очищает кеш, очищает корзину и удаляет множество других файлов и элементов, которые вам больше не нужны.
- Расширить диск C: Вы можете увеличить пространство на диске C, расширив диск C: добавить свободное дисковое пространство в системный раздел или переместить свободное пространство другого раздела на диск C. Изменение размера раздела в Windows — обычная операция, которая не приводит к потере данных.
- Переразбивка жесткого диска: переразметка жесткого диска может перераспределить дисковое пространство, и вы можете выделить большое пространство для системного диска.Однако процесс удаляет все разделы на диске, и вам необходимо заранее сделать резервную копию данных.
Метод №1: Увеличьте место на диске C в управлении дисками
Windows Disk Management предоставляет функцию расширения тома, которая позволяет увеличить размер раздела за счет добавления нераспределенного дискового пространства, и этот процесс не вызывает потери данных. Но не весь раздел можно расширить в Управлении дисками, например, незанятое пространство можно добавить только к соседнему разделу.
Шаг 1. Щелкните правой кнопкой мыши кнопку Windows Пуск и выберите Управление дисками . Это запустит консоль управления дисками.
Шаг 2. Щелкните правой кнопкой мыши диск C в «Управление дисками» и выберите опцию Extend Volume . Затем появится мастер расширения тома.
Шаг 3. Нажмите кнопку Далее в приветственном интерфейсе мастера расширения тома.
Шаг 4.Задайте дисковое пространство, которое будет добавлено к диску C, и нажмите кнопку Далее .
Примечание: размер тома, который вы вводите здесь, выражается в мегабайтах (МБ), и вы можете следовать настройке по умолчанию, если у вас нет других требований.
Шаг 5. Нажмите кнопку Finish , когда процесс завершится, и вы вернетесь в Управление дисками, и диск C будет успешно расширен.
Ограничение управления дисками для увеличения места на диске C:
- Параметр «Расширить том» доступен для раздела NTFS, а разделы FAT32 и exFAT не поддерживаются.
- Нераспределенное пространство на диске должно быть рядом с разделом, который вы хотите расширить, и нераспределенное пространство должно быть справа по порядку.
Таким образом, если рядом с диском C (обычно справа) нет свободного места, параметр «Расширить том» будет недоступен. В этом случае вы можете удалить соседний раздел, чтобы получить нераспределенное пространство, а затем добавить его на диск C, или вы можете переместить дисковое пространство из другого раздела на диск C с помощью стороннего программного обеспечения.
Метод № 2: Как расширить диск C с помощью бесплатного программного обеспечения для разделов диска?
Если вы обнаружите, что параметр «Расширить том» в Windows Disk Management неактивен, вам нужно будет удалить диск D, который является разделом с правой стороны диска C, чтобы вы могли создать нераспределенное пространство и добавить его на диск C. Перед удалением вам необходимо перенести данные с диска D на другой раздел или на внешний жесткий диск. Однако есть идеальное альтернативное решение для увеличения пространства на диске C без удаления каких-либо разделов.
DiskGenius Free предоставляет функцию расширения раздела и позволяет напрямую перемещать свободное дисковое пространство из другого раздела на диск C. Помимо расширения раздела, он может изменить размер тома, создать раздел, стереть раздел, скрыть раздел, клонировать и раздел образа, проверить поврежденные сектора, восстановить потерянные данные и т. Д. Следующие шаги показывают, как расширить диск C в Windows 10.
Шаг 1. Загрузите и запустите DiskGenius Free Edition после установки на свой компьютер.Щелкните правой кнопкой мыши диск C, который вы хотите увеличить, и выберите Extend Partition .
Шаг 2. Появится окно «Расширить раздел», и вам нужно выбрать раздел, содержащий большое свободное пространство, и нажать кнопку OK .
Раздел, выбранный на этом шаге, должен содержать достаточно свободного места, так как программа переместит свободное пространство с этого раздела на диск C.
Шаг 3. Задайте дисковое пространство, которое нужно переместить на диск C, и нажмите кнопку Start .Вы можете перетащить полосу раздела, чтобы установить размер раздела, или введите точный размер в столбец.
DiskGenius перечисляет шаги, которые необходимо выполнить во время процесса изменения размера, и вещи, которые необходимо отметить. Нажмите кнопку Да , чтобы продолжить.
Примечание:
Изменение размера раздела включает в себя слишком много операций, таких как изменение начального и конечного местоположения раздела, изменение параметров в MBR и DBR, перемещение данных и т. Д., Поэтому процесс небезопасен, даже если программное обеспечение диспетчера разделов стабильный.Это рекомендуется для обеспечения следующих вопросов, чтобы гарантировать успешное завершение процесса:
- На диске нет плохих секторов, особенно связанных разделов.
- Убедитесь, что блок питания работает нормально, и не выключайте компьютер до завершения изменения размера раздела.
- Закройте все другие программы, которые обращаются к разделам, которые нужно переместить.
- Отключите спящий режим системы, чтобы компьютер не переходил в спящий режим во время расширения диска C.
Поскольку расширяемым разделом является системный том, DiskGenius загрузится со своей версией WinPE для завершения операций покоя. Сейчас он готовится к среде WinPE для версии DiskGenius WinPE, после чего компьютер автоматически перезагрузится в версию WinPE.
Теперь версия DiskGenius WinPE запускается автоматически и продолжает расширять диск C, как показано ниже. Когда процесс изменения размера завершится, компьютер автоматически перезагрузится в Windows.
Метод № 3: Увеличьте размер системного раздела с помощью команды diskpart
Diskpart — это встроенная в Windows утилита, которая включает функции для управления дисками и разделами с помощью команд. Вот шаги, чтобы увеличить пространство на диске C с помощью команды diskpart:
Шаг 1. Щелкните правой кнопкой мыши кнопку Windows 10 Пуск и выберите параметр Windows PowerShell (Admin).
Шаг 2.Введите diskpart в Windows PowerShell и нажмите клавишу Enter.
Шаг 3. По очереди набирайте следующие команды и нажимайте клавишу Enter после каждой команды.
Объем списка
Выберите том # (замените # на номер тома диска C)
Размер расширения = xxxx (замените XXXX размером диска в МБ, который вы хотите добавить на диск C)
Ограничения на diskpart при увеличении размера раздела:
- Расширяемый раздел должен быть в файловой системе NTFS.
- С правой стороны раздела, подлежащего расширению, должно быть непрерывное незанятое пространство.
- Пользователи, не знакомые с использованием команд, склонны делать ошибки и приводить к потере данных.
Метод №4: Как увеличить пространство на диске C, добавив незанятое пространство?
Что делать, если есть незанятое дисковое пространство, не прилегающее к системному разделу? Вы знаете, как добавить незанятое пространство на диск C, чтобы увеличить пространство на диске C без потери данных? Вот любое простое решение:
Шаг 1.Запустите DiskGenius со своего компьютера и найдите свободное место на системном диске.
Шаг 2. Щелкните правой кнопкой мыши свободное место на диске и выберите Allocate Free Space To , как показано ниже. Затем вы можете выбрать целевой раздел, чтобы добавить нераспределенное пространство. В этом примере мы хотим увеличить размер системного раздела, поэтому нам нужно выбрать диск C.
Шаг 3. Появится мастер изменения размера раздела, и вы сможете следовать инструкциям, чтобы выполнить следующие действия.
Заключение по изменению размера раздела Windows
В заключение, в этом руководстве представлены четыре решения для увеличения пространства на диске C без форматирования компьютера или потери каких-либо данных в Windows 10, Windows 8, Windows 7, Windows Vista и Windows XP. Управление дисками работает в очень немногих ситуациях, и в большинстве случаев вы можете использовать стороннее программное обеспечение для разделов диска, чтобы расширить диск C. DiskGenius Free — это бесплатный инструмент для управления дисками и разделами, который помогает максимально эффективно использовать дисковое пространство.Если у вас есть какие-либо вопросы или вам нужна помощь в использовании DiskGenius, свяжитесь с нашей службой технической поддержки.
Как увеличить дисковое пространство в Windows 7, 8, 10 без форматирования
Ашвани Тивари | Изменено: 4 сентября 2020 г. | Ошибка Windows
Пользовательские запросы!
«У меня большой диск C, но со временем объем данных на диске C увеличивается, при загрузке компьютера я всегда получаю сообщение о нехватке места на диске.Мой компьютер теперь становится медленнее, есть ли решение, которое может помочь мне переместить свободное пространство раздела на диск C. Пожалуйста, предложите мне решение по моему запросу, как я могу увеличить дисковое пространство в Windows 7 без форматирования? »
«На диске D 24 ГБ, на диске E 75 ГБ и незанятое пространство 70 ГБ. Как я могу переместить нераспределенный диск объемом 70 ГБ на диск D? »
Как увеличить дисковое пространство — обзор
Хранить все данные, программы и операционную систему (ОС) в одном разделе — все равно что класть все яйца в одну корзину и увеличивать риск потери данных.Следовательно, жесткий диск можно разделить на несколько отдельных частей, и каждый его раздел работает отдельно. Когда пользователи разбивают жесткий диск на разделы, они часто создают несколько разделов для разных целей. Наиболее распространенный пример разделения жесткого диска на 4 раздела, один для системы, а другой для программного обеспечения, базы данных и резервного копирования.
Расширение дискового пространства в Windows 7 без форматирования — сценарии
Может быть несколько условий, при которых пользователи могут понять, что пришло время расширить раздел жесткого диска.Но из-за отсутствия информации он застрял на вопросе, как увеличить дисковое пространство в Windows 10? Некоторые из проблем перечислены здесь:
- Появляется предупреждение о нехватке места на диске
- После клонирования, если есть нераспределенное пространство, вы можете использовать его для расширения существующего раздела вместо создания нового раздела
- Если вы хотите объединить разделы C и D
- После одного периода использования дискового пространства одного раздела недостаточно, а в другом все еще много места
Примечание: — Вам также может потребоваться информация:
- Как разбить жесткий диск на разделы без форматирования
- Как восстановить файлы после заводских настроек
- Как восстановить данные с жесткого диска, который не обнаруживает
Способы увеличения дискового пространства в Windows без форматирования
Форматирование диска — это еще не решение для увеличения размера раздела, это операция, которая может привести к потере данных.Поэтому ниже приведены несколько простых методов увеличения размера раздела без потери данных. Найдите надежное решение, как расширить раздел жесткого диска без форматирования Windows 10 и ниже.
- Увеличьте размер раздела диска в Windows с помощью DiskPart CMD
- Увеличьте размер раздела жесткого диска без форматирования с помощью управления дисками
Метод 1. Расширьте дисковое пространство в Windows с помощью команды DiskPart
Команда diskpart (команда консоли восстановления) позволяет пользователям удалять и создавать разделы на компьютере.
Чтобы расширить существующий диск с помощью команды DiskPart:
- Щелкните Start или нажмите клавиши « Win + R » и введите « cmd ». Откроется командная строка , введите « diskpart » и нажмите кнопку Enter .
- Теперь в окне командной строки введите « list volume ». После этого вы можете проверить раздел без выделенного места
- Чтобы увеличить дисковое пространство диска C, введите « select volume 1 »
Примечание: Чтобы увеличить пространство любого другого диска, можно ввести Volume 2 или 3 соответственно. - Введите « extension » для увеличения размера раздела.
Метод 2. Увеличение дискового пространства в Windows с помощью управления дисками
Disk Management — это расширение Microsoft Management Console, которое позволяет пользователям полностью управлять дисками, распознаваемыми Windows. Здесь вы найдете все шаги, которые необходимо выполнить для увеличения размера жесткого диска без форматирования диска. Чтобы увеличить объем диска с помощью управления дисками, выполните следующие действия:
- Нажмите клавиши « Windows + X », чтобы открыть контекстное меню на вашем компьютере.
- В открывшемся списке меню выберите опцию Disk Management и дождитесь полной загрузки
- После этого отобразит все диски с их объемом в маленьком окне
- Выберите желаемый диск для увеличения объема раздела и выберите Shrink Volume option
- Введите объем дискового пространства для сжатия в МБ и нажмите кнопку Shrink
- Щелкните Уменьшить масштаб , чтобы начать процесс.Общее время выполнения операции зависит от размера раздела .
- После уменьшения размера раздела высвободившаяся сумма будет определена как , а не . Теперь системный раздел можно расширить, используя это свободное пространство.
- Нажмите , щелкните правой кнопкой мыши на системном разделе (размер которого вы хотите увеличить) и выберите опцию Extend Volume .
- Щелкните Расширить , чтобы завершить процесс. Это может занять больше времени, чем сокращение.
Дополнительный совет: Если при разделении дискового пространства на изолированные разделы или увеличении размера раздела произойдет сбой программы до ее завершения, это может повредить структуру диска. Кроме того, пользователи могут потерять свои данные из раздела. В таких случаях можно использовать надежный инструмент, например Hard Drive Data Recovery Wizard , для восстановления поврежденных / потерянных / удаленных данных с любого раздела жесткого диска. Кроме того, перед выполнением каких-либо действий с жестким диском рекомендуется убедиться, что у вас есть правильный файл резервной копии.Потому что резервная копия — это 100% безопасный способ вернуть файлы. Имейте в виду, прежде чем увеличивать размер жесткого диска в Windows 7, 8, 10 без форматирования.
Подводя итоги
Иногда пользователи Windows могут столкнуться с ситуацией, когда базового диска или тома на динамическом диске недостаточно для сохранения данных. Эту трудность можно решить, увеличив размер раздела. Но они застряли в вопросе, а именно: как я могу увеличить дисковое пространство в Windows 7 без форматирования? Что ж, сделать это — непростая задача.Таким образом, в этой статье мы обсудили некоторые реально работающие техники. Теперь пользователи могут выбрать любой метод в соответствии со своими предпочтениями. И легко расширить раздел жесткого диска без форматирования диска.
Нет свободной памяти — Как увеличить объем памяти диска C?
Быстрая навигация:
Предупреждение: диск C становится красным
Во время использования компьютера приложения продолжают устанавливаться в систему Windows. Однажды вы можете рассердиться на свой компьютер, потому что вам придется ждать дополнительное время, когда вы пытаетесь запустить приложение или закрыть его.Абсолютно раздражает! И когда вы откроете «Компьютер», вы обнаружите, что диск C становится красным.
Это предупреждение о том, что вам не хватает места на диске C. Вы должны удалить старые и ненужные файлы или переместить программы с диска C на другой диск, чтобы освободить больше свободного места. Однако это оказывается бесполезным, когда проблема возникает снова через короткий промежуток времени. Теперь вы должны искать более эффективный способ — увеличить память диска C. Если вы не знаете, как безопасно увеличить дисковое пространство на диске C, переходите к следующей части.
Как без особых усилий увеличить память диска C в Windows 7/8/10?
Чтобы оптимизировать производительность компьютера за счет увеличения памяти диска C, есть три эффективных метода.
Метод 1: увеличьте объем памяти диска C с помощью управления дисками
Поскольку Управление дисками знакомо большинству пользователей компьютеров, первое, что приходит вам в голову, это как расширить диск C с помощью Управления дисками. Выполните следующие действия:
1. Щелкните правой кнопкой мыши значок «Компьютер» на рабочем столе и выберите «Управление».
2. Щелкните «Управление дисками», чтобы открыть Управление дисками Windows.
3. Выберите диск C, щелкните правой кнопкой мыши и нажмите «Расширить том».
4. Задайте объем пространства для расширения диска C, следуя Мастеру расширения тома .
Совет: Параметр «Расширить том» может быть неактивен, если с правой стороны диска C нет непрерывного незанятого пространства. В этом случае, если на том же диске есть другие разделы, вы можете удалить соседний раздел, чтобы создать нераспределенное пространство, но перед этим вы должны убедиться, что ваши важные данные были скопированы.Этот процесс может занять много времени и привести к ошибкам.
Метод 2: увеличьте объем памяти диска C с помощью Diskpart
Некоторые люди предпочитают увеличивать пространство на диске C с помощью Diskpart. Затем выполните следующие действия:
1. Нажмите Windows Key + R , чтобы открыть диалоговое окно «Выполнить». Введите diskpart и нажмите «ОК».
2. Введите list volume и нажмите Enter.
3. Введите select volume # (например, Volume 1), чтобы выбрать диск C, который вы хотите расширить, и нажмите Enter.
4. Введите extension size = # (например, size = 2048), чтобы расширить диск C на размер в мегабайтах (МБ), и нажмите Enter.
5. Введите exit и нажмите Enter, чтобы выйти из Diskpart.
Советы:
● Вы можете не расширить диск C, если на нем нет непрерывного незанятого пространства.
● Если вы не укажете размер, диск C будет увеличен, чтобы занять все непрерывное незанятое пространство.
Метод 3: увеличить память диска C с помощью удобного программного обеспечения
Теперь вы видите ограничение на расширение диска C с помощью Disk Management и Diskpart.А вот и удобный менеджер разделов — AOMEI Partition Assistant Professional. Это помогает вам увеличить объем памяти диска C до тех пор, пока на том же диске есть нераспределенное пространство, независимо от того, находится ли он сразу за диском C или нет. Я подробно расскажу, как увеличить пространство на диске C в Windows 7 без форматирования с помощью AOMEI Partition Assistant. Это также относится к другим операционным системам Windows, таким как Windows 8/10 и т. Д.
Шаг 1. Запустите AOMEI Partition Assistant. Щелкните правой кнопкой мыши диск C и выберите «Объединить разделы».
Шаг 2. Найдите незанятое пространство, поставьте галочку в поле и нажмите «ОК».
Шаг 3. Подтвердите «Ожидающие операции» и нажмите «Применить», чтобы выполнить операцию.
Совет: Из шага 1 ясно видно, что незанятое пространство находится за диском D, а не за диском C. При выборе опции «Объединить разделы» незанятое пространство будет автоматически перемещено и добавлено на диск C.
▶ Увеличьте память диска C с помощью командной строки
1.Вы также можете использовать командные строки AOMEI Partition Assistant для расширения диска C. Просто введите следующие командные строки и нажимайте Enter после каждой:
cd C: \ Program Files (x86) \ AOMEI Partition Assistant Pro Edition 7.0 (вам следует изменить путь после «cd» с установочным каталогом AOMEI Partition Assistant на вашем компьютере.)
partassist.exe / список
partassist.exe / resize: C / extend: 1024 (По умолчанию указанный размер указан в МБ, также доступен ГБ.)
2. Если целевой раздел является системным, операция будет завершена в режиме AOMEI Partition Assistant PreOS. Дождитесь завершения процесса и после этого перезагрузите компьютер.
Сводка
Если вы обнаружите, что ваш компьютер работает все медленнее и медленнее, попробуйте увеличить объем памяти диска C тремя способами, указанными выше. Однако AOMEI Partition Assistant — мощный менеджер разделов с более практичными функциями. Он также может помочь вам перемещать разделы, выделять свободное пространство с одного раздела на другой и так далее.
Как расширить разделы на виртуальных машинах после расширения виртуальных дисков
Блог NAKIVO> Администрирование и резервное копирование VMware> Настройка VMware> Увеличение размера раздела диска: практическое руководство
7 июня 2021 г.
по Майкл Бозе
Представим себе такой сценарий: вы создали виртуальный диск, создали разделы и установили гостевую операционную систему на одном из разделов на этом виртуальном диске.Позже, работая, вы понимаете, что производительность падает из-за нехватки места на диске. Недостаток дискового пространства в системном разделе снижает производительность. С помощью программного обеспечения виртуализации VMware, предоставляющего гибкие возможности для настройки виртуального оборудования, такого как ЦП, память и дисковые устройства, вы можете увеличить размер существующего виртуального диска. Однако после этого вы должны будете изменить размер раздела вручную. Дисковое пространство, добавленное после расширения виртуального диска, не распределено.
В этом сообщении блога объясняется, как расширить разделы, и содержатся следующие основные части:
- Предварительные требования
- Изменение размера дисковых разделов в Linux:
- Изменение размера виртуального диска в командной строке ESXi
- Расширение раздела Linux с помощью утилиты Disks
- Использование parted для расширения разделов Linux
- Использование GParted на Live CD
- Изменение размера томов LVM
- Расширение раздела в графическом интерфейсе Windows:
- Расширение виртуального диска в vSphere Client
- Использование оснастки «Управление дисками» в гостевой системе Windows
- Использование diskpart для расширения разделов Windows:
- Расширение виртуального диска в VMware Workstation
- Использование diskpart на установочном носителе Windows
- Использование помощника VM
- Использование VMware vCenter Converter
Предпосылки
Некоторые условия должны перед изменением размера виртуального диска и разделов на нем.
Размер виртуального диска можно увеличить во время работы виртуальной машины. Однако вам может потребоваться перезагрузить виртуальную машину, чтобы операционная система обнаружила диск с измененным размером.
Для изменения размера виртуальный диск не должен иметь моментальных снимков. Если на вашей виртуальной машине есть моментальные снимки, удалите их перед изменением размера виртуального диска и настройкой размера раздела диска.
Перед операциями с дисками рекомендуется создать резервную копию виртуальной машины. Изменение размера раздела диска может быть рискованным, если вы допустили ошибку в процессе настройки.
Изменение размера дисковых разделов в Linux
В этом разделе я объясню, как расширить разделы в Linux после расширения виртуальных дисков. Существуют разные методы изменения размера раздела диска и расширения разделов Linux. Вы можете использовать инструменты командной строки или инструменты с графическим пользовательским интерфейсом. Сначала я разверну виртуальный диск виртуальной машины Linux на сервере ESXi.
Изменение размера виртуального диска в командной строке ESXi
Сначала включите оболочку ESXi и консоль Bash в пользовательском интерфейсе Direct Console (DCUI) ESXi или в VMware Host Client.Затем подключитесь к оболочке ESXi через SSH или откройте оболочку ESXi непосредственно на хосте ESXi.
Перейдите в каталог, в котором находится нужный виртуальный диск вашей виртуальной машины
cd / vmfs / volume / datastore2 / Ubuntu19 /
Проверьте содержимое каталога и размер файлов:
ls -al
У меня есть виртуальный диск с тонким выделением ресурсов Ubuntu19.vmdk , максимальный размер которого составляет 20 ГБ, а текущий размер виртуального диска — около 5.6 ГБ (общий размер файлов, хранящихся на виртуальном диске). Размер файла отображается в байтах в командной строке.
Запустите команду, чтобы расширить виртуальный диск с 20 ГБ до 30 ГБ. Введите целевой размер виртуального диска, который вы хотите иметь, а не размер приращения, которое вы хотите добавить к виртуальному диску. В моем примере я увеличиваю размер своего виртуального диска 10 ГБ до 30 ГБ, используя команду, как показано ниже:
vmkfstools -X 30G Ubuntu19.vmdk
Выберите файл диска vmdk , а не -flat .vmdk . Введите необходимый размер диска и файл виртуального диска в соответствии с вашими потребностями и конфигурацией. G означает гигабайты, M — мегабайты, K — килобайты, T — терабайты и т. Д. Если вы хотите иметь толстый диск с нетерпеливым обнулением, используйте команду вроде этой: vmkfstools -X 30G -d eagerzeroedthick vm-disk-name. vmdk
Grow 100% done — этот вывод означает, что виртуальный диск был успешно расширен. Проверьте новый размер виртуального диска:
ls -al
Как вы видите в выходных данных, размер виртуального диска был увеличен.
Расширение раздела Linux с помощью утилиты Disks
Новые версии Ubuntu имеют встроенную утилиту Disks с удобным графическим интерфейсом пользователя (GUI), который поддерживает изменение размера раздела диска с помощью нескольких щелчков мышью.
Включите виртуальную машину после расширения виртуального диска и загрузите Ubuntu Linux, установленный на виртуальной машине.
Щелкните Dash> Utility> Disks или введите Disks в меню Dash (аналог меню «Пуск» в Windows).После того, как значок утилиты Disks будет найден и отобразится, выберите соответствующий элемент. После изменения размера виртуального диска разделы Linux не расширяются автоматически, и вы видите неиспользуемое (неразмеченное) пространство на диске. В моем примере я установил Ubuntu, используя схему разбиения по умолчанию, где у меня есть один большой / (корневой) раздел на диске.
Давайте расширим раздел / (корневой) на виртуальном диске, на котором установлена Ubuntu, непосредственно из этого установленного экземпляра Ubuntu в утилите Disks .Выберите первый раздел, подключенный к каталогу / в Linux, щелкните значок настроек и в контекстном меню щелкните Изменить размер .
Если у вас несколько разделов, вы можете изменить размер этих разделов в утилите Disks .
В окне «Изменить размер тома» введите новые параметры, такие как размер раздела, свободное пространство или разницу. В качестве альтернативы переместите ползунок с текущего размера на желаемый.Затем нажмите кнопку Изменить размер .
Введите свой пароль для изменения настроек раздела и изменения размера раздела на диске.
Теперь раздел расширен на виртуальном диске, размер которого был увеличен.
Если вы используете Linux, отличный от Ubuntu, и в вашей версии Linux нет утилиты Disks для настройки размера раздела диска, используйте parted , доступный во всех дистрибутивах Linux.
Использование parted для расширения разделов Linux
Parted — это утилита командной строки для управления разделами диска в Linux. Parted предустановлен в Ubuntu. Однако, если эта утилита не установлена в вашем Linux, установите ее вручную из репозиториев программного обеспечения (с правами root).
В системах Debian и Ubuntu:
sudo apt-get install parted
В RHEL (Red Hat Enterprise Linux), CentOS и Fedora:
yum install parted
В версиях Fedora 22+:
dnf install parted
В OpenSUSE:
zypper install parted
Отключите разделы перед выполнением операций с разделами в parted .Операции с отключенными разделами могут повредить данные на диске. Используйте команду umount для размонтирования раздела, например:
umount / dev / sdb1
Проверьте, смонтирован ли раздел, с помощью одной из следующих команд:
mount
df -h
cat / proc / mounts
Если вам нужно изменить размер системного раздела, который используется установленной операционной системой, загрузитесь с живого CD / DVD / USB-накопителя, потому что вы не можете размонтировать раздел, который используется операционная система.В этом примере я загружаюсь с живого установочного носителя Ubuntu 19 и выбираю опцию Try Ubuntu . Выберите файл ISO Ubuntu 19 в конфигурации виртуального привода CD / DVD виртуальной машины. На следующем снимке экрана показаны параметры виртуальной машины с конфигурацией привода CD / DVD виртуальной машины в VMware vSphere Client.
Запустите виртуальную машину. Щелкните экран виртуальной машины и нажмите F2 после включения виртуальной машины, чтобы войти в виртуальный BIOS виртуальной машины. Сделайте это быстро, потому что у вас есть только одна секунда, чтобы нажать F2.Выберите привод CD / DVD виртуальной машины в качестве первого загрузочного устройства.
Примечание : Когда вы выбираете установочный диск, виртуальный CD / DVD ROM выбирается в качестве первого загрузочного устройства внутри виртуальной машины. После завершения установки гостевой ОС виртуальный жесткий диск, на котором установлена гостевая ОС, автоматически устанавливается в качестве первого загрузочного устройства виртуальной машины. Если вы хотите загрузиться с виртуального CD / DVD-привода, выберите соответствующее первое загрузочное устройство в настройках BIOS виртуальной машины.
Выберите вкладку Boot в BIOS. Выберите загрузочное устройство и нажмите + и -, чтобы изменить порядок загрузочных устройств. Сохраните изменения и выйдите (перейдите на вкладку Exit ).
После запуска команды в parted изменения немедленно записываются на диск. Вопросы подтверждения появляются, когда вы запускаете команды для внесения изменений в разделы диска.
Откройте терминал и запустите parted с правами root
sudo parted
/ dev / sda — это диск, который открывается по умолчанию.Поскольку моя виртуальная машина Ubuntu имеет только один виртуальный диск, открытие / dev / sda — правильный вариант.
Чтобы выбрать другой диск, используйте команду
select / dev / sdb
, чтобы выбрать / dev / sdb для операций с разделами на этом диске.
Список всех существующих разделов Linux на выбранном диске.
печать
Запомните номер нужного раздела (в моем случае 1 ).
Вы можете перечислить все разделы на всех подключенных дисках
распечатать все
Проверить свободное (не разбитое на разделы) дисковое пространство на выбранном диске
напечатать бесплатно
Мое неиспользуемое дисковое пространство между 21.5 ГБ и 32,2 ГБ, потому что я увеличил размер диска, но раздел диска не увеличивался автоматически.
Давайте исправим эту ситуацию и расширим существующий раздел диска.
Введите команду в parted , чтобы изменить размер раздела:
resizepart
Введите номер необходимого раздела, размер которого вы хотите увеличить. Мой раздел на / dev / sda в этом примере имеет номер 1 .
Номер раздела? 1
Введите конечный размер раздела (в моем случае раздел начинается с 1049 КБ и должен заканчиваться на 32,2 ГБ). Если вы не вводите единицы измерения, по умолчанию используются мегабайты.
Конец? 32,2 ГБ
Предупреждение. Сжатие раздела может привести к потере данных. Вы уверены, что хотите продолжить?
Да / Нет? y
Теперь изменения должны быть записаны на диск.
Убедитесь, что изменения были записаны на диск.
печать
Размер раздела успешно увеличен.
Использование GParted на Live CD
GParted — это альтернативная версия parted с графическим интерфейсом пользователя. Утилита бесплатная, как и , разошелся, .
Загрузите загрузочный образ ISO с официального сайта.
Если вы загружаетесь с Live CD с GParted , вы можете изменять размер разделов в различных дистрибутивах Linux, включая дистрибутивы Linux, без утилиты для разбиения диска, которая изменяет размер разделов на лету.Вы также можете изменить размер разделов, на которых установлен Linux, когда невозможно изменить размер этих разделов из ОС, потому что ОС монтирует и использует их для обычной работы.
Вставьте загрузочный ISO-образ GParted в виртуальный привод CD / DVD виртуальной машины, размер диска которой вы изменяете.
Загрузитесь с этого ISO-образа (я объяснил, как загрузиться с ISO-образа в предыдущем разделе).
В меню загрузки выберите GParted Live (настройки по умолчанию) и нажмите Введите .
Затем вам нужно выбрать несколько параметров.
Настройка данных консоли
Вы можете оставить значение по умолчанию ( Не касаться раскладки клавиатуры ) и нажать OK , чтобы продолжить.
Какой язык вы предпочитаете?
Выберите свой язык. Я выбираю 33 (американский английский) . Нажмите Введите , чтобы сохранить значение по умолчанию и продолжить, или введите номер необходимой опции, затем нажмите Введите .
Какой режим вы предпочитаете?
Выберите 0 (Продолжить запуск X для автоматического использования GParted) .
Теперь вы видите графический интерфейс пользователя GParted . Интерфейс GParted удобен в использовании. Выберите нужный диск в правом верхнем углу (в моем случае / dev / sda ). Отображаются разделы выбранного диска с информацией о них.
Раздел, который я хочу изменить (расширить), — это / dev / sda1. У меня осталось 10 ГБ нераспределенного дискового пространства после увеличения размера виртуального диска с 20 до 30 ГБ. Выберите нужный раздел, нажмите Раздел> Изменить размер / переместить (или щелкните правой кнопкой мыши нужный раздел, чтобы открыть это меню).
В открывшемся окне введите новый размер диска в мегабайтах или с помощью мыши измените размер раздела диска. Щелкните Изменить размер / переместить после того, как вы установите правильную новую конфигурацию.
В GParted изменения не записываются на диск сразу.Вы должны применить изменения конфигурации, чтобы записать их. Щелкните Правка> Применить все операции , чтобы применить изменения.
Теперь размер раздела увеличен до максимально возможного размера на расширенном виртуальном диске виртуальной машины VMware. Выключите виртуальную машину, извлеките ISO-образ с GParted , запустите виртуальную машину и загрузитесь с виртуального жесткого диска, который вы расширили и который содержит раздел, размер которого был увеличен.
Вы можете проверить размер разделов после загрузки Linux с помощью команды df -h .На следующем снимке экрана показан размер раздела / dev / sda1 до изменения размера и после изменения размера.
Использование LVM
Если ваш Linux, установленный на виртуальной машине, использует LVM для управления дисковыми томами, у вас есть как минимум два варианта управления дисками при увеличении размера виртуального диска.
- Увеличьте размер существующего виртуального диска. Создайте новый раздел (тип раздела должен быть Linux LVM с идентификатором 8e) на расширенном диске, добавьте этот раздел в существующую группу томов и расширьте логический том новым разделом.Если используется MBR, максимальное количество основных разделов равно четырем.
- Добавьте новый виртуальный диск, создайте раздел на новом виртуальном диске, добавьте этот раздел в существующую группу томов и расширьте группу томов, используя новый раздел LVM на новом виртуальном диске.
Расширение раздела в графическом интерфейсе пользователя Windows
В этом разделе сообщения блога я объясняю, как увеличить размер виртуального диска в VMware vCenter с помощью клиента vSphere и как увеличить размер раздела в виртуальной машине Windows.Версия Windows, установленная на виртуальной машине в качестве гостевой ОС, в моем примере — это Windows Server 2019. Существует один виртуальный диск размером 20 ГБ с одним системным разделом (C: \), на котором установлена Windows. Рабочий процесс для Windows 10, Windows 8 и Windows 7 аналогичен.
Расширение виртуального диска в vSphere Client
Во-первых, необходимо увеличить размер виртуального диска, используемого виртуальной машиной. В этом примере я использую VMware vSphere Client для увеличения размера виртуального диска. Выберите виртуальную машину, виртуальный диск которой вы хотите расширить, щелкните правой кнопкой мыши виртуальную машину и в открывшемся меню нажмите Edit Settings , чтобы открыть настройки виртуальной машины.
На вкладке Virtual Hardware разверните настройки для необходимого жесткого диска, например Hard disk 1 . Введите новый размер для выбранного жесткого диска. В моем примере я расширяю виртуальный диск с 20 ГБ до 30 ГБ. Нажмите OK , чтобы сохранить настройки и развернуть диск. Если настройки жесткого диска неактивны, выключите виртуальную машину и повторите попытку. Убедитесь, что для дисков ВМ нет снимков.
Использование оснастки «Управление дисками» в гостевой ОС Windows
Виртуальный жесткий диск теперь расширен, но размер разделов остался прежним.Откройте Управление компьютером , а затем откройте Управление дисками . В Windows Server 2016 и 2019 щелкните Инструменты > Управление компьютером в диспетчере сервера. В Windows 10 и более ранних версиях Windows щелкните правой кнопкой мыши значок «Мой компьютер (этот компьютер)» и в контекстном меню выберите «Управление компьютером».
На левой панели окна «Управление компьютером» щелкните Управление дисками .
Оснастку «Управление дисками» можно открыть в разных версиях Windows из интерфейса командной строки, запустив diskmgmt.msc команда.
Щелкните правой кнопкой мыши нужный раздел и в контекстном меню выберите Расширить том .
Примечание : Сразу после раздела, который вы хотите расширить, должно быть свободное место. Если у вас есть два раздела на диске (C: и D :), и вы хотите расширить первый раздел (C :), ваше нераспределенное дисковое пространство должно быть между первым и вторым разделами (после C: и до D: ).
Добро пожаловать в мастер расширения тома .Нажмите Далее , чтобы продолжить.
Выбрать диски . Выберите незанятое дисковое пространство на вашем диске, которое будет использоваться для расширения необходимого раздела диска. В моем примере я выбираю 10 ГБ нераспределенного дискового пространства, которое появилось после увеличения размера виртуального диска. Вы можете выбрать объем дискового пространства в МБ (он может быть меньше или равен размеру нераспределенного дискового пространства).
Завершение мастера расширения тома. Удар Готово.
Теперь размер раздела увеличен, и на виртуальном диске нет незанятого дискового пространства.Вы можете проверить свободное место в окне «Управление дисками» и в проводнике Windows.
Использование Diskpart для расширения разделов Windows
В современных версиях Windows вы можете расширять разделы, включая системный, прямо в операционной системе с помощью оснастки «Управление дисками». Однако этот параметр недоступен в Windows XP, Windows Server 2003 и более старых версиях Windows. Возможно, вам потребуется установить старые версии Windows, такие как Windows XP, для запуска старых приложений, которые могут работать только в Windows XP.Другой вариант — подключить старые устройства через USB (функция USB Pass-through в VMware позволяет подключать USB-устройства напрямую к виртуальной машине), когда на устройствах нет драйверов для более новых версий Windows. Если вы не можете установить Windows XP на современное оборудование из-за прекращения поддержки и отсутствия драйверов, вы все равно можете использовать эту операционную систему на виртуальных машинах. В этом разделе я объясню, как увеличить размер виртуального диска, используемого виртуальной машиной Windows XP, и как после этого расширить раздел на этом виртуальном диске.
Примечание : Поскольку в настоящее время исправления безопасности не выпускаются для Windows XP и Windows Server 2003, избегайте подключения компьютеров с этими операционными системами к производственной сети, чтобы избежать проблем с безопасностью. Злоумышленники могут использовать незащищенные уязвимости программного обеспечения для инициирования атак вредоносного ПО. В этом разделе блога в качестве примера используется Windows XP. Microsoft рекомендует использовать последние версии Windows.
Я использую собственный инструмент командной строки Windows, доступный в Windows XP и всех более новых версиях и выпусках Windows.Я не использую платные приложения сторонних производителей. У многих пользователей есть установочные ISO-образы современных версий Windows, и этот способ доступен по цене. Я использую установочный образ Windows 10 для загрузки с этого виртуального образа DVD, запускаю diskpart и меняю размер раздела. Преимущество использования diskpart в Windows 7 и более новых версиях Windows заключается в поддержке блоков размером 4 КБ и их выравнивании (собственные инструменты Windows XP не поддерживают эту функцию). Вы можете использовать этот метод для расширения разделов на машинах с другими версиями Windows.
Виртуальная машина Windows XP работает на хосте ESXi. В этом примере я редактирую конфигурацию виртуальной машины, работающей на хосте ESXi, с помощью VMware Workstation. VMware Workstation предоставляет функциональные возможности для подключения к серверам vCenter и хостам ESXi, а также для управления виртуальными машинами. Вы можете использовать этот метод для изменения размера виртуальных дисков и разделов виртуальных машин, работающих на VMware Workstation на вашем компьютере. Только учтите, что расположение файлов виртуальной машины в этом случае другое.
Начнем с самого начала.Перед увеличением размера виртуального диска в моей виртуальной машине под управлением Windows XP схема разбиения диска в управлении дисками выглядит так, как показано на следующем снимке экрана. Есть один виртуальный жесткий диск размером 10 ГБ и один раздел C :, который заполняет все дисковое пространство. На этом разделе NTFS установлена Windows.
Расширение виртуального диска в VMware Workstation
Откройте VMware Workstation и щелкните File> Connect to Server . Введите IP-адрес хоста ESXi, на котором находится ваша виртуальная машина, или IP-адрес vCenter Server, который управляет хостом ESXi с необходимой виртуальной машиной.Введите учетные данные администратора для выбранного сервера (по умолчанию имя пользователя root используется для хостов ESXi и [email protected] для vCenter).
Выберите виртуальную машину, виртуальный диск которой вы хотите расширить, в списке виртуальных машин на соответствующем сервере. Выключите виртуальную машину. Затем щелкните VM> Настройки в VMware Workstation.
На вкладке Hardware выберите жесткий диск, который вы хотите расширить, затем в правой части окна нажмите кнопку Expand .Моя виртуальная машина Windows XP имеет виртуальный диск емкостью 10 ГБ с тонкой подготовкой.
Введите новый максимальный размер диска. Я расширяю свой виртуальный диск с 10 ГБ до 18 ГБ. VMware отображает следующее уведомление:
Expand увеличивает только размер виртуального диска. Не затрагиваются размеры разделов и файловых систем .
Мы знаем об этом. Щелкните Развернуть , чтобы применить изменения к виртуальному диску.
Когда диск успешно расширен, отображается сообщение с напоминанием о переразбиении диска.Нажмите OK , чтобы закрыть это окно.
Теперь в параметрах жесткого диска оборудования виртуальной машины вы видите, что размер виртуального диска был увеличен до 18 ГБ.
Если вы включите виртуальную машину Windows XP и откроете оснастку Disk Management , вы заметите, что 8 ГБ дискового пространства добавляются как нераспределенное дисковое пространство после первого раздела (диск C :). Если щелкнуть раздел правой кнопкой мыши, вы не увидите параметры Extend / Shrink , потому что в Windows XP эти функции не поддерживаются.Выключите Windows XP на этой виртуальной машине и подготовьте установочный ISO-образ новой версии Windows.
В VMware Workstation откройте Параметры виртуальной машины виртуальной машины Windows XP. В настройках оборудования щелкните CD / DVD drive 1 и на правой панели окна выберите необходимый установочный образ Windows. Поскольку моя виртуальная машина находится на хосте ESXi, и я использую VMware Workstation для управления этой виртуальной машиной, у меня есть несколько вариантов для привода CD / DVD виртуальной машины. Вы можете выбрать ISO-образ, хранящийся в хранилище данных удаленного сервера (сервер ESXi), или выбрать ISO-образ, хранящийся на машине, на которой установлена VMware Workstation.Вы также можете вставить оптический диск в физический привод сервера ESXi или компьютер, на котором работает VMware Workstation.
Я использую ISO-образ Windows 10, хранящийся на локальном компьютере, для вставки в виртуальный привод CD / DVD. Нажмите OK , чтобы сохранить конфигурацию виртуальной машины и закрыть окно.
Использование diskpart на установочном носителе Windows
Включите виртуальную машину и быстро нажмите F2 , чтобы открыть настройки BIOS виртуальной машины. На вкладке Boot выберите CD-ROM Drive в качестве первого загрузочного устройства, сохраните изменения и выйдите.
Загрузка с установочного носителя Windows. Я загружаюсь с ISO-образа Windows 10.
Нажмите Shift + F10 на этапе выбора языка, чтобы открыть командную строку (CMD).
Введите diskpart в окне CMD и нажмите Enter. Запрос был изменен на
DISKPART>
Отображение списка всех дисков, подключенных к текущей машине:
список дисков
На следующем снимке экрана вы видите мой виртуальный диск, который был расширен до 18 ГБ , в том числе 8 ГБ свободного (нераспределенного) дискового пространства.В левом столбце отображаются номера дисков. Мой диск отмечен как Диск 0 .
Чтобы выбрать диск, введите команду:
выберите диск 0
После того, как вы убедитесь, что нужный диск доступен, перечислите доступные разделы диска:
список томов
В моем случае, Я хочу расширить Том 1 , то есть раздел NTFS, на котором установлена Windows.
Теперь выберите раздел, размер которого вы хотите увеличить:
выберите том 1
Чтобы расширить раздел до максимально доступного размера, введите команду:
расширить
Если вы хотите расширить раздел до нестандартного размера введите команду, подобную этой:
расширить размер = 10240
Где 10240 означает 10240 МБ.Если единицы измерения не определены в команде, по умолчанию используются мегабайты. Эта команда увеличивает размер выбранного раздела на 10 гигабайт.
Проверить, расширен ли выбранный раздел, и снова вывести список томов (разделов). Выполните команду:
список тома
или
раздел списка
Как вы можете видеть на следующем снимке экрана, мой раздел был успешно расширен, и я могу закрыть инструмент diskpart :
exit
Перезагрузите виртуальную машину, извлеките ISO-образ из виртуального привода CD / DVD, установите виртуальный жесткий диск в качестве первого загрузочного устройства в BIOS виртуальной машины.
Загрузка Windows XP, установленная на виртуальном жестком диске, который был расширен. Откройте оснастку «Управление дисками» и проверьте разделы диска. Раздел был успешно расширен, и из этого расширенного раздела была успешно загружена гостевая Windows XP. Точно так же вы можете расширить разделы для Windows Vista, 7, 8, 10, Windows Server 2003, 2008, 2012, 2016 и 2019, когда изменение размера разделов из установленной ОС невозможно.
Использование вспомогательной виртуальной машины
Другой метод расширения раздела на виртуальном диске — это подключение этого виртуального диска к другой виртуальной машине, на которой доступно программное обеспечение для управления разделами.Первая виртуальная машина — это исходная виртуальная машина, а вторая виртуальная машина — вспомогательная виртуальная машина. Допустим, у вас есть две виртуальные машины. Windows XP установлена на первой машине, а Windows 7 установлена на второй машине. Вы расширили виртуальный диск, используемый виртуальной машиной Windows XP, и хотите расширить раздел на этом диске. Эту операцию нельзя выполнить с помощью собственных средств Windows XP. В то же время в Windows 7 есть соответствующие встроенные инструменты с функцией расширения разделов ( Disk Management, diskpart ).Windows XP и Windows 7 используются в этом разделе в качестве примера. Вы можете использовать другие / более новые версии Windows.
Рабочий процесс для увеличения размера раздела на диске, используемом первой виртуальной машиной, следующий:
- Выключите обе виртуальные машины.
- Откройте настройки ВМ второй ВМ (на которой установлена Windows 7).
- На вкладке Оборудование щелкните Добавить> Жесткий диск . Выберите использование существующего виртуального жесткого диска и определите расположение файла VMDK на соответствующем виртуальном диске.
- Включите вторую виртуальную машину и загрузитесь с виртуального диска, на котором установлена Windows 7.
- Откройте оснастку Disk Management в Windows 7 и найдите виртуальный диск с разделом, на котором установлена Windows XP.
- Щелкните правой кнопкой мыши раздел диска, который вы хотите расширить, и выберите Extend Volume в контекстном меню.
- Настройте параметры тома и установите необходимый размер тома.
- По завершении закройте оснастку «Управление дисками» и выключите виртуальную машину Windows 7.
- Откройте настройки виртуальной машины виртуальной машины Windows 7. Отключите (удалите) виртуальный диск ВМ Windows XP.
- Проверьте настройки виртуальной машины Windows XP. Убедитесь, что расширенный виртуальный диск присутствует в конфигурации виртуальной машины.
- Включите виртуальную машину Windows XP, загрузите операционную систему и проверьте размер разделов диска.
Использование VMware vCenter Converter
В качестве альтернативы предыдущим методам вы можете использовать VMware vCenter Converter Standalone для расширения виртуальных дисков и настройки размера дисковых разделов на виртуальных машинах VMware, работающих на ESXi или VMware Workstation.Подготовьте достаточно свободного места, потому что VMware Converter создает новую виртуальную машину, а данные на исходной виртуальной машине копируются на целевую виртуальную машину.
В этом примере я расширяю виртуальный диск виртуальной машины Windows с 18 ГБ до 22 ГБ с автоматическим изменением размера системного раздела (диск C :). В результате в этом примере у меня есть преобразование V2V (виртуальное в виртуальное).
Откройте VMware vCenter Converter Standalone и щелкните Преобразовать компьютер .
Исходная система .Выберите тип исходной ВМ. Вы можете выбрать виртуальную машину инфраструктуры VMware (виртуальная машина, находящаяся на хосте ESXi в vSphere) или VMware Workstation VM . Исходную виртуальную машину можно включить или выключить. Я выбираю выключенную виртуальную машину Windows, находящуюся на хосте ESXi. Если вы выбираете виртуальную машину на хосте ESXi, введите учетные данные хоста ESXi или vCenter Server, который управляет хостом ESXi с виртуальной машиной. На каждом шаге мастера нажимайте Далее , чтобы продолжить.
Исходная машина .Выберите исходную машину, виртуальные диски которой вы хотите расширить с помощью преобразования виртуальных машин.
Целевая система . Выберите тип целевой виртуальной машины — виртуальная машина VMware Infrastructure или виртуальная машина VMware Workstation. Выберите продукт VMware для совместимости. Введите имя и расположение виртуальной машины.
Опции. Щелкните Изменить данные , чтобы скопировать , чтобы развернуть параметры диска. В раскрывающемся меню выберите тома для копирования и нажмите Advanced .В следующей таблице выберите необходимый виртуальный диск, раздел и установите размер назначения. Установите флажок Create optimized partition layout , чтобы расширить раздел до размера расширенного виртуального диска.
Завершите работу мастера и дождитесь, пока VMware Converter создаст копию виртуальной машины. Затем, если все в порядке, вы можете удалить исходную виртуальную машину.
Заключение
В этом сообщении блога объясняется, как увеличить размер раздела на виртуальных дисках виртуальных машин VMware под управлением Linux и Windows после увеличения размера виртуальных дисков.Вы можете использовать parted в большинстве дистрибутивов Linux, утилита Disks доступна в современных дистрибутивах Ubuntu. Если вам нужно расширить разделы, используемые установленной операционной системой Linux, загрузитесь с Live CD с помощью GParted , который является универсальным инструментом для изменения размера раздела диска. Что касается Windows, то в современных версиях Windows есть оснастка «Управление дисками», которая может регулировать размер раздела диска «на лету» из установленной операционной системы. Если вам нужно больше возможностей, чем предоставляет Управление дисками, используйте diskpart , инструмент командной строки Windows для управления разделами диска.Инструмент diskpart доступен при загрузке с установочного носителя Windows. Вы можете использовать метод, который лучше всего подходит для вас, или объединить части нескольких методов, описанных в этом сообщении в блоге.
Перед выполнением операций с виртуальными дисками виртуальных машин и дисковых разделов рекомендуется создать резервные копии этих виртуальных машин, чтобы избежать потери данных. NAKIVO Backup & Replication — универсальное решение для защиты данных, которое поддерживает резервное копирование VMware в vSphere.Загрузите бесплатную версию NAKIVO Backup & Replication для защиты среды VMware vSphere.
Увеличение размера раздела диска: практическое руководство
Оцените этот постКак увеличить / увеличить пространство / размер диска D без потери данных?
В этой статье рассказывается, как увеличить пространство / размер диска D на ПК и сервере с Windows, полное решение для расширения диска D без потери данных.
Применимо к : Windows 10, Windows 8, Windows 7, Windows Vista, Windows XP, Windows Server 2019, Windows Server 2016, Windows Server 2012 (R2), Small Business Server 2011, Windows Server 2008 (R2) и Windows Server 2003 (R2).
Когда на диске D заканчивается место, вы можете расширить его, получив свободное место из других разделов без переустановки ОС. Чтобы увеличить пространство на диске D / размер , есть два варианта: собственное управление дисками Windows и программное обеспечение разделов диска сторонних производителей.Однако Управление дисками работает только при ограниченных условиях.
Extend D drive с управлением дисками (без программного обеспечения)
Физический диск емкостью 256 ГБ не может быть увеличен до 512 ГБ, поэтому перед расширением раздела необходимо удалить или сжать другой том, чтобы получить нераспределенное пространство. Управление дисками может расширить раздел, только удалив другой, если вы хотите расширить диск C за счет сжатия другого тома, вы должны использовать стороннее программное обеспечение.
Как видите, расширение тома выделено серым цветом для диска D после сжатия дисков C и E.
Это потому, что:
- Сжать том Функция может сделать Нераспределенное пространство только с правой стороны.
- Extend Volume может только добавить незанятое пространство на левый непрерывный диск.
Если вы хотите расширить диск D без какого-либо программного обеспечения, справа от него должен быть другой том. Кроме того, вы можете удалить этот том, чтобы получить непрерывное незанятое пространство.
Шаги по расширению дискового пространства D с помощью управления дисками:
- Сделайте резервную копию всех файлов с правого смежного диска (E 🙂 в другое место.
- Нажмите Windows и R на клавиатуре, введите diskmgmt.msc и нажмите Enter.
- Щелкните правой кнопкой мыши диск E и выберите Удалить том.
- Щелкните правой кнопкой мыши диск D и выберите «Расширить том», просто нажмите «Далее» до «Готово».
Оба диска D и E должны быть одними и теми же первичными или логическими разделами. Если они разные, Extend Volume не работает даже после удаления E. Кроме того, диск D должен быть отформатирован в файловой системе NTFS (FAT32 не поддерживается).
Как увеличить пространство на диске D с C или E (на том же диске)
В программе-редакторе разделов таких ограничений нет.Для пользователей домашних компьютеров с Windows 10/8/7 / Vista / XP NIUBI Partition Editor имеет бесплатную версию. Вам просто нужно перетащить карту диска, чтобы сжать другой раздел на том же диске, чтобы получить Нераспределенное пространство. При уменьшении объема незанятое пространство может быть слева или справа.
Загрузите NIUBI Partition Editor, вы увидите все диски со структурой разделов справа, все доступные операции с выбранным диском или разделом перечислены слева и при щелчке правой кнопкой мыши.
Как увеличить пространство на диске D из правого раздела E:
- Щелкните правой кнопкой мыши диск E и выберите «Изменить размер / переместить объем», перетащите левую границу вправо, чтобы уменьшить ее.
Затем 20 ГБ Нераспределенного пространства делается слева от E.
- Щелкните правой кнопкой мыши диск D и снова выберите «Изменить размер / переместить объем», перетащите правую границу вправо во всплывающем окне.
Затем незанятое пространство добавляется к диску D.
Если нет другого тома данных, вы можете сжать системный раздел C, чтобы получить незанятое пространство.
Как увеличить пространство на диске D из системного раздела C:
- Щелкните правой кнопкой мыши диск C: и выберите «Изменить размер / переместить том», перетащите правую границу влево, затем незанятое пространство будет создано с правой стороны C.
- Щелкните правой кнопкой мыши диск D: и снова выберите «Изменить размер / переместить том», перетащите левую границу влево, чтобы объединить незанятое пространство.
Следуйте инструкциям в видео, чтобы увеличить размер диска D с другим томом:
Как увеличить размер диска D с помощью другого жесткого диска
№ Программа для разбиения на разделы может помочь вам расширить диск D, взяв свободное пространство с другого диска , отделенного от . Если на том же диске нет свободного места, вы можете либо клонировать весь диск на другой, большего размера, либо переместить диск D на другой диск.
Как расширить диск D для виртуальной машины VMware / Hyper-V
При расширении диска D для виртуальной машины в VMware или Hyper-V, если есть доступное свободное пространство в любом другом разделе на том же виртуальном диске, просто следуйте приведенным выше методам, чтобы сжать этот раздел и добавить незанятое пространство на диск D. Если на том же диске недостаточно свободного места, вы можете расширить этот виртуальный диск и расширить диск D дополнительным пространством.
Вкратце
В этой статье представлено полное решение для увеличения пространства на диске D без переустановки ОС и потери данных.Выберите соответствующий метод в соответствии со структурой разделов вашего собственного диска. Помимо сжатия и расширения раздела, NIUBI Partition Editor помогает перемещать, объединять, преобразовывать, дефрагментировать, скрывать, стирать раздел, сканировать поврежденные сектора и т. Д. Лучше, чем другие инструменты, он имеет расширенный 1-секундный откат, виртуальный режим и отмену на месте. технологии для защиты системы и данных.
СКАЧАТЬ
Как увеличить дисковое пространство на вашем компьютере
Любой компьютер, который использовался какое-то время, скорее всего, будет иметь значительную коллекцию файлов.Это будут фотографии, видео, документы и несколько программ, которые сделают ПК более полезными.
Как увеличить дисковое пространство?
В зависимости от размера жесткого диска вашего компьютера вы, вероятно, в какой-то момент увидите всплывающее окно с уведомлением о нехватке места на диске на панели задач, независимо от используемой вами операционной системы. К счастью, эти проблемы легко исправить.
Требования к обслуживанию для Windows и Mac
Существует ряд причин, по которым на вашем жестком диске может быть недостаточно свободного места.Наиболее частая причина — отсутствие надлежащего обслуживания жесткого диска.
Многие повседневные задачи, выполняемые на компьютерах, включая работу в Интернете, занимают некоторое количество места на жестком диске. Например, когда вы посещаете веб-сайт, файлы cookie и временные файлы обычно хранятся на жестком диске для быстрого или последующего доступа или для сохранения информации, такой как пароли или поля формы.
Без надлежащих инструментов обслуживания вашему компьютеру в конечном итоге не хватит места на жестком диске, что также может привести к снижению производительности.Это связано с тем, что заполненному жесткому диску требуется больше времени, чтобы просмотреть множество ненужных файлов, чтобы найти фотографию или загрузить программу.
Если ваш компьютер стал медленно работать, попробуйте проверить беспроводное соединение и настройки Интернета. В связи со всем разнообразием устройств с поддержкой беспроводного доступа в Интернет, которые можно найти в современном доме и офисе, мы рекомендуем перейти на маршрутизатор WiFi 6.
Как получить больше дискового пространства на вашем компьютере?
На жестком диске вашего компьютера хранится вся информация и файлы, к которым вы получаете доступ.Большинство жестких дисков содержат физический диск, который вращается как компакт-диск, но данные на жестком диске могут быть записаны, доступны или удалены. Лучший способ освободить часть дискового пространства на жестком диске для повышения производительности и увеличения объема памяти — это использовать инструмент очистки диска.
Самый простой — это бесплатный инструмент очистки диска, встроенный во все версии Windows. Microsoft предоставляет отличную статью поддержки, которая проведет вас через процесс очистки диска. Эта программная утилита позволяет пользователям избавляться от файлов, которые больше не нужны или которые можно безопасно удалить, включая временные файлы из Интернета, старые загруженные программные файлы и файлы в корзине.
Как увеличить место на жестком диске
Если вы никогда не выполняли очистку диска, запуск этого инструмента может освободить много места на жестком диске. С другой стороны, если у вас все еще недостаточно свободного места после запуска инструмента, вам может потребоваться создать резервную копию, а затем удалить некоторые файлы или даже удалить какое-то программное обеспечение.
Может ли недостаток места на диске замедлить работу компьютера?
Ответ: да, недостаток места на диске может замедлить работу компьютера. Когда файлов слишком много, повышается вероятность их фрагментации.Не вкладывайте «диск и риск», регулярно очищайте временные файлы и время от времени запускайте Chkdsk, даже с Windows 10.
Как увеличить дисковое пространство
В Интернете есть несколько инструментов для свободного пространства на жестком диске, которые можно бесплатно загрузить у известных поставщиков. В прошлом мы рекомендовали WinDirStat, DiskSavvy и SpaceSniffer. Любой из этих продуктов должен помочь вам определить, какие файлы занимают больше всего места на диске, и дать рекомендации по очистке файлов.





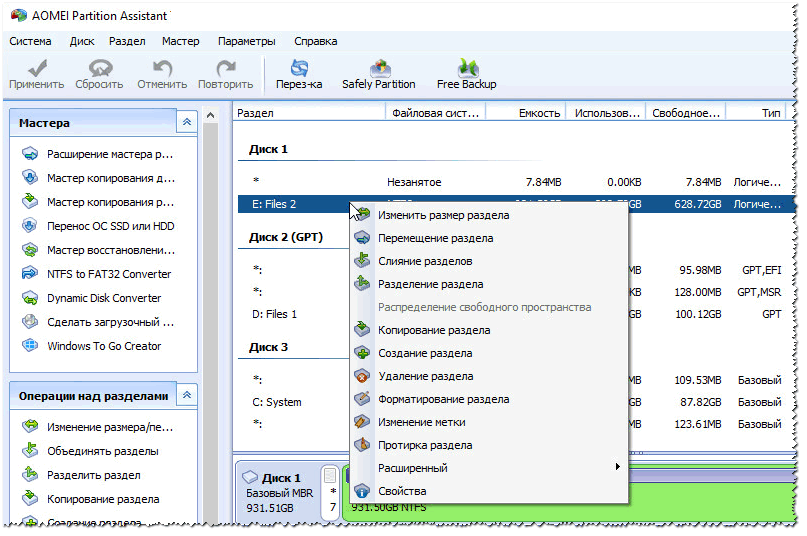 Во время запуска системы будет перераспределено место на диске. Не выключайте ПК, не выдёргивайте шнур из розетки, иначе потеряете данные из разделов.
Во время запуска системы будет перераспределено место на диске. Не выключайте ПК, не выдёргивайте шнур из розетки, иначе потеряете данные из разделов. Для этого укажите числовое значение или передвиньте ползунок, который показывает, сколько выделено памяти.
Для этого укажите числовое значение или передвиньте ползунок, который показывает, сколько выделено памяти.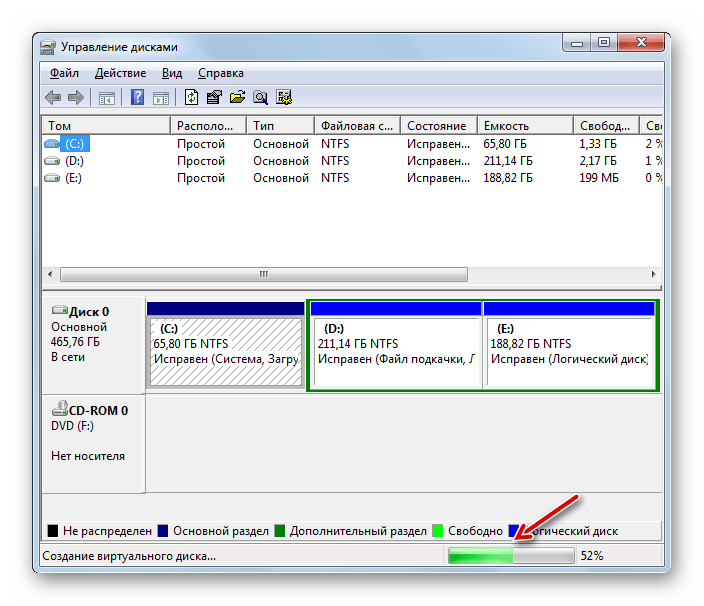 Кликните правой кнопкой мыши по диску (D:) (или любому другому, если он не зарезервирован системой).
Кликните правой кнопкой мыши по диску (D:) (или любому другому, если он не зарезервирован системой).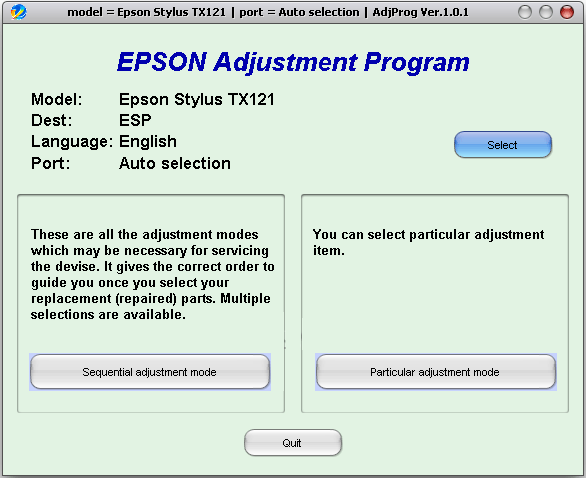
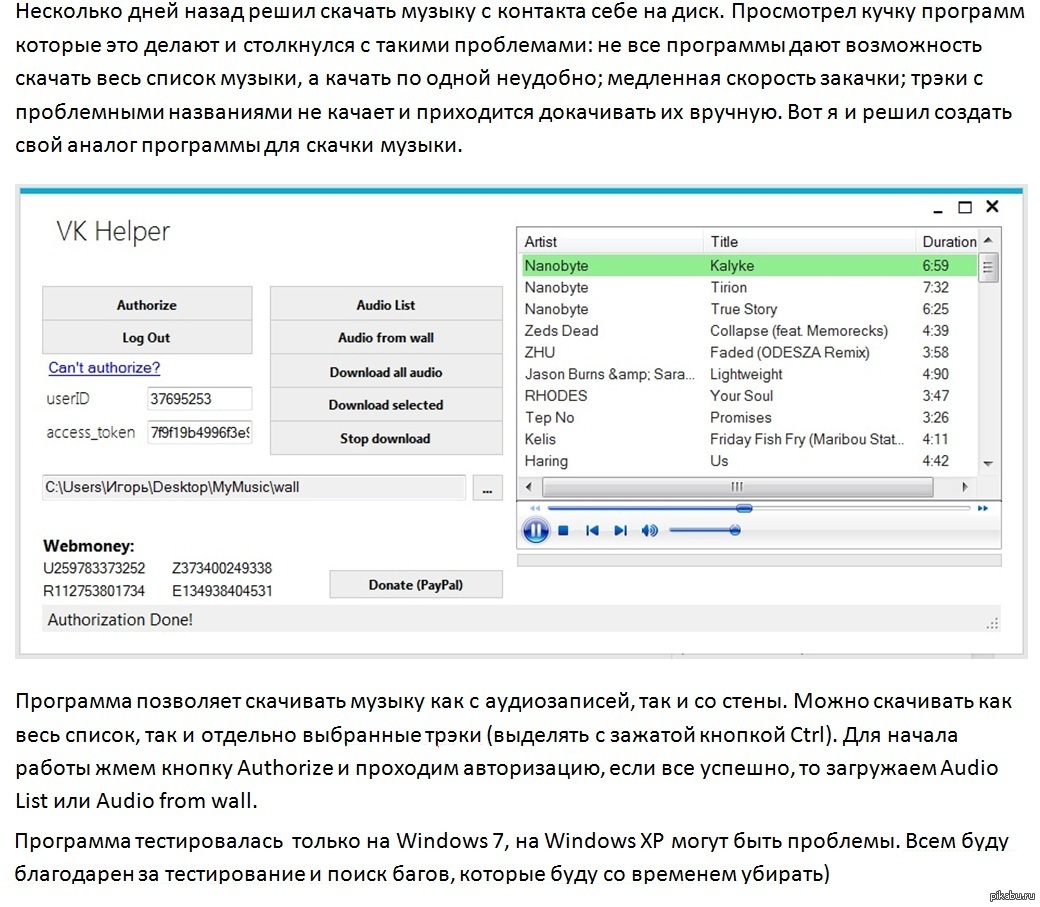 По моему мнению, все пользователи должны уметь создать резервную копию Windows и при необходимости развернуть её. Статьи в помощь.
По моему мнению, все пользователи должны уметь создать резервную копию Windows и при необходимости развернуть её. Статьи в помощь.