Сохранение контактов на компьютер. Как сохранить контакты?
Хотите сохранить контакты на android в компьютер? Легко!

 Давайте научимся сохранять контакты на андроид девайс, потому что каждый день мы с кем-нибудь общаемся, заводим новых друзей или же на работе записываем новые адреса и номера телефонов в мобильный. База контактов с каждым разом пополняется и пополняется, телефонная книга «растет» не по дням, а по часам, на симкарте уже не хватает места для телефонных номеров… И вдруг, беда:
Давайте научимся сохранять контакты на андроид девайс, потому что каждый день мы с кем-нибудь общаемся, заводим новых друзей или же на работе записываем новые адреса и номера телефонов в мобильный. База контактов с каждым разом пополняется и пополняется, телефонная книга «растет» не по дням, а по часам, на симкарте уже не хватает места для телефонных номеров… И вдруг, беда:
- телефон сломался или разбился, а на симкарте номеров нет
- потеряли свой мобильный
- ребёнок поигрался и удалил контакты
- случайно стёрли важные телефонные номера
- или ещё что-нибудь…
Неприятные ситуации, согласитесь… Что же мы начинаем сразу делать? Правильно, — искать в интернете любую полезную информацию по восстановлению удалённых или стёртых номеров… В итоге, у 10% что-то получается вернуть, а у остальных — нет. К чему это я… Всё просто, — нужно предварительно сохранить контакты, желательно ещё и на компьютер. (для лучшей подстраховки)
Как сохранить контакты на android?
Большинство пользователей мобильной индустрии владеют смартфонами платформы android и я в том числе, поэтому напишу инструкцию по сохранению телефонных номеров с android на компьютер.
Для начала нужно зайти в «Контакты» на своем девайсе, буду показывать на примере смартфона LG.


Затем, естественно открываем его и видим всю нашу телефонную книгу


Далее жмём кнопку «Меню» (у кого-то она сенсорная, у кого физическая) , там возможные опции, из которых следует выбрать «Экспортировать на карту SD» . Однако у других телефонов эта функция может называться чуть по-другому


Затем указываем какие контакты сохранить. Конечно же выбираем — все и жмём «Экспорт»!


На следующем шаге смартфон предупредил, что все контакты будут сохранены в виде визиток и некоторая часть информации будет утрачена… Не пугайтесь, они никуда не денутся, а вот привязанные фотографии в сохраняемый файл контактов — не сохранятся, — об этом предупреждает нас девайс.


Теперь пишем имя создаваемой копии контактов… Я выбрал «Мои контакты»


После подтверждения имени телефон начнёт сохранять контакты на карту памяти.


Готово, у нас появилась копия всех телефонных номеров на карте памяти смартфона, что же дальше?
Всё просто, самое главное мы уже сделали — сохранили файл всех номеров с названием «Мои контакты», находится он на карте памяти, для работы с файлами я использую x-plore(скачать его можете в конце статьи). Как видите, файл имеет расширение *.vcf


который теперь можно куда угодно передать:
- сохранить на компьютер
- передать по электронной почте
- передать по bluetooch
- отослать по смс, но в итоге это смс сообщение будет преобразовано в ммс
Для дальнейшей работы нам потребуется:
- кардридер
- или usb кабель
- или файловый менеждер
- или bluetooch
- или интернет
Вот это основные «составляющие» для последующей передачи контактов на другое устройство или сервис.
Хочется отметить сразу, что если открыть сохраненный файл контактов, например — просмотреть в текстовом редакторе, то кроме номеров и «кракозябр» мы ничего не поймём…


Для привычного (понятного) вида существует специальная программа для просмотра и редактирования файлов в формате *.cvf , называется она «Контакты VCF». Скачать её можете в конце статьи.
Рассмотрим основные способы сохранения файла с телефонными номерами…
Способы сохранения контактов на android в компьютер
1. С помощью кардридера: вынимаем карту памяти из смартфона и копируем с неё файл (в моём случае «Мои контакты.vcf») в удобное место на ПК
2. Подключаем телефон к ПК кабелем usb, заходим в память карты и сохраняем с неё файл контактов
3. Используя файловый менеджер андроид смартфона (у меня x-plore), открываем карточку памяти и находим наш файл, выделяем его и выбираем «Передать»


Потом указываем способ:


Я выбрал — «Bluetooth» и передал файл на ноутбук.
Также можно отослать на email или электронную почту, тем самым «расширить» возможности сохранённой копии номеров, так как с электронной почты контакты можно будет скачать как на компьютер, так и на любой гаджет, так как компьютер — не всегда «под рукой», а телефонные номера восстановить нужно!
Вот и всё, мы с Вами узнали как можно сохранить контакты с андроида не только на компьютер, но и на другие устройства!
Всем хорошего дня/ночи!
Контакты VCF для просмотра и редактирования файлов *.vcf скачать бесплатно
X-Plore на Android скачать бесплатно
Источник: undelete-file.ruПоделитесь с друзьями, мы старались:
Как сохранить контакты с телефона Андроид на компьютер
Адресная книга или Контакты – неотъемлемая часть программного обеспечения любого современного смартфона под управлением Android. Помимо номера телефона, она может содержать имя и фамилию человека, адрес проживания и электронной почты, место его работы и должность, а также много других сведений. Храниться данные могут как в памяти самого гаджета, так и на SIM-карте, но ни один из этих способов не обеспечивает их стопроцентную сохранность.
Выход из строя SIM-карты, телефона или flash-памяти может привести к тому, что ценная для пользователя информация окажется утраченной. Поэтому по мере добавления в адресную книгу новых данных желательно создавать резервные копии её содержимого. Обычно в таких случаях владельцем мобильного телефона осуществляется перенос контактов на компьютер, ноутбук, а с него – на флешку или иное запоминающее устройство.
Вот тут очень часто у начинающих пользователей возникает вопрос – как перенести контакты с телефона на компьютер? Нужны ли для этого какие-то программы или можно обойтись встроенными средствами? Можно ли передать данные по интернету? Способов переноса контактов с телефона на компьютер и наоборот существует много, и сегодня мы их по возможности рассмотрим. Какой из них удобнее, решать вам, главное, что все они работают.
Где хранятся контакты в Android
На большинстве телефонов контакты находятся в файле базы данных SQLite contacts.db или contacts2.db, расположенной по адресу data/data/com.android.providers.contacts/databases в корне файловой системы. Для доступа к папке data на телефоне необходимы права root, поэтому ни через встроенный, ни через сторонний файловые менеджеры открыть её не получится.

Не будет отображаться корень системы и при подключении устройства через USB. Но если телефон рутирован, то можно скопировать файл базы данных с помощью Root Explorer или иного менеджера в нужное вам расположение.
Получение root-прав на Android связано с рисками! Во-первых, вы утра
Сохраняем контакты с андроид на компьютер легко — Блог Евгения Крыжановского
Всем доброго времени, друзья! И сегодня вы узнаете как сохранить контакты с андроид на компьютер. Если Ваши контакты синхронизируются с телефоном, то в этом нет ничего сложного. На сегодня существуют так называемые сторонние приложения, которые в свою очередь разрешают не только сохранять контакты, но в то же время проводить их редактирование на самом компьютере, что уже немало важное преимущество.

В своей инструкции готов показать Вам, как читателю основные методы переноса контактов с Андроида на компьютер, а также открытие их на компьютере и как можно будет решить некоторые проблемы, которые могут возникнуть во время экспортирования контактов с телефона на компьютер. Обо всём этом, информация ниже…
Как сохранить контакты с андроид на компьютер
Перед тем как сохранить контакты с андроид на компьютер, достаточно наличия самого телефона, где собственно говоря, и были сохранены все контакты нужные Вам, а также понадобиться сам компьютер на который и будем переносить информацию (контакты).

Нужно будет осуществить непосредственный запуск самого приложения «Контакты», далее после этого нажать на кнопку меню, теперь выбираем пункт под названием «Импорт/Экспорт». После выполняем следующий ряд действий:
- Импортирование контактов с самого накопителя. Применяется с целью импорта в книгу самих контактов из непосредственно файла, который находится в так называемой внутренней памяти или же на карте памяти;
- Экспортирование на накопитель. Контакты будут сохранены в файл vcf на устройстве, после чего его можно перенести на ПК удобным для Вас способом, к примеру, просто подключить Андроид к компьютеру при помощи USB провода;
- Передача видимых контактов. Этот метод будет полезным, в случае если Вы в настройках установили некий фильтр, который отображает все имеющиеся в Андроиде контакты, и нужно Вам сохранить на ПК определённые, иными словами которые отображаются.
- Во время выбора данного подпункта пользователю не будет выдвинуто предложение сохранить файл под названием vcf на само устройство, а лишь можно поделиться им. Разрешается выбрать электронную почту и провести отправку файла себе же электронку, после чего провести открытие контактов, но уже на компьютере.

В итоге получите файл vCard с уже сохранёнными в нём нужными для Вас контактами. Этот файл может открывать различные приложения, работающие со следующими типами данных: контакты Windows, Microsoft Outlook.

Но в то же время стоит отметить, что с указанными программами могут возникнуть некоторые распространённые проблемы, например: русские имена контактов, которые были сохранены, будут отображаться в виде иероглифов. Если работаете с Mac OS X, то вероятнее всего, что такой программы там не будет, Вы сможете с лёгкостью импортировать файл в приложение контактов от Apple.
Исправляем кодировку контактов Андроид в файле vcf во время экспортирования в Outlook и контакты Windows

Файл vCard – это текстовый файл, где в соответствующем формате записываются сведения контактов и Андроид, соответственно занимается сохранением файла в так называемой кодировке UTF-8, в свою очередь средства Windows всяческими способами пытаются провести его открытие в кодировке Windows 1251. Именно по этой причине Вы и видите вместе кириллицы непонятные иероглифы.
Как исправить эту проблему?
- Первое что можно предпринять, использовать программу, которая воспринимает UTF-8 для импортирования контактов.
- Можно добавить теги в vcf, для того, чтобы сообщить Outlook об используемой кодировке.
- Сохраняем файл vcf в кодировке Windows.
Лучше всего использовать третий способ. Он быстрый, эффективный и простой:
- Загружаем текстовый редактор Sublime Text с сайта sublimetext.com.
- В данной программе нужно будет провести открытие файла vcf с контактами.
- В меню теперь выбираем «Файл» и далее Save With Encoding — Cyrillic (Windows 1251).

Вот теперь кодировка будет на русском языке.
Минутку внимания, возможно вам будет интересно узнать про icloud вход или как пронумеровать страницы в ворде.
Как сохранить контакты на ПК при помощи поисковой системы Google?
Ваши контакты синхронизированы с аккаунтом Google, то Вы можете смело их сохранять на компьютер в самых различных форматах. Для этого зайдите на страницу contacts.google.com
Теперь находим меню слева и нажимаем там команду «Ещё», после команду «Экспортировать».

Теперь обращаем внимание на вверх страницы самих контактов, жмём на команду опять таки «Ещё», выбираем далее «Экспортирование». В появившемся диалоговом окне нужно указать следующие данные:

- Для экспортирования контактов лично исходя из собственного опыта рекомендую использовать группу «Мои контакты» или же выбранные контакты. Объясняю почему. В списке «Все контакты» включены сведения, которые, скорее всего вам попросту не понадобятся, к примеру: адреса почты всех с кем переписывались.
- Используйте формат для сохранения контактов в виде vCard. Он поддерживается сегодня любыми программами. Далее нажать кнопку «Экспорт». Это нужно для сохранения файла с контактами на ПК.
На сегодня у меня все, друзья, если у вас что-то не получилось — вы всегда можете написать мне свои вопросы в комментариях. И я с радостью помогу каждому своему читателю. Желаю всем крепкого здоровья и мира!
Как быстро сохранить контакты с Андроид на компьютер

 Если у вас имеется телефон Samsung, HTC или другой на базе Android, то вам будет интересна информация о том, как сохранить контакты с данного устройства на компьютер. Никто не застрахован от потери данных или их случайного удаления. По этой причине желательно иногда делать резервные копии телефонной книги. Это обезопасит ваши данные от непредвиденных ситуаций.
Если у вас имеется телефон Samsung, HTC или другой на базе Android, то вам будет интересна информация о том, как сохранить контакты с данного устройства на компьютер. Никто не застрахован от потери данных или их случайного удаления. По этой причине желательно иногда делать резервные копии телефонной книги. Это обезопасит ваши данные от непредвиденных ситуаций.
Что такое синхронизация контактов и зачем она нужна
Синхронизация контактов в телефоне Android – это сбор данных с телефонной книги в единую базу. Полученный файл можно перекинуть на компьютер, на карту памяти, в другой телефон, в облако и т. д. Во время синхронизации происходит резервное копирование информации с устройства, а затем формирование единой базы данных в таблице Excel.
Зачем синхронизировать телефонную книгу? Рассмотрим несколько причин:
- приобретение нового смартфона. Представим ситуацию, что вы купили новый телефон на базе Android и вам нужно перенести на него всю базу адресов. Восстановить данные вручную довольно сложно, особенно если количество номеров переваливает за сотню. Благодаря синхронизации телефонной книги перенос номеров в новый телефон осуществляется буквально за 10 минут, и их без затруднений можно «вытащить» из аккаунта и перенести в новое устройство;
- пропажа или поломка гаджета. Если разбит смартфон или вы не имеете к нему доступа, можно с легкостью скопировать телефонную книгу в новое устройство. Для этого понадобится только резервная копия, которую вы решились сделать ранее;
- возврат к заводским настройкам. При данной процедуре большая часть данных безвозвратно стирается.
Создавать резервные копии и синхронизировать данные можно на всех устройствах на базе операционной системы Андроид: Самсунг, Леново, Сони и многие другие.
Подводя итоги, можно сказать, что синхронизация – это полезная и нужная процедура. Чтобы информация могла храниться и, при необходимости, быть использованной, рекомендуется записать ее на жесткий диск компьютера или USB носитель.
Через приложение «Контакты»
Переходим непосредственно к вопросу о том, как скопировать контакты с телефона на компьютер. При необходимости эту процедуру можно сделать и обратно, то есть с компьютера перенести данные в телефон. Данный вопрос не относится к разряду сложных. Придерживаясь описанной ниже инструкции, через несколько минут вы сможете передать контакты на ПК и редактировать их при необходимости.
Самый простой и быстрый способ настроить синхронизацию – экспорт из приложения «Контакты».
- Заходим в меню «Настройки» на рабочем столе вашего Android устройства.
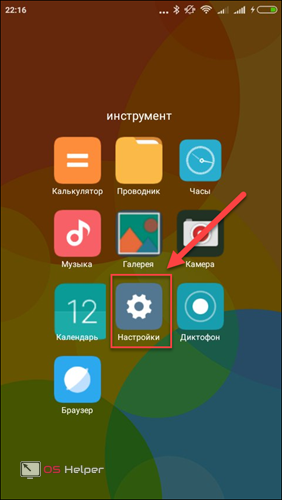
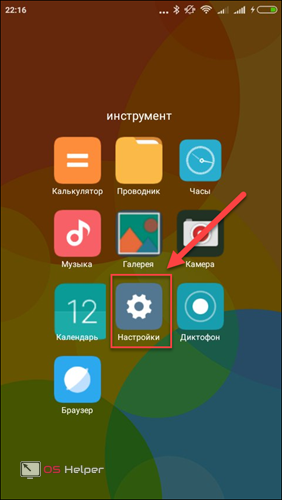
- Пролистываем меню и находим раздел «Устройство». Выбираем параметр «Системные приложения».
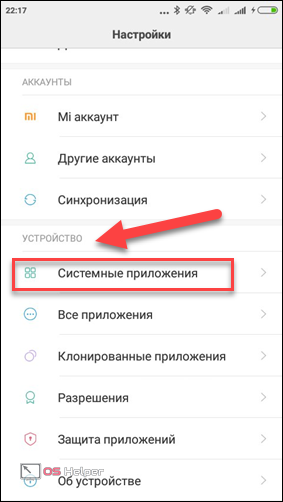
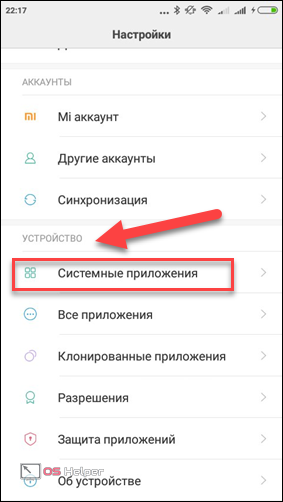
- В открывшемся разделе находим раздел «Контакты» и жмем на него.
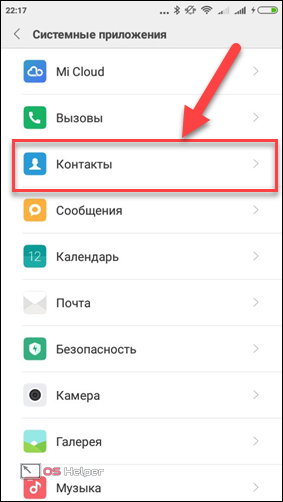
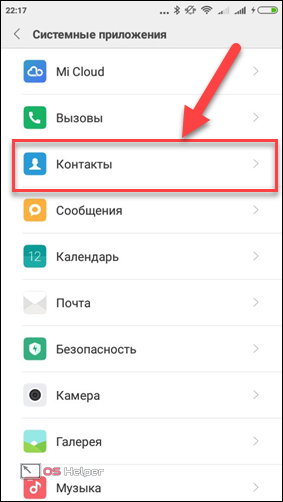
- Далее в разделе «Контакты» нажимаем на «Импорт и экспорт».
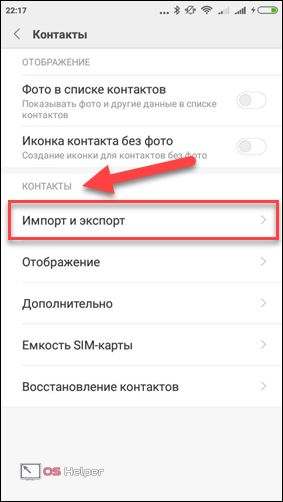
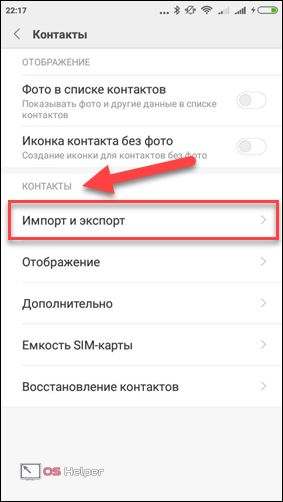
- Нажимаем «Экспорт на накопитель». Данный шаг подразумевает сохранение базы номеров в память телефона. Также возможно сбросить всю необходимую информацию на сим-карту.
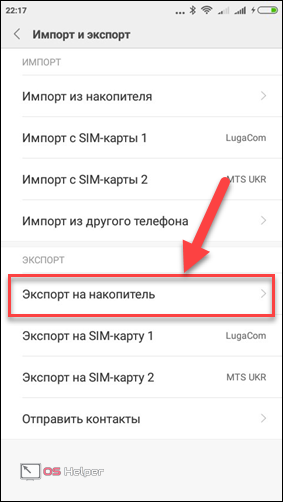
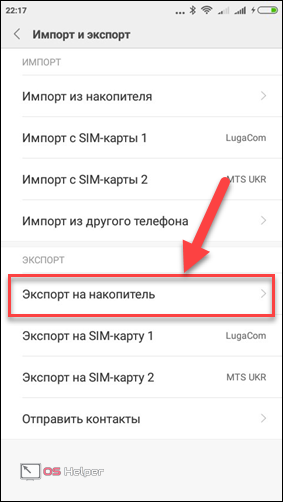
- Перед вами высветится информирующее окно. В нем указан путь, куда будут перемещены данные. Они переименуются порядковым номером. Подтверждаем нажатием клавиши «ОК».
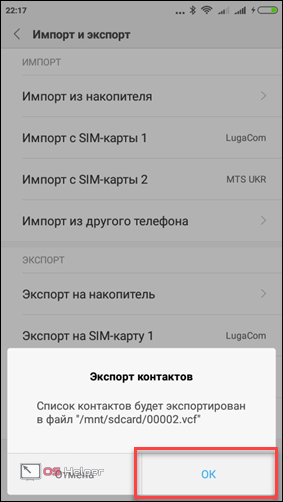
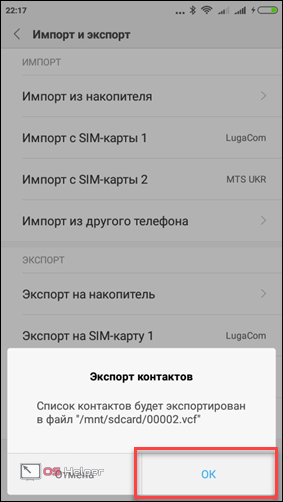
На этом основные шаги по экспортированию данных на компьютер закончены. Для большей уверенности можно проверить, правильно ли сохранился файл. Для этого:
- Заходим в приложение «Проводник» на рабочем столе устройства.
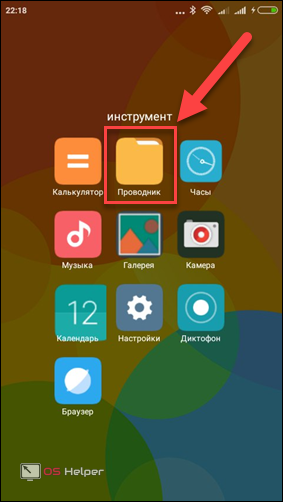
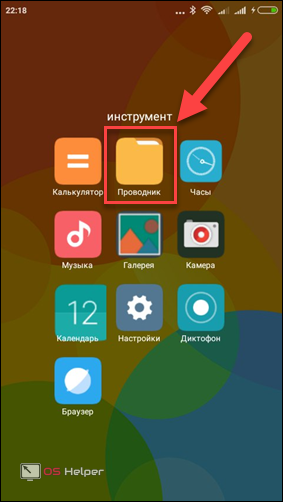
- Проверяем, чтобы в самой верхней вкладке была выбрана графа «Устройство». Далее выбираем раздел «Внутренняя память». Пролистываем папки и наблюдаем, что база контактных данных сохранилась в формате VCF.
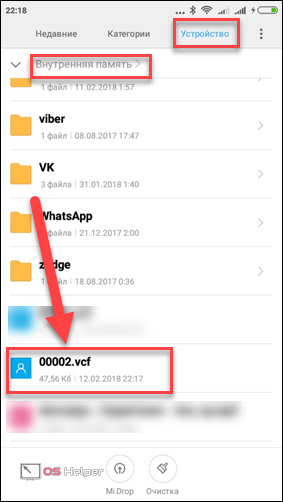
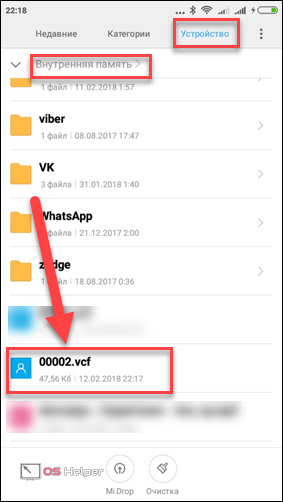
Готово! Теперь подсоединяем устройство к компьютеру по USB кабелю и перемещаем информацию, сохраненную на внутренний носитель, на жесткий диск ПК. Данный файл также можно отправить на почту или поместить в облако. Для этого не понадобится подсоединять гаджет к ПК. Таким же путем можно импортировать информацию обратно на телефон.
Если вы думаете о том, чем открыть VCF формат, то мы ответим на этот вопрос. Для его чтения можно воспользоваться следующими программами и сервисами: MS Outlook, Gmail (имеется соответствующий раздел «Контакты»), Notepad+++.
Через Google
Рассмотрим еще один способ, который поможет переместить все номера с телефона в память компьютера. Стоит отметить, что для данного способа наличие самого телефона вовсе не обязательно. Это отличный вариант, если не работает экран смартфона и у пользователя нет возможности выгрузить данные через «Контакты» на устройстве. Руководство актуально в случае с Xiaomi, Samsung, HTC, Lenovo и прочими гаджетами на ОС Android.
Рассмотрим пошаговую инструкцию.
- Заходим в свой почтовый аккаунт Gmail и в левой панели выбираем раздел «Контакты».
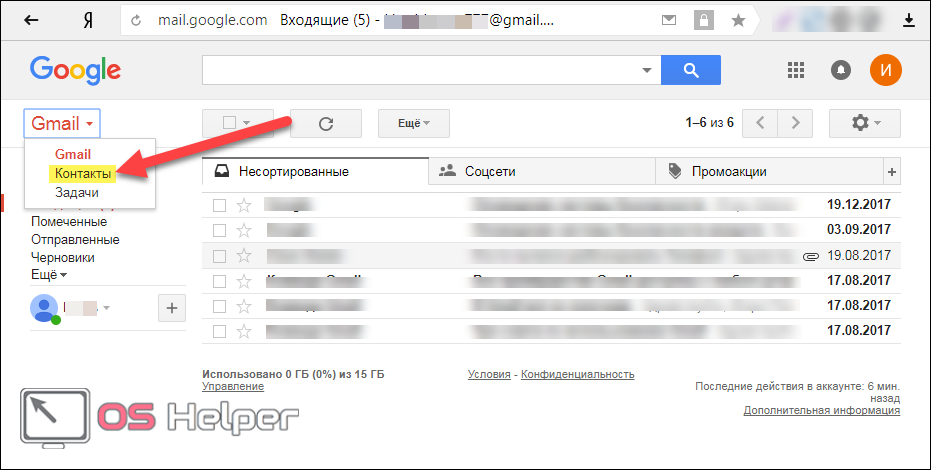
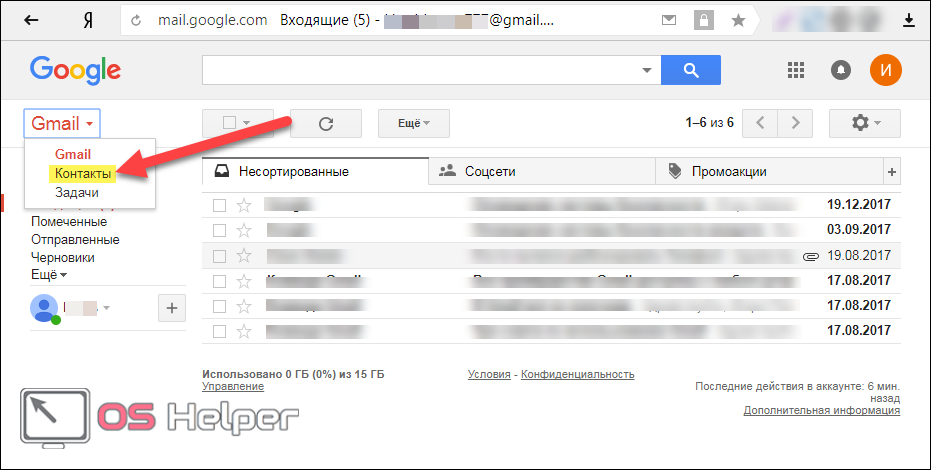
- Перед вами открывается меню, где описаны все ваши номера, что были в телефонной книжке смартфона. Нажимаем на графу «Еще» в левой панели меню.
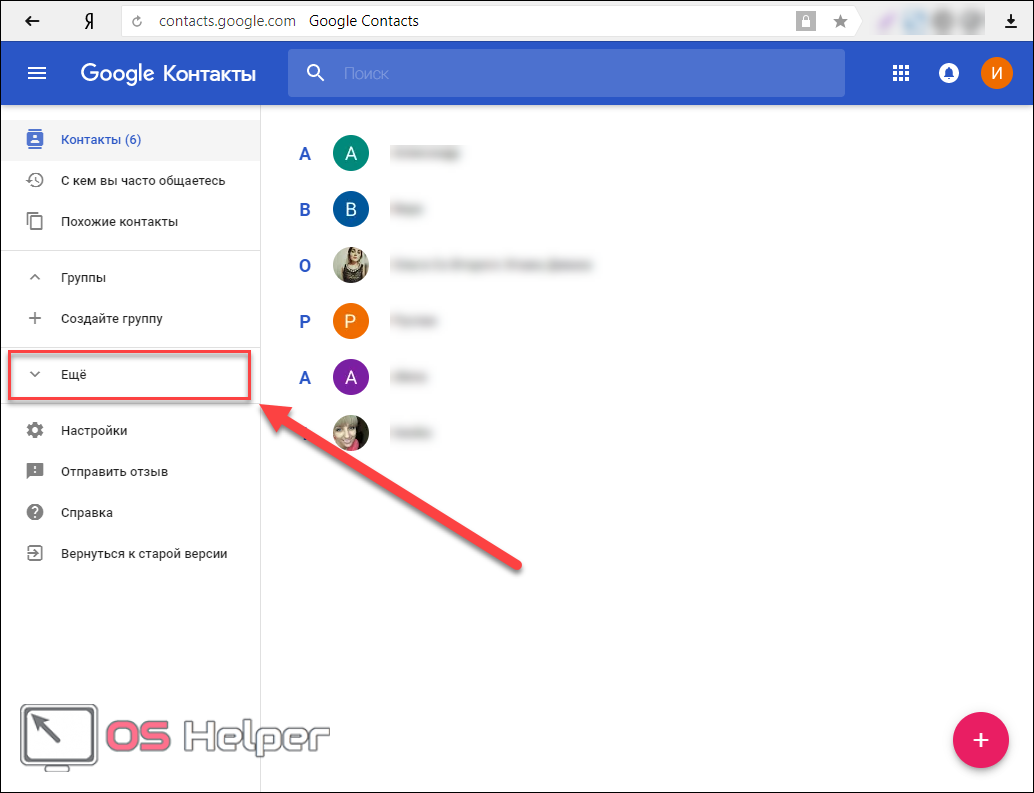
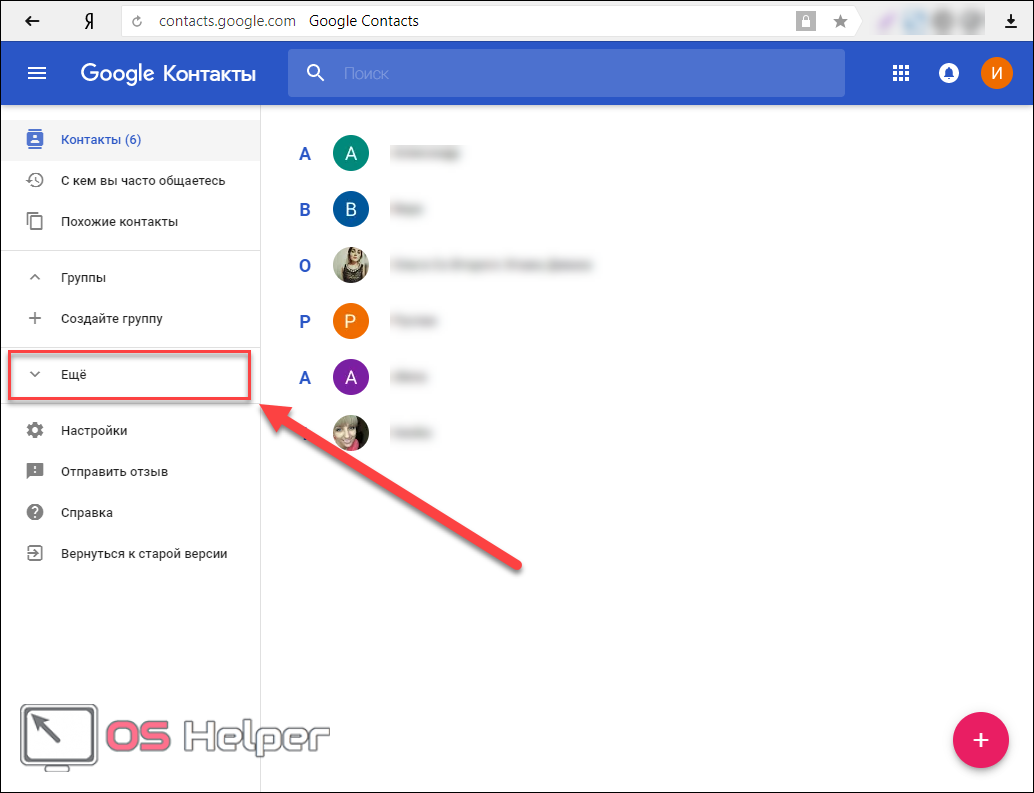
- Жмем на кнопку «Экспортировать».
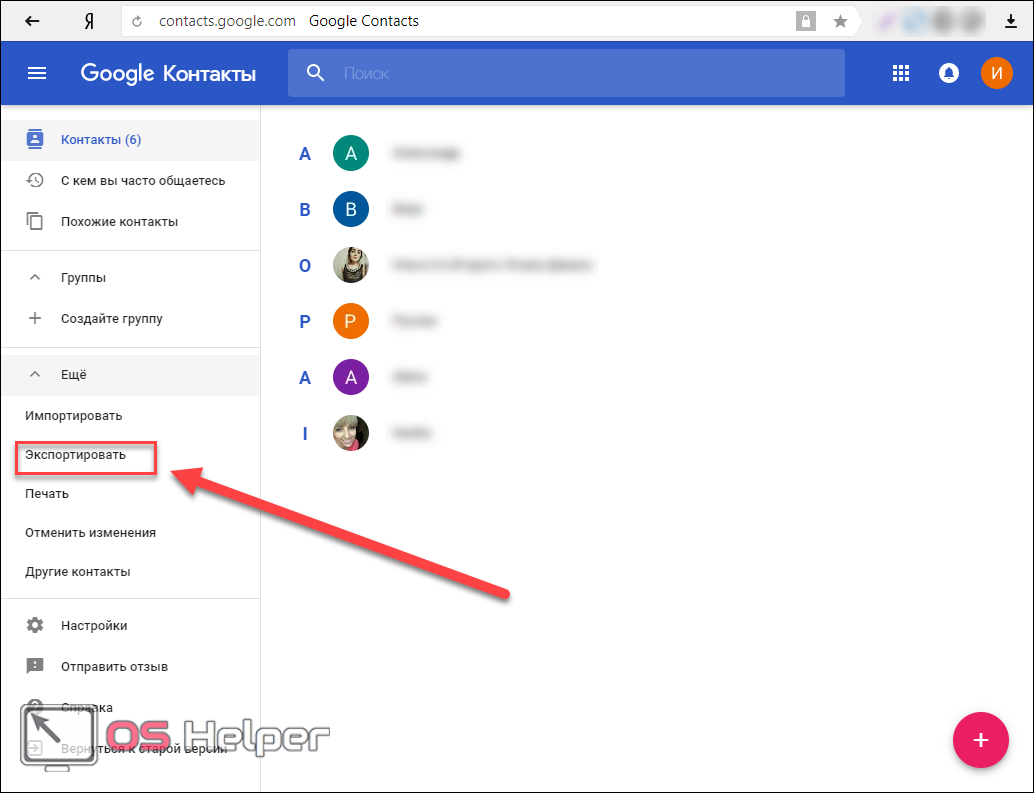
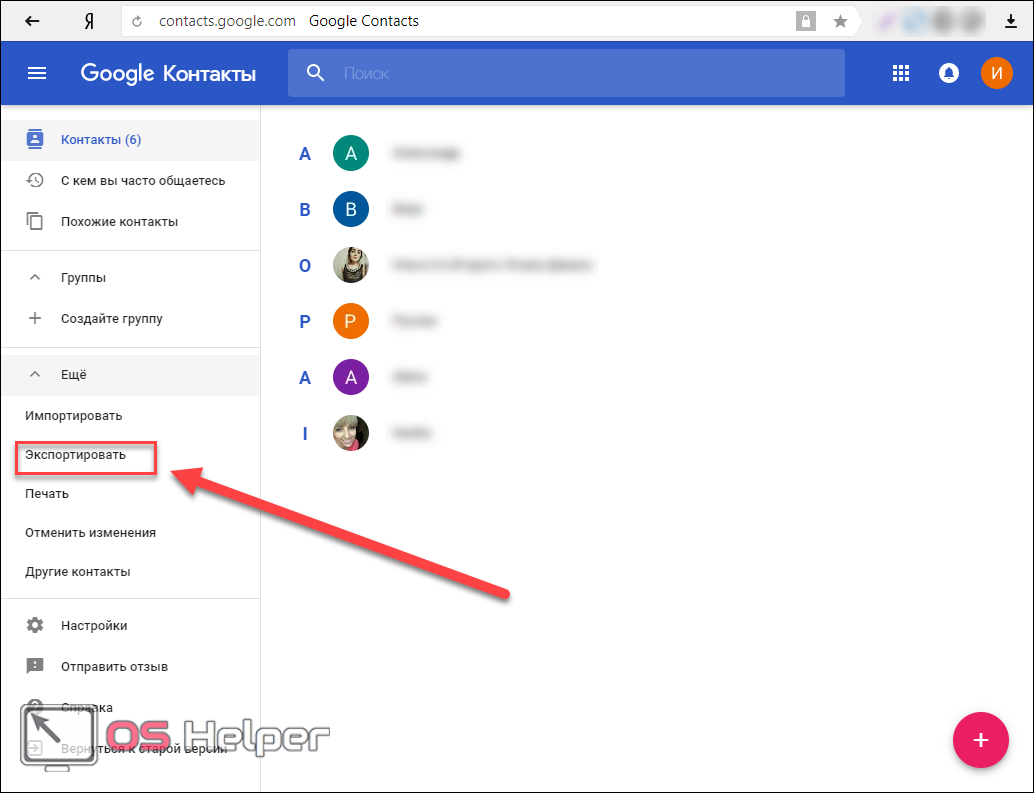
- Перед вами высветится диалоговое окно, как показано на скриншоте ниже. Новая версия Gmail пока что не поддерживает функцию экспорта контактов и необходимо перейти к старой версии. Жмем соответствующую кнопку.
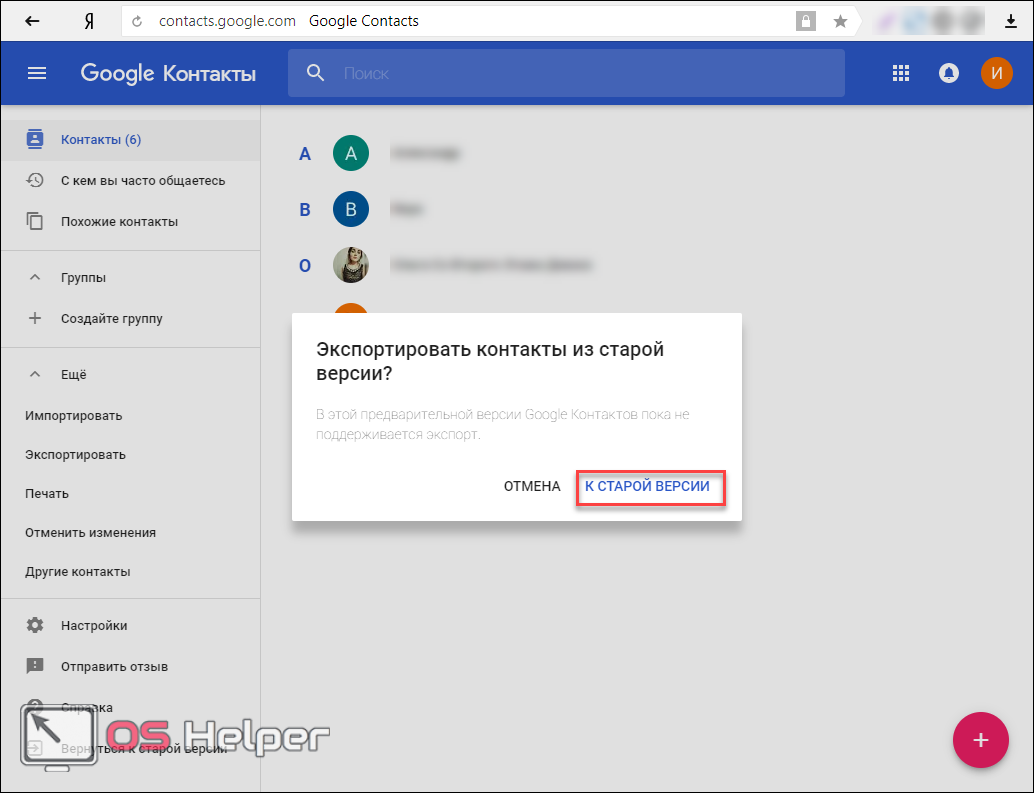
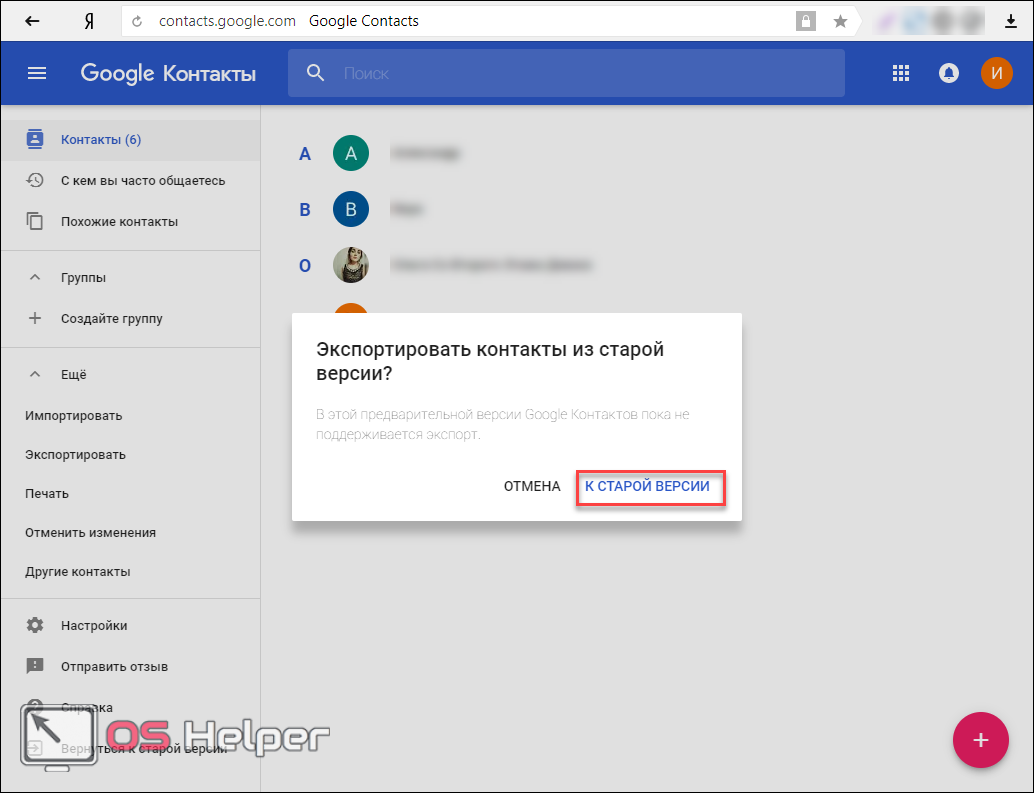
- Нажимаем на клавишу «Еще» в верхней панели, затем жмем «Экспорт…».
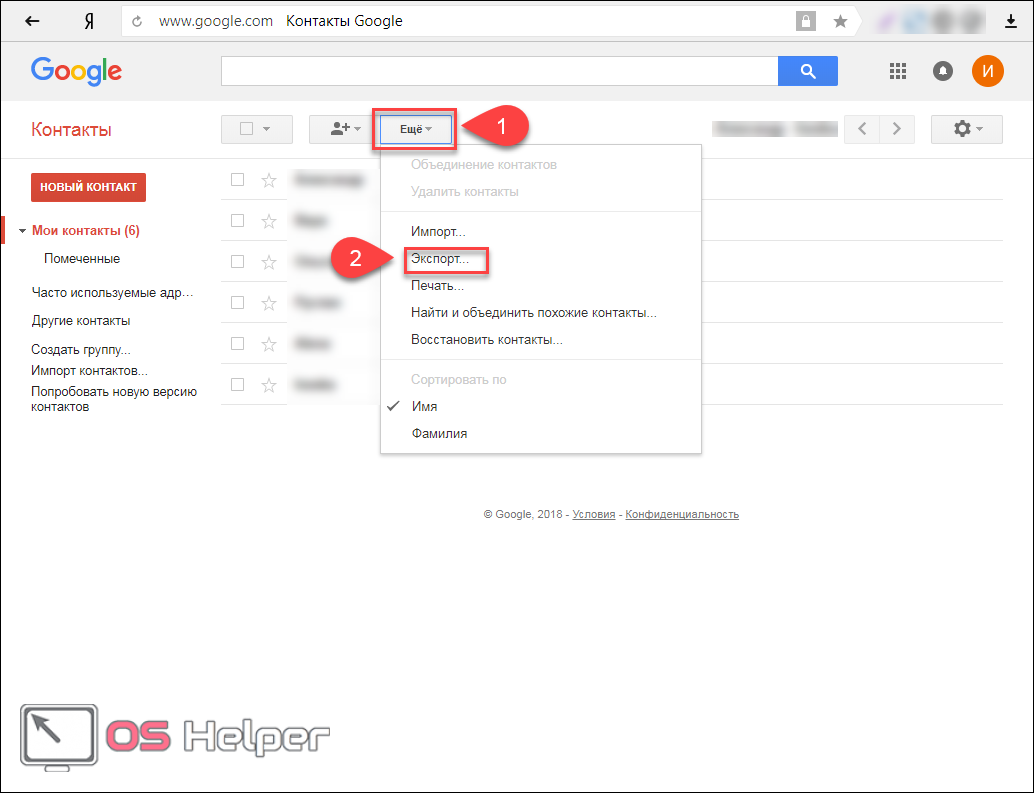
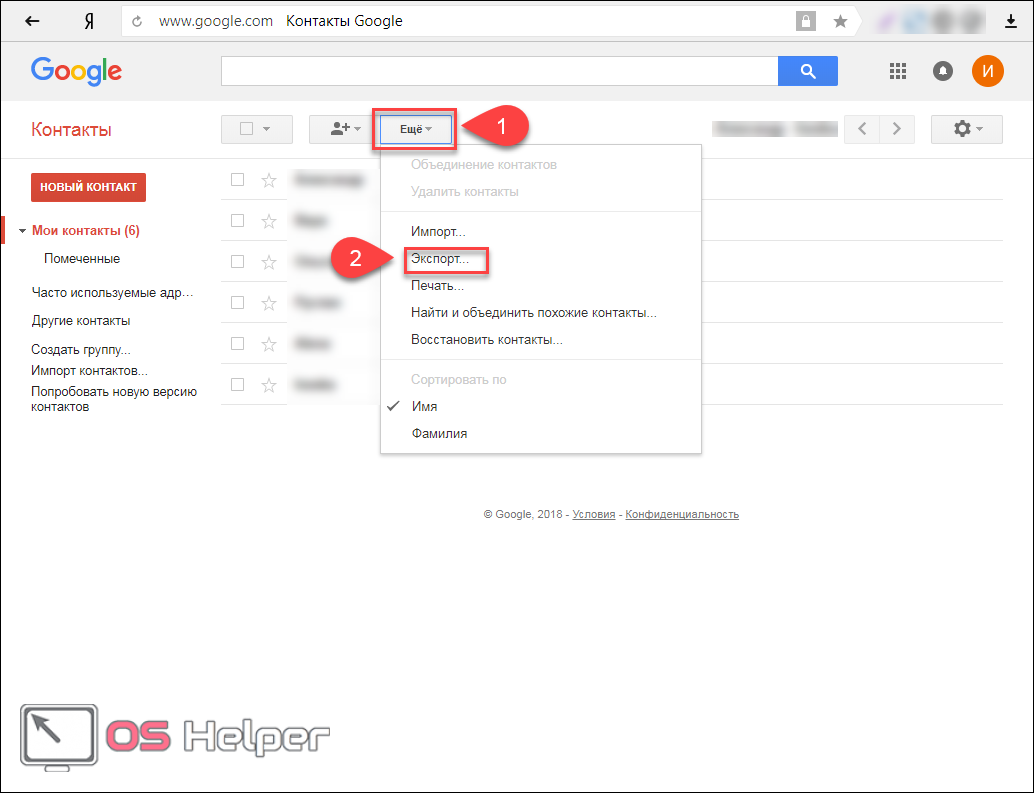
- В появившемся окне вы можете выбрать, какие телефонные номера необходимо копировать, а также в каком формате (CSV USB
или vCard).
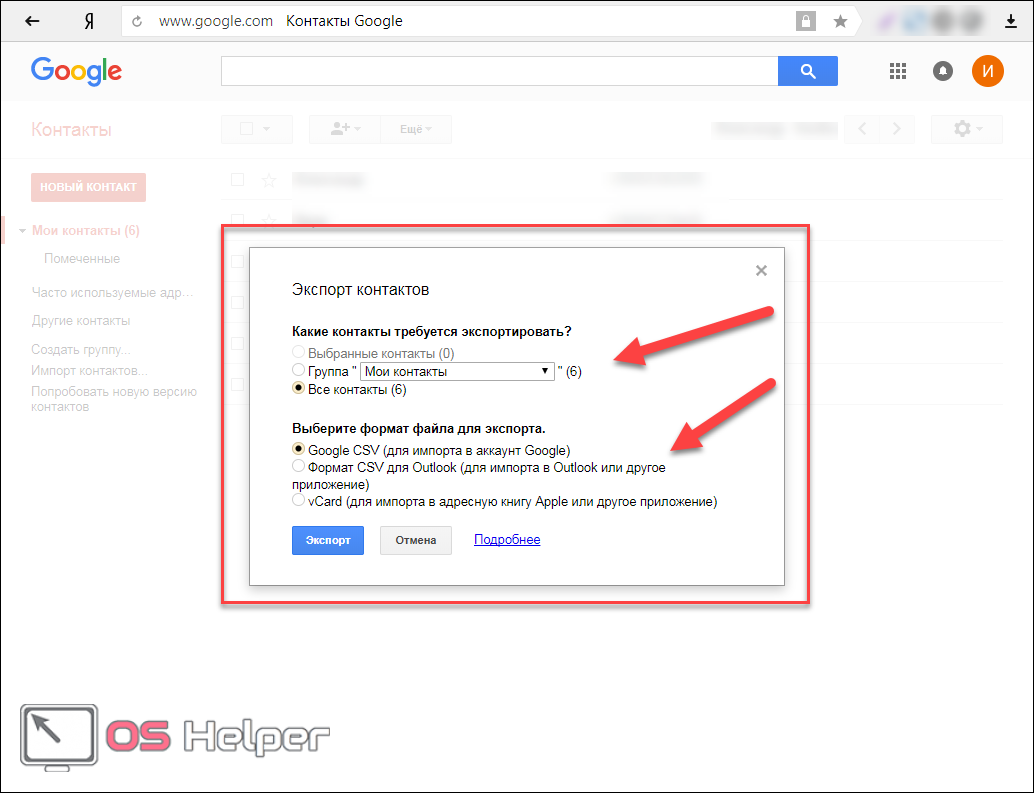
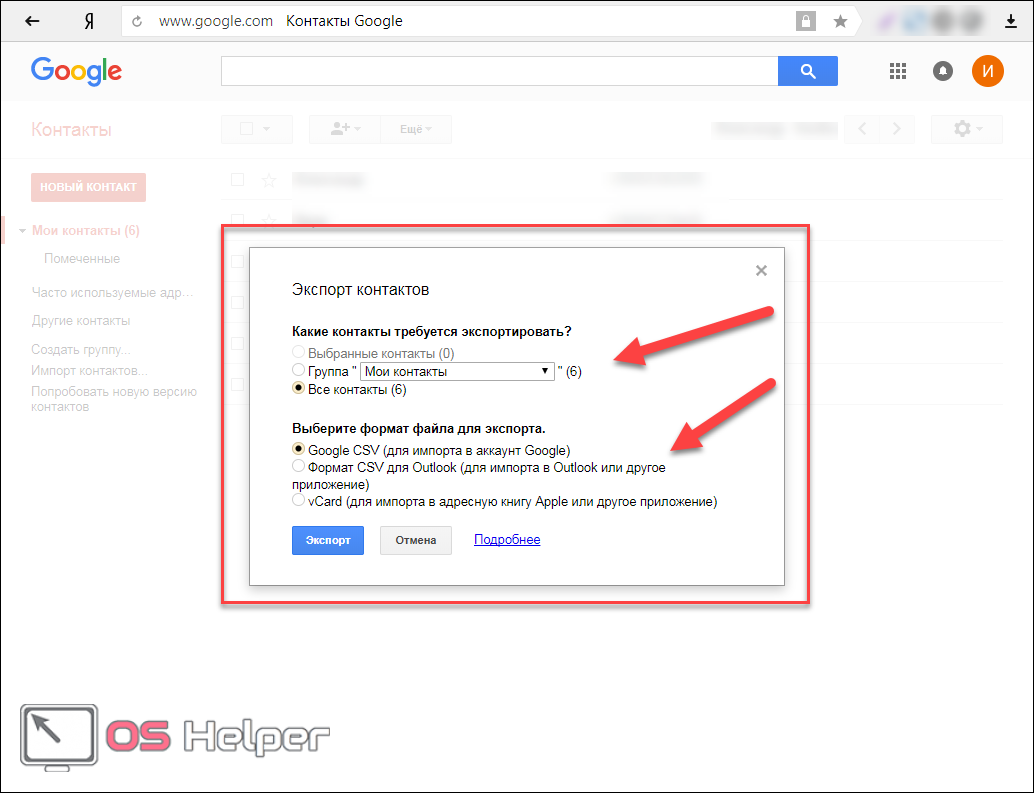
- Проверяем правильность выставленных параметров и жмем «Экспорт».
Готово. Файл с базой адресов будет загружаться и лежать на вашем компьютере. Скачанный формат CSV откроется через MS Excel. Это удобно для дальнейшего просмотра и редактирования.
С помощью сторонних приложений
Выше описано два основных способа, следуя которым можно сделать бэкап своего телефона Самсунг или любого другого. Если по некоторым причинам нет возможности воспользоваться этими методами, значит стоит перейти к сторонним приложениям.
Экспорт в CSV
Данное приложение называется «Экспорт контактов и данных CSV». Его можно бесплатно найти и скачать в магазине Google Play. При помощи этой утилиты получится без трудностей сохранить контакты или смс в формате CSV.
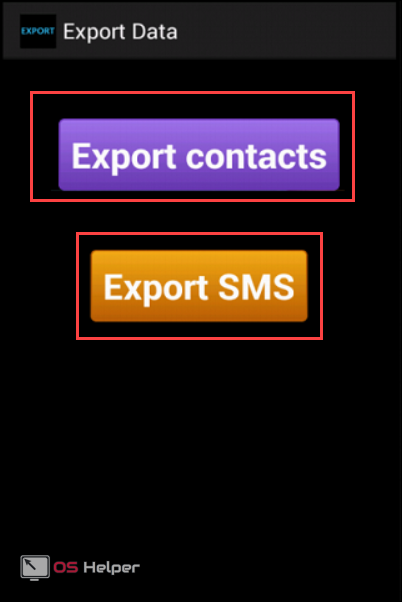
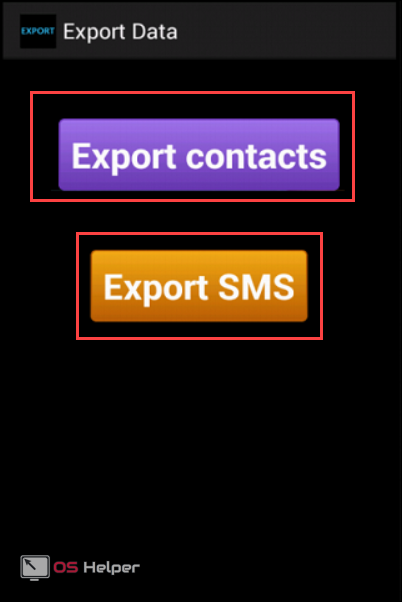
Программа обладает предельно простым интерфейсом. Если нужно экспортировать книжку адресов, то жмем на «Export contacts». Если требуется перебросить SMS, то кликаем на «Export SMS». В какой-либо отдельной настройке приложение не нуждается. Файлы будут сохраняться в формате CSV и запишутся на Micro CD карту.
Итог
Выше описано несколько способов, благодаря которым можно извлечь контактную базу и позже открыть ее на компьютере или скинуть на другой смартфон. Все методы довольно просты и не займут у вас больше 10 минут времени.
Рекомендуем выбрать тот способ, который наиболее удобен для вашей ситуации. Если телефон был утерян или разбит, то оптимально будет посмотреть вариант с контактами Google.
Видео
В данном видео вы можете визуально ознакомиться со способами копирования и сохранения контактов на компьютер.
Как перенести контакты с телефона на компьютер
Если у вас много контактов на телефоне, и вы хотите дополнительно подстраховаться, то можно перенести файл контактов не только на телефон, но еще и на компьютер. О том, как перенести контакты с телефона на компьютер мы сейчас и поговорим.
Сохраняем файл контактов с телефона на компьютер

Для этого нам не нужны никакие дополнительные программы. В смартфонах на андроиде все это возможно сделать и без них. Для этого необходимо проделать следующее.
Заходим с главного экрана рабочего стола в «Меню».

Находим там значок «Контакты» и кликаем по нему.

На странице контактов, вверху справа нажимаем кнопочку «Свойства» в виде трёх точек, расположенных вертикально.

В открывшемся списке находим пункт «Управление контактами» и открываем его.

Переходим в блок «Импорт/экспорт контактов»,

Открываем его и жмем на кнопку «ЭКСПОРТ».

В следующем окне устанавливаем переключатель на «Память устройства» и ниже жмем кнопку «ЭКСПОРТ».

Теперь берем кабель от телефона (для зарядки), отключаем его от блока питания и подключаем к компьютеру к разъему USB. На телефоне должно появится окошко с вопросом о разрешении подключения его к компьютеру. Жмем кнопку «Разрешить».
Если этого не сделать, то на компьютере вы не увидите никаких файлов телефона. Если такого запроса нет, то отключите и подключите кабель еще раз или в другой разъем USB.
На компьютере открываем папку «Мой компьютер», «Компьютер» или «Этот компьютер» и

в блоке «Устройства и диски» видим наш телефон. У меня это «Galaxy J5 (2016)». Открываем этот диск.

В нем должен находится еще один диск «Phone».

Открываем его. Вы увидите кучу папок. Ничего не трогаем и спускаемся в самый низ. Находим файл «Контакты.vcf», и копируем его себе на компьютер.

На телефоне этот файл можно удалить, чтобы не занимал память.
Видео о том, как перенести контакты с телефона на компьютер:
Восстановление контактов при помощи файла экспорта
Для того чтобы восстановить контакты на телефоне, необходимо проделать всё тоже самое, что описано выше, только в обратном порядке. Загрузить файл «Контакты.vcf» на телефон на диск «Phone». Потом перейти на вкладку «Меню» — «Контакты» — «Свойства» — «Импорт/экспорт контактов», выбираем там кнопку «Импорт». Устанавливаем переключатель на «Память устройства», и указываем либо «Sim-карту», либо «Память устройства».
Удачи Вам!
Это тоже интересно!
Понравилась статья — нажмите на кнопки:
Как перенести (скопировать) контакты с Андроида на компьютер
Большинство пользователей ведут телефонную книгу на своем смартфоне и со временем накапливают там большое количество контактов. Для того чтобы не потерять все эти контакты вместе с смартфоном их нужно время от скидывать на компьютер. В данной статье мы рассмотрим сразу два способа, как перенести контакты с Android смартфона на компьютер.
Перенос контактов с Android на компьютер с помощью экспорта
Самый простой вариант переноса контактов с Андроид смартфона на компьютер это перенос с помощью экспорта контактов из приложения «Контакты». Экспортировав контакты таким образом вы получите файл в формате vcf, который можно потом импортировать в любое приложение для работы с контактами, как на другом телефоне так и на компьютере.
Экспортировать контакты достаточно просто. Для начала вам нужно запустить приложение «Контакты» на своем Андроид телефоне. После этого откройте контекстное меню в этом приложении (это делается при помощи на экране или сенсорной клавиши под экраном).

После этого в появившемся меню выберите пункт «Импорт/Экспорт».

В результате на экране появится меню с несколькими вариантами переноса контактов. Здесь нужно выбрать вариант «Экспорт в файл VCF». В некоторых случаях данный вариант может называться «Экспорт во внутреннюю память» или «Экспорт на карту памяти SD».

После этого приложение «Контакты» перенесет все контакты из своей базы в файл с расширением vcf, который будет сохранен во внутренней памяти или на карте памяти SD, в зависимости от того, какой вариант переноса вы выбрали.
Дальше вам нужно скопировать этот vcf файл на компьютер. Это можно сделать любым удобным вам способом. Например, вы можете подключить Андроид к компьютеру с помощью USB кабеля и просто скопировать этот файл как и любой другой, либо вы можете переслать файл по почте или загрузить в облачное хранилище.
В дальнейшем вы можете использовать контакты из vcf файла так как вам это удобно. Vcf файл можно импортировать в почтовую программу (например, в Outlook или Mozilla Thunderbird), в другой телефон или в почтовый сервис.
Перенос контактов с Android на компьютер с помощью Google
Также вы можете перенести контакты с Андроида на компьютер с помощью сервиса «Google Контакты». Для того чтобы этот способ переноса сработал, нужно, чтобы контакты на Андроиде синхронизировались с аккаунтом Google.
Для того чтобы убедиться, что ваши контакты синхронизируются, зайдите в Настройки Андроида и откройте раздел «Аккаунты – Google». В данном разделе настроек будет список всего, что синхронизируется с аккаунтом Google. Найдите там пункт «Контакты» и убедитесь, что он включен.

Если контакты синхронизируются нормально, то можно приступать к их переносу. Для этого с помощью браузера зайдите на сервис «Google Контакты», который доступен по адресу https://contacts.google.com, откройте там раздел «Еще» и выберите пункт «Экспорт».

После этого вам предложат открыть старую версию интерфейса «Google Контакты». Согласитесь, и подождите пока загрузится старый интерфейс. В старом интерфейсе вам нужно нажать на кнопку «Еще» и в появившемся меню выбрать пункт «Экспорт».

В результате перед вами откроется окно с настройками экспорта. Здесь сначала нужно указать, какие именно контакты вы хотите перенести. Можно выбрать некоторые отдельные контакты, группу контактов либо все контакты.

После этого нужно выбрать формат для экспорта. Здесь доступно три формата: Google CSV (для переноса контактов в другой аккаунт Google), формат CSV для Outlook (для переноса контактов в программу Outlook), vCard (для переноса контактов в адресную книгу Apple либо в другую программу). В большинстве случаев оптимальным будет формат vCard, поскольку он достаточно универсален и поддерживается большинством программ.

После выбора контактов и формата нужно просто нажать на кнопку «Экспорт» и скачать получившийся файл. В дальнейшем с помощью данного файла контакты можно перенести на другой телефон или в другую программу.
Как перекинуть контакты с Андроида на компьютер
Как перекинуть контакты с Android-смартфона на компьютер
24.03.2016
В некоторых случаях вам может понадобиться перекинуть контакты с Android-телефона на компьютер, например, для того, чтобы отправить эти контакты кому-то по электронной почте или одним махом перекинуть их на другой смартфон. Сделать это несложно, тем более что средства для этого предусмотрены как в самом смартфоне, так и в аккаунте Google, возможностями которого вы, возможно, пользуетесь не в полной мере. Существуют и сторонние приложения для таких целей, но ничего нового они не предлагают.
В этой статье мы расскажем о том, как перекинуть контакты с Андроида на компьютер.
Сохранение контактов внутренними средствами мобильного устройства
Это самый простой и доступный способ – все, что от вас требуется, это наличие под рукою вашего Android-смартфона, компьютера или ноутбука и USB-кабеля для их подключения друг к другу.
Откройте в мобильном устройстве приложение «Контакты», нажмите на «Меню» и найдите там раздел «Импорт/Экспорт».
Раз уж наша с вами задача перекинуть контакты со смартфона на компьютер, то и выбирать необходимо соответствующий пункт: «Экспорт на накопитель». В данном случае накопитель – это MicroSD-карта, установленная в мобильном устройстве (если таковая имеется) или внутренняя память телефона.
Примечание: в меню «Импорт/Экспорт» также есть раздел «Передать видимые контакты», который полезен в случае, если ваш смартфон по умолчанию отображает только те контакты, которые вы указали предварительно. Если вам нужны именно они, выбирайте этот раздел.
После того, как вы выберите пункт «Экспорт», содержимое вашей адресной книги будет сохранено в файл формата VCF в памяти мобильного устройства. Подключив Андроид-смартфон к компьютеру по USB, вы сможете перекинуть на него файл vCard, содержащий ваши контакты.
Как открыть vCard?
Открыть фалы с таким разрешением можно с помощью встроенных приложений Windows, таких как «Контакты» (на Windows 10) или Microsoft Outlook. Правда, с отображением содержимого этого файла могут возникнуть некоторые проблемы: из-за различий в кодировках кириллица может отображаться в виде непонятных иероглифов.
Как исправить отображение содержимого vCard?
vCard – это текстовый файл, в котором хранится информация о контактах из вашей адресной книги на Android-смартфоне. Кодировка текста в этом файле – UTF-8, а стандартная кодировка текста в Windows, под которой ваша ОС и пытается открыть этот файл – Windows 1251, поэтому вместо привычной вам кириллицы и отображаются непонятные иероглифы.
Существует, как минимум, три способа исправить это:
- Импортировать контакты с помощью утилиты, поддерживающей кодировку UTF-8;
- Внести в VCF-файл специальные теги, чтобы дать понять Outlook или другому аналогичному софту об используемой кодировке;
- Сохранить VCF-файл в кодировке, которую Windows распознает (Windows 1251) с помощью сторонней утилиты.
Именно последний из этих методов мы и рассмотрим, так как это быстрее всего, да и просто удобно.
- Скачайте текстовый редактор Sublime Text по этой ссылке. Портативная версия утилиты для наших целей вполне подойдет.
- Запустите программу и откройте в ней VCF-файл с контактами из вашего смартфона.
- Откройте меню «File» — «Save with encoding» и найдите в списке раздел «Cyrillic (Windows 1251)».
Теперь, когда вы попытаетесь открыть файл с контактами в Microsoft Outlook, его содержимое будет отображаться корректно.
Как сохранить контакты с Андроида на компьютер через Google?
Куда более удобно сохранять и перекидывать контакты из адресной книги между устройствами с помощью Google-аккаунта, который вы используете на своем смартфоне. Для данного метода ваши устройства должны быть синхронизированы, а сами контакты должны храниться непосредственно в учетной записи Goggle, а не в памяти смартфона или на SIM-карте.
- В меню «Еще» выберите раздел «Экспортировать».
Примечание: в настоящее время Google для экспорта контактов перенаправляет на старую версию сайта, выдавая соответствующее предупреждение.
- Оказавшись на старой версии страницы «Контакты», в меню «Еще» выберите раздел «Экспорт».
- В окне, которое перед вами появится, выберите группу контактов, которые хотите экспортировать.
- Нажав на «Экспорт», сохраните файл с контактами на компьютер.
Примечание: если вы выберите «Все контакты», экспортированы будут в том числе и все электронные адреса тех, кому вы хотя бы раз отправляли письмо.
Какой формат для экспорта контактов выбрать? Рекомендуем выбирать vCard (VCF), так как его поддерживают практически все программы, а о том, как разрешить проблему с кодировкой, мы написали в первой половине статьи.
Поздравляем, теперь вы знаете, как перекинуть контакты с Андроида на компьютер.
CompDude рекомендует: на нашем сайте вы также можете узнать о том, как перекинуть контакты с iPhone на компьютер. Возможно вам это тоже будет интересно.


