Anvide Lock Folder — программа для скрытия папок и файлов
Бесплатная программа Anvide Lock Folder поможет спрятать ваши секретные директории на жестком диске так, что никто и не догадается о их присутствии. Ведь очень часто одним компьютером приходится пользоваться всем членам семьи, а так как у каждого человека есть свои секретные файлы и папки, хранить их приходится на сменных носителях или в «облачных» хранилищах.
Поскольку эти решения не являются идеальными, то можно использовать различные программы для сокрытия от посторонних глаз папок и файлов, одной из таких программ является Anvide Lock Folder
Содержание статьи:
Программа не требует установки, поэтому после скачивания можно сразу перейти непосредственно к работеЗапускаем приложение, далее находим нужную нам папку или файл и добавляем ее в специальный список, где все объекты получают защищенный статус, а доступ к ним контролируется паролем, который присваивает им пользователь.
Чтобы добавить папку в этот список необходимо нажать на кнопку с изображением знака плюс, далее указать папку или файл, нажать значок с изображением замка, ввести пароль и подтвердить операцию кнопкой «Закрыть доступ». Все отмеченные файлы и папки станут невидимыми и даже после закрытия приложения Anvide Lock Folder о их существовании никто не догадается.
Чтобы ограничить доступ к самой программе, ее разработчики предусмотрели установку пароля на запуск Anvide Lock FolderСкрывать с помощью программы Lock Folder можно абсолютно любые папки, в том числе и системные, например те, которые содержат директории программ. Эта возможность позволяет блокировать доступ к некоторым приложениям и может быть использована в качестве инструмента родительского контроля.
Читайте также: Программа для записи потокового видео – Web Stream Recorder
Естественно, выполнять все действия с системными папками необходимо очень осторожно. Например, если вы заблокируете директорию какой-нибудь программы, то щелкнув на ярлык этого ПО, получите сообщение, что система не смогла его обнаружить. Во избежание того, чтобы пользователь случайно не заблокировал какую-нибудь папку добавлять объекты можно только по одному. Перед переустановкой компьютера все защищенные файлы и папки нужно разблокировать, иначе они будут удалены.
Например, если вы заблокируете директорию какой-нибудь программы, то щелкнув на ярлык этого ПО, получите сообщение, что система не смогла его обнаружить. Во избежание того, чтобы пользователь случайно не заблокировал какую-нибудь папку добавлять объекты можно только по одному. Перед переустановкой компьютера все защищенные файлы и папки нужно разблокировать, иначе они будут удалены.
Интересная особенность программы состоит в том, что она позволяет скрывать папки и файлы, не только размещенные на жестком диске, но и на съемном носителе. Интерфейс приложения максимально понятен и не вызовет никаких вопросов даже у начинающего пользователя.
В Anvide Lock Folder присутствуют горячие клавиши, функции добавления объектов с помощью перетаскивания мышкой. Так же программа поддерживает и работу из командной строки. На официальном сайте вы найдете разнообразные темы оформления, а также ссылки, по которым абсолютно бесплатно сможете скачать этот софт.
Wise Folder Hider для скрытия папок и файлов
Wise Folder Hider — бесплатная программа, которая предназначена для скрытия папок и файлов на компьютере. При использовании Wise Folder Hider можно будет скрыть файлы, папки или USB диски, а при необходимости можно будет блокировать доступ к скрытым данным паролем. Таким образом, скрытые данные не будут видимыми и будут защищены паролем.
У многих на компьютере имеются такие файлы или папки, которые не предназначены для всеобщего обозрения. Приватное видео или фотографии, конфиденциальная информация, просто важные данные, которые можно потерять по ошибке. Это особенно актуально, если к одному компьютеру имеют доступ несколько пользователей.
Содержание:
- Включение русского языка в Wise Folder Hider
- Смена пароля для входа в Wise Folder Hider
- Как скрыть файл в Wise Folder Hider
- Как защитить папку паролем в Wise Folder Hider
- Как удалить скрытые папки из Wise Folder Hider
- Как скрыть флешку в Wise Folder Hider
- Восстановление пароля в Wise Folder Hider
- Выводы статьи
- Wise Folder Hider — программа для скрытия папок и файлов (видео)
В операционной системе Windows можно сделать папки или файлы скрытыми, но сделать их снова видимыми может любой пользователь компьютера. Поэтому для скрытия папок и файлов используют специальные программы, с помощью которых можно будет скрыть папки или файлы, сделать их невидимыми.
Поэтому для скрытия папок и файлов используют специальные программы, с помощью которых можно будет скрыть папки или файлы, сделать их невидимыми.
Для защиты папки или файла паролем можно использовать архиватор. Также можно установить пароль на документ Word, с помощью встроенных средств программы.
В этом обзоре рассмотрим бесплатную программу Wise Folder Hider Free, которую можно использовать для скрытия и защиты данных на компьютере. У производителя имеется также платная версия программы — Wise Folder Hider Pro.
Wise Folder Hider скачать
На странице загрузок официального сайта, вам следует обратить внимание на ссылки, по которым можно будет скачать данную программу на свой компьютер.
Для загрузки переносной версии программы следует нажать на ссылку «Portable Version».
Для загрузки инсталлятора обычной версии Wise Folder Hider нужно будет нажать на ссылку «for direct download» (прямая ссылка). Не нажимайте на кнопку «Download», чтобы не скачивать установщик программы с другого сайта.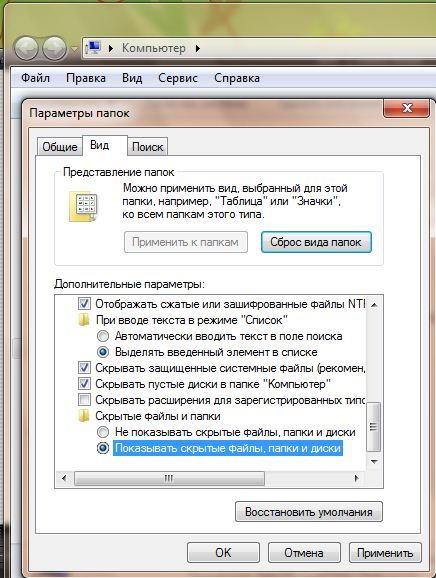 В этом случае, при установке программы на компьютер, вам будут предложено установить еще другие программы, которые не имеют отношения к программе Wise Folder Hider.
В этом случае, при установке программы на компьютер, вам будут предложено установить еще другие программы, которые не имеют отношения к программе Wise Folder Hider.
Хотя программа Wise Folder Hider имеет поддержку русского языка, установка программы будет происходить на английском языке.
После завершения установки программы на компьютер, запустите программу Wise Folder Hider Free. Переносная (portable) версия программы не требует установки на компьютер. Она запускается из папки, в которой находится программа Wise Folder Hider.
После запуска программы Wise Folder Hider, откроется окно для ввода пароля к программе. Используя этот пароль, вы будете открывать программу. Для этого вводите пароль, в нижнем поле подтверждаете его, а затем нажимаете на кнопку «ОК».
В первый раз это окно будет открыто на английском языке, в дальнейшем, после включения русского языка, окно для ввода пароля будет отображаться на русском языке.
Внимание! Хорошо запомните пароль, его в другом месте, он вам будет нужен для входа в программу. Без этого пароля вы не сможете открыть программу и получить доступ к скрытым данным.
Без этого пароля вы не сможете открыть программу и получить доступ к скрытым данным.
Включение русского языка в Wise Folder Hider
Для включения русского языка нужно будет щелкнуть левой кнопкой мыши по кнопке меню «Menu», которая находится в правом верхнем углу главного окна программы. В открывшемся контекстном меню будет выбрать пункты Languares», а затем «Russian».
После этого интерфейс программы Wise Folder Hider будет переключен на русский язык.
Смена пароля для входа в Wise Folder Hider
Если по каким-либо причинам вам нужно будет сменить пароль для доступа к программе Wise Folder Hider, то вы можете изменить пароль, используя главное окно программы. Для этого, нажимаете на кнопку меню «Меню», а в контекстном меню выбираете пункт «Изменить пароль».
Далее откроется окно «Смена пароля». В этом окне вам необходимо будет сначала ввести старый пароль, затем ввести новый пароль, а после этого нужно будет подтвердить новый пароль. После завершения смены пароля нажимаете на кнопку «ОК».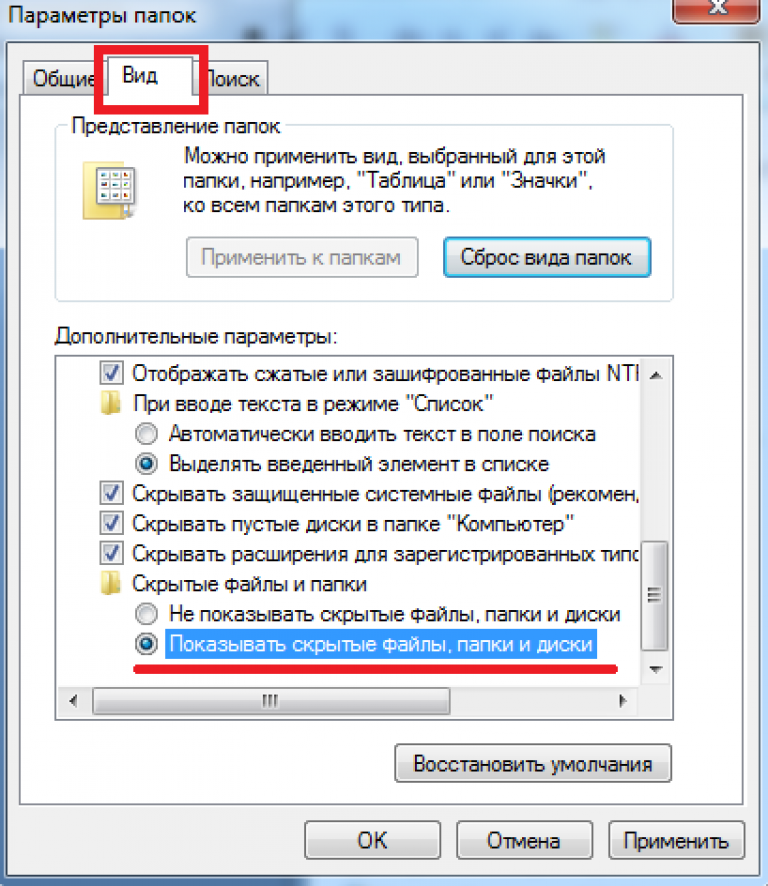
Как скрыть файл в Wise Folder Hider
Для того, чтобы скрыть папку или файл можно просто перетащить этот файл или папку в окно программы. Этот способ на моем компьютере почему-то не работал.
После установки программа Wise Folder Hider будет интегрирована в контекстное меню. Вы можете скрыть любую папку или файл сразу из контекстного меню.
Скрыть папки или файлы можно также используя кнопки «Скрыть файл» и «Скрыть папку».
После нажатия на соответствующую кнопку, вам нужно будет выбрать файл или папку, которую необходимо будет скрыть. В окне «Обзор папок» выбираете папку или файл, а потом нажимаете на кнопку «ОК».
После этого файл или папка будут скрыты, они исчезнут из вида. Они не будут видны и через Проводник.
Скрытые файлы и папки будут отображаться в главном окне программы «Wise Folder Hider».
- Раздел «Имя» — здесь отображается имя файла и его местонахождение на компьютере.
- Раздел «Заблокирован» отображает информацию о состоянии доступа — «Нет» или «Да».

- Раздел «Статус» отображает состояние файла, папки или USB диска — «Скрытый» или «Показать».
- Раздел «Действие» открывает команды контекстного меню для управления программой.
Вы можете посмотреть на скрытые файлы, если в разделе «Действие» выберете команду контекстного меню «Открыть». В разделе «Статус» будет отображен пункт «Показать».
Далее откроется окно Проводника, где вы можете увидеть этот файл или папку. В это время файл или папка будет видна в месте своего расположения.
Для того, чтобы снова скрыть файл нужно будет закрыть окно программы Wise Folder Hider. Сразу после этого, папка или файл снова будут скрыты.
Как защитить папку паролем в Wise Folder Hider
Файлы или папки скрыты из вида, но доступ к ним не блокирован. Для большей безопасности доступ к скрытым файлам или папкам можно будет заблокировать паролем.
На каждый скрытый файл или папку можно будет установить свой пароль. Для этого в окне программы нужно будет выделить соответствующий файл или папку, а в разделе «Действие» выбрать пункт контекстного меню «Установить пароль».
После этого откроется окно «Установка пароля». В соответствующие поля необходимо будет ввести пароль и его подтверждение, а затем нажать на кнопку «ОК».
Далее откроется окно «Подтверждение», в котором следует нажать на кнопку «ОК».
В главном окне программы, в разделе «Заблокирован» появится изображение замка и подтверждение — «Да».
Если вам необходимо, то вы можете открыть на время блокированный файл или папку.
Для этого в разделе «Действия» нужно выбрать пункт контекстного меню «Открыть». В открывшемся окне необходимо будет ввести пароль.
После этого файл или папка начинают отображаться в Проводнике, вы получите доступ к нужным данным. Сразу после закрытия окна программы, файлы и папки снова станут скрытыми.
Как удалить скрытые папки из Wise Folder Hider
Для удаления папки или файла из окна программы, в разделе «Действие», в контекстном меню нажимаете на пункт «Показать папку». После этого папка или файл удаляется из окна программы. Файл или папка становятся доступными для дальнейшего использования.
Файл или папка становятся доступными для дальнейшего использования.
Как скрыть флешку в Wise Folder Hider
Программа Wise Folder Hider может скрыть USB диск. Принцип действия программы при скрытии содержимого флеш накопителя точно такой, как для папок и файлов.
В главном окне программы нажимаете на кнопку «Скрыть USB диск». В окне «Выбрать USB диск» выбираете флешку, которая была подключена к компьютеру через соответствующий USB разъем. Если к вашему компьютеру подключена только одна флешка, то она будет автоматически выбрана в этом окне.
После выбора USB диска нажимаете на кнопку «ОК».
В следующем окне «Подтверждение» вы можете выбрать, блокировать эту флешку паролем или просто скрыть.
Если вы нажмете на копку «Нет», то тогда флешка будет просто скрыта, без блокирования доступа к содержимому паролем. Сама флешка будет видна из Проводника, но ее содержимое будет недоступно для просмотра.
После нажатия на кнопку «Да», в новом окне вам потребуется ввести пароль для блокировки доступа к флешке. После ввода пароля доступ к диску будет закрыт. Получить доступ к содержимому, которое находится на флеш накопителе, можно будет только после ввода пароля.
После ввода пароля доступ к диску будет закрыт. Получить доступ к содержимому, которое находится на флеш накопителе, можно будет только после ввода пароля.
Просмотр содержимого USB диска и его удаление из программы происходит точно так, как это было описано ранее.
После нажатия на пункт контекстного меню «Открыть», флешка будет открыта на некоторое время. После перезапуска программы Wise Folder Hider, USB диск будет снова скрыт. Если будет выбран пункт контекстного меню «Показать папку», то после этого будет отключено блокирование доступа к содержимому флешки.
Восстановление пароля в Wise Folder Hider
Еще раз обращаю ваше внимание на необходимость хранения паролей, которыми вы блокировали доступ к программе, файлам, папкам или дискам. В случае потери пароля вы не сможете получить доступ к скрытым файлам. Для хранения паролей лучше всего будет использовать менеджер паролей.
В программе Wise Folder Hider существует возможность восстановления паролей для доступа к программе или заблокированным файлам. В этом случае, восстановить потерянные пароли можно будет за оплату.
В этом случае, восстановить потерянные пароли можно будет за оплату.
Для этого, в окне для ввода пароля, нужно будет нажать на ссылку «Забыл пароль». После этого, произойдет переход на сайт программы. Вы можете перевести содержимое страницы с помощью встроенного переводчика, или любого онлайн переводчика.
После оплаты и проведения некоторых действий, вы получите забытые пароли для доступа к программе и блокированным файлам.
Также можно будет попробовать бесплатный вариант — загрузить компьютер с LiveCD или Windows PE. После загрузки найдите заблокированные файлы и скопируйте их на другой диск. Тогда они снова вам будут доступны.
Выводы статьи
Многие пользователи попадают в ситуации, когда им необходимо скрыть важные данные от постороннего внимания. В этом случае, необходимо надежно защитить свою информацию. Бесплатная программа Wise Folder Hider скрывает папки, файлы и USB диски, а также защищает скрытые данные паролем.
Wise Folder Hider — программа для скрытия папок и файлов (видео)
Нажимая на кнопку, я даю согласие на обработку персональных данных и принимаю политику конфиденциальности
Free Hide Folder — Скачать
Обзор Softonic
Сделать личные папки видимыми только вам
Часто бывает, что нам приходится скрывать файлы или папки, особенно при работе на общем компьютере.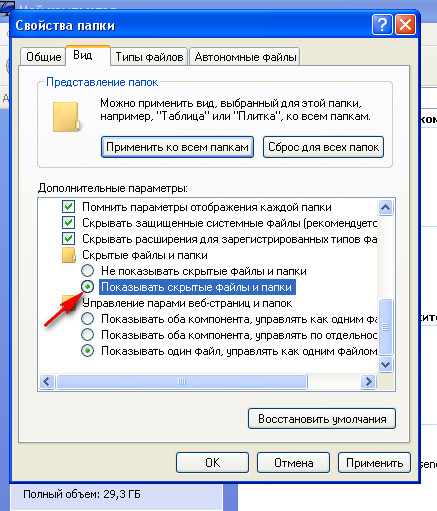 Самый эффективный способ сделать это — использовать специальную программу.
Самый эффективный способ сделать это — использовать специальную программу.
Free Hide Folder — это бесплатное приложение, позволяющее выбрать список папок, которые вы хотите защитить. Нажав кнопку Скрыть в главном меню, все выбранные папки волшебным образом исчезнут с вашего компьютера. Для того, чтобы получить к ним доступ, вам придется пройти через программу, для входа в которую задан заранее выбранный пароль.
Все это очень просто в использовании и на самом деле эффективно, если вам нужно защитить конфиденциальные файлы, но у меня есть небольшие проблемы с удобством использования. На самом деле невозможно скрыть папку только из контекстного меню; вам всегда придется проходить через функцию добавления программы. Опять же, если вы хотите увидеть папку, которая ранее была скрыта, двойного щелчка по ней в окне программы недостаточно; вам нужно будет выбрать правую кнопку в контекстном меню приложения.
Программа устанавливает значки в меню «Пуск», сообщая другим пользователям, что вы что-то скрываете, поэтому, возможно, комбинация клавиш для запуска приложения была бы более эффективной.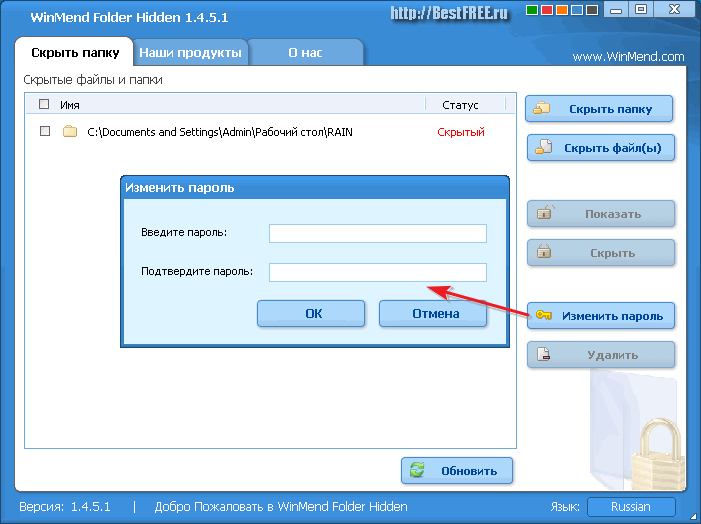 Я полагаю, вы всегда можете удалить ссылку меню «Пуск», но тогда у вас не будет прямого доступа к вашим папкам.
Я полагаю, вы всегда можете удалить ссылку меню «Пуск», но тогда у вас не будет прямого доступа к вашим папкам.
Free Hide Folder — полезный бесплатный инструмент для защиты и скрытия важных папок на вашем компьютере. Некоторые проблемы с удобством использования могут немного раздражать при его использовании, но они не влияют на его эффективность.
Обзор автора
У большинства людей на компьютере есть файлы или папки, которыми они не хотят делиться с другими. Лучший способ защитить вашу личную информацию — сделать папки видимыми только вам. Free Hide Folder делает именно это, и делает это легко и хорошо.
Это приложение позволяет скрывать ваши личные папки. Очень полезно хранить свои личные данные подальше от других. Другие не будут знать, где находятся ваши личные файлы, и не смогут их случайно просмотреть.
Вы можете скрыть папки всего несколькими щелчками мыши. Free Hide Folder защищена паролем, который вы можете изменить или удалить в любое время.
Pros
- Эффективно скрывает папку на You PC
CONS
- Небольшие проблемы с удобством использования
Старые версии
БЕСПЛАТНАЯ ПЛАНГА2.0
Скрыть папки и сделать файлы невидимыми с помощью Folder Guard
Folder Guard упрощает защиту папок паролем. Однако что делать, если вы хотите полностью скрыть папку, сделать ее невидимой для других пользователей вашего компьютера?
Папку также легко скрыть с помощью Folder Guard. Один из способов — использовать мастер: сначала переключитесь в режим просмотра Restricted программы Folder Guard и щелкните значок 9.0093 Ограничить другой файл или папку ссылка:
Один из способов — использовать мастер: сначала переключитесь в режим просмотра Restricted программы Folder Guard и щелкните значок 9.0093 Ограничить другой файл или папку ссылка:
Это должно запустить Мастер, и когда отобразится его страница Ограничения видимости , выберите параметр Скрытый :
Другой способ скрыть папку — это вид Папки окна Folder Guard: выберите папку, которую вы хотите скрыть, в дереве папок и присвойте ей атрибут Скрытый с помощью контекстного меню:
Теперь примените изменения и возобновите защиту, если это необходимо, и попробуйте найти папку с помощью проводника или другой программы: папка не должна быть видна в обычных списках файлов! Когда вы приостановите защиту, папка должна сразу стать видимой. (Возможно, вам придется нажать клавишу F5 в окне проводника Windows, чтобы он обновил список отображаемых папок).
Обратите внимание, что вам НЕ нужно запускать основную программу Folder Guard, чтобы приостановить или возобновить защиту: у вас есть несколько других доступных инструментов:
Вы можете приостановить или возобновить защиту в любое время, запустив Folder Guard с помощью ярлыка на рабочем столе или меню «Пуск» Windows.

Возможно, вы захотите настроить горячую клавишу, чтобы обеспечить себе быстрый доступ к команде «Пауза/возобновление защиты», нажав комбинацию клавиш по вашему выбору.
- Вы также можете включить отображение значка уведомления на панели задач Windows рядом с часами и щелкнуть этот значок, чтобы получить доступ к команде «Возобновить/Приостановить защиту»:
И многое другое! Пожалуйста, не стесняйтесь загрузить полнофункциональную ознакомительную версию и попробовать ее. Если вам это не нравится, используйте панель управления Windows, чтобы удалить его: никаких условий.
Руководство пользователя Folder Guard • Видео • Скачать • Покупка
Если вы хотите сделать ссылку на эту статью , вы можете использовать этот HTML-код: Скрыть папки и сделать файлы невидимыми с Folder Guard
- Шифрование или Folder Guard: что выбрать?
- Что говорят о Folder Guard.





