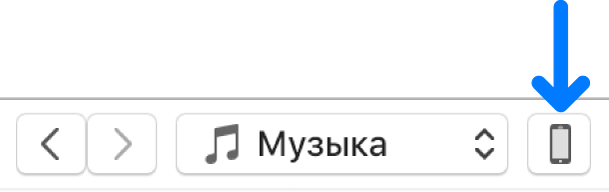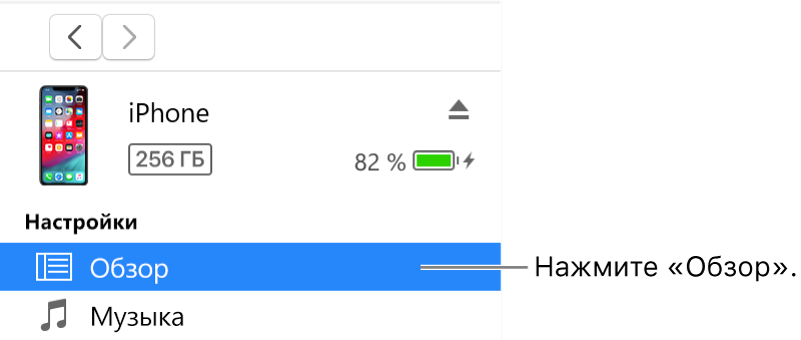Программы для синхронизации iPhone с компьютером

Каждый пользователь гаджетов компании Apple тесно знаком с программой iTunes, с помощью которой выполняется синхронизация данных между устройством и компьютером. К сожалению, iTunes, особенно, говоря о версии для Windows, не самый удобный, стабильный и быстрый инструмент, в связи с чем данной программе появились достойные альтернативы.
iTools
Пожалуй, один из лучших аналогов iTunes, наделенный большим спектром возможностей. Программа обеспечивает простую и быструю синхронизацию iPhone с компьютером, позволяя легко переносить данные как с вашего портативного устройства, так и на него.
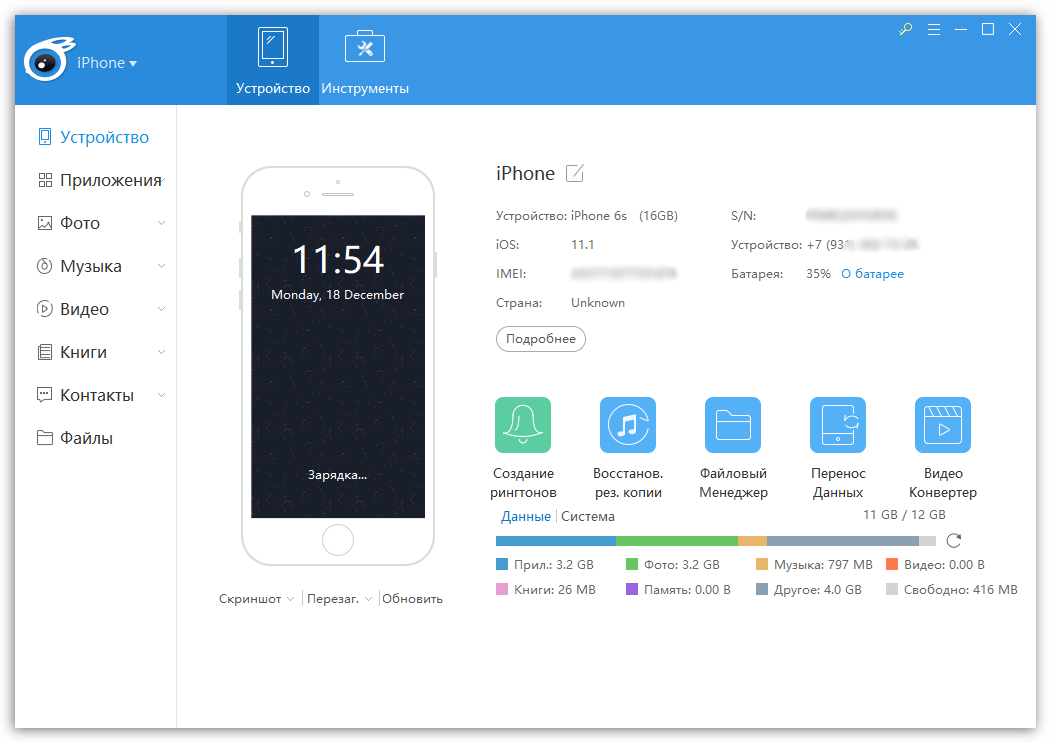
Помимо этого, имеются и другие интересные возможности, как, например, запись видео с экрана вашего устройства, функции файлового менеджера, встроенное средство для удобного создания рингтонов с последующим переносом их на устройство, восстановление из резервной копии, конвертер видео и многое другое.
Скачать iTools
iFunBox
Качественный инструмент, который сможет составить серьезную конкуренцию iTunes. Здесь все интуитивно понятно: чтобы удалить файл из программы, его следует выделить, а затем выбрать иконку с корзиной. Чтобы перенести файл, его можно либо перетащить в главное окно, либо выбрать кнопку «Import».
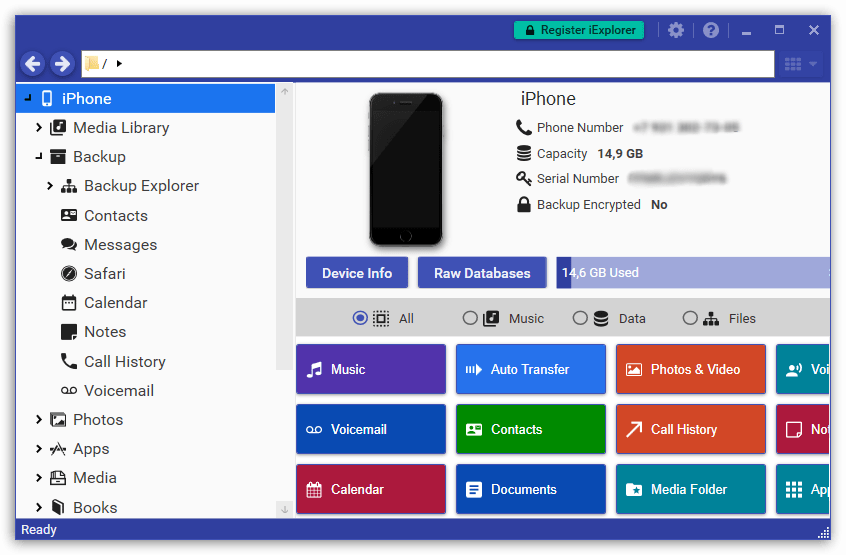
В программу включен раздел «App Store», из которого вы можете искать игры и приложения, а затем устанавливать их на гаджет. В iFunBox присутствует поддержка русского языка, но она здесь частичная: некоторые элементы имеют английскую и даже китайскую локализацию, но, будем надеяться, данный момент вскоре разработчиками будет доработан.
Скачать iFunBox
iExplorer
Платный, но полностью оправдывающий свою стоимость инструмент для синхронизации iPhone с компьютером, который позволяет комплексно работать с медиабиблиотекой, создавать и восстанавливать резервные копии.

Программа имеет простой, интуитивно понятный интерфейс, который, к сожалению, не наделен поддержкой русского языка. Приятно и то, что разработчики не стали делать из своего продукта «швейцарский нож» – он рассчитан исключительно на синхронизацию данных и работу с резервными копиями, благодаря чему интерфейс не перегружен, а сама программа работает довольно быстро.
Скачать iExplorer
iMazing
Amazing! Без этого яркого слова не обходится ни одна презентация Apple, и именно так и характеризуют свое детище разработчики iMazing. Программа выполнена по всем канонам Apple: имеет стильный и минималистичный интерфейс, даже начинающий пользователь сразу поймет, как с ней работать, а также это единственный экземпляр из обзора, оснащенный полной поддержкой русского языка.

iMazing наделена такими возможностями, как работа с резервными копиями, управление приложениями, музыкой, фото, видео и другими данными, которые можно как переносить на устройство, так и удалять с него. С этой программой вы сможете проверить гарантию гаджета, выполнять полную очистку устройства, управлять данными через файловый менеджер и многое другое.
Скачать iMazing
Если у вас по каким-либо причинам не срослась дружба с iTunes, среди представленных выше аналогов вы сможете найти достойную альтернативу этой программе, чтобы удобно выполнять синхронизацию яблочного устройства с компьютером.
 Мы рады, что смогли помочь Вам в решении проблемы.
Мы рады, что смогли помочь Вам в решении проблемы. Опишите, что у вас не получилось.
Наши специалисты постараются ответить максимально быстро.
Опишите, что у вас не получилось.
Наши специалисты постараются ответить максимально быстро.Помогла ли вам эта статья?
ДА НЕТСинхронизация контента с Mac на iPhone или iPad

Чтобы впервые настроить синхронизацию, нужно подключить устройство к Mac через кабель USB или USB-C. Когда устройство подключено, его значок появляется в боковом меню Finder, а при выборе значка отображаются варианты синхронизации. Вы можете выбрать объекты для синхронизации.
Можно синхронизировать все объекты определенного типа (самый быстрый вариант) или выбрать определенные объекты (это дает более точный контроль), либо совместить оба варианта. Например, можно синхронизировать на устройство всю музыку, но лишь некоторые фильмы.
После того как Вы выберете контент для синхронизации, он будет обновляться при каждой синхронизации устройства с Mac.
На iPhone (c iOS 5 или новее) или iPad также можно настроить беспроводную синхронизацию с Mac, когда устройство и Mac подключены к одной сети Wi-Fi. О том, как включить беспроводную синхронизацию, см. в разделе Синхронизация контента с Mac на iPhone или iPad по сети Wi-Fi.
Подробнее о синхронизации см. в разделе О синхронизации Mac с другими устройствами.
Синхронизация всего контента определенного типа
Подключите устройство к компьютеру Mac.
Устройство можно подключить через кабель USB или USB-C либо через Wi-Fi. О включении синхронизации через Wi-Fi см. в разделе Синхронизация контента с Mac на iPhone или iPad по сети Wi-Fi.
В Finder
 на Mac выберите устройство в боковом меню Finder.
на Mac выберите устройство в боковом меню Finder.
В панели кнопок выберите тип контента, который хотите синхронизировать.

Примечание. Если Вы пользуетесь Фото iCloud и Apple Music, фото и музыка автоматически синхронизируются через iCloud. При нажатии варианта «Музыка» или «Фото» не отображаются варианты синхронизации.
Установите флажок «Синхронизировать [тип контента] на [имя устройства]», чтобы включить синхронизацию объектов соответствующего типа. Например, установите флажок «Синхронизировать фильмы на [имя устройства]», чтобы синхронизировать фильмы.
![Установлены флажки «Синхронизировать фильмы на [устройство]» и «Автоматически включать». Во всплывающем меню выбран вариант «все».](//expertnov.ru/wp-content/plugins/a3-lazy-load/assets/images/lazy_placeholder.gif)
Когда установлен этот флажок, при синхронизации на устройство переносятся все объекты этого типа.
Повторите шаги 3 и 4 для каждого типа материалов, которые хотите синхронизировать.
Полоса внизу окна показывает, сколько свободного пространства останется на устройстве после синхронизации. Наведите указатель на эту полосу, чтобы просмотреть подробные сведения о синхронизируемом контенте.
Когда будете готовы, нажмите кнопку «Применить».
Можно настроить автоматическую синхронизацию Mac и устройства при каждом их подключении друг к другу. Чтобы включить автоматическую синхронизацию, выберите «Основные» в панели кнопок, затем установите флажок «Синхронизировать автоматически, если [устройство] подключено».
ПРЕДУПРЕЖДЕНИЕ. При удалении автоматически синхронизированного объекта с Mac он будет удален и с устройства при следующей синхронизации.
О синхронизации отдельных объектов, а не всех объектов определенного типа см. в следующих разделах:
Прежде чем отсоединять устройство от Mac, нажмите кнопку извлечения ![Установлены флажки «Синхронизировать фильмы на [устройство]» и «Автоматически включать». Во всплывающем меню выбран вариант «все».](/800/600/https/help.apple.com/assets/5DB8A4A0094622D56C6D1279/5DB8A4AE094622D56C6D1281/ru_RU/129e3bff1d3e4542f0be1abc42fc263d.png) в боковом меню Finder.
в боковом меню Finder.
Как синхронизировать iPhone с компьютером — пошаговая инструкция
Пользователю iPhone доступны музыка, игры, всевозможные приложения и даже тонкая настройка аппарата — разумеется, под неусыпным надзором производителя и в определённых последним рамках. Даже чтобы создать или восстановить пароль Apple ID, придётся поделиться с системой персональными данными. Синхронизировать Айфон с компьютером не проще; как сделать это с минимальными потерями времени и сил — попробуем разобраться.
Как сделать синхронизацию iPhone с компьютером?
Синхронизировать Айфон с компьютером можно посредством двух рекомендованных разработчиком программных комплексов — «стационарного» iTunes и «облачного» iCloud, а также множества сторонних приложений. Порядок описанных ниже операций для iPhone и iPad принципиально одинаков: оба типа устройств работают под операционной системой iOS и в равной мере контролируются Apple.
Владельцу Айфона или Айпада понадобятся:
- аппарат, включённый, исправно работающий и с достаточным зарядом;
- компьютер или ноутбук, подключённый к Интернету;
- USB-кабель для подсоединения устройства к ПК.
Важно: сразу настроить связь с программой через Wi-Fi не получится — даже если в дальнейшем планируется использование исключительно беспроводного соединения, для его установки необходимо сначала подключить оборудование по «стандартной» схеме.
Если телефон или планшет не готов к работе, перед подключением следует узнать, в чём причина: возможно, требуется очистить память на Айфоне, удалить лишние приложения или отнести аппарат в сервисный центр — синхронизация неисправного оборудования невозможна.
iTunes
Главное преимущество iTunes перед iCloud — отсутствие сложностей со свободным местом: если «облачный» сервис не даст пользователю занять больше установленного производителем предела, то программа позволяет хранить на компьютере (и синхронизировать с Айфоном) любой объём информации — от пары-другой мегабайт до сотен гигабайт.
Есть у официальной программы от Apple и основной недостаток: синхронизация в нём проводится только в одностороннем порядке — данные передаются с ПК или ноутбука на iPhone или iPad. Чтобы скопировать файлы на жёсткий диск, придётся прибегать к различным ухищрениям — или использовать приложение стороннего производителя.
Важно: синхронизировать Айфон посредством iTunes можно только с одним персональным компьютером. При смене «источника» данные на телефоне, отсутствующие в новом ПК, будут стёрты.
Кроме того, пользователю следует иметь в виду, что Айфон будет синхронизирован с устройством при каждом подключении к Айтюнс. На деле это значит, что данные, удалённые на компьютере после последнего копирования, автоматически уничтожатся и на телефоне — чтобы поддерживать «личную библиотеку» в порядке, владельцу Айфона или Айпада придётся постоянно хранить необходимые данные на ПК или вовсе отказаться от синхронизации.
Порядок синхронизации iPhone с ПК посредством iTunes:
- Подключить телефон или планшет с помощью USB-шнура к компьютеру. Вплоть до окончания работы не рекомендуется вытаскивать кабель или иным образом мешать функционированию приложения. Запустить Айтюнс. Приложение на ПК можно скачать из любого заслуживающего доверия источника; установка, в зависимости от параметров компьютера или ноутбука, занимает от нескольких минут до получаса.

- Чтобы не прерывать синхронизацию на середине процесса, настоятельно рекомендуется проверить актуальность программы — иначе предупреждение о необходимости обновления может «вылезти» в самый неподходящий момент. Сделать это можно, вызвав щелчком мыши выпадающее меню «Справка» и далее выбрав пункт «Обновления».

- Поиск обновлений обычно отнимает несколько секунд; если возникают сложности, следует проверить интернет-соединение .

- Если установлена последняя версия iTunes, пользователь увидит соответствующее уведомление. Теперь можно закрыть окошко проверки и перейти к синхронизации Айфона и компьютера.

- Чтобы подсоединить телефон, нужно воспользоваться кнопкой «Вход в iTunes Store».

- В новом окне система предложит владельцу аппарата авторизоваться, введя данные своей учётной записи, или создать новый аккаунт.

- Если регистрация в Apple уже была произведена, пользователю достаточно ввести в соответствующих полях свои адрес электронной почты и пароль, после чего нажать на кнопку «Войти». Если пароль забыт или утерян, следует воспользоваться формой восстановления, щёлкнув по соответствующей ссылке под основными полями.

- Если аккаунта ещё не существует, его можно завести, не выходя из приложения. Чтобы сделать это, следует кликнуть по кнопке «Создать новый Apple ID», а затем заполнить состоящую из нескольких страниц электронную форму регистрации, указав, в частности, свои платёжные реквизиты.

- Когда вход в Айтюнс наконец произведён, в боковом меню программы появится название iPhone или iPad, а сверху, прямо под главным меню, — пиктограммка телефона.

- Чтобы синхронизировать Айфон с компьютером, следует щёлкнуть именно по этому схематичному изображению — это проще, чем пользоваться стандартными «Настройками».

- На главной странице синхронизации пользователь увидит подробную информацию о своём аппарате. Здесь, в частности, можно проверить, какой сотовый телефон прикреплён к Айфону, узнать серийный номер устройства или, воспользовавшись одноимённой кнопкой, восстановить iPhone или iPad до заводских параметров.

- Пролистав страницу ниже, владелец телефона увидит в разделе «Параметры» нужные для синхронизации чекбоксы. Синхронизацию при каждом подключении (первый чекбокс) по упомянутой выше причине устанавливать не рекомендуется; а вот ограничить список данных, передаваемых с ПК на Айфон или Айпад (третий), не помешает. Установив галочки, можно смело нажимать на кнопку «Применить» внизу страницы.

- Теперь остаётся выбрать файлы для переноса, нажать на кнопку «Синхронизировать» и дождаться завершения процесса — продолжительность его зависит в первую очередь от объёма информации. Отключать телефон от компьютера или ноутбука до завершения копирования, как уже упоминалось, не следует.

- Если подключённым к iPhone или iPad компьютером в дальнейшем пользоваться не предполагается, следует выйти из аккаунта, вызвав выпадающее меню «Учётная запись», наведя указатель мыши на пункт «Авторизация» и выбрав подпункт «Деавторизовать этот компьютер».

- Нажав в новом меню на кнопку «Деавторизовать», пользователь обезопасит личные данные — но чтобы вновь синхронизировать Айфон и ПК, ему в дальнейшем придётся повторить процедуру входа.

Совет: если iTunes не видит iPhone, имеет смысл прежде всего проверить, достаточно ли аккуратно телефон подсоединён к кабелю, а последний — к компьютеру, и лишь затем переходить к другим способам решения проблемы.
iCloud
iCloud, в отличие от Айтюнс, — полностью облачное хранилище, позволяющее владельцу Айфона синхронизировать сколько угодно устройств, не переживая о сохранности файлов: все данные загружаются на виртуальный диск, шифруются и при необходимости могут быть восстановлены на конечном устройстве.
Самый существенный недостаток iCloud — ограничение объёма доступной пользователю памяти. Так, по умолчанию (бесплатно) он может располагать только пятью гигабайтами; чтобы «улучшить» показатель до 50 гигабайт, придётся платить 0,99 доллара в месяц; до 200 гигабайт — 2,99 доллара в месяц и до 1 терабайта — 9,99 доллара в месяц.
Перед синхронизацией телефона с ПК следует убедиться в исправности аппарата и готовности к работе: так, если компьютер не видит Айфон, необходимо сразу выяснить причину и устранить её.
Чтобы синхронизировать данные, владелец устройства должен:
- Войти в «Настройки» iPhone или iPad, найти раздел iCloud и выбрать его нажатием.

- Авторизоваться в системе, введя в соответствующих полях свои данные Apple ID: адрес электронной почты и ранее придуманный пароль.

- Если аккаунт ещё не создан, следует воспользоваться соответствующей ссылкой внизу страницы. Придумав пароль и указав личные данные, пользователь получит доступ к синхронизации.

- Теперь остаётся лишь выбрать, передвигая ползунки, какие именно данные (контакты, почта, фотографии и так далее) будут передаваться в «облако». Если нужда в синхронизации отпадёт или обмен данными понадобится временно приостановить, достаточно будет вернуть ползунки на исходные позиции.

- Теперь следует настроить iCloud на персональном компьютере. Самый простой способ — перейти на сайт icloud.com, авторизоваться, введя данные учётной записи Apple ID, и перейти к управлению файлами.

- Если планируется синхронизировать данные между Айфоном или Айпадом и компьютером на регулярной основе, пользователю не помешает скачать приложение iCloud. Для этого нужно воспользоваться ссылкой, приведённой вверху той же страницы, после чего в новом окне перейти по ссылке «Загрузите iCloud для Windows».

- Теперь нужно нажать на кнопку «Загрузить» и дождаться, пока файл закачается на жёсткий диск.

- Запустив исполняемый файл, пользователь должен согласиться с условиями использования приложения и конфиденциальности, а затем нажать на кнопку «Установить».

- Процесс установки, в зависимости от параметров ПК или ноутбука, занимает от двух-трёх до двадцати минут. По желанию владелец телефона может отменить инсталляцию, воспользовавшись одноимённой кнопкой.

- Когда установка будет закончена, следует нажать на кнопку «Готово».

- Перезагрузить компьютер — вплоть до нового включения часть опций будет недоступна.

- Синхронизировать данные между Айфоном и компьютером можно прямо в «Проводнике», войдя в папку iCloud.

- Внутри пользователь найдёт несколько папок; данные в них легко удалять, перемещать, обновлять и переименовывать.

- Чтобы приступить к синхронизации, достаточно выбрать данные, проставив галочки в соответствующих чекбоксах, и нажать на кнопку «Применить» — процесс стартует автоматически.

Совет: по окончании синхронизации, если работать за компьютером больше не планируется, имеет смысл выйти из своего аккаунта Apple, щёлкнув по соответствующей кнопке внизу окна.
Как сделать синхронизацию Айфона с компьютером по Wi-Fi?
Чтобы синхронизировать Айфон и компьютер, не обязательно каждый раз подключать устройства друг к другу с помощью USB-кабеля. Как и обмен данными через iCloud в беспроводном режиме, настроить такой же способ передачи файлов в iTunes можно в несколько шагов.
Пользователю следует:
- Используя шнур, подключить телефон, как было описано раньше, затем войти в «Настройки» программы и в разделе «Параметры» установить галочку в чекбоксе «Синхронизировать с этим iPhone по Wi-Fi».

- В «Настройках» телефона передвинуть ползунок «Синхронизация по Wi-Fi» в позицию «да».
Теперь данными можно обмениваться во всей зоне покрытия домашней сети; следует только помнить, что такая синхронизация приводит к значительно более скорой разрядке Айфона или Айпада.
Подводим итоги
Синхронизировать Айфон с компьютером можно с помощью официального программного обеспечения от Apple: iTunes или iCloud. В первом случае данные хранятся на ПК; во втором — в облаке. Обмен информацией возможен только для пользователей, получивших и подтвердивших Apple ID; для копирования файлов используется USB-шнур или сеть Wi-Fi.
Смотрите также
MobiMover — приложение для обмена файлами между iOS-устройствами и компьютером
Что такое MobiMover
MobiMover — программа для Windows, обеспечивающая трансфер файлов между компьютером и iOS-устройством. С её помощью можно быстро переносить контакты, музыку и медиа, удалять ненужные файлы с iOS-устройств, делать бэкапы и синхронизировать данные iPhone и iPad. Создатель MobiMover — американская компания EaseUS, разрабатывающая ПО для сохранения и восстановления данных с 2004 года.
Многие из перечисленных операций так или иначе можно провернуть с помощью iTunes или даже стандартного «Проводника», но с MobiMover это существенно проще и быстрее. Программа станет незаменимым помощником при переходе на новую модель iPhone: утилита просто подтянет данные и медиа со старого устройства.
Как это работает
Для начала необходимо подключить девайс к компьютеру через USB. Программа работает в связке с iTunes, без него включить её не получится. Многие пользователи ПК и «яблочных» гаджетов знают о неповоротливости тяжёлого iTunes на Windows. MobiMover возьмёт часть его операций на себя без долгих загрузок и подглючиваний.
На главном экране нас встречает краткая информация об устройстве и четыре раздела: трансфер с компьютера на девайс, между гаджетами, с девайса на компьютер и ручное управление.

Первым делом бросается в глаза отсутствие русской локализации. Это вряд ли тянет на недостаток: управление программой происходит интуитивно, а все надписи легко переводятся и без особых знаний языка.
MobiMover поможет перенести на устройство файлы разных форматов (около трёх десятков): музыку, фото и видео, книги. Также почти всё из памяти девайса можно перенести и на компьютер, особенно удобно это при создании бэкапов при апгрейде до свежей iOS или при покупке нового гаджета. Скопировать можно всё, включая фото и видео, загруженные в Apple Music треки, контакты, диктофонные записи и даже закладки из Safari.

Нажатие на кнопку Custom откроет удобный менеджер файлов. Можно осуществлять все те же операции, что и в предыдущих разделах, если такой способ вам кажется более удобным.

Версии и системные требования
Программа работает на компьютерах с Windows 7 и выше. В качестве устройств поддерживаются iPhone 4s и новее (включая «восьмёрку» и, как заверяют разработчики, iPhone X) и iPad mini 2 и новее.
MobiMover совершенно бесплатна. Но если вы рассчитываете на коммерческое использование и круглосуточную техподдержку, придётся купить Pro-версию за 40 долларов.
Установить MobiMover
Как настроить синхронизацию iPhone с компьютером?
Чтобы проникнуть в локальное хранилище iPhone, недостаточно подключить USB-кабель, как это выполняется с Android-устройствами. Мобильная продукция Apple отличается высокой безопасностью, что накладывает некоторые ограничения на способы синхронизации. По указанной причине разработчики рекомендуют настраивать физическое подключение только через iTunes и iCloud. В последнее время появились и альтернативные приложения сторонних разработчиков для синхронизации устройств. Их уровень безопасности также на высоком уровне. Ещё есть способ передачи информации по Wi-Fi.
Принцип синхронизации идентичен для всех версий iPhone. Правда, может несколько отличаться в зависимости от типа операционной системы на ПК.
СОДЕРЖАНИЕ СТАТЬИ
Как настроить синхронизацию через iCloud?
iCloud – это название оригинального, предустановленного облака в системах от Apple. Облако доступно всем владельцам техники Apple. Каждому пользователю выдаётся доступ к облаку по его Apple ID. В бесплатном режиме использования на сервис можно загрузить до 5 Гб данных. При этом компания периодически проводит акции, в ходе которых бесплатно расширяет хранилище. Всё же чаще акции подразумевают скидку на приобретение дополнительного пространства. Вместимость облака по скидкам можно увеличить до 1 Тб.
Посредством iCloud все данные со смартфона (музыка, фотографии, видео и т. п.) могут синхронизироваться с ПК. Чтобы активировать функцию, предварительно придётся изменить несколько настроек облачного сервиса. Зато в будущем облегчается передача файлов как со смартфона на ПК, так и в обратном направлении.
Использование iCloud – это быстрейший и довольно простой способ передачи файлов между устройствами. В ходе процедуры пользователю не придётся устанавливать какие-то сложные настройки. Даже устанавливать проводное соединение ни к чему. При всех преимуществах способа, у него есть один недостаток – место на облаке ограничено. При активном использовании смартфона бесплатного места оказывается недостаточно.
Важно! Чтобы выполнить синхронизацию, на компьютере и смартфоне должен быть доступ к интернету. Когда подключение налажено, нужно изначально настроить смартфон, а затем ПК. Способы на Mac OS X и Windows несколько отличается, они оба описаны ниже.
Настройка iCloud на смартфоне
Сперва стоит взять в руки смартфон и сделать следующее:
[ads_adsense_auto]
- Перейти в раздел «Настройки».
- Пролистать страницу с параметрами до момента обнаружения элемента «iCloud». Сюда нужно перейти тапом по вкладке.
- В появившемся разделе нужно установить выделение возле приложений, информацию с которых следует синхронизировать.


Есть возможность перенести хоть и все данные, но нужно учитывать объём хранилища на облаке.
Синхронизация с OS X через iCloud
Сейчас нужно продолжить настройку синхронизации, но уже на компьютере под управлением операционной системы OS X. По умолчанию Apple поставляет ПК уже с нужным программным обеспечением.
Пользователю нужно:
- Открыть меню Apple.
- Перейти в раздел «Системные настройки».
- Нажать на элемент «iCloud».
- В открывшемся окне следует указать данные для входа в учётную запись.
Как только удастся выполнить авторизацию на сервисе, появляется доступ к общему хранилищу облака. Здесь отобразятся все данные синхронизированных программ. Уже сейчас файлы автоматически загружаются на компьютер. Их можно найти в разделе iCloud Drive – это встроенный пункт слева окна «Проводника». Теперь передавать файлы можно в обоих направлениях. Все загруженные в папку данные вскорости появятся на синхронизированном iPhone. Также можно пользоваться предустановленной программой iCloud Drive.
Синхронизация iPhone с Windows
На ОС Виндовс можно аналогично настроить синхронизацию с облаком iCloud. Более того, реализовать синхронизацию возможно двумя путями:
- Через сайт com. Достаточно открыть любой браузер в системе, перейти по ссылке и авторизоваться на сайте. Все файлы в веб-версии сайта доступны для скачивания и загрузки, но это делать придётся вручную.
- С помощью приложения. Главное достоинство способа – синхронизация происходит автоматически. В десктопной версии iCloud доступно отслеживание свободного пространства на облаке. Прямо в программе есть функция просмотра данных от загруженных программ. Все необходимые данные находятся в разделе «Storage».
Как настроить синхронизацию через iTunes?
Для соединения смартфона с компьютером часто используют iTunes. Метод отличается реализацией – оба устройства подключаются по кабелю. Это означает, что способ не накладывает ограничения на вес передаваемых данных, как в случае с облаком. Передача файлов выполняется прямиком с компьютера на Айфон, а не через сторонний сервис.
Ключевой недостаток способа заключается в возможности синхронизации данных только с ПК на телефон. Обратная синхронизация в данном случае не работает.
Через iTunes можно передавать:
- Данные приложений и игр;
- Информацию с записной книжки и календаря;
- Фотографии, музыку и видео;
- Учебные пособия, полученные с iTunes U;
- Любые текстовые файлы;
- Избранное с браузера.
Важно! IPhone может синхронизироваться лишь с одним ПК и программой iTunes на нём. При попытке подключиться с другим компьютером, процедура закончится плачевно. Данные стираются.
Инструкция по iTunes:
- Соединить компьютер со смартфоном посредством кабеля.
- Поставить приложение iTunes на ПК (актуально для Windows, на OS X оно уже есть).
- Пройти процесс установки приложения и запустить его.
- Спустя короткое время приложение определит устройство. Нужно выбрать его в левом меню.
- Посредством переключения по тематическим вкладкам слева можно добавить соответствующие файлы на смартфон.
- Для отображения переданных данных в памяти смартфона следует кликнуть на клавишу «Синхронизировать».


Синхронизация с ПК через Wi-Fi
Скорее всего активному пользователю функции скоро надоест подключение смартфона по кабелю. Из этой проблемы есть выход – синхронизация «по воздуху».
Как включить синхронизацию по Wi-Fi:
- Запустить клиент iTunes на ПК.
- Чтобы настроить функцию, придётся в последний раз подключить устройства по кабелю.
- Кликнуть на изображение собственного iPhone и перейти в раздел «Настройки».
- Выбрать элемент «Обзор».
- Просмотреть страницу и найти раздел «Параметры» (находится в нижней части страницы).
- Установить выделение возле «Синхронизировать с этим iPhone по WiFi».


- Подтвердить действие кнопкой «Синхронизировать».
- Сейчас можно отсоединить смартфон от ПК. Чтобы заработала синхронизация, её следует включить повторно. Нужный пункт располагается в разделе «Настройки» на вкладке «Основные». Здесь нужно включить пункт «Синхронизация по WiFi».
Теперь можно быстро перемещать данные с компа на смартфон без его подключения.
Как синхронизировать данные через стороннюю программу?
Существует способ синхронизации не через оригинальное приложение iTunes, а с помощью программы от стороннего разработчика. Чаще всего для синхронизации используют популярное приложение iFunBox. Оно приобрело популярность из-за отсутствия различных ограничений, в частности iFunBox поддерживает двухстороннюю синхронизацию.
Ссылка для загрузки iFunBox. Приложение отличается простой работой с разными системами различных ОС. Поддерживает даже передачу данных в любых направлениях с флеш-накопителя. Ещё полезная черта программы – можно инициировать установку приложений из App Store на iPhone с ПК.
Как синхронизироваться через iTunes с другим ПК без стирания данных?
Стандартное поведение смартфона при подключении его к новому ПК– удаление всех информации. Чтобы избежать потери ценной информации, перед подключением следует создать бэкап.
Инструкция:
- Без подключения смартфона с iTunes следует открыть каталог Music-iTunes на iOS. Теперь нужно передать всё содержимое на новый ПК. Проще всего это реализовать через облачное хранилище или электронную почту.
- Соединить Айфон с компьютером, с которым уже была установлена синхронизация, и сделать бекап. Следует запустить приложение iTunes и кликнуть на кнопку «Создать копию сейчас».


- С помощью «Проводника» на ПК стоит перейти в раздел «iTunes-Backups» и сделать копию только что созданного бекапа.
- Через флешку, по локальной сети или интернету следует передать файлы бекапа в такую же папку на новом компе.
- Так же само скопировать и передать настройки iTunes со прошлого ПК на новый. Настройки содержит файл com.apple.iTunes.plist.
- Когда перечисленные файлы скопированы и помещены в аналогичные директории, можно синхронизировать iPhone. Новый ПК распознает смартфон в качестве авторизированного гаджета, и очистка хранилища не произойдёт.
Подводя итоги, синхронизацию iPhone с ПК можно выполнить четырьмя способами: iTunes, iCloud, Wi-Fi и iFunBox. У всех способов есть свои плюсы и минусы, поэтому каждому пользователю следует выбирать подходящий способ под себя.
Нашли опечатку? Выделите текст и нажмите Ctrl + Enter
Синхронизация контента iTunes на ПК с другими устройствами
Если Вы хотите, чтобы определенные объекты никогда не синхронизировались (например, они слишком большие и не поместятся на устройство), Вы можете предотвратить их синхронизацию.
Можно также отключить автоматическую синхронизацию музыки, фильмов и телешоу. Это необходимо сделать, если Вы хотите синхронизировать iPod classic, iPod nano или iPod shuffle с несколькими медиатеками iTunes или автоматически заполнить устройство песнями, используя функцию «Автозаполнение» (см. процедуру ниже).
Примечание. iPod classic, iPod nano и iPod shuffle поддерживаются iTunes в Windows 7, Windows 8 и Windows 10.
Подключите устройство к компьютеру.
В программе iTunes
 на ПК нажмите кнопку устройства в левой верхней части окна iTunes.
на ПК нажмите кнопку устройства в левой верхней части окна iTunes.
Нажмите «Обзор».

Выполните любое из следующих действий.
Предотвращение синхронизации отдельных объектов. Выберите «Синхронизировать только отмеченные [объекты]». Затем снимите флажки рядом с объектами в медиатеке iTunes, которые не нужно синхронизировать.
Отключение автоматической синхронизации музыки, фильмов и телешоу. Выберите «Обрабатывать музыку и видео вручную».
Нажмите кнопку «Применить».
Как синхронизировать iphone с компьютером


Сейчас новеньким Айфоном никого не удивишь, все больше пользователей отдает предпочтение этой «яблочной разработке». Часто владельцы таких аппаратов задумываются над тем, как синхронизировать iPhone с компьютером и перенести фото, загрузить что-то новое. Я знаю несколько вариантов и в сегодняшней статье хотелось бы ими поделиться.
СОДЕРЖАНИЕ СТАТЬИ:
Синхронизация через iTunes
Для решения такой проблемы Apple разработала свою программку, и теперь различные действия с данными легко выполнять через Айтюнз. Здесь можно найти инструменты мультимедии и целый список разработок для тех, кто хочет обновления «яблочного» гаджета и синхронизации информации. Он поможет:
- загружать видео и музыкальные композиции;
- выгружать на ПК изображения;
- закачивать рингтоны;
- обновлять ПО и восстанавливать устройство.
На первый взгляд утилита кажется усложненной. Это на самом деле так, потому как разработчики планировали сделать универсальный софт, выполняющий разнообразные задачи, а не кучу приложений для каждого действия. У них это действительно получилось, iTunes поразит любого своими возможностями. С Айфоном он синхронизируется с помощью кабеля или по беспроводной сети.
Скинуть себе последнюю версию приложения можно на сайте компании – этот вариант будет наиболее безопасным. У старых версий усложненный и более тяжелый интерфейс, у последнего, представленного на сайте Apple, все просто, понятно.
Для синхронизации компьютера с iPhone без потери информации важно пройти несколько шагов:
- Скачивание и установка проги;
- Подготовка ЮСБ кабеля для подключения к компьютеру;
- Запуск утилиты и подключение гаджета;
- Ожидание обнаружения устройства.
Далее необходимо будет немного настроить программу. Выбираем подсоединенный объект, отправляемся во вкладку «Обзор» (расположена вверху).
Здесь устанавливаем галочки для обмена только отмеченных файлов и ручной обработки мультимедиа – это делается для того чтобы ничего не удалилось и важные данные не пострадали. Кроме этого, для экономии места на гаджете, можно задать свой битрейт. Качество музыки от этого практически не пострадает.
Синхронизация мультимедийных файлов
Для того чтобы музыкальные данные могли быть переданы, стоит сначала создать список музыкальных композиций, которые будут загружаться в iOS аппарат. Они помещаются в отдельную папку на компьютере и добавляются в медиатеку утилиты. Далее подключается телефон, и отмечаются заинтересовавшие объекты. После клика на кнопку «Синхронизировать» записи переходят в устройство. По этому же принципу через Айтюнз отправляются видео.
Для переправки фото в компьютер из iPhone подключаемся и заходим в «Проводник» Windows (Мой компьютер). В выплывшем меню смартфон станет медиа-устройством и, кликнув по нему, будет открыт доступ к изображениям.


Когда хочется перенести фотографию в обратном порядке, перемещаемся в программу, а после на вкладку «Фото», в проге отмечаем папку с объектами, тыкаем на кнопку «Применить» и ждем окончания операции.
Автор рекомендует:
Используем iCloud
Наиболее упрощенным вариантом для синхронизации считается облачное хранилище iCloud. Пользователю будет предоставлено пять гигабайт свободного места совершенно бесплатно, при необходимости можно расширять до одного терабайта за отдельную плату. Все данные можно просмотреть на любом устройстве, которое подключено к аккаунту Apple ID. Просто загружаются необходимые файлы, и они автоматически становятся доступными для совершения обмена.
Синхронизация с программой осуществляется без кабеля по беспроводной сети. iCloud функционирует в фоновом режиме для обмена информацией между мобильным оборудованием. К примеру, песня загружается с Айтюнз на ПК, а после ее можно послушать на телефоне. Во время работы Айфона с облаком можно пользоваться такими функциями:
- iCloud Photo Sharing – позволяет обмениваться фото между устройствами. К примеру, можно сделать снимки на iPad, а после просматривать их на своем iPhone . Кроме того, данная функция дает возможность делиться интересными моментами с друзьями;
- Поиск Айфона – полезен при краже или утере;
- Создание резервных копий, восстановление – у вас всегда под рукой будут копии важных объектов.
Особой популярностью в этой программе пользуется возможность синхронизировать календарь, где отображены все учетные записи, в которые вы входили со своим идентификатором.
Процесс настройки софта довольно прост:
- Находим иконку настроек на экране смартфона;
- Выбираем приложение;
- Вводим эпловский идентификатор и пароль, после кликаем «Войти»;
- В списке функций что-то активируем или отключаем, все зависит от пожеланий пользователя. Я порекомендую сохранить эти функции активированными для получения наибольшей отдачи от приложения:


- Для настройки создания копий, нажимаем «Хранение»;
- Включаем резервирование, после чего смартфон будет во время зарядки, подключения к вай фай или блокировке делать копии.
Если нужно использовать прогу для обмена информацией между какими-то другими устройствами, к примеру, айпадом или двумя Айфонами, на всех устройствах необходимо настроить iCloud.
Если рядом нет вашего телефона, но есть доступ к интернету, можно просмотреть что-то важное через специализированный сайт – iCloud.com. На этом ресурсе просто входите в свой аккаунт и можете просмотреть календарь и многое другое.
Это может пригодиться:
Прямое подключение
Простой вариант, не требующий много времени – соединение напрямую. Шнур подключается к девайсу и к компьютерному устройству. После подключения Айфон спросит, можно ли доверять подключенному объекту – компьютеру, и в случае утвердительного ответа откроется доступ к копированию мультимедии с гаджета на комп, правда обратного действия в этом случае не будет.


Соединение без проводов
Если не хочется постоянно подключать свой iPhone по кабелю, легко наладить синхронизационный процесс по Wi-Fi. Но здесь нужно приготовиться к тому, что разряд батареи будет быстрым, и скорость обмена станет идти гораздо дольше. Это будет очевидно в процессе отправки «увесистых» файлов.
Для первой настройки нужно запустить Айтюнз на ПК и подключить «яблочное» оборудование через ЮСБ, а также сделать сопряжение их в одной беспроводной сети. В iTunes открываем настройки и в разделе «Обзор» активируем следующую опцию:


После этого на девайсе необходимо кликнуть по значку в верхнем углу слева и открыть раздел с настройками. Далее активируем синхронизацию по вай фай, сохраняем все нововведения и запускаем обменный процесс.


При следующем подключении нужно будет только включить программу, а на iPhone перейти в обмен по Wi-Fi.
Сторонние утилиты
Для тех, кто хочет выполнять все вышеописанные функции без iTunes, разработчики давно придумали свой софт. Наиболее популярным продуктом в этом смысле стал iFunBox. Данная прога дает новые возможности обладателям гаджетов с iOS, потому как она не имеет тех ограничений, что есть у стандартного Айтюнз. Представлена она на официальном сайте, или поищите его через Safari.


Среди достоинств самым примечательным можно назвать возможность работы с файлами iPhone как с простой флешкой на компьютере без усложненной синхронизации. Здесь после запуска программы нужно будет перейти во вкладку браузерного файла для просмотра всех файлов, копирования или перемещения нужных данных, удаления лишнего. Примечательно, что сама синхронизация может быть двусторонней.
Вот такие варианты есть для подключения ПК к Айфону. Для какой цели это может быть полезно? Это может понадобиться не только для того чтобы перекинуть музыку или видео, многие смогут оценить такие возможности если не работает экран гаджета или вдруг изделие вышло из строя совсем, а «дорогую» информацию хочется регенерировать. Владелец сам решает, как синхронизировать iPhone с компьютером. Для кого-то через iTunes работать неудобно, а кто-то не доверяет стороннему софту. В любом случае, вариантов несколько. А какие мысли на этот счет у вас? Делитесь ими в комментариях.




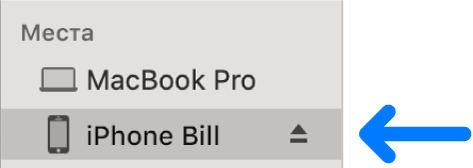

![Установлены флажки «Синхронизировать фильмы на [устройство]» и «Автоматически включать». Во всплывающем меню выбран вариант «все».](/800/600/https/help.apple.com/assets/5DB8A4A0094622D56C6D1279/5DB8A4AE094622D56C6D1281/ru_RU/8ac144520bb91846d74547be63be909d.png)



 на ПК нажмите кнопку устройства в левой верхней части окна iTunes.
на ПК нажмите кнопку устройства в левой верхней части окна iTunes.