3 способа записать видео с экрана iPhone и iPad
  iOS и MacOS
 Если вам потребовалось записать видео с экрана вашего iOS устройства, сделать это можно несколькими способами. Причем один из них, запись видео с экрана iPhone и iPad (в том числе со звуком) на самом устройстве (без необходимости использования сторонних программ) появился совсем недавно: в iOS 11 появилась встроенная функция для этого. Однако и в более ранних версиях запись также возможна.
Если вам потребовалось записать видео с экрана вашего iOS устройства, сделать это можно несколькими способами. Причем один из них, запись видео с экрана iPhone и iPad (в том числе со звуком) на самом устройстве (без необходимости использования сторонних программ) появился совсем недавно: в iOS 11 появилась встроенная функция для этого. Однако и в более ранних версиях запись также возможна.
В этой инструкции — подробно о том, как записать видео с экрана iPhone (iPad) тремя разными способами: используя встроенную функцию записи, а также с компьютера Mac и с ПК или ноутбука с Windows (т.е. устройство подключается к компьютеру и уже на нем производится запись происходящего на экране).
Запись видео с экрана средствами iOS
Начиная с iOS 11 на iPhone и iPad появилась встроенная функция для записи экранного видео, однако начинающий владелец устройства от Apple может её и не заметить.
Чтобы включить функцию, используйте следующие шаги (напомню, обязательно должна быть установлена iOS версии не ниже 11).
- Зайдите в Настройки и откройте «Пункт управления».

- Нажмите «Настроить элементы управления».

- Обратите внимание на список «Еще элементы управления», там вы увидите пункт «Запись экрана». Нажмите по значку «плюс» слева от него.

- Выйдите из настроек (нажмите кнопку «Домой») и потяните за нижнюю часть экрана: в пункте управления вы увидите новую кнопку для записи экрана.

По умолчанию, при нажатии на кнопку записи экрана начинается запись экрана устройства без звука. Однако, если использовать сильное нажатие (или долгое нажатие на iPhone и iPad без поддержки Force Touch), откроется меню как на скриншоте, в котором можно включить запись звука с микрофона устройства.

После окончания записи (выполняется повторным нажатием по кнопке записи), файл видео сохраняется в формате .mp4, 50 кадров в секунду и стереозвуком (во всяком случае, на моем iPhone именно так).
Ниже — видео инструкция по использованию функции, если что-то осталось непонятным после прочтения данного способа.
Как записать видео с экрана iPhone и iPad в Windows 10, 8 и Windows 7
Примечание: для использования способа и iPhone (iPad) и компьютер должны быть подключены к одной сети, не важно по Wi-Fi или с помощью проводного подключения.
При необходимости, вы можете записать видео с экрана вашего iOS устройства с компьютера или ноутбука с Windows, однако для этого потребуется стороннее ПО, позволяющее принимать трансляцию по AirPlay.
Я рекомендую использовать бесплатную программу LonelyScreen AirPlay Receiver, скачать которую можно с официального сайта http://eu.lonelyscreen.com/download.html (после установки программы вы увидите запрос о разрешении ей доступа к общественным и частным сетям, следует разрешить).
Шаги для записи будут следующими:
- Запустите программу LonelyScreen AirPlay Receiver.

- На вашем iPhone или iPad, подключенном к той же сети, что и компьютер зайдите в пункт управления (свайп снизу вверх) и нажмите «Повтор экрана».

- В списке отобразятся доступные устройства, на которые возможна трансляция изображения по AirPlay, выберите LonelyScreen.

- Экран iOS отобразится на компьютере в окне программы.

После этого вы можете записать видео встроенными средствами Windows 10 записи видео с экрана (по умолчанию можно вызвать панель записи сочетанием клавиш Win+G) или с помощью сторонних программ (см. Лучшие программы для записи видео с экрана компьютера или ноутбука).
Запись экрана в QuickTime на MacOS
Если вы владелец компьютера Mac, записать видео с экрана iPhone или iPad вы можете с помощью встроенного приложения QuickTime Player.
- Подключите телефон или планшет кабелем к вашему MacBook или iMac, при необходимости разрешите доступ к устройству (ответьте на запрос «Доверять этому компьютеру?»).
- Запустите QuickTime Player на Mac (для этого можно использовать поиск Spotlight), а затем, в меню программы выберите «Файл» — «Новая видеозапись».

- По умолчанию откроется запись видео с веб-камеры, но вы можете переключить запись на экран мобильного устройства, нажав по маленькой стрелке рядом с кнопкой записи и выбрав ваше устройство. Там же можно выбрать источник звука (микрофон на iPhone или на Mac).

- Нажмите кнопку записи, чтобы начать запись экрана. Для остановки нажмите кнопку «Стоп».
По завершении записи экрана, в главном меню QuickTime Player выберите «Файл» — «Сохранить». Кстати, в QuickTime Player вы можете также записывать экран Mac, подробнее: Запись видео с экрана Mac OS в QuickTime Player.
А вдруг и это будет интересно:
Как записать видео с экрана iPhone

Достаточно выполнить всего несколько шагов.
В операционную систему iOS, начиная с 11-ой версии, встроена функция захвата видео с экрана iPhone или iPad. Вы можете также просто записать ролик, как делаете скриншоты. Для этого достаточно выполнить всего несколько элементарных шагов.

Чтобы снять все происходящее на экране, нужно:
1) Открыть «Настройки», пройти в подменю «Пункт Управления», затем выбрать «Настроить элементы управления».
2) Там вы увидите отключенный элемент «Запись экрана».
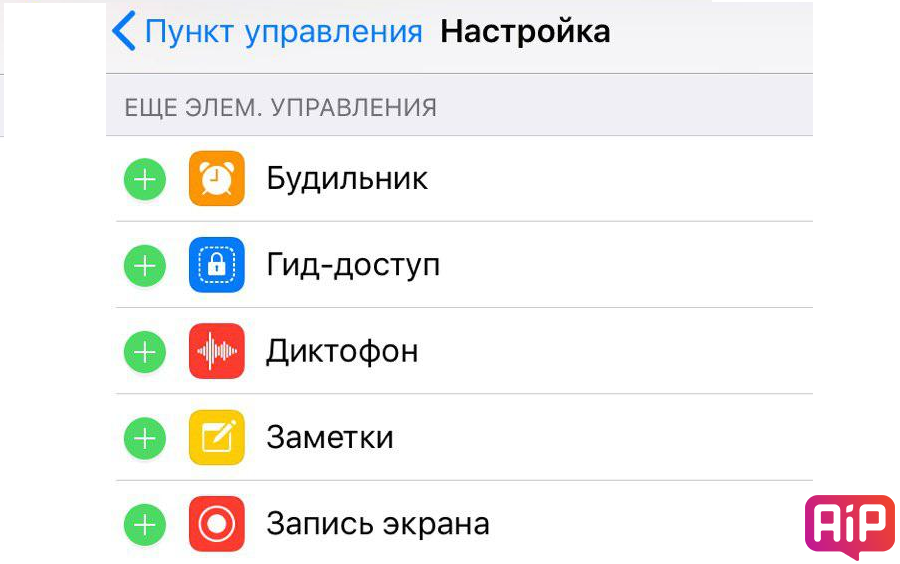
3) Вот его как раз и нужно включить, чтобы активировать нужную нам функцию.
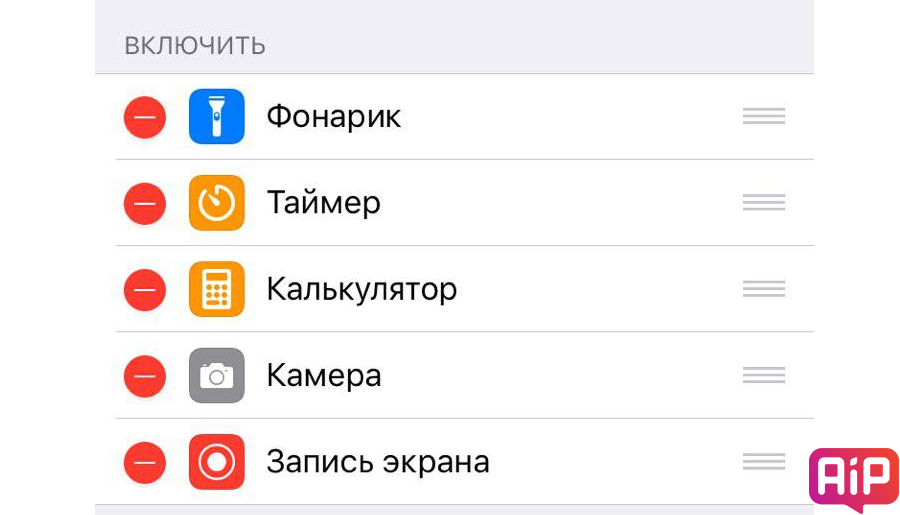
4) После — произведите смахивание от низа дисплея для вызова «Пункта Управления», где уже появился новый значок, отвечающий за запись видео.
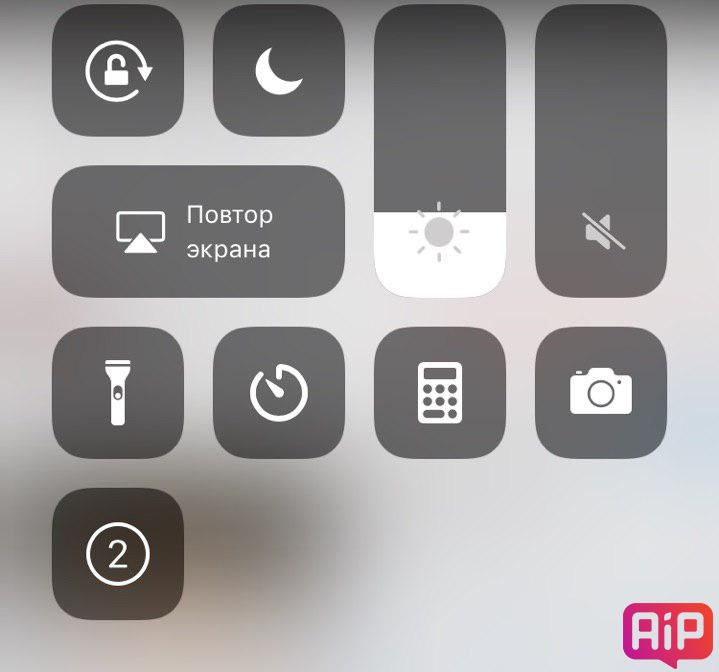
5) Нажмите на него, и начнется запись всего происходящего на дисплее смартфона.
6) Как только решите, что снято достаточно, нажмите на ту же иконку, видео сохранится в вашу библиотеку на устройстве.
Единственным недостатком такого метода является отсутствие звука. Но эта проблема решаема.
Как записать видео с экрана iPhone со звуком
Для начала удостоверьтесь, что все упомянутые выше действия выполнены.
1) Затем откройте «Пункт Управления», но на этот раз, активируя запись видео, удерживайте иконку. Появится кнопка для включения встроенного микрофона iPhone. Конечно же, включаем.

2) Звук будет записан с помощью микрофона телефона, поэтому следует удостовериться, что рядом нет посторонних шумов, а громкость включена на максимум.
Всё так просто.
Смотрите также:
Поставьте 5 звезд внизу статьи, если нравится эта тема. Подписывайтесь на нас ВКонтакте, Instagram, Facebook, Twitter, Viber, Дзен.
 Загрузка…
Загрузка…запись экрана видео с экрана
RECGO allows you to record your favorite games, apps or screen audio for tutorials, games, video demos and video call on your iPhone or iPad. After recording your screen, you can add Face Cam to make some video reactions to further enhance your recording!
Besides high-quality recording, RECGO also support video editing. You can start to make your YouTube videos after the recording finished with RECGO directly. Just come and join the millions of people who have fun in RECGO.
“Thank you! Now I can make Roblox videos now! And it was so easy!!!”—Game Lover
“I have been playing Ark mobile and it records really great and it’s super smooth.”—Game Lover
“I recommend this to anyone who wants to make YouTube videos on their iPad or whoever just wants to record their iPad.”—YouTube Creator
RECORD HD SCREEN VIDEOS
-You can select the best recording settings to record your game.
FACE CAM REACTIONS
-Add Face Cam Reactions to your favorite YouTube videos!
-Personalize your reaction by setting the position.
AUDIO COMMENTARY
-Use your microphone to add audio commentary.
POWERFUL VIDEO EDITOR
-Crop and trim videos easily, even the newbie can start using it quickly.
-More than 100 great BGMs, and you can also import from iTunes.
-Add gestures stickers to your video.
-Rotate your videos in 90-degree angles.
-Add text and stickers to rich your video.
-Select from several filters to enhance your videos.
-High video output resolution and share to social apps, like Facebook, YouTube, Instagram, etc.
Just come and explore it, then you can find more surprises~
Please do feel free to contact us at [email protected] if you have any problems or suggestion. And welcome to join us to improve RECGO together.
RECGO PRO SUBSCRIPTION
-You can get unlimited access to all the Pro functions.
-The renewal price for 1-month membership is USD $3.99.
-Payment will be charged to iTunes Account at confirmation of purchase.
-Users can manage or unsubscribe in iTunes & App Store account management in the phone system settings.
-Subscription automatically renews unless auto-renew is turned off at least 24-hours before the end of the period. No cancellation of the current subscription is allowed during active subscription period.
-Free trial (if any) will automatically renew the premium version after expiration. You can cancel the renewal by going to the Account Settings before the trial ends. If you pay to subscribe to the premium version before the trial period ends, the current trial will end automatically.
User Agreement: http://recgo.softin-tech.com/user-agreement/index.html
Как записать видео с экрана iPhone или iPad без джейлбрейка
Существует как минимум два способа записи видео с экрана iOS-устройств, позволяющих создавать скринкасты для стримов игр, видеоинструкций и других нужд. К счастью, чтобы ими воспользоваться джейлбрейк не понадобится. Подробно рассмотрим каждый из них.
Запись экрана средствами iOS
Начиная с iOS 11 в мобильной ОС Apple появилась функция видеозахвата, позволяющая снимать все происходящее на экране iPhone или iPad с последующим сохранением видеофайла в галерее. Вот что для этого нужно сделать.
- Откройте «Настройки» → «Пункт управления» → «Настроить элементы управления».
- Найдите в списке элемент «Запись экрана» и нажмите на зеленый плюс напротив него.
- Выйдите из настроек и откройте «Пункт управления», сделав смахивание от нижнего края экрана вверх.
- В нижнем ряду иконок появится значок «Запись экрана».
- Нажмите на него и ровно через три секунды после отсчета начнется запись.
Во время записи статусная строка окрасится в красный цвет, сигнализируя процессе захвата. После окончания видео сохранится в стандартном приложении «Фото», откуда им можно будет поделиться любым удобным способом или загрузить в облако.
Запись экрана через QuickTime в macOS
При желании осуществить запись экрана можно и с помощью Mac. В этом случае можно использовать и более ранние версии iOS. Кроме того строка состояния не будет окрашиваться в красный цвет, а время и индикаторы сети на ней будут как во всех презентациях и рекламе Apple. Для записи экрана iPhone или iPad через QuickTime на Mac нужно сделать следующее.
- Подключите iOS-устройство к Mac с помощью кабеля.
- Запустите QuickTime и выберите меню «Файл» → «Новая видеозапись».
- В открывшемся окне предпросмотра нажмите кнопку записи.
- По окончанию записи еще раз нажмите кнопку и сохраните ролик на диске.
В выпадающем меню по нажатию стрелки рядом с кнопкой записи при желании можно выбрать в качестве источника звука для записи встроенный микрофон Mac или микрофон мобильного устройства. Там же задается качество видео.
Как включить запись экрана на Айфон 4, 4s, 5, 5s, 6, 6s, 7, 8 и iPhone X.
Необходимость записать экран на iPhone возникает не очень часто. Но, если такая потребность появляется, то реализовать ее бывает не так просто, ведь на устройствах от Apple достаточно много ограничений. Тем не менее, это возможно и сейчас вы узнаете, как это сделать iPhone 4, 4s, 5, 5s, 6, 6s, 7, 8 и iPhone X.
Включение записи экрана на iPhone с iOS 11
Если у вас iOS 11 или более новая версия операционной системы iOS, то для того, чтобы включить запись экрана на iPhone вам не нужен Jailbreak и сторонние приложения. Вы можете сделать запись экрана исключительно с помощью встроенных инструментов. Для этого нужно открыть настройки iPhone и перейти в раздел «Пункт управления». Напомним, «Пункт управления» – это меню, которое открывается свайпом от нижнего края экрана. Там доступна настройка яркости экрана, а также другие часто используемые функции iPhone.

После того, как вы открыли раздел с настройками «Пункта управления», вам нужно перейти в подраздел «Настроить элементы управления».

Таким образом вы попадете в меню, в котором можно настроить, какие элементы будут доступны в «Пункте управления». Здесь можно добавлять и удалять элементы, а также менять их порядок. Для того, чтобы получить возможность включить запись экрана iPhone, вам нужно добавить элемент «Запись экрана».

Теперь вы можете включить запись экрана на iPhone. Чтобы сделать это проведите пальцем от нижнего края экрана вверх, так чтобы открыть «Пункт управления». После чего нажмите на кнопку записи экрана, которая выглядит как точка и круг. В результате внутри кнопки появится обратный отсчет, а потом кнопка станет красной, сигнализируя о том, что запись экрана уже началась. Для того чтобы остановить запись вернитесь в «Пункт управления» и еще раз нажмите на эту кнопку.

Также при включении записи экрана можно открыть меню с дополнительными настройками. Для этого нужно нажать на кнопку записи и удерживать ее нажатой некоторое время. В результате на экране появится меню, в котором можно включить запись звука с микрофона.

После остановки записи, получившиеся ролики можно найти в приложении «Фото» в альбоме «Видео». Используя кнопку «Поделиться» вы сможете отправить эти ролики из приложения «Фото» в облачное хранилище или на электронную почту. Также можно подключить iPhone к компьютеру и скинуть ролики напрямую, они будут лежать в той же папке, что и ваши фотографии.
Как сделать запись экрана на старых iPhone
Если у вас старый iPhone и вы не можете обновить его до iOS 11, то вы можете сделать запись экрана с помощью альтернативных способов. Например, вы можете записывать экран iPhone с помощью технологии AirPlay. Как вы знаете, AirPlay позволяет передавать изображение с экрана смартфона на другие устройства. И если передать изображение на настольный компьютер, то его можно будет записывать уже на компьютере с помощью любой программы. Единственная сложность – это обеспечение приема изображения с AirPlay. Для этого на компьютер нужно поставить специальную программу. Для этой цели на компьютере можно использовать такие программы как Reflector, AirServer или LonelyScreen AirPlay Receiver.
У пользователей компьютеров с операционной системой MacOS есть еще один вариант – запись экрана при помощи программы QuickTime Player. Для этого нужно подключить iPhone к компьютеру и разрешить к нему доступ подтвердив запрос «Доверять этому компьютеру?». После этого нужно запустить QuickTime Player, открыть меню «Файл», перейти в «Новая видеозапись» и включить «Запись экрана мобильного устройства».
Также вы можете сделать запись экрана с помощью программы iTools. Эта программа является целым набором утилит для работы с iPhone и другими устройствами от Apple. Среди ее возможностей есть и функция дублирования экрана на компьютер. Для включения этой функции нужно открыть iTools, подключить iPhone по кабелю и включить Real-Time Desktop на вкладке Toolbox. После чего для включения записи экрана iPhone нужно нажать на кнопку Record.
Как на Айфоне сделать запись экрана – проверенные способы
Записать происходящее на экране телефона может потребоваться каждому пользователю, причём совершенно по разным причинам. Например, чтобы показать другому человеку принцип включения определённого режима, или продемонстрировать прохождение нового уровня игры. На Айфоне сделать запись экрана также просто, как к примеру, включить фонарик. Достаточно запустить процесс, нажав по соответствующей клавише в интерфейсе. О том, где она находится и как её добавить подробно написано в статье. А также мы разберём альтернативные методы с использованием компьютера или ноутбука.
Используем стандартные возможности iOS
Не все знают, но режим записи экрана по умолчанию имеется на смартфонах с операционной системой iOS 11 и выше. Для его включения не требуется Jailbreak и сторонние программы. Всё что нужно – выполнить указания пошаговой инструкции, представленной ниже:
- Переходим в настройки IPhone, нажав по значку приложения на рабочем столе.
- Заходим во вкладку «Пункт управления». Заметим, что нужный раздел можно открыть по-другому. Достаточно вернуться в меню с приложениями и провести пальцем вверх по нижней части экрана.
- Теперь открываем раздел «Настроить элементы управления».
- В открывшейся вкладке можно выбирать инструменты, которые будут располагаться в меню быстрого доступа, то есть в «Пункте управления». Вы можете изменять порядок расположения утилит, а также добавлять новые сервисы из списка. Нас интересует строка «Запись экрана», слева от которой нужно нажать по кнопке «+».

Настраиваем запись с экрана
Нужный элемент добавлен, а это значит, что можно закрыть приложение с настройками. Для включения записи экрана проводим пальцем вверх по нижней части дисплея. Проще говоря – делаем свайп. Таким жестом мы открываем «Пункт управления», где необходимо нажать по иконке в виде круга с точкой внутри. После начала записи значок окрасится в красный цвет, что выступает в качестве индикатора.

Запускаем запись экрана IPhone
По умолчанию запись ведётся без звука с микрофона, что не подходит некоторым пользователям. Чтобы исправить ситуацию сильно нажимаем по иконке записи. Если у вас IPhone без поддержки Force Touch, то для перехода к дополнительным настройкам удержите палец на значке. Теперь в появившемся окне кликаем по кнопке «Аудио микрофона». При успешной активации записи звука с микрофона иконка окрасится в красный цвет.

Включаем запись аудио с микрофона
Заметим, что ролик сохраняется в удобном формате MP4.
Готовое видео можно посмотреть в программе «Фото», а точнее, в альбоме «Видео».
Записываем видео с экрана IPhone через Windows
Если ваш Айфон работает на iOS 10 и ниже, а возможности обновиться нет, то переходите к методу с использованием компьютера. Заметим, что он подойдёт той категории пользователей, который могут подключить смартфон и ПК к одной сети Wi-Fi. Итак, для удобства восприятия информации воспользуйтесь следующим руководством:
- Загружаем на устройство с Windows утилиту LonelyScreen AirPlay Receiver. Сделать это можно, например, с официального сайта разработчика.
- Устанавливаем и запускаем приложение. Инсталляцию описывать не будем, так она выполняется стандартным образом.

Устанавливаем и запускаем приложение
- Разблокируем Айфон и переходим в пункт управления. Здесь находим иконку «Повтор экрана» и нажимаем по ней. Если значка в списке нет, то убедитесь, что IPhone и компьютер подключены к одной сети.

Нажимаем по иконке «Повтор экрана»
- В открывшемся окне кликаем по строке «LonelyScreen».

Кликаем по строке «LonelyScreen»
- Проверяем, что экран Айфона отобразился в программе на ПК.

Экран Айфона отобразился в программе на ПК
Что же делать дальше? А дальше запустите утилиту, позволяющую записывать экран компьютера. Это может быть как встроенная, так и сторонняя программа.
Записываем видео с экрана IPhone через Mac
Если вы счастливый обладатель компьютера от Apple, то записать видео с экрана Айфона стало ещё проще. Достаточно воспользоваться встроенной программой QuickTime Player, выполнив рекомендации инструкции:
- Подключаем IPhone с помощью кабеля к MacBook или iMac. Если система попросит, то разрешаем доступ к устройству.
- Запускаем приложение QuickTime Player на ноутбуке или ПК.
- В верхнем меню софта нажимаем по вкладке «Файл», а затем выбираем «Новая видеозапись».

Нажимаем по вкладке «Файл», а затем выбираем «Новая видеозапись»
- Обычно запускается запись изображения с веб-камеры, поэтому кликаем по стрелке возле кнопки для изменения источника трансляции. В открывшемся списке выбираем «IPhone».

Кликаем по стрелке возле кнопки записи
При необходимости можно изменить источник звука с Айфона на микрофон компьютера. Для сохранения готового ролика нажимаем по вкладке «Файл» и выбираем «Сохранить».
Заключение
Как видите, сделать запись экрана IPhone можно разными способами. Каждый пользователь самостоятельно выбирает оптимальный для себя вариант, отталкиваясь от версии iOS и мощности смартфона. Мы постарались подробно раскрыть тему, но если у вас остались вопросы, то пишите их в комментариях.
Оценка статьи:
 Загрузка…
Загрузка…Как записать видео с экрана iPhone и iPad без джейлбрейка и компьютера
У каждого владельца iPhone или iPad хотя бы один раз возникала необходимость записать видео с экрана гаджета. До появления iOS 11 весь процесс занимал много времени, так как требовал установки дополнительного ПО или подключения к стационарному компьютеру. В этом материале мы расскажем о существующих способах записи видео с экрана iPhone и iPad без джейлбрейка и компьютера на iOS 7, iOS 8, iOS 9, iOS 10, iOS 11 и iOS 12.

Как записать видео с экрана iPhone и iPad без джейлбрейка и компьютера начиная с iOS 11
1. Откройте приложение Настройки на iPhone или iPad с iOS 11 или новее и выберите раздел «Пункт управления».
2. Перейдите в меню «Настроить элементы управления», выберите «Запись экрана» и нажмите на зеленый плюсик.

3. Закройте приложение «Настройки» и вызовите «Пункт управления», смахнув по экрану вверх, после чего появится новая иконка для записи видео экрана. Глубоким нажатием (работает и на iPhone 5s и iPhone 6) на иконку вызовите меню, позволяющее управлять видеозаписью (например, активировать микрофон во время записи).

4. Нажмите на «Начать запись», и съемка запустится. Пока ведется запись, вы можете спокойно пользоваться своим гаджетом. О съемке будет свидетельствовать полоса красного цвета в верхней части экрана.
5. Закончив запись, нажмите на красную полосу, а затем на кнопку «Остановить».


6. Видеоролик автоматически сохранится в стандартной библиотеке приложения Фото.
ПО ТЕМЕ: Скрытые возможности iPhone: 25 функций iOS, о которых Вы могли не знать.
Как записать видео с экрана iPhone и iPad без джейлбрейка и компьютера на iOS 8, iOS 9 и iOS 10
При помощи специализированного программного обеспечения наподобие Reflector пользователь может записать видео с экрана iPhone, однако для работы такого ПО требуется компьютер, к тому же программы не бесплатны. Записать видео можно и с помощью собственной программы Apple QuickTime Player при условии наличия кабеля Lightning. В ассортименте Cydia также имеются приложения (например, это или это), позволяющие делать запись видео с экрана iOS-устройства, но для этого придется выполнять процедуру джейлбрейка.
Тем не менее, существует альтернативный вариант. Приложение AirShou позволит записать видео непосредственно с экрана iPad, iPhone или iPod touch без джейлбрейка или компьютера. Данной программы нет в ассортименте App Store, поэтому загружать ее придется со сторонних сайтов. AirShou совместима с устройствами на базе iOS 7, iOS 8, iOS 9 и iOS 10.
ПО ТЕМЕ: Бесшумный режим на iPhone и режим «Не беспокоить» — отличия.
Как установить программу AirShou для записи видео с экрана iPad и iPhone с iOS 7-iOS 10.2
С вашего iOS-устройства зайдите на сайт emu4ios.net (или iEmulators.net), загрузите и установите приложение AirShou – нажмите на него и выберите опцию «Установить». При появлении соответствующего окна подтвердите установку.



После установки откройте «Настройки» → «Основные» → «Профили», в списке профилей найдите Suzhou Ding Chi Network Tech на жмите на него.

Нажмите на кнопку «Доверять «Suzhou Ding Chi Network Tech» и подтвердите действие во всплывающем окне.

ПО ТЕМЕ: Как автоматически улучшить качество фото на iPhone и iPad.
Как начать запись видео с экрана iPad и iPhone
Для начала записи видео откройте приложение AirShou.

Далее нажмите на кнопку Agree, а затем в главном меню выберите пункт «Запись».

Назовите будущий файл, выберите предпочитаемую ориентацию экрана и разрешение.


Для начала записи в списке доступных устройств AirPlay (доступен через «Пункт управления») нужно нажать на кнопку Видеоповтор AirPlay и выбрать пункт AirShou (Ваше iOS-устройство).

Для того чтобы завершить запись, нажмите на красный баннер или в AirShou нажмите на Stop.

Просмотреть записи можно, нажав на иконку вверху приложения.

В списке выберите нужный файл и нажмите на опцию «Открыть в…» для того, чтобы просмотреть его в другом приложении (Vine, iFile и т.д.) или отправить с помощью AirDrop либо по электронной почте. Также вы можете сохранить все файлы в «Фотопленке» (приложении Фото).

Некоторые приложения не разрешают делать запись видео с экрана устройства, однако это не распространенная ситуация. В ходе тестирования AirShou только YouTube налагал подобный запрет, что не удивительно, учитывая возможные последствия, связанные с пиратством.
Смотрите также:











