Программы для разделения жесткого диска
IM-Magic Partition Resizer Free
3.6.0
IM-Magic Partition Resizer Free — это программа для управления жестким диском. Приложение позволяет создавать новые тома путем разделения и объединения разделов диска. IM-Magic Partition Resizer Free также предлагает возможность удалять…
Пробная Русский язык: Нет
Partition Magic
8.05
Partition Magic — это программа для управления разделами жесткого диска, с помощью которой вы можете создавать, разделять, объединять и копировать разделы диска. Кроме того, Partition Magic позволит вам просматривать и.
Пробная Русский язык: Нет
Partition Logic
0.77
Partition Logic — это бесплатный и простой в использовании инструмент для создания разделов жесткого диска и управления ими. Используя Partition Logic, вы сможете создавать новые разделы, перемещать, изменять их атрибуты,…
Бесплатная Русский язык: Нет
MiniTool Partition Wizard Free Edition
12.1
MiniTool Partition Wizard Free Edition (ранее известная как MiniTool Partition Wizard Home Edition) — это бесплатная программа для управления жесткими дисками HDD и SSD.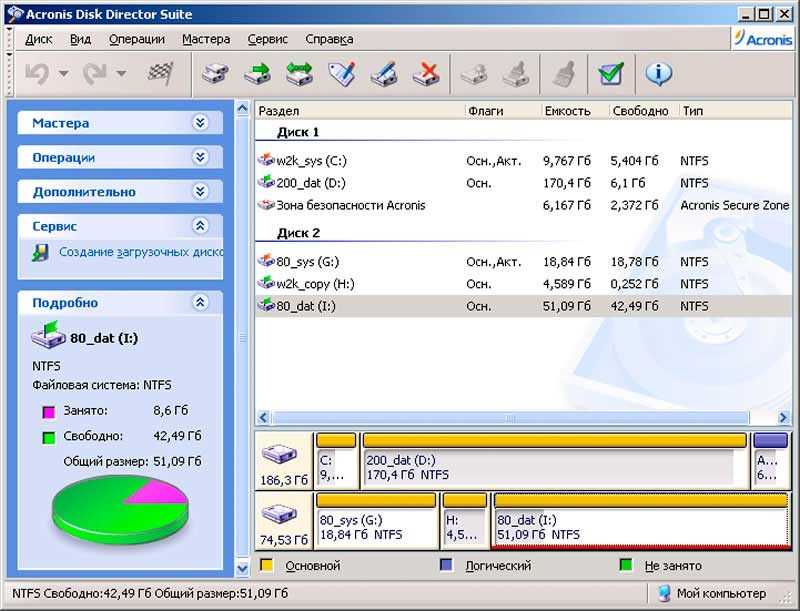
Бесплатная Русский язык: Нет
Paragon Hard Disk Manager
15 Suite
Paragon Hard Disk Manager 15 Suite — это обширный набор инструментов для управления жесткими дисками. Помимо прочего, приложение позволяет создавать разделы и управлять ими без потери данных, выполнять резервное копирование,…
Пробная Русский язык: Да
Paragon Migrate OS
5.0
Paragon Migrate OS — это интуитивно понятная программа для быстрого и безопасного переноса Windows.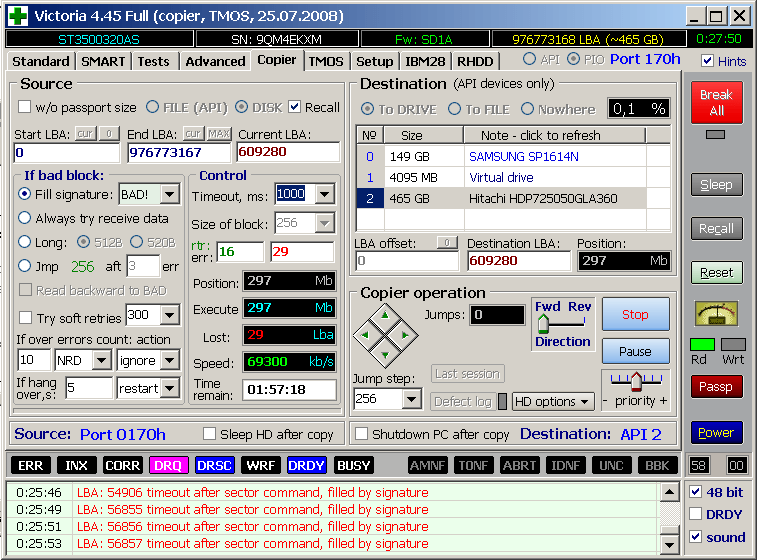 Paragon Migrate OS позволяет переносить используемую в данный момент операционную систему из семейства Windows, не прерывая…
Paragon Migrate OS позволяет переносить используемую в данный момент операционную систему из семейства Windows, не прерывая…
Платная Русский язык: Да
GParted
1.1.0-8
GParted — бесплатная программа для управления жесткими дисками и твердотельными накопителями. Приложение поддерживает носители данных, установленные в настольных и портативных компьютерах, внешние запоминающие устройства и жесткие диски, работающие в RAID-массивах….
Бесплатная Русский язык: Нет
DiskGenius Free
5.4.0.1124
DiskGenius Free — это мощная программа для разбиения жестких дисков на разделы, резервного копирования целых разделов и восстановления потерянных данных. Она также имеет функции, которые упрощают создание, удаление, скрытие, клонирование…
Она также имеет функции, которые упрощают создание, удаление, скрытие, клонирование…
Бесплатная Русский язык: Нет
iSumsoft Cloner
iSumsoft Cloner — программа для клонирования содержимого диска. iSumsoft Cloner позволяет вам сделать точную копию всех данных диска на другой диск или в файл образа. Программа пригодится при переключении с…
Пробная Русский язык: Нет
Ranish Partition Manager
2.40
Ranish Partition Manager — это продвинутая программа для разбиения жесткого диска на разделы для компьютеров, основанных на операционных системах Microsoft Windows, дистрибутивах Linux и средах DOS. Приложение позволяет полностью контролировать…
Приложение позволяет полностью контролировать…
2.0.0.1
Tenorshare Partition Manager — это программа для управления разделами на жестких дисках и SSD. Tenorshare Partition Manager предлагает все необходимое для подготовки новых дисков или оптимизации использования пространства уже созданных…
Бесплатная Русский язык: Нет
Partition Manager Express
11.0
Partition Manger Express — это бесплатная утилита для выполнения основных операций с разделами жесткого диска.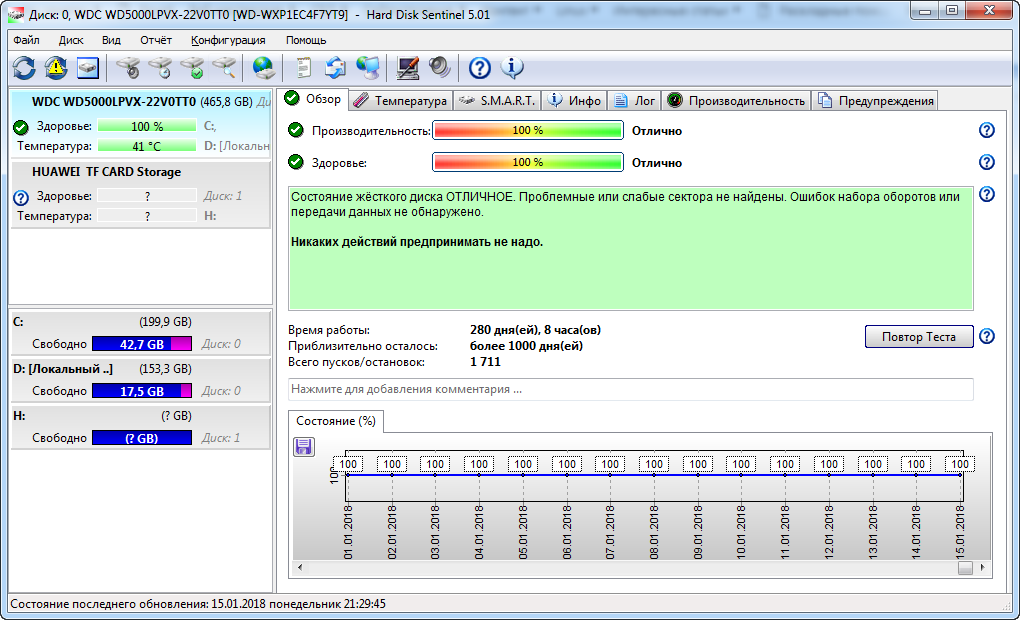
Бесплатная Русский язык: Нет
BootIt Bare Metal
1.67
BootIt Bare Metal — это набор программ, предназначенных для выполнения операций с разделами, дисками и списком установленных операционных систем. Запускаются инструменты без операционной системы, а прямо из BIOS. Следует отметить,…
Пробная Русский язык: Да
Как разделить диск в Windows 11
Многие пользователи при установке системы, после неё или на вновь купленном ПК или ноутбуке хотят разделить диск на два и более: в Windows 11 сделать это можно как встроенными средствами системы, так и с помощью сторонних программ, в том числе бесплатных.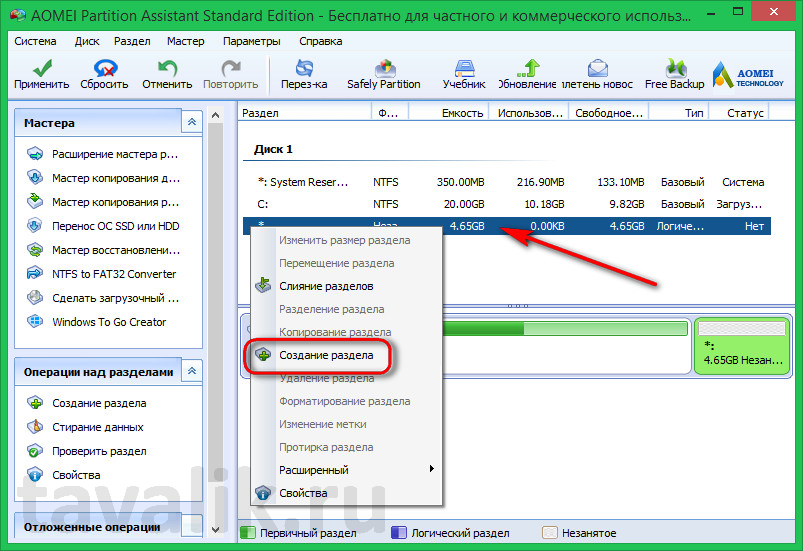
В этой пошаговой инструкции подробно о том, как разделить диск HDD или SSD на несколько в Windows 11 различными способами: во время установки или на уже установленной системе.
Как разделить диск на части при установке Windows 11
Сначала о разделении диска на несколько разделов (логических дисков) в процессе чистой установки Windows 11 с флешки или диска (подробнее: Как установить Windows 11 с флешки). Шаги будут следующими:
- В программе установки после первоначальных шагов и выбора типа установки: «Выборочная: только установка Windows (для опытных пользователей)» откроется окно, в котором показаны все подключенные локальные диски и разделы на них.
- Самый быстрый метод разбить диск на разделы — удалить все разделы с выбранного физического диска, используя кнопку «Удалить» (соответственно, все данные будут удалены, если этого требуется избежать для отдельных разделов — перейдите к шагу 5).
- Выбрать «Незанятое пространство на диске», нажать «Создать» и указать размер первого (системного) раздела в мегабайтах, затем нажать кнопку «Применить».
 При этом также будут автоматически созданы небольшие системные разделы.
При этом также будут автоматически созданы небольшие системные разделы. - Повторите эти же действия для создания дополнительных разделов на незанятом пространстве диска (в поле «Размер» по умолчанию показывается всё доступное свободное пространство — соответственно, при создании последнего из разделов указывать размер вручную не требуется).
- Отформатируйте созданные разделы, выбрав нужный раздел и нажав соответствующую кнопку. Небольшие системные разделы форматировать не нужно, также не обязательно форматировать основной системный раздел: для установки Windows 11 на него достаточно выбрать раздел и нажать «Далее», он будет отформатирован автоматически.
- Если нам требуется сохранить данные на отдельных разделах диска, а другие — разделить на несколько, мы можем удалить не все разделы, а лишь те, которые не содержат важных данных. Затем использовать шаги 2-4 для создания новых разделов из незанятого пространства на диске.
Как правило, проблем не возникает и этот способ можно использовать, если диск не занят данными, которые необходимо сохранить.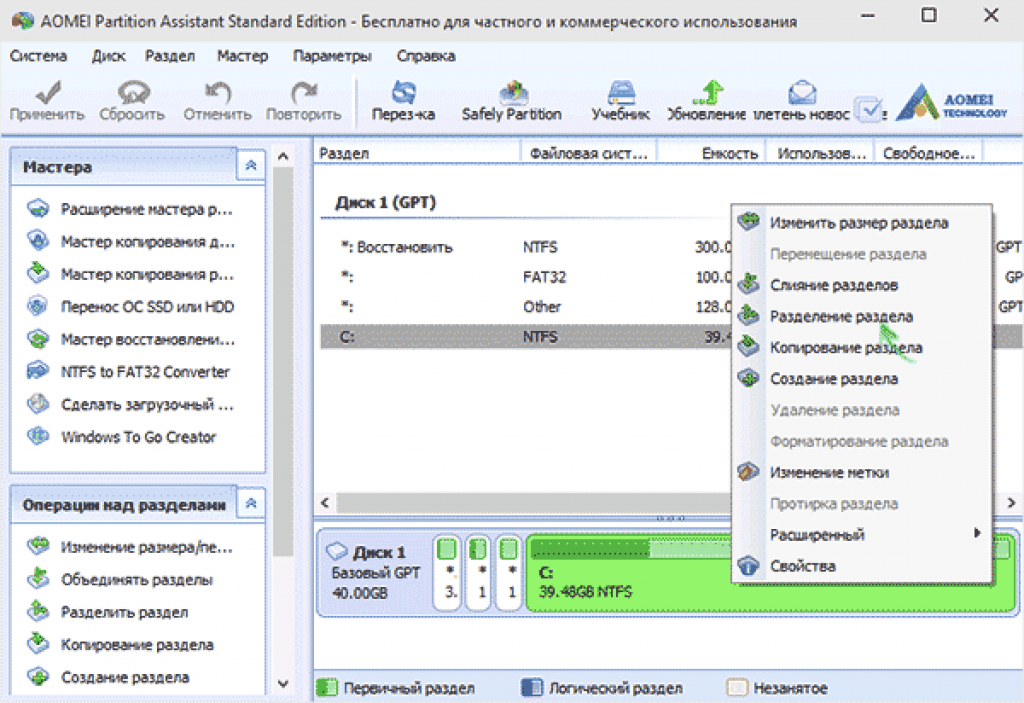
К сожалению, графический интерфейс настройки разделов при установке Windows 11 не позволяет сжать имеющейся раздел диска (сохранив данные) и создать новый в освободившемся месте. Однако, вы можете использовать далее описанный способ создания разделов с помощью командной строки, а командную строку в программе установки можно вызвать с помощью клавиш Shift+F10 (на некоторых ноутбуках — Shift+Fn+F10).
Как создать новые разделы на диске в системной утилите «Управление дисками»
Если Windows 11 уже установлена, вы можете использовать встроенный системный инструмент «Управление дисками» для того, чтобы разбить диск на несколько. Обычно достаточно выполнить следующие шаги:
- Нажмите клавиши Win+R на клавиатуре (или нажмите правой кнопкой мыши по кнопке Пуск и выберите пункт «Выполнить»), введите diskmgmt.msc и нажмите Enter.
- Откроется «Управление дисками». В нижней части нажмите правой кнопкой мыши по диску (разделу на нем), который требуется разделить на два и более, выберите пункт «Сжать том».

- Укажите размер, выделяемый под новый диск в поле «Размер сжимаемого пространства» (внимание: если вы разделяете диск C, не оставляйте слишком мало свободного места на нем — это приведет к нестабильной работе системы) и нажмите «Сжать».
- Через некоторое время рядом с разделяемым разделом диска появится новая область, для которой будет указано «Не распределена». Нажмите по ней правой кнопкой мыши и выберите пункт «Создать простой том».
- В мастере создания томов используйте шаги для создания нового раздела диска (по умолчанию, будет использовано всё доступное пространство нераспределенной области).
- В процессе вы также сможете назначить букву диска, выбрать файловую систему для него и указать метку диска. Нажмите «Готово».
После выполнения указанных шагов в окне «Управление дисками» и в проводнике появится новый готовый к использованию пустой диск с назначенной вами буквой.
Как разделить диск в DISKPART (в командной строке)
Способ разделения диска в командной строке можно использовать как при установке Windows 11 (для открытия командной строки нажмите Shift+F10 в программе установки), так и в уже установленной системе:
- Запустите командную строку от имени администратора (Терминал от имени администратора также подойдет).

- Введите по порядку команды
diskpart list volume
- Отобразится список разделов на дисках. Обратите внимание на номер Тома, который нужно разделить. Например, на моем скриншоте это диск C или Том 1.
- Введите команду select volume N (заменив N на нужный номер тома).
- Введите команду shrink desired=РАЗМЕР заменив РАЗМЕР на требуемый размер под новый диск в мегабайтах, в результате выполнения на диске будет освобождено место под новый раздел.
- По порядку введите следующие команды (в примере создается новый диск, форматируется в NTFS и для него назначается буква D, которую вы можете заменить на свою, при условии, что она не занята другими дисками, как у меня на скриншоте):
create partition primary format fs=ntfs quick assign letter=D exit
После этого командную строку можно закрыть: диск будет создан, отформатирован и готов к работе.
Программы для работы с разделами дисков и разделение диска на два и более в них
Существует множество программ для работы с дисками и разделами на них. Среди самых популярных и условно-бесплатных:
Среди самых популярных и условно-бесплатных:
- Aomei Partition Assistant (к сожалению, в бесплатной версии программы даже функции разделения на разделы сделали платными, но у программы есть и преимущество — русский язык интерфейса)
- MiniTool Partition Wizard Free
- От себя могу добавить программу DiskGenius — её преимущество в том, что большинство функций доступны даже в бесплатной версии (в отличие от предыдущих двух)
Внимание: риск того, что что-то пойдет не так (будет повреждена структура разделов на диске или возникнут проблемы при загрузке Windows 11) при использовании такого рода программ потенциально более высок, чем при использовании встроенных средств системы. Позаботьтесь о сохранности важных данных и выполняйте описанные шаги под свою ответственность.
Действия, необходимые для того, чтобы разделить диск во всех этих программах очень похожи, покажу на примере MiniTool Partition Wizard Free:
- Скачайте программу с официального сайта https://www.
 partitionwizard.com/ и установите ее на компьютере (отказавшись от всех дополнительных предложений).
partitionwizard.com/ и установите ее на компьютере (отказавшись от всех дополнительных предложений). - Запустите программу и выберите диск, который нужно разделить, нажмите по нему правой кнопкой мыши, выберите пункт «Split» (разделить).
- Укажите размер для нового раздела диска перемещая разделитель или введя его вручную. Нажмите Ок.
- Нажмите кнопку Apply (применить) внизу слева и подтвердите применение изменений. При разделении используемого раздела диска (например, системного) вам может быть предложено перезагрузить компьютер — сделайте это нажав кнопку Restart Now (учитывайте, что в этом случае разделение диска начнется после перезагрузки еще до запуска Windows 11, причем автоматических перезагрузок может быть несколько, не исключены ошибки в процессе).
- Дождитесь, когда все операции по разделению диска будут выполнены.
Если всё пройдет успешно, а обычно это так и есть, в результате вы получите новый диск указанного вами размера.
Видео
youtube.com/embed/PdII72X9ZME» loading=»lazy» frameborder=»0″ allowfullscreen=»allowfullscreen» title=»Видео: Как разделить диск в Windows 11″/>remontka.pro в Телеграм | Другие способы подписки
Поддержать автора и сайт
GParted — Скачать
Редактор разделов GNOME
GParted — это бесплатный менеджер разделов, который позволяет изменять размер, копировать, и перемещать разделы без потери данных.
Лучший способ получить доступ ко всем функциям приложения GParted с помощью загрузочного файла GParted Live изображение. GParted Live также позволяет использовать GParted в GNU/Linux. как и другие операционные системы, такие как Windows или Mac OS X.
ОСТОРОЖНО :
Редактирование разделов может вызвать ПОТЕРЯ ДАННЫХ . |
Если вы используете GParted и это помогает вам в решении вашей задачи, рассмотрите возможность создания
пожертвование, чтобы помочь нам сделать GParted лучше.
ПРИМЕЧАНИЕ . GParted Live доступен в трех различных архитектуры
|
| GParted Live CD/USB/HD/PXE Bootable Image Стабильные выпуски | |||
|---|---|---|---|
| Скачать gparted-live-1.4.0-5-amd64.iso Скачать gparted-live-1.4.0-5-i686.iso Стабильный каталог (.iso/.zip) | Примечания к выпуску | Список изменений | Checksums Checksums.gpg (подписано активным сопровождающим GParted Стивеном Шиау, обновлено 18 сентября 2017 г.) или доступно на втором сервере ключей. См. инструкции по проверке контрольных сумм. |
| Тестирование релизов | |||
Каталог тестирования (.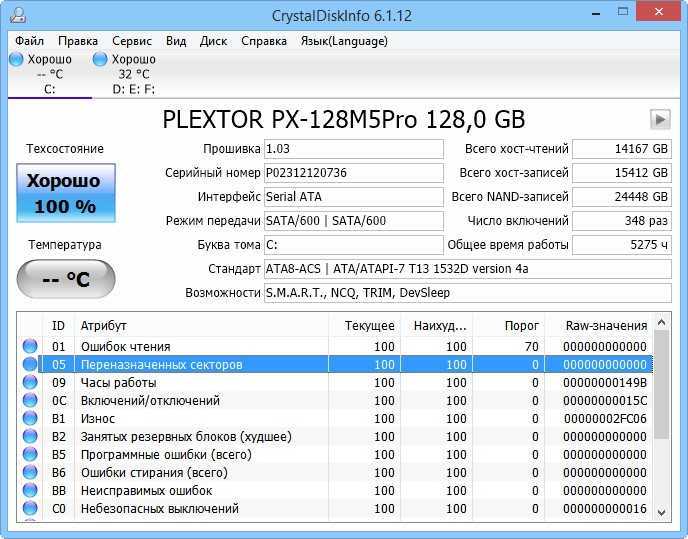 iso/.zip) iso/.zip) (для архитектур i686, i686-pae и amd64) | Примечания к выпуску и контрольные суммы в одном каталоге. См. инструкции по проверке контрольных сумм. | ||
СОВЕТ : Проблемы с загрузкой образа GParted Live?
См. Советы по загрузке GParted Live. |
| Исходный код приложения GParted | |
|---|---|
| Каталог исходного кода (.tar.gz) | Примечания к выпуску и контрольные суммы в одном каталоге. |
| Дистрибутив Linux * | Упаковка | Установка из командной строки |
|---|---|---|
| Дебиан | расстались | sudo apt-get установить gparted |
| Федора | расстались | su -c "ням установить gparted" |
| Магия | расстались | sudo urpmi gparted |
| OpenSUSE | расстались | sudo zypper установить gparted |
| Убунту | расстались | sudo apt-get установить gparted |
* ПРИМЕЧАНИЕ.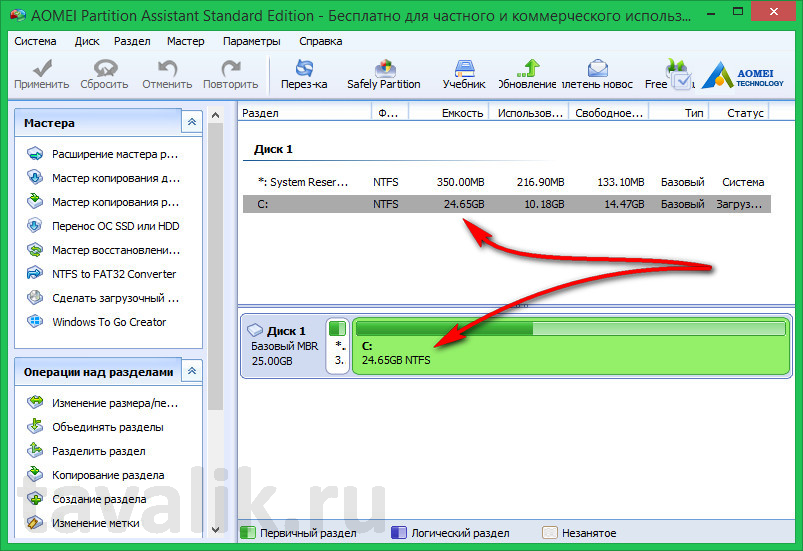 Пакеты дистрибутива могут содержать не
последние версии GParted.
Пакеты дистрибутива могут содержать не
последние версии GParted.
Документация Часто задаваемые вопросы Форум Ошибки Функции Скриншоты Статьи Контакт
GParted — Live CD/USB/PXE/HD
Редактор разделов GNOME
GParted Live — небольшой загрузочный дистрибутив GNU/Linux для x86.
на базе компьютеров.
Позволяет использовать все функции
последние версии приложения GParted.
GParted Live можно установить на CD, USB, сервер PXE и жесткий диск
затем запустите на машине x86.
ОСТОРОЖНО : Перед вы изменяете размер или перемещаете раздел. Диск со свободным программным обеспечением (GPL) и Доступны инструменты для создания образа раздела: Клонезилла, делатьклон, FSArchiver, Г4Л, г4у, Партимаж, Партклон. |
Инструкции по установке
Чтобы установить GParted Live на компакт-диске, загрузите
.iso и запишите его как образ на компакт-диск.
Для других установок см. следующие документы:
GParted Live на USB-накопителе
GParted Live на сервере PXE
GParted Live на жестком диске
Добавление пакетов в GParted Live
Создайте свой собственный GParted Live
с нуля
Инструкция по эксплуатации
См. GParted
Live Manual для получения инструкций по использованию Live image.
См. Руководство по GParted
для получения инструкций о том, как использовать приложение для разметки
задачи.
Копии см. на странице документации
руководства GParted на других языках.
Для компьютеров Apple на базе x86 до 2012 года, например iMac5.1 или iMac11.1, вам может потребоваться добавить «nomodeset enforcing=0 xforcevesa vga=791» в параметры загрузки, чтобы GParted live мог успешно загрузиться. Для получения дополнительной информации, пожалуйста, обратитесь к этому.
Аккаунты в GParted live
GParted live основан на Debian live, а учетная запись по умолчанию — «user» с паролем «live».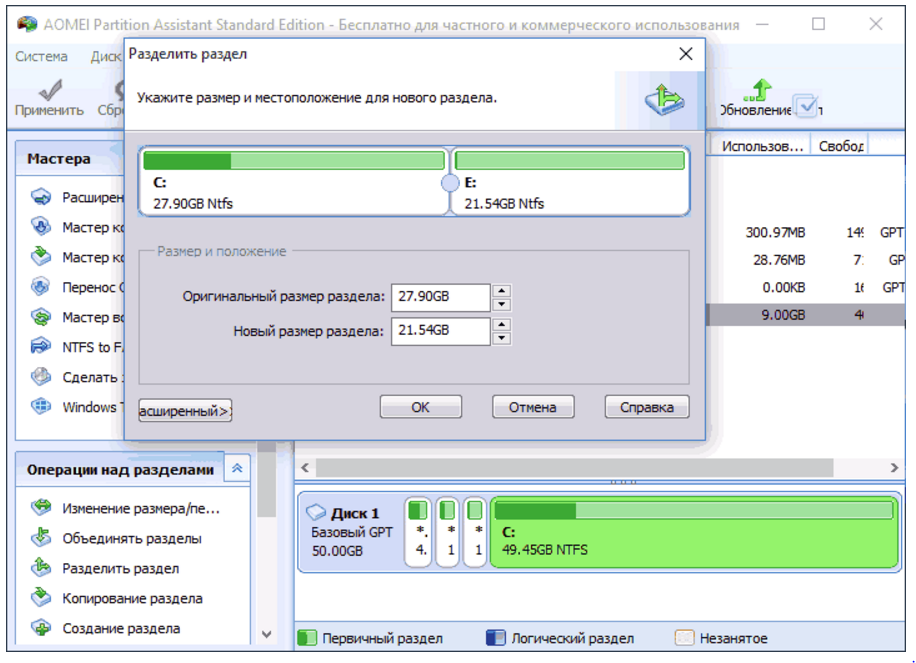 Пароля root нет, поэтому, если вам нужны привилегии root, войдите в систему как «пользователь», а затем запустите «sudo», чтобы получить привилегии root.
Пароля root нет, поэтому, если вам нужны привилегии root, войдите в систему как «пользователь», а затем запустите «sudo», чтобы получить привилегии root.
Доступные параметры загрузки
Вы можете найти доступные параметры загрузки для GParted live здесь.
Включенные пакеты
GParted Live включает дополнительные пакеты, такие как:
Графические утилиты
Щелкните правой кнопкой мыши на рабочем столе, чтобы открыть всплывающее меню.
| Программа | Описание |
|---|---|
| левый терминал | Эмулятор терминала (обеспечивает доступ к командной строке) |
| пкманфм | Графический файловый менеджер |
| листовая панель | Графический текстовый редактор |
| нетсерфинг | Маленький веб-браузер |
| gsmartcontrol | Средство проверки работоспособности жестких дисков и твердотельных накопителей |
| галькулятор | RPN и алгебраический научный калькулятор |
Утилиты командной строки
| Программа | Описание |
|---|---|
| фархив | Архиватор и восстановитель файловой системы |
| частичный клон | Резервное копирование разделов в сжатый файл образа (например,
partclone.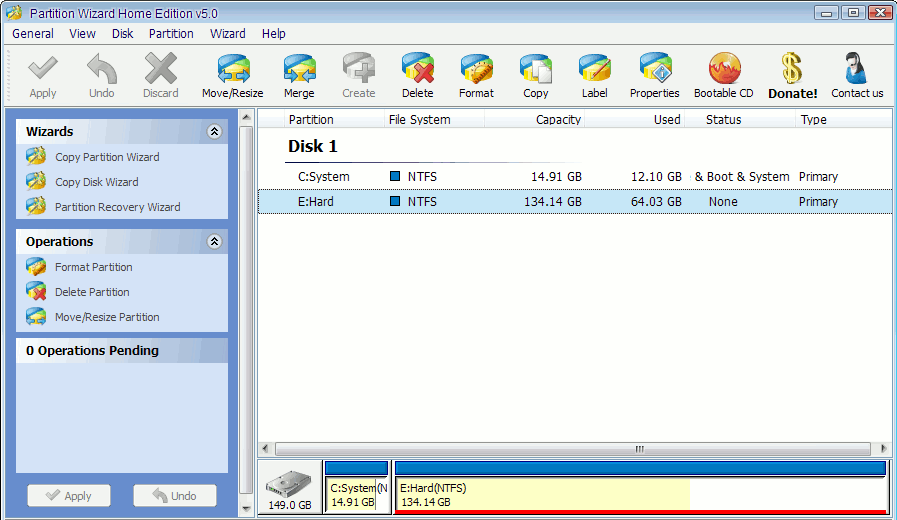 ext4) ext4) |
| части изображения | Резервное копирование разделов в файл сжатого образа |
| тестовый диск | Средство восстановления данных, которое может помочь восстановить потерянные разделы |
| часть | (более старая версия) средство восстановления данных, которое может помочь восстановить потерянные таблицы разделов msdos |
| личинка | GRand Unified Bootloader для восстановления загрузчика GRUB 2 |
| шестнадцатеричный код | Редактировать файлы в шестнадцатеричном формате или в ASCII |
| мс | Текстовый файловый менеджер, известный как Midnight Commander |
| нано | Текстовый редактор |
| вим-крошечный | Расширенный текстовый редактор vi |
| разделенный | Редактор таблицы разделов |
| фдиск | Редактор таблицы разделов MSDOS |
| сфдиск | Редактор таблицы разделов MSDOS также полезен для сохранения/восстановления таблицы разделов в/из файла |
| гдиск | Редактор таблицы разделов GPT |
| сгдиск | Редактор таблицы разделов GPT также полезен для сохранения/восстановления таблицы разделов в/из файла |
| gptsync | Средство синхронизации таблиц разделов GPT и MSDOS, полезное для пользователей Mac OS X |
| опенсш | Набор инструментов для подключения безопасной оболочки (ssh) |
| экран | Диспетчер экрана с эмуляцией терминала VT100/ANSI |
| эхо-запрос | Проверить сетевое подключение к другому хосту в сети |
| rsync | Быстрый, универсальный, удаленный (и локальный) инструмент для копирования файлов |
| телнет | Связь с другим хостом по протоколу TELNET |
| трассировка | Распечатать трассировку пакетов маршрута до сетевого узла |
до н.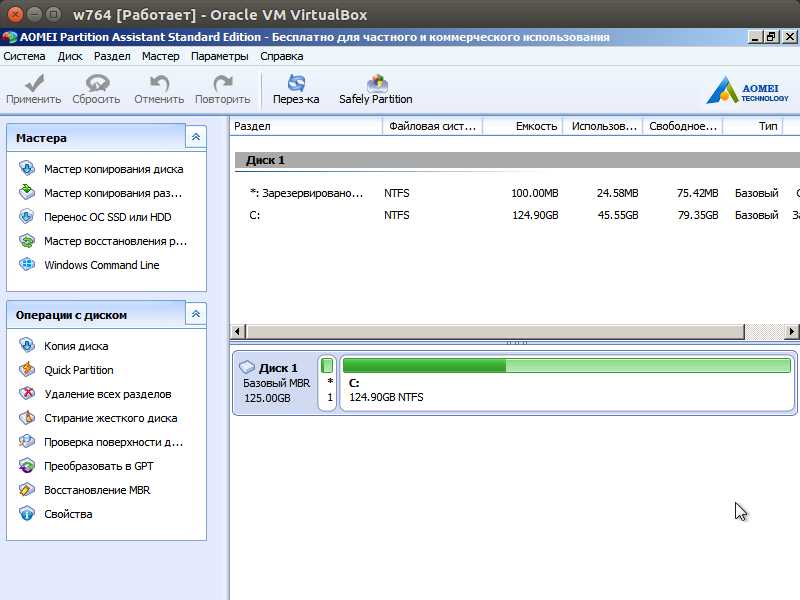 |


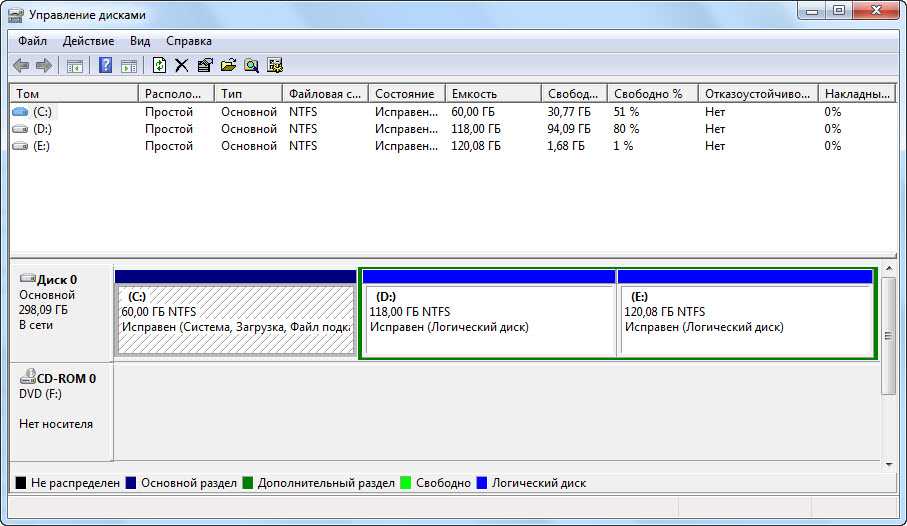 При этом также будут автоматически созданы небольшие системные разделы.
При этом также будут автоматически созданы небольшие системные разделы.
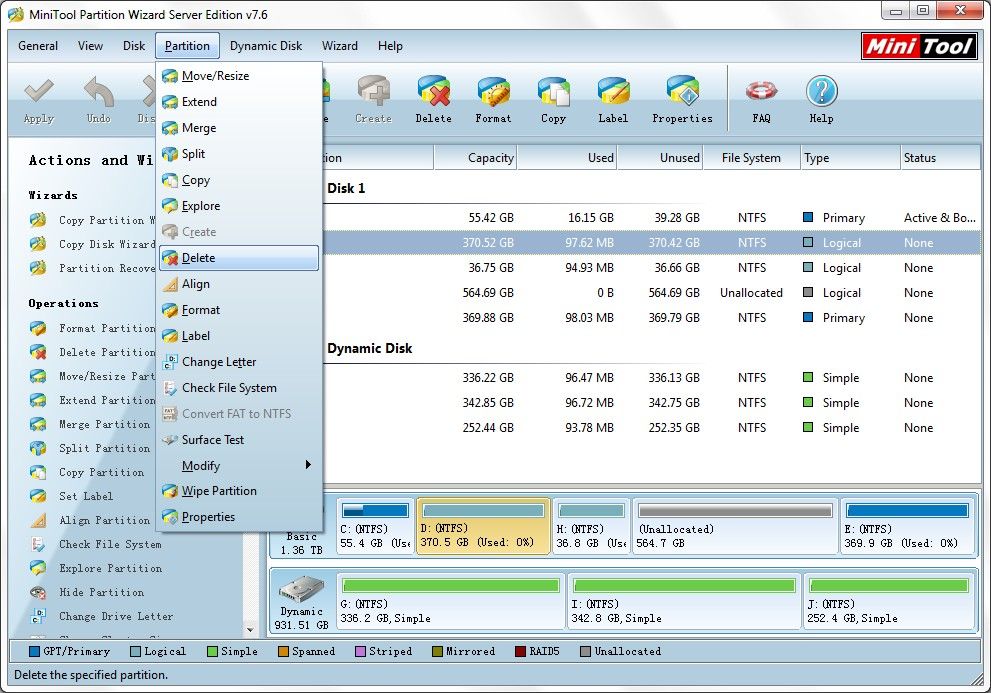
 partitionwizard.com/ и установите ее на компьютере (отказавшись от всех дополнительных предложений).
partitionwizard.com/ и установите ее на компьютере (отказавшись от всех дополнительных предложений). компьютеры с P hysical A адрес E расширение
для доступа к более чем 4 гигабайтам памяти и поддерживает использование
несколько ядер процессора.
компьютеры с P hysical A адрес E расширение
для доступа к более чем 4 гигабайтам памяти и поддерживает использование
несколько ядер процессора.