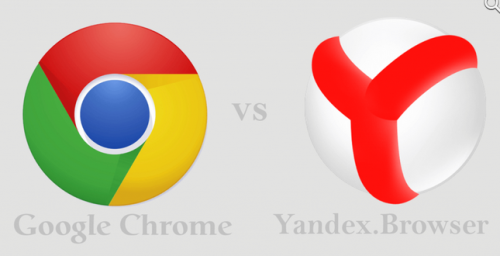Яндекс или Гугл и почему?» — Яндекс Кью
ПопулярноеСообщества
ИнтернетКомпьютеры+2
Lawyer 05
·
21,9 K
ОтветитьУточнитьАлександр Беликов
Программирование
268
Интересуюсь IT, учусь на Мехмате ЮФУ · 11 июл 2021 · u-pov.ru
Тут важно не путать браузеры и поисковики. Браузеры не выполняют поиск, для этого используются поисковики. Поэтому поговорим о браузерах и поисковиках отдельно.
Браузеров существует довольно большое множество. Два самых популярных в России — Google Chrome и Яндекс.Браузер. Оба собраны на движке Chromium. Я не думаю, что в плане безопасности они сильно отличаются, т.к. оба принадлежат крупным компаниям, заинтересованных в сборе данных и продаже рекламы.
Я.Браузер, как мне кажется, слишком загажен такими функциями как голосовой помощник. С точки зрения пользователя, целесообразнее было бы поместить в отдельное приложение с интеграцией в систему (как было в 2017-м).
Самыми безопасными браузерами считаются Firefox, Brave (на основе Chromium + вся реклама блокируется по умолчанию), Tor (для использования так называемого «даркнета»), а также проекты энтузиастов, такие как «Ungoogled Chrome». Эти браузеры сосредоточены на конфиденциальности, поэтому если нужен безопасный браузер — лучше использовать их.
Поисковых систем тоже довольно много. Два самых популярных поисковика в мире — Google и Bing, причем первый находится в огромном отрыве. По разным данным, доля рынка Google варьируется в районе 90%, у Bing — 2-10%.
По данным «Яндекс.Радара», в России самые популярные поисковые системы — Яндекс (59%) и Google (39%).
А вот кто лучше — решать каждому для себя, так как Google и Яндекс хороши в своих полях.
А такой поисковик как DuckDuckGo поможет найти то, что удалили из своего индекса другие поисковики. Особенно, это актуально в России на фоне любви Роскомнадзора к блокировкам.
Таким образом, мы рассмотрели рассмотрели разные поисковики и браузеры, а что будете использовать вы — решать вам 🙂
UserPOV — об IT с точки зрения пользователя
Перейти на u-pov.ruСергей Ульященков
Технологии
2,4 K
Консультации и разработка IT решений. Управление цифровой инфраструктурой. · 18 июл 2021 · artofdigital.ru
Управление цифровой инфраструктурой. · 18 июл 2021 · artofdigital.ru
Все зависит от того, что вы имеете в виду под безопасностью. Если отсутствие рекламного или иного трекинга вашей активности в интернет, то тут боюсь проигрывать оба. Одним из лучших браузеров в этом направлении является Brave, которые не «следит» за пользователем и блокирует большинство подобной активности в сети. Также разработчики хвалятся, что благодаря этому браузер… Читать далее
Создание сайтов, приложений, а также консультации и управление IT проектами:
Перейти на artofdigital.ru/serviceКомментировать ответ…Комментировать…
Вы знаете ответ на этот вопрос?
Поделитесь своим опытом и знаниями
Войти и ответить на вопрос
«Яндекс.Браузер» — лучший браузер для Android, но я всё равно выбираю Google Chrome
Какой браузер для Android лучше? Наверное, это самый популярный вопрос после «Какой смартфон выбрать?». Почему-то пользователи в большинстве своём уверены, что штатный софт по определению не может быть хорошим, а значит, его нужно заменить на что-то альтернативное. Нередко так и бывает, потому что цель производителей состоит в том, чтобы дать покупателям смартфонов базовый набор приложений с базовыми возможностями. А тем, кому нужен расширенный набор функций, просто скачивают решения сторонних разработчиков. Но как быть с браузером?
Почему-то пользователи в большинстве своём уверены, что штатный софт по определению не может быть хорошим, а значит, его нужно заменить на что-то альтернативное. Нередко так и бывает, потому что цель производителей состоит в том, чтобы дать покупателям смартфонов базовый набор приложений с базовыми возможностями. А тем, кому нужен расширенный набор функций, просто скачивают решения сторонних разработчиков. Но как быть с браузером?
Яндекс.Браузер назвали лучшим браузером для Android
Как включить новый интерфейс в контекстном меню в Chrome на Android
Эксперты «Роскачества» провели сравнительный тест 14 браузеров для Android и выяснили, что лучшим является именно «Яндекс.Браузер». Браузеры сравнивали приложения по множеству показателей, а по итогам каждой проверки им выставлялись оценки. В результате детище Яндекса заработало больше всего баллов и даже обошло такие гиганты отрасли, как Google Chrome, Opera, Firefox, Edge и UC Browser. Не сказать, что это было совсем уж неожиданно – всё-таки «Яндекс. Браузер действительно хорош, — но было несколько удивительно видеть отечественную разработку на позиции абсолютного лидера.
Браузер действительно хорош, — но было несколько удивительно видеть отечественную разработку на позиции абсолютного лидера.
Почему Яндекс.Браузер — лучший браузер
Google Chrome в этом рейтинге занимает даже не второе, а третье место
Всего эксперты Роскачества сформировали 146 критериев оценки мобильных браузеров. Все они обладали неравным весом по отношению друг к другу и, соответственно, по-разному влияли на итоговый результат. Например, функциональность браузера формировала 40% от совокупной оценки, удобство – 20%, безопасность – 15%, производительность – 10% и так далее. Тут всё логично, ведь функциональность – это довольно обширный критерий, который включает в себя массу подкритериев: приватный режим, загрузки, создание и сохранение вкладок, настройка сайтов, автозаполнение и т.д.
Скоро в Google Chrome для Android может появиться несколько крутых функций
Впрочем, ни с тем, ни с другим, ни с третьим «Яндекс.Браузер» не подвёл. По мнению экспертов, в приложении реализована вся полнота функций, необходимых браузерам – от удобного инструмента загрузок и блокировки рекламы до автозаполнения форм и создания/сохранения паролей. Кроме того, антифишинговые механизмы показали хороший результат – браузер не только распознал поддельный сайт, но и наглядно оповестил об этом пользователя, а также заблокировал большую часть мошеннических ссылок и опасных загрузок.
Кроме того, антифишинговые механизмы показали хороший результат – браузер не только распознал поддельный сайт, но и наглядно оповестил об этом пользователя, а также заблокировал большую часть мошеннических ссылок и опасных загрузок.
Яндекс.Браузер или Chrome
Лично я всё равно выбираю Chrome как основной браузер
Всё это, конечно, здорово, и разработчики Яндекса – большие молодцы, раз сумели создать настолько удобный, безопасный и функциональный браузер. Другое дело, что для меня идеальным браузером для Android всё равно остаётся Google Chrome. Возможно, он проигрывает «Яндекс.Браузеру по части функциональных возможностей – всё-таки в мобильной версии Chrome нет ни режима энергосбережения, ни поддержки расширений, — но он выигрывает у него в другом. В интеграции с операционной системой, которая облегчает использование, в интуитивности интерфейса (по крайней мере, для меня) и, конечно, нативности. Chrome установлен на Android по умолчанию и при этом кажется мне ничем не хуже решений конкурентов.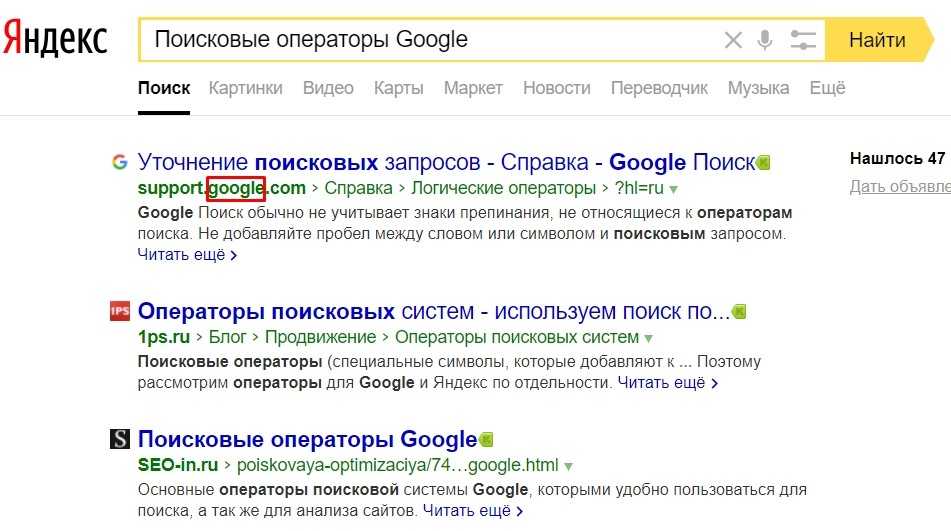 А раз так, то я вряд ли буду устанавлвать что-то со стороны, когда под рукой уже есть удобный инструмент для веб-сёрфинга.
А раз так, то я вряд ли буду устанавлвать что-то со стороны, когда под рукой уже есть удобный инструмент для веб-сёрфинга.
Google добавила в Chrome функцию проверки файлов на вирусы. Как пользоваться
На самом деле сегодня выбор браузера банально упирается в интеграцию с экосистемой. Если вы пользуетесь экосистемой Google, то лучшего браузера, чем Chrome, вам не найти. Но, если вы выбрали для себя платформу Яндекса, стало быть, Яндекс.Браузер будет для вас оптимальным решением. Ведь все эти голосовые ассистенты, менеджеры паролей и другие инструменты, которые облегчают взаимодействие с веб-сервисами, зачастую повязаны друг с другом. Поэтому вряд ли вам покажется удобным использовать менеджер паролей Google, но при этом пользоваться сервисами Яндекса и наоборот.
Браузер для Android-смартфонов. Справочная информация
- Требования к устройству
- Где скачать приложение?
- Как я могу обновить приложение?
- Как установить браузер по умолчанию?
- Uninstall Yandex Browser
- Questions about installation and updates
| Android version | 5. 0 and higher 0 and higher |
| Free space | Depends on the device |
Скачать Мобильный Яндекс.Браузер в официальном магазине:
Приложение бесплатное.
Операционная система устройства автоматически определяет наличие обновления для приложения и спрашивает, хотите ли вы его установить. Вы также можете вручную обновить Яндекс Браузер до последней версии:
Откройте Google Play на мобильном устройстве.
Нажмите в верхнем левом углу и выберите Мои приложения и игры.
Коснитесь Яндекс.Браузера с Алисой.
Нажмите «Обновить».
Примечание. Если у вас уже установлена последняя версия приложения, вместо кнопки «Обновить» вы увидите кнопку «Открыть».
Открыть новую вкладку.
Нажмите в браузере (если вы не видите значок, нажмите кнопку меню на смартфоне).

Нажмите Браузер по умолчанию.
Откройте Google Play на мобильном устройстве.
Нажмите в верхнем левом углу и выберите Мои приложения и игры.
Перейдите на вкладку Установлено.
В списке установленных приложений нажмите Яндекс.Браузер.
Щелкните Удалить.
Подтвердите удаление, нажав OK.
Перейдите в настройки Google Play.
Перейдите в Мои приложения и игры → Установленные и выберите Яндекс.Браузер.
В правом верхнем углу нажмите и снимите флажок Автообновление.

Отключить автоматические обновления
Яндекс.Браузер постоянно совершенствуется: мы добавляем новые функции и обновляем систему безопасности, чтобы вы могли безопасно работать в сети. Только последняя версия браузера обеспечивает максимальную защиту от интернет-угроз.
Чтобы отключить автоматическое обновление браузера:
Почему Яндекс.Браузер часто обновляется и как он улучшается
Мы стремимся улучшать Яндекс.Браузер с каждым обновлением.
Обновления не всегда добавляют новые функции, но они повышают производительность приложений, оптимизируют работу iy и обеспечивают дополнительную безопасность и защиту от вирусов и вредоносных программ.
Недостаточно места для установки
Для установки Яндекс.Браузера необходимо не менее 100 МБ свободной внутренней памяти на смартфоне. При необходимости освободите немного места.
Примечание. Внешняя память (например, SD-карта) не считается. На некоторых смартфонах можно переместить браузер на внешнюю память — но только после установки.
Если вы не можете найти нужную информацию в справке или у вас возникли проблемы с Яндекс.Браузером для мобильных устройств, опишите свои действия пошагово. Если есть возможность, сделайте скриншот. Это поможет нашим специалистам службы поддержки быстро найти решение проблемы, с которой вы столкнулись.
Примечание. Для решения проблем с сервисами Яндекса обращайтесь в службу поддержки этих сервисов:
Яндекс.Браузер для ПК
Если у вас возникли проблемы с использованием десктопной версии Яндекс.Браузера, вы можете связаться с нами прямо из браузера: перейдите в → Дополнительно → Сообщить проблему или заполните форму.
Главная страница Яндекса
Если ваш вопрос касается главной страницы Яндекса (например, вы хотите изменить тему, настроить блоки или иконки для сервисов или найти YooMoney), свяжитесь с нами через эту форму. Выберите вариант Вопрос о главной странице Яндекса.
Яндекс Почта
Если у вас есть вопросы по Яндекс Почте (например, как отключить рекламу, импортировать сообщения из других почтовых ящиков, восстановить удаленные письма или найти сообщения в папке «Спам»), воспользуйтесь этой формой.
Поиск Яндекса и результаты поиска
Если у вас есть вопросы о Поиске Яндекса и результатах поиска (например, о рейтинге сайта или недействительных результатах поиска), свяжитесь с нами, используя эту форму.
Как очистить кэш браузера
В кэше вашего браузера хранятся копии веб-страниц, изображений, видео и другого контента, который вы просматривали с помощью браузера. Это помогает уменьшить количество запросов веб-сайтов, сделанных вашим браузером. Если вы зайдете на сайт, который уже существует в вашем кеше, ваш браузер моментально загрузит его с жесткого диска.
Кэш необходимо периодически очищать, чтобы освободить место на жестком диске, а также когда веб-сайты перестают отображаться корректно — например, при использовании устаревшего дизайна сайта.
Какой браузер вы используете?
Яндекс.Браузер
Google Chrome
Mozilla Firefox
Opera
Internet Explorer
Microsoft Edge
Safari
Нажмите следующую комбинацию клавиш:0038
В окне «Очистить данные просмотра» включите только параметр «Кэшированные изображения и файлы» и выберите период времени, за который вы хотите удалить кэшированные данные.

Нажмите кнопку с пометкой Очистить данные просмотра.
Установите браузерное расширение Click&Clean.
Нажмите → Параметры.
В блоке Chrome включите опции Очистить кеш и Очистить кеш приложения.
В блоке «Дополнительно» включите параметр «Удалить личные данные при закрытии Chrome».
Закройте окно настроек.
Нажмите следующую комбинацию клавиш: Ctrl + Shift + Del.
В окне «Очистить недавнюю историю» в поле «Временной диапазон для очистки» выберите период времени, за который вы хотите очистить кэшированные данные. .
Откройте список сведений и убедитесь, что включен только параметр «Кэш».
Нажмите «Очистить сейчас».
Нажмите и выберите Параметры.

На вкладке Конфиденциальность в блоке История выберите из списка Использовать пользовательские настройки для истории.
Включите опцию Очищать историю при закрытии Firefox.
Нажмите кнопку «Настройки» и убедитесь, что включена только опция «Кэш».
Нажмите OK.
Нажмите следующую комбинацию клавиш: Ctrl + Shift + Del.
В окне Очистить данные просмотра укажите период, за который вы хотите удалить кэшированные данные.
Какую версию браузера вы используете?
Примечание. Чтобы узнать версию вашего браузера, просто перейдите на yandex.com/internet или следуйте инструкциям ниже.
Нажмите Alt, чтобы вызвать меню браузера.

Нажмите → Об Internet Explorer.
Проверьте поле Версия.
Нажмите следующую комбинацию клавиш: Ctrl + Shift + Del.
В окне «Удалить историю просмотров» включите параметр «Временные файлы Интернета и файлы веб-сайтов». Убедитесь, что все остальные параметры отключены.
Нажмите Удалить.
- Нажмите → Свойства обозревателя → Общие.
В блоке История просмотров включите опцию Удалять историю просмотров при выходе.
Нажмите «Применить», затем нажмите «ОК».
Нажмите → Настройки.
В блоке «Очистить данные просмотра» нажмите «Выбрать, что очистить».
Включите параметр Кэшированные данные и файлы. Убедитесь, что все остальные параметры отключены.