Редактирование слайдов | Qlik Sense для Windows Help
В данной статье описывается, как редактировать и менять слайды, в частности, как заменять, конфигурировать и переупорядочивать элементы слайда.
Замена снимка на слайде
Можно заменить снимок визуализации на слайде. Это удобно, когда необходимо использовать другой снимок визуализации, например после загрузки новых данных в приложение, если визуализация изменена или выполнена новая выборка.
Выполните следующие действия.
В виде повествования выберите снимок на слайде и щелкните в меню при наведении курсора. Откроется диалоговое окно Заменить снимок.
Примечание о подсказкеМожно перейти на лист и визуализацию, где сделан снимок. Для этого щелкните К источнику. Это позволяет осуществлять доступ к оперативным данным снимка, где можно делать новые выборки и новые снимки.
Выберите снимок, который необходимо использовать.

Снимок будет обновлен и адаптирован по размеру предыдущего снимка с помощью произвольного изменения размера. В результате этого в визуализации будет происходить постепенное открытие снимка.
Примечание об информацииПри постепенном открытии происходит следующее: при увеличении размера визуализации (или разблокированного снимка) открытие информации производится постепенно. При уменьшении размера визуализации (или разблокированного снимка) информация в визуализации уменьшается, что позволяет сосредоточиться на важной информации, а не перегружать небольшое пространство визуализации большим объемом информации.
Снимок будет заменен на слайде.
Замена листа оперативных данных на слайде
На слайде истории можно заменить лист оперативных данных.
Выполните следующие действия.
В виде повествования во временной линии истории выберите слайд, содержащий лист оперативных данных.

Откроется диалоговое окно.
Щелкните активный лист.
Откроется новое диалоговое окно.
- Выберите новый лист для вставки.
Выбранный лист будет добавлен на слайд в качестве листа оперативных данных.
Копирование и перемещение элементов на слайдах истории
Можно копировать и перемещать элементы на одном и том же слайде истории или между несколькими слайдами истории. Это можно сделать различными способами:
- с помощью панели инструментов на слайде (, и ).
Примечание об информацииМожно копировать элементы в историях в пределах одного приложения, но не в разных приложениях. Для переключения между историями используйте элемент на панели инструментов.
Копирование элементов
Выполните следующие действия.
В виде повествования нажмите на элемент для копирования.
Элемент будет выделен.
Щелкните .
Чтобы вставить элемент в другой слайд, перейдите на этот слайд.
- Щелкните .
Скопированный элемент будет размещен перед другими элементами.
Перемещение элемента в другой слайд
Чтобы переместить элемент из одного слайда истории на другой, вырежьте его из одного слайда и вставьте в другой слайд.
Выполните следующие действия.
В виде повествования нажмите элемент для перемещения.
Элемент будет выделен.

Щелкните .
Перейдите на слайд, на который необходимо переместить элемент.
Щелкните .
Перемещенный элемент будет размещен перед другими элементами на слайде.
Изменение порядка элементов на слайде
При редактировании слайда истории можно упорядочивать и ставить элементы друг на друга стопкой, а также определять порядок их отображения. Это полезно при перекрытии элементов.
Изменение порядка на один уровень
Выполните следующие действия.
Правой кнопкой мыши щелкните элемент, порядок которого требуется изменить.

Откроется контекстное меню элемента.
Выберите команду Выдвинуть вперед или Перенести на задний план.
Выбранный элемент будет перемещен на один уровень вперед или назад.
Вынесение на передний или задний план
Выполните следующие действия.
Правой кнопкой мыши щелкните элемент, порядок которого требуется изменить.
Откроется контекстное меню элемента.
Выберите Перенести на передний план или Переместить назад.
Выбранный элемент будет помещен на передний или задний план по отношению ко всем остальным элементам на слайде.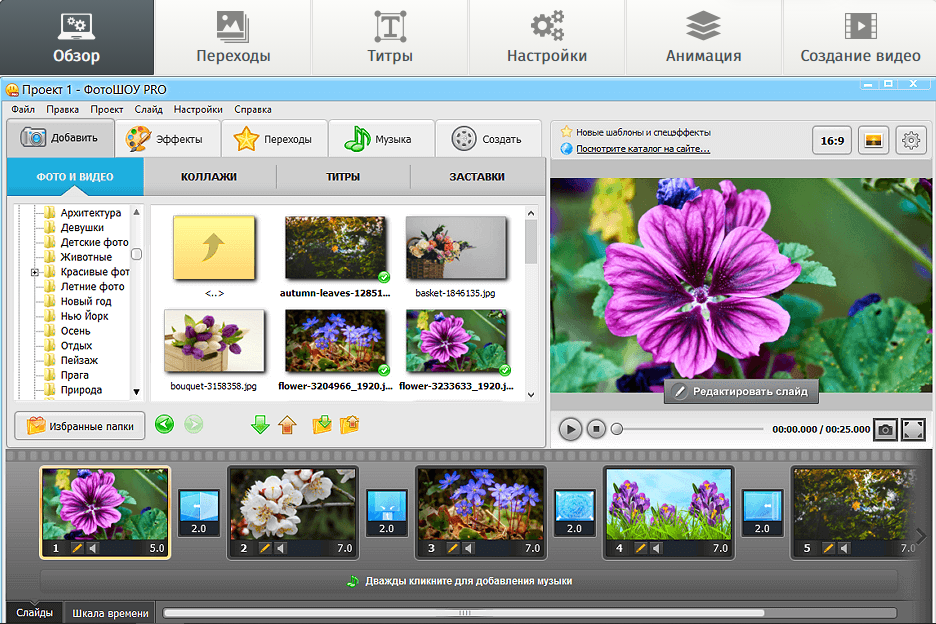
Изменение размера элементов на слайде
Размер элемента на слайде можно изменять путем использования специальных меток-манипуляторов. При изменении размера таких элементов, как изображения и заголовки текстов, они сохраняют свои пропорции. Размер текстов абзацев и определенных форм изменяется в произвольной форме как в горизонтальном, так и в вертикальном направлении.
Изменить размер снимков можно двумя различными способами.
- Заблокировано: пропорции сохраняются.
Разблокировано: возможны произвольное изменение размера и постепенное открытие.
Примечание об информацииПри постепенном открытии происходит следующее: при увеличении размера визуализации (или разблокированного снимка) открытие информации производится постепенно. При уменьшении размера визуализации (или разблокированного снимка) информация в визуализации уменьшается, что позволяет сосредоточиться на важной информации, а не перегружать небольшое пространство визуализации большим объемом информации.

Изменение размера в целом
Выполните следующие действия.
В виде повествования щелкните элемент, размер которого необходимо изменить.
Измените размер элемента, перетащив одну из меток-манипуляторов.
Элемент будет встроен в сетку.
- Отпустите метку-манипулятор.
Размер элемента будет изменен.
Удаление элементов из слайда
Выполните следующие действия.
В виде повествования нажмите на элемент, который необходимо удалить.
Элемент будет выделен.
Щелкните .
Элемент будет удален из слайда.
Примечание о подсказкеЭлемент можно также удалить путем выбора команды Удалить в контекстном меню элемента.
Лекция «Impress — Понятие и изучение программы»
Методическая разработка уроков по информатики «OpenOfficeImpress» > Пояснительная записка >
Специальные программы, позволяющие создавать, редактировать и воспроизводить мультимедийные данные, называют мультимедийными программными средствами. Мультимедийные программные продукты могут быть интерактивными, т.е. пользователь может активно взаимодействовать с программой, управлять её. Компьютерные презентации являются одним из видов мультимедийных проектов. Презентация – способ представления информации в наглядной и убедительной форме. Компьютерная презентация – набор слайдов, которые могут включать в себя:
Impress – программа в составе OpenOffice.org позволяющая создавать презентации, включающие различные элементы: текст, маркированные и нумерованные списки, таблицы, диаграммы, и графические объекты. В Impress присутствуют различные эффекты анимации, включая эффекты входа и выхода. Есть возможность вставки звука и видеоизображений, проигрываются все популярные форматы музыки и видео. Для перехода между слайдами (в любой последовательности) используются управляющие кнопки или гиперссылки. Компьютерные презентации применяются в рекламе, при выступлениях на конференциях и совещаниях. Во время проведения различных выставок презентацию запускают в автоматическом режиме, то есть без участия человека. Рассмотрим более подробно создание и работу с презентацией в OpenOffice.org Impress. Работа над презентацией на этом этапе осуществляется с использованием основного окна Impress. Рассмотрим назначение каждой части этого окна. Основное окно Impress Основное окно имеет три части: 1. 2. Рабочее пространство 3. Панель Задачи Панель Слайды позволяет Вам работать с отдельными слайдами. Рабочее пространство – то, где делается большинство работы по созданию отдельных слайдов. Панель Задачи имеет следующие разделы: • Фоны страниц. Здесь Вы определяете Стиль оформления страницы, которую Вы будете использовать для вашей презентации. OpenOffice.org Impress содержит 33 подготовленных основных страниц. Одна из них чистая, а остальные имеют фон. • Макеты. На вкладке Макеты вы можете выбрать один из представленных макетов разметки слайда и применить его к текущему слайду, выделенным или всем слайдам документа. Эффекты. Здесь перечислены различные анимационные эффекты для выбранных элементов слайда. Анимация может быть добавлена к слайду, и она также может быть изменена или удалена позднее. • Смена слайда.
Доступны 56 различных вариантов перехода
между слайдами, включая Без переходов. Выбор разметки первого слайда В правой части окна Impress Вы увидите панель Макеты. Каждый эскиз соответствует определённой разметке слайда. По щелчку на эскизе будет установлена соответствующая разметка слайда. Вставка новых слайдов Новые слайды всегда вставляются после активного (выделенного) слайда. Порядок слайдов потом можно будет легко изменить. 1. Из меню выберите Вставить → Слайд. В рабочей области появится пустой слайд. 2. Выберите Формат → Макеты слайдов. В правой части рабочего пространства развернётся панель Макеты 3. Выберите требуемую разметку слайда. 4. Нажмите OK. Вставить
слайд можно также и с помощью панели
инструментов. Эта панель позволяет
быстро получить доступ к функциям,
служащим для работы со слайдами. Изменение слайдов 1. Выделите слайд, который хотите изменить, из списка слайдов, находящегося в левой части рабочей области. 2. В области задач можно выбрать любой макет для размещения объектов на слайде. Изменяйте слайд с помощью выбора другой разметки из панели Макеты, находящейся в правой части рабочей области или с помощью меню: Формат → 3. Цвет и заливку фона можно изменить для текущего слайда или для всех слайдов в документе. В качестве заливки фона можно использовать штриховку, градиент или растровое изображение. Удаление слайдов 1. Щёлкните мышью на слайде, который вы хотите удалить. 2. Выберите Правка → Удалить слайд. 3. Слайд
можно удалить, щёлкнув правой кнопкой
мыши по его эскизу на панели Слайды в
левой части рабочей области и выбрав
из контекстного меню Удалить слайд. Переименование слайда 1. Щёлкните правой кнопкой мыши по эскизу слайда на панели в левой части рабочей области и выберите из контекстного меню Переименовать слайд. Появится диалоговое окно Переименовать слайд. 2. В поле Имя введите новое имя слайда и нажмите OK. Изменение порядка следования слайдов Изменение порядка следования слайдов обычно осуществляется в режиме слайдов. 1. В рабочей области щёлкните на вкладке сортировщик слайдов. 2. Перетаскивайте слайды мышью. В месте, куда будет вставлен перетаскиваемый слайд, появится чёрная вертикальная линия. 3. Для того, чтобы выделить несколько слайдов, нажмите левую кнопку мыши и, не отпуская её, выделите группу слайдов, после чего можно перетаскивать всю выделенную группу слайдов. Выделить несколько слайдов можно также нажав на слайде левую кнопку мыши, и удерживая клавиши Ctrl или Shift выделять следующие слайды. III. Режимы работы с презентацией Область
работы со слайдом расположена по центру
рабочего пространства, по левую сторону
от слайда расположены эскизы слайдов,
по правую — панель задач. В Impress доступно пять режимов работы с презентацией. Каждый из них служит для решения определённого круга задач. Режим рисования используется в большинстве случаев. Он служит для форматирования и разметки слайда, добавления текста, графики и эффектов анимации. Большинство глав этого руководства описывают процедуры создания и редактирования слайда именно в этом режиме. Режим структуры служит для отображения общей структуры презентации и работы с целыми слайдами как с объектами. Этот режим предоставляет возможность переупорядочить слайды и добавить новые. Режим
примечаний позволяет
добавить к каждому слайду примечание,
на которое можно будет ссылаться при
необходимости. Просто щёлкните мышью
на словах «Для добавления примечания
щёлкните мышью» и введите текст
примечания. Можно изменить размер и
местоположение поля примечания с помощью
мыши, перетаскивая зелёные квадратики
или само поле соответственно. Режим тезисов представляет слайды в уменьшенном виде и располагает их в оптимальном для печати виде. Вы можете переупорядочить слайды с помощью обычного перетаскивания мышью. Сортировщик слайдов представляет слайды в уменьшенном виде, располагая их в обычном порядке. Этот режим используется для переупорядочения слайдов, демонстрации определённого фрагмента презентации или добавления переходов между слайдами. Изменение режима работы с презентацией Для изменения режима работы с презентацией, щёлкните мышью на одной из вкладок в верхней части рабочей области. Подпанели боковых панелей Слайды и Задачи могут быть свёрнуты или развёрнуты щелчком на названиях их подпанелей. Смена слайдов настраивается в меню Демонстрация → Смена слайда. Можно применить интересные эффекты, настроить презентацию так, чтобы слайды сменялись автоматически по времени. Для
привлечения внимания к
отдельным объектам слайда имеется
возможность настроить анимацию (команда
меню Демонстрация →
Эффекты). Сохранение презентации Сохранение презентации: Файл → Сохранить (Сохранить как). По умолчанию документ сохраняется в формате .odp (формат OpenOffice.org.Impress). Для сохранения документа выбираем Файл → Сохранить как, затем указываем путь, то есть выбираем диск, папку. Возможно сохранение файла и в других форматах. Например, для сохранения файла в формате MS Office PowerPoint необходимо выбрать команду в меню Файл→ Сохранить как и в списке форматов выбрать формат Microsoft PowerPoint (.ppt). IV. Демонстрация презентации. Чтобы показать презентацию:
|
Slowing the Summer Slide
Роберта Давенпорт, директор P.S. 307 в центре Бруклина, довела до совершенства искусство делать больше с меньшими затратами. Ее начальная школа получает частные средства для содержания детского хора и получила в дар 30 клавишных инструментов для начинающих музыкантов. Благодаря постоянным отношениям с местной художественной организацией, студенты P.S. 307 показывают свои работы на ежегодном весеннем фестивале искусств. «Я ищу частные деньги, а также то, что бесплатно», — говорит Давенпорт, выросший в сообществе. «И у нас есть партнерские отношения, которые помогают».
«И у нас есть партнерские отношения, которые помогают».
Давенпорт расширяет свой дух «чего бы это ни стоило» в летние месяцы благодаря необычному партнерству со школой Brooklyn Friends School, независимой школой дошкольного возраста до 12 лет, расположенной всего в нескольких минутах езды на автобусе. Последние четыре лета Brooklyn Friends организовали летнюю учебную программу под названием Horizons для студентов из P.S. 307 и три других близлежащих государственных начальных школы. Учащиеся студенты работают над своим чтением и математикой, а также наслаждаются богатым набором неакадемических мероприятий, которые превращают их лето в время обучения.
Что мы знаем о летней горке
Цель программы «Горизонты» состоит в том, чтобы остановить то, что широко известно как летняя горка — термин, который предполагает игривый аттракцион в парке развлечений, но на самом деле описывает мрачную реальность. Это явление было тщательно изучено исследователями из Университета Джона Хопкинса Карлом Александром, Дорис Энтвисл и Линдой Олсон (2007), в лонгитюдном исследовании которых отслеживались балтиморские учащиеся с 1-го класса до 22 лет. в течение учебного года, как и у детей со средним доходом, в летние месяцы у более бедных детей навыки чтения ускользали. Исследователи пришли к выводу, что две трети из 9Разрыв в успеваемости по чтению в младших классах можно объяснить неравным доступом к возможностям летнего обучения в начальной школе. Этот уровень достижений является важным фактором, определяющим, останутся ли учащиеся в школе и пойдут ли они по пути подготовки к колледжу.
в течение учебного года, как и у детей со средним доходом, в летние месяцы у более бедных детей навыки чтения ускользали. Исследователи пришли к выводу, что две трети из 9Разрыв в успеваемости по чтению в младших классах можно объяснить неравным доступом к возможностям летнего обучения в начальной школе. Этот уровень достижений является важным фактором, определяющим, останутся ли учащиеся в школе и пойдут ли они по пути подготовки к колледжу.
Не менее тревожные выводы сделаны и в более поздних исследованиях. Во всестороннем анализе, опубликованном корпорацией RAND, Маккомбс и его коллеги (2011) отмечают, что успеваемость учащихся начальной школы снижается примерно на месяц летом, но снижение гораздо сильнее для учащихся с низким доходом. Наиболее тревожным является то, что летние потери в обучении накапливаются и что с течением времени эти периоды разницы в уровне обучения между учащимися с низким и высоким доходом вносят существенный вклад в разрыв в успеваемости. Эти исследователи пришли к выводу, что попытки сократить разрыв в успеваемости только в течение учебного года могут оказаться безуспешными.
Кампания за чтение на уровне класса, совместная работа десятков фондов, называет потери в обучении летом одним из трех основных препятствий на пути к чтению в конце 3-го класса (Gewertz, 2011). (Другие — это дети, поступающие в детский сад, не готовые к успеху, и хронические прогулы в младших классах.) Этот пробел в обучении в раннем возрасте имеет далеко идущие негативные последствия. Согласно недавнему исследованию, проведенному Фондом Энни Э. Кейси, «каждый шестой ребенок, не умеющий читать в 3-м классе, не заканчивает среднюю школу вовремя, что в четыре раза выше, чем у умеющих читать» (Hernandez, 2011). , стр. 3).
Попытка исправить потерю знаний, которая происходит летом, обходится дорого. По оценкам, повторное преподавание забытого материала, когда учащиеся возвращаются в школу после лета, стоит более 1500 долларов США на одного учащегося в год или более 18 000 долларов США в течение карьеры K-12 (Fairchild & Boulay, 2002). Школы не могут позволить себе эти расходы в то время, когда их бюджеты уже на пределе.
Выступая от имени Кампании за чтение на уровне класса на мероприятии Министерства образования США, исполнительный вице-президент Фонда Энни Э. Кейси Ральф Смит (2011 г.) резюмировал актуальность проблемы летних потерь в обучении: слишком много детей слишком большие потери за летние каникулы, особенно дети из малообеспеченных семей… Это не школьная проблема; это проблема сообщества, и мы должны организоваться, чтобы решить ее.
Программы летнего обучения: лучшее решение
Несмотря на проблему увеличения разрыва в успеваемости в летние месяцы, многие школьные округа стремятся сократить расходы за счет отказа от летних школ. Некоторые могут основывать это решение на исследованиях, предполагающих, что традиционная летняя школа является несовершенным решением проблемы. Обычный опыт летней школы, который подготавливает учащихся к преодолению препятствий при продвижении по службе (особенно после «переходных» лет тестирования с высокими ставками, таких как 3-й, 5-й и 8-й классы), как правило, приводит к краткосрочным достижениям, которые быстро разрушаются (Cooper, Charlton). , Valentine, & Muhlenbruck, 2000).
, Valentine, & Muhlenbruck, 2000).
Высококачественные программы академического обогащения в летние месяцы, хотя и более эффективны, как правило, обходятся дороже на одного учащегося за учебный час, чем в обычный учебный день. В условиях истощения государственных средств и массовых сокращений бюджета программы, финансируемые исключительно школьными округами, вряд ли обеспечат устойчивое решение.
Однако существуют экономичные альтернативы — программы летнего обучения, которые работают с частными и государственными партнерствами для реализации высококачественных программ академического обогащения, которые, как доказано, смягчают, а в некоторых случаях обращают вспять летний спад. Некоторые из этих программ финансируются исключительно за счет частных филантропов и бесплатны для партнеров округа. Другие сочетают частную благотворительность и государственное финансирование через школьные округа и государственные учреждения.
Одним из ведущих и, вероятно, самым крупным для учащихся K–8 является BELL (Building Educated Leaders for Life), который предлагает как послешкольные, так и летние программы обучения и обслуживает более 9000 учащихся. BELL проводит занятия в государственных школах и тесно сотрудничает с округами, чтобы получить доступ к государственным средствам на обучение и управление. Организация Breakthrough Collaborative, которая начала свою жизнь как Summerbridge, нанимает и вдохновляет старшеклассников и студентов колледжей на карьеру в сфере образования, поскольку она фокусируется на подготовке учащихся средних школ с низким доходом к поступлению в колледж. Программа Higher Achievement, начавшаяся в Вашингтоне, округ Колумбия, и распространившаяся на большее количество сообществ, также с большим успехом обслуживает учащихся средних школ.
BELL проводит занятия в государственных школах и тесно сотрудничает с округами, чтобы получить доступ к государственным средствам на обучение и управление. Организация Breakthrough Collaborative, которая начала свою жизнь как Summerbridge, нанимает и вдохновляет старшеклассников и студентов колледжей на карьеру в сфере образования, поскольку она фокусируется на подготовке учащихся средних школ с низким доходом к поступлению в колледж. Программа Higher Achievement, начавшаяся в Вашингтоне, округ Колумбия, и распространившаяся на большее количество сообществ, также с большим успехом обслуживает учащихся средних школ.
Наша организация Horizons National имеет 20 филиалов в 10 штатах, которые охватывают более 2000 учащихся из 308 государственных школ. Каждый филиал Horizons формирует свой собственный совет, отбирает студентов и преподавателей и занимается сбором средств на местном уровне. Horizons National предоставляет членским организациям техническую помощь, начальный капитал, соответствующие фонды и инструменты оценки для текущей оценки программы. Мы полностью полагаемся на частную благотворительность с надежной моделью финансирования, которая обеспечивает доступ к местным, региональным и национальным ресурсам; для школьного округа это мало или совсем не дорого. Сеть государственно-частных партнерств Horizons включает частные школы, университеты и общественные колледжи, которые взяли на себя долгосрочное обязательство поддерживать учащихся с низким доходом, посещающих государственные начальные и средние школы по соседству.
Мы полностью полагаемся на частную благотворительность с надежной моделью финансирования, которая обеспечивает доступ к местным, региональным и национальным ресурсам; для школьного округа это мало или совсем не дорого. Сеть государственно-частных партнерств Horizons включает частные школы, университеты и общественные колледжи, которые взяли на себя долгосрочное обязательство поддерживать учащихся с низким доходом, посещающих государственные начальные и средние школы по соседству.
На сайте Brooklyn Friends Horizons привлекает представителей четырех государственных школ, в том числе P.S. 307. Программа началась четыре года назад с 15 детсадовцев, и каждый год добавляется еще один класс. При поступлении одна треть учащихся успевает на уровне класса, а остальные — ниже среднего. Мы намеренно допускаем к обучению широкий круг учеников, чтобы те, кто более силен в учебе, могли моделировать желаемое поведение для остальной части своего класса.
Все наши учащиеся малообеспеченны и имеют разное происхождение. В Brooklyn Friends Horizons около 80 процентов чернокожих, 10 процентов латиноамериканцев и 10 процентов азиатов. Профессиональные учителя, набранные как из Brooklyn Friends School, так и из местной системы государственных школ, возглавляют каждый класс при поддержке ассистентов учителя, при соотношении учеников и учителей 5 к 19.0003
В Brooklyn Friends Horizons около 80 процентов чернокожих, 10 процентов латиноамериканцев и 10 процентов азиатов. Профессиональные учителя, набранные как из Brooklyn Friends School, так и из местной системы государственных школ, возглавляют каждый класс при поддержке ассистентов учителя, при соотношении учеников и учителей 5 к 19.0003
Хотя Horizons National предоставляет широкий спектр услуг и финансирования нашим филиалам, включая специалистов по чтению, которые обеспечивают индивидуальный подход к обучению и вмешательству, каждый из наших филиалов обладает значительной степенью автономии. У нас нет установленной учебной программы. Вместо этого мы инвестируем в найм опытных, отличных учителей как из государственных, так и из частных школ, которые работают бок о бок и учатся друг у друга, создавая возможности для практического и проектного обучения, отражающие их уникальные школы и сообщества.
Многие из наших учителей говорят нам, что весь год они с нетерпением ждут возможности преподавать в Horizons, где им предоставляется свобода творчества и преподавания, как они всегда надеялись.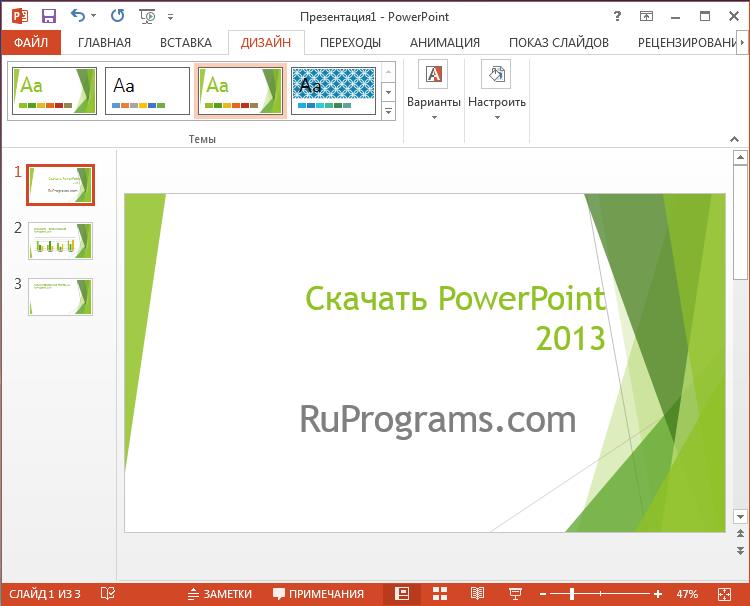 Волнение и энтузиазм нашего преподавательского состава, многие из которых работают со студентами, которых они также преподают в течение учебного года, ощутимы и заразительны.
Волнение и энтузиазм нашего преподавательского состава, многие из которых работают со студентами, которых они также преподают в течение учебного года, ощутимы и заразительны.
В дополнение к обучению чтению и математике, программы Horizons предоставляют детям возможности для обогащения, которыми обычно пользуются более состоятельные подростки, такие как экскурсии в музеи, кемпинги в горах, бродвейские шоу и обучение музыке. Без подобных программ большинство наших учеников сидели бы дома и смотрели телевизор, пока их сверстники из среднего класса отправлялись в лагерь или на семейный отдых. В Horizons каждый ребенок учится плавать; замечательное, укрепляющее доверие достижение, которое особенно важно в чернокожих и латиноамериканских сообществах, где уровень тонущих в четыре раза превышает средний показатель по стране и где детей часто учат бояться воды.
Участие родителей — еще одна важная опора Horizons. В программе Brooklyn Friends родители должны присутствовать на вступительном обеде в начале лета и приглашены на празднование закрытия в конце.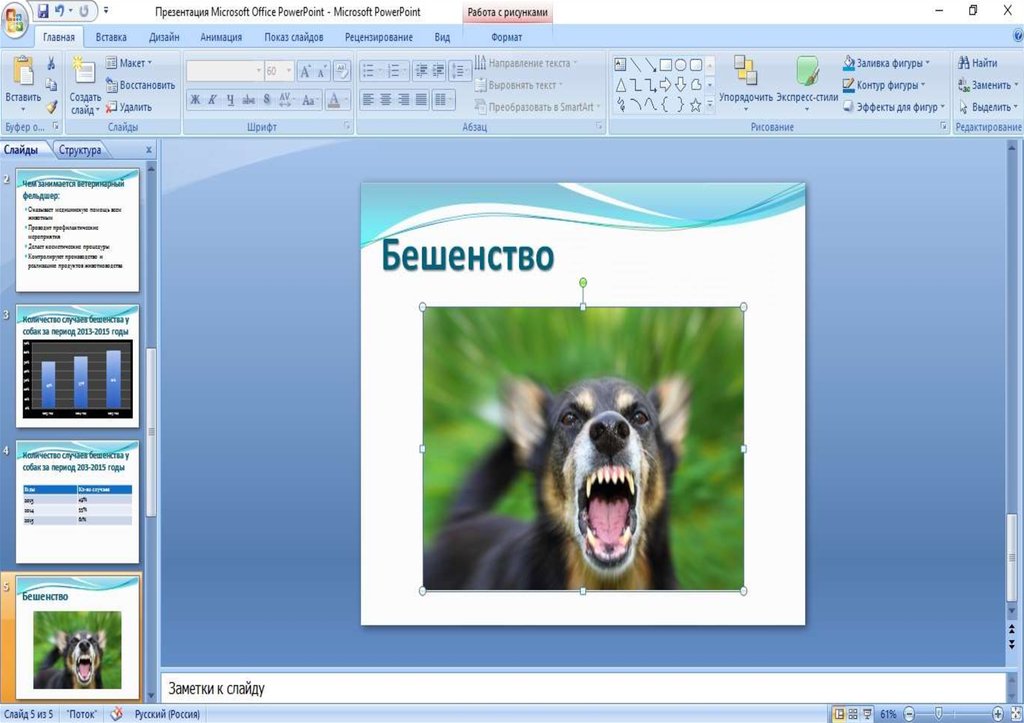 В течение обычного учебного года проводятся субботние экскурсии и академии, которые предлагают учащимся дополнительные занятия, в то время как их родители посещают семинары по таким предметам, как финансовая грамотность, родительские навыки и правильное питание.
В течение обычного учебного года проводятся субботние экскурсии и академии, которые предлагают учащимся дополнительные занятия, в то время как их родители посещают семинары по таким предметам, как финансовая грамотность, родительские навыки и правильное питание.
Участие родителей помогает нам достичь еще одной ключевой цели — создать сообщество учащихся, которые будут учиться всю жизнь. Преемственность является преднамеренной и является ключевым компонентом для создания прочного сообщества. Учащиеся Horizons поступают в программу летом после детского сада и могут вернуться на девять лет в течение лета до 9 лет.й класс. Наш средний студент остается более чем на пять лет; национальное годовое удержание составляет около 82 процентов.
В течение шестинедельной программы наши учащиеся в среднем на два-три месяца улучшают навыки чтения и математики. Но большая часть изменений, к которым мы стремимся и которых мы добиваемся, связана с установками. Наша цель состоит в том, чтобы вернуть учащихся в свои государственные школы, любящих учиться и добиваться высоких результатов. Учителя и администраторы государственных школ говорят нам, что учащиеся Horizons более мотивированы в учебе, с большим желанием учиться и с большей вероятностью станут студенческими лидерами.
Учителя и администраторы государственных школ говорят нам, что учащиеся Horizons более мотивированы в учебе, с большим желанием учиться и с большей вероятностью станут студенческими лидерами.
Horizons в Brooklyn Friends School стоит P.S. 307 ничего. Программа бесплатна, за исключением номинального регистрационного взноса, оплачиваемого семьей. Частная благотворительность в сообществе поддерживает программу, а Brooklyn Friends School предоставляет свои помещения и некоторые офисные услуги.
Обучение летом и в течение всего года
В P.S. 307, Роберта Дэвенпорт рассматривает партнерство со школой Brooklyn Friends School как возможность наращивания потенциала для двух учителей, которые работали в программе Horizons прошлым летом. «Я рассматриваю это как профессиональную возможность для дальнейшего роста и развития для моих учителей, работая вне офиса, общаясь с учителями из Brooklyn Friends School и других школ», — говорит она. «Они приносят этот опыт сюда в сентябре. Это действительно подстегивает и напрягает моих учителей».
Это действительно подстегивает и напрягает моих учителей».
Но, конечно же, в первую очередь это студенты. Хотя мы еще не можем быть уверены в их долгосрочных достижениях, директор Дэвенпорт говорит, что учащиеся Horizons отличаются от учащихся, которые не участвовали в летней учебной программе. Они могут читать в течение более длительных периодов времени, проявлять большую уверенность в качестве учащихся, задавать больше вопросов и отвечать на них, слушать и следовать указаниям, а также лучше работать в группах, а также самостоятельно.
Для учащихся всех дочерних компаний Horizons средний показатель окончания средней школы близок к 90 процентов, что значительно выше среднего показателя по стране, составляющего 75 процентов (Национальный центр статистики образования, 2011 г.). Поэтому мы уверены, что нетерпеливые студенты P.S. 307 тоже туда попадет.
Издатель слайдов — вид в плане
- • Отчеты о моментальных снимках версии проекта
- • Интеграция Procore
Создавайте фирменные презентации Microsoft PowerPoint представительского класса с использованием актуальных аналитических данных AdaptiveWork One.
Исключите ручную работу по сбору и форматированию данных. Создайте шаблон один раз, и пусть Slide Publisher сделает все остальное. Slide Publisher будет получать и предоставлять самые свежие данные из AdaptiveWork, а также упаковывать их в профессионально выглядящую презентацию, которой вы сможете поделиться с руководителями и заинтересованными сторонами. Создавайте презентации «на лету» или создайте расписание для автоматического создания и публикации презентации.
Надстройка Slide Publisher для Microsoft PowerPoint упрощает вставку тегов-заполнителей в любой готовый шаблон презентации и автоматически заполняет слайды последними данными из AdaptiveWork One. Используйте готовые шаблоны для программ, проектов, клиентов и т. д. или создавайте собственные.
Об этом приложении
Создавайте слайды в PowerPoint 365, PowerPoint для Windows или PowerPoint для Mac и используйте
Надстройка PowerPoint Template Wizard для поиска и размещения нужных точек данных. для ваших презентаций.
для ваших презентаций.
С помощью Slide Publisher вы можете:
- Вставлять данные в презентацию (например, название проекта, спонсор, описание, руководитель проекта, срок выполнения)
- Показать дорожную карту вашего проекта
- Включите соответствующую информацию (названия должностей ресурсов, ставки ресурсов, риски, проблемы, запросы и их полей) в таблицах
- Создать целую презентацию программы или портфолио, содержащую итоговый слайд и подробные повторяющиеся слайды. по подпроекту
- Планируйте отчеты и делитесь ими на регулярной основе
Slide Publisher состоит из 3 компонентов:
- Приложение Slide Publisher – приложение, которое вы загружаете • Приложение Slide Publisher
и установите в AdaptiveWork One. Приложение добавляет кнопку Publish Slides в разделе Custom Actions for
запуск Slide Publisher.

- Slide Publisher Template Wizard — доступна бесплатная надстройка для Microsoft PowerPoint от Майкрософт Магазин Office для выбора данных для включения в презентацию.
- Ваша презентация PowerPoint — шаблон PowerPoint, который можно использовать с Мастер шаблонов. Когда вы закончите выбор данных и форматирование презентации, вы можете загрузить шаблон в AdaptiveWork.
Примечание: см. подробности документация по установке и сборке с помощью Slide Publisher.
Чтобы начать работу с Slide Publisher:
- Загрузить • Приложение Slide Publisher
и установите приложение, которое добавляет Publish Slides Пользовательское действие для AdaptiveWork.
- Установка на Песочница? Нажмите здесь для установки вместо ссылки выше.
- Установите приложение из Microsoft
Магазин Office и включите его.

- Загрузите образец файла шаблона, чтобы быстро приступить к работе:
- 4 Обновление статуса ящика
- Новая колода запросов проекта
- Ежемесячная колода отчетов о программе – на Проекты с подпроектами
- Program Projects – для программ с подпроектами
- Customer-Projects — для клиентов со связанными проектами
- Портфолио-Проекты – для Портфолио со связанными проекты
- Портфолио-Программы-Проекты – для Портфолио со связанными программами и их подпроектами
- Вертикальный шаблон — для презентации в книжной ориентации для имитации документов,
с большими текстовыми областями, меньшим шрифтом и таблицами с большим количеством строк. Этот шаблон подходит для многостраничных
документов и использует стандартный формат письма 8,5 на 11 дюймов.

- Заметки о собрании — создает презентацию с деталями заметок о собрании, включая участники встречи, действия и решения
- Внесите в образец файла все необходимые окончательные настройки форматирования.
- Загрузите образец файла в свою учетную запись AdaptiveWork. Файл будет доступен в File Шаблоны в главном меню.
- Перейдите к проекту по вашему выбору и запустите Опубликовать слайды Пользовательское действие. Выберите соответствующий шаблон для использования, и новый файл презентации будет создан с вашими данными. Кроме того, вы можете установить расписание чтобы отчеты автоматически генерировались и отправлялись вместо того, чтобы каждый раз создавать отчеты вручную.
- Поделитесь своей презентацией с заинтересованными сторонами, командой или клиентом.
Путь обновления
Для портфолио, программ и презентаций, ориентированных на клиента
Если вы хотите создать слайды для конкретных портфолио, клиентов или программ, но уже установили/адаптировали старое приложение Slide Publisher, вы можете установить дополнительное обновление, необходимое для:
- Publish Слайды портфолио
- Опубликовать Слайды для клиентов
- Опубликовать Слайды программы
- Опубликовать Слайды «Заметки о встрече»
Подробную документацию, включая создание собственных шаблонов, см. в полном объеме.
документация.
в полном объеме.
документация.
Советы
- Формат слайдов PowerPoint может содержать ограниченное количество данных на экране. Не ожидайте увидеть все с вашего экрана AdaptiveWork на одном слайде. Рассмотрите возможность разделения данных.
- Таблицы PowerPoint не будут автоматически изменять размер текста. Если ваши поля содержат много текста, ваши таблицы могут рассыпаться. со слайдов, и вам нужно будет привести в порядок размеры после того, как вы создали презентацию. Это стандартная функция PowerPoint.
- Мы не думаем, что вы сможете реалистично интерпретировать слишком много строк таблицы на слайде. Мы ограничили число на таблицу до 25, но не рекомендуется более 8-10 строк. Вы можете установить лимит на стол в Конструктор шаблонов.
- При работе с таблицами добавьте на слайд две нужные строки и заранее спланируйте, как вы хотите отсортировать
строки (пример: по дате выполнения по возрастанию, по счету по убыванию).








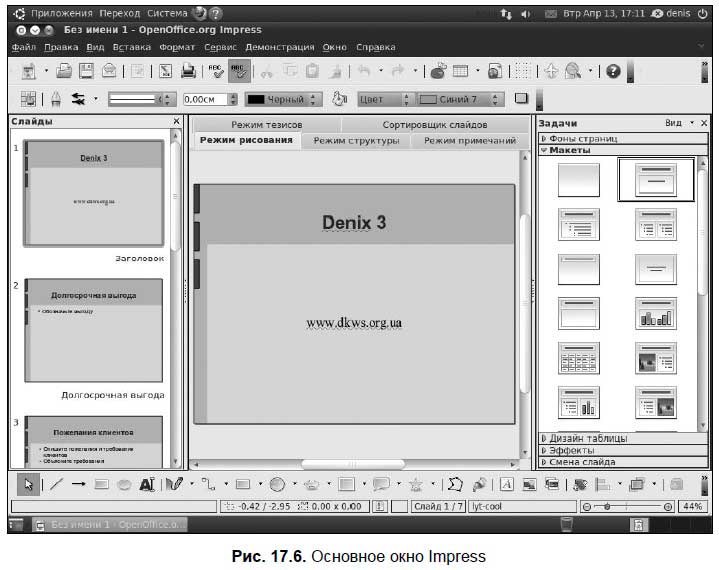
 Панель Слайды
Панель Слайды Вы можете выбрать скорость перехода
(низкая, средняя, высокая). Вы можете
выбрать между автоматическим или ручным
переходом.
Вы можете выбрать скорость перехода
(низкая, средняя, высокая). Вы можете
выбрать между автоматическим или ручным
переходом. Если
эта панель инструментов не отображается,
выберите Вид → Панели
инструментов → Презентация.
Если
эта панель инструментов не отображается,
выберите Вид → Панели
инструментов → Презентация.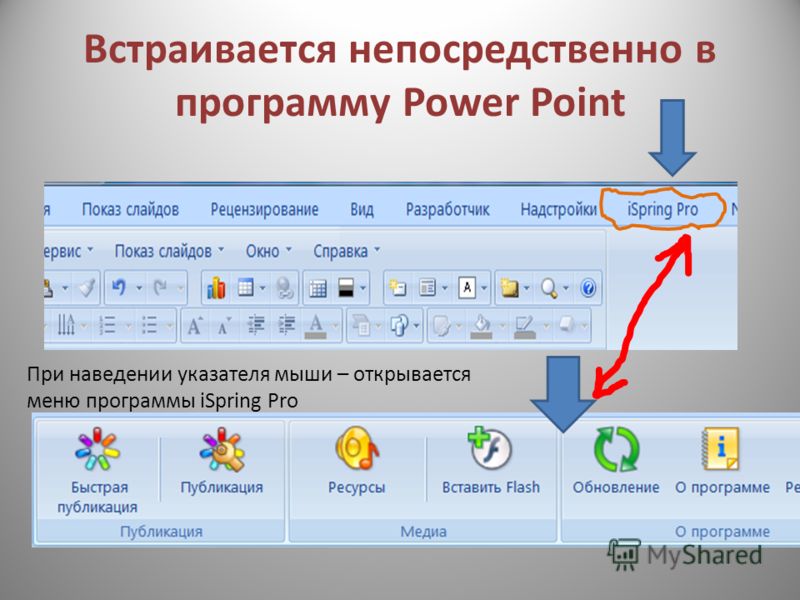
 На рисунке на
панели задач развёрнута панель Макеты.
На рисунке на
панели задач развёрнута панель Макеты.
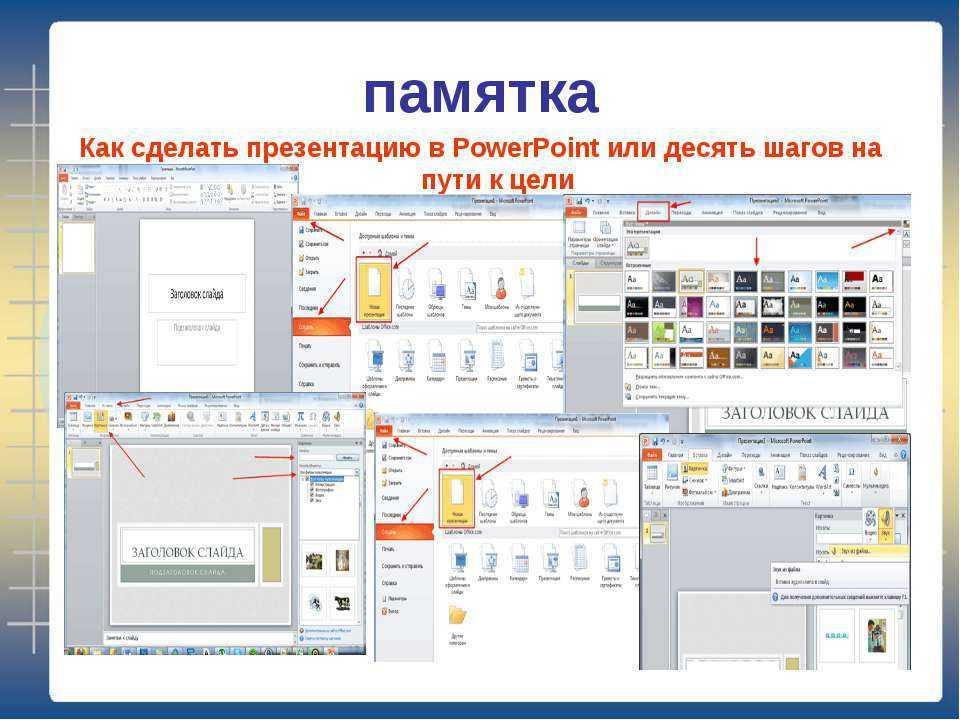 Все настройки
можно выполнить через область задач.
Все настройки
можно выполнить через область задач.



