Как заблокировать фотографии iPhone за идентификатором лица в iOS 16
iOS 16 позволяет надежно заблокировать ваши личные фотографии с помощью Face ID и Touch ID. Вот как это настроить…
В iOS 16 Apple, наконец, добавила современную функцию безопасности в приложение «Фотографии», которая позволит пользователям сохранять свои фотографии более безопасными и конфиденциальными. iPhone, которые могут работать под управлением iOS 16 а позже теперь предлагают пользователям возможность заблокировать выбранные альбомы в приложении «Фотографии» за ID лица, Touch IDили пароль.
Это значительное улучшение операционных систем до iOS 15, которая позволяет пользователям хранить фотографии только в скрытом альбоме — к которому мог легко получить доступ любой, кто использовал ваш телефон.
Вот что вам нужно знать о новой функции блокируемых альбомов в приложении «Фотографии» в iOS 16…
Сохраните
Некоторые люди не видят смысла в том, чтобы Apple добавляла блокируемые альбомы в приложение «Фотографии» в Система IOS 16. В конце концов, рассуждают они, никто не сможет получить доступ к вашему iPhone, если он уже заблокирован и у них нет пароля.
В конце концов, рассуждают они, никто не сможет получить доступ к вашему iPhone, если он уже заблокирован и у них нет пароля.
Проблема с этой логикой заключается в том, что предполагается, что никто никогда не предоставляет другу, партнеру, ребенку или супругу доступ к своему iPhone, скажем, для того, чтобы использовать его для быстрого звонка или поиска чего-либо в Интернете.
До iOS 16, если кто-то имел доступ к вашему разблокированному телефону, он мог просматривать каждую фотографию в вашем приложении «Фотографии», даже если его биометрические данные не были зарегистрированы на вашем телефоне и если они не знали ваш PIN-код.
Но iOS 16 меняет это. Теперь приложение «Фотографии» позволяет заблокировать недавно удаленный альбом и скрытый альбом с помощью Touch ID, Face ID или кода доступа.
«Что тебе нужно скрывать?»Вопрос «Что тебе нужно скрывать?» Аргумент также является распространенным рефреном, используемым при обсуждении того, почему блокируемые альбомы в приложении «Фотографии» важны. Этот аргумент предполагает, что людям, которые хотят повысить безопасность своих фотографий, есть что скрывать — другими словами, у них есть незаконные фотографии.
Этот аргумент предполагает, что людям, которые хотят повысить безопасность своих фотографий, есть что скрывать — другими словами, у них есть незаконные фотографии.
Но есть много причин, по которым люди могут захотеть скрыть совершенно законные фотографии от других, у которых есть доступ к их разблокированному iPhone. Примеры включают:
- Интимные фотографии вашего партнера.
- Фотографии, связанные с медициной: например, сделанная вами фотография травмы или странной шишки на теле, которую вы хотите показать своему врачу.
- Сделанные вами фотографии подарков или других сюрпризов, которые вы не хотите, чтобы кто-либо видел, пока подарок или сюрприз не будут раскрыты.
Это всего лишь несколько примеров, но суть вы поняли.
Как заблокировать фотоальбомы за Face ID или Touch ID на iPhoneApple сделала блокировку фотографий за Face ID или Touch ID на Система IOS 16 действительно легко. Однако есть только два альбома, которые можно заблокировать с помощью Face ID или Touch ID. Они есть:
Они есть:
- Альбом «Скрытый».
- Недавно удаленный альбом.
Почему эти двое? Ну, что касается альбома Hidden, вы, очевидно, не хотите, чтобы люди видели какие-либо фотографии, которые вы помещаете в него (отсюда и название).
Что касается альбома «Недавно удаленные», Apple знает, что люди могут быстро удалить фотографию, которую они не хотят, чтобы кто-либо видел. Но те же самые люди теперь могут всегда думать об очистке альбома «Недавно удаленные» (он автоматически удалял фотографии навсегда через 30 дней после того, как они были в альбоме). Вот почему в iOS 16 вы также можете заблокировать этот альбом.
Вот как заблокировать альбомы фотографий с помощью Face ID или Touch ID в iOS 16 или более поздней версии:
- Откройте приложение «Настройки».
- Коснитесь Фотографии.
- Рядом с надписью «Использовать Face ID» или «Использовать Touch ID» установите переключатель в положение ВКЛ (зеленый).

Вот и все! Теперь в приложении «Фотографии» вам нужно пройти аутентификацию с помощью Face ID или Touch ID, чтобы разблокировать альбомы «Скрытые» и «Недавно удаленные».
И проверьте:
- RealityOS от Apple: дата выпуска, характеристики, функции и многое другое!
- Как скачать iOS 16 ПРЯМО СЕЙЧАС!
- Как загрузить iPadOS 16 ПРЯМО СЕЙЧАС!
- Как загрузить macOS Ventura СЕГОДНЯ!
- Как отменить отправку сообщений на iPhone с iOS 16
- Делает ли Apple зарядное устройство с двойным питанием?
- Будет ли мой Mac работать с macOS Ventura?
- Будут ли мои Apple Watch работать с watchOS 9?
- Приложение «Погода для iPhone»: как просматривать температурные карты и оповещения о погоде
- iOS 16: как настроить экран блокировки iPhone
- Как остановить эти раздражающие всплывающие окна веб-сайта «Открыть в приложении» на iPhone
- Как показать процент заряда батареи на iPhone
- iPadOS 16 и macOS Ventura ЗАДЕРЖИВАЮТСЯ: вот новые даты выпуска
- Как заблокировать фотографии iPhone за идентификатором лица в iOS 16
- Как использовать «Доступно с вами» iPhone в iOS 16
- Как добавить виджеты на экран блокировки iPhone в iOS 16
- Все НЕДОСТАЮЩИЕ функции iOS 16
- Как найти и объединить дубликаты фотографий iPhone
- Где найти недавно удаленные сообщения iPhone в iOS 16
- Как найти и объединить дубликаты контактов iPhone
- Как извлечь объект из фотографий iPhone в iOS 16
Сохраните
- Микс
- Reddit.

- Больше
Майкл Гротхаус
Эксперт и писатель Apple, Майкл Гротхаус освещает технологии на KnowYourMobile на протяжении большей части 10 лет. До этого он работал в Apple. А до этого был киножурналистом. Майкл — опубликованный автор; его книга «Эпифания Джонс» была признана одним из лучших романов о Голливуде. Entertainment Weekly.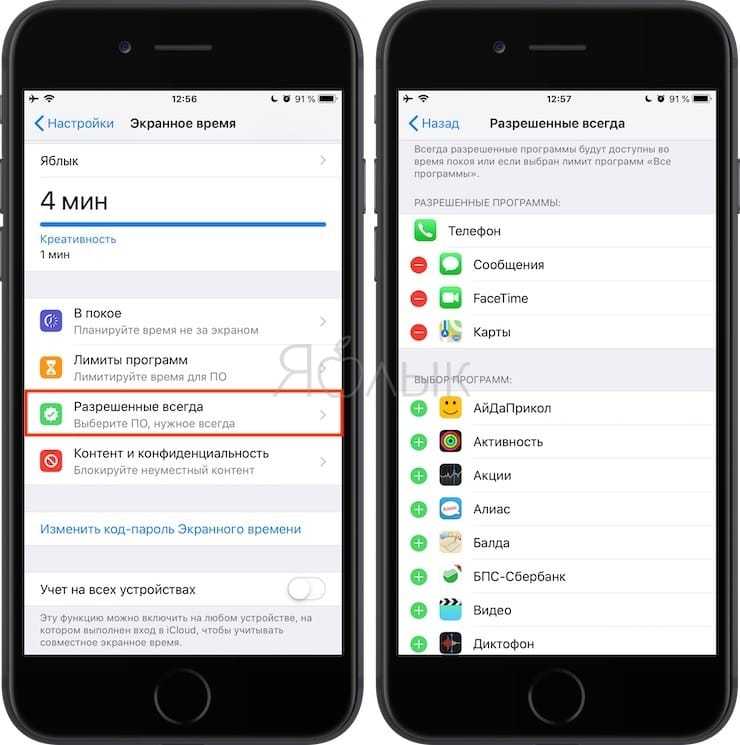 Майкл также является автором других публикаций, в том числе ВИЦЕ и Быстрая Компания.
Майкл также является автором других публикаций, в том числе ВИЦЕ и Быстрая Компания.Как скрыть фото на iPhone – все доступные способы
Рассказываем как скрыть фото на Айфоне: все способы.
- Как добавить фото в альбом «Скрытые»
- Как спрятать альбом «Скрытые»
- Как по-настоящему скрыть фото на iPhone
- Скрываем фото с помощью сторонних приложений
Как добавить фото в альбом «Скрытые»
Самый простой способ спрятать какой-то кадр на Айфоне — добавить его в соответствующий альбом. Альбом со скрытыми снимками не отображается в общей галерее, поэтому отлично подходит как временное пристанище снимков, которые лучше никому не видеть на семейном просмотре фото.
Чтобы скрыть фотографии из общей галереи:
- Открываем приложение «Фото».
- Переходим к снимку, который надо спрятать.
- Нажимаем на кнопку «Поделиться» в нижнем левом углу.
- В появившемся меню ищем пункт «Скрыть» и нажимаем на него.

На этом все. Кадр автоматически отправится в альбом со скрытыми снимками.
Проблема такого метода в том, что альбом со скрытыми фото остается доступен в одной вкладке с другими альбомами. Да, в общем поток снимков их не будет, но если у кого-то есть доступ к телефону, то этот человек сможет посмотреть все снимки. Поэтому есть еще несколько методов скрытия фотографий.
Как спрятать альбом «Скрытые»
Если вам не нужен постоянный доступ к спрятанным фотографиям, то альбом с ними можно временно удалить из галереи. Тогда для получения доступа к скрытым кадрам придется каждый раз заходить в настройки.
Чтобы это сделать:
- Открываем настройки телефона.
- Переходим в раздел «Фото».
- Пролистываем открывшееся меню до пункта «Альбом Скрытые» и переключаем тумблер в положение «Выкл.».
Теперь этот альбом будет недоступен в программе «Фото». Но даже в этом случае пользователь, знакомый с тем, как работают скрытые снимки в iPhone, сможет получить доступ к спрятанным фотографиям.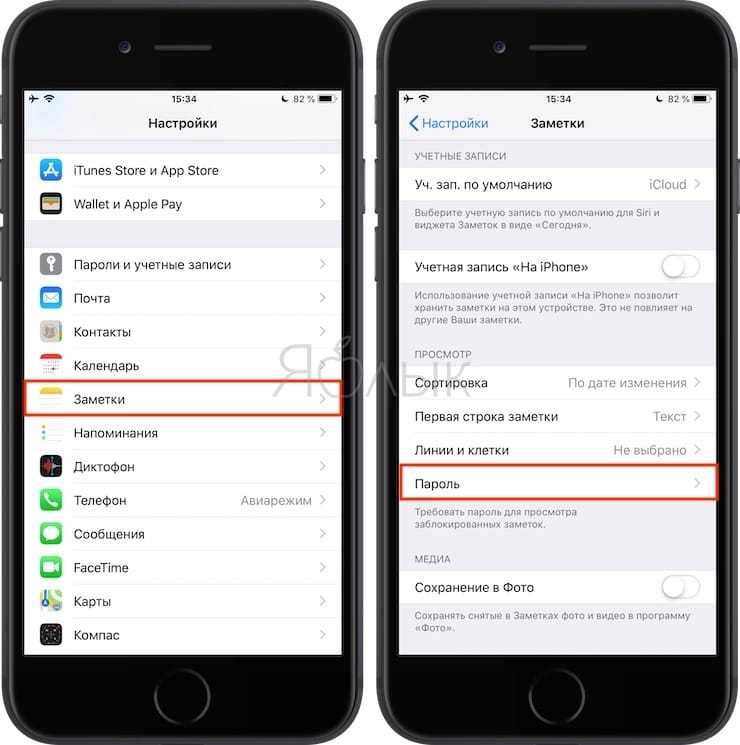 Поэтому пользователи, желающие действительно что-то утаить от посторонних, используют сторонние приложения или заметки.
Поэтому пользователи, желающие действительно что-то утаить от посторонних, используют сторонние приложения или заметки.
Как по-настоящему скрыть фото на iPhone
Более продвинутые владельцы не пользуются скрытым альбомом, если подозревают, что кто-то может залезть в их телефон и попытается найти компромат.
Для этой задачи куда лучше подходит приложение «Заметки», потому что в нем, в отличие от «Фото», есть внятная система защиты паролем. Получить доступ к ней можно будет только по Face ID или специальному паролю, который отдельно устанавливается для заметок. То есть даже зная пароль, защищающий смартфон от входа третьих лиц, человек не сможет посмотреть заметки, на которые установлен пароль. Поэтому заметки под паролем становятся идеальным местом для фото, которые лучше не видеть посторонним.
Чтобы спрятать фотографии в заметках:
- Открываем приложение «Заметки».
- Нажимаем на кнопку «Создать новую заметку».
- В открывшемся окне кликаем по кнопке в виде фотоаппарата.

- В появившемся контекстном меню выбираем пункт «Выбрать фото или видео».
- Откроется модальное окно, в котором нужно пометить все снимки, что должны оказаться в защищенной заметки. Потом нажимаем на кнопку «Добавить».
- Затем нажимаем на кнопку «Еще».
- В открывшемся списке опций выбираем пункт «Защита».
Если у вас уже настроены заметки с паролями, то больше ничего делать не нужно. В противном случае система предложит ввести пароль для скрытых записей. Он отличается от пароля для вашего гаджета, так что придется придумать что-то новое. Желательно безопасное и что важно — запоминающееся, потому что в случае утери пароля нет никаких механизмов для его восстановления, вы утратите доступ ко всем записям навсегда.
На этом все. Ваша заметка защищена и все кадры в ней тоже. Теперь не забудьте стереть кадры из основной медиатеки.
Если вы хотите использовать вместо пароля сенсор Face ID или сканер отпечатков пальцев:
- Открываем настройки телефона.

- Ищем вкладку «Заметки» и переходим в нее.
- Внутри находим пункт «Пароль» и открываем его.
- Переключаем тумблер напротив строки «Использовать Face ID» в положение «Вкл.».
Теперь открыть заметку можно без пароля.
Скрываем фото с помощью сторонних приложений
Надо отдельно заметить, что в App Store хватает приложений, с помощью которых можно защитить свои фотографии от посторонних взглядов. Например, есть утилита Locker. Это небольшой файловый менеджер, доступный по подписке (2 доллара в месяц). В него можно добавить любой документ или снимок и спрятать за паролем.
Есть и специальные приложения для фотографий, такие как Photo Vault. Оно оплачивается единожды за 3 доллара. Также помогает скрыть снимки за паролем.
Проблема этих решений заключается в недоверии ко многим сторонним программам. Вы не можете наверняка сказать, смотрит ли разработчик ваши фото, продает ли он их, или использует как-то иначе. Поэтому пользоваться сторонними сервисами приходится на свой страх и риск.
Вместо заключения
На этом все. Как видите, в iOS такая простая и, казалось бы, базовая функция реализована не лучшим образом и приходится идти на дополнительные меры, чтобы защитить свои кадры. Если вы знаете другие способы или у вас возникли вопросы, сообщите об этом в комментариях.
Post Views: 124
Как заблокировать скрытый альбом в iOS 16 на iPhone
Как заблокировать скрытый альбом в iOS 16 на iPhone
До сегодняшнего дня у пользователей iOS была возможность скрывать фотографии в приложении «Фотографии», а также скрывать этот альбом (в iOS 14 или новее). Как заблокировать скрытый альбом в iOS 16 на iPhone, решение было ошибочным, так как любой, у кого есть опыт использования устройства iOS, мог быстро просмотреть ваши секретные изображения. Даже если установлено значение «Скрытый», альбом «Скрытый» по-прежнему отображается в средстве выбора изображений при добавлении медиафайлов в приложения.
К счастью, в iOS 16 реализована давно востребованная функция: возможность блокировки секретных изображений на iPhone.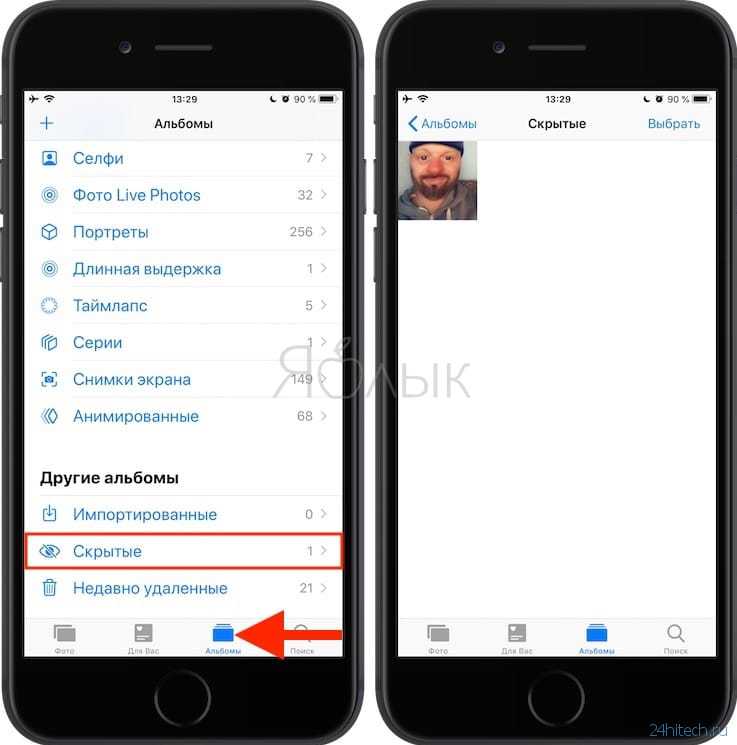 Альбомы, помеченные как «Скрытые» и «Недавно удаленные», защищены по умолчанию, и доступ к ним возможен только с использованием Face ID, Touch ID или кода доступа устройства. Также можно отключить аутентификацию, если вы не хотите их блокировать.
Альбомы, помеченные как «Скрытые» и «Недавно удаленные», защищены по умолчанию, и доступ к ним возможен только с использованием Face ID, Touch ID или кода доступа устройства. Также можно отключить аутентификацию, если вы не хотите их блокировать.
Содержание
Как заблокировать альбом Hidden в iOS 16 на iPhone
- Если вы еще этого не сделали, обновите iPhone до iOS 16 и iPad до iPadOS 16.
- Чтобы получить доступ к разделу «Фотографии» в приложении «Настройки», прокрутите экран вниз.
- Чтобы использовать Face ID для защиты альбома «Скрытый», необходимо сначала активировать соответствующий переключатель.
- Необязательно: чтобы скрытый альбом не отображался в разделе «Альбомы», отключите параметр «Показать скрытый альбом». Перейдите в приложение «Галерея» вашего устройства, затем выберите «Альбомы» в появившемся меню. Рядом с альбомами «Скрытые» и «Недавно удаленные» теперь будет отображаться значок замка.
Да, это последнее слово.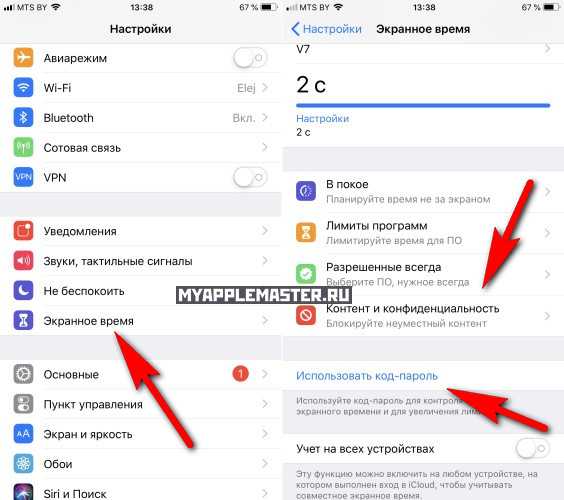 Когда вы открываете альбом «Скрытый», вам будет предложено ввести свой Face ID, Touch ID или пароль, прежде чем вы сможете просмотреть его содержимое.
Когда вы открываете альбом «Скрытый», вам будет предложено ввести свой Face ID, Touch ID или пароль, прежде чем вы сможете просмотреть его содержимое.
Чтобы член семьи мог просматривать ваши секретные альбомы, просто добавьте его лицо в качестве второго параметра в Face ID. Вы можете использовать это новое лицо, чтобы разблокировать свой iPhone и получить доступ к секретным фотографиям, выбрав «Настройки» > «Идентификатор лица и код-пароль» > «Код-пароль» > «Настроить альтернативный внешний вид» и следуя инструкциям.
Это самый простой способ защиты личных изображений на iPhone. Оставьте комментарий ниже, если у вас все еще есть вопросы о том, как защитить личные изображения на iPhone под управлением iOS 16. Не забудьте переслать это своим друзьям.
Читайте также:
Включите функцию пространственного звука AirPods Pro с помощью iPhone, Mac, Apple tv
Как перевести iPhone или iPad в режим восстановления Легкие способы
Огромная скидка на iPhone 13 Цены снижаются
Часто задаваемые вопросы:
В1.
 Можно ли заблокировать фотографии на iPhone с помощью Face ID или Touch ID?
Можно ли заблокировать фотографии на iPhone с помощью Face ID или Touch ID?Однако вы не можете защитить паролем фотоальбом или галерею вашего iPhone. Однако в iOS 16 для iPhone и iPad вы можете защитить секретную папку в приложении «Фотографии».
Q2: Почему я должен защищать паролем альбом Hidden?
Если ваш секретный альбом содержит конфиденциальные или личные фотографии или документы, вы можете ограничить доступ к нему. Когда вам нужно поделиться изображениями вашего iPhone с кем-то еще, вы можете почувствовать необходимость защитить свою конфиденциальность, скрыв определенные альбомы. Однако вы бы не хотели, чтобы они просматривали ваши личные изображения.
Q3: Можно ли поставить пароль на скрытые альбомы?
Вы не можете использовать пароль, Face ID или отпечаток пальца, чтобы «заблокировать» секретный альбом или получить доступ к фотографиям в нем. Самая большая проблема в том, что все ваши секретные медиа находятся в одном месте. Когда ваш телефон разблокирован, любой, у кого есть доступ, может легко получить доступ к вашей скрытой папке.
Q4: Можно ли заблокировать приложения на iPhone?
Встроенная в iPhone функция «Экранное время» позволяет ограничить использование приложений. Он позволяет ограничить доступ ко всем приложениям, кроме телефона. Это просто, но вы должны знать, что он может заблокировать приложение только на ограниченный период времени и что для его использования требуется iOS 12 или более поздняя версия.
Q5: Блокировка какого приложения бесплатна для iPhone?
В отличие от Android, где существует множество специализированных приложений для блокировки определенных программ, iPhone еще не поддерживает какие-либо официальные сторонние приложения для блокировки. Такие методы, как BioProtect, Locktopus и AppLocker, которые доступны в качестве надстроек, являются лучшим способом для достижения этой цели. Только iPhone, которые были взломаны, могут использовать эти программы.
- Био
Клео Холл — технический обозреватель Trendblog.net, который делится информативными статьями о последних технологических тенденциях и достижениях.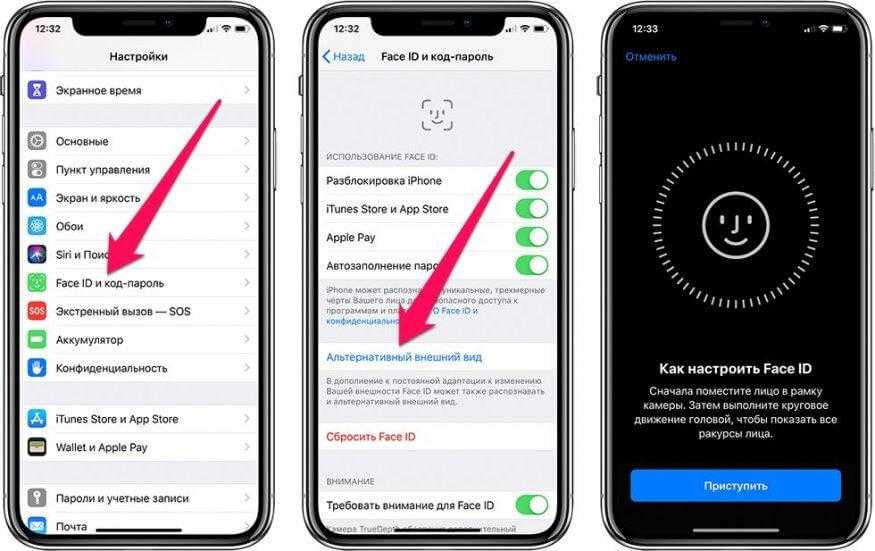 Обладая страстью к технологиям, она стремится обучать и вдохновлять других.
Обладая страстью к технологиям, она стремится обучать и вдохновлять других.
Как заблокировать приложение «Фотографии» на вашем iPhone
Автор Дениз Лим
Добавьте дополнительный уровень безопасности в приложение «Фотографии» с помощью функции «Экранное время» на iPhone.
Приложение «Фотографии» — это место, где мы храним наши селфи, фотографии и другие запечатленные моменты жизни. Поскольку эти изображения, вероятно, представляют для вас что-то личное, естественно, что вы хотите сохранить свою конфиденциальность, заблокировав галерею на своем iPhone.
Несмотря на то, что в настоящее время для iPhone нет встроенного хранилища фотографий, к счастью, есть обходной путь. В этой статье мы рассмотрим, как заблокировать приложение «Фотографии» на вашем iPhone с помощью «Экранного времени».
Цель использования Экранного времени по умолчанию — контролировать количество времени, которое вы используете на своем iPhone. Он блокирует вас от приложения и предоставляет напоминание, когда ваш срок для него истек.
Он блокирует вас от приложения и предоставляет напоминание, когда ваш срок для него истек.
Таким образом, эту функцию блокировки можно использовать в качестве функции безопасности для блокировки приложения «Фотографии» на вашем iPhone. Вот как:
- Выберите Настройки > Экранное время > Включить экранное время .
- Во всплывающем окне нажмите Включить экранное время > Это мой iPhone .
- Затем создайте пароль, нажав Использовать пароль экранного времени . Введите предпочтительный четырехзначный пароль.
3 изображения
- Коснитесь Ограничения приложений > Добавить ограничение . Введите свой пароль Экранного времени.
- Коснитесь стрелки раскрывающегося списка Творчество 9Категория 0034. Выберите приложение Фото и нажмите Далее .
- Прокрутите таймер до установки 1 мин .
 Включите Block at End of Limit , а затем нажмите Add .
Включите Block at End of Limit , а затем нажмите Add .3 изображения
Готово! Приложение «Фотографии» теперь будет заблокировано паролем после одной минуты использования каждый день. Когда вы вернетесь на главный экран, вы увидите, что значок Фото стал серым, а рядом с названием приложения появились песочные часы.
Чтобы разблокировать приложение «Фото» на iPhone, коснитесь его. Затем выберите Запросить больше времени > Введите код доступа к экранному времени . Для дополнительной безопасности вы также можете скрыть определенные фотографии на своем iPhone.
В будущем, если вы больше не хотите блокировать приложение «Фотографии», просто отключите «Экранное время» на своем iPhone.
Вы можете столкнуться со сторонними блокировщиками фотографий для своего iPhone, но если вас беспокоят проблемы с конфиденциальностью, лучше всего использовать встроенный метод блокировки приложения «Фотографии» на вашем iPhone.


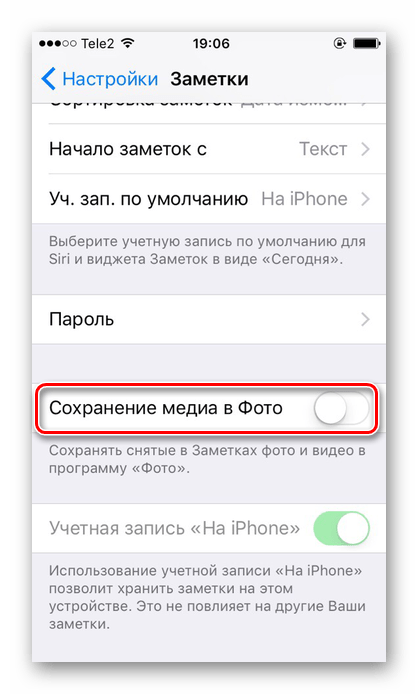
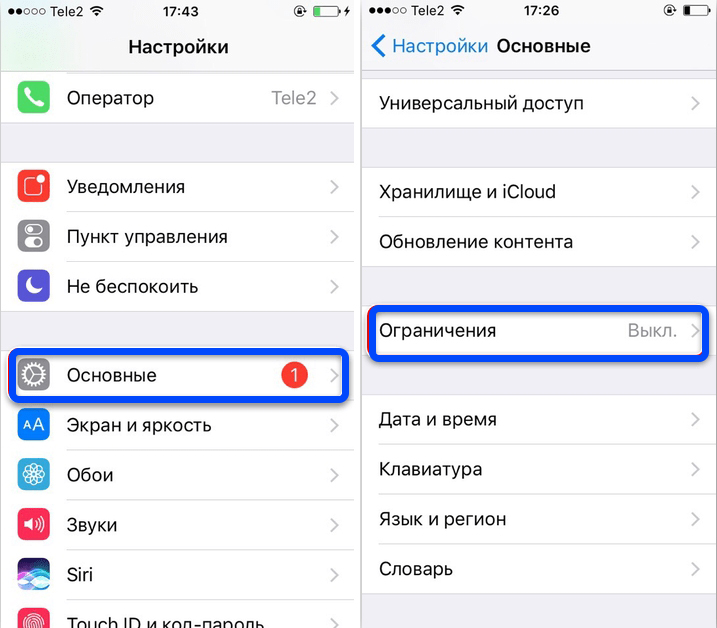
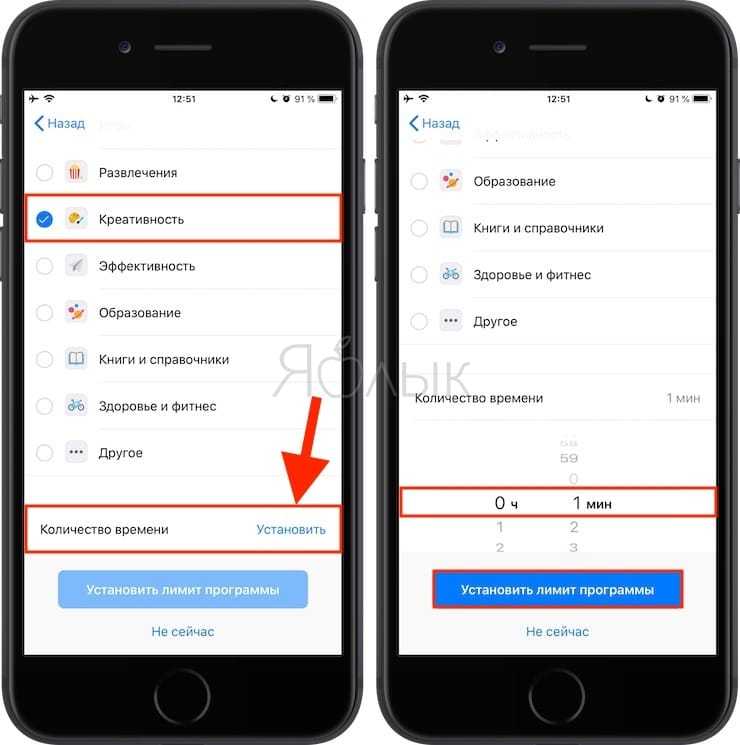


 Включите Block at End of Limit , а затем нажмите Add .
Включите Block at End of Limit , а затем нажмите Add .