Как проверить материнскую плату на исправность

Как проверить материнскую плату компьютера на работоспособность?
Как проверить материнскую плату на исправность? Если вы не уверены в ее корректной работоспособности и хотите самостоятельно убедиться, что дело запахло керосином, нужно эту плату из компьютера извлечь и подготовить к дальнейшему визуальному осмотру.
И бог с тем, что вы в этом ничего не соображаете: некоторые дефекты могут быть столь очевидными, что обнаружить их – раз плюнуть.
Для начала нужно обзавестись нехитрым рабочим инструментарием, а именно:
- процессором;
- блоком питания;
- видеокартой (опционально).
Зачем это нужно?
Зачастую из строя выходят именно эти компоненты, в результате чего и начинают грешить на неисправность «материнки». Хотя процессоры горят крайне редко, если их не скальпировать и не разгонять, поэтому с ними проблем не будет.
С БП (блоком питания) ситуация более спорная: неправильно подобранный источник энергии сгорает в 3 секунды.
Ну а видеоускоритель нужен для вывода картинки на монитор, если не обнаружилось явных дефектов при осмотре.
Тестовый осмотр:
Как проверить материнскую плату на работоспособность? Подключить к ней БП (блок питания) и запустить карту.
Должен появиться синий (зеленый/красный) LED-индикатор, оповещающий о рабочем состоянии устройства.

К слову, Материнская плата старого образца — запустить её не так просто, поскольку отсутствует кнопка включения, как таковая.
Нужно замкнуть контакты. Данный ролик по полочкам раскладывает, что, где и зачем.
Если вы уверены в блоке питания, но индикатор по прежнему безжизненный, а процессор цел и невредим, значит дело в плате.
Приступаем к визуальному осмотру и ищем что-либо из следующего:
- царапины на текстолите;
- вздутые конденсаторы;
- лишние частички металла;
- искривленные или надломленные разъемы;
- пыль;
- батарейка BIOS.
Любая царапина платы может причинить непоправимый вред системе, поскольку дорожки с контактами разведены по всей поверхности Материнской платы и имеют толщину с человеческий волос, если не еще тоньше.
Будьте предельно аккуратными при осмотре платы.
Вздутие «кондеров»
И да, ощутимой гарантии такая процедура не даст, продлив жизнь материнской плате на год — другой, но в полевых условиях нужно спасать то, что имеешь.


Металл может замыкать те самые тонкие и невидимые дорожки, соприкасаясь с ними. Тщательно продуйте поверхность текстолита, дополнительно пройдясь кисточкой из натурального ворса.
Никакой синтетики – она статична! Дополнительно и от пыли почистите.
И ключевое внимание обратите на контакты, которые сомкнуты между собой, образуя перемычку, или же просто искривлены.
В качестве примера показан сокетный разъем процессоров Intel, однако по аналогии можно понять, что так быть не должно.

К слову, чаще всего «страдают» контакты, к которым подключаются индикаторы системного блока: LED-индикатор включения, питание на внешние USB, различные оповестительные лампочки и все прочее. Будьте внимательны.
Ошибки BIOS:
Казалось бы, как проверить материнскую плату на ошибки, используя данную микросхему? А она ответственна за все базовые настройки вашего компьютера и
Для начала смените батарейку устройства на новую. Она имеет маркировку CR2032 и продается в любом бытовом магазине электроники.
На системной плате ее сложно не заметить, однако ищите около разъема PCI-Ex X16.

Выключаем блок питания и очень аккуратно вынимаем батарейку минуты на 2-3, чтобы все настройки окончательно сбросились до заводских, включая дату и время.
Зачем это нужно?
Некоторые «кулибины» могли, сами того не осознавая, что-то намудрить в системе, или «разогнать» комплектующие до критического значения.
BIOS уходит в защиту и полностью блокирует работу компьютера. Вот такая нехитрая манипуляция с батарейкой возвращает фабричный вид изделию.
Но еще не факт, что все получится.
Если не помогло, то отключаем всю периферию от материнской платы, оставляя только процессор с кулером и внутренний спикер, который «пищит» при запуске.
Выглядит вот так.

Вставляется в разъем, рядом с которым написано «SPK» или «SPKR». Находится рядом с гнездом для LED-индикаторов системного блока.
От него будет зависеть будущее вашей материнской платы.
При запуске системы появится звук неисправности ОЗУ. Если вы его слышите, значит с материнской платой все более — менее в порядке. Но если тишина мертвая, значит похода в сервис не избежать.
Таблица звуков, оповещающих о проблеме неисправности материнской платы:
Всего существует 3 типа BIOS, каждый из которых наделен собственной логикой. О том, какой стоит у вас, можно узнать по маркировке материнской платы.
Звуки для каждого следующие…
Таблица звуков BIOS — спикера, оповещающих о проблеме неисправности материнской платы AMI:

Таблица звуков BIOS — спикера, оповещающих о проблеме неисправности материнской платы Award:

Таблица звуков BIOS — спикера, оповещающих о проблеме неисправности материнской платы Phoenix:

Порядок дальнейших действий:
Итак, звук есть. Выключаем материнскую плату, и первым делом вставляет одну плашку ОЗУ (оперативная память). Запускаем повторно и слушаем.
В случае успеха нас ждет предупреждение о неисправности видеокарты (смотрите табличку со звуками и их последовательностью).
Подключаем видеоадаптер и, если требуется, дополнительное питание. Дополнительно подсоединяем монитор для вывода визуального сигнала.
Включаем компьютер и ждем сигнал спикера. Если он одиночный и короткий, то с вашей машиной все в порядке. Причиной служила пыль, металлическая стружка или погнутый контакт, которому вернули первоначальную форму. Это в случае, если с конденсаторами все в порядке.
Но если звук неисправности видеокарты никуда не исчез, значит она и виновата. В противном случае искать стоит среди звуковых адаптеров, винчестеров и прочей подключаемой периферии.
Итоги:
Не спешите хоронить материнскую плату при первой возможности. Тщательно осмотрите устройство, руководствуясь инструкцией, затем начните поочередно и в определенной последовательности отсекать «хвосты» в виде всего дополнительного устанавливаемого оборудования, пока не наткнетесь на причину всех бед. У вас все получится.
Программная диагностика материнской платы. Программы для проверки компьютера
Нередко случается, что после долгой работы без сбоев компьютер совершенно неожиданно выходит из строя. При этом проявления поломок и их причины могут быть очень разными. В любом случае в первую очередь должна выполняться диагностика компьютера на неисправности, чтобы понять, какой именно элемент ПК виновен в неполадках.
ПК не включается
Если после нажатия кнопки включения компьютер никак не реагирует, вероятнее всего проблема в питании. Более простой случай — выход из строя самой кнопки.
Осмотр
Не редка ситуация, когда переключатель на задней стороне блока питания установлен в положение «Выкл.» В этом случае решение проблемы будет самым простым.
Коннекторы
Если беглый внешний осмотр не принес результатов, дальнейшая диагностика компьютера на неисправности потребует более сложных действий. Снимите крышку корпуса системного блока. Не забудьте предварительно отключить ПК от сети.
Посмотрите, не отошли ли какие-либо коннекторы от материнской платы. Лучше всего отключить их все, протереть спиртом или одеколоном. Затем придется обратиться к руководству, которое поставляется вместе с материнской платой. В нем будет указано, куда подключать все провода.
Подобным подходом можно исключить сразу несколько возможных причин неисправности: окисление контактов; некорректное подключение проводов; случайные разрывы в цепи.
Кнопка
Если предыдущие действия не принесли результатов, диагностика компьютера на неисправности должна продолжаться после отсоединения коннектора кнопки включения. Как можно было заметить в процессе работы, он подключается к двум контактам материнской платы. Замкните их любым металлическим предметом, например, канцелярской скрепкой.
Если после этого ПК включился, скорее всего, поломана кнопка включения. Чтобы временно устранить неудобства, вызванные этой проблемой, можно просто поменять назначение клавиши «Reset», подключив ее провод к коннектору «Power On» на материнской плате. То есть к тому, который был замкнут скрепкой ранее. Теперь для запуска ПК нужно будет нажать на кнопку перезагрузки на системном блоке.

Вторая возможная неисправность с таким же симптомом — клавиши «Reset». Для того чтобы проверить этот диагноз, следует просто отключить провод, идущий от кнопки перезагрузки, а затем попытаться включить компьютер привычным способом.
Проблемы питания
Если канцелярская скрепка не помогла, вероятно, материнская плата не получает необходимое питание. В этом случае диагностика компьютера на неисправности должна продолжиться проверкой коннекторов ATX и P4.

ATX — это широкий разъем, в котором 24 контакта. P4 имеет форму квадрата, и к нему идут четыре провода (иногда их число может достигать восьми). Просто отключите, а затем подключите разъемы снова.
Блок питания
Если предыдущие действия не привели к положительному результату, из строя вышел БП, но пока что вероятность этого не стопроцентна. Дальнейшая диагностика компьютера в домашних условиях потребует подключения заведомо исправного блока питания к ПК.
Проще всего выполнить этот пункт, если у вас дома есть несколько компьютеров. Иначе придется обратиться в сервисный центр. Покупка нового БП для диагностирования неполадок — не лучший вариант, ведь устройство может быть исправным, а проблема проявляться из-за иных проблем.
Материнская плата
После замены блока питания компьютер не включается? Можно сказать, что в этом случае диагностика железа компьютера завершена, а из строя вышла материнская плата. Лучше всего заменить её сразу, ремонт подобной техники не оправдывает себя, так как цена этой процедуры может быть выше, чем нового прибора.
Сбои в работе
Если проблемы возникают неожиданно и бессистемно именно во время его работы, диагностика системы компьютера должна начинаться с обновления важнейшего программного обеспечения. К нему можно отнести ОС, драйвера, антивирус. Если никаких защитных средств не установлено, стоит выполнить их инсталляцию, а затем провести полное сканирование компьютера на вирусы.
ОЗУ
Нередко стабильность работы ПК нарушается из-за неисправности оперативной памяти. Для ее проверки существует множество приложений. Однако лучшим считается Memtest86+. Скачать и использовать ее можно абсолютно бесплатно.
Перед тестированием понадобится подготовить загрузочную флешку.
- Скачайте дистрибутив программы. На этом шаге важно выбрать USB INSTALLER, а не образ ISO.
- После этого запустите исполняемый файл. Его расширение — EXE, а имя начинается с «Memtest».
- На экране появится окно, которое спросит, согласны ли вы с пунктами лицензионного соглашения. Так как без подтверждения запуск программы невозможен, следует нажать на кнопку «I Agree».
- На следующем этапе потребуется выбрать USB-накопитель, на который будут скопированы данные приложения. Будьте внимательны: вся информация с флешки может быть удалена в процессе установки.
- Теперь остается щелкнуть по надписи «Create». Дождитесь, когда программа для диагностики компьютера завершит инсталляцию, а затем нажмите на «Finish»
Теперь перезагрузите ПК и войдите в BIOS. Для этого нужно нажать на кнопку «DEL», когда компьютер только-только начнет включаться. После запуска утилиты настройки BIOS перейдите в меню «Advanced». В нем выберите пункт «First Boot Device» и переключите параметр на «USB».
Снова перезагрузите компьютер. Если все предыдущие пункты были выполнены верно, программа для диагностики компьютера загрузится. Проверка оперативной памяти должна начаться автоматически. Желательно следить за сообщениями на экране, иногда перед тестом будет предложено выполнить процедуру в безопасном режиме. В этом случае для запуска требуется нажать кнопку «F1».

Memtest86+ выполняет 11 тестов. При этом после завершения последнего процедура начнется сначала. Если ошибки в ОЗУ будут найдены, на экране монитора появится красная область с их описанием. В случае, когда после полной проверки неполадок не выявлено, приложение выведет на экран сообщение «Press ESC to exit».
Если во время выполнения тестов найдены ошибки, оперативную память следует заменить. Если планок ОЗУ несколько, диагностика и ремонт компьютеров предполагают проверку каждой из них отдельно. Для этого нужно устанавливать их в системный блок поочередно, а после смены снова включать утилиту Memtest86+. Определив сбойное устройство, можно будет продолжить использовать компьютер без него, потеряв немного производительности, но исключив сбои.
Система охлаждения
Если неполадки возникают во время работы ресурсоемких приложений, высока вероятность того, что система охлаждения ПК работает недостаточно эффективно. Проблему усугубляет пыль, которая оседает в радиаторах. Как следствие, поток прохладного воздуха, нагнетаемого вентилятором, становится неспособным обдуть все металлически части теплообменника.
Для выявления перегрева, может использоваться программа. Диагностика компьютера на неисправности при этом потребует от пользователя только установки соответствующего приложения и наблюдения за показателями датчиков.
AIDA64
Одна из лучших утилит для слежения за температурой компьютера — AIDA64. После запуска программы потребуется выбрать в верхнем меню пункт «Сервис», а затем — «Тест стабильности системы». На экране отобразится окно с графиками. На них будет отображаться температура всех основных компонентов ПК.
После нажатия на кнопку «Preferences» можно самостоятельно выбрать, данные каких датчиков будут отображаться на диаграммах. Так как сделать диагностику компьютера на предмет перегрева невозможно, когда компьютер работает в щадящем режиме, следует запустить специальный тест. Чтобы проверить, как ведет себя ПК во время использования процессора на максимальном уровне, в левом верхнем углу следует установить галочки напротив надписей «Stress CPU» и «Stress FPU».
Как проверить материнскую плату на исправность
Если компьютер или ноутбук начал работать нестабильно, то есть, участилось появление синих «экранов смерти», ошибок, сигнализирующих о каких-то проблемах, появились проблемы с загрузкой системы, вплоть до полного отсутствия ее признаков жизни, то причиной этому может стать неисправность материнской платы. В этой ситуации можно отнести компьютер в сервисный центр, где диагностика компьютера будет стоить вам денег или попытаться провести тестирование материнской платы самому. Но как проверить работоспособность материнской платы в домашних условиях, если нет специализированного оборудования, необходимых навыков и знаний? Именно об этом мы и поговорим далее.
Проверка работоспособности материнской платы — начало
Диагностика материнской платы, как и любого другого электронного устройства, начинается с внешнего осмотра и только после него, при условии, что видимые признаки повреждений отсутствуют, приступают к выполнению следующих тестов.
Для этого снимаем левую крышку системного блока компьютера для доступа к матен. Далее осматриваем ее на наличие явных дефектов.
Во-первых, нужно обратить внимание на состояние электролитических конденсаторов. Они не должны быть вздутыми, в противном случае, это может быть причиной полной или частичной неисправности системной платы.
Во-вторых, осматриваем прочие электрические элементы (резисторы, микросхемы и т.д.) на отсутствие у них признаков перегорания. Как правило, температурное воздействие, из-за повышенной нагрузки, скачков напряжения или короткого замыкания, приводит к выходу их из строя с последующим изменением их цвета. Они становятся более темными, а надписи на них, если таковые имеются, становятся трудно читаемыми.
При выявлении любых из перечисленных признаков или подозрений на их присутствие лучше обратиться к специалистам.
Проверка питания материнской платы и памяти CMOS
Итак, внешний осмотр не помог определить исправность материнской платы. Значит, дальше проверим ее систему питания и встроенной в нее памяти CMOS.
Включаем блок питания и смотрим на сигнальный светодиод, размещенный на МП. Если он горит, то значит питание на нее приходит, и к блоку питания претензий нет. К сожалению, подобная индикация питания присутствует не на всех МП.
Если же свечение отсутствует, а вентилятор блока питания стоит неподвижно, то, скорее всего, причина кроется в самом БП или кнопке включения ПК. Как проверить эти два компонента компьютера на работоспособность мы объясняли в этой статье.
Дальше, убедившись, что с блока питания приходит нужное напряжение, проверяем резервное питание памяти CMOS, обеспечиваемое батарейкой типа CR2032 или CR2025. Какую роль играет данная память и как ее обнулить мы писали в этой статье. Извлекаем батарейку и мультиметром меряем выдаваемое ею напряжение. Оно должно быть в районе 3 В. Если оно не соответствует норме и сильно занижено, то ее стоит заменить, потому как она также может стать причиной появившихся проблем.
Поэтапный тест материнской платы на работоспособность
Если первые два шага по выявлению причин неисправности материнской платы результатов не дали, то дальше будем тестировать ее поэтапно, поочередно подключая к ней все компоненты системного блока и ориентируясь на звуковые сигналы, издаваемые спикером.
В этом случае, перед тем, как проверить работоспособность материнской платы, а точнее определить неисправный узел подключаемый к ней, отсоединяем от нее все разъемы внутренних устройств системного блока, оставив только включенным кабель питания. Кроме этого, извлекаем из слотов все модули оперативной памяти, видеокарту и прочие карты расширения, оставив нетронутым только центральный процессор.
После, включаем компьютер и обращаем внимание на то, что в отсутствии модулей памяти, исправная материнская плата должна выдать один короткий и один длинный звуковой сигнал, сигнализирующие о неисправности оперативной памяти. Если спикер молчит, то, скорее всего, МП подлежит замене.
Обратите внимание: все описываемые в этой статье типы и звуковых сигналов, сигнализирующих о какой-либо неисправности, соответствуют BIOS AWARD. Какой BIOS именно у вашей МП нужно смотреть в описании ее характеристик.
Дальше поочередно добавляем модули памяти в соответствующие слоты и проверяем реакцию спикера. При условии, что модули памяти все исправные он должен выдать один длинный и два коротких звуковых сигнала, говорящих уже о возможной неисправности, связанной с видеосистемой. Поэтому следующим шагом устанавливаем видеокарту, подключаем к ней монитор и проверяем работоспособность материнской платы по наличию одного звукового сигнала и появлению на мониторе заставки BIOS.Обратите внимание: некоторые современные МП и большая часть центральных процессоров оснащены встроенным графическим ядром, что позволяет обходиться без дискретной видеокарты. В этой ситуации, при отсутствии видеокарты в слоте, исправная материнская плата не выдаст звуковые сигналы, соответствующие неисправности видеосистемы, так как определит наличие встроенного графического ядра.
Определить, имеется ли в вашей МП или процессоре встроенное графическое ядро, можно из их руководства по эксплуатации или на сайте производителя. В любом случае, если системная плата оснащена или только поддерживает встроенную видеокарту в центральном процессоре, она должна иметь соответствующий разъем для подключения монитора.
Итак, в этой статье мы дали основные методы того, как проверить материнскую плату на работоспособность самому, не привлекая специалистов. Поэтому, если проделав все выше описанные действия, вы так и не определили причины поломки ПК, то советуем обратиться за помощью к специалистам любого сервисного центра.
Как проверить материнскую плату на работоспособность
Материнская плата связывает между собой все аппаратные компоненты. И если начались проблемы с загрузкой ОС, часто появляются синие экраны и т.д., то в первую очередь необходимо провести диагностику системной платы. С этой целью можно обратиться в сервисный центр. Однако самостоятельная диагностика значительно быстрее и, что немаловажно, она абсолютно бесплатная. Но как проверить материнскую плату на работоспособность без инструментов и узкопрофильных знаний? Ответ найдете в данной статье.
Как извлечь материнскую плату
Если вы купили новую материнскую плату с рук и хотите проверить ее работоспособность, то можете смело пропускать данный раздел. В этой части статьи мы поговорим о том, как выглядит материнская плата и каким образом можно ее извлечь из системного блока.
Материнская плата представляет собой большую микросхему, к которой подключены все остальные платы. Чтобы достать этот модуль для начала вскройте системный блок. После этого раскрутите систему охлаждения, достаньте ее из корпуса и отключите все системные компоненты, которые к ней подсоединены. Но будьте предельно осторожны, чтобы не повредить элементы платы.
Проверка материнской платы
Как можно проверить материнскую плату на исправность? Диагностика проводится в три этапа. Среди них:
- Визуальный осмотр. Наиболее важный этап, который позволяет выявить поломку еще до монтажа системной платы в корпус компьютера.
- Подключение блока питания. На данном этапе вы сможете протестировать материнскую плату и сделать определенные выводы о ее работоспособности.
- Подключение других аппаратных комплектующих. Этот этап поможет определить сломанные компоненты, из-за которых компьютер не может функционировать нормально.
Стоит подметить, что материнская плата – один из самых надежных компонентов компьютера. Данный аппаратный модуль редко ломается сам по себе. Поэтому, вероятнее всего, причиной поломки стали внешние воздействия. Возможно, вы пролили на системный блок какую-то жидкость. А может вы запускали компьютерные игры на слишком высоких настройках графики, что привело к перегоранию аппаратных компонентов. В любом случае определить причину неисправности вам поможет следующая инструкция.
Шаг первый: визуальный осмотр
Большинство проблем с материнской платой выявляются именно на этом этапе. Прежде чем переходить к осмотру, почистите аппаратный компонент от пыли и прочего мусора. Благодаря этому вам легче будет найти дефекты. Кроме этого, чистка аппаратных компонентов заметно улучшит работу компьютера. Чтобы убрать всю пыль и мусор вам понадобится мягкая кисточка и влажные салфетки для ПК. Также для чистки вы можете воспользоваться обычным бытовым пылесосом (только на минимальной мощности всасывания).
После чистки материнки можете переходить непосредственно к визуальному осмотру. Внимательно посмотрите на конденсаторы (выглядят как маленькие колбочки, которые выстроены в один ряд). На них не должно быть никаких повреждений. Сколы, трещины, гарь и т.д. – все это может повлиять на работоспособность материнки. Чаще всего пользователи сталкиваются со вздутыми конденсаторами (увидеть проблемный компонент можно на картинке). В случае если вы обнаружили поврежденный элемент, то его нужно заменить. Сделать это можно самостоятельно с помощью обычного паяльника.
Если с элементами платы все в порядке, то необходимо взглянуть непосредственно на схему. Попробуйте отыскать различные сколы, царапины и трещины. Как правило, они сразу бросаются в глаза. Посмотрите на их расположение и убедитесь в том, что царапины не пересекают соединения схемы. Также на материнской плате частенько можно встретить признаки коррозии. Это свидетельствует о том, что на компьютер или же ноутбук проливали различные жидкости. Если плата была подвержена коррозией или же соединения схемы были повреждены, то ничего сделать нельзя. Необходимо приобретать новую материнку.
Шаг второй: подключение блока питания
Если визуальная проверка материнской платы не помогла выявить дефектов, то можете переходить к более продвинутому способу тестирования. Отключите от платы все аппаратные компоненты: провода, шлейфы и пр. Все что вам понадобиться, так это:
- Блок питания. Вы должны заранее знать, что данный аппаратный компонент исправен. Если вы не уверены в своем блоке питания, то проверьте агрегат на других устройствах.
- Процессор. Не отсоединяйте вычислитель от материнской платы.
- Спикер. Это маленький динамик, который есть в каждой материнской плате. Данный компонент оповещает пользователя о том, что устройство работоспособно. Убедитесь в том, что спикер функционирует.
Важно! Прежде чем отключать аппаратные компоненты от материнки, выключите блок питания.
После того как вы оставили только нужные комплектующие, можете снова подать питание на материнку. Для этого включите блок питания. Если материнская плата исправна, то на ее поверхности должен загореться маленький диод. Кроме этого, об исправности аппаратного компонента сообщит спикер посредством писка. В случае если материнка не издает никаких звуков, то она неисправна.
Шаг третий: подключение аппаратных комплектующих
Если чистая материнка запищала, то надо протестировать, как плата работает с другими аппаратными компонентами. Для начала разберем проверку работоспособности через оперативную память.
Важно! Не забывайте, что перед подключением новых аппаратных компонентов блок питания нужно отключать.
Подключите оперативную память к системному блоку. После этого вновь активируйте питание. В результате этих манипуляций материнская плата должна издать звуковой сигнал. Он может быть прерывистым или же протяжным. Тут все зависит от производителя. Если плата после подключения оперативной памяти замолкла, то проблема тут в RAM.
Также стоит проверить графический адаптер, который частенько подвергается перегревам. Данный метод стоит применять только в том случае, если на материнке нет встроенного видеочипа. Проверка видеокарты проводится также, как тестирование оперативной памяти.
Если с оперативной памятью и графическим адаптером все в порядке, но плата все равно не работает, то в таком случае необходимо произвести сброс БИОС. Для этого внимательно осмотрите материнку и отыщите там перемычку (обычно она красного цвета). Переставьте ее в другое положение и задержите на пару секунд. Затем верните перемычку в исходное положение. Также сбросить настройки БИОС можно посредством извлечения батарейки. Найдите на плате элемент питания и выньте его. Подождите 15-20 минут и вставьте батарейку на место.
Заключение
В статье мы рассказали о том, как провести диагностику системной платы. В сервисных центрах данная процедура стоит довольно-таки дорого. Тем не менее ничего сложного в данном процессе нет. Протестировать материнку может каждый. Для этого не нужны ни специализированные инструменты, ни узкопрофильные знания. Главное – будьте осторожны и придерживайтесь рекомендаций из данной статьи.
Диагностика материнской платы позволит вам выявить причины ее поломки. Если проблема проста, то вы сможете исправить ее самостоятельно. Если же неисправность серьезная, то придется покупать новый аппаратный компонент.
Проверка материнской платы на работоспособность
Опубликовано 16.10.2019 автор Андрей Андреев — 0 комментариев
Здравствуйте, дорогие читатели! Тема сегодняшнего поста — проверка материнской платы на работоспособность. Рассмотрим, как проверить новую деталь при покупке, как диагностировать б/у, в каких случаях ее еще можно использовать, а в каких лучше менять.
Визуальная проверка на исправность
Даже если вы берете компонент «из коробки», лучше перестраховаться. При покупке бывшей в употреблении системной платы с рук, это нужно сделать обязательно. Последующее тестирование стоит проводить, только если нет видимых повреждений.
Хочу заметить, что при возникновении подозрения, внешний осмотр стоит провести и в случае, если компьютерная деталь уже некоторое время вами используется. Даже открыв боковую крышку системника, явные повреждения можно обнаружить.
Первое, на что нужно обратить внимание при диагностике — электрические конденсаторы. На этой детали для ПК их не слишком много, но выход из строя любого из них может привести к глюкам в работе или полной потере работоспособности.
Признак вышедшего из строя конденсатора — вздутие, а также трещины на корпусе. Аналогично нужно осмотреть прочие компоненты — резисторы и микросхемы.  Как правило, перегоревший элемент имеет более темный цвет, чем обычно. Возможны следы копоти на самой подложке.
Как правило, перегоревший элемент имеет более темный цвет, чем обычно. Возможны следы копоти на самой подложке.
Проверка без процессора
Не собирая компьютер, можно проверить систему питания системной платы и интегрированный CMOS. Для этого достаточно подключить к компоненту питание. Если горит светодиод, значит электрический ток подается нормально. Увы, но светодиод есть не на всех материнках.
Проверить резервное питание, которое обеспечивает батарейка CR 2032, можно с помощью мультиметра. Подаваемое напряжение должно быть около 3 В. Если оно не соответствует норме, батарейку следует заменить — это может быть причиной глюков в работе.
При дальнейшей диагностике нужно поочередно подключать все прочие компоненты и проверять реакцию динамика. Естественно, он подключается в первую очередь.
Поэтапная диагностика всех компонентов
Если таким способом вы собираетесь проверить рабочий комп, то нужно отключить сначала все внешние элементы, оставив только спикер, питание системной платы и процессора и сам ЦП.
При отсутствии ОЗУ динамик должен выдавать один короткий и один длинный сигнал. Если он молчит, материнку нужно менять — вышли из строя слоты под оперативку и не сигнализируют об этом.
Если модели памяти уже подключены, спикер выдает один короткий и два длинных сигнала. Они сигнализируют о том, что есть неполадки в графическом ускорителе. Дальше подключаете видеокарту, а к ней монитор, и проверяете наличие изображения. Кстати, если графическое ядро интегрировано в процессор, то и подключать дискретную видеокарту нет необходимости. По сути, для проверки работоспособности материнки, достаточно процессора, ОЗУ и графического ускорителя.
Кстати, если графическое ядро интегрировано в процессор, то и подключать дискретную видеокарту нет необходимости. По сути, для проверки работоспособности материнки, достаточно процессора, ОЗУ и графического ускорителя.
Если «мать» рабочая, в этом случае на мониторе уже появится надпись, что отсутствует жесткий диск. Про все разъемы на материнской плате вы можете почитать здесь.
Программа для проверки материнки на исправность
Итак, как определить работоспособность «матери» в работающем компе? На мой взгляд, лучшая утилита для этого — AMIDiag, разработанная американской компанией American Megatrends.
Программа поддерживает в том числе и мультипроцессорные платы (до 16 процессоров). Также с ее помощью можно проверить все компоненты компьютера.
Также для вас будут полезны публикации «Что такое сокет материнской платы» и «Основные элементы материнки». Буду признателен всем, кто расшарит этот пост в социальных сетях. До завтра!
С уважением, автор блога Андрей Андреев.
Как проверить материнскую плату на работоспособность?
Приветствую всех своих читателей! Сегодня вы узнаете как проверить материнскую плату на работоспособность. Возможно, вы столкнулись с ситуацией, когда ваше устройство (ноутбук, компьютер) начало часто неожиданно прерывать работу (запуская синий экран), выдавать какие-то ошибки, плохо загружаться, либо и вовсе перестало реагировать на попытки запуска. Если это ваш случай, то не спешите расстраиваться и думать о том, что теперь придется искать сервисный центр и тратить деньги и время на ремонт.
В предлагаемой статье я попытаюсь помочь вам самостоятельно решить данную проблему. Для этого понадобится провести диагностику такого важного элемента компьютера как материнская плата, потому что именно в ней может заключаться решение проблемы. Не волнуйтесь насчет того, что у вас недостаточно знаний или опыта в решении подобной задачи.
Я постараюсь доступным языком объяснить, что и как следует делать. Также для диагностики могут понадобится: рабочий блок питания, мультиметр и спикер. А начнем мы с определения основного технического понятия.
Что такое материнская плата?
Материнская плата – это основной элемент системного блока компьютера, к которому подсоединяются и с которым связываются все остальные элементы. Таким образом, она является связующим звеном всей системы, осуществляющим взаимодействие входящих в эту систему элементов. Схематично это выглядит так:

А вот визуальный пример:

С чего начинается диагностика?
Первым и необходимым этапом диагностики является визуальный осмотр состояния материнской платы. Нам предстоит выявить наличие видимых повреждений на ее поверхности. Для этого снимем крышку системного блока и посмотрим непосредственно на материнскую плату. Первое, на что нужно обратить внимание – не вздуты ли электролитические конденсаторы (как это показано на рисунке).

Если да, то придется менять всю плату (заменой отдельных конденсаторов дело не обойдется). Если вздутий не обнаружилось, переходим к дальнейшему осмотру.
Внимательно осмотрите другие электрические элементы на предмет наличия потемнения на их поверхности и стертых надписей (показано на рисунке).
Если таковые обнаружились, я рекомендую на этом остановиться и обратиться к специалистам. Если нет – продолжаем далее.
Следующий шаг — проверка материнской платы
Теперь нам предстоит осуществить проверку системы питания платы. Для этого включим блок питания и посмотрим, загорится ли световой диод, располагающийся непосредственно на материнской плате (показано на рисунке).
Отсутствие света говорит о том, что имеет место проблема с доступом питания. В таком случае может быть неисправен блок питания, кнопка включения компьютера, либо деталь материнской платы. Блок питания и плату вы можете заменить самостоятельно, а кнопку поможет настроить специалист. Если же светодиод исправен, переходим к следующему шагу.
Третий шаг — проверка питания батарейки биоса
Данный шаг заключается в проверке питания памяти CMOS (элемент, расположенный в самой материнской плате). Питание этого элемента осуществляется с помощью батарейки (CR2032, либо CR2025). Для этого вытащим батарейку и при помощи мультиметра измерим ее напряжение. Норма составляет величину порядка 3В.

Если показатели мультиметра не соответствуют норме, следует заменить батарейку. Если же никакой проблемы снова не обнаружилось, переходим к шагу номер четыре.
Четвертый шаг
Проделаем более подробный тест, отключив от материнской платы все подключенные к ней компоненты, и попытаемся выяснить, нет ли проблемы в каком-то из них. Для этого отсоединим все разъемы (оперативной памяти, видеокарту), кроме центрального процессора и питания. После этого включим блок питания и спикер в сеть и нажмем кнопку включения компьютера.
Минутку внимания, возможно вам будет интересно узнать где находится буфер обмена в телефоне или почему биос не видит жесткий диск.
Если материнская плата исправна, вы должны услышать один короткий и один длинный сигнал спикера, который указывает на неисправность оперативной памяти и косвенно указывает на то, что с платой все в порядке. Если спикер молчит, значит неисправна материнская плата. В этом случае ее придется заменить.
Далее подключаем модули оперативной памяти и снова слушаем спикер. Если оперативная память исправна, вы услышите один длинный и два коротких сигнала. Это указывает на то, что неисправность возможна в видеокарте.
Повторяем процедуру, только на этот раз, подключив видеокарту и монитор. Если все хорошо, то вы услышите один сигнал в спикере и увидите на мониторе заставку BIOS. Если нет – проблема в видеокарте. Однако, сигнал может отсутствовать, и при этом видеокарта также будет исправна. Такое может случиться в том случае, если центральный процессор имеет встроенное графическое ядро (определить его наличие можно в инструкции по эксплуатации, либо на сайте производителя).
Как проверить материнскую плату на работоспособность — видео
Итак, мы разобрали все необходимые шаги по самостоятельной диагностике вашей материнской платы и о том как проверить материнскую плату на работоспособность. Если выявить наличие проблем так и не удалось, вам остается только один шаг – обратиться в сервис центр. Однако, я надеюсь, что моя статья все же окажется полезной и доступной, а изложенные рекомендации помогут вам обойтись без обращения к специалистам. Желаю вам удачи!
Как проверить материнскую плату на работоспособность

От работоспособности материнской карты зависит, будет ли компьютер работать. О её нестабильности могут говорить частые сбои в работе ПК – синие/чёрные экраны смерти, внезапные перезагрузки, проблемы со входом и/или работой в BIOS, проблемы с включением/выключением компьютера.
При любых подозрениях в нестабильности работы материнской платы нужно обязательно делать проверку работоспособности этого компонента. К счастью, проблемы чаще всего могут возникнуть с другими комплектующими ПК или вовсе в операционной системе. Если будут обнаружены серьёзные неполадки в работе системной платы, то компьютер придётся либо отнести в ремонт, либо заменить плату.
Основные рекомендации перед проверкой
К сожалению, при помощи программ сделать корректную проверку материнки на работоспособность очень сложно. Возможно сделать только примитивный тест системы на стабильность, но в этом случае будет проверяться скорее не сама плата, а работа компонентов, которые установлены на ней и работают в связке (центральный процессор, видеокарта, оперативная память и т.д.).
Чтобы сделать тест системной платы более корректным придётся разбирать компьютер и проводить как визуальный осмотр, так и некоторые манипуляции с самой платой. Поэтому, если вы не представляете, как выглядит компьютер внутри системного блока, то лучше ограничится только визуальным осмотром материнки, а остальное тестирование доверить профессионалам.
Если же вы собираетесь проводить все манипуляции внутри компьютера собственноручно, то необходимо соблюдать определённые меры безопасности, желательно работать в резиновых перчатках, т.к. голыми руками вы можете занести на комплектующие частички кожи, волос и/или пота, что тоже негативно скажется на работоспособности всего компьютера.
Способ 1: Визуальный осмотр
Самый простой способ – вам просто требуется снять с системника крышку и осмотреть материнскую карту на наличие повреждений. Чтобы лучше можно было видеть различные дефекты, очистите плату от пыли и различного мусора (возможно, тем самым вы улучшите работу компьютера). Не забудьте отключить компьютер от электропитания.
Чистку проводить следует при помощи не жёсткой кисточки и специальных салфеток для компьютерных комплектующих. Можно также воспользоваться пылесосом, но только на минимальной мощности.
При осмотре обязательно обращайте внимание на наличие таковых дефектов:
- Увеличение в размерах транзисторов, конденсаторов, батарей. Если вы обнаружили, что они начали расширяться и/или верхняя часть стала более выпуклой, то немедленно несите плату в ремонт, т.к. есть риск, что она скоро полностью выйдет из строя;

- Царапин, сколов. Особенно опасно, если они пересекают специальные схемы на плате. Тогда её придётся заменить;

- Прогибов. Присмотритесь внимательно к системной плате, не прогибается ли она. Причиной такой деформации может быть слишком большое количество подключённых компонентов, которые крепятся непосредственно к плате, например, кулер.
При условии, что данных дефектов не было обнаружено, можно приступить к более продвинутому тестированию.
Способ 2: проверка работоспособности через оперативную память
Если убрать из компьютера оперативную память и попытаться включить его, то операционная система не запустится. При этом, если материнская карта работает исправно, должен появиться специальный звуковой сигнал, а в некоторых случаях на монитор выводится специальное сообщение об ошибке.
Чтобы провести данное тестирование, следуйте пошаговой инструкции, которая выглядит так:
- На время отключите ПК от питания и снимите крышку с системного блока. Установите системник в горизонтальное положение. Так вам будет проще работать с его «внутренностями». Если внутри скопилась пыль, то проведите очистку.
- Отключите все компоненты от материнской карты, оставив на своих местах только центральный процессор, звуковую карту, кулер и жёсткий диск.
- Подключите компьютер к сети и попробуйте его включить. Если видеокарта издаёт какой-либо звуковой сигнал и выводит изображение на монитор (если тот подключён), то скорее всего материнская карта полностью в работоспособном состоянии.
Если в центральном процессоре нет встроенного видеоядра, то ничего на монитор не будет выводиться, но системная плата должна издать хотя бы специальный звуковой сигнал.
Способ 3: тестирование через графический адаптер
Его можно использовать как своеобразное «продолжение» предыдущего способа. Он будет эффективен только в том случае, если у центрального процессора нет встроенного графического адаптера.
Выполняется данный способ практически полностью аналогично предыдущему, только вместо планок ОЗУ вытаскиваются все видеоадаптеры, а позже компьютер включается. Если системная плата издаёт специальный сигнал касательно отсутствия видеоадаптера, то в 99% случаев материнка полностью в рабочем состоянии.
Такими способами можно проверить, насколько качественно работает системная плата. Если же на ней обнаружились какие-либо внешние дефекты и/или она не издаёт никаких сигналов, когда нет оперативной памяти, то рекомендуется задуматься о ремонте или замене данного компонента.
 Мы рады, что смогли помочь Вам в решении проблемы.
Мы рады, что смогли помочь Вам в решении проблемы.
 Опишите, что у вас не получилось.
Наши специалисты постараются ответить максимально быстро.
Опишите, что у вас не получилось.
Наши специалисты постараются ответить максимально быстро.
Помогла ли вам эта статья?
ДА НЕТ

Таблица звуков BIOS — спикера, оповещающих о проблеме неисправности материнской платы Phoenix:

Порядок дальнейших действий:
Итак, звук есть. Выключаем материнскую плату, и первым делом вставляет одну плашку ОЗУ (оперативная память). Запускаем повторно и слушаем.
В случае успеха нас ждет предупреждение о неисправности видеокарты (смотрите табличку со звуками и их последовательностью).
Подключаем видеоадаптер и, если требуется, дополнительное питание. Дополнительно подсоединяем монитор для вывода визуального сигнала.
Включаем компьютер и ждем сигнал спикера. Если он одиночный и короткий, то с вашей машиной все в порядке. Причиной служила пыль, металлическая стружка или погнутый контакт, которому вернули первоначальную форму. Это в случае, если с конденсаторами все в порядке.
Но если звук неисправности видеокарты никуда не исчез, значит она и виновата. В противном случае искать стоит среди звуковых адаптеров, винчестеров и прочей подключаемой периферии.
Итоги:
Не спешите хоронить материнскую плату при первой возможности. Тщательно осмотрите устройство, руководствуясь инструкцией, затем начните поочередно и в определенной последовательности отсекать «хвосты» в виде всего дополнительного устанавливаемого оборудования, пока не наткнетесь на причину всех бед. У вас все получится.
Программная диагностика материнской платы. Программы для проверки компьютера
Нередко случается, что после долгой работы без сбоев компьютер совершенно неожиданно выходит из строя. При этом проявления поломок и их причины могут быть очень разными. В любом случае в первую очередь должна выполняться диагностика компьютера на неисправности, чтобы понять, какой именно элемент ПК виновен в неполадках.
ПК не включается
Если после нажатия кнопки включения компьютер никак не реагирует, вероятнее всего проблема в питании. Более простой случай — выход из строя самой кнопки.
Осмотр
Не редка ситуация, когда переключатель на задней стороне блока питания установлен в положение «Выкл.» В этом случае решение проблемы будет самым простым.
Коннекторы
Если беглый внешний осмотр не принес результатов, дальнейшая диагностика компьютера на неисправности потребует более сложных действий. Снимите крышку корпуса системного блока. Не забудьте предварительно отключить ПК от сети.
Посмотрите, не отошли ли какие-либо коннекторы от материнской платы. Лучше всего отключить их все, протереть спиртом или одеколоном. Затем придется обратиться к руководству, которое поставляется вместе с материнской платой. В нем будет указано, куда подключать все провода.
Подобным подходом можно исключить сразу несколько возможных причин неисправности: окисление контактов; некорректное подключение проводов; случайные разрывы в цепи.
Кнопка
Если предыдущие действия не принесли результатов, диагностика компьютера на неисправности должна продолжаться после отсоединения коннектора кнопки включения. Как можно было заметить в процессе работы, он подключается к двум контактам материнской платы. Замкните их любым металлическим предметом, например, канцелярской скрепкой.
Если после этого ПК включился, скорее всего, поломана кнопка включения. Чтобы временно устранить неудобства, вызванные этой проблемой, можно просто поменять назначение клавиши «Reset», подключив ее провод к коннектору «Power On» на материнской плате. То есть к тому, который был замкнут скрепкой ранее. Теперь для запуска ПК нужно будет нажать на кнопку перезагрузки на системном блоке.

Вторая возможная неисправность с таким же симптомом — клавиши «Reset». Для того чтобы проверить этот диагноз, следует просто отключить провод, идущий от кнопки перезагрузки, а затем попытаться включить компьютер привычным способом.
Проблемы питания
Если канцелярская скрепка не помогла, вероятно, материнская плата не получает необходимое питание. В этом случае диагностика компьютера на неисправности должна продолжиться проверкой коннекторов ATX и P4.

ATX — это широкий разъем, в котором 24 контакта. P4 имеет форму квадрата, и к нему идут четыре провода (иногда их число может достигать восьми). Просто отключите, а затем подключите разъемы снова.
Блок питания
Если предыдущие действия не привели к положительному результату, из строя вышел БП, но пока что вероятность этого не стопроцентна. Дальнейшая диагностика компьютера в домашних условиях потребует подключения заведомо исправного блока питания к ПК.
Проще всего выполнить этот пункт, если у вас дома есть несколько компьютеров. Иначе придется обратиться в сервисный центр. Покупка нового БП для диагностирования неполадок — не лучший вариант, ведь устройство может быть исправным, а проблема проявляться из-за иных проблем.
Материнская плата
После замены блока питания компьютер не включается? Можно сказать, что в этом случае диагностика железа компьютера завершена, а из строя вышла материнская плата. Лучше всего заменить её сразу, ремонт подобной техники не оправдывает себя, так как цена этой процедуры может быть выше, чем нового прибора.
Сбои в работе
Если проблемы возникают неожиданно и бессистемно именно во время его работы, диагностика системы компьютера должна начинаться с обновления важнейшего программного обеспечения. К нему можно отнести ОС, драйвера, антивирус. Если никаких защитных средств не установлено, стоит выполнить их инсталляцию, а затем провести полное сканирование компьютера на вирусы.
ОЗУ
Нередко стабильность работы ПК нарушается из-за неисправности оперативной памяти. Для ее проверки существует множество приложений. Однако лучшим считается Memtest86+. Скачать и использовать ее можно абсолютно бесплатно.
Перед тестированием понадобится подготовить загрузочную флешку.
- Скачайте дистрибутив программы. На этом шаге важно выбрать USB INSTALLER, а не образ ISO.
- После этого запустите исполняемый файл. Его расширение — EXE, а имя начинается с «Memtest».
- На экране появится окно, которое спросит, согласны ли вы с пунктами лицензионного соглашения. Так как без подтверждения запуск программы невозможен, следует нажать на кнопку «I Agree».
- На следующем этапе потребуется выбрать USB-накопитель, на который будут скопированы данные приложения. Будьте внимательны: вся информация с флешки может быть удалена в процессе установки.
- Теперь остается щелкнуть по надписи «Create». Дождитесь, когда программа для диагностики компьютера завершит инсталляцию, а затем нажмите на «Finish»
Теперь перезагрузите ПК и войдите в BIOS. Для этого нужно нажать на кнопку «DEL», когда компьютер только-только начнет включаться. После запуска утилиты настройки BIOS перейдите в меню «Advanced». В нем выберите пункт «First Boot Device» и переключите параметр на «USB».
Снова перезагрузите компьютер. Если все предыдущие пункты были выполнены верно, программа для диагностики компьютера загрузится. Проверка оперативной памяти должна начаться автоматически. Желательно следить за сообщениями на экране, иногда перед тестом будет предложено выполнить процедуру в безопасном режиме. В этом случае для запуска требуется нажать кнопку «F1».

Memtest86+ выполняет 11 тестов. При этом после завершения последнего процедура начнется сначала. Если ошибки в ОЗУ будут найдены, на экране монитора появится красная область с их описанием. В случае, когда после полной проверки неполадок не выявлено, приложение выведет на экран сообщение «Press ESC to exit».
Если во время выполнения тестов найдены ошибки, оперативную память следует заменить. Если планок ОЗУ несколько, диагностика и ремонт компьютеров предполагают проверку каждой из них отдельно. Для этого нужно устанавливать их в системный блок поочередно, а после смены снова включать утилиту Memtest86+. Определив сбойное устройство, можно будет продолжить использовать компьютер без него, потеряв немного производительности, но исключив сбои.
Система охлаждения
Если неполадки возникают во время работы ресурсоемких приложений, высока вероятность того, что система охлаждения ПК работает недостаточно эффективно. Проблему усугубляет пыль, которая оседает в радиаторах. Как следствие, поток прохладного воздуха, нагнетаемого вентилятором, становится неспособным обдуть все металлически части теплообменника.
Для выявления перегрева, может использоваться программа. Диагностика компьютера на неисправности при этом потребует от пользователя только установки соответствующего приложения и наблюдения за показателями датчиков.
AIDA64
Одна из лучших утилит для слежения за температурой компьютера — AIDA64. После запуска программы потребуется выбрать в верхнем меню пункт «Сервис», а затем — «Тест стабильности системы». На экране отобразится окно с графиками. На них будет отображаться температура всех основных компонентов ПК.
После нажатия на кнопку «Preferences» можно самостоятельно выбрать, данные каких датчиков будут отображаться на диаграммах. Так как сделать диагностику компьютера на предмет перегрева невозможно, когда компьютер работает в щадящем режиме, следует запустить специальный тест. Чтобы проверить, как ведет себя ПК во время использования процессора на максимальном уровне, в левом верхнем углу следует установить галочки напротив надписей «Stress CPU» и «Stress FPU».
Как проверить материнскую плату на исправность
Если компьютер или ноутбук начал работать нестабильно, то есть, участилось появление синих «экранов смерти», ошибок, сигнализирующих о каких-то проблемах, появились проблемы с загрузкой системы, вплоть до полного отсутствия ее признаков жизни, то причиной этому может стать неисправность материнской платы. В этой ситуации можно отнести компьютер в сервисный центр, где диагностика компьютера будет стоить вам денег или попытаться провести тестирование материнской платы самому. Но как проверить работоспособность материнской платы в домашних условиях, если нет специализированного оборудования, необходимых навыков и знаний? Именно об этом мы и поговорим далее.
Проверка работоспособности материнской платы — начало
Диагностика материнской платы, как и любого другого электронного устройства, начинается с внешнего осмотра и только после него, при условии, что видимые признаки повреждений отсутствуют, приступают к выполнению следующих тестов.
Для этого снимаем левую крышку системного блока компьютера для доступа к матен. Далее осматриваем ее на наличие явных дефектов.
Во-первых, нужно обратить внимание на состояние электролитических конденсаторов. Они не должны быть вздутыми, в противном случае, это может быть причиной полной или частичной неисправности системной платы.
Во-вторых, осматриваем прочие электрические элементы (резисторы, микросхемы и т.д.) на отсутствие у них признаков перегорания. Как правило, температурное воздействие, из-за повышенной нагрузки, скачков напряжения или короткого замыкания, приводит к выходу их из строя с последующим изменением их цвета. Они становятся более темными, а надписи на них, если таковые имеются, становятся трудно читаемыми.
При выявлении любых из перечисленных признаков или подозрений на их присутствие лучше обратиться к специалистам.
Проверка питания материнской платы и памяти CMOS
Итак, внешний осмотр не помог определить исправность материнской платы. Значит, дальше проверим ее систему питания и встроенной в нее памяти CMOS.
Включаем блок питания и смотрим на сигнальный светодиод, размещенный на МП. Если он горит, то значит питание на нее приходит, и к блоку питания претензий нет. К сожалению, подобная индикация питания присутствует не на всех МП.
Если же свечение отсутствует, а вентилятор блока питания стоит неподвижно, то, скорее всего, причина кроется в самом БП или кнопке включения ПК. Как проверить эти два компонента компьютера на работоспособность мы объясняли в этой статье.
Дальше, убедившись, что с блока питания приходит нужное напряжение, проверяем резервное питание памяти CMOS, обеспечиваемое батарейкой типа CR2032 или CR2025. Какую роль играет данная память и как ее обнулить мы писали в этой статье. Извлекаем батарейку и мультиметром меряем выдаваемое ею напряжение. Оно должно быть в районе 3 В. Если оно не соответствует норме и сильно занижено, то ее стоит заменить, потому как она также может стать причиной появившихся проблем.
Поэтапный тест материнской платы на работоспособность
Если первые два шага по выявлению причин неисправности материнской платы результатов не дали, то дальше будем тестировать ее поэтапно, поочередно подключая к ней все компоненты системного блока и ориентируясь на звуковые сигналы, издаваемые спикером.
В этом случае, перед тем, как проверить работоспособность материнской платы, а точнее определить неисправный узел подключаемый к ней, отсоединяем от нее все разъемы внутренних устройств системного блока, оставив только включенным кабель питания. Кроме этого, извлекаем из слотов все модули оперативной памяти, видеокарту и прочие карты расширения, оставив нетронутым только центральный процессор.
После, включаем компьютер и обращаем внимание на то, что в отсутствии модулей памяти, исправная материнская плата должна выдать один короткий и один длинный звуковой сигнал, сигнализирующие о неисправности оперативной памяти. Если спикер молчит, то, скорее всего, МП подлежит замене.
Обратите внимание: все описываемые в этой статье типы и звуковых сигналов, сигнализирующих о какой-либо неисправности, соответствуют BIOS AWARD. Какой BIOS именно у вашей МП нужно смотреть в описании ее характеристик.
Дальше поочередно добавляем модули памяти в соответствующие слоты и проверяем реакцию спикера. При условии, что модули памяти все исправные он должен выдать один длинный и два коротких звуковых сигнала, говорящих уже о возможной неисправности, связанной с видеосистемой. Поэтому следующим шагом устанавливаем видеокарту, подключаем к ней монитор и проверяем работоспособность материнской платы по наличию одного звукового сигнала и появлению на мониторе заставки BIOS.Обратите внимание: некоторые современные МП и большая часть центральных процессоров оснащены встроенным графическим ядром, что позволяет обходиться без дискретной видеокарты. В этой ситуации, при отсутствии видеокарты в слоте, исправная материнская плата не выдаст звуковые сигналы, соответствующие неисправности видеосистемы, так как определит наличие встроенного графического ядра.
Определить, имеется ли в вашей МП или процессоре встроенное графическое ядро, можно из их руководства по эксплуатации или на сайте производителя. В любом случае, если системная плата оснащена или только поддерживает встроенную видеокарту в центральном процессоре, она должна иметь соответствующий разъем для подключения монитора.
Итак, в этой статье мы дали основные методы того, как проверить материнскую плату на работоспособность самому, не привлекая специалистов. Поэтому, если проделав все выше описанные действия, вы так и не определили причины поломки ПК, то советуем обратиться за помощью к специалистам любого сервисного центра.
Как проверить материнскую плату на работоспособность
Материнская плата связывает между собой все аппаратные компоненты. И если начались проблемы с загрузкой ОС, часто появляются синие экраны и т.д., то в первую очередь необходимо провести диагностику системной платы. С этой целью можно обратиться в сервисный центр. Однако самостоятельная диагностика значительно быстрее и, что немаловажно, она абсолютно бесплатная. Но как проверить материнскую плату на работоспособность без инструментов и узкопрофильных знаний? Ответ найдете в данной статье.
Как извлечь материнскую плату
Если вы купили новую материнскую плату с рук и хотите проверить ее работоспособность, то можете смело пропускать данный раздел. В этой части статьи мы поговорим о том, как выглядит материнская плата и каким образом можно ее извлечь из системного блока.
Материнская плата представляет собой большую микросхему, к которой подключены все остальные платы. Чтобы достать этот модуль для начала вскройте системный блок. После этого раскрутите систему охлаждения, достаньте ее из корпуса и отключите все системные компоненты, которые к ней подсоединены. Но будьте предельно осторожны, чтобы не повредить элементы платы.
Проверка материнской платы
Как можно проверить материнскую плату на исправность? Диагностика проводится в три этапа. Среди них:
- Визуальный осмотр. Наиболее важный этап, который позволяет выявить поломку еще до монтажа системной платы в корпус компьютера.
- Подключение блока питания. На данном этапе вы сможете протестировать материнскую плату и сделать определенные выводы о ее работоспособности.
- Подключение других аппаратных комплектующих. Этот этап поможет определить сломанные компоненты, из-за которых компьютер не может функционировать нормально.
Стоит подметить, что материнская плата – один из самых надежных компонентов компьютера. Данный аппаратный модуль редко ломается сам по себе. Поэтому, вероятнее всего, причиной поломки стали внешние воздействия. Возможно, вы пролили на системный блок какую-то жидкость. А может вы запускали компьютерные игры на слишком высоких настройках графики, что привело к перегоранию аппаратных компонентов. В любом случае определить причину неисправности вам поможет следующая инструкция.
Шаг первый: визуальный осмотр
Большинство проблем с материнской платой выявляются именно на этом этапе. Прежде чем переходить к осмотру, почистите аппаратный компонент от пыли и прочего мусора. Благодаря этому вам легче будет найти дефекты. Кроме этого, чистка аппаратных компонентов заметно улучшит работу компьютера. Чтобы убрать всю пыль и мусор вам понадобится мягкая кисточка и влажные салфетки для ПК. Также для чистки вы можете воспользоваться обычным бытовым пылесосом (только на минимальной мощности всасывания).
После чистки материнки можете переходить непосредственно к визуальному осмотру. Внимательно посмотрите на конденсаторы (выглядят как маленькие колбочки, которые выстроены в один ряд). На них не должно быть никаких повреждений. Сколы, трещины, гарь и т.д. – все это может повлиять на работоспособность материнки. Чаще всего пользователи сталкиваются со вздутыми конденсаторами (увидеть проблемный компонент можно на картинке). В случае если вы обнаружили поврежденный элемент, то его нужно заменить. Сделать это можно самостоятельно с помощью обычного паяльника.
Если с элементами платы все в порядке, то необходимо взглянуть непосредственно на схему. Попробуйте отыскать различные сколы, царапины и трещины. Как правило, они сразу бросаются в глаза. Посмотрите на их расположение и убедитесь в том, что царапины не пересекают соединения схемы. Также на материнской плате частенько можно встретить признаки коррозии. Это свидетельствует о том, что на компьютер или же ноутбук проливали различные жидкости. Если плата была подвержена коррозией или же соединения схемы были повреждены, то ничего сделать нельзя. Необходимо приобретать новую материнку.
Шаг второй: подключение блока питания
Если визуальная проверка материнской платы не помогла выявить дефектов, то можете переходить к более продвинутому способу тестирования. Отключите от платы все аппаратные компоненты: провода, шлейфы и пр. Все что вам понадобиться, так это:
- Блок питания. Вы должны заранее знать, что данный аппаратный компонент исправен. Если вы не уверены в своем блоке питания, то проверьте агрегат на других устройствах.
- Процессор. Не отсоединяйте вычислитель от материнской платы.
- Спикер. Это маленький динамик, который есть в каждой материнской плате. Данный компонент оповещает пользователя о том, что устройство работоспособно. Убедитесь в том, что спикер функционирует.
Важно! Прежде чем отключать аппаратные компоненты от материнки, выключите блок питания.
После того как вы оставили только нужные комплектующие, можете снова подать питание на материнку. Для этого включите блок питания. Если материнская плата исправна, то на ее поверхности должен загореться маленький диод. Кроме этого, об исправности аппаратного компонента сообщит спикер посредством писка. В случае если материнка не издает никаких звуков, то она неисправна.
Шаг третий: подключение аппаратных комплектующих
Если чистая материнка запищала, то надо протестировать, как плата работает с другими аппаратными компонентами. Для начала разберем проверку работоспособности через оперативную память.
Важно! Не забывайте, что перед подключением новых аппаратных компонентов блок питания нужно отключать.
Подключите оперативную память к системному блоку. После этого вновь активируйте питание. В результате этих манипуляций материнская плата должна издать звуковой сигнал. Он может быть прерывистым или же протяжным. Тут все зависит от производителя. Если плата после подключения оперативной памяти замолкла, то проблема тут в RAM.
Также стоит проверить графический адаптер, который частенько подвергается перегревам. Данный метод стоит применять только в том случае, если на материнке нет встроенного видеочипа. Проверка видеокарты проводится также, как тестирование оперативной памяти.
Если с оперативной памятью и графическим адаптером все в порядке, но плата все равно не работает, то в таком случае необходимо произвести сброс БИОС. Для этого внимательно осмотрите материнку и отыщите там перемычку (обычно она красного цвета). Переставьте ее в другое положение и задержите на пару секунд. Затем верните перемычку в исходное положение. Также сбросить настройки БИОС можно посредством извлечения батарейки. Найдите на плате элемент питания и выньте его. Подождите 15-20 минут и вставьте батарейку на место.
Заключение
В статье мы рассказали о том, как провести диагностику системной платы. В сервисных центрах данная процедура стоит довольно-таки дорого. Тем не менее ничего сложного в данном процессе нет. Протестировать материнку может каждый. Для этого не нужны ни специализированные инструменты, ни узкопрофильные знания. Главное – будьте осторожны и придерживайтесь рекомендаций из данной статьи.
Диагностика материнской платы позволит вам выявить причины ее поломки. Если проблема проста, то вы сможете исправить ее самостоятельно. Если же неисправность серьезная, то придется покупать новый аппаратный компонент.
Проверка материнской платы на работоспособность
Опубликовано 16.10.2019 автор Андрей Андреев — 0 комментариев
Здравствуйте, дорогие читатели! Тема сегодняшнего поста — проверка материнской платы на работоспособность. Рассмотрим, как проверить новую деталь при покупке, как диагностировать б/у, в каких случаях ее еще можно использовать, а в каких лучше менять.
Визуальная проверка на исправность
Даже если вы берете компонент «из коробки», лучше перестраховаться. При покупке бывшей в употреблении системной платы с рук, это нужно сделать обязательно. Последующее тестирование стоит проводить, только если нет видимых повреждений.
Хочу заметить, что при возникновении подозрения, внешний осмотр стоит провести и в случае, если компьютерная деталь уже некоторое время вами используется. Даже открыв боковую крышку системника, явные повреждения можно обнаружить.
Первое, на что нужно обратить внимание при диагностике — электрические конденсаторы. На этой детали для ПК их не слишком много, но выход из строя любого из них может привести к глюкам в работе или полной потере работоспособности.
Признак вышедшего из строя конденсатора — вздутие, а также трещины на корпусе. Аналогично нужно осмотреть прочие компоненты — резисторы и микросхемы.  Как правило, перегоревший элемент имеет более темный цвет, чем обычно. Возможны следы копоти на самой подложке.
Как правило, перегоревший элемент имеет более темный цвет, чем обычно. Возможны следы копоти на самой подложке.
Проверка без процессора
Не собирая компьютер, можно проверить систему питания системной платы и интегрированный CMOS. Для этого достаточно подключить к компоненту питание. Если горит светодиод, значит электрический ток подается нормально. Увы, но светодиод есть не на всех материнках.
Проверить резервное питание, которое обеспечивает батарейка CR 2032, можно с помощью мультиметра. Подаваемое напряжение должно быть около 3 В. Если оно не соответствует норме, батарейку следует заменить — это может быть причиной глюков в работе.
При дальнейшей диагностике нужно поочередно подключать все прочие компоненты и проверять реакцию динамика. Естественно, он подключается в первую очередь.
Поэтапная диагностика всех компонентов
Если таким способом вы собираетесь проверить рабочий комп, то нужно отключить сначала все внешние элементы, оставив только спикер, питание системной платы и процессора и сам ЦП.
При отсутствии ОЗУ динамик должен выдавать один короткий и один длинный сигнал. Если он молчит, материнку нужно менять — вышли из строя слоты под оперативку и не сигнализируют об этом.
Если модели памяти уже подключены, спикер выдает один короткий и два длинных сигнала. Они сигнализируют о том, что есть неполадки в графическом ускорителе. Дальше подключаете видеокарту, а к ней монитор, и проверяете наличие изображения. Кстати, если графическое ядро интегрировано в процессор, то и подключать дискретную видеокарту нет необходимости. По сути, для проверки работоспособности материнки, достаточно процессора, ОЗУ и графического ускорителя.
Кстати, если графическое ядро интегрировано в процессор, то и подключать дискретную видеокарту нет необходимости. По сути, для проверки работоспособности материнки, достаточно процессора, ОЗУ и графического ускорителя.
Если «мать» рабочая, в этом случае на мониторе уже появится надпись, что отсутствует жесткий диск. Про все разъемы на материнской плате вы можете почитать здесь.
Программа для проверки материнки на исправность
Итак, как определить работоспособность «матери» в работающем компе? На мой взгляд, лучшая утилита для этого — AMIDiag, разработанная американской компанией American Megatrends.
Программа поддерживает в том числе и мультипроцессорные платы (до 16 процессоров). Также с ее помощью можно проверить все компоненты компьютера.
Также для вас будут полезны публикации «Что такое сокет материнской платы» и «Основные элементы материнки». Буду признателен всем, кто расшарит этот пост в социальных сетях. До завтра!
С уважением, автор блога Андрей Андреев.
Как проверить материнскую плату на работоспособность?
Приветствую всех своих читателей! Сегодня вы узнаете как проверить материнскую плату на работоспособность. Возможно, вы столкнулись с ситуацией, когда ваше устройство (ноутбук, компьютер) начало часто неожиданно прерывать работу (запуская синий экран), выдавать какие-то ошибки, плохо загружаться, либо и вовсе перестало реагировать на попытки запуска. Если это ваш случай, то не спешите расстраиваться и думать о том, что теперь придется искать сервисный центр и тратить деньги и время на ремонт.
В предлагаемой статье я попытаюсь помочь вам самостоятельно решить данную проблему. Для этого понадобится провести диагностику такого важного элемента компьютера как материнская плата, потому что именно в ней может заключаться решение проблемы. Не волнуйтесь насчет того, что у вас недостаточно знаний или опыта в решении подобной задачи.
Я постараюсь доступным языком объяснить, что и как следует делать. Также для диагностики могут понадобится: рабочий блок питания, мультиметр и спикер. А начнем мы с определения основного технического понятия.
Что такое материнская плата?
Материнская плата – это основной элемент системного блока компьютера, к которому подсоединяются и с которым связываются все остальные элементы. Таким образом, она является связующим звеном всей системы, осуществляющим взаимодействие входящих в эту систему элементов. Схематично это выглядит так:

А вот визуальный пример:

С чего начинается диагностика?
Первым и необходимым этапом диагностики является визуальный осмотр состояния материнской платы. Нам предстоит выявить наличие видимых повреждений на ее поверхности. Для этого снимем крышку системного блока и посмотрим непосредственно на материнскую плату. Первое, на что нужно обратить внимание – не вздуты ли электролитические конденсаторы (как это показано на рисунке).

Если да, то придется менять всю плату (заменой отдельных конденсаторов дело не обойдется). Если вздутий не обнаружилось, переходим к дальнейшему осмотру.
Внимательно осмотрите другие электрические элементы на предмет наличия потемнения на их поверхности и стертых надписей (показано на рисунке).
Если таковые обнаружились, я рекомендую на этом остановиться и обратиться к специалистам. Если нет – продолжаем далее.
Следующий шаг — проверка материнской платы
Теперь нам предстоит осуществить проверку системы питания платы. Для этого включим блок питания и посмотрим, загорится ли световой диод, располагающийся непосредственно на материнской плате (показано на рисунке).
Отсутствие света говорит о том, что имеет место проблема с доступом питания. В таком случае может быть неисправен блок питания, кнопка включения компьютера, либо деталь материнской платы. Блок питания и плату вы можете заменить самостоятельно, а кнопку поможет настроить специалист. Если же светодиод исправен, переходим к следующему шагу.
Третий шаг — проверка питания батарейки биоса
Данный шаг заключается в проверке питания памяти CMOS (элемент, расположенный в самой материнской плате). Питание этого элемента осуществляется с помощью батарейки (CR2032, либо CR2025). Для этого вытащим батарейку и при помощи мультиметра измерим ее напряжение. Норма составляет величину порядка 3В.

Если показатели мультиметра не соответствуют норме, следует заменить батарейку. Если же никакой проблемы снова не обнаружилось, переходим к шагу номер четыре.
Четвертый шаг
Проделаем более подробный тест, отключив от материнской платы все подключенные к ней компоненты, и попытаемся выяснить, нет ли проблемы в каком-то из них. Для этого отсоединим все разъемы (оперативной памяти, видеокарту), кроме центрального процессора и питания. После этого включим блок питания и спикер в сеть и нажмем кнопку включения компьютера.
Минутку внимания, возможно вам будет интересно узнать где находится буфер обмена в телефоне или почему биос не видит жесткий диск.
Если материнская плата исправна, вы должны услышать один короткий и один длинный сигнал спикера, который указывает на неисправность оперативной памяти и косвенно указывает на то, что с платой все в порядке. Если спикер молчит, значит неисправна материнская плата. В этом случае ее придется заменить.
Далее подключаем модули оперативной памяти и снова слушаем спикер. Если оперативная память исправна, вы услышите один длинный и два коротких сигнала. Это указывает на то, что неисправность возможна в видеокарте.
Повторяем процедуру, только на этот раз, подключив видеокарту и монитор. Если все хорошо, то вы услышите один сигнал в спикере и увидите на мониторе заставку BIOS. Если нет – проблема в видеокарте. Однако, сигнал может отсутствовать, и при этом видеокарта также будет исправна. Такое может случиться в том случае, если центральный процессор имеет встроенное графическое ядро (определить его наличие можно в инструкции по эксплуатации, либо на сайте производителя).
Как проверить материнскую плату на работоспособность — видео
Итак, мы разобрали все необходимые шаги по самостоятельной диагностике вашей материнской платы и о том как проверить материнскую плату на работоспособность. Если выявить наличие проблем так и не удалось, вам остается только один шаг – обратиться в сервис центр. Однако, я надеюсь, что моя статья все же окажется полезной и доступной, а изложенные рекомендации помогут вам обойтись без обращения к специалистам. Желаю вам удачи!
Как проверить материнскую плату на работоспособность

От работоспособности материнской карты зависит, будет ли компьютер работать. О её нестабильности могут говорить частые сбои в работе ПК – синие/чёрные экраны смерти, внезапные перезагрузки, проблемы со входом и/или работой в BIOS, проблемы с включением/выключением компьютера.
При любых подозрениях в нестабильности работы материнской платы нужно обязательно делать проверку работоспособности этого компонента. К счастью, проблемы чаще всего могут возникнуть с другими комплектующими ПК или вовсе в операционной системе. Если будут обнаружены серьёзные неполадки в работе системной платы, то компьютер придётся либо отнести в ремонт, либо заменить плату.
Основные рекомендации перед проверкой
К сожалению, при помощи программ сделать корректную проверку материнки на работоспособность очень сложно. Возможно сделать только примитивный тест системы на стабильность, но в этом случае будет проверяться скорее не сама плата, а работа компонентов, которые установлены на ней и работают в связке (центральный процессор, видеокарта, оперативная память и т.д.).
Чтобы сделать тест системной платы более корректным придётся разбирать компьютер и проводить как визуальный осмотр, так и некоторые манипуляции с самой платой. Поэтому, если вы не представляете, как выглядит компьютер внутри системного блока, то лучше ограничится только визуальным осмотром материнки, а остальное тестирование доверить профессионалам.
Если же вы собираетесь проводить все манипуляции внутри компьютера собственноручно, то необходимо соблюдать определённые меры безопасности, желательно работать в резиновых перчатках, т.к. голыми руками вы можете занести на комплектующие частички кожи, волос и/или пота, что тоже негативно скажется на работоспособности всего компьютера.
Способ 1: Визуальный осмотр
Самый простой способ – вам просто требуется снять с системника крышку и осмотреть материнскую карту на наличие повреждений. Чтобы лучше можно было видеть различные дефекты, очистите плату от пыли и различного мусора (возможно, тем самым вы улучшите работу компьютера). Не забудьте отключить компьютер от электропитания.
Чистку проводить следует при помощи не жёсткой кисточки и специальных салфеток для компьютерных комплектующих. Можно также воспользоваться пылесосом, но только на минимальной мощности.
При осмотре обязательно обращайте внимание на наличие таковых дефектов:
- Увеличение в размерах транзисторов, конденсаторов, батарей. Если вы обнаружили, что они начали расширяться и/или верхняя часть стала более выпуклой, то немедленно несите плату в ремонт, т.к. есть риск, что она скоро полностью выйдет из строя;
- Царапин, сколов. Особенно опасно, если они пересекают специальные схемы на плате. Тогда её придётся заменить;
- Прогибов. Присмотритесь внимательно к системной плате, не прогибается ли она. Причиной такой деформации может быть слишком большое количество подключённых компонентов, которые крепятся непосредственно к плате, например, кулер.

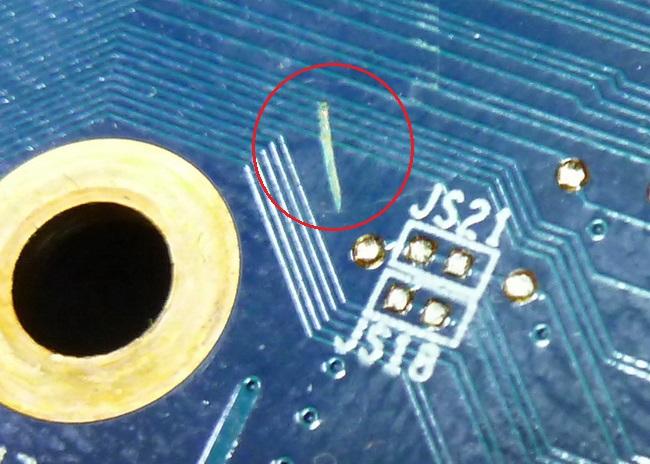
При условии, что данных дефектов не было обнаружено, можно приступить к более продвинутому тестированию.
Способ 2: проверка работоспособности через оперативную память
Если убрать из компьютера оперативную память и попытаться включить его, то операционная система не запустится. При этом, если материнская карта работает исправно, должен появиться специальный звуковой сигнал, а в некоторых случаях на монитор выводится специальное сообщение об ошибке.
Чтобы провести данное тестирование, следуйте пошаговой инструкции, которая выглядит так:
- На время отключите ПК от питания и снимите крышку с системного блока. Установите системник в горизонтальное положение. Так вам будет проще работать с его «внутренностями». Если внутри скопилась пыль, то проведите очистку.
- Отключите все компоненты от материнской карты, оставив на своих местах только центральный процессор, звуковую карту, кулер и жёсткий диск.
- Подключите компьютер к сети и попробуйте его включить. Если видеокарта издаёт какой-либо звуковой сигнал и выводит изображение на монитор (если тот подключён), то скорее всего материнская карта полностью в работоспособном состоянии.
Если в центральном процессоре нет встроенного видеоядра, то ничего на монитор не будет выводиться, но системная плата должна издать хотя бы специальный звуковой сигнал.
Способ 3: тестирование через графический адаптер
Его можно использовать как своеобразное «продолжение» предыдущего способа. Он будет эффективен только в том случае, если у центрального процессора нет встроенного графического адаптера.
Выполняется данный способ практически полностью аналогично предыдущему, только вместо планок ОЗУ вытаскиваются все видеоадаптеры, а позже компьютер включается. Если системная плата издаёт специальный сигнал касательно отсутствия видеоадаптера, то в 99% случаев материнка полностью в рабочем состоянии.
Такими способами можно проверить, насколько качественно работает системная плата. Если же на ней обнаружились какие-либо внешние дефекты и/или она не издаёт никаких сигналов, когда нет оперативной памяти, то рекомендуется задуматься о ремонте или замене данного компонента.
 Мы рады, что смогли помочь Вам в решении проблемы.
Мы рады, что смогли помочь Вам в решении проблемы. Опишите, что у вас не получилось.
Наши специалисты постараются ответить максимально быстро.
Опишите, что у вас не получилось.
Наши специалисты постараются ответить максимально быстро.
