Easy Service Optimizer — отключаем службы Windows [ОБЗОР]
Есть у меня такая традиция — сразу после установки в любой компьютер свеженькой операционной системы… нет, с друзьями в баню я не хожу, а отключаю лишние и неиспользуемые службы Windows.
Это является одним из этапов первичной оптимизации системы (вместе с настройкой автозагрузки, быстрого ssd-диска и другими «фишками» и «штучками») для её дальнейшей быстрой работы, особенно на слабеньких компьютерах.
Обычно я делаю эту оптимизацию служб Windows ручками и поштучно, но сегодня решил протестировать одну маленькую, портативную и бесплатную программку Easy Service Optimizer, которая делает это оптом.
Какие службы Windows можно отключать
Как нет абсолютно одинаковых во всём людей (клонов), так нет и одинаковых конфигураций компьютерных систем — у каждого пользователя свой набор оборудования, комплектующих и установленных программ.
Кто-то пользуется сканером или принтером, а кто-то нет — как тут можно советовать абсолютно всем отключать службу печати, например? Каждый системный сервис за что-то отвечает и что-то определённое делает в системе. Если отключить по ошибке важный — перестанет работать соответствующая ему функция, а Вы сломаете себе (и знакомому «компьютерщику») всю голову в поисках причины.
Именно поэтому нет универсального, подходящего всем пользователям ответа на вопрос — какие службы Windows можно смело отключать. Уж простите, что разочаровал подзаголовком 🙂 .
Важно! Перед использованием программы Easy Service Optimizer или ручной оптимизацией служб Windows обязательно создайте резервную копию системы или точку восстановления.Отключаем лишние службы Windows одним кликом
Сразу хочу предупредить, что программа Easy Service Optimizer охватывает далеко не все службы Windows, которые можно смело отключить большинству пользователей, а всего 64 штуки. Видимо, они выбраны на основе какой-то статистики использования и проанализированы лично её авторами.
Итак, запускаем портативную программку Easy Service Optimizer (ссылка на скачивание в конце статьи) и получаем такое окно с перечнем служб (64 штуки)…
Читайте также на сайте:
…
…




В нижней панели выбираем нужную вкладку…


…и видим, что некоторые запущены, но большинство отключены и простаивают, не нагружая бессмысленной работой нашу систему (как и должно быть). У меня оказалось всего семь сервисов, которые программа рекомендует остановить и отключить из автозапуска (выделены зелёным цветом).
Не спешите — перейдите в «Опции» и включите отображение столбца «Описание»…


Просмотрите его обязательно, чтоб точно понимать, что будете отключать…


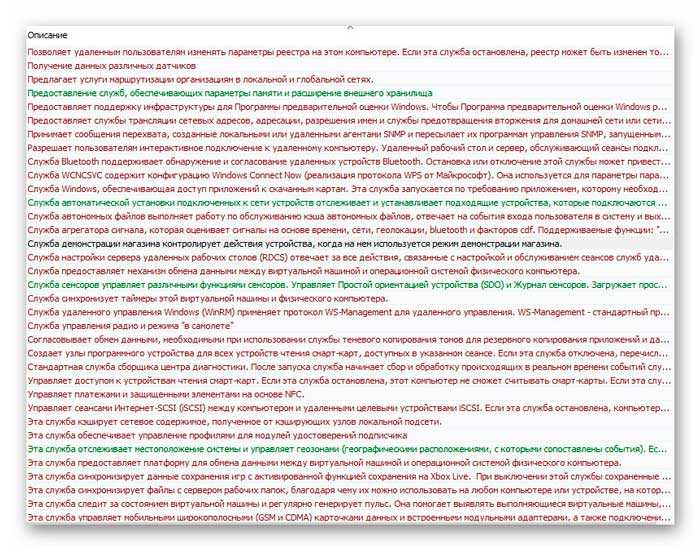
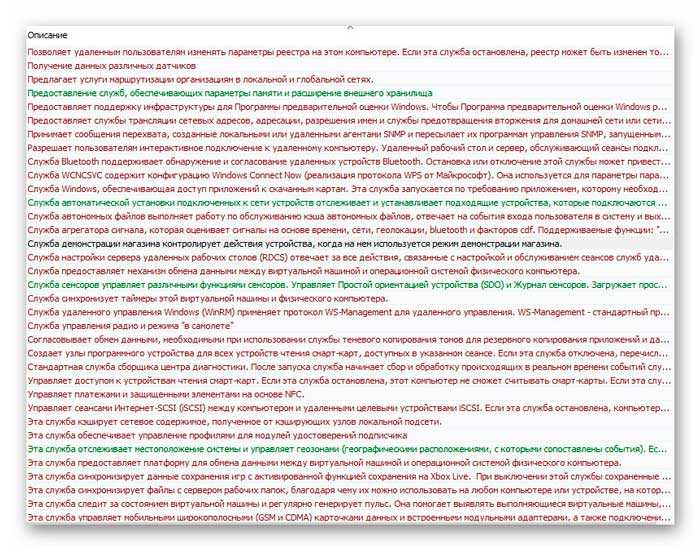
Для лучшего вида — переключите окно программы в полноэкранный режим.
Кликом правой кнопки компьютерной мыши можно попасть (через контекстное меню) в окно редактирования выбранной службы, но я бы не советовал Вам этого делать…
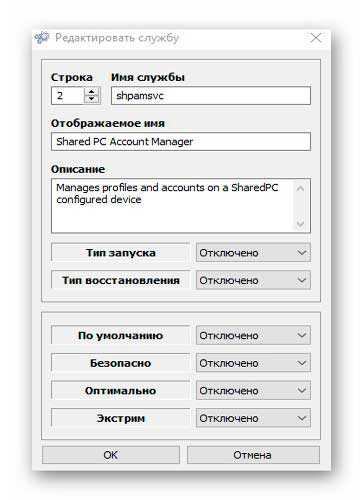
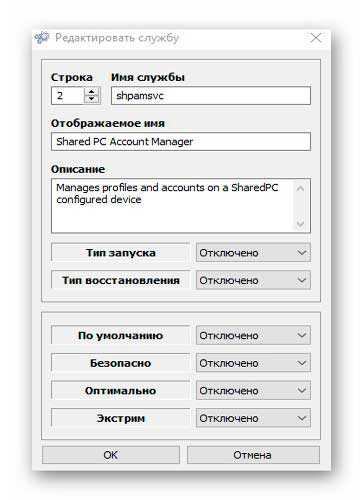
Переходим к верхней панели с большими кнопками и тыкаем на ракету…


Строки в окне программы помигают некоторое время и все отмеченные службы отключатся. Остаётся перезапустить операционную систему и проверить её полную работоспособность. Если что-то пошло не так и не работает нужная Вам функция — откатите изменения или в самой программе верните все службы в состояние по умолчанию (кнопка правее ракеты)…
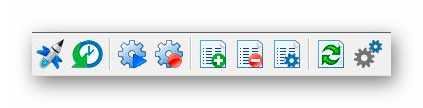
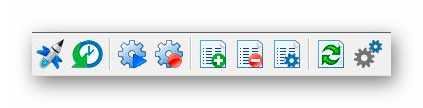
Конечно, безумного ускорения работы системы Вы не заметите, но оно всё-равно будет, поверьте. Windows высвободит таким образом некоторый процент своих мощностей на другие цели и задачи.
Чтоб полностью настроить ВСЕ службы Windows под себя можно кликнуть по шестерёнкам…
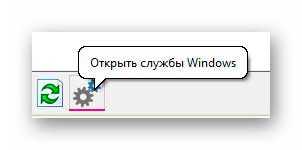
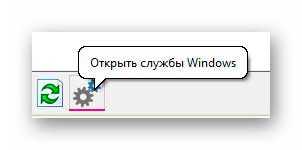
…и уже там осторожно, шаг за шагом, отключить все ненужные именно Вам службы и сервисы.
Кстати, вот нашёл в сети Интернет полезное видео по данной теме…
ПОЛЕЗНОЕ ВИДЕО
…
…
Скачать Easy Service Optimizer
Вот Вам ссылка на официальный сайт программы — там Вы всегда найдёте самую свежую версию программы…
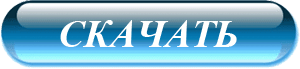
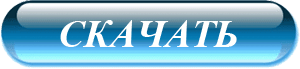
Работает утилита во всех версиях Windows, от XP до десятки (любой разрядности).
И ещё одно найденное в сети видео — непосредственно о программе Easy Service Optimizer…
ПОЛЕЗНОЕ ВИДЕО
…
…
Теперь Вы знаете, как легко отключить неиспользуемые службы Windows. До новых полезных компьютерных программ и интересных приложений для Андроид.
Полезная программаРеальный «Ускоритель компьютера»


Программа заметно ускорит любой компьютер за счет мощной очистки от цифрового мусора, лишних «хвостов» удаленного софта, умной оптимизации реестра Windows и автозагрузки…
Полезная программа
Удобная программа редактирования фотографий


Простой и понятный фоторедактор «Домашняя фотостудия» позволит в считанные минуты создавать настоящие шедевры в домашних условиях пользователям с любым уровнем компьютерной подготовки.
Рекомендую ещё посмотреть обзоры…
Я только обозреваю программы! Любые претензии — к их производителям!
Ссылки в комментариях публикуются после модерации.
^Наверх^
NexxDigital — компьютеры и операционные системы
Какие процессы в виндовс 7 можно отключить. Программа для отключения ненужных служб в Windows Easy Service Optimizer
Если хотите, чтобы компьютер работал немного быстрее, необходимо следить за оперативной памятью. Чем больше у нее свободного объема, тем быстрее выполняются операции и различные другие действия, что делает пользователь. Следует помнить, что нагружают ОП не только загруженные программы и открытые вкладки браузера. Это и все фоновые процессы, и работающие службы, и зарезервированные закрытыми утилитами файлы.
Сейчас же мы поговорим про отключение ненужных служб в ОС Windows, и воспользуемся для этого специальной программой.
Easy Service Optimizer – бесплатная программа на русском языке, используя которую даже неопытный пользователь сможет управлять службами в операционной системе. Интерфейс очень простой. Утилита портативная, поэтому устанавливать на компьютер ее не нужно. Совместима с ОС Windows XP, Vista, 7, 8, 8.1, 10.
Скачать Easy Service Optimizer можете по ссылке внизу статьи с Яндекс Диска. После этого откройте папку «Загрузки» на компьютере и запустите архив «eso» .
Извлеките находящуюся в архиве папку в любое удобное место на компьютере.

Можно скачать Easy Service Optimizer и с официального сайта. Для этого перейдите на их страничку (на скриншоте ниже адрес обведен прямоугольником). Кнопку для скачивания с названием «Download» вы найдете в конце статьи перед рекомендуемыми записями и комментариями.
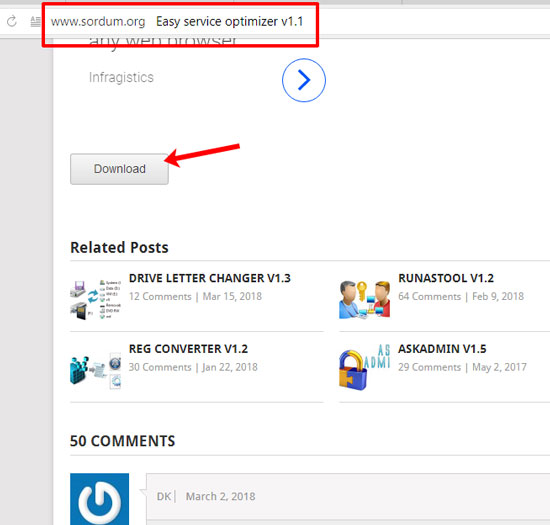
После извлечения папки «eso» из архива откройте ее и запустите файл с тем же названием, напротив которого будет написано «Приложение» .
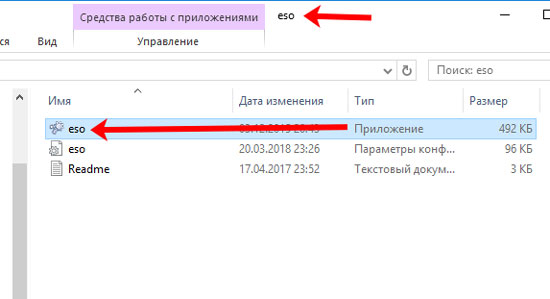
Если у вас язык интерфейса выбран по умолчанию (английский), то кликайте по вкладке «Options» – «Languages» и выбирайте из списка нужный.
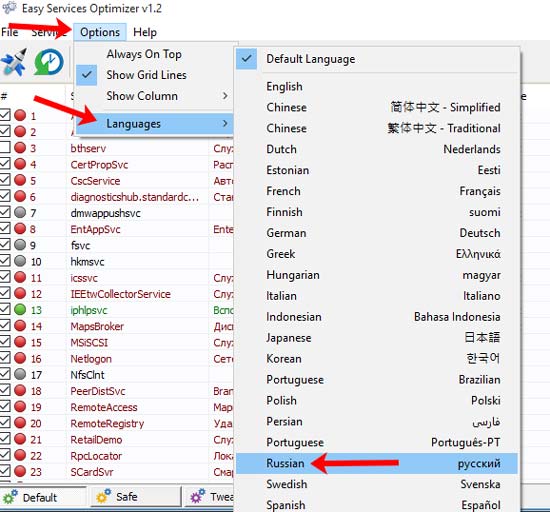
Теперь давайте рассмотрим, как пользоваться программой. В главном окне программы отобразится список служб, которые можно оптимизировать. Напротив каждой можно установить или снять галочку, это нужно сделать, поскольку применение установленных настроек и восстановление применяется только к тем, что отмечены птичкой.
Вверху подписано, что отображается в столбцах. Внизу есть четыре вкладки с режимами. Из них нужно выбрать подходящий. При их смене меняются данные в столбце «Тип применения» . Так «По умолчанию» многие службы запускаются пользователем вручную или автоматически, а вот если выбрать «Экстрим» , то почти все они будут отключены.
Не нужно отключать все службы подряд, поскольку это может привести к нарушениям в работе системы.

Посмотреть список всех служб Windows можно, кликнув вверху по кнопке с двумя шестеренками.

В окне программы любую из них можно отредактировать: выделите ее мышкой и нажмите кнопку «Редактировать…» вверху.

Откроется окно с основной информацией. Внизу можно выставить определенный тип запуска для каждого режима в отдельности. Сохраните изменения, нажав «ОК» .
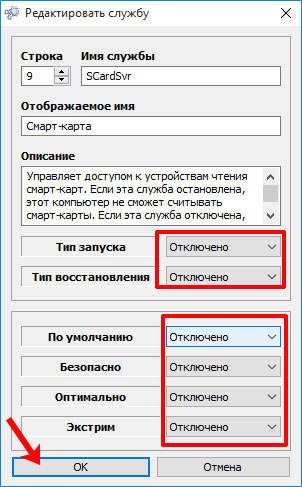
Если вы немного понимаете, что делает служба, то можно выделить ее и отключить или запустить, используя соответствующие кнопки.

После того, как выберите подходящий режим: «Безопасно» , «Оптимально» , «Экстрим» , и отметите нужные поля, можно переходить к применению настроек, кликнув по кнопке с изображением ракеты. После этого выбранные службы будут или отключены, или запущены.

Поскольку в список добавлены не все службы, то можно это сделать самостоятельно. Для этого откройте их все, нажав на кнопку с двумя шестеренками, кликните два раза по нужной и посмотрите ее имя.

Теперь снова возвращаемся к окну программы и нажимаем вверху на кнопочку «Добавить новую» . Дальше введите то имя, что запомнили, остальная информация заполнится автоматически. Укажите типы запуска для режимов и нажимайте «Добавить» .
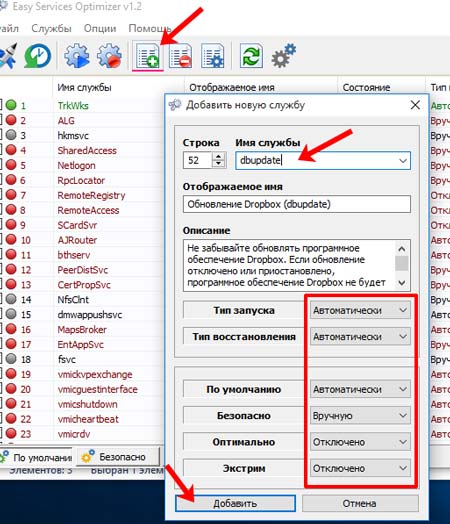
Чтобы удалить службу из списка нужно ее выделить и нажать вверху «Удалить выбранную» .
Обратите внимание, сама служба удалена не будет, она просто пропадет из отображаемого списка для оптимизации в программе. Вы в любой момент сможете ее добавить способом, описанным выше.

Для того чтобы вернуть все настройки по умолчанию, нужно кликнуть по вкладке «Службы» и выбрать «Сбросить список» .

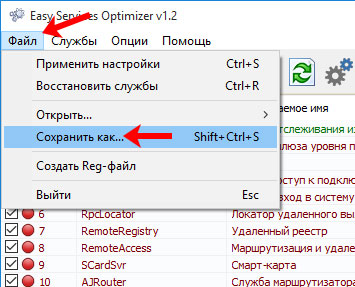
Выберите место на компьютере и назовите, чтобы вам было понятно. В поле «Тип файла» все оставляем как есть. Жмите «Сохранить» .

Так можете создать несколько файликов с различными настройками. Чтобы выбрать один из них, откройте «Файл» – «Открыть» и кликните мышкой по нужному пункту. Дальше кликайте по значку ракеты, чтобы применить настройки к отмеченным службам.
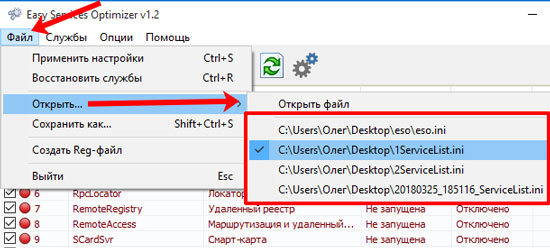
После отключения ненужных служб компьютер станет работать быстрее, особенно это будет заметно на тех ПК, где установлены планки ОЗУ с малым объемом памяти. Поэтому скачивайте программу Easy Service Optimizer, и она поможет вам решить данную задачу.
Даже на новом компьютере, только доставленном из магазина, найдётся несколько программ, ненужных пользователю. Разумеется, и сама Windows 7 старается загрузиться в оперативную память поглубже, включая некоторые никогда не используемые службы. Пользователь ещё ни разу не ударил по клавишам, а его компьютер уже тратит свою мощность на нечто ненужное. О том, как найти и отключить лишние процессы, как удалить ненужные программы, не навредив компьютеру, мы подробно расскажем в нашей статье.
Откуда на компьютере ненужные программы
Лишние программы попадают на компьютер несколькими путями:
Даже если места на жёстком диске и запаса оперативной памяти достаточно, лишние приложения стоит удалить из соображений безопасности. Многие из них, стремясь настроить свою работу на интересы и предпочтения пользователя, собирают персональную информацию и передают её на свои серверы. Иногда этот канал становится прозрачным также и для вредоносного программного обеспечения, способного нарушить работу компьютера.
Какие программы и процессы в Windows 7 можно убрать, а какие лучше не трогать?
Главное правило при удалении лишних программ или служб: «Знай, что делаешь!» Прежде чем удалять незнакомую программу, стоит разобраться, что она делает и откуда появилась на компьютере. То же касается и служб Windows 7.
Удаление должно проходить по установленной процедуре, а не через стирание папки с программой, поскольку в противном случае компьютер будет засорён остатками ненужных каталогов, настроек, закладок в браузере. Очень полезным является создание точки восстановления системы накануне «большой чистки», это позволит аннулировать результаты неудачной работы.
Не опасаясь негативных последствий, можно отключить некоторые службы системы.
Что можно без сожалений удалить (таблица)
Программа для отключения ненужных служб в Windows Easy Service Optimizer
Если хотите, чтобы компьютер работал немного быстрее, необходимо следить за оперативной памятью. Чем больше у нее свободного объема, тем быстрее выполняются операции и различные другие действия, что делает пользователь. Следует помнить, что нагружают ОП не только загруженные программы и открытые вкладки браузера. Это и все фоновые процессы, и работающие службы, и зарезервированные закрытыми утилитами файлы.
Про основные характеристики ОП, и как очистить оперативную память на компьютере, я уже рассказывала. Если не хотите делать все вручную, можно воспользоваться любой бесплатной программой для очистки оперативки.
Сейчас же мы поговорим про отключение ненужных служб в ОС Windows, и воспользуемся для этого специальной программой.
Easy Service Optimizer – бесплатная программа на русском языке, используя которую даже неопытный пользователь сможет управлять службами в операционной системе. Интерфейс очень простой. Утилита портативная, поэтому устанавливать на компьютер ее не нужно. Совместима с ОС Windows XP, Vista, 7, 8, 8.1, 10.
Скачать Easy Service Optimizer можете по ссылке внизу статьи с Яндекс Диска. После этого откройте папку «Загрузки» на компьютере и запустите архив «eso».
Извлеките находящуюся в архиве папку в любое удобное место на компьютере.
Можно скачать Easy Service Optimizer и с официального сайта. Для этого перейдите на их страничку (на скриншоте ниже адрес обведен прямоугольником). Кнопку для скачивания с названием «Download» вы найдете в конце статьи перед рекомендуемыми записями и комментариями.
После извлечения папки «eso» из архива откройте ее и запустите файл с тем же названием, напротив которого будет написано «Приложение».
Если у вас язык интерфейса выбран по умолчанию (английский), то кликайте по вкладке «Options» – «Languages» и выбирайте из списка нужный.
Теперь давайте рассмотрим, как пользоваться программой. В главном окне программы отобразится список служб, которые можно оптимизировать. Напротив каждой можно установить или снять галочку, это нужно сделать, поскольку применение установленных настроек и восстановление применяется только к тем, что отмечены птичкой.
Вверху подписано, что отображается в столбцах. Внизу есть четыре вкладки с режимами. Из них нужно выбрать подходящий. При их смене меняются данные в столбце «Тип применения». Так «По умолчанию» многие службы запускаются пользователем вручную или автоматически, а вот если выбрать «Экстрим», то почти все они будут отключены.
Не нужно отключать все службы подряд, поскольку это может привести к нарушениям в работе системы.
Посмотреть список всех служб Windows можно, кликнув вверху по кнопке с двумя шестеренками.
В окне программы любую из них можно отредактировать: выделите ее мышкой и нажмите кнопку «Редактировать…» вверху.
Откроется окно с основной информацией. Внизу можно выставить определенный тип запуска для каждого режима в отдельности. Сохраните изменения, нажав «ОК».
Если вы немного понимаете, что делает служба, то можно выделить ее и отключить или запустить, используя соответствующие кнопки.
После того, как выберите подходящий режим: «Безопасно», «Оптимально», «Экстрим», и отметите нужные поля, можно переходить к применению настроек, кликнув по кнопке с изображением ракеты. После этого выбранные службы будут или отключены, или запущены.
Поскольку в список добавлены не все службы, то можно это сделать самостоятельно. Для этого откройте их все, нажав на кнопку с двумя шестеренками, кликните два раза по нужной и посмотрите ее имя.
Теперь снова возвращаемся к окну программы и нажимаем вверху на кнопочку «Добавить новую». Дальше введите то имя, что запомнили, остальная информация заполнится автоматически. Укажите типы запуска для режимов и нажимайте «Добавить».
Чтобы удалить службу из списка нужно ее выделить и нажать вверху «Удалить выбранную».
Обратите внимание, сама служба удалена не будет, она просто пропадет из отображаемого списка для оптимизации в программе. Вы в любой момент сможете ее добавить способом, описанным выше.
Для того чтобы вернуть все настройки по умолчанию, нужно кликнуть по вкладке «Службы» и выбрать «Сбросить список».
Можно сохранить все сделанные настройки в отдельный файл и, в дальнейшем, применять его, когда будет нужно. Для этого жмите по вкладке «Файл» – «Сохранить как».
Выберите место на компьютере и назовите, чтобы вам было понятно. В поле «Тип файла» все оставляем как есть. Жмите «Сохранить».
Так можете создать несколько файликов с различными настройками. Чтобы выбрать один из них, откройте «Файл» – «Открыть» и кликните мышкой по нужному пункту. Дальше кликайте по значку ракеты, чтобы применить настройки к отмеченным службам.
После отключения ненужных служб компьютер станет работать быстрее, особенно это будет заметно на тех ПК, где установлены планки ОЗУ с малым объемом памяти. Поэтому скачивайте программу Easy Service Optimizer, и она поможет вам решить данную задачу.
Скачать бесплатно Программа для отключения ненужных служб в Windows Easy Service Optimizer
Оценить статью: Загрузка… Поделиться новостью в соцсетях
Об авторе: Олег Каминский
Вебмастер. Высшее образование по специальности «Защита информации». Создатель портала comp-profi.com. Автор большинства статей и уроков компьютерной грамотности
Windows 7 отключить службы. Smart
Несмотря на то, что загрузка и отклик операционной системы Windows 7 во многом превосходят ее предшественницу Vista, ее стандартные настройки являются далеко не самыми оптимальными для работы. Однако, ускоряя работу «семерки», необходимо учитывать, что некоторые вносимые в ее настройки изменения приводят ухудшению функциональности и внешнего вида системы. Вашей задачей является выбор такой конфигурации, которая обеспечит вам оптимальное соотношение между производительностью, функциональностью и внешним видом. Далее мы рассмотрим несколько способов ускорить работу ряда системы Windows 7, а также ряда ее утилит.
Windows 7: оптимизация загрузки системы
Известно, что наибольшее раздражение у пользователя вызывает долгая загрузка операционной системы. Несмотря на то, что «семерка» оптимизирована разработчиками таким образом, что ее загрузка происходит на 10-20 секунд быстрее Vista, пользователи всегда стремятся сделать ее еще более быстрой. Многоядерные процессоры позволяют ускорить загрузки системы еще больше, для чего необходимо выполнить ряд настроек. Открываем утилиту msconfig, набрав ее название в строке меню Пуск. В открывшемся окне нам необходима вкладка Загрузка, где необходимо нажать на кнопку Дополнительные параметры.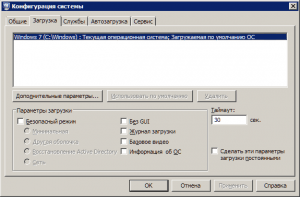
 Поставьте галочку возле пункта Число процессоров и в выпадающем меню выберите максимальное число ваших ядер. После того, как вы нажмете ОК для сохранения настроек, перезагрузите системы, и вы увидите, насколько более быстрой стала загрузка Windows 7.
Для ускорения загрузки системы следует учитывать и то, что ее скорость напрямую зависит от числа процессов и приложений, запускаемых вместе со стартом Windows. Поэтому, снова открыв утилиту msconfig, перейдем на другую ее вкладку Автозагрузка.
Поставьте галочку возле пункта Число процессоров и в выпадающем меню выберите максимальное число ваших ядер. После того, как вы нажмете ОК для сохранения настроек, перезагрузите системы, и вы увидите, насколько более быстрой стала загрузка Windows 7.
Для ускорения загрузки системы следует учитывать и то, что ее скорость напрямую зависит от числа процессов и приложений, запускаемых вместе со стартом Windows. Поэтому, снова открыв утилиту msconfig, перейдем на другую ее вкладку Автозагрузка.  Многие приложения Windows прописываются в автозагрузку системы незаметно от пользователя. Когда таких программ становится слишком много, загрузка начинает значительно тормозить. Поэтому внимательно проанализируйте список представленных во вкладке автозагрузка приложений и снимите галочки со всех программ, которые вам не нужны. В идеале следует оставить галочку только напротив названия вашего антивируса.
Точно также ускорить загрузку Windows позволит отключение всех ненужных служб, которые тормозят не только запуск, но и работу. Их отключение мы рассмотрим ниже.
Многие приложения Windows прописываются в автозагрузку системы незаметно от пользователя. Когда таких программ становится слишком много, загрузка начинает значительно тормозить. Поэтому внимательно проанализируйте список представленных во вкладке автозагрузка приложений и снимите галочки со всех программ, которые вам не нужны. В идеале следует оставить галочку только напротив названия вашего антивируса.
Точно также ускорить загрузку Windows позволит отключение всех ненужных служб, которые тормозят не только запуск, но и работу. Их отключение мы рассмотрим ниже.Оптимизация работы служб в Windows 7
Во всем семействе OS Windows имеется множество служб, предназначенных для взаимодействия с внутренним оборудованием, драйверами и некоторыми опциями системы. Многие посторонние программы также добавляют в систему свои службы. Работая в фоновом режиме, многие службы заметно снижают производительность системы, при этом, нисколько не улучшая ее функциональность. Более того, ряд служб Windows 7 является пагубным для общей безопасности системы. К таким службам, в первую очередь, относится по умолчанию запущенный Удаленный реестр, позволяющий злоумышленнику вносить в систему любые изменения в систему. Открыть утилиту управления службами можно двумя способами: перейти по пути Панель управления – Администрирование – Службы или ввести в строку меню Пуск services.msc. После запуска данного приложения перед вами откроется окно со списком всех служб.
После запуска данного приложения перед вами откроется окно со списком всех служб. 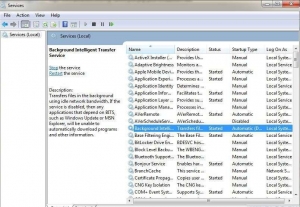 Чтобы отключить ту или иную службу, необходимо щелкнуть по ней левой кнопкой, после чего откроется окно.
Чтобы отключить ту или иную службу, необходимо щелкнуть по ней левой кнопкой, после чего откроется окно.  Нажмите на кнопку Остановить, чтобы прекратить работу службы и измените тип запуска на Отключена, чтобы предупредить ее дальнейшее включение при последующем запуске системы. После этого нажмите Применить и ОК, служба больше не будет мешать работе вашего компьютера.
При работе со списком служб следует быть особенно внимательным, так как отключение нужного процесса может привести к частичной потере работоспособности системы: может прекратить работу определенное оборудование или приложение. Если вы внесли изменения в свойства нескольких десятков служб одновременно, найти нужную службу, требующуюся для работы той или иной программы, будет нелегко.
Ниже мы приведем список служб, которые можно отключить практически на любом компьютере, будь то одиночная машина или часть локальной сети.
Нажмите на кнопку Остановить, чтобы прекратить работу службы и измените тип запуска на Отключена, чтобы предупредить ее дальнейшее включение при последующем запуске системы. После этого нажмите Применить и ОК, служба больше не будет мешать работе вашего компьютера.
При работе со списком служб следует быть особенно внимательным, так как отключение нужного процесса может привести к частичной потере работоспособности системы: может прекратить работу определенное оборудование или приложение. Если вы внесли изменения в свойства нескольких десятков служб одновременно, найти нужную службу, требующуюся для работы той или иной программы, будет нелегко.
Ниже мы приведем список служб, которые можно отключить практически на любом компьютере, будь то одиночная машина или часть локальной сети.- Удаленный реестр позволяет вносить изменения в реестр системы удаленным пользователям. Из соображений безопасности эту службу следует отключить в обязательном порядке.
- Автономные файлы отвечает за реализацию API автономных файлов. Не нужна подавляющему большинству пользователей. Отключаем.
- Служба ввода планшетного ПК необходима для работы пера и аналогичных устройств ввода на планшетах. Отключаем.
- Служба регистрации ошибок Windows отвечает за ведение журнала ошибок системы. Если в случае возникновения проблем с ПК вы имеете привычку анализировать записи журнала с целью выявления причин возникновения ошибок, оставьте тип запуска службы в Авто. Если вы практически никогда не интересуетесь тем, что фиксируется в журнале работы системы, службу можно отключить.
- Модули ключей IPsec для обмена ключами… — обеспечивает работу с ключами IKE и работу протокола IP с проверкой подлинности. Отключаем.
- Клиент отслеживания изменившихся связей. Служба отслеживает связи файлов, находящихся в пределах NTFS- системы. После отключения ваш компьютер будет работать быстрее.
- Поиск Windows необходим для индексации находящихся на компьютере файлов с целью обеспечения работы поиска. Если вы не пользуетесь встроенным поиском системы, службу можно отключить.
- Parental Control. Данная служба попала в Windows 7 из версии Vista и нужна лишь для совместимости с ней. Отключаем.
- Агент политики IPSec. Практически никогда не используется на домашнем ПК. Отключаем.
- KtmRm для координатора распределенных транзакций. Если ознакомиться с описанием службы, станет ясно, что запускать ее не рекомендуется, если вы не уверены в том, что она вам нужна. Отключаем.
- Вспомогательная служба IP. Не используется на домашнем компьютере. Отключаем.
- Диспетчер печати. Если вы не пользуетесь принтером, отключайте эту службу. Если время от времени вы печатаете документы, попробуйте установить запуск Вручную. Если в этом случае печать не будет работать, измените тип запуска на Авто. Будет ли работать ваш принтер или нет при типе запуска Вручную, зависит только его драйверов.
- Вторичный вход в систему необходим для запуска процессов от имени другого пользователя. Отключаем из соображений безопасности.
- Факс. Отключаем если вы не отправляете и не получаете факсы.
- Защитник Windows защищает от шпионских программ. Можно отключить, если вы планируете установить в систему альтернативную систему защиты.
- Брандмауэр Windows. Можно отключить, если вы установили в систему сторонний брандмауэр.
- Политика удаления смарт-карт. Если вы не пользуетесь смарт-картами, служба вам не нужна.
- Служба инициатора Майкрософт iSCSI. Если вы не пользуетесь устройствами с интерфейсом iSCSI, можно установить для службу тип запуска Вручную.
- Обнаружение SSDP необходимо для устройств, использующих протокол SSDP. Можно отключить.
- Адаптивная регулировка яркости необходима только владельцам ПК с встроенным датчиком света для автоматической регулировки яркости монитора.
- Браузер компьютеров требуется для обнаружения рабочих машин в локальной сети. Одиночному компьютеру служба не нужна. Отключаем.
- Сервер. Служба требуется только компьютерам, использующимся для организации общего доступа к файлам или принтера. Отключаем.
- Служба поддержки Bluetooth. Отключайте, если у вас нет Bluetooth.
Уменьшение времени выключения: оптимизация Windows 7
Время выключения системы также можно уменьшить, однако сделать это можно только при помощи несколько варварского способа – уменьшения времени, которое дается процессу на завершение запущенных программ. Если система не успеет завершить их работу, они будут остановлены принудительно. Снова откройте реестр и найдите там ветку HKEY_LOCAL_MACHINE -> System -> CurrentControlSet -> Control. Найдите там параметр WaitToKillServiceTimeout и измените его значение с 12000 на 2000.
Найдите там параметр WaitToKillServiceTimeout и измените его значение с 12000 на 2000. 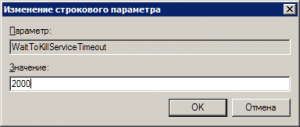
Функция ReadyBoost
В Windows 7 реализована опция использования flash накопителей дополнительно к ОЗУ для кэширования данных. Это позволяет ускорить операции чтения и записи данных, а также увеличиваетПрограммы для отключения ненужных служб Windows 10
Сейчас можно использовать программы для отключения ненужных служб Windows 10. Какие службы можно отключить выбирать только пользователю. Некоторые службы первый пользователь активно использует, а второй может даже не знать об их существовании. Всё зависит от поставленных требований и задач.
Эта статья содержит лучшие программы для отключения ненужных служб Windows 10. Некоторые программы позволяют выполнять массовую остановку и отключение. Перед отключением любой службы ознакомьтесь с её описанием. Непосредственно в окне отключения служб можно его посмотреть. После ознакомления со службой можно перейти к её отключению.
Программы для отключения служб Windows 10
Easy Service Optimizer
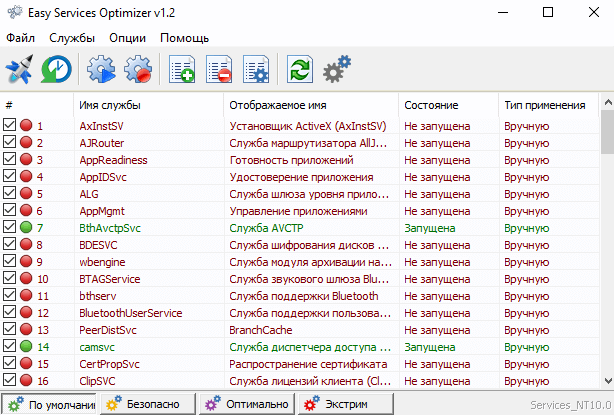
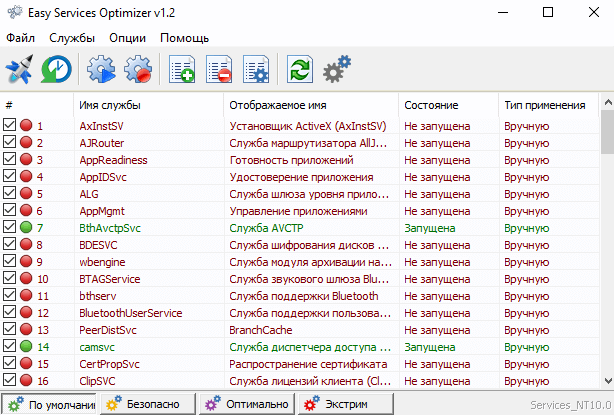
Сначала запустите программу от имени администратора Windows 10. Непосредственно в окне программы Easy Service Optimizer v1.2 можно выбрать службы для отключения. Присутствует несколько профилей для безопасного и не только отключения ненужных служб. Программа позволяет перед отключением или любым внесением изменений создать резервную копию.
Интересной особенностью программы есть несколько предустановленных профилей разного уровня для отключения служб. Можно выбрать значения списка активных служб По умолчанию, Безопасно, Оптимально и Экстрим. В зависимости от выбранного профиля, список выключенных служб будет другим. Достаточно после выбора профиля нажать кнопку Применить настройки к отмеченным службам.
Wise Game Booster
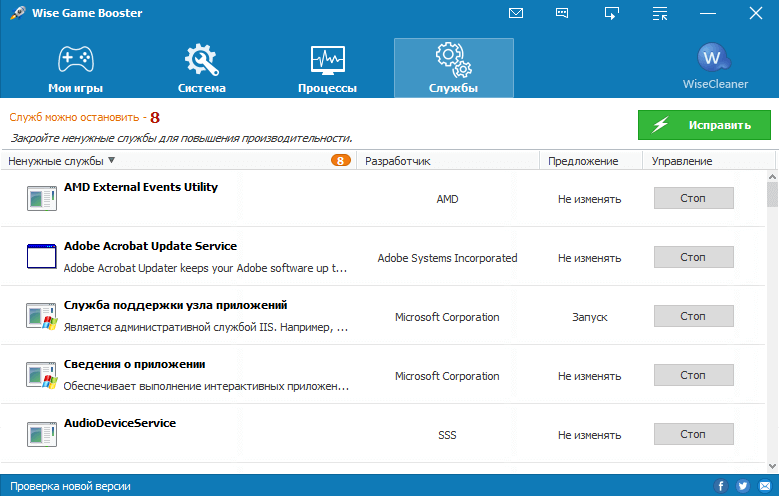
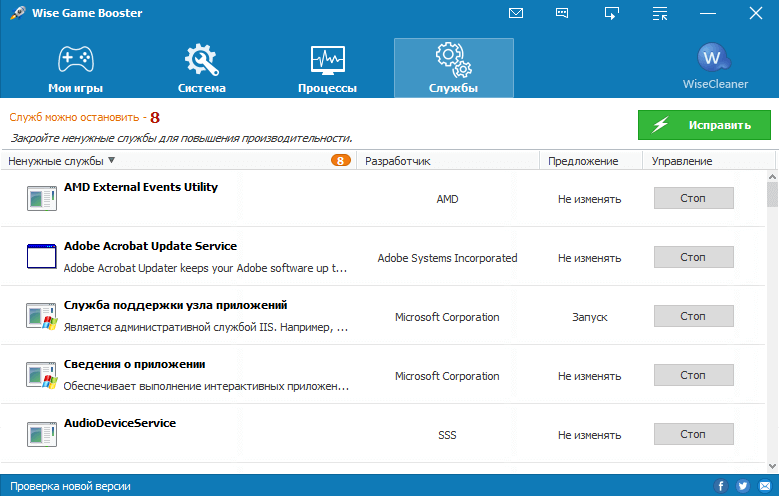
Программа Wise Game Booster несмотря на маленький вес способна повысить производительность системы путём оптимизации. Она автоматически определяет количество ненужных служб и позволяет отключить их буквально в одно нажатие. Хотя приложение и создано не только для этого, но и для оптимизации операционной системы с определением ненужных служб легко справляется.
После запуска программы достаточно перейти в раздел Службы и посмотреть, сколько служб можно безопасно остановить. Нажмите кнопку Исправить, чтобы закрыть ненужные службы для повышения производительности. Рекомендуется до использования программы запустить любую игру и после протестировать её на тех самых условиях.
W10Privacy
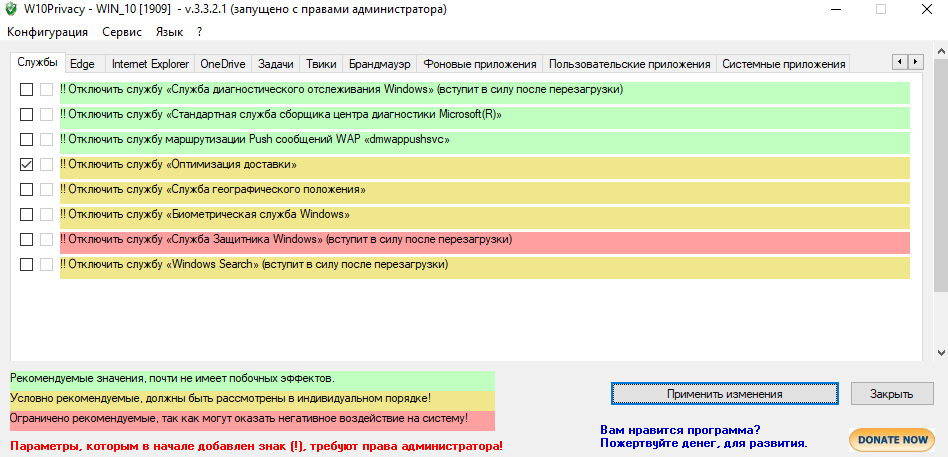
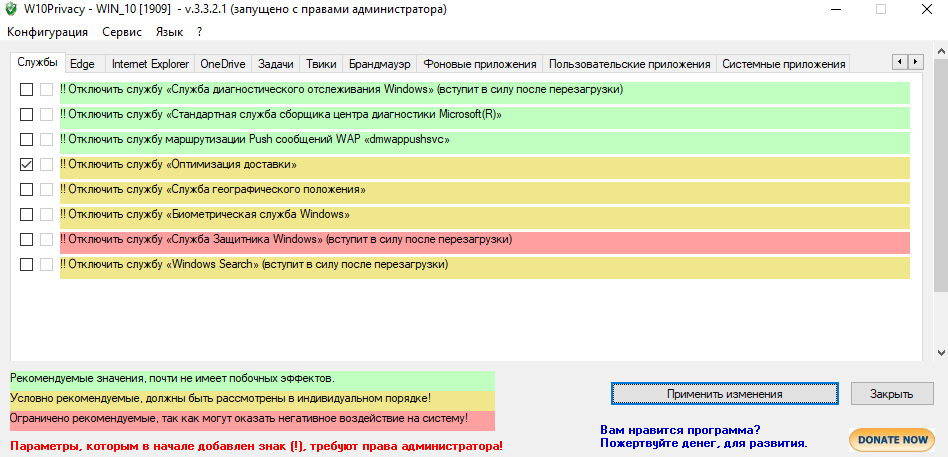
Небольшая утилита W10Privacy сразу же после запуска предлагает создать точку восстановления системы. Все службы разделены на рекомендованные значения, условно рекомендованные и ограничено рекомендованные. Если же первые почти не имеют побочных эффектов, то последние могут отказать негативное воздействие на систему.
Для отключения достаточно перейти в раздел Службы и после выделения ненужной Применить изменения. Список служб действительно небольшой, но если же пройтись по другим разделам программы, то можно найти ещё много полезного. К преимуществам стоит отнести описание всех пунктов на русском языке, достаточно просто навести мышкой.
Ashampoo WinOptimizer 2019
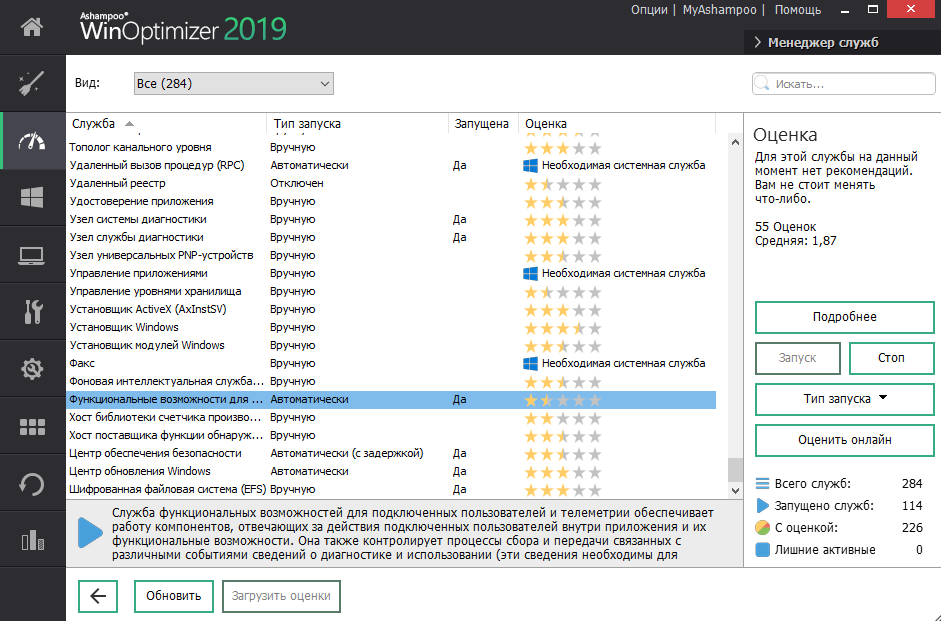
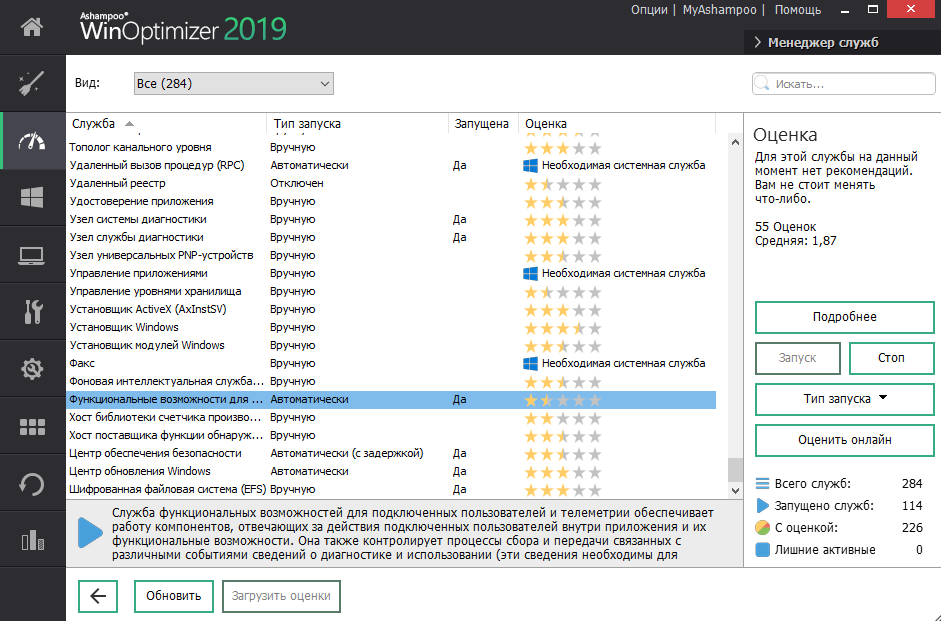
Ashampoo WinOptimizer можно смело добавлять в список лучших программ для оптимизации компьютера Windows 10. Функциональность программы действительно остаётся на высоком уровне. Есть как платные, так и бесплатные версии, после установки на почту приходит код активации. К сожалению, как в предыдущих утилитах воспользоваться портативной версией уже не получится.
В главном окне программы достаточно перейти в Производительность > Менеджер служб. Непосредственно в открывшемся расположении посмотреть дополнительную информацию о службе, оценку, тип запуска и при необходимости её отключить. Некоторые службы, которые необходимы системе отключить не получится.
Заключение
Действительно, в современной операционной системе присутствует множество ненужных служб. Сейчас же для минимизации нагрузки достаточно включить игровой режим в Windows 10. Но всё же он работает только в играх. Для повышения производительности в целом используем предложенные программы.
Программы для отключения программ, процессов и служб Windows: наиболее популярные утилиты
Не секрет, что в Windows-системах зачастую по умолчанию активировано столько ненужных пользователю фоновых процессов и служб, что просто голова кругом идет. Совершенно естественно, что многие задумываются над вопросами оптимизации системы, поскольку некоторые апплеты достаточно сильно нагружают ресурсы компьютера, из-за чего даже пользовательские программы работают очень медленно. Но если бы дело ограничивалось только этим! А ведь зачастую многие не обращают внимания и на то, что система постоянно следит за пользовательскими действиями, использует данные о его местонахождении, без его ведома обновляет собственные компоненты и т. д.

Заниматься деактивацией всех ненужных или неиспользуемых процессов без специальных знаний будет весьма проблематично. Именно поэтому лучше всего обезопасить себя от возможных неправильных действий, которые могут привести к нестабильной работе Windows, и воспользоваться для отключения некоторых компонентов специальными программами для отключения программ и самой системы, и компонентов приложений, которые были установлены самим пользователем, работающих в фоновом режиме. Но какое приложение предпочесть, ведь в том же интернете можно найти немало таких апплетов, а каждый разработчик нахваливает собственный программный продукт, утверждая, что он самый лучший?
Проблемы отключения ненужных программ в Windows-системах
Для начала давайте кратко остановимся на проблемах деактивации фоновых процессов и служб средствами самих систем. Дело в том, что в Windows (любой модификации, версии или сборки) какая-нибудь мало-мальски стоящая программа автоматического отключения программ и служб, объединяющая в себе все возможности для одновременного управления компонентами системы, отсутствует как таковая.
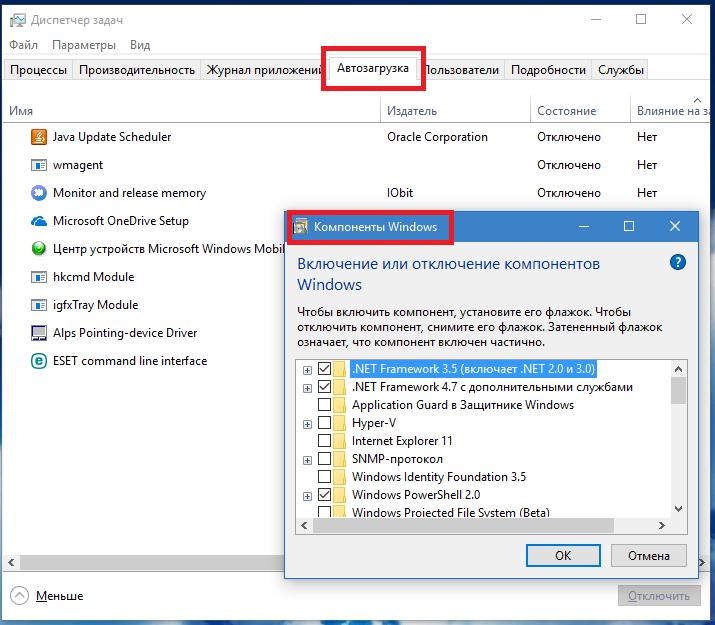
Пользователям приходится заниматься деактивацией ненужных процессов в разделе автозагрузки, отключать неиспользуемые компоненты Windows, изменять параметры запуска процессов в разделе управления службами и т. д. А ведь некоторые апплеты являются важными составляющими, обеспечивающими корректное функционирование Windows. Кроме того, службы иногда имеют такие заумные названия, что без специальных знаний разобраться с ними будет непросто.
Какие именно процессы можно отключать?
Прежде чем приступать к использованию какой-нибудь программы для отключения программ, служб и процессов, следует определиться с тем, что можно деактивировать, а что лучше не трогать. В большинстве случаев, специалисты по тонкой настройке Windows рекомендуют отключать только процессы и службы, представленные на изображении ниже.
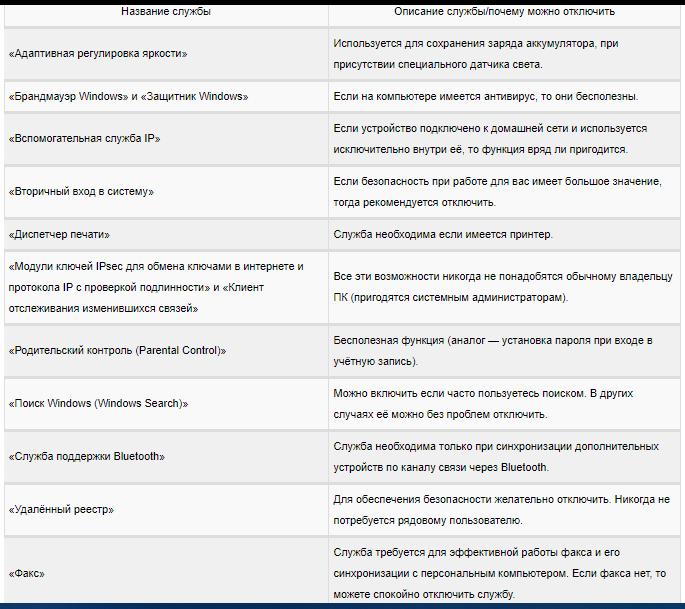
Кроме того, в качестве дополнительной меры перед использованием любого оптимизатора на всякий случай необходимо заранее позаботиться о возможности отката системы до предыдущего состояния, если что-то пойдет не так, заблаговременно создав точку восстановления.
Наиболее популярные программы для отключения ненужных процессов
Что же касается самих приложений, как уже говорилось выше, найти их в интернете можно очень много. Однако среди наиболее популярных и востребованных среди пользователей программ для отключения программ, служб и процессов, не требующих для использования особых знаний и навыков (к тому же работающих совершенно безопасно для системы) можно выделить следующие пакеты:
- CCleaner;
- Easy Service Optimizer;
- Windows Manager.
Естественно, это далеко не полный перечень утилит, способных почти автоматически деактивировать неиспользуемые или ненужные процессы. Но именно они заслуживают пристального внимания по причине простоты использования и максимально возможного эффекта при попытке повышения быстродействия (производительности) компьютера.
CCleaner
Эта известная утилита, безусловно, является своеобразным эталоном программного обеспечения, позволяющего оптимизировать работу ОС путем очистки компьютера от мусора, исправления проблем с реестром и т. д. Однако несомненным достоинством этого приложения является то, что оно способно управлять элементами автозагрузки, которые в стандартных настройках Windows не отображаются, а также исключать фоновые процессы из списка задач «Планировщика заданий».
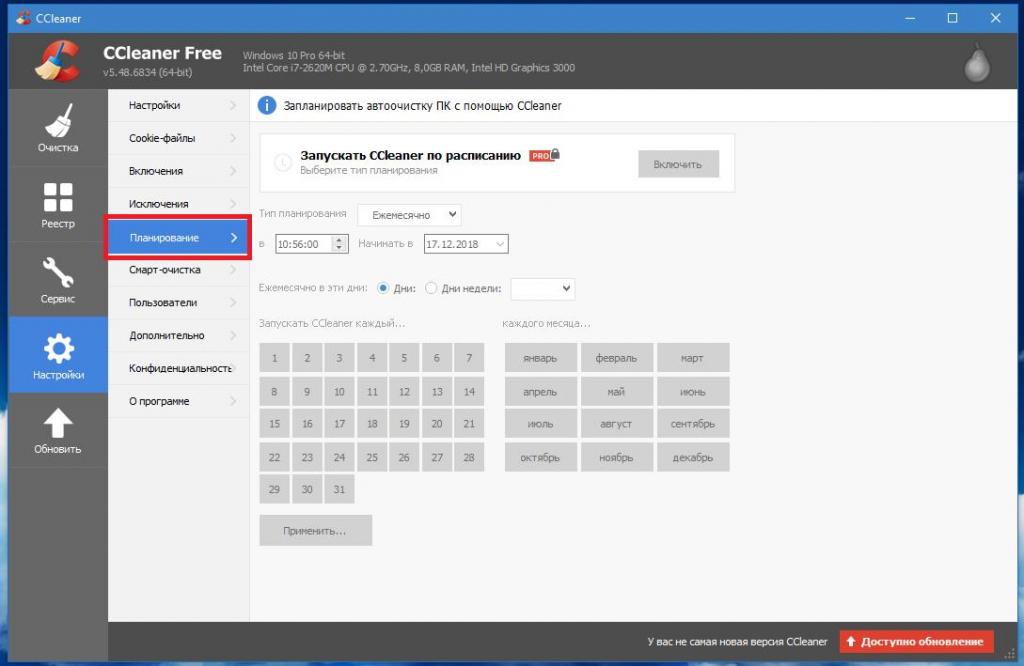
Кроме того, именно эту утилиту можно использовать и в качестве программы отключения по времени выбранных пользователем компонентов. Для этого в ней предусмотрен специальный раздел настройки расписания.
Easy Service Optimizer
Эта утилита интересная по-своему, поскольку выпускается в виде портативной модификации, не требующей установки на жесткий диск, и даже при первом запуске производит автоматическое сканирование всех системных процессов и предлагает выполнить оптимизацию с собственными настройками, установленными по умолчанию.
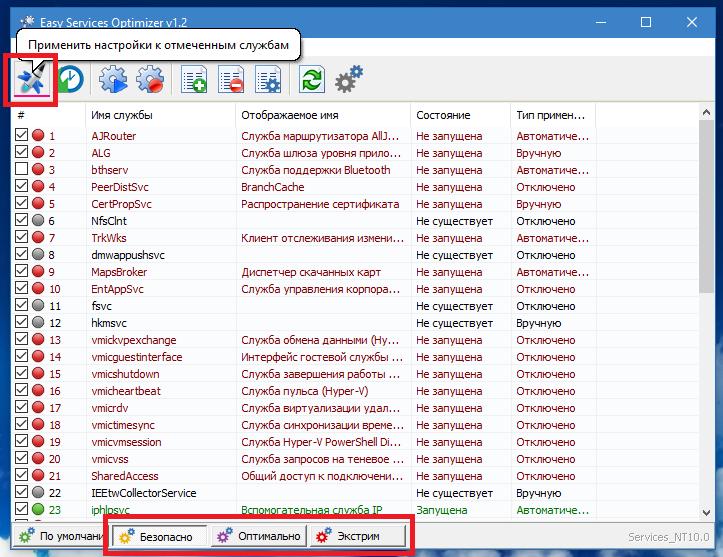
Рядовым пользователям рекомендуется использовать безопасные параметры, которые и предлагаются изначально. А вот для любителей экспериментов предусмотрено еще два режима – оптимальный и экстремальный. Правда, применять такие параметры нужно, что называется, с умом.
Windows Manager
Перед нами еще одна программа для отключения программ, процессов и служб самих Windows-систем, о наличии которых многие пользователи даже не подозревают. Приложение можно найти в нескольких версиях, предназначенных исключительно для определенной модификации Windows (10, 8 и 7). Сразу стоит отметить ее главный недостаток. Приложение является платным, а свободно распространяемых ключей активации в интернете вы не найдете. Зато на некоторых отечественных сайтах представлены версии с дополнительным файлом патча, который и может произвести активацию.
Кроме того, при инсталляции основного продукта устанавливается еще и утилита 1-Click Cleaner (если она вам не нужна, можете ее сразу удалить). Суть использования этой программы для отключения программ, служб и процессов состоит в том, чтобы в нужном разделе выбрать наиболее подходящий инструмент и использовать его для определенных действий.
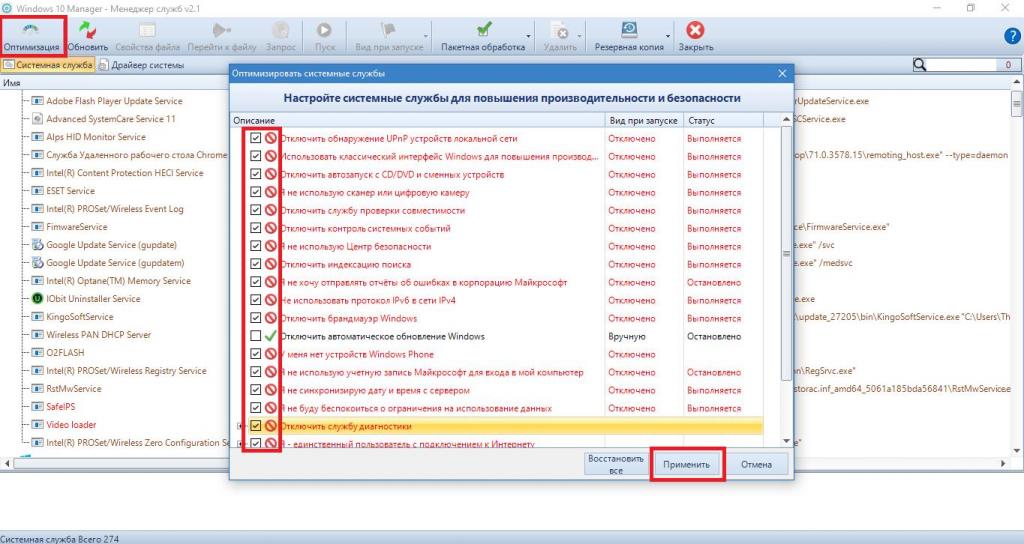
Так, например, особого внимания заслуживает инструментарий управления службами, в котором после запуска сканирования и получения результатов будет предложено выполнить умную оптимизацию системы с полной деактивацией неиспользуемых или ненужных фоновых приложений и процессов. А вообще, инструментов в этом пакете очень много и на все случаи жизни.
Дополнительные утилиты
Наконец, в качестве дополнительных инструментов можно использовать всевозможные оптимизаторы, в которых имеются модули быстрого управления службами и программами. Иногда рекомендуется даже не отключать фоновые процессы, а удалять соответствующие им программы. Все представленные выше пакеты с такими задачами справляются без проблем. Однако считается, что максимально эффективными являются пакеты вроде iObit Uninstaller, позволяющие запросто избавляться даже от встроенных в оболочку операционной системы апплетов с автоматическим удалением всех возможных остатков.

